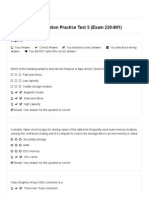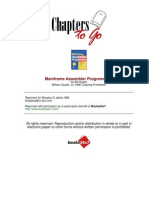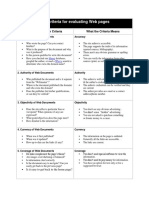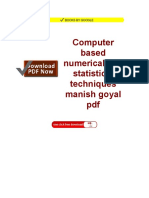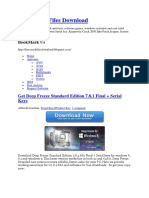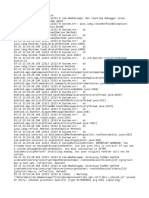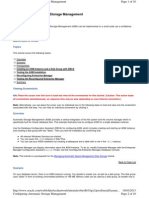Escolar Documentos
Profissional Documentos
Cultura Documentos
Lab Guide - Waas On Isr g2 Dated 12 Dec 11
Enviado por
umam89Descrição original:
Título original
Direitos autorais
Formatos disponíveis
Compartilhar este documento
Compartilhar ou incorporar documento
Você considera este documento útil?
Este conteúdo é inapropriado?
Denunciar este documentoDireitos autorais:
Formatos disponíveis
Lab Guide - Waas On Isr g2 Dated 12 Dec 11
Enviado por
umam89Direitos autorais:
Formatos disponíveis
Configuring WAAS on ISR G2
OVERVIEW
This guide has been developed for use with the WebEx session, Configuring WAAS on ISR G2 course. It presents the instructions and other information required to complete the lab activities for this course. The time required to complete the tasks in this guide is approximately 30 to 45 minutes.
Contents
OVERVIEW............................................................................................................................................... 1 LAB INFORMATION ................................................................................................................................. 3 ACCESSING THE LAB ................................................................................................................................ 4 Lab 1-1: Configuring the HQ Router and Setup of the WAE appliance................................................... 7 Lab 1-2: Basic Configurations on Branch Router .................................................................................... 8 Lab 1-3: WAAS Configurations on Branch Router ................................................................................. 10 Lab 1-4: Testing WAAS acceleration ..................................................................................................... 11
PAGE 1 OF 11
Configuring WAAS on ISR G2
PLEASE READ THE FOLLOWING BEFORE PROCEEDING 1. Due to time constraint, only features of the applications used are covered in this lab session. 2. This lab is accessible ONLY via Windows Remote Desktop Connection. Prior to accessing the lab, please ensure that port 3389 has not been blocked from your location of access. 3. Each registered attendee is pre-assigned to a pod. The pod numbers, their respective IP addresses and the RDP usernames/passwords have been provided at the end of the presentation. Please make sure you use and access ONLY your assigned pod. 4. This lab is accessible ONLY within the designated time. 5. When starting a VM image (if not already started for you), you may be prompted to create a new identifier. Please select to keep instead of create the identifier.
PAGE 2 OF 11
Configuring WAAS on ISR G2
LAB INFORMATION
NETWORK DIAGRAM We have created a virtual environment including the following:
1. Host Machine is connected to the internet and is running VMWARE Server 2. VM images : CLIENT machine and SERVER machine are running on VMWARE 3. Each VM image is connected a physical ISR G2 Router 4. Use the Putty software running on the desktop of CLIENT machine to access BR router via SERIAL connection
PAGE 3 OF 11
Configuring WAAS on ISR G2
5. SERVER machine is running with a CIFS file share 6. Both BR and HQ routers are carrying SRE WAAS modules. PLEASE LOGIN TO YOUR RESPECTIVE POD ONLY. LOGIN ACCESS INFORMATION WILL BE PROVIDED VIA E-MAIL BY YOUR PRESENTER OR AT THE END OF THE PRESENTATION.
ACCESSING THE LAB
Launch Remote Desktop Connection by clicking on Start -> All Programs -> Accessories -> Remote Desktop Connection or alternatively press Windows + R and type mstsc.exe.
Click on the OPTIONS button in the RDP windows. (The IP address shown is only a sample)
PAGE 4 OF 11
Configuring WAAS on ISR G2
To conserve resources on the host machine, set the following options on the EXPERIENCE and DISPLAY tabs.
On the GENERAL tab, enter the IP address of your assigned pod and the username provided to you. Then click on the CONNECT button. (The IP address and username shown in diagram are meant to serve as samples only)
Double click on the VM Server Console icon on the desktop. The VM Server Console opens with the image of the machines from where you will commence your lab. If
PAGE 5 OF 11
Configuring WAAS on ISR G2
the image has NOT already been started, click on START THIS VIRTUAL MACHINE from the inventory panel. You will be able to see two virtual machines running, From Client machine, you will be able to Putty into the ISR router.
PAGE 6 OF 11
Configuring WAAS on ISR G2
Lab 1-1: Configuring the HQ Router and Setup of the WAE appliance
The WebEx presenter /host will: 1. Explain the lab topology 2. Run through the configurations of the HQ Router (pre-configured) - please pay close attention to this as the Branch routers configuration will be very close to this. 3. Run through the configurations of the WAVE appliance 4. Setup the HQ routers SRE module to register with WAVE appliance
The WAVE appliance (8.8.8.8/24), configured as a Central Manager (CM), is connected to the HQ Router. The configurations are as follows:
Note the following: (You will need this info when configuring your own SRE-WAE) Time Zone CMs ip address Domain name DNS ip address NTP Server ip address
PAGE 7 OF 11
Configuring WAAS on ISR G2
Lab 1-2: Basic Configurations on Branch Router
This activity will continue to use the same topology as the previous lab, Lab 1-1. Task 1: Initialize Cisco IOS Software IPS and Configure IPS Policy
In this task, you will work with the Branch Router in your assigned POD. The router will be provide to you in the setup mode. X refers to you POD number. 1. Exit the setup configuration dialog and enter the hostname: Router(config)# hostname BR (may already been configured for you) 2. Enter the configuration on interfaces: Gi0/0: 172.16.x.1/24, duplex auto, speed auto, no shut. Ensure that your Client machines ip address is set to 172.16.x.10/24. (may already been configured for you) Gi0/2: 192.168.1.x/24, no shut, duplex full, speed 10, no shut. (may already been configured for you) LO0: 100.100.x.1/30 3. Complete the remaining basic configurations: no service password-encryption vtp domain cisco vtp mode transparent username admin privilege 15 password 0 default router eigrp 1 network 0.0.0.0 255.255.255.255 no auto-summary ip forward-protocol nd no ip http server no ip http secure-server line con 0 logging synchronous line vty 0 4 login local PAGE 8 OF 11
Configuring WAAS on ISR G2 4. Verify connectivity with Server by pinging 172.31.1.10 5. Now you are going to download a file from the Server. Double click the shortcut on the Client machines desktop for Free Download Manager. Add a download.
6. Choose the file as shown on the screen-shot above and download the file. Note the total time taken to download the file. Also note the folder where the file is stored: C:\Downloads\Software
PAGE 9 OF 11
Configuring WAAS on ISR G2
Lab 1-3: WAAS Configurations on Branch Router
1. Now you will proceed to configure WAAS related details on the BR router. 2. Configure IP WCCP version 2 at global mode: IP WCCP version 2 ip wccp 61 ip wccp 62 3. Configure interface sm1/0 (service-module): interface SM1/0 ip unnumbered Loopback0 ip wccp redirect exclude in service-module ip address 100.100.x.2 255.255.255.252 service-module ip default-gateway 100.100.x.1 no shut 4. Configure WCCPv2 group 61 and 62 on the appropriate interfaces:
int gi0/2 ip wccp 62 redirect in int gi0/0 ip wccp 61 redirect in
5. Configure static route to reach SRE: ip route 100.100.x.2 255.255.255.255 sm1/0 6. To access the SRE WAAS module, setup and check the configurations: service-module sm1/0 session (to return to router, CTRL+SIFT,6, X)
PAGE 10 OF 11
Configuring WAAS on ISR G2
Lab 1-4: Testing WAAS acceleration
1. 2. 3. 4. Carry out steps 5 and 6 of LAB 1.2 (erase the file already downloaded earlier) Take the timing. Carry out steps 5 and 6 of LAB 1.2 again (erase the file already downloaded earlier) Take the timing.
Comparing the timings, you should see a vast difference without WAAS enabled, WAAS enabled and downloading of file while caching of file to SRE, and again improved download speed when the file is obtained from the SRE cache
PAGE 11 OF 11
Você também pode gostar
- The Subtle Art of Not Giving a F*ck: A Counterintuitive Approach to Living a Good LifeNo EverandThe Subtle Art of Not Giving a F*ck: A Counterintuitive Approach to Living a Good LifeNota: 4 de 5 estrelas4/5 (5795)
- The Gifts of Imperfection: Let Go of Who You Think You're Supposed to Be and Embrace Who You AreNo EverandThe Gifts of Imperfection: Let Go of Who You Think You're Supposed to Be and Embrace Who You AreNota: 4 de 5 estrelas4/5 (1090)
- Never Split the Difference: Negotiating As If Your Life Depended On ItNo EverandNever Split the Difference: Negotiating As If Your Life Depended On ItNota: 4.5 de 5 estrelas4.5/5 (838)
- Hidden Figures: The American Dream and the Untold Story of the Black Women Mathematicians Who Helped Win the Space RaceNo EverandHidden Figures: The American Dream and the Untold Story of the Black Women Mathematicians Who Helped Win the Space RaceNota: 4 de 5 estrelas4/5 (895)
- The Hard Thing About Hard Things: Building a Business When There Are No Easy AnswersNo EverandThe Hard Thing About Hard Things: Building a Business When There Are No Easy AnswersNota: 4.5 de 5 estrelas4.5/5 (345)
- Elon Musk: Tesla, SpaceX, and the Quest for a Fantastic FutureNo EverandElon Musk: Tesla, SpaceX, and the Quest for a Fantastic FutureNota: 4.5 de 5 estrelas4.5/5 (474)
- The Emperor of All Maladies: A Biography of CancerNo EverandThe Emperor of All Maladies: A Biography of CancerNota: 4.5 de 5 estrelas4.5/5 (271)
- The Sympathizer: A Novel (Pulitzer Prize for Fiction)No EverandThe Sympathizer: A Novel (Pulitzer Prize for Fiction)Nota: 4.5 de 5 estrelas4.5/5 (121)
- The Little Book of Hygge: Danish Secrets to Happy LivingNo EverandThe Little Book of Hygge: Danish Secrets to Happy LivingNota: 3.5 de 5 estrelas3.5/5 (400)
- The World Is Flat 3.0: A Brief History of the Twenty-first CenturyNo EverandThe World Is Flat 3.0: A Brief History of the Twenty-first CenturyNota: 3.5 de 5 estrelas3.5/5 (2259)
- The Yellow House: A Memoir (2019 National Book Award Winner)No EverandThe Yellow House: A Memoir (2019 National Book Award Winner)Nota: 4 de 5 estrelas4/5 (98)
- Devil in the Grove: Thurgood Marshall, the Groveland Boys, and the Dawn of a New AmericaNo EverandDevil in the Grove: Thurgood Marshall, the Groveland Boys, and the Dawn of a New AmericaNota: 4.5 de 5 estrelas4.5/5 (266)
- A Heartbreaking Work Of Staggering Genius: A Memoir Based on a True StoryNo EverandA Heartbreaking Work Of Staggering Genius: A Memoir Based on a True StoryNota: 3.5 de 5 estrelas3.5/5 (231)
- Team of Rivals: The Political Genius of Abraham LincolnNo EverandTeam of Rivals: The Political Genius of Abraham LincolnNota: 4.5 de 5 estrelas4.5/5 (234)
- The Unwinding: An Inner History of the New AmericaNo EverandThe Unwinding: An Inner History of the New AmericaNota: 4 de 5 estrelas4/5 (45)
- CompTIA A+ Certification Practice Test 5 (Exam 220-801)Documento10 páginasCompTIA A+ Certification Practice Test 5 (Exam 220-801)Mactears100% (1)
- Farmville 2 Item Lexicon (4!21!13)Documento142 páginasFarmville 2 Item Lexicon (4!21!13)Steven HertzAinda não há avaliações
- Setting Up An MVC4 Multi-Tenant Site v1.1Documento61 páginasSetting Up An MVC4 Multi-Tenant Site v1.1Anon Coder100% (1)
- Chapter 1 Getting Started With PC 370Documento20 páginasChapter 1 Getting Started With PC 370Simanto RoyAinda não há avaliações
- Ahd - DVR - Ha DVR 2104 - Ha DVRP2108 - Ha DVR 2216Documento3 páginasAhd - DVR - Ha DVR 2104 - Ha DVRP2108 - Ha DVR 2216sureshkanuboyinaAinda não há avaliações
- ROS Cheat Sheet IndigoDocumento1 páginaROS Cheat Sheet IndigoRonnie KisorAinda não há avaliações
- Executive Digital Marketing Course PlanDocumento4 páginasExecutive Digital Marketing Course PlanDaniel IsaacAinda não há avaliações
- Iraq - 2010Documento16 páginasIraq - 2010tech4aAinda não há avaliações
- Web Services and ArchitectureDocumento12 páginasWeb Services and ArchitecturembhangaleAinda não há avaliações
- SRS Project Proposal PDFDocumento29 páginasSRS Project Proposal PDFArdit StafaAinda não há avaliações
- 21 Free E-Books On Linux ProgrammingDocumento3 páginas21 Free E-Books On Linux ProgrammingbaluskbAinda não há avaliações
- Software Quality. Assured.: Real-TimeDocumento18 páginasSoftware Quality. Assured.: Real-TimelakshmanareddytAinda não há avaliações
- DIY Big Brother - Part 1 - DIYODE MagazineDocumento41 páginasDIY Big Brother - Part 1 - DIYODE MagazineamacmanAinda não há avaliações
- Auto Collage 2008 HelpDocumento22 páginasAuto Collage 2008 HelpLne Stogiannou0% (1)
- Watson SPEECH TO TEXT Code Snippet.rDocumento2 páginasWatson SPEECH TO TEXT Code Snippet.rLucia Carlina Puzzar QuinteroAinda não há avaliações
- Five Criteria For Evaluating Web PagesDocumento2 páginasFive Criteria For Evaluating Web PagesNgwaka AnayoAinda não há avaliações
- Computer Based Numerical and Statistical Techniques Manish Goyal PDFDocumento5 páginasComputer Based Numerical and Statistical Techniques Manish Goyal PDFhrAinda não há avaliações
- Lesson 4 - Parts of ComputerDocumento32 páginasLesson 4 - Parts of Computerarisgnzls100% (1)
- Especificações Dingoo A380Documento5 páginasEspecificações Dingoo A380maikouAinda não há avaliações
- Source Code Mata Tuhan (Java)Documento3 páginasSource Code Mata Tuhan (Java)satryazegbiAinda não há avaliações
- Carbon Copy Cloner DocumentationDocumento31 páginasCarbon Copy Cloner Documentationdmbtrpnbilly41Ainda não há avaliações
- LogcatDocumento2 páginasLogcatdaylizortegalivia08Ainda não há avaliações
- Kyle XY - Complete 2006-09 Series - 720p Web-DLDocumento2 páginasKyle XY - Complete 2006-09 Series - 720p Web-DLAsad Rana100% (1)
- Top 20 Nginx WebServer Best Security PracticesDocumento15 páginasTop 20 Nginx WebServer Best Security PracticesnsitdceAinda não há avaliações
- Tamil Nadu Is The One of The State in India It's Capital Chennai - You Want Know About Chennai Read This FirstDocumento10 páginasTamil Nadu Is The One of The State in India It's Capital Chennai - You Want Know About Chennai Read This FirstAravind KumarAinda não há avaliações
- Soap ApiDocumento441 páginasSoap ApiMohit GuptaAinda não há avaliações
- Digital MarketingDocumento29 páginasDigital MarketingRishabh Gangwar100% (2)
- TDD LAb ManualDocumento2 páginasTDD LAb ManualRushikesh D. Kakde PatilAinda não há avaliações
- DM Lite - Hdmi Over Catx Receiver, Surface Mount: Hd-Rx-101-C-EDocumento3 páginasDM Lite - Hdmi Over Catx Receiver, Surface Mount: Hd-Rx-101-C-ESales AdministratorAinda não há avaliações