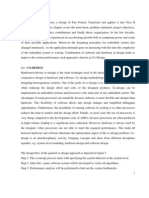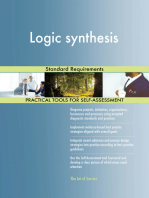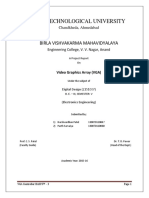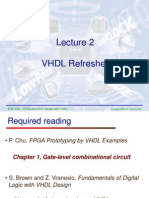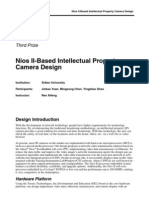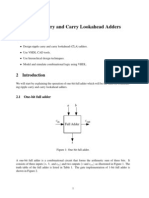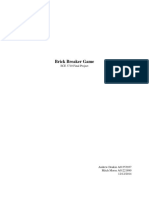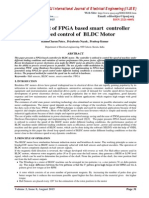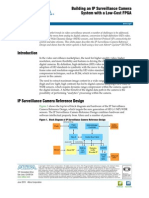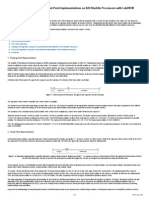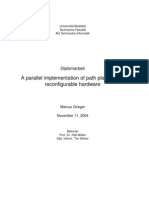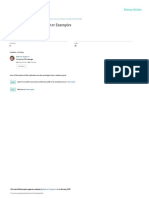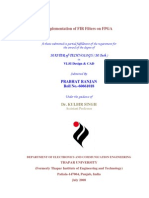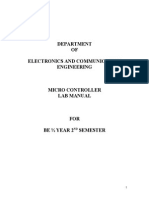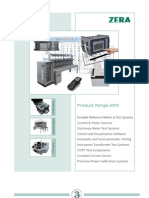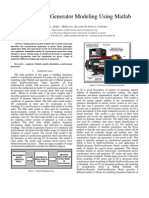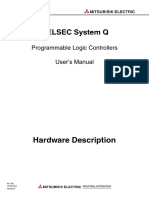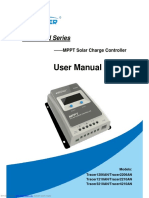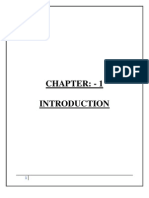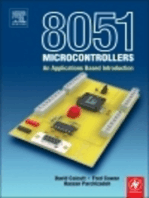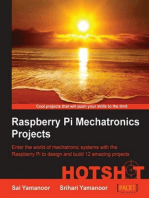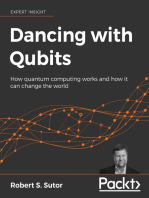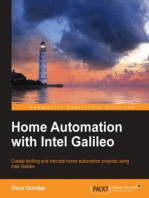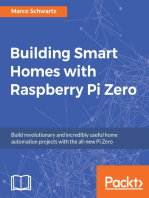Escolar Documentos
Profissional Documentos
Cultura Documentos
Keypad Scanning
Enviado por
rose8051Descrição original:
Direitos autorais
Formatos disponíveis
Compartilhar este documento
Compartilhar ou incorporar documento
Você considera este documento útil?
Este conteúdo é inapropriado?
Denunciar este documentoDireitos autorais:
Formatos disponíveis
Keypad Scanning
Enviado por
rose8051Direitos autorais:
Formatos disponíveis
Lab 7
Parallel I/O and Keyboard Scanning
7
Parallel I/O and Keyboard Scanning
7.1
Objectives:
Microprocessors can monitor the outside world using input ports. They can also control it using output ports. The 68HC9S12C32 performs I/O using 11 ports (although you will have access to only 6 I/O ports on board). Computer keyboards are typically wired as rows and columns of individual key switches. This switch matrix is then scanned to determine if a key is pressed, and if so, which one. The I/O capability of the 68HCS12 can be used to do this scanning. In this lab, you will learn, How to perform simple parallel input and output transfers using ports M and T. How to use polling to do data transfers. How to interface the keypad with the 68HCS12. How to scan the keypad and detect that a key has been pressed. How to de-bounce the keypad using software.
7.2 Related material to read: Basic Concepts of I/O: Section 7.2 in the text, page 230. Overview of 68HC12 Parallel Port: Section 7.5 in the text, pages 234 242. Interfacing with Simple Input & Output Devices: Section 7.6 in the text, pages 242 258. Interfacing the 68HC12 to a Keypad: Section 7.8 in the text, pages 264 - 269.
-1-
Lab 7
Parallel I/O and Keyboard Scanning Detailed register map: MC9S12C Family Device User Guide, pages 33 50.
7.3 Parallel I/O using 68HCS12: The 68HC12 has eleven 8-bit I/O ports, but for this lab you will only use ports M and T. The microcontroller uses its address, data, and control buses to control I/O hardware as if it were memory. Controlling I/O this way is called memory mapped I/O. Each port has an address. To output data through that port, after you configure the port, a store instruction to its address, sends data to the port. To input data from a port, you do the same thing but use a load instruction. One caveat: although all the ports are accessed through 8-bit registers, not all ports have all 8 bits available for use. In addition, different chip packages of the MC9S12C32 have different bits available - the packages with fewer pins have fewer ports and fewer bits available within some ports. If you look at the user's guides for your Axiom CSM12C32, you will see the ports and connections available for you to use. The pin connections for all I/O ports are labeled MCU_PORT, shown in Figure 7.1 below (which is also located in your user guide that came with your board). Port M is a multi-purpose 6-bit input / output port at address $0250 and port T is a general-purpose 8-bit input / output port at address $0240. These ports are programmable so that some of the bits can be used for parallel input and some for parallel output. This is done by storing a value in an 8-bit register called the data direction register. The data direction register for port M is called DDRM, and is addressed like memory at address $0252. The DDRM can be read like memory, but writing to it connects internal hardware in a particular configuration. The bits in the DDRM correspond bit by bit with those of port M. When a bit in DDRM is 0, the corresponding bit in port M is programmed as an input bit. A '1' in the DDRM corresponds to programming that bit as an output in port M. The same is true for the port T, using its corresponding data direction register DDRT, with address $0242. The following code shows the equate directives you would use to configure port M for input, bits 7-3 of port T for inputs, and bits 2-0 as outputs.
1 2 3 4 5 6 7 8 9 10 11 12 ptm ddrm ptt ddrt iom iot start: equ equ equ equ equ equ org ldaa staa ldaa staa $0250 $0252 $0240 $0242 $00 $07 $0A00 #iom ddrm #iot ddrt swi
Lines 1 4 just equate the port and data direction register addresses to a name that is easier to remember than an address. Line 5 equates the I/O pattern for port M, $00 to iom and line 6 equates the I/O pattern for port T, $07, to iot. Making these constant definitions at the beginning of the program makes it easier to change the I/O pattern later. Lines 8 11 store the I/O pattern in the data direction registers for port M and port T. Figure 7.1: CSM12C32 I/O Pin-out Specification
-2-
Lab 7
Parallel I/O and Keyboard Scanning
Figure 7.1b: Axiom Manufacturing CSM12C32 68HCS12 board showing MCU_PORT (yellow rectangle). You will need a 40-pin ribbon cable to connect the MCU PORT to your own solderless breadboard. WARNING: Because the connector is on the BACK side of the board, the pin connections at your breadboard may have the columns reversed, i.e. the column starting with pin 1 may be swapped with the column starting with pin 2! DOUBLE CHECK THIS!
External hardware interface with 68HCS12: Because of the parallel I/O capability of 68HC12, it can control the outside world by connecting it to external hardware. Simple and common external hardware devices are push button switches, DIP switches, light emitting diodes (LEDs), keypads, seven segment displays, transducers, control valves, etc. In this lab, we will discuss the interface of DIP switches, LEDs and keypads. In the last lab, we will consider the interface of the seven-segment displays when we design a digital voltmeter.
-3-
Lab 7
Parallel I/O and Keyboard Scanning
Figure 7.2 shows one way to connect DIP switches to the 68HC12 input port. These DIP switches provide 8 individual switches with 8 resistors. When any of these switches is in the open position, logic 1 is provided to the corresponding input port pin by the corresponding pull up resistor. When the switch is in the close position, the input to the corresponding input port pin is grounded through the switch and thus provides logic 0. The resistor limits the current flow when the switch is closed. In the actual switches, the switch has a tendency to bounce. To de-bounce a switch using software, after the first switch contact is read, you need to introduce a software delay of 100 msec. During this short delay, switch bouncing is effectively locked out. This relative simple to do by writing a short delay subroutine (which we have done before) that you call after seeing the state change of a switched input.
Figure 7.2: Connection of DIP switches to input ports.
Figure 7.3 shows how to connect the light emitting diodes (LEDs) to the 68HC12 output ports. When logic high is presented on the output port pin, the inverter converts the logic high to logic low. Current flows from the power supply (5V) through the current limiting resistor R and the LED to the output pin of the inverter. The LED then illuminates. However, when logic low is present on the output port pin, there is not a sufficient potential difference between the logic high of the inverter and the supply voltage to satisfy the forward voltage drop requirement of the LED, and hence the LED does not illuminate. Your lab instructor may allow you to omit the inverters, as the 68HC9S12 is capable of supplying enough current to light the LEDs by itself. However if you do omit the inverters, the logic will invert, and a logic low will light the LEDs. -4-
Lab 7
Parallel I/O and Keyboard Scanning
CAUTION: Never, ever, omit the resistors!
Figure 7.3: Connection of LEDs to output ports. Most keyboards use a number of individual switches arranged in a matrix of columns and rows. This reduces the number of I/O lines needed to interface with the keyboard. A keyboard of 64 keys could be arranged in an 8-by-8 matrix, so that only 16 I/O lines are required instead of 64. Software is used to scan the keyboard to detect a depressed switch and determine which key is pressed. In this lab, we will interface and write the software to scan a 4-by-4 keypad. Figure 7.23 in the text shows the direct connections for sixteenkey keypad, but you will design your own keypad to get a better understanding of its internal circuit. The keypad circuit is shown in Figure 7.4. The rows are connected to the outputs and the columns are connected to the inputs of the microprocessor. You will use Port T for the rows (you will have to configure it as an output port and Port M for the columns (you will have to configure it as an input port). Internal pull-up resistors on Port M are added by setting PERM ($0254) to $3F and setting PPSM ($0255) to $00. The scanning program outputs 0's to the rows and tests all four-column inputs in a continuous loop. From the circuit, you can see that these inputs will all be high until a switch is closed. You will write a subroutine for scanning this keypad circuit. The flowchart for this subroutine is shown in Figure 7.6. The subroutine will output '0's to all four-row bits, and then it will read the column bits in a continuous loop until one of them goes low. When one input goes low, the subroutine will scan the keypad by outputting a zero to the first row and ones to the other rows. Each column will then be checked, from -5-
Lab 7
Parallel I/O and Keyboard Scanning
left to right, for a low signal. If a low signal is not detected, a zero is output to the next row, and ones to the other rows, the columns are checked again. This continues until the pressed key is found. A counter is used to keep track of which switch is being checked. When one of these switches closes, again mechanical bouncing occurs, causing the switch to open and close rapidly several times. The scanning subroutine is so fast, that it can scan the whole keypad before the switch even gets done bouncing, missing the closed switch. A delay in the subroutine gives the switch time to stop bouncing. You can use the delay subroutine from Lab 5 to provide the delay time of 100 msec. Have your scan program call the 'DELAY' subroutine after a key is pressed. Figure 7.4: Connection of keypad switches, or DIP switches to simulate Keypad circuit.
-6-
Lab 7
Parallel I/O and Keyboard Scanning
Figure 7.5 below shows specifications for a Grayhill keypad, which you will use in the lab. It shows the relationship between the 16 keys, shown as 1-16 in the diagram, with the 8 terminals on the back, labeled E-H and J-M. Careful observation of this diagram, the key labels on our keypads (different from that shown below), and the matrix of terminal-key connections provides sufficient information to create the relationship between Grayhills terminal names and the port labels in Figure 7.4 above: Terminal E = Port ___ Terminal F = Port ___ Terminal G = Port ___ Terminal H = Port ___ Terminal J = Port ___ Terminal K = Port ___ Terminal L = Port ___ Terminal M = Port ___
Figure 7.5: Grayhill Series 86 Keypad Specifications
-7-
Lab 7 Start
Parallel I/O and Keyboard Scanning
Output 0 to all rows
Read Column bits No
Any column low?
Yes
Call DELAY subroutine Key Number = 0 Row Pointer = 0 Column Pointer = 0
Output 0 to row @ Row Pointer
Read Column Pointer
Is column @ Column Pointer No
Increment Column Pointer and Key Number
Yes
Save the Key Number Return
No
Was last column Yes
Increment Row Pointer
No Was last row checked? Yes
Figure 7.6: Flow chart for keypad SCAN subroutine.
-8-
Lab 7 7.4 Procedure:
Parallel I/O and Keyboard Scanning
Before you come to the lab, write the flow charts for the following procedures. There is also an include file 9S12CREG.inc located on the course website which has all of the symbol definitions for the ports defined which you can use in your programs by using the #include directive. Make sure this file is located in the same directory as your program! See the Assembly Programming Format document on the course website as well for an example. 1. Configure the port M lines as all inputs and connect them to six DIP switches as shown in Figure 7.2. Configure the port T lines as all outputs and connect the lower six bits to six LEDs in the manner shown in Figure 7.3. Have the lab TA check your circuit before you turn the power ON. It would be a good idea to build this circuit before you come to the lab. Write a program to continuously read the switches connected to port M and output the status to the LED's connected to port T. Show the TA when this works. 2. Consider the situation where a 68HCS12 was used to control a certain machine. First a key needs to be turned on, then two switches have to be depressed at the same time (within 0.5 seconds of each other), and, lastly, a footswitch must be depressed. These steps must be performed in this order. Write a program to simulate this system. Connect the key switch to bit 0 of port M, connect the two switches to bits 2 and 3, and the footswitch to bit 5. The program should continuously monitor the inputs until the sequence occurs. (This technique is called polled I/O.) When the sequence is done correctly, all eight LED's on port T should light up. Show the TA when this works. 3. Connect the Grayhill keypad to your development board as shown in Figure 7.4. Write a program to scan this keypad (as described in the previous section). Include a subroutine to wait until the key is released before another key is read, as you do not want to read the key that is depressed more than once. The flowchart for this subroutine is included in Figure 7.7. Call the subroutines SCAN and NEXTKEY with the main program. Download the program on the board and display the key pressed on the screen. You dont need to use the keypad until you have your program setup. Ask your T.A. for a keypad when you are ready to start testing. 7.5 Questions: 1. Is the polling method to input data very efficient? Why or why not? 2. In the keypad circuit, what will happen if your de-bounce delay is too short? What will happen if it is too long? 3. What key is read if you depress switches 8 and B at the same time? What if you depress 5 and 9 at the same time?
-9-
Lab 7 7.6 Lab report: For the lab write up, include
Parallel I/O and Keyboard Scanning
1. Flowcharts and programs that you wrote before the lab. 2. A copy of your working .asm files. 3. A brief discussion of the objectives of the lab and procedures performed in the lab. 4. Answers to any questions in the discussion, procedure, or question sections of the lab.
Figure 7.7: Main program and NEXTKEY subroutine for Keypad scanning.
Start
NEXTKEY
Call SCAN
Read column bits SCAN
Display key depressed Yes Call NEXTKEY No Main program Return Is key still pressed?
NEXTKEY subroutine
- 10 -
Lab 7 Figure 7.8 Flowchart for Procedure 2
Parallel I/O and Keyboard Scanning
Start
Is key pressed?
Are key and button 1 pressed?
0.5 sec Delay
Are key and button 2 pressed?
Are key and both buttons pressed?
Are all inputs active?
Light the LEDs!
End
- 11 -
Você também pode gostar
- Student's ManualDocumento69 páginasStudent's ManualMichael CagaoanAinda não há avaliações
- Nios 2Documento57 páginasNios 2Rohit PradhanAinda não há avaliações
- Picoblaze Interrupt Interface & Assembly Code Development: Ece 448 - Fpga and Asic Design With VHDLDocumento25 páginasPicoblaze Interrupt Interface & Assembly Code Development: Ece 448 - Fpga and Asic Design With VHDLAnimesh SharmaAinda não há avaliações
- Active Disturbance Rejection Control for Nonlinear Systems: An IntroductionNo EverandActive Disturbance Rejection Control for Nonlinear Systems: An IntroductionAinda não há avaliações
- DLD Lab 11 - VGA ControllerDocumento13 páginasDLD Lab 11 - VGA ControllerDania SalmanAinda não há avaliações
- Application-Specific Integrated Circuit ASIC A Complete GuideNo EverandApplication-Specific Integrated Circuit ASIC A Complete GuideAinda não há avaliações
- PID Based Temperature Controller Implementation On FPGADocumento11 páginasPID Based Temperature Controller Implementation On FPGAamitkumar_87Ainda não há avaliações
- ECE545 Lecture5 Dataflow 6Documento15 páginasECE545 Lecture5 Dataflow 6Utpal DasAinda não há avaliações
- Designing With The Nios II Processor and SOPC Builder Exercise ManualDocumento55 páginasDesigning With The Nios II Processor and SOPC Builder Exercise ManualNatthaphob NimpitiwanAinda não há avaliações
- Homulle-Zimmerling Thesis UAV Camera System PDFDocumento82 páginasHomulle-Zimmerling Thesis UAV Camera System PDFAlexandru CozmaAinda não há avaliações
- Interfacing LCD With F PgaDocumento22 páginasInterfacing LCD With F PgaadityagulkotwarAinda não há avaliações
- VHDL KeypadDocumento17 páginasVHDL Keypadtroid426Ainda não há avaliações
- ECE448 Lecture8 VGA 2Documento105 páginasECE448 Lecture8 VGA 2jenteAinda não há avaliações
- "Pong" The Game, Implemented On An Altera Flex EPF10K70CR240-4 FPGADocumento18 páginas"Pong" The Game, Implemented On An Altera Flex EPF10K70CR240-4 FPGAminhmendAinda não há avaliações
- Video Graphics Array (VGA) With FpgaDocumento22 páginasVideo Graphics Array (VGA) With FpgadsdsAinda não há avaliações
- ECE448 Lecture2 VHDL RefresherDocumento73 páginasECE448 Lecture2 VHDL RefresherashishshuklabsAinda não há avaliações
- VHDL Quick ReferenceDocumento2 páginasVHDL Quick ReferenceAndrés Sebastián MorenoAinda não há avaliações
- VGA Design On VHDL: Submitted By: Pranav Jain (UM 10504) Varun Yadav (UE 105106) Rachit Duggal (UM 10505)Documento15 páginasVGA Design On VHDL: Submitted By: Pranav Jain (UM 10504) Varun Yadav (UE 105106) Rachit Duggal (UM 10505)Pranav JainAinda não há avaliações
- TLC Using VHDLDocumento30 páginasTLC Using VHDLnaren_cool05Ainda não há avaliações
- Camera Controller Project Report - EDA385Documento18 páginasCamera Controller Project Report - EDA385thanhvnptAinda não há avaliações
- VHDL Code For LCD DisplayDocumento7 páginasVHDL Code For LCD DisplayNguyễn Văn TâmAinda não há avaliações
- Fuzzy Logic Design Using VHDL On FPGADocumento69 páginasFuzzy Logic Design Using VHDL On FPGAadaikammeik100% (1)
- Break out Box Transmits Video, CAN Data over Gigabit EthernetDocumento91 páginasBreak out Box Transmits Video, CAN Data over Gigabit EthernetBookWorm1950Ainda não há avaliações
- ECE448 Lecture9 ASMDocumento28 páginasECE448 Lecture9 ASMDavrin_scribdAinda não há avaliações
- Using The SDRAMDocumento16 páginasUsing The SDRAMRichard SalavarriaAinda não há avaliações
- Introduction To VGA: Author: TrumenDocumento14 páginasIntroduction To VGA: Author: TrumenCarlosVillavicencioGAinda não há avaliações
- Nios 2 ProcessorDocumento6 páginasNios 2 ProcessorSoundarya SvsAinda não há avaliações
- Schematic Diagram of Ip Camera With EthernetDocumento18 páginasSchematic Diagram of Ip Camera With EthernetnguyenminhtuanengineAinda não há avaliações
- Stereo VisionDocumento214 páginasStereo Visionvandung2290Ainda não há avaliações
- Lab Report FpgaDocumento34 páginasLab Report FpgaMuhammad Furqan JavedAinda não há avaliações
- Ripple Carry and Carry Lookahead Adders: 1 ObjectivesDocumento8 páginasRipple Carry and Carry Lookahead Adders: 1 ObjectivesYasser RaoufAinda não há avaliações
- Brick Breaker GameDocumento42 páginasBrick Breaker GameMalik TalhahAinda não há avaliações
- North Carolina A&T State University Simon GameDocumento46 páginasNorth Carolina A&T State University Simon GameBryan ToapaxiAinda não há avaliações
- Development of FPGA Based Smart Controller For Speed Control of BLDC MotorDocumento7 páginasDevelopment of FPGA Based Smart Controller For Speed Control of BLDC MotorInternational Journal of Application or Innovation in Engineering & ManagementAinda não há avaliações
- Simple VGADocumento5 páginasSimple VGAmuhammadAinda não há avaliações
- Digital Lab Cs 6211 VHDL ProgramsDocumento13 páginasDigital Lab Cs 6211 VHDL ProgramsMurugan GAinda não há avaliações
- JPEG DECODER USING VHDL AND IMPLEMENTING IT ON FPGA SPARTAN 3A KItProject Main Report1Documento21 páginasJPEG DECODER USING VHDL AND IMPLEMENTING IT ON FPGA SPARTAN 3A KItProject Main Report1Sachin RathodAinda não há avaliações
- Project Alessandro MontanariDocumento69 páginasProject Alessandro MontanariFawaz LabeebAinda não há avaliações
- WP 01133 Ip CameraDocumento10 páginasWP 01133 Ip CameraBob HwknsAinda não há avaliações
- FPGA Temp SensorDocumento8 páginasFPGA Temp SensorNam NguyenAinda não há avaliações
- Jasim Abbasi Uppgift Engineering Job BDocumento36 páginasJasim Abbasi Uppgift Engineering Job BManieAinda não há avaliações
- D Digi Ital Elec Ctro Onic Cs La AB: L Lab M Manu UALDocumento41 páginasD Digi Ital Elec Ctro Onic Cs La AB: L Lab M Manu UALArrnaav Singh RathoreeAinda não há avaliações
- CPU Scheduling Algorithm AssignmentDocumento29 páginasCPU Scheduling Algorithm Assignmentsadman rahmanAinda não há avaliações
- NI Tutorial 3115 enDocumento3 páginasNI Tutorial 3115 enajith.ganesh2420Ainda não há avaliações
- Stop Watch Coding (VHDL)Documento15 páginasStop Watch Coding (VHDL)Anonymous ZCb9xz100% (1)
- Dijsktra ThesisDocumento65 páginasDijsktra ThesisGupta AakashAinda não há avaliações
- MP Viva Questions With AnswersDocumento13 páginasMP Viva Questions With AnswersDeepti ChandrasekharanAinda não há avaliações
- ECE 448 Lecture on External SRAM DesignDocumento18 páginasECE 448 Lecture on External SRAM DesignAziz ProAinda não há avaliações
- Matlabto VHDLDocumento13 páginasMatlabto VHDLHichem KhamallahAinda não há avaliações
- 8 Bit ALU by XilinxDocumento16 páginas8 Bit ALU by XilinxDIPTANU MAJUMDERAinda não há avaliações
- Verilog HDL Basics Lab Assignments: Lab Work 1. Study of Module Declaration and Module Instantiation PrinciplesDocumento3 páginasVerilog HDL Basics Lab Assignments: Lab Work 1. Study of Module Declaration and Module Instantiation PrinciplesSindhu RajanAinda não há avaliações
- Cadence Nclaunch LabDocumento86 páginasCadence Nclaunch Labsweety987Ainda não há avaliações
- STM32F30xx-31xx Standard Peripheral Library UM1581Documento584 páginasSTM32F30xx-31xx Standard Peripheral Library UM1581John LeungAinda não há avaliações
- Implementation of FIR Filters On FPGADocumento73 páginasImplementation of FIR Filters On FPGAToanZ8Ainda não há avaliações
- Implementation of A Streaming Camera Using An FPGA and CMOS Image SensorDocumento8 páginasImplementation of A Streaming Camera Using An FPGA and CMOS Image SensorPravin WilfredAinda não há avaliações
- ADPLL Design and Implementation On FPGADocumento6 páginasADPLL Design and Implementation On FPGANavathej BangariAinda não há avaliações
- Micro Controller Lab Manual 1Documento38 páginasMicro Controller Lab Manual 1Suresh KumarAinda não há avaliações
- Product Cataloge PDFDocumento20 páginasProduct Cataloge PDFUmair MughalAinda não há avaliações
- The DC Shunt Generator: Experiment No. 1Documento7 páginasThe DC Shunt Generator: Experiment No. 1Leslie CatindigAinda não há avaliações
- Introduction To ElectrochemistryDocumento40 páginasIntroduction To ElectrochemistryAngates1100% (2)
- Product Range 2013 GB V101Documento22 páginasProduct Range 2013 GB V101Bobby Hendy P Tampubolon0% (1)
- KV-N60AR DatasheetDocumento4 páginasKV-N60AR Datasheetasrulnizam matnorAinda não há avaliações
- Combustion Analyzer Instruction ManualDocumento108 páginasCombustion Analyzer Instruction ManualalperbogaAinda não há avaliações
- Lecture 2Documento26 páginasLecture 2alessio8Ainda não há avaliações
- Lab 7Documento8 páginasLab 7Tomas Rodriguez RamirezAinda não há avaliações
- Aftermarket Products For Encapsulation Machines PDFDocumento53 páginasAftermarket Products For Encapsulation Machines PDFAni AndrianiAinda não há avaliações
- Electrochemical Machining Nov16th2010Documento47 páginasElectrochemical Machining Nov16th2010rajdrklAinda não há avaliações
- CCIE Data Center Cheat Sheet TitleDocumento4 páginasCCIE Data Center Cheat Sheet TitleNapster KingAinda não há avaliações
- Bose Lifestyle 28 Repair - Schematics PDFDocumento32 páginasBose Lifestyle 28 Repair - Schematics PDFAurelio Machado75% (4)
- Synchronous Generator Modeling Using MatlabDocumento6 páginasSynchronous Generator Modeling Using MatlabJennifer AndersonAinda não há avaliações
- Moxa-Imc-101-Series-Datasheet-V1.3.pdf CONVERTIDOR DE MEDIOS PDFDocumento4 páginasMoxa-Imc-101-Series-Datasheet-V1.3.pdf CONVERTIDOR DE MEDIOS PDFEduardo QuintanaAinda não há avaliações
- TR-808 Snare DIY perfboard layout <40Documento12 páginasTR-808 Snare DIY perfboard layout <40dse666Ainda não há avaliações
- Q Hardware Manual enDocumento364 páginasQ Hardware Manual endevakumar1356Ainda não há avaliações
- LM-380EZ Instruction ManualDocumento61 páginasLM-380EZ Instruction ManualCongAinda não há avaliações
- Simoreg DC Master: Application SIMOREG For DC-Motor Generator Set ControlDocumento24 páginasSimoreg DC Master: Application SIMOREG For DC-Motor Generator Set Controlanas raddawiAinda não há avaliações
- Honeywell Vista 128bpt Data SheetDocumento4 páginasHoneywell Vista 128bpt Data SheetAlarm Grid Home Security and Alarm MonitoringAinda não há avaliações
- Philips 32PFL3403D-27 - Manual y Circuito Chasis TPM1.2UDocumento62 páginasPhilips 32PFL3403D-27 - Manual y Circuito Chasis TPM1.2URoberto GeselinoAinda não há avaliações
- AK668E+Q7 ManualDocumento106 páginasAK668E+Q7 ManualEver J BC75% (8)
- User Manual: Tracer-AN SeriesDocumento44 páginasUser Manual: Tracer-AN SeriesSarah WoodAinda não há avaliações
- SideWinder 2 1Documento39 páginasSideWinder 2 1castor_ulrichAinda não há avaliações
- RPM IndicatorDocumento39 páginasRPM IndicatorAnkur PatelAinda não há avaliações
- Mini Sumo Robot Design With RespectDocumento14 páginasMini Sumo Robot Design With RespectYosselin Noelia Vargas EspinozaAinda não há avaliações
- 5G Tech Express 2019 HuaweiDocumento75 páginas5G Tech Express 2019 HuaweiUmar Mir100% (2)
- Electromagnetics Field Theory 69 Important MCQDocumento12 páginasElectromagnetics Field Theory 69 Important MCQANIL SinghAinda não há avaliações
- EMCP 4.3 and 4.4 Generator Set Control Guide (LEBE0007)Documento328 páginasEMCP 4.3 and 4.4 Generator Set Control Guide (LEBE0007)Darren R. Flor100% (1)
- 5493R4 E6050lm Kit Manual 20180531Documento78 páginas5493R4 E6050lm Kit Manual 20180531Juan Carlos Benitez MartinezAinda não há avaliações
- 1-DOF Forced Vibration Frequency ResponseDocumento95 páginas1-DOF Forced Vibration Frequency ResponseTaher Abu SeirAinda não há avaliações
- Chip War: The Quest to Dominate the World's Most Critical TechnologyNo EverandChip War: The Quest to Dominate the World's Most Critical TechnologyNota: 4.5 de 5 estrelas4.5/5 (227)
- iPhone X Hacks, Tips and Tricks: Discover 101 Awesome Tips and Tricks for iPhone XS, XS Max and iPhone XNo EverandiPhone X Hacks, Tips and Tricks: Discover 101 Awesome Tips and Tricks for iPhone XS, XS Max and iPhone XNota: 3 de 5 estrelas3/5 (2)
- CompTIA A+ Complete Review Guide: Core 1 Exam 220-1101 and Core 2 Exam 220-1102No EverandCompTIA A+ Complete Review Guide: Core 1 Exam 220-1101 and Core 2 Exam 220-1102Nota: 5 de 5 estrelas5/5 (2)
- Chip War: The Fight for the World's Most Critical TechnologyNo EverandChip War: The Fight for the World's Most Critical TechnologyNota: 4.5 de 5 estrelas4.5/5 (82)
- CompTIA A+ Complete Review Guide: Exam Core 1 220-1001 and Exam Core 2 220-1002No EverandCompTIA A+ Complete Review Guide: Exam Core 1 220-1001 and Exam Core 2 220-1002Nota: 5 de 5 estrelas5/5 (1)
- 8051 Microcontroller: An Applications Based IntroductionNo Everand8051 Microcontroller: An Applications Based IntroductionNota: 5 de 5 estrelas5/5 (6)
- Amazon Web Services (AWS) Interview Questions and AnswersNo EverandAmazon Web Services (AWS) Interview Questions and AnswersNota: 4.5 de 5 estrelas4.5/5 (3)
- Dancing with Qubits: How quantum computing works and how it can change the worldNo EverandDancing with Qubits: How quantum computing works and how it can change the worldNota: 5 de 5 estrelas5/5 (1)
- Model-based System and Architecture Engineering with the Arcadia MethodNo EverandModel-based System and Architecture Engineering with the Arcadia MethodAinda não há avaliações
- Hacking With Linux 2020:A Complete Beginners Guide to the World of Hacking Using Linux - Explore the Methods and Tools of Ethical Hacking with LinuxNo EverandHacking With Linux 2020:A Complete Beginners Guide to the World of Hacking Using Linux - Explore the Methods and Tools of Ethical Hacking with LinuxAinda não há avaliações
- Creative Selection: Inside Apple's Design Process During the Golden Age of Steve JobsNo EverandCreative Selection: Inside Apple's Design Process During the Golden Age of Steve JobsNota: 4.5 de 5 estrelas4.5/5 (49)
- iPhone Photography: A Ridiculously Simple Guide To Taking Photos With Your iPhoneNo EverandiPhone Photography: A Ridiculously Simple Guide To Taking Photos With Your iPhoneAinda não há avaliações
- 2018 (40+) Best Free Apps for Kindle Fire Tablets: +Simple Step-by-Step Guide For New Kindle Fire UsersNo Everand2018 (40+) Best Free Apps for Kindle Fire Tablets: +Simple Step-by-Step Guide For New Kindle Fire UsersAinda não há avaliações
- The No Bull$#!£ Guide to Building Your Own PC: No Bull GuidesNo EverandThe No Bull$#!£ Guide to Building Your Own PC: No Bull GuidesAinda não há avaliações