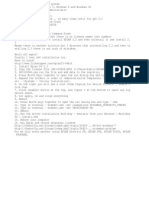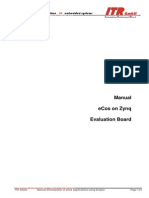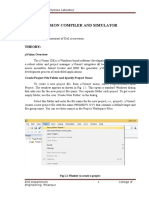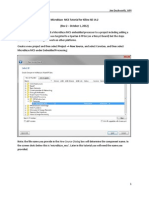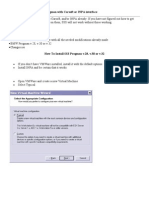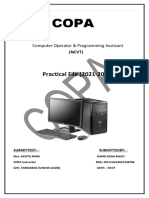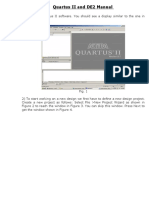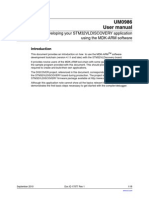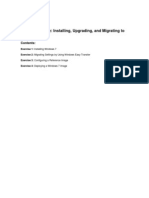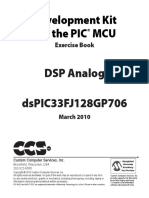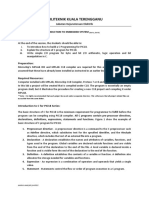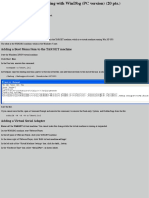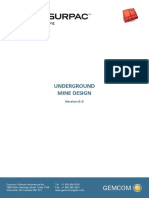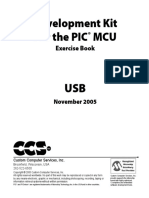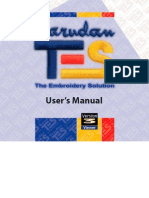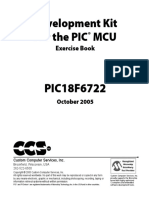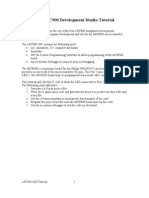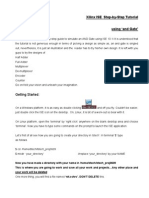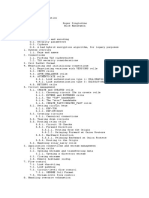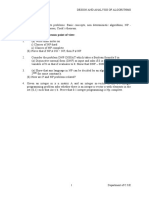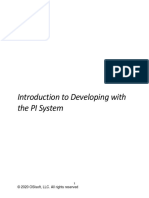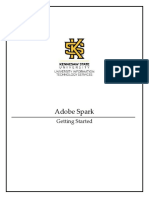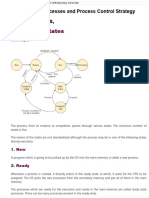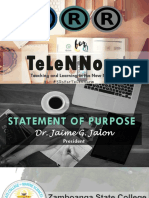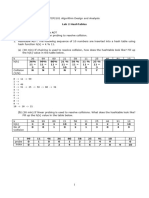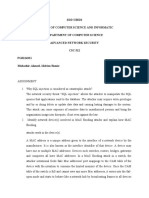Escolar Documentos
Profissional Documentos
Cultura Documentos
Hot Tc1797 Taskingv32r1 Spram
Enviado por
jesuraj_1982Descrição original:
Direitos autorais
Formatos disponíveis
Compartilhar este documento
Compartilhar ou incorporar documento
Você considera este documento útil?
Este conteúdo é inapropriado?
Denunciar este documentoDireitos autorais:
Formatos disponíveis
Hot Tc1797 Taskingv32r1 Spram
Enviado por
jesuraj_1982Direitos autorais:
Formatos disponíveis
HOT TC1797
Lets get started now!
Page 1
MEM_1
Programming the Internal RAM. Exercise MEM_1
Page 2
Exercise MEM_1 Program the internal RAM
Objective:
Save code in the internal SPRAM. Run the code: the on board LED will blink.
Page 3
Exercise MEM_1 - DAvE Configurations
Start DAvE for TC1797. Create a new project:
From DAvE menu bar, Select File New Or click Create a new project
Page 4
Exercise MEM_1 - DAvE Configurations
Create a new project:
Select 32-Bit microcontroller: TC1797.
Page 5
Exercise MEM_1 - DAvE Configurations
Project Settings - opens automatically
General: Compiler Settings: Tasking 3.1
Page 6
Exercise MEM_1 - DAvE Configurations
Project Settings - opens automatically
General:
System Clock
Click to close
Page 7
Exercise MEM_1 - DAvE Configurations (cont.)
Project Settings (cont.)
Port:
Page 8
Exercise MEM_1 - DAvE Configurations (cont.)
Project Settings (cont.)
Port
Configure Port 3
Page 9
Exercise MEM_1 - DAvE Configurations (cont.)
Project Settings (cont.)
Port Configure Port 3.7 as output
Page 10
Exercise MEM_1 - DAvE Configurations (cont.)
Project Settings (cont.)
Port
Parallel ports -> Functions
Page 11
Exercise MEM_1 - DAvE Configurations Generate Code
Save (File Save) this DAvE file in : c:\hot\tc1797\mem_1\mem_1.dav Let DAvE now generate the code for you
Go to File Generate Code or click: DAvE opens a new window with the Project Documentation file. On the left hand side a browser window shows the generated files. You can take a look at the generated code or just find out in which file DAvE put the included functions. In general:
if the included function is a macro it is included in the .h file if the included function is a function it is included in the .c file
Page 12
Exercise MEM_1 Start Tasking and Create New Work Space
Start Tasking EDE for TriCore :
Browse to the directory where the DAvE generated files are saved.
Page 13
Exercise MEM_1 - Create New Work Space
Click workbench
From the File menu select New > TASKING VXtoolset for TriCore C/C++ Project.
The New C/C++ Project wizard appears.
Page 14
Exercise MEM_1 Create New Project
In the Project name field, type MEM_1 as the name of your new project. Select Empty Project. This creates a project without a C source file containing the function main() . Leave the Use default location checked to use the default location for your new project. Click Finish to finish the wizard and to create the project. Selecting Finish instead of Next, leaving the additional settings as defined by the defaults.
Page 15
Exercise MEM_1 - Set Project Options
From the Project menu, select Properties. Alternatively, you can click the button.
Properties for hello_dave dialog box appears
Page 16
Exercise MEM_1 - Set Project Options
In the left pane, if not selected expand C/C++ Build, select Settings In the C/C++ Compiler -> Preprocessing disable Automatic inclusion of .sfr file.
(This is necessary when the project uses DAvE generated code.)
Page 17
Exercise MEM_1 - Set Project Options
In the left pane select Processor to access the TriCore Processor Selection
In Processor Selection, if not selected, expand AUDO Future Family, enable TC1797 checkbox. Click OK
Page 18
Exercise MEM_1 - Configure the Target
From the Project menu select Target Board Configuration or click button.
Target Board Configuration dialog box appears
Page 19
Exercise MEM_1 - Configure the Target
In the Target board field, select TC1797 Leave all other default settings as is. Click the Finish button to create the new board configuration QuickStart.board.laun ch.
Page 20
Exercise MEM_1 Linker setting
Linker Setting
Double click HOT_DAvE_SPRAM.LSL Click on Yellow Lock and click Yes to create tc1797.lsl
Page 21
Exercise MEM_1 - Linker setting
Linker Setting (cont.)
Double click tc1797.lsl
Remove tick in Reserved box for SPRAM & LDRAM only, rest of memory are all reserved Change SPRAM type: ROM
Page 22
Exercise MEM_1 - Linker setting
Linker Special areas:
Reset start address: 0xD4000000. Library start address: 0xD4000400. Interrupt table start address: 0xD4001E00. Trap table start address: 0xD4001F00. CSA start address: 0xD0000000.
Page 23
Exercise MEM_1 - Complete generated code
On the following slides please find the code you have to add to the generated code. For reasons of orientation you will always find a few lines of already existing code as well. The code you really have to add looks like this:
while(1);
Note: DAvE doesnt change code that is inserted in the USER CODE sections if you let DAvE regenerate code. Therefore, whenever adding code to the generated code, write it into a USER CODE section. If you want to change DAvE generated code or add code outside these USER CODE sections you have to modify your changes after each time you let DAvE regenerate code!
Page 24
Exercise MEM_1 - Complete generated code Files main.c
Edit main.c - function main (almost at the end)
// USER CODE BEGIN (Main,7)
void delay(void); // endless loop while(1) { // set led off IO_vSetPin(IO_P3_7); // wait delay(); // set led on IO_vResetPin(IO_P3_7); // wait delay(); }
// USER CODE END
Page 25
Exercise MEM_1 - Complete generated code Files main.c
At the end:
// USER CODE BEGIN (Main_General,10) void delay (void) { volatile int i,j,k; for (i=0;i<5000;i++) for (j=0;j<200;j++) k = i+j; } // USER CODE END
Page 26
Exercise MEM_1 Build the application
Build the project
In the C/C++ Projects view, right-click on the project SPRAM and select Build Project. Alternatively, you can click the button.
The Build process finishes successful.
Page 27
Exercise MEM_1 Connect TriBoard
Connect TriBoard to PC:
PC
USB
ON
DIP
1 2 3 4 5 6 7 8
Configuration for [Internal Start from Flash] Boot mode
Page 28
Exercise MEM_1 Run the application Press the blue reset button on the TriBoard.
From the Run menu select Debug or press F11. Alternatively you can click the button in the main toolbar.
The TASKING Debug perspective opens while the application has stopped before it enters main()
In the Debug view, click on the (Resume) button.
Page 29
Exercise MEM_1 - Running the Program
Now, the LED on the TriBoard blinks very fast!!!
Page 30
Exercise MEM_1 - End the Debug Session
From the Run menu select Terminate or click on the Terminate button in the Debug view.
To remove the debug session from the Debug view, right-click on the debug session and select Remove All Terminated or click on the Remove All Terminated Launches button in the Debug view.
Page 31
We create Semiconductor Solutions, enabling the Technology Lifestyle of the Individual in the 21st Century.
Page 32
Você também pode gostar
- Configuring Devices and Device Drivers: This Lab Contains The Following Exercises and ActivitiesDocumento11 páginasConfiguring Devices and Device Drivers: This Lab Contains The Following Exercises and ActivitiesMD4733566Ainda não há avaliações
- Installing SiLabs SDCC Drivers WinDocumento9 páginasInstalling SiLabs SDCC Drivers WinOmotoyosi TaiwoAinda não há avaliações
- DS1104 Check ADC DAC Digital I/ODocumento27 páginasDS1104 Check ADC DAC Digital I/OSreerag Kunnathu SugathanAinda não há avaliações
- Eplan Crack 2.3 InstructionsDocumento1 páginaEplan Crack 2.3 Instructionspocetak150% (2)
- Quick Start ECos On Zynq ZC702 Evaluation BoardDocumento21 páginasQuick Start ECos On Zynq ZC702 Evaluation BoardTimoMarxAinda não há avaliações
- Μvision Compiler And Simulator: Expt no 1Documento45 páginasΜvision Compiler And Simulator: Expt no 1Srikanth KodothAinda não há avaliações
- TMS570LS2x Blinky ExampleDocumento22 páginasTMS570LS2x Blinky ExampleGabriel MarzinottoAinda não há avaliações
- Layout Tutorial NewDocumento15 páginasLayout Tutorial NewThamil AnbanAinda não há avaliações
- Hardware Configuration: Step 1Documento13 páginasHardware Configuration: Step 1Ali Emrah YararAinda não há avaliações
- DSP Flash Programming TutorialDocumento3 páginasDSP Flash Programming TutorialSeth HarrisAinda não há avaliações
- CodeWarrior C TutorialDocumento8 páginasCodeWarrior C TutorialVane AristizabalAinda não há avaliações
- Tutorial - SimCoder With TI F28335 TargetDocumento12 páginasTutorial - SimCoder With TI F28335 TargetjebasinghjsAinda não há avaliações
- Hands On Exercises 1 - Getting Started: 1. EquipmentDocumento8 páginasHands On Exercises 1 - Getting Started: 1. EquipmentDoru IrimescuAinda não há avaliações
- CCS5 C6713-Project enDocumento5 páginasCCS5 C6713-Project enAvdesh Pratap Singh GautamAinda não há avaliações
- CCS - Embedded C Language For PICDocumento44 páginasCCS - Embedded C Language For PICandrewssobral100% (2)
- Microblaze MCS Tutorial Shows How to Add C ProgramDocumento13 páginasMicroblaze MCS Tutorial Shows How to Add C ProgramgermanojoseAinda não há avaliações
- Intro ProgrammingDocumento12 páginasIntro ProgramminggoonsmanAinda não há avaliações
- Microblaze MCS Tutorial v5Documento17 páginasMicroblaze MCS Tutorial v5Ramu CherkupallyAinda não há avaliações
- Quartus II and DE2 ManualDocumento14 páginasQuartus II and DE2 ManualSandhya DeviAinda não há avaliações
- Lab Manual PDFDocumento95 páginasLab Manual PDFJay PatelAinda não há avaliações
- How To Install SSSProgmanwith Virtual DiskDocumento24 páginasHow To Install SSSProgmanwith Virtual DiskgorotoAinda não há avaliações
- Code Composer Studio Operation ManualDocumento16 páginasCode Composer Studio Operation ManualAbinet TesfayeAinda não há avaliações
- Ankush ThakurDocumento174 páginasAnkush Thakursoniya tewatiaAinda não há avaliações
- Installing SiLabs SDCC Drivers WinDocumento9 páginasInstalling SiLabs SDCC Drivers WinOmotoyosi TaiwoAinda não há avaliações
- Teaching X86 Assembly Language Programming With Visual StudioDocumento7 páginasTeaching X86 Assembly Language Programming With Visual StudioYatheesh KaggereAinda não há avaliações
- Altera Quartus II and DE2 ManualDocumento19 páginasAltera Quartus II and DE2 ManualMinh TrươngAinda não há avaliações
- UM0986 User Manual: Developing Your STM32VLDISCOVERY Application Using The MDK-ARM SoftwareDocumento18 páginasUM0986 User Manual: Developing Your STM32VLDISCOVERY Application Using The MDK-ARM Softwaremaheshbabu527Ainda não há avaliações
- Lab 1Documento10 páginasLab 1pablodg1980Ainda não há avaliações
- Development Kit For The PIC MCU - Exercise Book. DSP Analog DsPIC33FJ128GP706Documento43 páginasDevelopment Kit For The PIC MCU - Exercise Book. DSP Analog DsPIC33FJ128GP706Jaime BarraganAinda não há avaliações
- C Programming for PIC18 IntroductionDocumento6 páginasC Programming for PIC18 IntroductionArEYoUKirring MeiRriahAinda não há avaliações
- Lab 18b Kernel Debugging With WinDbgDocumento7 páginasLab 18b Kernel Debugging With WinDbg1.Huỳnh Ngọc Thiên AnAinda não há avaliações
- Arduino Learning Guide For Beginners Using Maker UNO XDocumento104 páginasArduino Learning Guide For Beginners Using Maker UNO Xmdyousufmazumder123Ainda não há avaliações
- Underground Mine DesignDocumento47 páginasUnderground Mine DesignAnonymous wX9wOFOs100% (3)
- Development Kit For The Embedded Ethernet Exercise BookDocumento56 páginasDevelopment Kit For The Embedded Ethernet Exercise BookThiendt Chan100% (2)
- Getting Started With Altera Quartus IIDocumento18 páginasGetting Started With Altera Quartus IIAndres Ccolque SandiAinda não há avaliações
- LED Display Installation Instruction Manual (s08-018)Documento16 páginasLED Display Installation Instruction Manual (s08-018)anitasandra79Ainda não há avaliações
- Development Kit For The USB Exercise Book - 11.07.05 PDFDocumento46 páginasDevelopment Kit For The USB Exercise Book - 11.07.05 PDFSneider AlvarezAinda não há avaliações
- KiCAD TutorialDocumento33 páginasKiCAD TutorialJoseph SmithAinda não há avaliações
- Build-Master 2009: 1. InstallationDocumento4 páginasBuild-Master 2009: 1. InstallationGiridhari ChandrabansiAinda não há avaliações
- Computer Programming: Week 1 (Lab) Turbo CDocumento3 páginasComputer Programming: Week 1 (Lab) Turbo CWaqas MehmoodAinda não há avaliações
- Hello World in EDKDocumento21 páginasHello World in EDKconbo168Ainda não há avaliações
- Windows CE - NET Based Embedded SystemDocumento29 páginasWindows CE - NET Based Embedded SystemBojan CankarAinda não há avaliações
- CCS v4Documento43 páginasCCS v4Tonia GlennAinda não há avaliações
- Barudan TESDocumento42 páginasBarudan TESMartinandKimberly RayAinda não há avaliações
- Debugging With DAPLink + OpenOCD + STM32CubeIDEDocumento7 páginasDebugging With DAPLink + OpenOCD + STM32CubeIDEshanreiAinda não há avaliações
- How To Use Arducleo With EmbitZDocumento4 páginasHow To Use Arducleo With EmbitZ汤泽喜Ainda não há avaliações
- Development Kit For The 18F6722 Exercise Book - 10.12.05 PDFDocumento46 páginasDevelopment Kit For The 18F6722 Exercise Book - 10.12.05 PDFSneider AlvarezAinda não há avaliações
- Keil Uvision 3 TutorialDocumento12 páginasKeil Uvision 3 Tutorialapi-3697475100% (1)
- CS 212: Object Oriented Programming Lab01Documento32 páginasCS 212: Object Oriented Programming Lab01Mohammad AnasAinda não há avaliações
- PT1 - #3 - M1u2 - ComptiaDocumento12 páginasPT1 - #3 - M1u2 - ComptiaPia Marina MediciAinda não há avaliações
- Xilinx ISE Step-by-Step TutorialDocumento12 páginasXilinx ISE Step-by-Step TutorialAjay SharmaAinda não há avaliações
- OpenJTAG On Soliddigi Spruce STM32 Arduino BoardDocumento15 páginasOpenJTAG On Soliddigi Spruce STM32 Arduino BoardsoliddigiAinda não há avaliações
- TA0297 Quick GuideDocumento13 páginasTA0297 Quick GuideirfannadineAinda não há avaliações
- TA0297 Quick GuideDocumento13 páginasTA0297 Quick GuideFathur RozaqAinda não há avaliações
- ELEC 3300 Homework 1: Introduction To Keil MDK A. ObjectiveDocumento18 páginasELEC 3300 Homework 1: Introduction To Keil MDK A. ObjectiveKeith wongAinda não há avaliações
- C Programming Wizardry: From Zero to Hero in 10 Days: Programming Prodigy: From Novice to Virtuoso in 10 DaysNo EverandC Programming Wizardry: From Zero to Hero in 10 Days: Programming Prodigy: From Novice to Virtuoso in 10 DaysAinda não há avaliações
- Fundamentals of Mathematics II SheetDocumento28 páginasFundamentals of Mathematics II SheetTanmay KhandelwalAinda não há avaliações
- Tor Protocol Specification 2Documento42 páginasTor Protocol Specification 2AZERTYUIOPAinda não há avaliações
- Unit V:: Design and Analysis of AlgorithmsDocumento7 páginasUnit V:: Design and Analysis of AlgorithmsSairam N100% (1)
- Steps For Setting Up Environment For Developing Custom Forms in E-Business SuiteDocumento3 páginasSteps For Setting Up Environment For Developing Custom Forms in E-Business SuitePramodAinda não há avaliações
- 7CS4 IOT Unit-3Documento63 páginas7CS4 IOT Unit-3rishabhsharma.cse24Ainda não há avaliações
- Intro To PI System Dev Tech - WorkbookDocumento34 páginasIntro To PI System Dev Tech - WorkbookDemian HesseAinda não há avaliações
- SharePoint Online BasicsDocumento47 páginasSharePoint Online BasicsPaulAinda não há avaliações
- HU10293GYBDocumento8 páginasHU10293GYBdaniela vegaAinda não há avaliações
- Microelectronics Engineer ProfileDocumento4 páginasMicroelectronics Engineer ProfileRima HassanAinda não há avaliações
- Step-By-Step App Deployment Via Microsoft IntuneDocumento8 páginasStep-By-Step App Deployment Via Microsoft IntuneadminakAinda não há avaliações
- Ethernet Datasheet 14pager V1Documento14 páginasEthernet Datasheet 14pager V1Abhishek gargAinda não há avaliações
- Addendum For CARESCAPE Monitor B850 Service Manual: Networking Disclosure To Facilitate Network Risk ManagementDocumento16 páginasAddendum For CARESCAPE Monitor B850 Service Manual: Networking Disclosure To Facilitate Network Risk ManagementantonioAinda não há avaliações
- Investigating Afan Oromo Language Structure and deDocumento9 páginasInvestigating Afan Oromo Language Structure and degetachewAinda não há avaliações
- Sample 0927 Adobe Spark Getting StartedDocumento7 páginasSample 0927 Adobe Spark Getting StartedApriliyanto ChristiawanAinda não há avaliações
- A Presentation On Holographic Versatile Disc (HVD) : Presented By: Prateek Jain I.T. (IV Year) Guided By: Ms - Deepti MittalDocumento19 páginasA Presentation On Holographic Versatile Disc (HVD) : Presented By: Prateek Jain I.T. (IV Year) Guided By: Ms - Deepti Mittalfaculty123456Ainda não há avaliações
- Unit-Ii: (1) Process StatesDocumento46 páginasUnit-Ii: (1) Process StatesjeeturathiaAinda não há avaliações
- En Genetec HID Global VertX EVO V1000 Specifications SheetDocumento2 páginasEn Genetec HID Global VertX EVO V1000 Specifications SheetPervaiz AnjumAinda não há avaliações
- Review of Calculus Techniques for Solving ODE ProblemsDocumento3 páginasReview of Calculus Techniques for Solving ODE Problemsahmed salymAinda não há avaliações
- Seminar 3r PDFDocumento38 páginasSeminar 3r PDFJoni Czarina AmoraAinda não há avaliações
- Malayalam Indic Input 3 User GuideDocumento12 páginasMalayalam Indic Input 3 User GuideJoyalAinda não há avaliações
- ETL DataSanityDocumento15 páginasETL DataSanityRakesh PandeyAinda não há avaliações
- Connected Vehicle Market - 01 Mar 2021Documento15 páginasConnected Vehicle Market - 01 Mar 2021SUBHADEEP CHAKRABORTYAinda não há avaliações
- Vijayraj 1Documento27 páginasVijayraj 1Real ChimkandiAinda não há avaliações
- Top 10 digital safety rulesDocumento4 páginasTop 10 digital safety rulesDanloyd QuijanoAinda não há avaliações
- Auditing-Data-Privacy Joa Eng 0518Documento5 páginasAuditing-Data-Privacy Joa Eng 0518Spit FireAinda não há avaliações
- Resell Opportunities in Oracle Partnernetwork: Products Available For Partners To ResellDocumento1 páginaResell Opportunities in Oracle Partnernetwork: Products Available For Partners To ResellJoseph JosefAinda não há avaliações
- TCP2101 Algorithm Design and Analysis Lab02 - HashTablesDocumento4 páginasTCP2101 Algorithm Design and Analysis Lab02 - HashTableshusnazk.workAinda não há avaliações
- Network Security AssignmentDocumento4 páginasNetwork Security Assignmentbamie AhmedAinda não há avaliações
- SUMMARIZATION When Humanity and Technology CrossDocumento3 páginasSUMMARIZATION When Humanity and Technology CrossYlenna EscalonAinda não há avaliações
- Eegame LogcatDocumento24 páginasEegame LogcatBINXX훼 VAinda não há avaliações