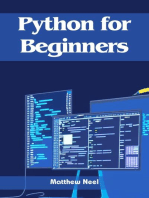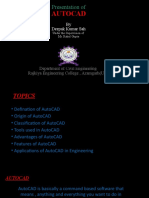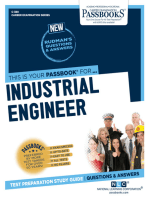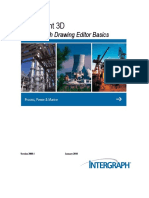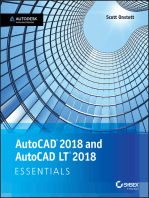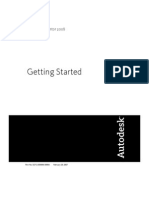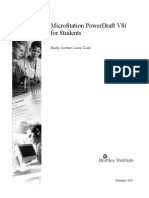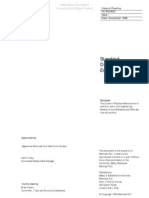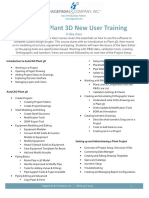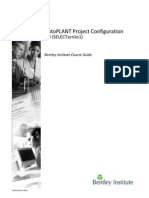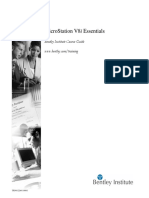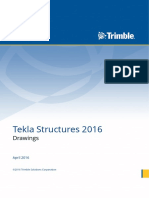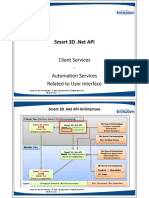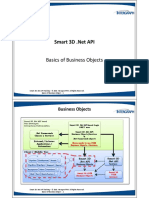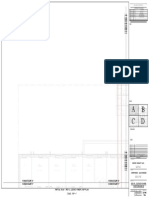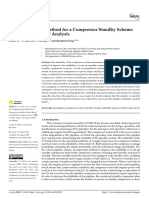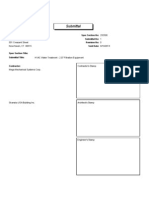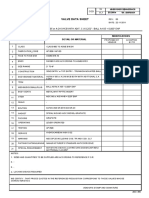Escolar Documentos
Profissional Documentos
Cultura Documentos
CAD Manual
Enviado por
Tanasescu CristianDescrição original:
Direitos autorais
Formatos disponíveis
Compartilhar este documento
Compartilhar ou incorporar documento
Você considera este documento útil?
Este conteúdo é inapropriado?
Denunciar este documentoDireitos autorais:
Formatos disponíveis
CAD Manual
Enviado por
Tanasescu CristianDireitos autorais:
Formatos disponíveis
Contents
Introduction
About this Manual
Intended Audience
The Name
Raster V.S. Vector
CAD Standards and Procedures
Chapter 1 The CAD System
The Software ....................................................................................................................................................5
Minimum System Requirements .........................................................................................................................5
Recommended Printers .......................................................................................................................................6
Networking ........................................................................................................................................................6
Chapter 2 Drawing File Structure
Overview ...........................................................................................................................................................7
Directory Structure .............................................................................................................................................7
Chapter 3 Drawing Setup
Sample Drawings .............................................................................................................................................. 10
File Naming ..................................................................................................................................................... 10
How to Create a New Drawing File ................................................................................................................. 10
Intersecting an Existing Drawing....................................................................................................................... 14
Drawing Insertion Notes................................................................................................................................... 17
Computrols Sample Project ............................................................................................................................... 17
Chapter 4 Drafting Procedures
Essential Drawings ........................................................................................................................................... 18
Title Block Information .................................................................................................................................... 19
Revisions .......................................................................................................................................................... 21
Layers............................................................................................................................................................... 21
Linetypes .......................................................................................................................................................... 22
2
Introduction
About this Manual
The intention of this manual is to provide the Computrols distributor with an organized method of producing
clear and concise project drawings. Included with the electronic version of this manual are sample drawings of
title blocks, typical device wiring schematics, installation details, and typical HVAC flow details. The compact
disc automatically creates and copies the necessary folders and files for all of the sample drawings provided.
Intended Audience
This manual was written for persons who have a basic knowledge of AutoCAD and who are familiar with
the creation of drawing files. In addition, the reader must be proficient in the use of Windows Explorer to
create folders.
The Name
CAD is an acronym for Computer-Aided Design. CAD is simply a computer-drafting program. CAD
programs are used by architects, engineers, graphic artists, and many others to create precision drawings
or technical illustrations. CAD software can be used to create two-dimensional (2-D) drawings or three-
dimensional (3-D) models.
Raster vs. Vector
Computer drafting programs come in two distinct varieties, raster-based and vector-based. Raster-based
products store drawings as bitmaps. A bitmap uses a serious of pixels, much like a sheet of graph paper,
to store the drawing or picture. Each of the pixels in the bitmap has a value that represents its color.
Bitmaps are generally used to present pictures where precision is not necessary, for example a digital
photograph. Examples of raster drawing products are Microsoft Paint (included with every copy of
Windows) and Adobe Photoshop.
Vector-based products store drawings in vector-format. A vector is a mathematical definition (magnitude and
direction) of geometry. Vector geometry includes: points, lines and curves, as well as other geometric shapes and
solids. Vectors are generally used to produce drawings where precision is required, for example drawings used to
construct a building. An example of a vector drawing product is AutoCAD. CAD programs are vector-
based products.
3
CAD Standards and Procedures
What are CAD standards and why are they so important?
CAD standards can be defined as rules, guidelines, conventions, or standard operating procedures that
facilitate the maintenance and transfer of graphic information.
CAD standards are critical to the success of CAD in any organization because they promote consistency
between drawings. CAD standards document the details of your CAD operation and should aim to
increase its overall productivity.
CAD standards promote a consistent graphical appearance. Drawings that conform to a set of standards
have a consistent look and feel, are generally easy to read, and look professional. CAD standards also
promote a consistent drawing database. In this way they facilitate the short-term sharing of drawing
information between design teams and allow you to more easily maintain your drawings over the long-
term.
CAD standards should be logical and easy to use. They should not be a burden to your users or they will
simply be ignored. Many third party packages can be customized to enforce your CAD standards by using
your customized text styles, symbols, and layers. Many systems can even be configured to place objects
and symbols on the proper layers.
CAD standards should also be dynamic. Continue to develop and refine your standards over time as your
needs grow and change. Insist that your users conform to established standards and procedures, but
solicit their input during their development and welcome their suggestions for alternatives and
improvements.
Your CAD standards and procedures should be compiled in a CAD Operating Manual such as this one for
your users' reference. This document can also be used to train new users as they join your organization.
4
Chapter 1 The CAD System
The Software
Computrols recommends using the latest version of the CAD drafting package from Autodesk.
Presently, the latest revision is AutoCAD 2000. AutoCAD software is a customizable 2-D and 3-D
design and drafting environment and toolset. Architects, engineers, drafters, and design-related
professionals use it to create, view, manage, plot and output, share, and reuse accurate, information-
rich drawings. It automates your design tasks and provides digital tools that let you focus on the design
rather than on the software itself. You use CAD to accurately model, analyze, and express physical
systems on a computer in a usable way (to manufacture something, for example) while promoting
productivitydoing more, better, in less timeand facilitating workgroup collaboration.
Minimum System Requirements
System Requirements
Intel Pentium 233based PC
Microsoft Windows 2000, Windows NT 4.0 (SP3 or later), Windows 98, Windows 95 (B or later)
64MB RAM
100MB disc space for typical installation
64MB available for swap space
1024x768x64K graphics card and color monitor
CD-ROM drive
Pointing device (mouse or digitizer)
To further boost AutoCAD performance
Increase system memory. This is your most cost-effective way to improve performance.
Increase free or "unconstrained" memory. Paging to disc is the worst bottleneck for any Windows
application.
Upgrade your PCs processor. This can greatly improve raw AutoCAD speed.
5
Recommended Printers
Computrols recommends the Hewlett-Packard DeskJet 1120C Professional Series
printer since it may be used to print drawings on 11x 17 paper as well as 8x 11
paper. This is a color printer and may be used for printing submittal brochures as well.
If faster printing is desired, the Hewlett-Packard LaserJet 5000 Series printer may be
used. This printer accepts 11x 17 paper as well as 8x 11 paper. This is not a
color printer.
Networking
If your company has multiple CAD workstations, it would be advantageous to
network the machines so that all of the project drawings can be kept in a central
location. Locating these files in one location discourages the production of duplicate
files which may not have all of the recent revisions made by multiple users.
6
Chapter 2 Drawing File Structure
Overview
This chapter outlines the recommended method for performing the following operations:
Manually creating a Projects directory using Windows Explorer1 for the storage of the files related to
your projects.
Creating individual project folders using Windows Explorer.
Creating a new AutoCAD drawing from scratch.
Inserting other drawings into a new or existing drawing. This will be used to insert copies of title blocks
and other typical drawings into your current drawing.
Directory Structure
The directory structure should be established so that each project has its own folder. These respective project
folders are a sub-directory of a folder named Projects. The folder named Projects should be located in a central
location as mentioned in the networking section in Chapter 1. Using the Setup.exe file on the compact disc will
create and copy the necessary directories and files automatically.
1. Click on this Windows Explorer icon or on the desktop icon to start the program. You can also
access Windows Explorer from the Start button at the bottom right hand section of the Windows screen.
2. Highlight C: by clicking once as shown below:
7
3. Select File > New > Folder as shown below:
4. Once the new folder is selected, a new folder will appear at the bottom of the file list on the right hand
window as shown below:
8
5. The words New Folder are highlighted (see step 4 picture) prompting you to enter a folder name. At this
point, type in the word Projects and press the Enter key. You have just created the folder in which all of
your AutoCAD DWG files will be stored:
6. Now that you have created the Projects folder, you must create the folders for each individual project
that you create drawings. To do this, follow steps 1 through 5 again, only this time in step 2, double click
the Projects folder and proceed to step 3. When you get to step 5, name the new folder as you like
(preferably a name that indicates the project name and number).
9
Chapter 3 Drawing Setup
Sample Drawings
The sample drawings provided on the compact disc are automatically copied to a directory called
Computrols Sample Drawings at the time that the compact disc is inserted and run. These drawings
can be placed anywhere; however, it is recommended that they be placed in a folder named Computrols
Sample Drawings to maintain the consistency of a structured CAD system.
File Naming
File names should be chosen so that a drawing may be easily identified without having to open the DWG file.
Examples: AHU-601 Flow Detail.DWG
AHU-601 Panel Detail.DWG
How To Create a New Drawing File
1. Click on this AutoCAD2 icon or on the desktop icon to start the AutoCAD program.
2. Click on the Start from Scratch button as shown below:
10
3. Select the units you wish to use and click OK as shown below:
4. The next step is to establish a drawing filename as discussed in the File Naming section at the beginning
of this chapter. To do this, select File from the top of the AutoCAD screen then select Save As shown
below:
11
5. When you select Save As, the AutoCAD directory will be shown and the File Name box will be
highlighted prompting you to enter the name of your drawing.
6. With the File Name box highlighted as shown in step 5 above, type in the name of your drawing file
using the conventions listed in the File Naming section on page 2 of this chapter. Do Not Click Save Yet!
12
7. Now that you have entered the filename for the new drawing, you must select the directory to which the
file will be saved. In the section Directory Structure pages 1 through 3, you created a folder within the
Projects folder for the project you are working on presently. This is the folder that you must select to
save your new drawing. Once you select the appropriate folder, click on the Save button.
13
Inserting an Existing Drawing
In this section, an existing title block will be inserted on to a new drawing. The methods outlined in this section
can be used to insert any existing block or drawing on to your current drawing.
1. Open the drawing file to be edited if not already open. You can verify that the proper file was opened by
looking at the top left corner of the drawing window. This window shows the file name of the drawing
that you have opened as shown below:
2. Select the Insert Block command from the Drawing Toolbar as shown below:
14
3. Once Insert Block is selected, click the box next to the words Specify On-Screen and Explode at the left
of the window and then click on the Browse button at the top right of the window as shown below.
Specify On-screen should not have a check in the box and Explode should have a check in the box.
4. Once the Browse button is clicked, navigate to the Computrols Sample drawings folder as shown
below.
15
5. After double clicking on Computrols Sample Drawings, double click on the file named Title Box then
click on the OK button at the bottom center of the window as shown below:
6. After clicking the OK button, the title block is automatically inserted on your drawing as shown below:
16
Drawing Insertion Notes
The following notes are intended as a guide to facilitate in the insertion of the sample drawings that are provided
on the compact disc.
All title blocks or title page drawing samples provided are designed for insertion at the coordinates [0, 0].
All sample drawings are designed to fit on 11x 17 paper.
The insertion of any drawings can be customized and managed through the options in the AutoCAD block
insertion command as shown in step 3, page 11 of this chapter.
Computrols Sample Project
Contained on the compact disc is a copy of typical project drawings. The folder Computrols Sample Project was
automatically installed when the compact disc was inserted into the CD-ROM drive. These drawings may be
copied and modified for similar projects.
17
Chapter 4 Drafting Procedures
Essential Drawings
For any project to be considered complete, the drawings that are created must posses enough
information for the electrical, pneumatic, and mechanical trades to perform their portion of the work
for the controls installation. To accomplish this, the following list represents the minimum amount of
drawings that must be included in the project drawing set:
1. Title Page This page indicates the project name, project address, your project number, your
subcontractors, general notes, and a drawing index. Other information regarding contractor contacts,
etc. should be provided if available.
2. HVAC Flow Details These drawings are schematics that represent the path of flow of air or liquid
through a mechanical system. The system may represent the chilled water system of a building or a
typical air-handling unit. In either case, the overall system may be broken up into several drawings that
indicate the sub-systems of the larger system. An example of this would be to show the primary chilled
water loop separately from the secondary chilled water loop on a decoupled chilled water system.
Another example would be to show the cooling tower and condenser water flow detail separately from
the chilled water flow details. These details also should indicate the required piping arrangement of the
valves that are required and an accurate bill of material for all devices shown on the page.
3. DDC Controller Input/Output Details These drawings show the terminal block of the DDC
controller and the field devices that are connected to each point.
4. Valve Schedule The valve schedule should include information such as the system in which the valve is
installed, valve part number, Cv rating, coil GPM or steam condensate lbs/hr, desired pressure drop,
actual pressure drop, pipe size, valve size, threaded or flanged ends, 2-way or 3-way valve body, piping
arrangement, actuator information, actuator part number, and maximum close-off pressure.
5. Damper Schedule The damper schedule should include information such as the system in which the
damper is installed, parallel or opposed blade configuration, damper size, damper part number, number
of actuators required, and actuator part numbers.
6. Typical Wiring and Installation Details These drawings provide information on rough-in
requirements, wire sizes, terminations and electrical/mechanical specifications regarding the devices that
are part of the controls installation.
18
Title Block Information
The sample Title Block drawing supplied on the compact disc has several sections that provide important
information about the project and locations where information should be entered by the user.
The first section starting at the top of the page is the company logo. The Computrols logo should be replaced
with your companys logo when creating a drawing.
The second section shows the legend symbols used on all Computrols drawings. These symbols can be replaced
with other symbols if desired; however, the symbols provided are considered as industry standard and if used
will have the best chance of being recognized by other trades.
To use any of these symbols in your drawing, simply copy the symbol from the legend on the border and place it
in the desired location.
19
The third section lists general installation notes that are applicable to most projects. These notes are crucial to the
project as they are present on every page for viewing by your subcontractors. These notes are important because
they provide your subcontractor undeniable written instructions on important project aspects.
V e+
. .
e^-` ` ^ +
V e`l.
1 ^ e-e
-:. 1 +
e`
The fourth section contains allocations for user entered information such as the drawing title, facility, issue date,
revisions, job number, draftsmen, file name, and sheet number.
20
Revisions
of projects will require revisions due to changes in the design of the mechanical systems or errors in
ing release. In any case, these revisions must be logged on the drawings so that these changes can be
tion on the Title Block drawing is shown below.
The majority
the first draw
traced in the event of a dispute or question by another trade. Each revision should be noted in the revision block
allocations on the respective drawing.
An example of the revision block alloca
ayers
ould be created to separate the mechanical equipment and devices from the wire and/or pneumatic
t interconnects them. Although layers are used to a great extent in other types of drawings such as
L
Layers sh
tubing tha
Architectural Floor Plans, it is not necessary to separate your drawing entities using layers.
21
Linetypes
There are two styles of Linetypes that Computrols recommends as the standard for HVAC controls drawings:
1. Continuous is used to represent electrical wiring.
2. Dashed2 is used to represent pneumatic tubing.
The following pictures show the two different Linetypes. Linetypes may be added by clicking on the Linetype
Manager, selecting Other > Load, then choosing the Linetype.
22
Você também pode gostar
- SPIsoUsersGuide PDFDocumento233 páginasSPIsoUsersGuide PDFpbao_12Ainda não há avaliações
- Quick and Dirty Analysis Excel Spreadsheet 3 7Documento3 páginasQuick and Dirty Analysis Excel Spreadsheet 3 7rishab mehraAinda não há avaliações
- OpenPlant Modeler V8i Product-Data-Sheet1Documento2 páginasOpenPlant Modeler V8i Product-Data-Sheet1Nico Van HoofAinda não há avaliações
- PYTHON FOR BEGINNERS: Unraveling the Power of Python for Novice Coders (2023 Guide)No EverandPYTHON FOR BEGINNERS: Unraveling the Power of Python for Novice Coders (2023 Guide)Ainda não há avaliações
- Advance Steel Behind The Camera - The Secret To Easy Drawings PDFDocumento13 páginasAdvance Steel Behind The Camera - The Secret To Easy Drawings PDFrfnAinda não há avaliações
- Technical Writing A-Z: A Commonsense Guide to Engineering Reports and Theses, Second Edition, British English: A Commonsense Guide to Engineering Reports and Theses, U.S. English Second EditionNo EverandTechnical Writing A-Z: A Commonsense Guide to Engineering Reports and Theses, Second Edition, British English: A Commonsense Guide to Engineering Reports and Theses, U.S. English Second EditionAinda não há avaliações
- Auto CADDocumento19 páginasAuto CADDeepak Kumar SahAinda não há avaliações
- MicroStation ManualDocumento39 páginasMicroStation ManualEric VillenasAinda não há avaliações
- Industrial Engineer: Passbooks Study GuideNo EverandIndustrial Engineer: Passbooks Study GuideAinda não há avaliações
- SmartSketch Drawing Editor Document BasicsDocumento51 páginasSmartSketch Drawing Editor Document Basicsballisnothing100% (3)
- 204835structural Steel Shop Drawings Services - How To Make A Winning Selection?Documento2 páginas204835structural Steel Shop Drawings Services - How To Make A Winning Selection?z1dqslm149Ainda não há avaliações
- Career Change From Real Estate to Oil and Gas ProjectsNo EverandCareer Change From Real Estate to Oil and Gas ProjectsNota: 5 de 5 estrelas5/5 (1)
- Autodesk Navisworks Manage 2012 User Guide EspDocumento934 páginasAutodesk Navisworks Manage 2012 User Guide Espagustin_eliasAinda não há avaliações
- PDMS Design Reference Manual Part1Documento140 páginasPDMS Design Reference Manual Part1limp_engAinda não há avaliações
- Up and Running with AutoCAD 2020: 2D Drafting and DesignNo EverandUp and Running with AutoCAD 2020: 2D Drafting and DesignAinda não há avaliações
- Adsk Inventor 2008 GetStartDocumento322 páginasAdsk Inventor 2008 GetStartRogério XavierAinda não há avaliações
- Structural Analysis Systems: Software — Hardware Capability — Compatibility — ApplicationsNo EverandStructural Analysis Systems: Software — Hardware Capability — Compatibility — ApplicationsAinda não há avaliações
- Microstation GuideDocumento158 páginasMicrostation GuideMishra KirtiwardhanAinda não há avaliações
- PDS 3dtheory PDFDocumento300 páginasPDS 3dtheory PDFSwarup Ghosh100% (2)
- Standard Definitions of Civil Engg TermsDocumento88 páginasStandard Definitions of Civil Engg Termslakshmi1011Ainda não há avaliações
- Autoplant Modeler V8: I (Selectseries 5)Documento2 páginasAutoplant Modeler V8: I (Selectseries 5)ingjavierginezAinda não há avaliações
- DSadm RefDocumento312 páginasDSadm RefDan MatincaAinda não há avaliações
- Spec PipingDocumento408 páginasSpec Pipingvasantheng2709Ainda não há avaliações
- Manual Caeser PDFDocumento708 páginasManual Caeser PDFanto3harrish3fdoAinda não há avaliações
- AutoCAD Plant 3D New UserDocumento1 páginaAutoCAD Plant 3D New UserMecanichal SteelAinda não há avaliações
- Hvac Users GuideDocumento143 páginasHvac Users GuideIndra RosadiAinda não há avaliações
- Bentley AutoPlant Project Configuration V8i SS1 PDFDocumento378 páginasBentley AutoPlant Project Configuration V8i SS1 PDFTony NgAinda não há avaliações
- Install and Config p6 EppmDocumento84 páginasInstall and Config p6 EppmtonyalfonsoAinda não há avaliações
- Whats New Bentley Connect EditionDocumento36 páginasWhats New Bentley Connect Editionn_zeinounAinda não há avaliações
- AECOsim Building Designer ProjectWise Configuration VariablesDocumento3 páginasAECOsim Building Designer ProjectWise Configuration VariablesOdee EbitaAinda não há avaliações
- SmartPlant Isometrics PDFDocumento2 páginasSmartPlant Isometrics PDFManoj Kumar SinghAinda não há avaliações
- CAD Manager's Action PlanDocumento14 páginasCAD Manager's Action PlanRyanBothaAinda não há avaliações
- MicroStation V8i Essentials PDFDocumento340 páginasMicroStation V8i Essentials PDFGlenmatsumatsu Het BosAinda não há avaliações
- Adskpid Gs PDFDocumento108 páginasAdskpid Gs PDFArini RizalAinda não há avaliações
- Autocad Plant 3D: Link LinkDocumento1 páginaAutocad Plant 3D: Link Linkaateka02Ainda não há avaliações
- Drawings PDFDocumento726 páginasDrawings PDFPetros IosifidisAinda não há avaliações
- City Computer Aided Design and Drafting Cadd Standards 2018 EditionDocumento234 páginasCity Computer Aided Design and Drafting Cadd Standards 2018 Editionbyram430Ainda não há avaliações
- Introduction To Plant Design 2024Documento48 páginasIntroduction To Plant Design 2024Reza SadeghiAinda não há avaliações
- Spec For Pe PipesDocumento19 páginasSpec For Pe PipesNima ArvinAinda não há avaliações
- Basic Training Manaul PDFDocumento214 páginasBasic Training Manaul PDFsantosh bharathyAinda não há avaliações
- PDMS Commands Design PDFDocumento19 páginasPDMS Commands Design PDFerlifieAinda não há avaliações
- BD - V - WATER SUPPLY AND SANITARY FITTINGSDocumento81 páginasBD - V - WATER SUPPLY AND SANITARY FITTINGSMuthusamy ArumugamAinda não há avaliações
- SP3D Object Search User Manual Rev4 PDFDocumento44 páginasSP3D Object Search User Manual Rev4 PDFSrinivasan SeenuAinda não há avaliações
- Point Cloud AutoCADDocumento12 páginasPoint Cloud AutoCADStelios Agapiou100% (1)
- Developer Technical ServicesDocumento105 páginasDeveloper Technical ServicesD RayAinda não há avaliações
- Autodesk Tube An Pipe Aplications 1Documento7 páginasAutodesk Tube An Pipe Aplications 1Billy ZununAinda não há avaliações
- PDMS Shortcuts - The Piping Engineering WorldDocumento10 páginasPDMS Shortcuts - The Piping Engineering WorldsanmiteAinda não há avaliações
- Smartplant Training Manual: PurposeDocumento22 páginasSmartplant Training Manual: PurposeNilesh Gohel100% (1)
- MSJ Adminguide PDFDocumento494 páginasMSJ Adminguide PDFShahfaraz Ahmad100% (1)
- Solidworks PipingDocumento1 páginaSolidworks Pipingabhi_mohit2005Ainda não há avaliações
- 04 - SP3DNetAPI - Client ServicesDocumento13 páginas04 - SP3DNetAPI - Client Servicesyan liuAinda não há avaliações
- 05 - SP3DNetAPI - Business ObjectDocumento3 páginas05 - SP3DNetAPI - Business Objectyan liuAinda não há avaliações
- HVACDocumento6 páginasHVACmolinachAinda não há avaliações
- 180 - 18 Seat Selection GuideDocumento4 páginas180 - 18 Seat Selection GuidemolinachAinda não há avaliações
- Valve Seat Material Guide PDFDocumento1 páginaValve Seat Material Guide PDFmolinachAinda não há avaliações
- Data Sheets Metaltite Metal Seated Ball Valves Data Sheet KTM en en 5196424Documento12 páginasData Sheets Metaltite Metal Seated Ball Valves Data Sheet KTM en en 5196424molinachAinda não há avaliações
- A B C D: Partial Plan - 3Rd FL Sleeves Power Shop Plan SCALE: 3/8" 1'Documento4 páginasA B C D: Partial Plan - 3Rd FL Sleeves Power Shop Plan SCALE: 3/8" 1'molinachAinda não há avaliações
- Energies 15 08305Documento16 páginasEnergies 15 08305molinachAinda não há avaliações
- SAH6RDocumento1 páginaSAH6RmolinachAinda não há avaliações
- Mech PipingerDocumento3 páginasMech PipingermolinachAinda não há avaliações
- Escalado de ObjetosDocumento3 páginasEscalado de ObjetosmolinachAinda não há avaliações
- SCHWP BG 1,2Documento3 páginasSCHWP BG 1,2molinachAinda não há avaliações
- 001-232500-0 2.7 Filtration EquipmentDocumento34 páginas001-232500-0 2.7 Filtration Equipmentmolinach100% (1)
- TCC6RDocumento1 páginaTCC6RmolinachAinda não há avaliações
- Unistrut Uniper Pipe Support SystemsDocumento24 páginasUnistrut Uniper Pipe Support SystemsmolinachAinda não há avaliações
- CAD Shack - Add or Modify Duct SizesDocumento3 páginasCAD Shack - Add or Modify Duct SizesmolinachAinda não há avaliações
- FGCA - 221000-01-0 Duplex Dom Water PumpDocumento21 páginasFGCA - 221000-01-0 Duplex Dom Water PumpmolinachAinda não há avaliações
- Steam SystemsDocumento32 páginasSteam SystemsmodulofrikiAinda não há avaliações
- Arizona, Utah & New Mexico: A Guide to the State & National ParksNo EverandArizona, Utah & New Mexico: A Guide to the State & National ParksNota: 4 de 5 estrelas4/5 (1)
- Japanese Gardens Revealed and Explained: Things To Know About The Worlds Most Beautiful GardensNo EverandJapanese Gardens Revealed and Explained: Things To Know About The Worlds Most Beautiful GardensAinda não há avaliações
- New York & New Jersey: A Guide to the State & National ParksNo EverandNew York & New Jersey: A Guide to the State & National ParksAinda não há avaliações
- South Central Alaska a Guide to the Hiking & Canoeing Trails ExcerptNo EverandSouth Central Alaska a Guide to the Hiking & Canoeing Trails ExcerptNota: 5 de 5 estrelas5/5 (1)
- Naples, Sorrento & the Amalfi Coast Adventure Guide: Capri, Ischia, Pompeii & PositanoNo EverandNaples, Sorrento & the Amalfi Coast Adventure Guide: Capri, Ischia, Pompeii & PositanoNota: 5 de 5 estrelas5/5 (1)