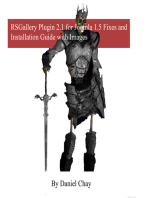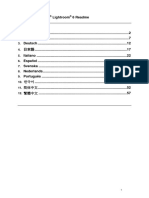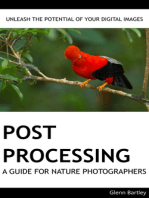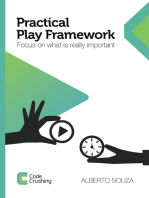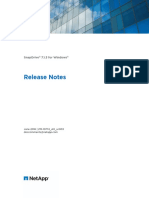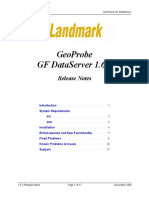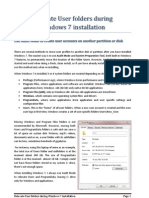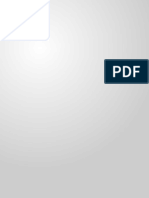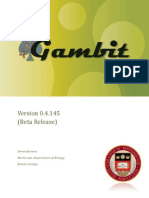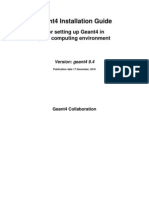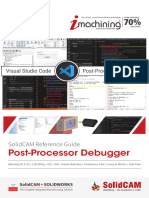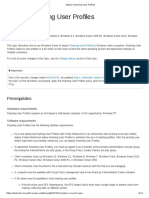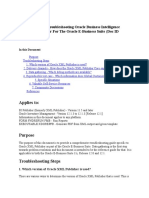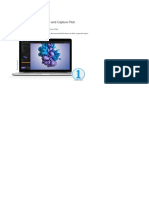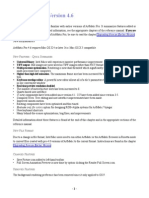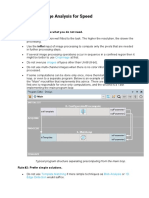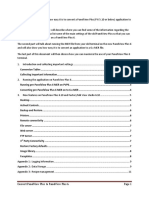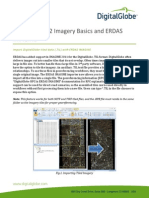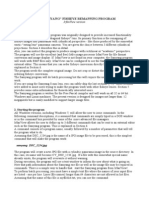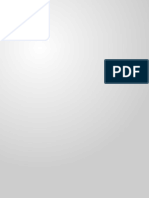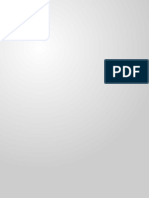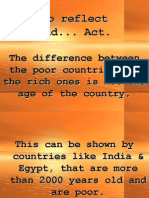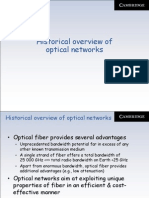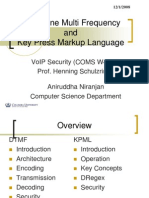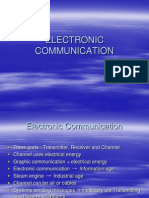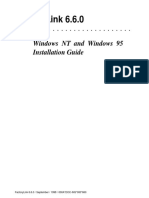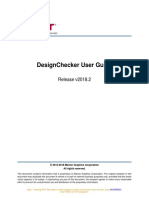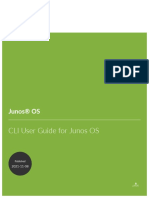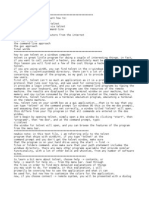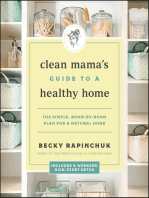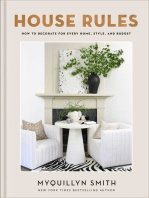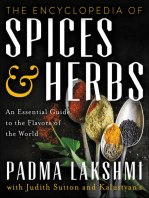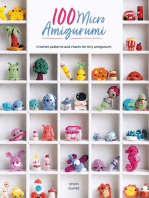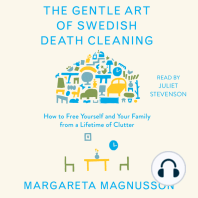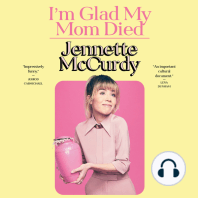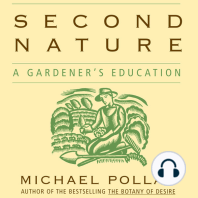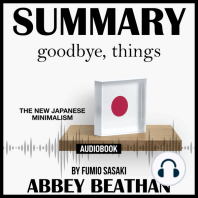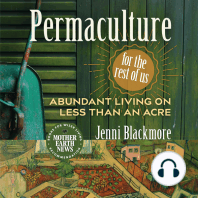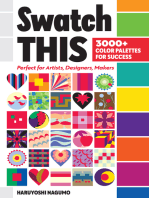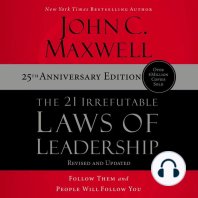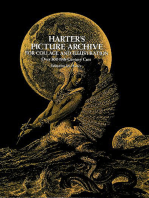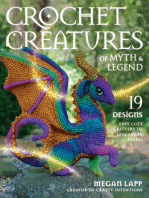Escolar Documentos
Profissional Documentos
Cultura Documentos
Regim Stacking Software
Enviado por
Parag MahajaniDireitos autorais
Formatos disponíveis
Compartilhar este documento
Compartilhar ou incorporar documento
Você considera este documento útil?
Este conteúdo é inapropriado?
Denunciar este documentoDireitos autorais:
Formatos disponíveis
Regim Stacking Software
Enviado por
Parag MahajaniDireitos autorais:
Formatos disponíveis
Regim user handbook state 17.12.
2011 _______________________________________________________________________ _
USERS MANUAL
Regim user handbook state 17.12.2011 _______________________________________________________________________ _ INDEX 1 2 3 4 What is Regim? Supported file formats Installation prerequisites Installation and start 4.1 Starting under Windows Xp, Vista, Windows 7 4.2 Starting under Linux 4.3 Starting under Mac OS X 4.4 More processor systems Menu descriptions 5.1 The File menu 5.2 The Edit menu 5.3 The View menu 5.4 The Combine menu 5.5 The Color menu 5.6 The Preprocessing menu 5.7 The Tool menu Presettings Calibrations of raw pictures and Preprocessing 7.1 Preprocessing 7.2 Calibration 7.3 Generate Masterdark 7.4 Generate Masterflat 7.5 Defect list Deblooming 8.1 Removing of Blooming in opened pictures 8.2 Removing of Blooming in several pictures Aligning of pictures 9.1 To align opened Deep Sky pictures 9.2 Aligning of many Deep Sky pictures 9.3 Aligning of opened sun pictures or moon pictures 9.4 Aligning of many sun pictures or moon pictures Adjusting background 10.1 Adjusting of background of opened pictures 10.2 Adjusting background of several picture files Geometric Functions 11.1 Double picture size 11.2 To turn pictures around 90 Combination of single pictures 12.1 Average of opened pictures 12.2 Mean of many pictures 12.3 Median combination of opened pictures
6 7
8 9
10 11 12
Regim user handbook state 17.12.2011 _______________________________________________________________________ _ 12.4 Median combination of many pictures 12.5 Sigma combination of opened pictures 12.6 Sigma combination of many pictures 12.7 SD-Mask combination of opened pictures 12.8 SD-Mask combination of many pictures 12.9 Maximum combination of opened pictures 12.10 Maximum combination of many pictures 12.11 Subtracting of pictures Gradient and Offset 13.1 Add Offset 13.2 Remove gradient Color manipulations 14.1 RGB pictures put together to set 14.2 Manipulate Color canals 14.3 Monochrome changes 14.4 Automatic Color calibration with star color 14.5 Manual Color calibration 14.6 Change RAW pictures in RGB 14.7 NoLiGCRA Blink Comparator 15.1 Blinking of opened pictures 15.2 Blinking of many pictures Visualization attitudes 16.1 To place black point and white point 16.2 Black point and white point for all pictures 16.3 Set Black- and White points automatically 16.4 Picture Zoom Editing Pixels 17.1 Notices 17.2 Changes 17.3 Navigating Astrometrie (Plate Solving) Indicate Histogramm The status bar in the picture window The status Window Fit - Header indicate General References for the procedure
13 14
15 16
17
18 19 20 21 22 23
Regim user handbook state 17.12.2011 _______________________________________________________________________ _
1 What is Regim? Regim is a software tool that eases the processing of astronomical photos and recording that are taken with the digital single-lens reflex (DSLRs) or CCD cameras Regim is not l like complex picture processing systems such as Adobe Photoshop rather, it a supplements the other processing systems .It simplifies steps that are used in astronomical receptions. These are especially the calibration of the raw pictures (Darkand Flat field correction), as well as the aligning of the single pictures to each other and the combination to a general view. The successful installation use and results are at users risk. Regim is freely available and may be used freely in unchanged form. However, a lot of effort is put in the program.The regular users of this program are encouraged to make small contributions towards development costs or contribute in the programming efforts. Your questions are welcome. You can reach me through my e- mail. 2 Supported file formats Regim supports the following file formats: TIFF (uncompromised!) RGB/monochrome with 8 or 16 bits per canal JPG files FITITs files monochrome/RGB/Raw. RAW files of different digital cameras (only reading) Regim uses (Jrawio) for the reading-in of RAW data files. I sincerely thank Fabrizio Giudici and all those who contributed to (Jrawio)
Regim user handbook state 17.12.2011 _______________________________________________________________________ _
3 Installation prerequisites Regim is written completely in java and should therefore run on every platform, where Java runtime environment (JRE) version 1.6.0 or higher versions are installed. It is tested for Winxp, Windows 7, and Suse Linux 11.4 with JRE 1.6 and 1.7. The JRE path attributes should be set like the path attributes of the runtime libraries. For the processing of large pictures, Regim requires good memory. The main memory should not be measured therefore very concisely allocated. At least 512 MB should be available. 1 GB or more is to be recommended strongly For processing larger pictures, Regim requires good allocation of memory. The main memory allocation should not be too precise or short. 4 Installation and start Download/ unzip the file regim.zip on your hard disk. In the directory Regim, you find a file Regim. jar, regim.properties as well as a file regim. cmd (for Win XP, Vista, Win 7) and a file regim. sh (for Linux and Mac OS X). Reference: Reference: For Linux the flag export to file must be checked/ set. (see the chmod command) Java runtime environment must be installed on your computer. One can download this under http://www.java.com (for the version 1.6.0 of the runtime environment) if not installed. At present, I cannot yet recommend the use of OpenJDK. Important for user of 64bit-Windows systems: If you try to download the java runtime environment of above-mentioned site with Firefox one will apparently get the 32bit-Version automatically. Therefore in order to download the 64bit-Version of the javas runtime environment it is advisable to use the Internet explorer.
In the Standard moderate Regim st with upper storage limit of 1024MB and this is shown in the start. This appears in the batch file (regim. cmd, and/or regim. sh) over the parameter -Xmx1024m. If your computer has storage more than 1024MB, it is
Regim user handbook state 17.12.2011 _______________________________________________________________________ _ advantageous to set the storage allocation to the higher side. However it should be on the lower than the actual available storage. For systems with sufficient storage (> 4GB) Batch files are available in Regim to allocate 2GB memory. (regim2gb.cmd and regim2gb.sh). 4.1 Starting under Windows Xp, Vista, Windows 7 Change to the Windows explorer into the directory, in which you have Downloaded/ unzipped Regim. Double click now on the file regim. cmd. 4.2 Starting under Linux Open a terminal window and change into the directory, in which you have Downloaded/ unzipped Regim. Now input regim. sh. 4.3 Starting under Mac OS X Open a terminal window and change into the directory, in which you have Downloaded/ unzipped Regim.. Now input sh regim. sh. 4.4 More processor systems If your system controls several processors and/or processor kernels, please insist you refer 6. 5 Menu descriptions 5.1 The File menu Open Opens a picture file in that opens FIT, TIFF-, RAW- or JPG format. The picture is represented subsequently in an own/ particular window. Save as Save as FIT IT Save as Splited FIT IT Stores the picture as TIFF-, or jpg file in the uppermost picture window. Stores the picture in the uppermost picture window as a FIT file. (Gradations) Stores the picture in the uppermost picture window as 3 separate FIT files depending on the RGB factors.
Regim user handbook state 17.12.2011 _______________________________________________________________________ _ Close all Preferences Exit 5.2 The Edit menu Register/ index Arranges several opened Deep Sky pictures on each other. Recommended only for a fewer number of pictures that require large memory. Arranges several Deep Sky picture files on each other. Recommended for a large number of pictures. Arranges several opened sun or moon pictures on each other. Sun and/or moon must be complete in the picture. Recommended only for a slight number of pictures, that require large memory. Arranges from several sun/moon picture files on each other. Sun and/or moon must be complete in the picture. This is Recommended for a larger number of pictures. Removes Blooming-spikes in bright stars of an opened picture if the picture was received with a CCD camera, that does not control Anti-blooming. Removes Blooming-spikes in several picture files. Adjusts the background of opened pictures to each other. Adjusts the background in several picture files. Closes all open picture windows. Opens the dialogue box for pre-settings. Exits the program.
Register Files / Index Files
Register Sun / Index Sun
Register Sun Files / Index Sun Files
Remove Blooming
Remove Blooming f. Files Normalize Background Normalize Background. in Files
Regim user handbook state 17.12.2011 _______________________________________________________________________ _ Upsample 2x Rotate Left 90 Doubles the width and the height of an opened picture. rotates the picture in the uppermost picture window 90 anticlockwise. rotates the picture in the uppermost picture window 90 clockwise. Adds an Offset to the picture. Removes from the picture brightness or color gradient.
Rotate Right 90 Add Offset Remove Gradient 5.3 The View menu Equalize visualization
Adjusts the visualization attitudes (blackand-white points) for all open pictures to the current (uppermost) picture. Carry out an automatic adaptation of the visualization attitudes (black-and-white points) for the uppermost picture window.
Auto stretch
Blink This causes blinking of just opened pictures mutually. Blink Files 5.4 The Combine menu Blend / aperture Blend Files / Aperture Files Arranges several opened pictures under the consideration of weighting factors. Arranges several picture files. Recommended for a larger number of pictures. The combine menu combines the open pictures files by means of median formation considering weight of important factors. It causes blinking of arbitrarily opened picture files.
Median Combine
Regim user handbook state 17.12.2011 _______________________________________________________________________ _ Median Combine Files Combines several picture files by median formation. This is recommended for a larger number of pictures files. Combines several opened pictures by means of Sigma- exclusion procedure. Combines several picture files by means of Sigma exclusion procedure. Combines several opened pictures by means of SD Mask- combination. Combines several picture files by means of SD-Mask-combination. Combines several opened pictures by means of maximum combination. Combines several picture files by means of maximum combination. Subtracts the picture in the uppermost picture window of several picture files.
Sigma Combine Sigma Combine Files SD-Combine SD Combine Files Maximum Combine Maximum Combine Files Subtract Files 5.5 The Color menu Multiply Channels Combine Channels Split Channels
Multiplies the single color canals (RGB) with a value. Combines three gradation pictures to a RGB color picture. Splits a RGB picture into three separate single color canals. This menu converts a RGB color picture into a black & white picture. this menu converts a camera-RAW-picture into a RGB color picture.
Monochrome RAW Debayering
Regim user handbook state 17.12.2011 _______________________________________________________________________ _ Man. B V Color Calibration Enables the manual color calibration of a picture on the basis of the color index (B V) of a star. Enables the automatic color calibration of a picture on the basis of the color index (B V) of a star. Permits a linear contrast adaptation of a RGB color pictures without the color ratios.
Auto B V Color Calibration
Non-linear g. c. retrieval
5.6 The Preprocessing menu Setup defect list Open the dialogue for designing and changing of defect lists (Split-/Pixel defect) of monochrome CCDs. A Master-dark file is generated out of several single files. The files are combined at the same time by means of median development. A Master-flat file is generated out of several single files under option consideration for Dark-frames (for the Flats). The files are combined at the same time by means of median development. The complete data reduction (Dark- and Flat field correction, repair of column defects, De-blooming, aligning and combination) is carried out for several picture files.
Setup darks
Setup flats
Pre-processing.
5.7 The tool menu Plate solve Carries out a Plate solving. It determines the exact coordinates, that standard and the orientation of the picture and in which fit header is it written. That eases the Analysis of the picture for example with Aladin.
Regim user handbook state 17.12.2011 _______________________________________________________________________ _
6 Pre-settings The preferences for pre-settings are in the file menu and the following dialogue box appears for pre-settings.
Number of CPUS
One can choose the number of the CPUs that control the system. If, Regim is set for two or more processors this enables it for parallel processing of several threads. This helps to execute the written scripts faster. With this adjustment the system works quicker. For a computer with 2 dual Core CPU one should enter 2 in the dialogue box. If, your system has more processors and/or kernel, then select the corresponding number. (for Core 2 Quad for example 4). It is recommended to enter the value 2 in the above dialogue box for computers with one kernel processors
Regim user handbook state 17.12.2011 _______________________________________________________________________ _
Use proxy
this adjustment is important if one is working in large area networks (automatic color calibration).If your computer requires a proxy for the Internet connection, (frequently in larger company networks), select this option from the fields and fill both the fields. In a home network, they will require no proxies as a rule. Enter the name or the IP ADDRESS of the proxy in the field. Enter the number for proxy-port.
Proxy host Proxy port
7 Calibrations of raw pictures and Preprocessing 7.1 Preprocessing Preprocessing function in the Preprocessing menu serves to calibrate around several pictures and to carry out appropriate further basic preparation steps. This is a very powerful function. One can write a single script for this. Calibration of raw pictures (Dark- and Flat-field correction, correction of pixel defects, De-bayering of RAW pictures) De-blooming of pictures Align pictures on each other (registration) Preview of the pictures. Combine pictures for a general view.
Following dialogue appears:
Regim user handbook state 17.12.2011 _______________________________________________________________________ _
There are five check boxes, with which one can activate the scripts for:
1. 2. 3. 4.
Do Calibration Do De-blooming Do Register Do Preview
Activates the calibration function Activates the De-blooming function Activates the registration function (aligning) Activates the preview of the single pictures before the combination. Single pictures can be sorted out here. Activates the Combination function
5. Do combination
To alternate between these functions one can name these function. The function can be activated by a combination of capital keys. The dialogue-box allows data processing of data by dragging and dropping the four lists or choosing with the four buttons in the right in the dialogue box.
Images:
Regim user handbook state 17.12.2011 _______________________________________________________________________ _ This list is for processing images. The data topmost in the list is in the ggf. in the Master file registry. For this reason you see this data first in the list and all the other data after this data.
Darks: The list for the Dark-frames. Here you can add several single Dark-frames or also alternatively an already existing Master-dark file. Flats: The list for the Flat-frames. Here you can add several single Flat-frames or also alternatively an already existing Master-flat file. Flat Darks: The list for Dark frames like the Flat frames.
If you have made all the settings, press OK. The processing will start now and a new dialogue appears that indicates the progress. The results of the processing are stored in between respectively with corresponding file name. If you select the function do combination, the picture combined ready should be represented after conclusion of the processing. You can store this then.
7.2 Calibration Choose the Preprocessing function for calibrating pictures. The selected raw pictures are calibrated by means of the selected Darks and Flats at the same time. Additional adjustments can be done on the main Calibration in the selected Preprocessing dialogue box:
Regim user handbook state 17.12.2011 _______________________________________________________________________ _
Repair defects
Here you can determine whether pixels are supposed to be repaired-/column defects of the CCD Sensors on the basis of a defect list. This function can be used only for FITS monochrome data. If the function is activated, you can select an available defect list. this menu tells how the color calibration is handled by the program for the pictures in the raw format. These can be RAW pictures of a DSLR, or RAW pictures of a color CCD as RAW-FIT IT-files. For DSLR RAWs. The pattern of the Bayer matrix for the Debayern of the pictures is determined automatically.
Files are RAW:
Standard DSLR :
Regim user handbook state 17.12.2011 _______________________________________________________________________ _ Custom For color-CCD-pictures or DSLR RAWs whos Bayer matrix is not recognized automatically both check boxes to the right become active.
First row contains red pixel First pixel of first row green
Determines whether the first line contains a RAW picture red pixels. Determines whether the first pixel of the first line is green. Both parameters must correspond to Bayer matrix set for the camera. The mistakes / values for the Ggf. can be corrected by searching the attributes given in Annexure-A-for some of the cameras. Calibration for pictures shot with mirror reflex cameras normally is for 12 bit bit is included in this function. But debyernig may be stretched
Stretch RAW to 16 bits: but 14
to 16 bits. In general, it is recommended to activate this function because otherwise the pictures appear very dark. If you activate the function, you yet should determine whether the RAW pictures concerns 12 or 14 bits files. 12 or 14 bits files. Color correction scaling Color correction scaling The pictures that have dark color scaling can be corrected using the color scale correction choosing a single color canal. The scaling correction is decided in percent. This function indicates the Offset for the color correction. The input values are added to the respective color canals. If, this function is selected the necessary Color correction is scaled automatically. If, this function is selected the necessary Offset mode is set automatically.
Color correction offset
Auto scaling Auto offset
Regim user handbook state 17.12.2011 _______________________________________________________________________ _
7.3 Set-up Master-dark file With the function Setup Darks in the Preprocessing menu one can generate Master-dark file. All the files selected for processing appear in the file selection box. The final Master-dark is indicated subsequently appears in a new window and can be stored. This can be used later during Preprocessing in place of the single Darks. Master-darks generated out of DSLR- Raw have a file extension.fit". 7.4 Set-up Master-flat file With the function Setup Flats in the Preprocessing menu one can generate a Master-flat, All the file selected for processing appear in the file selection box. Another dialogue box for belongs to Flat dark pictures. The final Master-flat is indicated subsequently in a new window and can be stored. This can be used then later during Preprocessing in place of the single Flats and Flat Darks. Master-flats generated out of DSLR- Raws have the file extension .fit" 7.5 Defect list set-up The option Setup defect list is in the Preprocessing menu. The defect list can be set-up to repair fissure defects on a monochrome CCD installed chip.
Regim user handbook state 17.12.2011 _______________________________________________________________________ _
One can create a fissure-defect list for the different cameras set-on. To locate the exact coordinate of the defective pixels/columns one can use the Edit pixels function. One can use the defect list later in pre-processing in the main calibration during the calibration and reparing the defects one can decide which data to keep and which is to be left-out.
Regim user handbook state 17.12.2011 _______________________________________________________________________ _ 8 De-blooming function 8.1 Removing of Blooming in an opened picture Remove-blooming is in the edit menu or alternatively in the pre-processing menu. This function is to remove the blooming from the pictures shot with a CCD camera (e.g. S Big ST10XME) that doesnt have anti-blooming set-up for shooting bright stars. A dialogue box appears with three parameters: Bloom limits: With this function one can determine the brightness value, to search Blooming. All values that are higher may need Blooming adjustment. One should test a series of pictures to select how high the value should be, to score good results. The value can vary according to installed equipment and admissible standards. with this value one can fix the brightness of the interpolations interval upper & lower for Blooming-spikes. The upper & lower values for the Blooming-spikes can be used to calculate the new pixel value for that Blooming pixel. One can tweak the values. According to me, values of 2 or 3 gives the best results. this value helps to determine with certainty, which brightness value pixel would belong to a star. The program uses this value as a bench-mark to recognize if the blooming is within the parameters of that of a star. The interpolated values are then to be set somewhat higher in order to retain the character of that of star. This is so because the set limit would be considered to determine if the bright spots -the pixel value- are stars. This value certainly should be set distinctly higher than the value of the sky-back-ground contrast usually has. However, it should be set as low as possible. This value allows suitable adjustment to the pictures. However, before setting of this value one must test a series of pictures to determine what value should be set. This value is also important because, the right
Interpolation width
Star limit
Regim user handbook state 17.12.2011 _______________________________________________________________________ _ value set-in, acts as a filter where there is a lot of variation in the in the picture contrast i.e. the bright spots and the spots that have a lower intensity.
If one has to remove blooming from single pictures please choose pictures that are already calibrated (at least Dark Calibration, see 7.3 References not found) or else it would not be processed further. Reference: After the De-blooming, the center of the stars appears somewhat darker than the edge. However, in the further processing if the brightness level is raised then the effect disappears from the pictures.
8.2 Removing of Blooming in several pictures With the function Remove Blooming from Files one can remove blooming from several picture files. In the file selection dialogue-box that appears one can first of all select the picture files. Subsequently a dialogue-box with three input parameters appears as described already in the previous section. The processed files are stored with the Prefix Dbl_ in the same index. Reference: This function is also available under Preprocessing.
Regim user handbook state 17.12.2011 _______________________________________________________________________ _
9 Aligning of pictures 9.1 To align opened Deep Sky pictures To edit /align two or more pictures/ opened picture files please select the Register function from the Edit menu. The following dialogue box appears.
Master frame
one can select picture to align and align it like another picture defined in the Master frame. here one can select the pictures that are supposed to be aligned. Only the pictures that you explicitly select out of this list are processed. with this function one can determine how many stars the algorithm uses. A low number means faster processing time and less storage consumption in the seeking of the passport model/ pattern under the stars. If, the number for stars is low, the accuracy is lower or under circumstances even
Images to register
Number of star
Regim user handbook state 17.12.2011 _______________________________________________________________________ _ insufficient. Then one should increase the number for the stars.
Transform Mode: Star min. brightness:
This function allows the mode transformation. Currently it is Linear.
of
One can determine the brightness a star should have, to be recognized as a star while searching the passport muster. If the value is set to 0.2 means that a star must have at least 20 percent of the maximal brightness. For most pictures, this is a good value to start with. If necessary, this value must be corrected by either lowering or setting the value higher. If Regim does not find sufficient stars to align one should set a lower value, depending on the number of stars in the picture, field and depth of the reception. The status window shows the count of the stars detected. If, there are less than 20 stars in a picture, alignment becomes difficult. If the value is low, it increases the time for searching or seek time for stars. The value should therefore be higher than that of background picture. With this parameter, the upper limit of brightness is determined for the star to be recognized. Bright stars, that are satiated or show Blooming, are not well suited for finding a passport pattern. By means of this parameter, they can be excluded out of the search. If the value is set to 0.8 it means that a star possesses at most 80 percent of the maximal brightness in order to be used for the search. 0.8 is a good guideline to be allowed for most applications. with this menu one can define a radius within which one wants to search for a star if one finds bright clusters in a picture. One again has to define a value for this. The suitable value depends on the Sampling of
Star max. brightness:
Search radius
Regim user handbook state 17.12.2011 _______________________________________________________________________ _ the pictures (arch seconds per pixel).This value can be found iteratively. In most cases, a good start value is 15. 2x upsample If, this function is turned on, the pictures in the folder/ directory become double in size. With this one can further combine the pictures to achieve a precise solution when sometimes the pictures slightly staggered against one-another.(Drizzling & Dithering) If, the pictures are of the same scale/quality/parameters one can book-mark them, as same scale. (This is normally the case, when the same device combination is used for the reception/ pictures). with this function the Interpolation can be turned on or off. The Interpolation gives better results, however requires more computation time. Pictures that are "oversampled" may be ignored in the set rules for Interpolation. (Small pixels in long focal length) with this function one can adjust the background of the single pictures at the same level of brightness. This is important if the single pictures are to be combined later with the Sigma- or SD procedure.
Same scale
Bi-cubic interpolation
Normalize background
Click Register in order to start the alignment process. The process may take longer time depending on the size of the pictures and amount of the stars. The correctly processed pictures are shown in a new window. Reference: If you want to align a larger number of pictures, better use the function Register Files.
9.2 Aligning of many Deep Sky pictures With the function in the Edit menu one can align a larger number of pictures suitably on each other. In the file selection dialogue that appears, one can select all Pictures to be aligned. Subsequently a dialogue box as described in the previous section of registration appears. The processed pictures are stored with the Prefix Reg_ in the same index.
Regim user handbook state 17.12.2011 _______________________________________________________________________ _ Reference: This function is also available under Preprocessing.
9.3 Aligning of sun or moon pictures files that are open The Edit menu has the function Register Sun. One can align/ overlay two or several opened Sun or Moon pictures files (e.g. for an animation) suitably on each other. The procedure is similar to that for Deep Sky pictures. Reference: For the alignment, the entire Sun or Moon respectively must be portrayed on all pictures. The alignment of cuts is not possible. The accuracy of the alignment is thought for the creating animations, however not as a method of several receptions.
9.4 Aligning of many sun pictures or moon pictures One can use the function Register Sun Files in the Edit menu to align a larger number of matching pictures. A dialog box will pop-up that will show all the pictures selected for alignment. 10 Adjusting Background 10.1 Adjusting of background of opened pictures One can choose Normalize Background to adjust background of the sky in pictures. This is helps if pictures are supposed to be combined together later with the Sigma or SDMask-method. Then these combination procedures usually work more efficiently. Following dialogue appears:
One can set/fine-tune give specification- for the sky -background pictures and use it as a Master picture to be used in other pictures. One can mark every picture right selectionthat one wants to use and make Master-file folder. 10.2 Adjusting background of several picture files
Regim user handbook state 17.12.2011 _______________________________________________________________________ _ With the function Normalize Background in Files one can adjust the background described in previous section and carry out assimilation for a whole series of picture files, without the files being opened. 11 Geometric Functions 11.1 Double picture size Use the Upsample 2x in the Edit menu to double the width of the pictures. It uses bicubic interpolation to do this. 11.2 Rotate Pictures around 90 Use the menu functions Rotate in the Edit to turn around the picture in the uppermost picture window by 90 12 Combinations of single pictures Reference: 12.1 Average of opened pictures That average of several pictures improves the signal-intoxication-ratio. The pictures must be aligned on each other and/or possess exactly the same size. The function Blend in the Combine menu averages two or several opened pictures. Following dialogue appears: The combination functions are also available in preprocessing menu.
Frame One can select here pictures to average from.
Regim user handbook state 17.12.2011 _______________________________________________________________________ _ Weight One can mention here a weight for factor. The information of the relevant picture is multiplied before adding with the weighting factor and the entire sum divides through the sum of the weighting factors. It takes into account different exposure times of the single pictures. during alignment, the pictures often develop a black edge. When this option is selected, black fringe areas are not included into the aperture process. For example the black fringe area of a picture is the mean over an area marked with information of another picture. The black edge does not go into the average, but rather only the information is used in this area out of the other picture.
Ignore black border
12.2 Mean of many pictures The function Blend Files in the Combine menu can be set to average a large number of pictures. A file selection dialogue appears, in which one can select the pictures to be averaged. The pictures to be aligned on each other and/or must possess exactly the same size. Subsequently a window appears which indicates the averaged picture.
12.3 Median combination of opened pictures The operation corresponds to the average of opened pictures. One should select Median here instead of the average. 12.4 Median combination of many pictures The operation corresponds to the mean of many pictures. One should select Median here instead of the average. 12.5 Sigma combination of opened pictures The operation corresponds to the mean of opened pictures. The Sigma Exclusion procedure should be selected here instead of the average. With the Sigma Exclusion procedure, one can get the advantages of both the average and median combination and avoid the disadvantages. During combination process, the empirical standard deviation of
Regim user handbook state 17.12.2011 _______________________________________________________________________ _ the relevant pixels of the single pictures is calculated simultaneously for every pixel and only such pixels requisitioned for an average development, whose values lie in a certain interval. The interval results from the medium value the calculated standard deviation once the Sigma value is indicated. One can exclude Cosmics, satellite traces or airplane traces, while the "good" values are requisitioned to the average and contribute to a better signal/distortion-ratio. After the combination, a window with the statistics is displayed. One can verify the results. The Sigma value should be selected so that the percentage of the rejected pixels (Rejected) is small and nevertheless no runaways such as airplane traces etc. are seen in the picture.
12.6 Sigma combination of many pictures The operation corresponds of to the mean of many pictures. The Sigma exclusion procedure should be selected instead of the average. The selected files in the dialogue box combines with Sigma combination method. The Sigma value can be changed as required. The standard value is 1.8. 12.7 SD-Mask-combination of opened pictures The operation corresponds to the mean of opened pictures. SD-Mask-combination procedure is selected here instead of the average. One can render the benefits of both the average and median combination and avoid the disadvantages. During combination process, the empirical standard deviation of the relevant pixels of the single picture is calculated simultaneously for every pixel and average is undertaken only if the standard deviation does not deviate too strongly by the average standard deviation. Otherwise the
Regim user handbook state 17.12.2011 _______________________________________________________________________ _ medium value is used. The permitted deviation which is indicated results from that of the average standard deviation multiplied with the Sigma value. Cosmics, satellite traces or airplane traces excluded, while the "good" values are requisitioned to the average and contribute to a better signal/intoxication-ratio. This procedure usually delivers the best results. The results depend very strongly on the input Sigma value. The standard value is about 1.8. A window showing the statistical data is indicated after the combination. 12.8 SD-Mask-combination of many pictures The operation corresponds to the mean of many pictures. SDMask- combination procedure is selected instead of the average. SD combination processes the selected files which appear in the dialogue box. The Sigma value can be changed as required. The standard value is 1.8. 12.9 Maximum combination of opened pictures The operation corresponds to the mean of opened pictures. The maximum combination procedure should be selected instead of the average. Herewith brightest value is selected respectively into the resultant picture. This is especially useful if one captured receptions through different line filters (z. B. and OIII) and would like to combine this to a single illuminant picture. A further application is the combining trail of reception. 12.10 Maximum combination of many pictures The operation corresponds to the mean of many pictures. To be sure to use the maximum combination procedure here instead of the average.
12.11 Subtracting of pictures The function Subtract Files in the Combine menu serves around to subtract a picture of several other pictures. At the same time the uppermost opened picture is subtracted of the picture files to be selected. All pictures must show the same dimensions and the same type (FIT IT or TIFF). 13 Gradient and Offset 13.1 Add Offset When this function in the Edit menu is set one can add or subtract any base sum per canal to a picture. Following dialogue appears:
Regim user handbook state 17.12.2011 _______________________________________________________________________ _
The input values are added to the respective canal. In order to subtract values, one should input simply the negative values. The function avoids values that would burst the normal value area. If a value of 80000 arose for a pixel for example, this is limiting to the system with normal values to 65535. If a value of -200 is obtained this is set to 0. The option Ignore Zero causes pixels, that remain unchanged to have the values 0. 13.2 Remove Gradient Frequently pictures show brightness and/or colour gradient. These can be removed with the function Remove Gradient in the Edit menu. This function is used mostly on a processed and ready picture. Simultaneous Regim generates a background profile of the picture on the basis of random samples in the picture. This background profile is subtracted then to remove the Gradient. The problem exists therein, to distinguish the background of the picture from foreground (stars, galaxies, fog etc.). The random samples must be then be carefully selected. The dialogue offers following option: Number samples with this one can determines how many random samples are supposed to be distributed over the width of the picture. The more the amount, the more detailed distribution of the background model Regim must determine the picture background of the random sample. This can result automatically. In some pictures especially with extensive objects, the automatic mode may not succeed always. In such cases, the background must be determined manually. For this a value is to be indicated for the background. One should determine the value by trial and error. One can undertake an approximate estimation of the value with the mouse
Background Auto/manual
Regim user handbook state 17.12.2011 _______________________________________________________________________ _ placed over the picture background and read the values in the status strip of the picture. Generate with this function can generate random samples. The positions of the random samples appear as small squares in the picture. No squares should lie on the actual picture object (z. B. galaxy). On the other hand the background should be well uncovered. One can appropriately set or delete additional points with the click of the mouse. as soon as one is satisfied with the distribution of the random samples, one can execute the actual processing over this button. It becomes the background model when own picture open and calculates drawn-off of the actual picture. with this one exits the function.
Execute
Exit
Reference
after conclusion of the function it can be necessary to correct the brightness of the picture negligibly. The function removes
Regim user handbook state 17.12.2011 _______________________________________________________________________ _ the Gradient, however it does not take into consideration the general color assimilation of the background. If a picture in the background is generally to rot-lastig, this is not corrected. 14 Color manipulations 14.1 RGB color pictures put together to set The function Combine Channels in the Color menu can be used to combine together a RGB color picture made out of separate three filtered white receptions. Open the three SW pictures that your color canals represent and then select above-mentioned menu. Subsequently assign the correct color canals to the pictures. 14.2 Manipulate Color canals The menu function Multiply Channels in the Color menu can change the weight of the color canals in the current picture. Following dialogue appears:
Over the three slides and/or over the input fields, the three color canals with corresponding values can be multiplied. One corresponds at the same time to the exit condition. You can appraise the changes with the press button Preview. The changes however become effective if one click the Ok. This function is applicable only for TIFFRGB-pictures. 14.3 Monochrome changes The function Monochrome in the Color menu can be used according to RGB color picture to produce a white picture. A dialogue appears for the attitude of the conversion option. One has to select one of the four variants:
Regim user handbook state 17.12.2011 _______________________________________________________________________ _ Average Classic when one chooses this function, all color canals go in to similar parts. three
The selection causes the classic SW change with stronger weight of the green canal. This is leaned on the human physiology of seeing. here the Luminant canal is extracted. One can customize the weight of the color canals with this function.
Luminance Custom
One can select the most favorable method. 14.4 Automatic Color calibration with star color The color calibration of the astronomical reception is difficult. Usually a calibration is recommended for G2-Stars. Unfortunately the spectral types of only few stars are
Regim user handbook state 17.12.2011 _______________________________________________________________________ _ determined and out of which relatively fewer stars are of spectral type G2. The probability of having G2-Stars in the received field is especially low. An exit offers the calibration on the basis of the color index (B V) of stars. The color index is determined for many stars and therewith the probability to have a star with well known color index in the picture is high. The idea, behind that the procedure sticks follows: Seek a star with well known color index (B V) in its picture. For this color index, a certain color is indicated to the system. The system changes the color calibration so that the relevant star has the color deposited for its color index. Furthermore the picture background is adapted so that it attains a neutral color. It would exceed the scope of this instruction to describe the procedure in detail. It is based on the procedure that of P. Riepe and H. Tomsik in the VdS-Journal1 have described. The automatic color calibration works on this principle. The manual selection of the stars, can be somewhat tiresome under certain circumstances. Instead if one selects the automatic mode, it seeks the lost stars and leads an adjustment (Plate Solving) against a star catalogue (NOMAD). At the same time requisition up to 200 stars for the ascertainment of the color correction. The automatic procedure is to be preferred therefore as a rule to the manual. Solely in individual cases, in which the automatic procedure can find no suitable coordination to the catalogue data, the manual application should be preferred. When one chooses the menu function Automatic B V Color Calibration in the Color menu following dialogue appears:
___________________________ 1 P. Riepe, H. Tomsik, the colors of the stars, VdS journal no. 25 S. 53ff & VdS journal no. 26 S. 48ff H. Tomsik, P. Riepe, Farbkalibration of a CCD reception with the help of G stars, VdS journal Nr. 25 S. 57ff & VdS journal no. 26 S. 50ff _______________________________________________________________________ _
Regim user handbook state 17.12.2011 _______________________________________________________________________ _
Use object name
To be able to carry out the adjustment against the star catalogue the program must know from which fields it should select the pictures. In the option Use object name, one can initiate the labeling of the catalogue in the field (z. B. M94 or NGC2403) to indicate the received object. The object should be at the same time half-way in the center of the picture. Smaller deviations are however undiscerning. The object name is dissolved then of the program by means of
Regim user handbook state 17.12.2011 _______________________________________________________________________ _ the Internet service Simbad. If it is not possible to clearly coordinate to an object name, one can select instead Use coordinates and give further below the equatorial coordinates of the picture center. Object name if you selected Use object name, give here the catalogue label of the object in the picture at center (z. B. M94, NGC2403 or Collinder399). if you select Use coordinates; indicate here the equatorial coordinates of the picture center. gives you here the size of the uncovered picture field in arch minutes. In a rectangular picture format, you select the long side. One should not to select the field substantially larger, than it is actually. This can lead to longer running time and in addition the star coordination may not be correct. until Search radius. These five parameters drive the search for stars in the picture. Its meaning is described in the chapter on the aligning of pictures. this option is dialed to try Regim to determine the background automatically. In most cases, this option will function well this option, requests you to click with the mouse on a region in the picture, that should count as a background. This option is then advisable if the largest part of the picture or quite the entire picture is taken in fog and therefore the automatic determination of the sky background is impeded. Select then a dark neutral area of the picture. For this function, you require an Internet connection. Also please read chapters 6. pre-settings
Image center
Image FOV
Number of stars
Auto background
manual background
Reference:
Regim user handbook state 17.12.2011 _______________________________________________________________________ _ If the program tries to adjust the stars in the picture against the stars out of the catalogue, an additional picture window appears to represent the stars out of the catalogue. This window appraises the selected passport patterns and is closed again after termination of the calibration. 14.5 Manual Color calibration This function works on the same principle on star color as the automatic color calibration described before. To be sure select the star results here manually. Open the RGB picture to be calibrated and identify one or several (up to 5) stars with well known color index (z. B. by means of a star card program or Simbad/Aladin). Over the Menu function Manual B V Color Calibration in the Color menu, the following dialogue opens:
Regim user handbook state 17.12.2011 _______________________________________________________________________ _
Select in the dialogue box the color index which is the next to your star.
Regim user handbook state 17.12.2011 _______________________________________________________________________ _ Auto background this option is dialed by Regim to determine the background automatically. In most cases, this option will function well with this option, one can click on a region in the picture, which is to be the background This option is then advisable if the largest part of the picture or quite the entire picture is taken in fog and therefore the automatic determination of the sky background is impeded. Select then a dark neutral area of the picture. here they can adjust how many stars you want to use for the calibration. here the radius for the star recognition can be selected. If one clicks on a star, Regim tries to grasp this exactly within the indicated radius. According to star brightness, and Sampling (arch seconds/pixel) different values can be useful.
manual background
Number of star Star search radius
One can select the color index of a star subsequently in the picture, and click on the appropriate one. One can repeat these steps for up to five stars (attitude Number of star). The selected stars are marked with a circle. Once the numbers of the stars are selected, one can click OK to start the color calibration. In case of manual background selection, one can to click a background region in the picture. Reference: 14.6 Change RAW pictures in RGB This function carries out RAW Debayering in the Color menu. Following dialogue appears: This function is applicable only for TIFFRGB-pictures.
Regim user handbook state 17.12.2011 _______________________________________________________________________ _
One can find the description of the single parameters in the chapter 7.2.Calibration. 14.7 NoLiGCRA This strange word stands for "Non linear gradation color retrieval algorithm". It is a procedure developed by Harald Tomsik and Peter Riepe that permits it to stretch the Histogram of a color picture, without affecting the color ratios of the single pixels. The bases of the procedure can be read in the corresponding article 2. First of all a white picture is generated out of the color picture. The Histogram of this white picture is created using a suitable program. Subsequently the stretched white picture with the
Regim user handbook state 17.12.2011 _______________________________________________________________________ _ original color picture in the NoLiGCRA procedure is reckoned. If a Luminant picture is already available, this can also be used in place of the SW picture out of the RGB picture. This is how the procedure follows: 1 open the color picture and the stretched SW picture. 2 select in the Color menu the function Non linearly gradation color retrieval. 3 A dialogue with two selection boxes appears. Select the stretched SW picture and under RGB image select the original color picture under Luminance frame. 4 confirm with OK. After short time the stretched RGB picture will appear. _________________________ 2 H. Tomsik, P. Riepe, NOLIGCRA a trip through that all, around the color will, stars and space 04/2009 S. 86ff _______________________________________________________________________ _ 15 Blink Comparator 15.1 Blinking of opened pictures Select the function Blink in the menu View to blink several opened pictures against each other. Following dialogue appears:
To the left of the dialogue box one can select the left the pictures that you want to blink. Blinking can be set ON and OFF using the Start and Stop functions. One can also adjust the blinking speed using the regulator button. The maximal blink speed depends naturally on the size of the pictures and the efficiency of the computer. The blink function can be used for several purposes:
Regim user handbook state 17.12.2011 _______________________________________________________________________ _ 1: For recognizing whether the pictures were aligned really to each other. 2: For recognizing of moved objects (comet, small planets, etc.) in the pictures. 15.2 Blinking of many pictures Many pictures blinking against each other, with the function Blink Files. In the file selection dialogue appears, all pictures to blink are selected. Subsequently the dialogue described in the prior section appears. The pictures are loaded in cyclic manner. It is possible to blink practically unlimited number of pictures. The attainable blink speed depends at the same time on the size of the pictures and the efficiency of the computer. Reference: In the Blink Files function, the pictures in the background are loaded cyclic into an internal buffer in order to permit a fluid blinking. The standard buffer size is four. I.e. up to four pictures are held in the buffer. The main memory could be suddenly full if the main memory is little for the pictures are large. In such cases, the buffer size can be reduced. In addition in the file regim.properties the value for the parameter blinkFifoSize can be diminished. On the other hand Main memory is very much available, or the pictures are rather small, you can increase the value also. Also see section 4 regarding the storage upper limit.
16 Visualization attitudes 16.1 To place black point and white point At the right window edge find two push regulators. Over these push regulators, you can adjust the black point as well as the white point for the uppermost picture window. This is helpful in order to make weak details visible especially in very dark pictures. Important reference: These attitudes affect only the current screen visualization. The picture data themselves are not changed at the same time.
16.2 Black point and white point for all pictures If you opened several pictures, it can receive the visualization attitudes of the current picture for all opened pictures. First of all adjust for the current picture the black point and white point as described in the prior section. Select then the function Equalize
Regim user handbook state 17.12.2011 _______________________________________________________________________ _ Visualization out of the View menu. The black and white points are then set for all pictures.
16.3 Set black and white point automatically You will find the function Auto Stretch in the menu View. This Function causes an automatic adaptation of black point and white point around the any value of the picture. Those with especially CCD receptions can be judged very quickly. This function is also over the Pop-Up menu of a picture and the function key F4 16.4 Picture zoom Regim represent always a loaded picture if possible completely in a window. In addition the picture is represented under reduced circumstances. The current zoom step is indicated in the title strip of the picture window. If you want to change this, you can click with the right mouse key into the picture window. Then a menu appears that permits it to change the zoom step between 1/1 and 1 /19. You can carry out these functions also directly over the keyboard (keys +,- and 1). Important reference: These attitudes affect only the current screen visualization. The picture data themselves are not changed at the same time.
17 Edit pixels The function Edit pixel is over the PopUp menu (right click into the picture). Following dialogue appears:
Regim user handbook state 17.12.2011 _______________________________________________________________________ _
The single functions are clarified as follows. 17.1 The notices With the right click of the mouse in the Edit pixel window represent the single pixels around the position where they were. In the upper table, you find the brightness values, below to the left the actual representation of the pixels. With a mouse click into one of both tables you can select a pixel. The exact position in the general view and the accompanying brightness values of the single canals are indicated to the right. The visualization attitudes (black- and white point) are the same like in the accompanying picture.
Regim user handbook state 17.12.2011 _______________________________________________________________________ _ 17.2 Changes After you selected a pixel, you can change the pixel data now on following types: Through petition of values in the input fields on the right side. A petition into a field must be locked with the Enter key in order to become effective. Through petition of a brightness value into a field of the upper table. A petition must be locked with the Enter key. Through the Paint mode. Select in addition a pixel, that you would like to copy. Subsequently you turn on the Paint mode through a click on the Paint button. After that you can click on with the mouse in the lower left table to dye all wanted pixels. All changes are stored first of all in an internal buffer and are not directly received into the picture. The changes are received first then shifted into the picture if you press the button Apply changes, or leave the dialogue with OK.
Reference:
17.3 Navigating If one wants to change the selected picture area one can do this with the four navigation buttons. You must confirm the changes with Apply changes or they would be rejected. Tip: Instead of the navigation buttons, they can also use the cursor keys in connection with the old key.
18 Astrometrie (Plate Solving) The further analysis of a picture is often helpful if the picture information contains the shown sky cut. One can evaluate it then in suitable tools such as ALADIN3. The determining of these information is named Plate Solving. At the same time the stars in the picture against data are adjusted out of star catalogues. If the adjustment was successful, the determined data (coordinate of the picture midpoint, picture orientation etc.) in that are written with FIT IT Header. This FIT IT Header can then evaluate other programs (z. B. Aladin). Reference: For this function, you require an Internet connection. Also note chapters 6. Presettings
Regim user handbook state 17.12.2011 _______________________________________________________________________ _ You can reach the function over the menu Tools-> Plate Solve. Following dialogue appears:
The dialogue is extensively identical with the dialogue for the automatic color calibration (see chapter 14.4.Automatische color calibration with star color). __________________ 3 See http://aladin.u-strasbg.fr/ _______________________________________________________________________ _
Regim user handbook state 17.12.2011 _______________________________________________________________________ _ After one undertakes the necessary petitions and pressed OK, a further dialogue appears, that indicates the progress. The success of the function is indicated in the dialogue-box. If the process is successful, Regim expand the FIT IT Header around the WCS4Parameter and store the picture now as IT file FIT. How you regard FIT IT Header can be indicated in the chapter fit- Header indicator. If you load a picture, which contains these WCS parameters in the Header, one get the equatorial coordinates for the position of the mouse pointer in the status strip of the picture (see also chapter The status strip in the picture window). 4 WCS = world Coordinate system. See http://fits.gsfc.nasa.gov/fits_wcs.html 19 Indicate Histogramm To look at the Histogramm of a picture, click with the right mouse key into the picture window. One can select Histogramm from the menu. Thereupon a window with the Histogram opens itself.
In color pictures, you can select between the Gesamt histogramm and the single color canals.
Regim user handbook state 17.12.2011 _______________________________________________________________________ _
20 The status strip in the picture window The picture windows control a status strip, in which information to the picture is indicated. Individually these are: W H R Avg the width of the picture in pixel. of the height of the picture in pixel. the brightness sphere (of until), that occurs in the picture. the average brightness of the picture.
If you move the mouse over the picture, in addition following information is indicated: X, Y the pixel coordinate over which the mouse pointer just is. the RGB values (in RGB pictures) and/or the brightness values (in gradations pictures) at the current mouse pointer position.
RGB and/or L
If in the picture WCS data that contains FIT IT Header, in addition one gets the equatorial coordinates (Rektaszension and declension) are indicated for the position of the mouse pointer.
Regim user handbook state 17.12.2011 _______________________________________________________________________ _ 21 The status window
The status window serves in addition to issue certain status information of the process. In the present version, is useful to search for mistakes, in case if there are any. Interestingly the editions are especially in the search for a passport pattern and the subsequent transformation. During the transformation of the picture to be aligned, running points are issued. Furthermore a progress beam is indicated in most functions at the lower edge of the status window. 22 Fit - Header indicate
Regim user handbook state 17.12.2011 _______________________________________________________________________ _ By selecting fit Header one can look at fit -Header of one fit - picture, click with the right mouse key into the picture window. Thereupon a window opens with the notice the fitHeaders. 23 General References for the procedure The quality of the final result is primarily dependent on the quality of the available raw data. Always try to receive as far as possible raw data. The careful preparing of suitable dark pictures (Darks) and Flat-fields is important. To this refer to the pertinent literature. The preparation with Regim should result in following sequence: 1 generate a Masterdark (menu Preprocessing-> Setup darks) 2 generate a Masterflat (menu Preprocessing-> Setup flats) 3 calibrate the raw pictures (menu Preprocessing-> Preprocessing) 4 remove if required Blooming out of the calibrated single pictures (menu Edit-> Remove Blooming from Files or directly under Preprocessing) 5 arrange to guarantee the calibrated single pictures on each other out (menu Edit-> index Files or directly under Preprocessing) 6 blink the pictures against each other, around, which all pictures were correctly aligned. 7 combine the directed calibrated single pictures (menu Combinet-> aperture Files, Median combine Files, Sigma combine Files or SD combine files or directly under Preprocessing). The SD procedure is to be preferred as a rule. 8 store the result. For the further preparation, a standard picture preparation program such as Picture Window, Photoshop or Gimp is recommended. Supplement A Debayer attitudes for some cameras (without guarantee):
Você também pode gostar
- DNG 7.2 Converter ReadMeDocumento14 páginasDNG 7.2 Converter ReadMemizor_99Ainda não há avaliações
- Make Your PC Stable and Fast: What Microsoft Forgot to Tell YouNo EverandMake Your PC Stable and Fast: What Microsoft Forgot to Tell YouNota: 4 de 5 estrelas4/5 (1)
- Retention Wizard ManualDocumento18 páginasRetention Wizard ManualBogdan Mihai BarzoiAinda não há avaliações
- Group Policy: Fundamentals, Security, and the Managed DesktopNo EverandGroup Policy: Fundamentals, Security, and the Managed DesktopAinda não há avaliações
- Geoprobe Ow Dataserver 1.8.1: Release NotesDocumento20 páginasGeoprobe Ow Dataserver 1.8.1: Release Notesahmed_497959294Ainda não há avaliações
- Lightroom 5Documento57 páginasLightroom 5Ree DexterAinda não há avaliações
- RSGallery Plugin 2.1 for Joomla 1.5 Fixes and Installation Guide with ImagesNo EverandRSGallery Plugin 2.1 for Joomla 1.5 Fixes and Installation Guide with ImagesAinda não há avaliações
- digiCamControl User - Manual PDFDocumento24 páginasdigiCamControl User - Manual PDFleogenic100% (2)
- Lightroom 6 ReadMeDocumento61 páginasLightroom 6 ReadMevilaAinda não há avaliações
- Post Processing: A Guide For Nature PhotographersNo EverandPost Processing: A Guide For Nature PhotographersNota: 3 de 5 estrelas3/5 (1)
- BrunDocumento24 páginasBrunhonoreiroAinda não há avaliações
- Practical Play Framework: Focus on what is really importantNo EverandPractical Play Framework: Focus on what is really importantAinda não há avaliações
- NetApp SnapDrive For WindowsDocumento19 páginasNetApp SnapDrive For WindowsAnonymous GJeqPYAinda não há avaliações
- RTI HLT Processing Guide v14 BetaDocumento23 páginasRTI HLT Processing Guide v14 BetaMarius MunteanuAinda não há avaliações
- Geoprobe GF Dataserver 1.6.2: Release NotesDocumento17 páginasGeoprobe GF Dataserver 1.6.2: Release Notesahmed_497959294Ainda não há avaliações
- 2015 01 19 Reportserver Configguide 2.2Documento58 páginas2015 01 19 Reportserver Configguide 2.2l2_mikeAinda não há avaliações
- Relocate User Folders During Windows 7 InstallationDocumento8 páginasRelocate User Folders During Windows 7 InstallationDave HarrisAinda não há avaliações
- BravaReader AdminGuideDocumento8 páginasBravaReader AdminGuideoscar1997615Ainda não há avaliações
- Pattern System InstructionDocumento19 páginasPattern System Instructionkrma417467% (3)
- J Sesame User ManualDocumento18 páginasJ Sesame User ManualkartikaconstantiayasinAinda não há avaliações
- (Beta Release) : Derek Barnett Marth Lab, Department of Biology Boston CollegeDocumento18 páginas(Beta Release) : Derek Barnett Marth Lab, Department of Biology Boston Collegemarcos_de_carvalhoAinda não há avaliações
- MapInfoProReleaseNotes PDFDocumento18 páginasMapInfoProReleaseNotes PDFtuanvuanh200777Ainda não há avaliações
- ThirdpartylegalnoticesDocumento29 páginasThirdpartylegalnoticesIonuțJderuAinda não há avaliações
- Www.techTools.net - Www.thumperDC.comDocumento29 páginasWww.techTools.net - Www.thumperDC.comBhismo PasetyoAinda não há avaliações
- 09 Manual ReluxSuiteDocumento66 páginas09 Manual ReluxSuiteSteven HungAinda não há avaliações
- J SESAME Manual de UsuarioDocumento17 páginasJ SESAME Manual de UsuarioElias LiraAinda não há avaliações
- Paragon Recovery Media BuilderDocumento11 páginasParagon Recovery Media Buildertsopdf100% (1)
- Totalview: Author: Blaise Barney, Lawrence Livermore National LaboratoryDocumento33 páginasTotalview: Author: Blaise Barney, Lawrence Livermore National LaboratoryPedro Elias Romero NietoAinda não há avaliações
- R18.2 Readme PDFDocumento17 páginasR18.2 Readme PDFfenix5114Ainda não há avaliações
- EasyDCP Creator UserManualDocumento73 páginasEasyDCP Creator UserManualLeandro FerrerAinda não há avaliações
- Book Instal GuideDocumento17 páginasBook Instal GuideYerrit PriceAinda não há avaliações
- PostProcessor SolidCAMDocumento14 páginasPostProcessor SolidCAMIheb MarsaouiAinda não há avaliações
- Tuto RepairslabDocumento41 páginasTuto RepairslabPITERALEXAinda não há avaliações
- Deploy Roaming User ProfilesDocumento14 páginasDeploy Roaming User ProfilesAbdul HameedAinda não há avaliações
- Raw Shooter Essentials User Guide 1.0Documento72 páginasRaw Shooter Essentials User Guide 1.0pedro154Ainda não há avaliações
- Adobe Lightroom 4 InstructionsDocumento60 páginasAdobe Lightroom 4 InstructionsNick DonatelliAinda não há avaliações
- BI Trouble Shotting (364547.1)Documento13 páginasBI Trouble Shotting (364547.1)dbaahsumonbdAinda não há avaliações
- Capture One 10 User GuideDocumento247 páginasCapture One 10 User GuideAnonymous 09fUzm9iStAinda não há avaliações
- Checklist For LiveCache RecoveryDocumento23 páginasChecklist For LiveCache RecoveryAakriti ChAinda não há avaliações
- Cognex Deep Learning Release NotesDocumento64 páginasCognex Deep Learning Release NotesBasil SoulouknaAinda não há avaliações
- Whats New in Artmatic 4.6Documento5 páginasWhats New in Artmatic 4.6SRIBGIOAinda não há avaliações
- Optimizing Image Analysis For SpeedDocumento7 páginasOptimizing Image Analysis For Speedvlp_bkAinda não há avaliações
- Converting A PanelView Plus With An Existing Application To PanelView Plus 6Documento11 páginasConverting A PanelView Plus With An Existing Application To PanelView Plus 6chsantos70Ainda não há avaliações
- WorldView2 Basics and ERDAS IMAGINEDocumento14 páginasWorldView2 Basics and ERDAS IMAGINEMohamedAlaminAinda não há avaliações
- User Manual For Prinect Backup Support 10.02Documento21 páginasUser Manual For Prinect Backup Support 10.02DigoAinda não há avaliações
- Gazepoint AnalysisDocumento12 páginasGazepoint AnalysispichrAinda não há avaliações
- Lightroom 2 Read MeDocumento4 páginasLightroom 2 Read MeJordan FalkAinda não há avaliações
- Debugging TecDocumento22 páginasDebugging Teca.ramprasanthAinda não há avaliações
- CorelDraw X7 Deployment Guide 05Documento41 páginasCorelDraw X7 Deployment Guide 05Shaikh FuzenAinda não há avaliações
- ViewPower Pro User ManualDocumento66 páginasViewPower Pro User ManualWalter Cortes CarvajalAinda não há avaliações
- Full Core Dump1Documento4 páginasFull Core Dump1Aravind RadhakrishnanAinda não há avaliações
- GNS3 0.3.1 DocumentationDocumento46 páginasGNS3 0.3.1 Documentationrebin1988Ainda não há avaliações
- The "Samyang" Fisheye Remapping Program: Irfanview VersionDocumento8 páginasThe "Samyang" Fisheye Remapping Program: Irfanview Versionali ilker bekarslanAinda não há avaliações
- Apd5 Readme enDocumento4 páginasApd5 Readme enpeh melloAinda não há avaliações
- Ubuntu Server Guide PDFDocumento371 páginasUbuntu Server Guide PDFJuan Karlozz Piña GutièrrezAinda não há avaliações
- Installation: 1.1 Before You StartDocumento43 páginasInstallation: 1.1 Before You Startafro uploadAinda não há avaliações
- WINGPC ManualDocumento81 páginasWINGPC ManualAndre CostaAinda não há avaliações
- Your Future Is Your Fault: Learning To Think BigDocumento16 páginasYour Future Is Your Fault: Learning To Think BigParag MahajaniAinda não há avaliações
- Word ListDocumento7 páginasWord ListParag MahajaniAinda não há avaliações
- Baader APO 95:560Documento9 páginasBaader APO 95:560Parag MahajaniAinda não há avaliações
- Women and SunsignDocumento26 páginasWomen and SunsignParag MahajaniAinda não há avaliações
- FirstWorld PpsDocumento17 páginasFirstWorld PpsManish TiwariAinda não há avaliações
- WDMDocumento16 páginasWDMParag MahajaniAinda não há avaliações
- Historical Overview of Optical NetworksDocumento34 páginasHistorical Overview of Optical NetworksParag MahajaniAinda não há avaliações
- Taiwan NTUT - Emerging Technology Development For Multimedia Communications - 11!13!2006Documento47 páginasTaiwan NTUT - Emerging Technology Development For Multimedia Communications - 11!13!2006Parag MahajaniAinda não há avaliações
- Cloud Computing For The Enterprise, Part 3: Using WebSphere CloudBurst To Create Private CloudsDocumento12 páginasCloud Computing For The Enterprise, Part 3: Using WebSphere CloudBurst To Create Private CloudsYakura Coffee100% (2)
- DTMF and KPMLDocumento19 páginasDTMF and KPMLParag MahajaniAinda não há avaliações
- Chapter 7Documento9 páginasChapter 7Parag MahajaniAinda não há avaliações
- Expert Panel Vikas GiridharDocumento4 páginasExpert Panel Vikas GiridharParag MahajaniAinda não há avaliações
- BCIT COMP 8506 Final Project Report by Wesley Kenzie July 2010Documento64 páginasBCIT COMP 8506 Final Project Report by Wesley Kenzie July 2010Wesley KenzieAinda não há avaliações
- ZEDITDocumento46 páginasZEDITKui MangusAinda não há avaliações
- DOS7CMDDocumento51 páginasDOS7CMDgnohmAinda não há avaliações
- CMD CommandDocumento17 páginasCMD CommandSwagat KhataiAinda não há avaliações
- Windows Environment VariablesDocumento4 páginasWindows Environment VariablesMohamed Elshahat OudaAinda não há avaliações
- CommandDocumento12 páginasCommandግሩም ሽ.Ainda não há avaliações
- EPL LineModeDocumento104 páginasEPL LineModeRoly GonzalesAinda não há avaliações
- Mcafee Agent 5.0.6 Installation Guide (Mcafee Epolicy Orchestrator) 2-20-2020Documento36 páginasMcafee Agent 5.0.6 Installation Guide (Mcafee Epolicy Orchestrator) 2-20-2020safeeri100% (1)
- FSMFADocumento60 páginasFSMFAGaetano GISAinda não há avaliações
- Batch File - WikipediaDocumento16 páginasBatch File - WikipediaPriscilla Felicia HarmanusAinda não há avaliações
- FFC v5.0 08 Fluent SolutionDocumento26 páginasFFC v5.0 08 Fluent SolutionCatalinAinda não há avaliações
- E560 RTUtil560 Users Guide R10Documento134 páginasE560 RTUtil560 Users Guide R10rps_003100% (1)
- Guia Instalacion FactoryLink 6.5 - Win95 PDFDocumento66 páginasGuia Instalacion FactoryLink 6.5 - Win95 PDFLuis Sert Monreal LeónAinda não há avaliações
- Mentor Graphics Corporation, DesignChecker User Guide, Release v2018.2Documento202 páginasMentor Graphics Corporation, DesignChecker User Guide, Release v2018.2dupipiAinda não há avaliações
- App PCB Environment v1Documento10 páginasApp PCB Environment v1Benyamin Farzaneh AghajarieAinda não há avaliações
- AdminCLIReference Integrity 10 2Documento255 páginasAdminCLIReference Integrity 10 2avabhyankar9393Ainda não há avaliações
- CLI User Guide For Junos OSDocumento495 páginasCLI User Guide For Junos OSFaizhusein ArsiwalaAinda não há avaliações
- An A-Z Index of The Windows CMD Command Line - SS64Documento5 páginasAn A-Z Index of The Windows CMD Command Line - SS64wisterioAinda não há avaliações
- Jun 94Documento16 páginasJun 94Ashok KumarAinda não há avaliações
- Fanuc Fapt Ladder II OperatorDocumento456 páginasFanuc Fapt Ladder II Operatorsunhuynh67% (3)
- Control M em MigrationDocumento76 páginasControl M em Migrationis3khar0% (1)
- Comandos CMDDocumento47 páginasComandos CMDyimmyAinda não há avaliações
- Autosys TutorialsDocumento1 páginaAutosys Tutorialsj_jeevan_jAinda não há avaliações
- Ousb User Guide 1 - 0Documento238 páginasOusb User Guide 1 - 0Troy BoswellAinda não há avaliações
- SRIM Setup MessageDocumento3 páginasSRIM Setup MessageRicardo Bim100% (1)
- MS DOS HackingDocumento7 páginasMS DOS Hackingapi-3715801100% (1)
- EWARM IDEGuide - ENUDocumento239 páginasEWARM IDEGuide - ENUPhamphuquynh1222Ainda não há avaliações
- GFZRNX 1.15 Users Guide: DokuwikiDocumento75 páginasGFZRNX 1.15 Users Guide: DokuwikiFaridAinda não há avaliações
- Tutorial EagleDocumento20 páginasTutorial EagleleydicaliAinda não há avaliações
- CxEye UserManual V1 81 PDFDocumento128 páginasCxEye UserManual V1 81 PDFzvonebulAinda não há avaliações
- Clean Mama's Guide to a Healthy Home: The Simple, Room-by-Room Plan for a Natural HomeNo EverandClean Mama's Guide to a Healthy Home: The Simple, Room-by-Room Plan for a Natural HomeNota: 5 de 5 estrelas5/5 (2)
- Root to Leaf: A Southern Chef Cooks Through the SeasonsNo EverandRoot to Leaf: A Southern Chef Cooks Through the SeasonsNota: 4.5 de 5 estrelas4.5/5 (3)
- House Rules: How to Decorate for Every Home, Style, and BudgetNo EverandHouse Rules: How to Decorate for Every Home, Style, and BudgetAinda não há avaliações
- Eat That Frog!: 21 Great Ways to Stop Procrastinating and Get More Done in Less TimeNo EverandEat That Frog!: 21 Great Ways to Stop Procrastinating and Get More Done in Less TimeNota: 4.5 de 5 estrelas4.5/5 (3226)
- Simplified Organization: Learn to Love What Must Be DoneNo EverandSimplified Organization: Learn to Love What Must Be DoneAinda não há avaliações
- The Encyclopedia of Spices & Herbs: An Essential Guide to the Flavors of the WorldNo EverandThe Encyclopedia of Spices & Herbs: An Essential Guide to the Flavors of the WorldNota: 3.5 de 5 estrelas3.5/5 (5)
- 100 Micro Amigurumi: Crochet patterns and charts for tiny amigurumiNo Everand100 Micro Amigurumi: Crochet patterns and charts for tiny amigurumiNota: 5 de 5 estrelas5/5 (2)
- The Gentle Art of Swedish Death Cleaning: How to Free Yourself and Your Family from a Lifetime of ClutterNo EverandThe Gentle Art of Swedish Death Cleaning: How to Free Yourself and Your Family from a Lifetime of ClutterNota: 4 de 5 estrelas4/5 (467)
- Edward's Menagerie New Edition: Over 50 easy-to-make soft toy animal crochet patternsNo EverandEdward's Menagerie New Edition: Over 50 easy-to-make soft toy animal crochet patternsAinda não há avaliações
- Crochet Zodiac Dolls: Stitch the horoscope with astrological amigurumiNo EverandCrochet Zodiac Dolls: Stitch the horoscope with astrological amigurumiNota: 4 de 5 estrelas4/5 (3)
- Summary of Goodbye, Things: The New Japanese Minimalism by Fumio SasakiNo EverandSummary of Goodbye, Things: The New Japanese Minimalism by Fumio SasakiNota: 4.5 de 5 estrelas4.5/5 (5)
- Aristotle and Dante Discover the Secrets of the UniverseNo EverandAristotle and Dante Discover the Secrets of the UniverseNota: 4.5 de 5 estrelas4.5/5 (2341)
- The Fitness Mindset: Eat for energy, Train for tension, Manage your mindset, Reap the resultsNo EverandThe Fitness Mindset: Eat for energy, Train for tension, Manage your mindset, Reap the resultsNota: 4.5 de 5 estrelas4.5/5 (31)
- Lightly: How to Live a Simple, Serene & Stress-free LifeNo EverandLightly: How to Live a Simple, Serene & Stress-free LifeNota: 4 de 5 estrelas4/5 (12)
- Success at Home with ADHD.: Practical Organization Strategies to Make Your Life Easier.No EverandSuccess at Home with ADHD.: Practical Organization Strategies to Make Your Life Easier.Nota: 4 de 5 estrelas4/5 (17)
- How to Keep House While Drowning: A Gentle Approach to Cleaning and OrganizingNo EverandHow to Keep House While Drowning: A Gentle Approach to Cleaning and OrganizingNota: 4.5 de 5 estrelas4.5/5 (847)
- The Life-Changing Magic of Tidying Up: The Japanese Art of Decluttering and OrganizingNo EverandThe Life-Changing Magic of Tidying Up: The Japanese Art of Decluttering and OrganizingNota: 4 de 5 estrelas4/5 (2997)
- Crochet Impkins: Over a million possible combinations! Yes, really!No EverandCrochet Impkins: Over a million possible combinations! Yes, really!Nota: 4.5 de 5 estrelas4.5/5 (10)
- Permaculture for the Rest of Us: Abundant Living on Less than an AcreNo EverandPermaculture for the Rest of Us: Abundant Living on Less than an AcreNota: 4.5 de 5 estrelas4.5/5 (33)
- The Martha Manual: How to Do (Almost) EverythingNo EverandThe Martha Manual: How to Do (Almost) EverythingNota: 4 de 5 estrelas4/5 (11)
- Swatch This, 3000+ Color Palettes for Success: Perfect for Artists, Designers, MakersNo EverandSwatch This, 3000+ Color Palettes for Success: Perfect for Artists, Designers, MakersNota: 3.5 de 5 estrelas3.5/5 (3)
- The 21 Irrefutable Laws of Leadership 25th Anniversary: Follow Them and People Will Follow YouNo EverandThe 21 Irrefutable Laws of Leadership 25th Anniversary: Follow Them and People Will Follow YouNota: 4 de 5 estrelas4/5 (417)
- Harter's Picture Archive for Collage and IllustrationNo EverandHarter's Picture Archive for Collage and IllustrationNota: 4.5 de 5 estrelas4.5/5 (3)
- Midwest-The Lost Book of Herbal Remedies, Unlock the Secrets of Natural Medicine at HomeNo EverandMidwest-The Lost Book of Herbal Remedies, Unlock the Secrets of Natural Medicine at HomeAinda não há avaliações
- Crochet Pattern Books: The Ultimate Complete Guide to Learning How to Crochet FastNo EverandCrochet Pattern Books: The Ultimate Complete Guide to Learning How to Crochet FastNota: 5 de 5 estrelas5/5 (1)
- Crochet Creatures of Myth and Legend: 19 Designs Easy Cute Critters to Legendary BeastsNo EverandCrochet Creatures of Myth and Legend: 19 Designs Easy Cute Critters to Legendary BeastsNota: 4.5 de 5 estrelas4.5/5 (10)