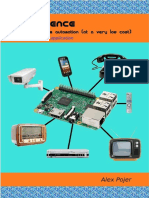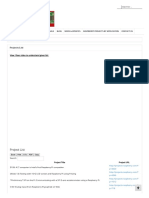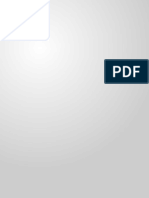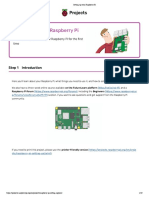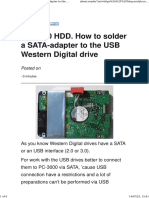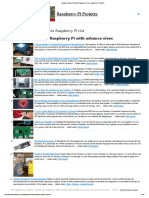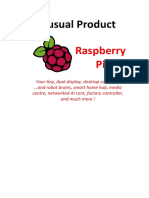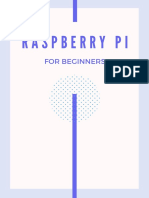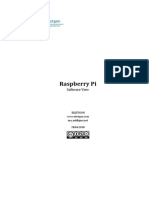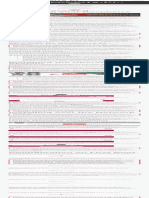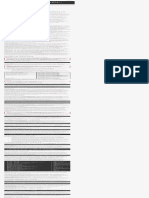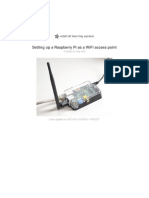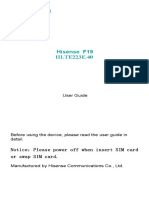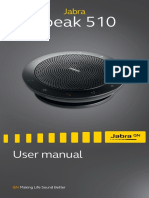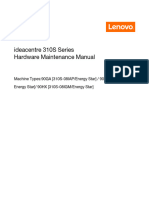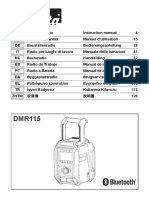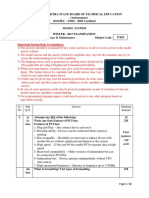Escolar Documentos
Profissional Documentos
Cultura Documentos
Raspberry Pi
Enviado por
cforsyth89Descrição original:
Direitos autorais
Formatos disponíveis
Compartilhar este documento
Compartilhar ou incorporar documento
Você considera este documento útil?
Este conteúdo é inapropriado?
Denunciar este documentoDireitos autorais:
Formatos disponíveis
Raspberry Pi
Enviado por
cforsyth89Direitos autorais:
Formatos disponíveis
GETTING STARTED WITH YOUR RASPBERRY PI - IMPORTANT INSTRUCTIONS
You now have your very own Raspberry Pi computer and Im sure you cant wait to get started with it. Unlike a regular PC, Raspberry Pi is supplied without an Operating System. There are just a few steps needed to started with your Pi, so just follow them here: 1. You need an SD Card that can be plugged into your Raspberry Pi. This card will store the Operating System and any files that you might choose to save when you use your computer. We recommend a minimum of 2GB for the Operating System. Larger is better. 2. Using your normal computer, go to www.element14.com/raspberrypi, and seek out the Looking For An Operating System To Run On Your Raspberry Pi section. Click the button called Download Center. 3. If you have an Operating System preference, please select and download it. If not, we recommend you get started with Debian for ARM. 4. The downloaded file may be compressed (for example, .zip, .tar, .gzip), and if it is, it will need to be decompressed before you can use it. You can use a free tool like PeaZip to decompress the file, available at www.peazip.org, in both Windows and Linux versions. The resulting file can be very large usually several hundred MB. 5. When you have done this, you get a single file called an Image File, or .img. This is a snapshot of what needs to be written to the SD Card. It includes the special disk formatting that Linux uses instead of FAT32 or NTFS for Windows. 6. Next, you need a tool to install the .img file to the SD Card. A popular tool is called Win32DiskImager, available at this address https://launchpad.net/win32-image-writer. Simply download this program file and follow the instructions to install it on your Windows computer. A Linux command line alternative is called dd. 7. Follow the instructions provided with Win32DiskImager or dd for writing the Operating System to your SD Card. This process will require the SD Card to be inserted into a SD Card slot on your computer, and for you to know where you saved the .img file on your computer. The write process itself should only take a few minutes. Caution: make sure you select the correct device to write the Operating System to. Remove the card and reinstall it a couple of time, to make sure. Some tools will allow you to select your main computer hard drive - selecting this will result in data loss very quickly. Be careful! 8. Win32DiskImager or dd will tell you when this process has been completed and when it has, remove the SD Card. Now insert it into the SD card slot of your Raspberry Pi. It is worth keeping the Operating System file on your computer for future rewrites to your SD Card, just in case. 9. Now, connect you Raspberry Pi to a normal keyboard and mouse via its USB ports, a TV or computer monitor via its HDMI connector, to your network (if required) using an Ethernet
cable to your local router, and finally either to a mobile phone charger with a Micro USB plug, or to another USB socket with a USB Type A to Micro USB lead. 10. The small red indicator will light up on the Raspberry Pi, indicating the main chip has started up, and then a small green indicator will begin to flash, indicating data is being read from/written to the SD Card. The TV/monitor (provided its switched on of course) will begin to show the Linux boot sequence. 11. Finally, log in using the preset username and password for the Operating System you chose. For Debian, this is pi and suse respectively. Now you have full access to the Operating System. N.B. When you type the password suse, you wont see the characters appearing - this is part of Linux security! 12. For most Linux distributions with a graphics environment which doesnt start automatically, the Graphical Environment can usually be started with the command startx. If there is a need to override the system, use the command sudo before the normal linux command. For e.g. sudo startx After that its up to you! Let us know what YOU do with your Pi. Note on display: - The Raspberry Pi will operate either with a TV with a HDMI interface using a HDMI-HDMI lead, or an older style TV with a SCART or phono Composite Video input, using a phono (usually coloured yellow) to SCART lead. - For DVI computer monitors, it is possible to use either a HDMI-DVI lead, or a HDMI-HDMI cable together with a HDMI-DVI adaptor.
Você também pode gostar
- Raspberry Pi 400: The Latest Raspberry Pi Model Integrated into a KeyboardDocumento12 páginasRaspberry Pi 400: The Latest Raspberry Pi Model Integrated into a Keyboardwarren tupazAinda não há avaliações
- Hardware: Raspberry Pi BoardDocumento41 páginasHardware: Raspberry Pi BoardAkshith BonaganiAinda não há avaliações
- Convergence: Multimedia and Home Automation With A Raspberry PiDocumento38 páginasConvergence: Multimedia and Home Automation With A Raspberry PiAlex Pojer100% (1)
- LS WTGL R1 - ManualDocumento63 páginasLS WTGL R1 - ManualschraepfAinda não há avaliações
- Raspberry Pi For Beginners: How to get the most out of your raspberry pi, including raspberry pi basics, tips and tricks, raspberry pi projects, and more!No EverandRaspberry Pi For Beginners: How to get the most out of your raspberry pi, including raspberry pi basics, tips and tricks, raspberry pi projects, and more!Ainda não há avaliações
- Raspberry Pi Tablet TutorialDocumento5 páginasRaspberry Pi Tablet TutorialWalter Stuardo Monterroso MonzónAinda não há avaliações
- IOT, Sumaiya KhanDocumento22 páginasIOT, Sumaiya Khanshashank kumarAinda não há avaliações
- Projects List - 1271 Raspberry PI ProjectsDocumento47 páginasProjects List - 1271 Raspberry PI ProjectsAshrafAinda não há avaliações
- Banana Pi Cookbook - Sample ChapterDocumento23 páginasBanana Pi Cookbook - Sample ChapterPackt Publishing0% (1)
- Pi Home ServerDocumento16 páginasPi Home ServerKhedotGloryaAinda não há avaliações
- Blackmagic MultiView ManualDocumento22 páginasBlackmagic MultiView ManualSyed Danish HasanAinda não há avaliações
- Raspberry Pi TutorialDocumento26 páginasRaspberry Pi TutorialJUlioHernadezAinda não há avaliações
- BeginnersGuide 4thed Eng v2Documento338 páginasBeginnersGuide 4thed Eng v2JakubAinda não há avaliações
- Toyota Motor Europe NV / SaDocumento5 páginasToyota Motor Europe NV / SaMichael TuiakhovAinda não há avaliações
- Setting up your Raspberry PiDocumento16 páginasSetting up your Raspberry Pizeus maxAinda não há avaliações
- RetroPie GuideDocumento12 páginasRetroPie GuidenicstarkeAinda não há avaliações
- Adeept Ultimate Starter Kit For RPi ManualDocumento103 páginasAdeept Ultimate Starter Kit For RPi ManualJagadeesh Venugopal100% (1)
- Using The Hitachi HD44780 With The Arduin1Documento10 páginasUsing The Hitachi HD44780 With The Arduin1winkyiAinda não há avaliações
- IoT Based Raspberry Pi Smart Energy MonitorDocumento17 páginasIoT Based Raspberry Pi Smart Energy MonitorKoushik Maity100% (1)
- Quick Start: Plug in A USB Keyboard and Mouse If Not Using HDMI, Plug in Your Analogue TV or DisplayDocumento4 páginasQuick Start: Plug in A USB Keyboard and Mouse If Not Using HDMI, Plug in Your Analogue TV or DisplayscribgalAinda não há avaliações
- How to set up your Raspberry Pi for the first timeDocumento19 páginasHow to set up your Raspberry Pi for the first timeLiam FitzgeraldAinda não há avaliações
- Raspberry Pi Hardware GuideDocumento41 páginasRaspberry Pi Hardware GuideAkshith BonaganiAinda não há avaliações
- Raspberry Pi Tips Tricks Hacks Volume 1 Second Revised EditionDocumento164 páginasRaspberry Pi Tips Tricks Hacks Volume 1 Second Revised EditionJKAinda não há avaliações
- 10OfTheBestRaspberryPiZeroProjectsSoFar PDFDocumento10 páginas10OfTheBestRaspberryPiZeroProjectsSoFar PDFMr JasAinda não há avaliações
- Smart Speaker Using Raspberry PiDocumento4 páginasSmart Speaker Using Raspberry PiEditor IJTSRDAinda não há avaliações
- PC-3000 HDD. How To Solder A SATA-Adapter To The USB Western Digital Drive PC-3000 Support BlogDocumento6 páginasPC-3000 HDD. How To Solder A SATA-Adapter To The USB Western Digital Drive PC-3000 Support Blogvampire_mercy8476Ainda não há avaliações
- Advanced View of Projects Raspberry Pi List - Raspberry PI ProjectsDocumento186 páginasAdvanced View of Projects Raspberry Pi List - Raspberry PI ProjectsBilal AfzalAinda não há avaliações
- Advanced View of Projects Raspberry Pi List - Raspberry PI ProjectsDocumento184 páginasAdvanced View of Projects Raspberry Pi List - Raspberry PI ProjectsBilal AfzalAinda não há avaliações
- Setting Raspberry PiDocumento20 páginasSetting Raspberry PiPrashant Prakash UparkarAinda não há avaliações
- Tybsc It Internet of Things Sem VDocumento41 páginasTybsc It Internet of Things Sem VRaj BansodeAinda não há avaliações
- Pi CameraDocumento4 páginasPi CameraADITYA MAHESHWARIAinda não há avaliações
- Raspberry Pi Zero IntroductionDocumento39 páginasRaspberry Pi Zero IntroductioniscrbdiAinda não há avaliações
- Raspberry Pi - Case StudyDocumento18 páginasRaspberry Pi - Case StudyAli Raza HaiderAinda não há avaliações
- Raspberry PiDocumento23 páginasRaspberry PiRamesh AlagarsamyAinda não há avaliações
- CPS RG-1000e User Guide R2.0Documento50 páginasCPS RG-1000e User Guide R2.0SmartPTTAinda não há avaliações
- Ding Dong, You've Got Mail! A Lab Activity For Teaching The Internet of ThingsDocumento13 páginasDing Dong, You've Got Mail! A Lab Activity For Teaching The Internet of ThingsGabriel TrabancoAinda não há avaliações
- The MagPi Issue 1 PDFDocumento32 páginasThe MagPi Issue 1 PDFJames Tiberius KirkyAinda não há avaliações
- RasPi 01Documento52 páginasRasPi 01Karol SkowronskiAinda não há avaliações
- Advanced View of Atmega Microcontroller Projects List ATMega32 AVRDocumento249 páginasAdvanced View of Atmega Microcontroller Projects List ATMega32 AVRMagalhães VerdeAinda não há avaliações
- Tutorial-Using SCI For Real-Time Monitoring in TI F28335 TargetDocumento12 páginasTutorial-Using SCI For Real-Time Monitoring in TI F28335 TargetHector Jalil DesirenaAinda não há avaliações
- Raspberry Pi 4Documento8 páginasRaspberry Pi 4yessirrrrAinda não há avaliações
- Iot Practical TyitDocumento71 páginasIot Practical TyitZoyaAinda não há avaliações
- Roasting TimetableDocumento3 páginasRoasting Timetableapi-3838398Ainda não há avaliações
- The Official Raspberry Pi Magazine Quickstart GuideDocumento9 páginasThe Official Raspberry Pi Magazine Quickstart Guidedoc_oz3298Ainda não há avaliações
- Raspberry Pi For BeginnersDocumento5 páginasRaspberry Pi For BeginnersLaxmikanta SwainAinda não há avaliações
- Career Paths Wireless Communications TGDocumento43 páginasCareer Paths Wireless Communications TGthekliageorgiadouAinda não há avaliações
- OrangePi User Manual v1.0Documento20 páginasOrangePi User Manual v1.0Lee RickHunterAinda não há avaliações
- Raspberry Pi: Software ViewDocumento18 páginasRaspberry Pi: Software ViewMohammed PublicationsAinda não há avaliações
- Build Ethereum Mining Rig Raspberry Pi Full Node (Python Client)Documento20 páginasBuild Ethereum Mining Rig Raspberry Pi Full Node (Python Client)RosyAinda não há avaliações
- Iot Enabled Smart Cart Prototype (Step by Step Guide)Documento12 páginasIot Enabled Smart Cart Prototype (Step by Step Guide)Tribhuwan PantAinda não há avaliações
- Set up a Raspberry Pi Local Server in 40 StepsDocumento9 páginasSet up a Raspberry Pi Local Server in 40 StepsKELVYN PEREIRAAinda não há avaliações
- Getting Started With Raspberry PiDocumento1 páginaGetting Started With Raspberry PiSteve AttwoodAinda não há avaliações
- Raspberry Pi Direct Network ConnectionDocumento11 páginasRaspberry Pi Direct Network Connectionmichaelnyman9999Ainda não há avaliações
- Raspberry Pi-LED BlinkDocumento42 páginasRaspberry Pi-LED BlinkVishal ChoudharyAinda não há avaliações
- Adafruit 16x2 Character LCD Plus Keypad For Raspberry PiDocumento32 páginasAdafruit 16x2 Character LCD Plus Keypad For Raspberry PiDrew JonesAinda não há avaliações
- Raspberry Pi Camera SoftwareDocumento1 páginaRaspberry Pi Camera SoftwareSteve AttwoodAinda não há avaliações
- CODESYS Control For Raspberry Pi SLDocumento19 páginasCODESYS Control For Raspberry Pi SLfpertreusAinda não há avaliações
- Pico 8Documento32 páginasPico 8Juan Manuel Meza MoralesAinda não há avaliações
- Iot Unit-Iv PDFDocumento20 páginasIot Unit-Iv PDFSireesha MoturiAinda não há avaliações
- Setting Up A Raspberry Pi As A Wifi Access PointDocumento30 páginasSetting Up A Raspberry Pi As A Wifi Access PointAdamAlfathAinda não há avaliações
- Raspberry Pi OSDocumento1 páginaRaspberry Pi OSSteve AttwoodAinda não há avaliações
- Adafruit GEMMA M0 - Miniature Wearable Electronic Platform $9.95Documento4 páginasAdafruit GEMMA M0 - Miniature Wearable Electronic Platform $9.95LotteDomineAinda não há avaliações
- Booting Raspbian OS From The USB DiskDocumento3 páginasBooting Raspbian OS From The USB DiskPraveen Kumar R100% (2)
- Raspberry Pi - Part 03 - Prepare SD CardDocumento11 páginasRaspberry Pi - Part 03 - Prepare SD CardArslan CoskunAinda não há avaliações
- Raspberry PiDocumento41 páginasRaspberry PiManal EssAinda não há avaliações
- Adafruit Raspberry Pi Lesson 1 Preparing and SD Card For Your Raspberry PiDocumento19 páginasAdafruit Raspberry Pi Lesson 1 Preparing and SD Card For Your Raspberry PiSven ReckenthälerAinda não há avaliações
- Pensándolo Bien Pensé MalDocumento41 páginasPensándolo Bien Pensé MalErick Pérez NúñezAinda não há avaliações
- Install Your PeripheralsDocumento21 páginasInstall Your Peripheralsrichard vergaraAinda não há avaliações
- Auto Start Load Share Module: GensetDocumento2 páginasAuto Start Load Share Module: GensetMuhammad RidwanAinda não há avaliações
- RT5350Documento219 páginasRT5350Mochamad Rizal JauhariAinda não há avaliações
- Acer Veriton M680G/M688G/M680 Service Guide: Printed in TaiwanDocumento88 páginasAcer Veriton M680G/M688G/M680 Service Guide: Printed in TaiwanJonathan Bernal RodasAinda não há avaliações
- Ultrasonic: Cross Hole MonitorDocumento38 páginasUltrasonic: Cross Hole Monitorabcdef456Ainda não há avaliações
- Functional Overview Functional Overview: Version: 1.0 DR01 - EN - Mar. 11, 2021 Version: 1.0 DR01 - EN - Mar. 11, 2021Documento21 páginasFunctional Overview Functional Overview: Version: 1.0 DR01 - EN - Mar. 11, 2021 Version: 1.0 DR01 - EN - Mar. 11, 2021manoe11Ainda não há avaliações
- 2018-01-31 DEOS Product Catalog 2018 Without Prices enDocumento258 páginas2018-01-31 DEOS Product Catalog 2018 Without Prices enAhmad AbunassarAinda não há avaliações
- Ports & Cables: Power and USBDocumento8 páginasPorts & Cables: Power and USBsusan nobregaAinda não há avaliações
- 5000 Series: Service ManualDocumento128 páginas5000 Series: Service ManualCarlos M. GutiérrezAinda não há avaliações
- Jabra Speak 510 User Manual - EN RevKDocumento17 páginasJabra Speak 510 User Manual - EN RevKFredyAinda não há avaliações
- Xilinx Spartan-6 LX9 MicroBoard Rev B2 Hardware User GuideDocumento19 páginasXilinx Spartan-6 LX9 MicroBoard Rev B2 Hardware User GuideRavindra SainiAinda não há avaliações
- 001992113-an-01-en-TRENDGEEK TG 126 BT GAMEPADDocumento5 páginas001992113-an-01-en-TRENDGEEK TG 126 BT GAMEPADDaniel NeculaAinda não há avaliações
- Vocollect Talkman A700 Solution Product Guide: August 2015 ETP - PG.5010A.2015.08Documento100 páginasVocollect Talkman A700 Solution Product Guide: August 2015 ETP - PG.5010A.2015.08唐波Ainda não há avaliações
- MaxiEcu User S Manual 1 8Documento119 páginasMaxiEcu User S Manual 1 8gastronomicaAinda não há avaliações
- Aio 310s Series HMM 20180213Documento73 páginasAio 310s Series HMM 20180213divya.divyaniAinda não há avaliações
- DMR115 ManualDocumento135 páginasDMR115 ManualzewisAinda não há avaliações
- Kyocera FS 720 820 920 Service ManualDocumento128 páginasKyocera FS 720 820 920 Service Manual4555556Ainda não há avaliações
- 17428Documento34 páginas17428Amit GhadeAinda não há avaliações
- 6513WU Motherboard Reference: Part Number: 5615 7027 0001 R00 (Jul. 2000)Documento35 páginas6513WU Motherboard Reference: Part Number: 5615 7027 0001 R00 (Jul. 2000)durden2Ainda não há avaliações
- MODEL,PROJECT,FUNCTION BLOCK DIAGRAMDocumento68 páginasMODEL,PROJECT,FUNCTION BLOCK DIAGRAMRuiz AngelAinda não há avaliações
- Wireless Sound Bar: Owner'S ManualDocumento38 páginasWireless Sound Bar: Owner'S ManualwaynectwAinda não há avaliações
- Catalog PrecisaDocumento25 páginasCatalog PrecisaAdrian MarinescuAinda não há avaliações
- MI E Dataeagle Compact 4000Documento77 páginasMI E Dataeagle Compact 4000VadyAinda não há avaliações