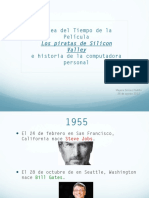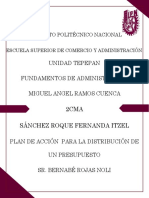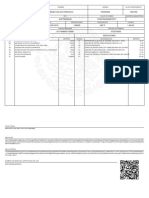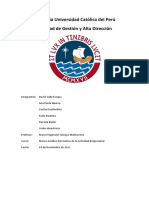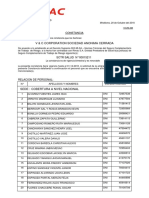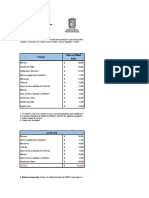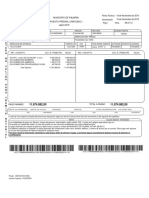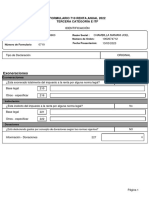Escolar Documentos
Profissional Documentos
Cultura Documentos
Manual Excel Avanzado Correccion
Enviado por
Manuel ValdésDireitos autorais
Formatos disponíveis
Compartilhar este documento
Compartilhar ou incorporar documento
Você considera este documento útil?
Este conteúdo é inapropriado?
Denunciar este documentoDireitos autorais:
Formatos disponíveis
Manual Excel Avanzado Correccion
Enviado por
Manuel ValdésDireitos autorais:
Formatos disponíveis
Microsoft Excel Avanzado
Luis Fernando Orrego G.
Herramientas Avanzadas
FUNCIONES FINANCIERAS PAGO Calcula el pago de un prstamo basndose en pagos constantes y en una tasa de inters constante. Sintaxis =PAGO(tasa;nper;va) para pagos vencidos =PAGO(tasa;nper;va;vf;tipo) para pagos anticipados Tasa es el inters anual del prstamo dividido el nmero de periodos pagados durante el ao. Nper es el nmero total de pagos del prstamo. Va es el valor actual o lo que vale ahora la cantidad total de una serie de pagos futuros, tambin se conoce como el principal. Tipo es el nmero 0 para pagos vencidos 1 para pagos anticipados. PAGOINT Devuelve el inters pagado en un perodo especfico por una inversin basndose en pagos peridicos constantes y en una tasa de inters constante. Sintaxis =PAGOINT(tasa;perodo;nper;va) para pago de inters anticipado =PAGOINT(tasa;perodo;nper;va;vf;tipo) para pago de inters vencido PAGO.INT.ENTRE Devuelve la cantidad de inters pagado de un prstamo entre dos periodos el inicial y el final. Sintaxis PAGO.INT.ENTRE(tasa;nper;va;per_inicial;per_final;tipo)
Luis Rafael Orrego G. Docente
Herramientas Avanzadas
Per_inicial es el primer perodo en el clculo. Los perodos de pago se numeran empezando por 1. Per_final es el ltimo perodo en el clculo.
PAGOPRIN Devuelve el pago de capital de una inversin determinada, basndose en pagos peridicos constantes y una tasa de inters constante Sintaxis =Pagoprin(tasa;perodo;nper;va) para calcular pago principal anticipado =Pagoprin(tasa;perodo;nper;va;vf;tipo) para calcular pago principal vencido PAGO.PRINC.ENTRE Devuelve la cantidad acumulada de capital pagado de un prstamo entre dos perodos el inicial y el final Sintaxis =PAGO.PRINC.ENTRE(tasa;nper;va;per_inicial;per_final;tipo) TASA Devuelve la tasa de inters por periodo de una anualidad Sintaxis =TASA(nper;pago;va)
Luis Rafael Orrego G. Docente
Herramientas Avanzadas
NPER Devuelve el nmero de perodos de una inversin basndose en los pagos peridicos constantes y en la tasa de inters constante. Sintaxis =NPER(tasa;pago;va) VA Devuelve el valor actual de una inversin. El valor actual es el valor que tiene actualmente la suma de una serie de pagos que se efectuarn en el futuro. Por ejemplo, cuando pide dinero prestado, la cantidad del prstamo es el valor actual para el prestamista. Sintaxis =VA(tasa;nper;pago;vf;tipo) VF Devuelve el valor futuro de una inversin basndose en pagos peridicos constantes y una tasa de inters constante. Sintaxis =VF(tasa;nper;pago)
Ejemplo de aplicacin formulas financieras Se desea hacer un prstamo por valor de $10000000 millones para pagar en cuotas mensuales durante 3 aos a una tasa de inters anual del 19.65%
Luis Rafael Orrego G. Docente
Herramientas Avanzadas
Como calcular el valor de la cuota a Pagar?
Cmo calcular el pago de Inters?
Cmo calcular el pago de Capital?
Luis Rafael Orrego G. Docente
Herramientas Avanzadas
Como calcular la tasa de inters?
Cmo calcular el nmero de perodos?
Cmo calcular el valor actual?
Luis Rafael Orrego G. Docente
Herramientas Avanzadas
Informe Financiero Como calcular la tasa de inters?
Luis Rafael Orrego G. Docente
Herramientas Avanzadas
TALLER FUNCIONES FINANCIERAS
1.
Un taller de confecciones, desea renovar sus viejas mquinas, por lo tanto solicit un prstamo por valor de $ 25000000 Millones de pesos, la entidad financiera le ofreci una lnea de crdito a microempresas a una tasa de inters anual del 12.8% para cancelar en cuotas mensuales durante 5 aos. Calcular: La cuota que debe pagar cada mes si fuera Anticipada y Vencida La cuota que pagara si el pago lo efectuar cada dos meses El inters pagado en los meses 1, 15, 30, 45, 60
Luis Rafael Orrego G. Docente
Herramientas Avanzadas
2.
Juan Camilo, desea hacer un prstamo por valor de $ 3000000 de pesos, a una tasa de inters anual de 19.5% pero slo puede pagar cuotas de $ 110727,931380568 pesos Calcular en cuntas cuotas pagara la deuda
3.
Doa Rosalba desea hacer un ahorro programado ahorrando $15000 pesos Semanales durante 8 aos y la entidad financiera le paga una tasa de inters anual de 13.8%. Calcular el monto ahorrado durante los 8 aos
FUNCIN LOGICA ANIDADA SI Devuelve un valor si la condicin especificada es VERDADERO y otro valor si dicho argumento es FALSO. Utilice SI para realizar pruebas condicionales en valores y frmulas. Sintaxis SI(prueba_lgica;valor_si_verdadero;valor_si_falso) Prueba _ lgica es cualquier valor o expresin que pueda evaluarse como VERDADERO o FALSO. Por ejemplo, A10=100 es una expresin lgica; si el valor de la celda A10 es igual a
9
Luis Rafael Orrego G. Docente
Herramientas Avanzadas
100, la expresin se evala como VERDADERO. De lo contrario, la expresin se evala como FALSO. Este argumento puede utilizar cualquier operador de comparacin. Valor_si_verdadero es el valor que se devuelve si el argumento prueba_lgica es VERDADERO. Por ejemplo, si este argumento es la cadena de texto "Dentro de presupuesto" y el argumento prueba_lgica se evala como VERDADERO, la funcin SI muestra el texto "Dentro de presupuesto". Si el argumento prueba_lgica es VERDADERO y el argumento valor_si_verdadero est en blanco, este argumento devuelve 0 (cero). Para mostrar la palabra VERDADERO, utilice el valor lgico VERDADERO para este argumento. Valor_si_verdadero puede ser otra frmula. Valor_si_falso es el valor que se devuelve si el argumento prueba_lgica es FALSO. Por ejemplo, si este argumento es la cadena de texto "Presupuesto excedido" y el argumento prueba_lgica se evala como FALSO, la funcin SI muestra el texto "Presupuesto excedido". Si el argumento prueba_lgica es FALSO y se omite valor_si_falso, (es decir, despus de valor_si_verdadero no hay ninguna coma), se devuelve el valor lgico FALSO. Si prueba_lgica es FALSO y valor_si_falso est en blanco (es decir, despus de valor_si_verdadero hay una coma seguida por el parntesis de cierre), se devuelve el valor 0 (cero). Valor_si_falso puede ser otra frmula. EJERCICIO DE APLICACIN
La empresa prestadora de servicios pblicos, subsidiar el valor de la cuenta de servicios pblicos as Estrato 1 2 3 4 Valor del Subsidio 35% 25% 15% 5%
10
Luis Rafael Orrego G. Docente
Herramientas Avanzadas
0%
Frmula para calcular el valor del subsidio asignado segn el porcentaje
=SI(A2=1;B2*35%;SI(A2=2;B2*25%;SI(A2=3;B2*15%;SI(A2=4;B2*5%;0)))) CONDICIONAL COMPUESTO Evala dos o ms condiciones al mismo tiempo y siempre va acompaado de las letras Y o O Y: Todas las condiciones se tienen que cumplir para que sea verdadero O: Ana de las condiciones se debe de cumplir para que sea verdadero =SI(Y(condicion1;condicin2);V;F) V: Si todas las condiciones se cumplen se asigna el valor de verdad F: Si ninguna de las condiciones se cumple se asigna el valor de falso =SI(O(condicion1;condicin2);V;F) V: Si alguna de las condiciones se cumplen se asigna el valor de verdad F: Si ninguna de las dos condicones se simple se asigna el valor de falso NOTA: Entre las dos condiciones se abre y se cierra parntesis
Ejemplo: Por medio de la funcin lgica Compuesta, determinar si cada uno de los aspirantes a la carrera militar, son aceptados o rechazados, dependiendo de las condiciones que deben cumplir
11
Luis Rafael Orrego G. Docente
Herramientas Avanzadas
Condicin 1: debe ser mayor de 18 aos Condicin 2: Debe medir como mnimo 1.70 M Condicin 3: No puede pesar ms de 80 Kilos
12
Luis Rafael Orrego G. Docente
Herramientas Avanzadas
Validacn de Datos
Permite validar el tipo de informacin que se puede ingresar en una o varias celdas, evitando el ingreso de datos no validos
Ejemplo Copiar los siguientes campos de ttulo en la hoja 1 Vamos a restringir los datos que se pueden ingresar entre (A2:A10), de modo que slo permita valores numricos enteros entre 18 y 28
Pasos: 1. 2. 3. 4. 5. 6. 7. 8. 9. Seleccionar el Rango (A2:A10) Clic en el ficha datos Clic en el icono validacin de datos Clic en la ficha configuracin Clic en la lista desplegable permitir Clic en nmero entero Clic en la lista desplegable datos Clic en el criterio entre En el cuadro de texto Mnimo, escribir el nmero 18 10. En el cuadro de texto Mximo, escribir el numero 28 11. Clic en el botn aceptar
Mensaje de Entrada Es un mensaje que pueden mostrar las celdas que estn validadas antes de ingresar los datos 1. Clic en la ficha mensaje de entrada 2. Escribir Edad en el cuadro de Ttulo 3. Escribir ingrese la edad en el cuadro Mensaje de entrada 4. Clic en el botn aceptar
13
Diana Marcela Parra Urrea Docente
Herramientas Avanzadas
Mensaje de Error Es un mensaje que pueden mostrar las celdas que estn validadas cuando se ingresan datos no validos 1. Clic en la ficha mensaje de error 2. Escribir Edad en el cuadro de Ttulo 3. Escribir slo permite el ingreso de datos numricos entre 18 y 28 en el cuadro Mensaje de error 4. Clic en el botn aceptar
Estilo Es el tipo de restriccin que se le puede dar a una celda o rango validado Estilo grave: no deja digitar otro dato hasta que se digite el dato correcto Estilo advertencia: muestra el mensaje de advertencia y pregunta si desea continuar, en caso de confirmar deja ingresar valores diferentes a los validados Estilo informacin: Informa sobre el error pero deja continuar PARA QUITAR VALIDACION 1. 2. 3. 4. 5. Seleccionar la celda o rango al cual se desea quitar la validacin Clic en el ficha datos Clic en validacin Clic en el botn borrar todos Clic en el botn aceptar
Ejemplo 2 Validar ingreso de fechas entre 01/11/2009 y 31/12/2009 en el rango (B2:B10) 1. 2. 3. 4. 5. Seleccionar el Rango (B2:B10) Clic en el ficha datos Clic en el icono validacin de datos Clic en la ficha configuracin Clic en la lista desplegable permitir
14
Luis Rafael Orrego G. Docente
Herramientas Avanzadas
6. Clic en fecha 7. Clic en la lista desplegable datos 8. Clic en el criterio entre 9. En el cuadro de texto fecha inicial escribir 01/11/2009 10. En el cuadro de texto fecha final, escribir 31/12/2009 11. Clic en el botn aceptar
FILTROS AVANZADOS Permiten crear un informe de una base de datos, en la misma hoja o en una hoja independiente con la informacin solicitada en determinado momento cumpliendo ciertos criterios Pasos
1. Copiar en una hoja nueva los campos de ttulo que se desean filtrar y los criterios que deben cumplir en el informe 2. Ubicar el cursor donde se desea obtener la informacin, tener en cuenta que debemos dejar una fila entre los campos de ttulo y el informe que se desea crear 3. Clic en el men datos 4. Clic en Filtro 5. Clic en filtro avanzado 6. Seleccionar copiar a otro lugar 7. Clic en el campo rango de la lista 8. Clic en la etiqueta de la hoja donde se encuentra la base de datos
15
Luis Rafael Orrego G. Docente
Herramientas Avanzadas
9. Seleccionar las columnas de los campos de ttulo que se desea generar el informe 10. Clic dentro del campo rango de criterios 11. Seleccionar los campos de ttulo y los criterios que deben cumplir para generar el informe 12. Clic dentro del campo copiar a: 13. Clic en la celda donde se desea generar el informe 14. Clic en el botn aceptar
SUBTOTALES Permite hallar totales parciales y generales de una base de datos. Lo primero que se debe hacer es ordenar los datos que se desean totalizar Ejemplo: Copiemos la siguiente base de datos
16
Luis Rafael Orrego G. Docente
Herramientas Avanzadas
Ahora vamos a totalizar las ventas realizadas por cada uno de los vendedores, Para esto debemos ordenar primero la base de datos por vendedor Pasos para ordenar la columna vendedor 1. Clic sobre uno de los registros de la columna vendedor 2. Clic en el men datos 3. Clic en el botn ordenar de la A a la Z de la Z a la A segn el caso Pasos para hallar Subtotales
1. Clic en el men datos 2. Clic en la representacin grafica subtotales 3. En el campo para cada cambio en, seleccionar el campo de ttulo que se desea ordenar 4. En el campo usar funcin, seleccionar la funcin o criterio que deben cumplir los datos que se desean ordenar 5. En el campo hallar subtotales a, seleccionar el campo que se desea totalizar 6. Clic en el botn aceptar
17
Luis Rafael Orrego G. Docente
Herramientas Avanzadas
Informes de Subtotales En la parte superior izquierda de la hoja aparecen los nmeros 1, 2, y 3 que contienen los siguientes informes Informe 1
Muestra el total general de ventas de todos los vendedores Informe 2
Muestra el total de ventas de cada uno de los vendedores Informe 3 Muestra toda la base de datos, totaliza las ventas al final de cada vendedor y muestra el total general de todos los vendedores al final de la base de datos Nota Para quitar subtotales y volver a mostrar la base de datos seguimos los siguientes pasos: 1. 2. 3. 4. Clic en el men datos Clic en la representacin grafica subtotal Clic en el botn quitar todos Clic en el botn aceptar
HALLAR SUBTOTALES ORDENANDO DATOS POR VARIOS CRITERIOS Ahora vamos a hacer un informe que muestre el total de ventas y comisin de cada uno de los vendedores de cada uno de los productos en cada uno de los trimestres de cada ao
18
Luis Rafael Orrego G. Docente
Herramientas Avanzadas
Lo primero que debo hacer es organizar la base de datos por niveles teniendo en cuenta el siguiente orden vendedor, ao trimestre y producto, Pasos para ordenar la base de datos
1. Clic sobre uno de los registros de la base de datos 2. Clic en el men datos 3. Clic en la representacin grafica ordenar 4. En la lista desplegable ordenar por, seleccionar vendedor 5. Clic en el botn agregar nivel 6. En la lista desplegable luego por, seleccionar ao 7. Clic en el botn agregar nivel 8. En la lista desplegable luego por, seleccionar trimestre 9. Clic en el botn agregar nivel 10. En la lista desplegable luego por, seleccionar producto 11. Clic en el botn aceptar
HALLAR SUBTOTALES
1. Clic en el men datos 2. Clic en la representacin grafica subtotales 3. En el campo para cada cambio en, seleccionar vendedor 4. En el campo usar funcin, seleccionar la funcin suma
19
Luis Rafael Orrego G. Docente
Herramientas Avanzadas
5. En el campo hallar subtotales a, seleccionar las casillas ventas y comisin 6. Clic en el botn aceptar
7. Nuevamente damos clic en la representacin grafica subtotales 8. En el campo para cada cambio en, seleccionar ao 9. En el campo usar funcin, seleccionar la funcin suma 10. En el campo hallar subtotales a, seleccionar las casillas ventas y comisin 11. desactivar la casilla reemplazar subtotales actuales 12. Clic en el botn aceptar
13. Nuevamente damos clic en la representacin grafica subtotales 14. En el campo para cada cambio en, seleccionar trimestre 15. En el campo usar funcin, seleccionar la funcin suma 16. En el campo hallar subtotales a, seleccionar las casillas ventas y comisin 17. desactivar la casilla reemplazar subtotales actuales 18. Clic en el botn aceptar 19. Nuevamente damos representacin grafica 20. En el campo para cambio en, seleccionar producto 21. En el campo usar seleccionar la funcin 22. En el campo hallar a, seleccionar las ventas y comisin
20
clic en la subtotales cada
funcin, suma subtotales casillas
Luis Rafael Orrego G. Docente
Herramientas Avanzadas
23. desactivar la casilla reemplazar subtotales actuales 24. Clic en el botn aceptar
Informe general El siguiente cuadro muestra las ventas realizadas por el vendedor lvarez en el ao 2008 en el primer y segundo trimestre
21
Luis Rafael Orrego G. Docente
Herramientas Avanzadas
TALLER DE EXCEL AVANZADO
SUBTOTALES
SUBTOTALES VENDEDORES CARROS Abrir el archivo de VENDEDORES CARROS, copiar la informacin en las siguientes 10 hojas para realizar cada punto en una hoja diferente guardar el archivo con el nombre de SUBTOTALES VENDEDORES CARROS y el nombre de cada uno 1. Cul fue el total del IVA y del valor neto de cada uno de los modelos? 2. Cul es el valor mnimo de comisin y descuento por cada uno de los vendedores en cada marca de vehculo y color? 3. Cul es el promedio del precio de cada modelo y el valor mximo de comisin por cada color? 4. Cuntos vehculos existen por cada vendedor? 5. Cul es la retencin mayor de cada marca de los vehculos y el promedio de descuento de cada modelo? 6. Cul fue el IVA total de cada vendedor en cada uno de los modelos? 7. Cul fue el total y promedio de precio, comisin, iva, retencin, descuento y valor neto por modelo, color y marca? 8. Cuntos modelos existen por cada color? 9. Cul fue el valor neto mximo por cada marca y color? 10. Cul fue el promedio del IVA por vendedor, el total de comisin por color y el valor mximo de precio por modelo?
22
Luis Rafael Orrego G. Docente
Herramientas Avanzadas
TABLAS DINMICAS Permite crear informes independientes de una base de datos, mostrando slo la informacin que se necesite en determinado momento. Un informe de tabla dinmica es una tabla interactiva que combina y compara rpidamente grandes volmenes de datos. Podr girar las filas y las columnas para ver diferentes resmenes de los datos de origen, y mostrar los detalles de determinadas reas de inters.
Pasos 1. 2. 3. 4. 5. 6. 7. Clic sobre uno de los registros de la base de datos Clic en la ficha Insertar Clic sobre la representacin grafica tabla dinmica de la cinta de opciones Seleccionar la tabla o rango donde se encuentran los datos que se desean analizar Seleccionar la hoja donde se desea crear el informe de tabla dinmica Clic en el botn Aceptar Arrastrar los campos de ttulo de la lista de campos de tabla dinmica a los cuadros de rtulos de fila, rtulos de columna y valores para crear el informe
Ejemplo Tenemos una base de datos donde se muestran las ventas con los siguientes campos de ttulo
Ahora vamos a crear un informe de tabla dinmica donde muestre: Las ventas realizadas por los vendedores Bedoya y Cano en las diferentes Zonas de los productos Aceite Gourmet y Aceite Oleopalma Pasos para resolverlo 1. Abrimos el archivo gravetal 2. Clic sobre uno de los registros de la base de datos 3. Clic sobre la ficha insertar
23
Luis Rafael Orrego G. Docente
Herramientas Avanzadas
4. Clic sobre el botn aceptar 5. Clic sostenido sobre el campo de titulo vendedor de la lista de campos de tabla dinmica y arrastrar hasta el cuadro rtulos de fila 6. Clic sostenido sobre el campo de titulo zona de la lista de campos de tabla dinmica y arrastrar hasta el cuadro rtulos de fila 7. Clic sostenido sobre el campo de titulo producto de la lista de campos de tabla dinmica y arrastrar hasta el cuadro rtulos de columna 8. Clic sostenido sobre el campo de titulo ventas de la lista de campos de tabla dinmica y arrastrar hasta el cuadro de datos 9. Para mostrar slo los datos que cumplen con los criterios requeridos, desplegamos los filtros de los campos de titulo dentro de la tabla dinmica y activamos las casillas de los datos que se deben mostrar Nota Para cambiar el tipo de operacin utilizada en la tabla dinmica hacemos lo siguiente: 1. Clic sobre uno de los campos de ttulo dentro de los cuadros de la lista de campos de tabla dinmica 2. Seleccionar la funcin
24
Luis Rafael Orrego G. Docente
Herramientas Avanzadas
El informe de tabla dinmica se mostrar de la siguiente manera
CONSOLIDACIN DE DATOS Permite realizar el total, mnimo, mximo, promedio de varias hojas que tengan la misma estructura. Ej.: tener en cada hoja las ventas de cada mes y luego realizar un consolidado del ao.
25
Luis Rafael Orrego G. Docente
Herramientas Avanzadas
PARA REALIZAR LA CONSOLIDACION
1. Abrir el archivo que contiene las hojas que se desean consolidar 2. Ubicarse en una hoja en blanco de ese archivo 3. Ubicarse en una celda en blanco donde se desee la consolidacin 4. Clic en la ficha datos 5. Clic en la representacin grafica consolidar 6. Clic en la lista desplegable funcin 7. seleccionar el tipo de operacin a realizar 8. Clic en el cuadro de texto Referencia 9. Seleccionar el rango de datos que se desean consolidar en una de las hojas 10. Clic en el botn agregar 11. Repetir los pasos 9 y 10 hasta que se tengan seleccionados los rangos de las diferentes hojas que se desean consolidar 12. Clic en la casillas de verificacin fila superior, columna izquierda y crear vnculos con los datos de origen 13. Clic en el botn Aceptar NOTA: Si se equivocaron en alguna referencia, en el cuadro de TODAS LAS referencias, seleccionar la que se encuentra mala y luego clic en el boton eliminar
26
Luis Rafael Orrego G. Docente
Herramientas Avanzadas
MACROS
Una macro consiste en una en una serie de comandos y funciones que se almacenan en un mdulo de Microsoft Visual Basic y que puede ejecutarse siempre que sea necesario realizar una tarea Una macro permite sistematizar tareas que se realizan frecuentemente en Microsoft Excel, con el fin de minimizar el nmero de operaciones a realizar de modo que se ejecuten por medio de un botn, una combinacin de teclas o un comando
Al grabar la Macro, Excel almacena informacin sobre cada paso dado cuando se ejecuta una serie de comandos. Luego se ejecuta la macro para que repita los comandos Pasos para grabar una macro 1. Clic en el ficha vista 2. Clic en la representacin grafica macro 3. Clic en grabar macro 4. Asignar un nombre a la macro 5. Especificar el lugar donde se desea guardar la macro 6. Describir las funciones de la macro 7. Clic en el botn aceptar 8. A partir de este momento se deben ingresar todos los datos, formatos y comandos que se espera que la macro ejecute 9. Clic en la ficha vista 10. Clic en macro 11. Clic en detener grabacin Pasos para ejecutar la macro 1. Clic en la ficha vista 2. Clic en la representacin grafica macros 3. Clic en ver macros 4. Seleccionar el nombre de la macro 5. Clic botn ejecutar
27
Luis Rafael Orrego G. Docente
Herramientas Avanzadas
Crear cuadro de dilogo con mensaje sobre la macro 1. 2. 3. 4. 5. 6. 7. 8. Clic en la ficha vista Clic en macro Seleccionar la macro que se desea agregar el cuadro de texto Clic en el botn modificar Presionar la tecla enter y devolverse una lnea Escribir msgboxescribir mensaje entre comillas Clic en el men archivo Clic en cerrar y volver a Microsoft Excel
28
Luis Rafael Orrego G. Docente
Herramientas Avanzadas
FORMULARIOS Permite extraer de una base de datos la informacin consultada desde una plantilla o un formulario Pasos Lo primero es crear la base de datos y marcar las columnas donde se desea realizar las consultas Pasos para marcar las columnas: 1. 2. 3. 4. 5. 6. Seleccionar el la base de datos Clic en el ficha formulas Clic en la representacin grafica asignar nombre a un rango Clic en crear Activar la casilla fila superior Clic en aceptar
El siguiente paso es crear la plantilla o formulario, desde donde se realizar la consulta, una vez creada la plantilla, utilizamos la funcin INDICE, para realizar las consultas La funcin a utilizar es la siguiente: =Indice(Nombre campo de Ttulo; Posicin Celda Registros) Donde Posicin es una celda que se asigna al formulario para crear la secuencia de los registros y donde se vinculan los ndices de todos los campos de ttulo. El paso a seguir es igual para cada uno de los campos de ttulo que se desean consultar Pasos para crear barras de desplazamiento
29
Luis Rafael Orrego G. Docente
Herramientas Avanzadas
1. 2. 3. 4.
Clic en la ficha programador Clic en l representacin grafica insertar Clic en la represtacin grafica barra de desplazamiento Clic sostenido y arrastrar hasta el tamao deseado
Pasos para configurar la barra de desplazamiento 1. Clic derecho sobre la barra de desplazamiento 2. Clic en formato de control 3. En el cuadro valor mnimo, ingresar el nmero 1, para comenzar a mostrar desde el primer registro 4. En el cuadro valor mximo, ingresar el numero del ultimo registro de la base de datos 5. En el cuadro incremento, ingresar 1, para que muestre la base de datos de uno en uno 6. Clic en el botn aceptar PASOS PARA CREAR UN BOTN DE CONTROL DE NMERO 1. 2. 3. 4. 5. Clic e la ficha programador Clic en la herramienta grafica insertar Clic en la herramienta grafica control de nmeros Abrir el botn sobre la celda que se desea agregar Doble clic sobre el botn para configurar el botn
6. 7. 8. 9.
Especificar el valor mnimo o sea donde comienzan los registros Especificar el valor mximo hasta donde llegan los registros Especificar los incrementos entre registros Clic en el botn Aceptar
Ejercicio de Aplicacin Crear una base de datos con los campos: Identificacin Apellidos Nombres
30
Luis Rafael Orrego G. Docente
Herramientas Avanzadas
Direccin Telfono Valor prstamo Nmero de cuotas Valor cuota Saldo
Ingresar 20 registros y crear la plantilla o formulario que permita realizar la consulta de cada uno de los registros y nos muestre el estado de la cuenta Crear las formulas financieras que permitan calcular el pago de la cuota, teniendo en cuenta que la tasa de inters anual es del 19.65%
FORMATO CONDICIONAL Permiten dar formato de letra y color a los valores de una columna seleccionada
PARA REALIZAR FORMATO CONDICIONAL 1. 2. 3. 4. 5. 6. 7. Seleccionar la columna a la cual le va a aplicar el formato Clic en el men formato Clic en formato condicional Seleccionar el signo a utilizar y digitar el valor deseado Clic en el botn de formato Seleccionar el estilo de letra y color deseado Clic en el botn aceptar
31
Luis Rafael Orrego G. Docente
Herramientas Avanzadas
8. Clic en el botn agregar, hasta terminar de aplicar los formatos (solo permite 3 formatos) 9. Clic en el botn aceptar PARA QUITAR FORMATO CONDICIONAL 1. 2. 3. 4. 5. 6. Seleccionar la columna a la cual se le va a quitar el formato Clic en el men formato Clic en formato condicional Clic en el botn eliminar Activar las condiciones a eliminar Clic en el botn aceptar
EJERCICIO DE APLICACIN Una empresa X, realiza prstamos a sus empleados a 0% de Inters, pero los pagos, se deben realizar entre 1 y 10 cuotas iguales
Aplicar FORMATO CONDICIONAL a la columna Saldo, teniendo en cuenta: 1. Saldos menores a cero, deben mostrarse en color Rojo y en negrita 2. Saldos iguales a cero, deben mostrase en color Verde y en negrita 3. Saldos mayores a cero, deben mostrarse en color azul y en negrita
32
Luis Rafael Orrego G. Docente
Você também pode gostar
- Redes Empresariales, Seguridad y Automatización - Características y Funciones de OSPFDocumento9 páginasRedes Empresariales, Seguridad y Automatización - Características y Funciones de OSPFManuel ValdésAinda não há avaliações
- Redes Empresariales, Seguridad y Automatización - Características y Funciones de OSPF 1Documento9 páginasRedes Empresariales, Seguridad y Automatización - Características y Funciones de OSPF 1Manuel ValdésAinda não há avaliações
- Redes Empresariales, Seguridad y Automatización - Características y Funciones de OSPF 2Documento9 páginasRedes Empresariales, Seguridad y Automatización - Características y Funciones de OSPF 2Manuel ValdésAinda não há avaliações
- Las Funciones Del Dinero y El TruequeDocumento12 páginasLas Funciones Del Dinero y El TruequeManuel ValdésAinda não há avaliações
- Resumen Escrito de Los Piratas de Silicon ValleyDocumento17 páginasResumen Escrito de Los Piratas de Silicon ValleyManuel ValdésAinda não há avaliações
- Capitulo I, II, III. IV, VDocumento21 páginasCapitulo I, II, III. IV, VLuis Elmer H CcAinda não há avaliações
- Taller Final CostosDocumento8 páginasTaller Final CostosTania Camila ZambranoAinda não há avaliações
- Sesión 01 - 02 Interés CompuestoDocumento34 páginasSesión 01 - 02 Interés CompuestoJhonatan Calderon Suarez33% (3)
- Chahua Melgar, Elver Estadistica Practica 4Documento17 páginasChahua Melgar, Elver Estadistica Practica 4Yvette MorinAinda não há avaliações
- Ciclo LargoDocumento5 páginasCiclo LargoIsabela TrujilloAinda não há avaliações
- Tipo A Primer Examen de Evaluacion de ProyectosDocumento2 páginasTipo A Primer Examen de Evaluacion de ProyectosROGER NINA CRUZAinda não há avaliações
- Practico Letra de CambioDocumento10 páginasPractico Letra de CambioNohemí García VillavicencioAinda não há avaliações
- Caso Práctico NIC 41 AgriculturaDocumento16 páginasCaso Práctico NIC 41 AgriculturaElvis Navarro SotoAinda não há avaliações
- Auditoria GloriaDocumento25 páginasAuditoria Gloriamelvin churataAinda não há avaliações
- Plan de AcciónDocumento13 páginasPlan de AcciónFernanda Itzel Sanchez RoqueAinda não há avaliações
- Nif B-15Documento6 páginasNif B-15AndreaAinda não há avaliações
- Ingeco 5Documento6 páginasIngeco 5Alvaro RodriguezAinda não há avaliações
- ReciboPago JIGF750609HCSMLR09 201901 10021302Documento1 páginaReciboPago JIGF750609HCSMLR09 201901 10021302pakotonesAinda não há avaliações
- Marco Jurídico: Crianza y Comercialización de Cuero y Carne de SajinoDocumento24 páginasMarco Jurídico: Crianza y Comercialización de Cuero y Carne de SajinoKarla BautistaAinda não há avaliações
- Cierre Contable - La Importancia Del Balance de ComprobaciónDocumento10 páginasCierre Contable - La Importancia Del Balance de ComprobaciónLya SilvaAinda não há avaliações
- Examen - (APEB2-15%) Caso 1 - Analice El Tema Del Impuesto A La RentaDocumento3 páginasExamen - (APEB2-15%) Caso 1 - Analice El Tema Del Impuesto A La RentaJefferson EndaraAinda não há avaliações
- Normas Internacionales de Contabilidad Del Sector PúblicoDocumento4 páginasNormas Internacionales de Contabilidad Del Sector PúblicoBaudilio GarciaAinda não há avaliações
- Empresa SaDocumento6 páginasEmpresa SaGaby CorderoAinda não há avaliações
- DAF Oriflame PDFDocumento2 páginasDAF Oriflame PDFiejad1049100% (1)
- Funciones de Las Instituciones FinancierasDocumento7 páginasFunciones de Las Instituciones FinancierasAnaAinda não há avaliações
- Contrato BravoDocumento2 páginasContrato BravoSoporte personas.clAinda não há avaliações
- Gestión de Operaciones - Evaluación 2 - 2022-1 WDocumento3 páginasGestión de Operaciones - Evaluación 2 - 2022-1 WAngela LaymeAinda não há avaliações
- Analisis Horizontal, VerticalDocumento31 páginasAnalisis Horizontal, VerticalSarai Lin AlvaAinda não há avaliações
- 3-Tecnicas Basicas para El EstudioDocumento90 páginas3-Tecnicas Basicas para El EstudioRaúl HerreroAinda não há avaliações
- SCTR Vyc Salud 31 DicDocumento3 páginasSCTR Vyc Salud 31 DicWendy Maldonado LópezAinda não há avaliações
- Caso Corrupcion-ForsurDocumento14 páginasCaso Corrupcion-ForsurronaldAinda não há avaliações
- PIPDocumento47 páginasPIProny roy Yampasi MoralesAinda não há avaliações
- Solución Taller No. 2Documento21 páginasSolución Taller No. 2Esteban Alejandro Galvis AlfonsoAinda não há avaliações
- Villa Clara SasDocumento1 páginaVilla Clara SasJose Luis Toro RuizAinda não há avaliações
- Exoneraciones: Formulario 710 Renta Anual 2022 Tercera Categoría E ItfDocumento6 páginasExoneraciones: Formulario 710 Renta Anual 2022 Tercera Categoría E Itffranco estebaAinda não há avaliações