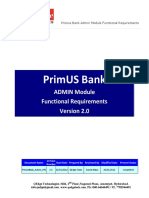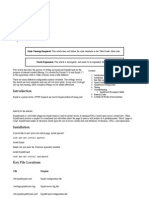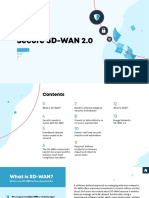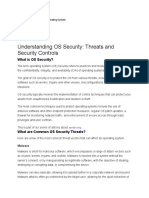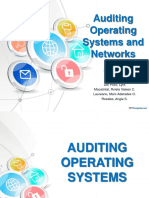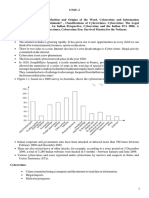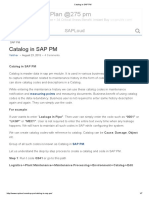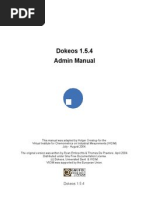Escolar Documentos
Profissional Documentos
Cultura Documentos
Deploying Lync Server 2010 Standard
Enviado por
Aniruddh_gohilDescrição original:
Direitos autorais
Formatos disponíveis
Compartilhar este documento
Compartilhar ou incorporar documento
Você considera este documento útil?
Este conteúdo é inapropriado?
Denunciar este documentoDireitos autorais:
Formatos disponíveis
Deploying Lync Server 2010 Standard
Enviado por
Aniruddh_gohilDireitos autorais:
Formatos disponíveis
Step-By-Step Guide to Deploying Lync Server 2010 Standard Edition
The installation of Lync Server 2010 is a fairly task-intensive process. In this post, I will walk you through each of the tasks, at a step-by-step level, required to deploy a Lync Server 2010 Standard Edition Server lab environment. The focus of this post is the following: Prepare the Lync 2010 Standard Edition Server Infrastructure Define the Topology for Lync 2010 Standard Edition Server in Topology Builder Implement the Topology for Lync 2010 Standard Edition Server Set Up the Lync 2010 Standard Edition Server Run the Lync Server 2010 Control Panel
2011 John Policelli
http://policelli.com/blog
STEP-BY-STEP GUIDE TO DEPLOYING LYNC SERVER 2010 STANDARD EDITION
Contents
Lab Overview ................................................................................................................................................ 3 Prepare the Lync 2010 Standard Edition Server Infrastructure .................................................................... 3 Set Up Standard Edition Hardware and System Infrastructure ................................................................ 3 Install Prerequisite Software..................................................................................................................... 4 Install.Net Framework 3.5 with SP1 ...................................................................................................... 4 Install IIS ................................................................................................................................................ 6 Install the Lync Server Deployment Wizard .......................................................................................... 7 Install the Lync Server Topology Builder ............................................................................................... 8 Install the Remote Server Administration Tools ................................................................................... 9 Install Silverlight .................................................................................................................................. 10 Prepare Active Directory Domain Services for Lync Server 2010 ........................................................... 10 Prepare the Schema ............................................................................................................................ 11 Prepare the Forest .............................................................................................................................. 14 Prepare the Domains .......................................................................................................................... 18 Grant Setup and Administration Permissions ......................................................................................... 22 Grant Setup Permissions ..................................................................................................................... 22 Grant Administration Permissions ...................................................................................................... 23 Add DNS Records .................................................................................................................................... 25 Create the Lync File Share....................................................................................................................... 27 Define the Topology for Lync 2010 Standard Edition Server in Topology Builder...................................... 29 Configure Simple URLs ............................................................................................................................ 43 Implement the Topology for Lync 2010 Standard Edition Server............................................................... 45 Install Standard Edition Server Database................................................................................................ 45 Publish the Topology............................................................................................................................... 50 Setup the Lync 2010 Standard Edition Server............................................................................................. 53 Install the Local Configuration Store....................................................................................................... 53 Install the Standard Edition Components ............................................................................................... 57 Request, Install, and Assign Certificates ................................................................................................. 61 Start Services........................................................................................................................................... 75 Run the Lync Server 2010 Control Panel..................................................................................................... 77
2011 John Policelli
http://policelli.com/blog
STEP-BY-STEP GUIDE TO DEPLOYING LYNC SERVER 2010 STANDARD EDITION
Lab Overview
The lab that I will be building in this post is fairly straightforward. There are two servers in this lab the domain controller and the Standard Edition Server. The domain controller has the Active Directory Domain Services (AD DS), Active Directory Certificate Services (AD CS) and DNS Server roles installed. The Standard Edition Server has Lync Server 2010 Standard Edition and SQL Server 2008 Express Edition installed. The following figure provides an overview of this lab environment.
The lab environment that I am building in this post will provide internal IM and Presence. There are no additional features that the lab will provide upon the completion of these steps. However, additional features can be added thereafter.
Prepare the Lync 2010 Standard Edition Server Infrastructure
The following sections outline the step to prepare the Lync 2010 Standard Edition server infrastructure. NOTE: The order in which I am preparing the Lync 2010 Standard Edition Infrastructure may be slightly different than what youve seen online, or what you may do in production. The reason for this is that I am using two virtual machines in my lab, and I need certain steps to be done before I can perform others.
Set Up Standard Edition Hardware and System Infrastructure
This post builds on my previous post Step-By-Step Guide to Preparing a Lab Environment for Lync Server 2010. In the previous post, I created the virtual machine for the domain controller, installed AD DS, and installed AD CS. You will need to perform the steps outlined in my previous post before proceeding with this lab. Before we can proceed with this lab, we need to create the necessary virtual machine(s). For Lync 2010 Standard Edition Server, this includes a single Standard Edition Server. For the purpose of this lab, I created a virtual machine in Hyper-V which I will use as the Standard Edition Server. The details of this virtual machine are shown in the table below. Virtual Machine Name / Hostname LYNCLAB1DC IP Address 10.1.10.1 /24 Server Roles Active Directory Domain Services
2011 John Policelli
http://policelli.com/blog
STEP-BY-STEP GUIDE TO DEPLOYING LYNC SERVER 2010 STANDARD EDITION DNS Server Active Directory Certificate Services N/A
LYNCLAB1SVR
10.1.10.2 /24
I leveraged the LYNCLAB1DC that I created in my previous post, Step-By-Step Guide to Preparing a Lab Environment for Lync Server 2010. Thereafter, I followed the steps in my How to Create a Lab using Hyper-V Server in Windows 2008 R2 post to create the LYNCLAB1SVR virtual machine.
Install Prerequisite Software
Now that we have the necessary virtual machines for this lab, well go ahead and install the prerequisite software. Install.Net Framework 3.5 with SP1 1. Log on to LYNCLAB1SVR as LYNCLAB1\Administrator 2. Go to Start, click Administrative Tools, and then click Server Manager. 3. In the console tree of Server Manager, right-click on Features, and then select Add Features. 4. In the Select Features Window, select .Net Framework 3.5.1 Features
5. You will receive a notification that additional role services and features are required for .Net Framework 3.5.1. Click Add Required Role Services.
2011 John Policelli
http://policelli.com/blog
STEP-BY-STEP GUIDE TO DEPLOYING LYNC SERVER 2010 STANDARD EDITION
6. On the Select Features page, click Next. 7. On the Web Server (IIS) page, click Next. 8. On the Select Role Services page, accept the defaults, and then click Next.
9. On the Confirm Installation Selections page, click Install.
2011 John Policelli
http://policelli.com/blog
STEP-BY-STEP GUIDE TO DEPLOYING LYNC SERVER 2010 STANDARD EDITION
10. On the Installation Results page, verify the installation was successful, and then click Close. Close Server Manager. Install IIS Before you configure and install the Lync 2010 Standard Edition Server, you need to install and configure the server role and Web Services for Internet Information Services (IIS). The following table indicates the required IIS role services. Role Heading Common HTTP features installed Common HTTP features installed Common HTTP features installed Application development Application development Application development Application development Health and diagnostics Health and diagnostics Health and diagnostics Security Security Security Security Role Service Static content Default document HTTP errors ASP.NET .NET extensibility Internet Server API (ISAPI) extensions ISAPI filters HTTP logging Logging tools Tracing Anonymous authentication (installed and enabled by default) Windows authentication Client Certificate Mapping authentication Request filtering
2011 John Policelli
http://policelli.com/blog
STEP-BY-STEP GUIDE TO DEPLOYING LYNC SERVER 2010 STANDARD EDITION Performance Management Tools Management Tools Static content compression IIS Management Console IIS Management Scripts and Tools
You can install IIS from Server Manager or by using the command line. Here are the steps to install IIS by using Windows PowerShell. 1. Log on to LYNCLAB1SVR as LYNCLAB1\Administrator 2. Start Windows PowerShell 3. Import the ServerManager module by typing the following command and then hitting Enter: Import-Module ServerManager 4. Install the IIS 7.5 Server Role and Role Services by typing the following command and then hitting Enter: Add-WindowsFeature Web-Server, Web-Scripting-Tools, Web-Windows-Auth, Web-Asp-Net, Web-Log-Libraries, Web-Http-Tracing, Web-Stat-Compression, Web-Default-Doc, Web-ISAPIExt, Web-ISAPI-Filter, Web-Http-Errors, Web-Http-Logging, Web-Net-Ext, Web-Client-Auth, Web-Filtering, Web-Mgmt-Console 5. At this point, the installation of IIS and the required Role Services should be complete as shown below:
Install the Lync Server Deployment Wizard 1. Log on to LYNCLAB1SVR as LYNCLAB1\Administrator. 2. Mount the Lync Server 2010 installation media. 3. Navigate to the \Setup\amd64 directory. 4. Execute the setup.exe file to start the Deployment Wizard. 5. You should be prompted to install Microsoft Visual C++ 2008, click Yes to install it.
6. The installation of Microsoft Visual C++ 2008 will take a short while. You will not see anything on the screen while this is being installed. 7. Once completed, you will be presented with the following window. Adjust the installation location if you desire, and then click Install.
2011 John Policelli
http://policelli.com/blog
STEP-BY-STEP GUIDE TO DEPLOYING LYNC SERVER 2010 STANDARD EDITION
8. On the License Agreement page, accept the end-user license agreement, and then click OK. 9. Once the installation of the Deployment Wizard is complete, you will be presented with the Lync Server 2010 - Deployment Wizard. Install the Lync Server Topology Builder 1. Log on to LYNCLAB1SVR as LYNCLAB1\Administrator. 2. Go to Start, click All Programs, click Microsoft Lync Server 2010, and then click Lync Server Deployment Wizard. 3. On the Lync Server 2010 - Deployment Wizard screen, click Install Topology Builder. 4. Once the installation of the Topology Builder is complete, the Lync Server 2010 - Deployment Wizard will show a checkmark next to Install Topology Builder.
2011 John Policelli
http://policelli.com/blog
STEP-BY-STEP GUIDE TO DEPLOYING LYNC SERVER 2010 STANDARD EDITION
Install the Remote Server Administration Tools The Remote Server Administration Tools are required for some of the preparation steps further in this document. To install the Remote Server Administration Tools, follow these steps: 1. 2. 3. 4. Ensure you are logged on to LYNCLAB1SVR as LYNCLAB1\Administrator. Go to Start, click Administrative Tools, and then click Server Manager. In the console tree of Server Manager, right-click on Features, and then select Add Features. In the Select Features Window, expand Remote Server Administration Tools, select AD DS and AD LDS Tools, and then click Next.
2011 John Policelli
http://policelli.com/blog
STEP-BY-STEP GUIDE TO DEPLOYING LYNC SERVER 2010 STANDARD EDITION
5. On the Confirm Installation Selections page, click Install. 6. On the Installation Results page, verify the installation was successful, and then click Close. 7. You will be prompted to restart the server. Go ahead and restart. Install Silverlight Silverlight is required to run the Lync Server Control Panel. Although we wont be using the Control Panel until everything is installed, you can install it now since were installing the prerequisite software. Silverlight needs to be installed on LYNCLAB1SVR in this lab.
Prepare Active Directory Domain Services for Lync Server 2010
The next area for preparation is Active Directory Domain Services. Preparing AD DS for Lync Server 2010 consists of three steps: Schema Preparation Forest Preparation Domain Preparation
Each of these steps can be performed by using the Lync Server Deployment Wizard or the Lync Server Management Shell cmdlets directly. For this lab, the Lync Server Deployment Wizard will be used. Since I
2011 John Policelli
http://policelli.com/blog
STEP-BY-STEP GUIDE TO DEPLOYING LYNC SERVER 2010 STANDARD EDITION installed the Lync Server Deployment Wizard on LYNCLAB1SVR, these steps will be performed on that virtual machine. Prepare the Schema 1. Ensure you are logged on to LYNCLAB1SVR as LYNCLAB1\Administrator. 2. Go to Start, click All Programs, click Microsoft Lync Server 2010, and then click Lync Server Deployment Wizard.
3. Click Prepare Active Directory. 4. On the Prepare Active Directory for Lync Server page, under Step 1: Prepare Schema, click Run.
2011 John Policelli
http://policelli.com/blog
STEP-BY-STEP GUIDE TO DEPLOYING LYNC SERVER 2010 STANDARD EDITION
5. On the Prepare Schema page, click Next.
2011 John Policelli
http://policelli.com/blog
STEP-BY-STEP GUIDE TO DEPLOYING LYNC SERVER 2010 STANDARD EDITION
6. On the Executing Commands page, verify the Task Status shows Completed, and then click Finish.
2011 John Policelli
http://policelli.com/blog
STEP-BY-STEP GUIDE TO DEPLOYING LYNC SERVER 2010 STANDARD EDITION
Prepare the Forest 1. If you closed the Deployment Wizard, reopen it by going to Start, selecting All Programs, selecting Microsoft Lync Server 2010, and then clicking on Lync Server Deployment Wizard. The click Prepare Active Directory. 2. On the Prepare Active Directory for Lync Server page, under Step 3: Prepare Current Forest, click Run.
2011 John Policelli
http://policelli.com/blog
STEP-BY-STEP GUIDE TO DEPLOYING LYNC SERVER 2010 STANDARD EDITION
3. On the Prepare Forest page, click Next.
2011 John Policelli
http://policelli.com/blog
STEP-BY-STEP GUIDE TO DEPLOYING LYNC SERVER 2010 STANDARD EDITION
4. On the Universal Group Location page, leave the Local domain option selected, and then click Next.
2011 John Policelli
http://policelli.com/blog
STEP-BY-STEP GUIDE TO DEPLOYING LYNC SERVER 2010 STANDARD EDITION
5. On the Executing Commands page, verify the Task Status shows Completed, and then click Finish.
2011 John Policelli
http://policelli.com/blog
STEP-BY-STEP GUIDE TO DEPLOYING LYNC SERVER 2010 STANDARD EDITION
Prepare the Domains 1. If you closed the Deployment Wizard, reopen it by going to Start, selecting All Programs, selecting Microsoft Lync Server 2010, and then clicking on Lync Server Deployment Wizard. The click Prepare Active Directory. 2. On the Prepare Active Directory for Lync Server page, under Step 5: Prepare Current Domain, click Run.
2011 John Policelli
http://policelli.com/blog
STEP-BY-STEP GUIDE TO DEPLOYING LYNC SERVER 2010 STANDARD EDITION
3. On the Prepare Domain page, click Next.
2011 John Policelli
http://policelli.com/blog
STEP-BY-STEP GUIDE TO DEPLOYING LYNC SERVER 2010 STANDARD EDITION
4. On the Executing Commands page, verify the Task Status shows Completed, and then click Finish.
2011 John Policelli
http://policelli.com/blog
STEP-BY-STEP GUIDE TO DEPLOYING LYNC SERVER 2010 STANDARD EDITION
5. As you can see, the Lync Server 2010 - Deployment Wizard now shows a status of Complete for Prepare Active Directory.
2011 John Policelli
http://policelli.com/blog
STEP-BY-STEP GUIDE TO DEPLOYING LYNC SERVER 2010 STANDARD EDITION
Grant Setup and Administration Permissions
In order to run the Lync Server 2010 setup and administration, specific permissions are required. In the case of this lab, I am using a single user account, which also happens to have built-in Active Directory elevated permissions. However, this account also needs some specific Lync Server 2010 permissions. Grant Setup Permissions Follow these steps to grant setup permissions: 1. Log to LYNCLAB1DC as LYNCLAB1\Administrator. 2. Go to Start, click Administrative Tools, and then click Active Directory Users and Computers. 3. In the console tree of Active Directory Users and Computers, expand lynclab1.local, and then select the Users container. 4. In the details pane, locate the RtcUniversalReadOnlyAdmins group, right-click on it, and select Properties. 5. On the RtcUniversalReadOnlyAdmins Properties page, click on the Members tab.
2011 John Policelli
http://policelli.com/blog
STEP-BY-STEP GUIDE TO DEPLOYING LYNC SERVER 2010 STANDARD EDITION
6. Click Add. 7. On the Select Users, Contacts, Computers, Service Accounts, or Groups dialog box, type Administrator in the Enter the object names to select field, and then click OK.
8. On the RtcUniversalReadOnlyAdmins Properties page, click OK. 9. Dont close the Active Directory Users and Computers console. Grant Administration Permissions Follow these steps to grant Administration permissions:
2011 John Policelli
http://policelli.com/blog
STEP-BY-STEP GUIDE TO DEPLOYING LYNC SERVER 2010 STANDARD EDITION 1. Ensure you are in the Users Container in Active Directory Users and Computers. 2. In the details pane, locate the CsAdministrator group, right-click on it, and select Properties. 3. On the CsAdministrator Properties page, click on the Members tab.
4. Click Add. 5. On the Select Users, Contacts, Computers, Service Accounts, or Groups dialog box, type Administrator in the Enter the object names to select field, and then click OK.
6. On the CsAdministrator Properties page, click OK.
2011 John Policelli
http://policelli.com/blog
STEP-BY-STEP GUIDE TO DEPLOYING LYNC SERVER 2010 STANDARD EDITION
Add DNS Records
Lync Server 2010 leverages DNS for various features. Certain DNS records are required as part of the infrastructure preparation. The following DNS records are required in this lab: Deployment Scenario Standard Edition Server DNS Requirement An internal A record that resolves the fully qualified domain name (FQDN) of the server to its IP address. NOTE: This record will already exist as it was created when the virtual machine was joined to Active Directory. An internal A record that resolves to the FQDN of the admin URL to its IP address. For each supported SIP domain, an SRV record for _sipinternaltls._tcp.<domain> over port 5061 that maps to the FQDN of the Standard Edition server that authenticates and redirects client requests for sign-in.
Admin URL Automatic client sign-in
Here are the steps to configure DNS: 1. Log to LYNCLAB1DC as LYNCLAB1\Administrator. 2. Go to Start, select Administrative Tools, and then select DNS. 3. In the Console Tree, expand LYNCLAB1DC, expand Forward Lookup Zones, and then select lynclab1.local. 4. Right-click on lynclab.local in the Console Tree, and then select New Host (A or AAA). 5. In the New Host dialog box, type admin into the Name field, enter 10.1.10.2 into the IP Address field, and then click Add Host.
6. On the confirmation that the host record was created, click OK.
2011 John Policelli
http://policelli.com/blog
STEP-BY-STEP GUIDE TO DEPLOYING LYNC SERVER 2010 STANDARD EDITION 7. In the console tree, right-click on lynclab1.local, and then select Other New Records. 8. On the Resource Record Type dialog box, select Service Location (SRV), and then click Create Record.
9. 10. 11. 12.
On the New Resource Record dialog box, click Service, and then type _sipinternaltls Click Protocol, and then type _tcp Click Port Number, and then type 5061 Click Host offering this service, and then type the lynclab1svr.lynclab1.local
2011 John Policelli
http://policelli.com/blog
STEP-BY-STEP GUIDE TO DEPLOYING LYNC SERVER 2010 STANDARD EDITION
13. Click OK, and then click Done.
Create the Lync File Share
The user account that we will use to publish the topology must have full control (read/write/modify) on the file share in order for Topology Builder to configure the required permissions. In the case of this Standard Edition Server lab, the file share is going to reside on the Standard Edition Server. Since we will be using the LYNCLAB1\Administrator account to publish the topology, this account will already have sufficient NTFS permissions. However, we still need to create the file share. 1. 2. 3. 4. 5. Log on to LYNCLAB1SVR as LYNCLAB1\Administrator. Go Start, click Computer, and then click Local Disk (C:). Right-click in the Details Pane, select New, and then select Folder. Name the new folder LyncShare. Right-click on the LyncShare folder, select Properties, click on the Sharing Tab, and then click Advanced Sharing. 6. On the Advanced Sharing dialog box, select the Share this folder option, leave the Share Name field as LyncShare.
2011 John Policelli
http://policelli.com/blog
STEP-BY-STEP GUIDE TO DEPLOYING LYNC SERVER 2010 STANDARD EDITION
7. Click Permissions. 8. On the Permissions for LyncShare dialog box, check Allow next to Full Control, and then click OK.
9. Click OK, click OK, and then click Close.
2011 John Policelli
http://policelli.com/blog
STEP-BY-STEP GUIDE TO DEPLOYING LYNC SERVER 2010 STANDARD EDITION
Define the Topology for Lync 2010 Standard Edition Server in Topology Builder
Now we have all of the infrastructure preparation complete, so its time to move on to defining the topology for Lync 2010 Standard Edition in Topology Builder. 1. Log on to LYNCLAB1SVR as LYNCLAB1\Administrator 2. Go to Start, click All Programs, click Microsoft Lync Server 2010, and then click Lync Server Topology Builder. 3. On the Topology Builder dialog box, select the New Topology option, and then click OK.
4. On the Save New Topology As dialog box, enter a name in the File name field, and then click OK. 5. On the Define the primary domain page, enter the primary SIP domain, and then click Next.
2011 John Policelli
http://policelli.com/blog
STEP-BY-STEP GUIDE TO DEPLOYING LYNC SERVER 2010 STANDARD EDITION
6. On the Specify additional supported domains page, click Next.
2011 John Policelli
http://policelli.com/blog
STEP-BY-STEP GUIDE TO DEPLOYING LYNC SERVER 2010 STANDARD EDITION
7. On the Define the first site page, enter a site name into the Name field, enter a description into the Description field if desired, and then click Next.
2011 John Policelli
http://policelli.com/blog
STEP-BY-STEP GUIDE TO DEPLOYING LYNC SERVER 2010 STANDARD EDITION
8. On the Specify site details page, enter the location details, and then click Next.
2011 John Policelli
http://policelli.com/blog
STEP-BY-STEP GUIDE TO DEPLOYING LYNC SERVER 2010 STANDARD EDITION
9. On the New topology was successfully defined page, ensure the Open the New Front End Wizard when this wizard closes option is selected, and then click Finish.
2011 John Policelli
http://policelli.com/blog
STEP-BY-STEP GUIDE TO DEPLOYING LYNC SERVER 2010 STANDARD EDITION
10. The Define the New Front End Pool wizard opens. Click Next.
2011 John Policelli
http://policelli.com/blog
STEP-BY-STEP GUIDE TO DEPLOYING LYNC SERVER 2010 STANDARD EDITION
11. On the Define the Front End pool FQDN page, type lynclab1svr.lynclab1.local into the Pool FQDN field, ensure the Standard Edition Server option is selected, and then click Next.
2011 John Policelli
http://policelli.com/blog
STEP-BY-STEP GUIDE TO DEPLOYING LYNC SERVER 2010 STANDARD EDITION
12. On the Select features page, leave all options unchecked and then click Next.
2011 John Policelli
http://policelli.com/blog
STEP-BY-STEP GUIDE TO DEPLOYING LYNC SERVER 2010 STANDARD EDITION
13. On the Select collocated server roles page, leave all options unchecked, and then click Next.
2011 John Policelli
http://policelli.com/blog
STEP-BY-STEP GUIDE TO DEPLOYING LYNC SERVER 2010 STANDARD EDITION
14. On the Associate server roles with this Front End pool page, ensure all options are unchecked, and then click Next.
2011 John Policelli
http://policelli.com/blog
STEP-BY-STEP GUIDE TO DEPLOYING LYNC SERVER 2010 STANDARD EDITION
15. On the Define the SQL store page, click Next.
2011 John Policelli
http://policelli.com/blog
STEP-BY-STEP GUIDE TO DEPLOYING LYNC SERVER 2010 STANDARD EDITION
16. On the Define the file share page, type LyncShare into the File Share field, and then click Next.
2011 John Policelli
http://policelli.com/blog
STEP-BY-STEP GUIDE TO DEPLOYING LYNC SERVER 2010 STANDARD EDITION
17. On the Specify the Web Services URL page, click Finish.
2011 John Policelli
http://policelli.com/blog
STEP-BY-STEP GUIDE TO DEPLOYING LYNC SERVER 2010 STANDARD EDITION
18. You will be presented with the Lync Server 2010, Topology Builder page, which is where you can view and modify the topology that was just created. 19. The following shows the topology we just created:
2011 John Policelli
http://policelli.com/blog
STEP-BY-STEP GUIDE TO DEPLOYING LYNC SERVER 2010 STANDARD EDITION
20. Leave the Lync Server 2010, Topology Builder page open.
Configure Simple URLs
Microsoft Lync Server 2010 uses simple URLs to direct internal and external calls to services on the Front End Server or on the Director, if one has been deployed. The three simple URLs that can be created are: Meet Connects users to the conferencing services Dialin Provides access for users to use dial-in conferencing Admin Optional URL that connects a user, typically an administrator for the Lync Server 2010 system, to Microsoft Lync Server 2010 Control Panel.
For the purpose of this lab, the Admin simple URL is the one we need to configure. 1. On the Lync Server 2010, Topology Builder page, select the Lync Server 2010 node in the console tree. 2. In the Actions pane, click on Edit Properties. 3. On the Edit Properties dialog box, click on Simple URLs.
2011 John Policelli
http://policelli.com/blog
STEP-BY-STEP GUIDE TO DEPLOYING LYNC SERVER 2010 STANDARD EDITION
4. In the Administrative access URL field, type https://admin.lynclab1.local and then click OK.
2011 John Policelli
http://policelli.com/blog
STEP-BY-STEP GUIDE TO DEPLOYING LYNC SERVER 2010 STANDARD EDITION
Implement the Topology for Lync 2010 Standard Edition Server
In order to implement the topology that we just created, we need to install the Standard Edition Server Database, and then publish the topology.
Install Standard Edition Server Database
When you will have only one Standard Edition Server as the only user home server, you use the Deployment Wizard for setting up the initial server. 1. Ensure you are logged on to LYNCLAB1SVR as LYNCLAB1\Administrator 2. Go to Start, click All Programs, click Microsoft Lync Server 2010, and then click Lync Server Deployment Wizard. 3. On the Lync Server 2010 Deployment Wizard page, click Prepare first Standard Edition server.
2011 John Policelli
http://policelli.com/blog
STEP-BY-STEP GUIDE TO DEPLOYING LYNC SERVER 2010 STANDARD EDITION
4. On the Prepare single Standard Edition Server page, click Next.
2011 John Policelli
http://policelli.com/blog
STEP-BY-STEP GUIDE TO DEPLOYING LYNC SERVER 2010 STANDARD EDITION
5. On the Specify path to MSIs page, enter the location of the Lync Server 2010 media, and then click Next. NOTE: The path should include the Setup\amd64 folder.
2011 John Policelli
http://policelli.com/blog
STEP-BY-STEP GUIDE TO DEPLOYING LYNC SERVER 2010 STANDARD EDITION
6. The installation of the Standard Edition Server database will take some time. When complete, click Finish.
2011 John Policelli
http://policelli.com/blog
STEP-BY-STEP GUIDE TO DEPLOYING LYNC SERVER 2010 STANDARD EDITION
7. The Deployment Wizard will now show a status of completed for the Prepare the first Standard Edition server step.
2011 John Policelli
http://policelli.com/blog
STEP-BY-STEP GUIDE TO DEPLOYING LYNC SERVER 2010 STANDARD EDITION
Publish the Topology
Now that the topology is created, and the initial Standard Edition Server has been prepared, its time to publish the topology. 1. Ensure you are logged on to LYNCLAB1SVR as LYNCLAB1\Administrator. 2. If you closed Topology Builder, go to Start, click All Programs, click Microsoft Lync Server 2010, and then click Lync Server Topology Builder. You may need to open the topology we created above. 3. In the console tree, right-click the Lync Server 2010 node, and then click Publish Topology. 4. On the Publish the topology page, click Next.
2011 John Policelli
http://policelli.com/blog
STEP-BY-STEP GUIDE TO DEPLOYING LYNC SERVER 2010 STANDARD EDITION
5. On the Select Central Management Server page, ensure the Front End pool we created is selected, and then click Next.
2011 John Policelli
http://policelli.com/blog
STEP-BY-STEP GUIDE TO DEPLOYING LYNC SERVER 2010 STANDARD EDITION
6. The Topology Builder will begin publishing the topology. When complete, ensure each step shows a status of Success, and then click Finish.
2011 John Policelli
http://policelli.com/blog
STEP-BY-STEP GUIDE TO DEPLOYING LYNC SERVER 2010 STANDARD EDITION
Setup the Lync 2010 Standard Edition Server
Now that the topology has been published, were ready to setup the Lync 2010 Standard Edition Server.
Install the Local Configuration Store
1. Ensure you are logged on to LYNCLAB1SVR as LYNCLAB1\Administrator 2. Go to Start, click All Programs, click Microsoft Lync Server 2010, and then click Lync Server Deployment Wizard. 3. On the Lync Server 2010 Deployment Wizard page, click Install or Update Lync Server System.
2011 John Policelli
http://policelli.com/blog
STEP-BY-STEP GUIDE TO DEPLOYING LYNC SERVER 2010 STANDARD EDITION
4. On the Lync Server 2010 page, under Step 1: Install Local Configuration Store, click Run.
2011 John Policelli
http://policelli.com/blog
STEP-BY-STEP GUIDE TO DEPLOYING LYNC SERVER 2010 STANDARD EDITION
5. On the Configure Local Replica of Central Management Store page, ensure the Retrieve directly from the Central Management Store option is selected, and then click Next.
2011 John Policelli
http://policelli.com/blog
STEP-BY-STEP GUIDE TO DEPLOYING LYNC SERVER 2010 STANDARD EDITION
6. The installation of the Local Configure Store will begin. 7. Verify the Task Status shows as Completed, and then click Finish.
2011 John Policelli
http://policelli.com/blog
STEP-BY-STEP GUIDE TO DEPLOYING LYNC SERVER 2010 STANDARD EDITION
Install the Standard Edition Components
1. On the Lync Server 2010 page, under Step 2: Setup or Remove Lync Server Components, click Run.
2011 John Policelli
http://policelli.com/blog
STEP-BY-STEP GUIDE TO DEPLOYING LYNC SERVER 2010 STANDARD EDITION
2. On the Setup Lync Server Components page, click Next.
2011 John Policelli
http://policelli.com/blog
STEP-BY-STEP GUIDE TO DEPLOYING LYNC SERVER 2010 STANDARD EDITION
3. The installation of the Standard Edition Components will begin. 4. Once Completed, the Task Status will show as The cmdlet completed with errors, and there will be a warning that the server must be restarted before installation can continue.
2011 John Policelli
http://policelli.com/blog
STEP-BY-STEP GUIDE TO DEPLOYING LYNC SERVER 2010 STANDARD EDITION
5. 6. 7. 8. 9. 10. 11. 12. 13. 14.
Click Finish. On the Restart Required dialog box, click OK. Restart the virtual machine. Once the virtual machine has restarted, log back on with the LYNCLAB1\Administrator account. Go to Start, click All Programs, click Microsoft Lync Server 2010, and then click Lync Server Deployment Wizard. On the Lync Server 2010 Deployment Wizard page, click Install or Update Lync Server System. On the Lync Server 2010 page, under Step 2: Setup or Remove Lync Server Components, click Run. On the Setup Lync Server Components page, click Next. The installation will proceed. Verify the installation is successful, and then click Finish.
2011 John Policelli
http://policelli.com/blog
STEP-BY-STEP GUIDE TO DEPLOYING LYNC SERVER 2010 STANDARD EDITION
Request, Install, and Assign Certificates
1. On the Lync Server 2010 page, under Step 3: Request, Install or Assign Certificates, click Run. 2. On the Certificate Wizard page, click Request.
2011 John Policelli
http://policelli.com/blog
STEP-BY-STEP GUIDE TO DEPLOYING LYNC SERVER 2010 STANDARD EDITION
3. On the Certificate Request page, click Next. 4. On the Delayed or Immediate Requests page, ensure the Send the request immediately option is selected, and then click Next.
2011 John Policelli
http://policelli.com/blog
STEP-BY-STEP GUIDE TO DEPLOYING LYNC SERVER 2010 STANDARD EDITION 5. On the Choose a certificate Authority (CA) page, verify the CA from the lab is detected, and then click Next.
6. On the Certificate Authority Account page, click Next.
2011 John Policelli
http://policelli.com/blog
STEP-BY-STEP GUIDE TO DEPLOYING LYNC SERVER 2010 STANDARD EDITION
7. On the Specify Alternate Certificate Template page, ensure the Use alternate certificate template for the selected certification authority option is not selected, and then click Next.
2011 John Policelli
http://policelli.com/blog
STEP-BY-STEP GUIDE TO DEPLOYING LYNC SERVER 2010 STANDARD EDITION
8. On the Name and Security Settings page, use the default Friendly Name, or enter a new Friendly Name, and then click Next.
2011 John Policelli
http://policelli.com/blog
STEP-BY-STEP GUIDE TO DEPLOYING LYNC SERVER 2010 STANDARD EDITION
9. On the Organization Information page, click Next. 10. On the Geographical Information page, click Next. 11. On the Subject Name / Subject Alternate Names page, click Next.
2011 John Policelli
http://policelli.com/blog
STEP-BY-STEP GUIDE TO DEPLOYING LYNC SERVER 2010 STANDARD EDITION
12. On the SIP Domain setting page, select lynclab1.local under Configured SIP domains, and then click Next.
2011 John Policelli
http://policelli.com/blog
STEP-BY-STEP GUIDE TO DEPLOYING LYNC SERVER 2010 STANDARD EDITION
13. On the Configure Additional Subject Alternate Names page, click Next. 14. On the Certificate Request Summary page, verify the summary information, and then click Next.
2011 John Policelli
http://policelli.com/blog
STEP-BY-STEP GUIDE TO DEPLOYING LYNC SERVER 2010 STANDARD EDITION
15. On the Executing Commands page, ensure the Task Status shows as Completed, and then click Next.
2011 John Policelli
http://policelli.com/blog
STEP-BY-STEP GUIDE TO DEPLOYING LYNC SERVER 2010 STANDARD EDITION
16. On the Online Certificate Request Status page, ensure the Assign this certificate to the Lync Server certificate usages option is selected, and then click Finish.
2011 John Policelli
http://policelli.com/blog
STEP-BY-STEP GUIDE TO DEPLOYING LYNC SERVER 2010 STANDARD EDITION
17. On the Certificate Assignment page, click Next.
2011 John Policelli
http://policelli.com/blog
STEP-BY-STEP GUIDE TO DEPLOYING LYNC SERVER 2010 STANDARD EDITION
18. On the Certificate Assignment Summary page, verify the summary information, and then click Next.
2011 John Policelli
http://policelli.com/blog
STEP-BY-STEP GUIDE TO DEPLOYING LYNC SERVER 2010 STANDARD EDITION
19. On the Executing Commands page, ensure the Task Status shows as Completed, and then click Finish.
2011 John Policelli
http://policelli.com/blog
STEP-BY-STEP GUIDE TO DEPLOYING LYNC SERVER 2010 STANDARD EDITION
20. The Certificate Wizard will now show a Status of Assigned for the certificate we installed. Click Close.
21.
2011 John Policelli
http://policelli.com/blog
STEP-BY-STEP GUIDE TO DEPLOYING LYNC SERVER 2010 STANDARD EDITION
Start Services
1. On the Lync Server 2010 page, under Step 4: Start Services, click Run.
2. On the Start Services page, click Next.
2011 John Policelli
http://policelli.com/blog
STEP-BY-STEP GUIDE TO DEPLOYING LYNC SERVER 2010 STANDARD EDITION
3. On the Executing Commands page, ensure the Task Status shows as Completed, and then click Finish.
2011 John Policelli
http://policelli.com/blog
STEP-BY-STEP GUIDE TO DEPLOYING LYNC SERVER 2010 STANDARD EDITION
Run the Lync Server 2010 Control Panel
Finally, to verify the installation was successful, we will start the Lync Server 2010 Control Panel. 1. Ensure you are logged onto LYNCLAB1SVR with the LYNCLAB1\Administrator account. 2. Go to Start, click All Programs, click Microsoft Lync Server 2010, and then click Lync Server Control Panel. 3. You will be prompted for credentials. Enter the credentials for the LYNCLAB1\Administrator account, and then click OK. 4. The Lync Server Control Panel will open.
2011 John Policelli
http://policelli.com/blog
STEP-BY-STEP GUIDE TO DEPLOYING LYNC SERVER 2010 STANDARD EDITION
2011 John Policelli
http://policelli.com/blog
Você também pode gostar
- The Subtle Art of Not Giving a F*ck: A Counterintuitive Approach to Living a Good LifeNo EverandThe Subtle Art of Not Giving a F*ck: A Counterintuitive Approach to Living a Good LifeNota: 4 de 5 estrelas4/5 (5794)
- The Gifts of Imperfection: Let Go of Who You Think You're Supposed to Be and Embrace Who You AreNo EverandThe Gifts of Imperfection: Let Go of Who You Think You're Supposed to Be and Embrace Who You AreNota: 4 de 5 estrelas4/5 (1090)
- Never Split the Difference: Negotiating As If Your Life Depended On ItNo EverandNever Split the Difference: Negotiating As If Your Life Depended On ItNota: 4.5 de 5 estrelas4.5/5 (838)
- Hidden Figures: The American Dream and the Untold Story of the Black Women Mathematicians Who Helped Win the Space RaceNo EverandHidden Figures: The American Dream and the Untold Story of the Black Women Mathematicians Who Helped Win the Space RaceNota: 4 de 5 estrelas4/5 (894)
- Elon Musk: Tesla, SpaceX, and the Quest for a Fantastic FutureNo EverandElon Musk: Tesla, SpaceX, and the Quest for a Fantastic FutureNota: 4.5 de 5 estrelas4.5/5 (474)
- The Hard Thing About Hard Things: Building a Business When There Are No Easy AnswersNo EverandThe Hard Thing About Hard Things: Building a Business When There Are No Easy AnswersNota: 4.5 de 5 estrelas4.5/5 (344)
- The Sympathizer: A Novel (Pulitzer Prize for Fiction)No EverandThe Sympathizer: A Novel (Pulitzer Prize for Fiction)Nota: 4.5 de 5 estrelas4.5/5 (119)
- The Emperor of All Maladies: A Biography of CancerNo EverandThe Emperor of All Maladies: A Biography of CancerNota: 4.5 de 5 estrelas4.5/5 (271)
- The Little Book of Hygge: Danish Secrets to Happy LivingNo EverandThe Little Book of Hygge: Danish Secrets to Happy LivingNota: 3.5 de 5 estrelas3.5/5 (399)
- The World Is Flat 3.0: A Brief History of the Twenty-first CenturyNo EverandThe World Is Flat 3.0: A Brief History of the Twenty-first CenturyNota: 3.5 de 5 estrelas3.5/5 (2219)
- The Yellow House: A Memoir (2019 National Book Award Winner)No EverandThe Yellow House: A Memoir (2019 National Book Award Winner)Nota: 4 de 5 estrelas4/5 (98)
- Devil in the Grove: Thurgood Marshall, the Groveland Boys, and the Dawn of a New AmericaNo EverandDevil in the Grove: Thurgood Marshall, the Groveland Boys, and the Dawn of a New AmericaNota: 4.5 de 5 estrelas4.5/5 (265)
- A Heartbreaking Work Of Staggering Genius: A Memoir Based on a True StoryNo EverandA Heartbreaking Work Of Staggering Genius: A Memoir Based on a True StoryNota: 3.5 de 5 estrelas3.5/5 (231)
- Team of Rivals: The Political Genius of Abraham LincolnNo EverandTeam of Rivals: The Political Genius of Abraham LincolnNota: 4.5 de 5 estrelas4.5/5 (234)
- The Unwinding: An Inner History of the New AmericaNo EverandThe Unwinding: An Inner History of the New AmericaNota: 4 de 5 estrelas4/5 (45)
- Rapidex English Speaking Course MarathiDocumento2 páginasRapidex English Speaking Course MarathiMahesh100% (2)
- SEO Link Robot Guide v2.0Documento73 páginasSEO Link Robot Guide v2.0radiakuAinda não há avaliações
- German A1 Notes PDFDocumento118 páginasGerman A1 Notes PDFFlori Florini100% (3)
- PrimusBank Admin FRS V 2.0Documento42 páginasPrimusBank Admin FRS V 2.0Srikanth83% (6)
- Google automated queries errorDocumento3 páginasGoogle automated queries errorM Arief WibawaAinda não há avaliações
- SquidGuard - Community Ubuntu Documentation PDFDocumento8 páginasSquidGuard - Community Ubuntu Documentation PDFbakulnetAinda não há avaliações
- Chapter02 The Internet and World Wide WebDocumento36 páginasChapter02 The Internet and World Wide WebSagaaboyz Mg RAinda não há avaliações
- Nokia Nuage Networks Secure SDWAN EbookDocumento14 páginasNokia Nuage Networks Secure SDWAN EbookBarry ZhuAinda não há avaliações
- BGP (Border Gateway Protocol) - Port 179: Gateway Protocols (IGP's)Documento32 páginasBGP (Border Gateway Protocol) - Port 179: Gateway Protocols (IGP's)Nitesh MulukAinda não há avaliações
- Secure Software Notes On Operating SystemsDocumento6 páginasSecure Software Notes On Operating SystemsVarun MohunahAinda não há avaliações
- AWS Identity and Access Management User GuideDocumento883 páginasAWS Identity and Access Management User Guideshikhaxohebkhan100% (1)
- Avast Licence KeyDocumento2 páginasAvast Licence KeySky HallenandoAinda não há avaliações
- Adobe Master 2020 v1Documento2 páginasAdobe Master 2020 v1HanifHarisAinda não há avaliações
- The Digital SelfDocumento22 páginasThe Digital SelfPau MorrokAinda não há avaliações
- Lecture 8 - Security at The Application LayerDocumento34 páginasLecture 8 - Security at The Application Layermonaabdelaziz963Ainda não há avaliações
- Auditing OS and NetworksDocumento35 páginasAuditing OS and Networksangie rosalesAinda não há avaliações
- Cyber Security Unit 1Documento20 páginasCyber Security Unit 1jai100% (1)
- TikTok-Ads-2024-StudyDocumento32 páginasTikTok-Ads-2024-StudysomosmakaAinda não há avaliações
- Colorful Illustrative Buy A Used Car Tips Infographic PosterDocumento1 páginaColorful Illustrative Buy A Used Car Tips Infographic PosterAbdul Samat Ibnu IsmailAinda não há avaliações
- Catalog in Sap PMDocumento7 páginasCatalog in Sap PMkmambiAinda não há avaliações
- Dokeos Admin ManualDocumento27 páginasDokeos Admin ManualjjrmgAinda não há avaliações
- WUPOS Installation GuideDocumento14 páginasWUPOS Installation GuideMulugeta AdugnaAinda não há avaliações
- Mcafee Network Security Platform: A Comprehensive, Intelligent, Advanced Threat Protection PlatformDocumento4 páginasMcafee Network Security Platform: A Comprehensive, Intelligent, Advanced Threat Protection PlatformMOKTAR BAKARAinda não há avaliações
- Proof of Payment-3Documento1 páginaProof of Payment-3Lucas NegotaAinda não há avaliações
- Voda SMPP 2 2 4Documento9 páginasVoda SMPP 2 2 4zosuanAinda não há avaliações
- Periodical Examination 3rd QuarterDocumento4 páginasPeriodical Examination 3rd QuarterDanico Balasa CorunoAinda não há avaliações
- Question 1 The Elements of Digital CitizenshipDocumento12 páginasQuestion 1 The Elements of Digital CitizenshipJuanAinda não há avaliações
- PT Activity 2.6.1: Packet Tracer Skills Integration ChallengeDocumento5 páginasPT Activity 2.6.1: Packet Tracer Skills Integration Challengebubblybubbles1900Ainda não há avaliações
- ISO8583 Message Converter OnlineDocumento4 páginasISO8583 Message Converter Onlinesajad salehiAinda não há avaliações
- GajShield Training - Module1 - Basic ConfigurationDocumento32 páginasGajShield Training - Module1 - Basic ConfigurationRajesh JadhavAinda não há avaliações