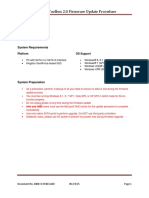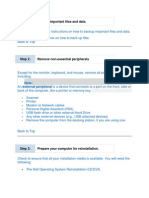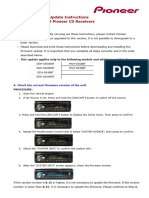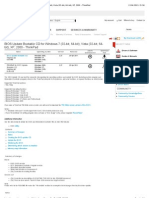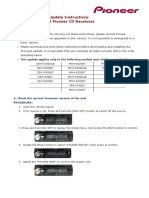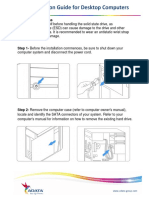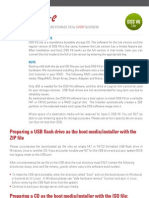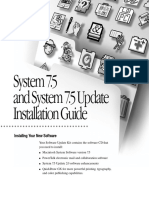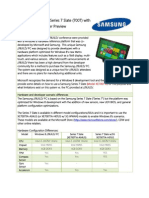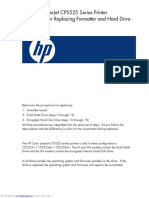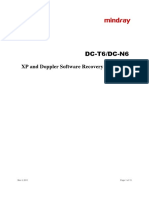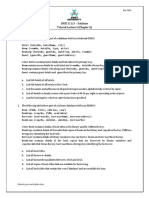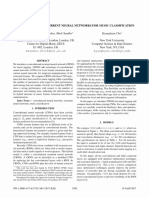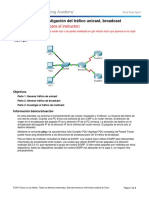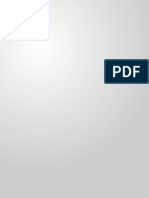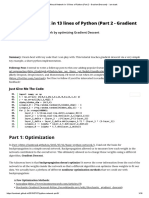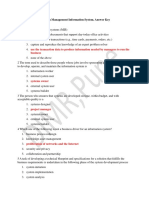Escolar Documentos
Profissional Documentos
Cultura Documentos
Product Flyer Letter C300 Firmware CD Boot 11 10
Enviado por
William LimaDescrição original:
Direitos autorais
Formatos disponíveis
Compartilhar este documento
Compartilhar ou incorporar documento
Você considera este documento útil?
Este conteúdo é inapropriado?
Denunciar este documentoDireitos autorais:
Formatos disponíveis
Product Flyer Letter C300 Firmware CD Boot 11 10
Enviado por
William LimaDireitos autorais:
Formatos disponíveis
Firmware Update Guide
Crucial RealSSD C300 Firmware Revision 0006 Boot from CD update guide (Update from Rev 0002 to Rev 0006)
Introduction
This document describes the process of updating the firmware on the Crucial RealSSD C300 using a bootable CD and an ISO image. The ISO image contains the 0006 firmware update and DOS boot code. This process is to be used for updating the Firmware from Revision 0002 to Revision 0006. It will not work for updating between any other versions. If your drive has Revision 0001 firmware, then you MUST first perform the intermediate step of updating to Revision 0002. Instructions for updating from Revision 0001 to Revision 0002 are available at http://www.crucial. com/support/firmware.aspx WARNING: As with all firmware updates, it is strongly recommended that you backup or make copies of all important files before performing this update. This firmware update process is done entirely at your own risk. If performed correctly, there will be no loss of system or user data on the drive. However, if the firmware process is interrupted for any reason, your solidstate drive may not function properly.
General Instructions
Download the Firmware Update 1. 2. 3. Before beginning the firmware download process close all other programs except for your internet browser. Find the boot from CD Firmware Update associated with the part number of your Crucial Solid State Drive. Click Download and the browser will prompt you to select Open, Save or Cancel. Select Save to download the .zip file containing the ISO Image to your system. 4. Using CD Burning software of your choice, burn the ISO Image to CD media.
Complete the following steps before starting the firmware update process: 1. Backup the Solid-State Drive It is highly recommended that full system backup be completed before starting this firmware upgrade procedure. If the upgrade is interrupted (by a power loss or hardware failure of some sort), it is possible that the solid-state drive may not function properly. 2. Plug Drive into Motherboard port 0-3 If your SSD is in a desktop computer system, ensure that your SSD is plugged into one of the first four ports on the motherboard, typically labeled 0 through 3. Some systems do not support hot-plugging your SSD. If necessary, shut down power to your system before plugging your SSD into a new port. Note: The upgrade process will not work with some drop-in HBAs (Host Bus Adapters) or 6.0 Gb/s ports. If your drive is not identified properly (see Step 3 under Run the Firmware Update section below. Most notebook computers will not require a physical change of ports.
3.
Use AC Power Ensure your mobile PC or desktop PC is plugged in to AC power during the update process. It is not recommended to use only battery power during the upgrade. Do not remove power at any time during the firmware update process as this could produce incomplete results and may render your solid-state drive unusable. Edit BIOS Settings Per the steps below, you may need to edit your computers BIOS settings. Please see your computers owners manual for details on editing these settings. a. Disable/Remove Drive Passwords Enter the BIOS (typically by hitting the Delete, F2 or F12 key during start-up screen), and disable any passwords that you may have set on the SSD. Password protections will block firmware updates. b. Check the Boot Order If your system does not boot from CD/DVD drive, you will need to edit your BIOS settings. While in the BIOS editor, check the drive boot order. As a default, most systems will boot from the CD-ROM/DVD drive before the system drive. Depending on the BIOS vendor, find an option named Boot Device Priority, Boot Load Order, or possibly Advanced BIOS Features. Ensure that the system boots to the bootable media drive before the drive that contains the OS. c. Change SATA mode to IDE mode From BIOS Setup, change the SATA mode to IDE or Legacy mode or compatibility mode. The firmware update will not work in AHCI mode. Look for a parameter named SATA Configuration, or possibly Integrated Peripherals.
4.
Run the Firmware Update 1. Insert the bootable CD media with the ISO Image into your system. 2. Reboot the system from the bootable media. This will automatically start the Firmware Update. The following screen will appear:
3.
After the update tool has fully loaded, you will see the following:
4.
You may see messages saying Waiting for DRQ prior to being asked to Update the Firmware. These are normal. Enter yes in lower case letters when asked to update the firmware. The following screen will appear:
5.
The . characters will print periodically as the upgrade progresses. The length of time for the upgrade to take is dependent on how much user data is present. For a new or nearly empty drive, the process takes only seconds. For a drive that is nearly full, it is normal for the process to take 3 to 4 minutes, as the upgrade software takes steps to protect user data. Upon completion, the following message will display:
6.
7.
IMPORTANT!!! The revision of the firmware will be listed. If the revision is NOT listed as 0006, then repeat the process from Step 1 of the Run the Firmware Update section above.
www.crucial.com/support
8.
If you are not sure what revision firmware you have or want to confirm you can enter dosmcli --verbose -d at the A:\> prompt. The last line shown is the Firmware Revision. If 0006 is not shown, repeat the process from Step 1 of the Run the Firmware Update section above. PLEASE NOTE: This command will list all ATA drives on your system, not just the Crucial SSD.
9.
Shut down your system by pressing and holding the power button. If necessary, move your SSDs cable back to its original port.
10. Turn power back ON. Remember to re-enter the BIOS Setup. You may restore any BIOS settings you made at the start of this process back to original settings. 11. Process is complete.
revision: 11/17/2010
2010, Lexar Media, Inc. All rights reserved. Information is subject to change without notice. Crucial, the Crucial logo, and The Memory Experts are trademarks and service marks of Micron Technology, Inc. All other trademarks and service marks are property of their respective owners. Lexar Media, Inc. is a subsidiary of Micron Technology, Inc., and Lexar Media is a division of Micron Europe Limited, a division of Micron Semiconductor Asia Pte. Ltd., and a division of Micron Japan, Ltd.
Você também pode gostar
- C400 2 - 5 Firmware Upate Instructions Dell 040H PDFDocumento4 páginasC400 2 - 5 Firmware Upate Instructions Dell 040H PDFNilton RiosAinda não há avaliações
- CrucialFirmware m42!5!010G WindowsUtilityDocumento4 páginasCrucialFirmware m42!5!010G WindowsUtilityGreenhouse MiceAinda não há avaliações
- SV200S3 E120506a FirmwareUpdateProcedureDocumento5 páginasSV200S3 E120506a FirmwareUpdateProcedureKimberly FieldsAinda não há avaliações
- C400 Firmware Update Instructions Rev0309Documento6 páginasC400 Firmware Update Instructions Rev0309raberAinda não há avaliações
- Crucial Firmware Update All enDocumento6 páginasCrucial Firmware Update All enAnubhab DuttaAinda não há avaliações
- Seagate Firmware Update Utility Step by Step and FAQDocumento4 páginasSeagate Firmware Update Utility Step by Step and FAQAlbert NainggolanAinda não há avaliações
- Samsung Solid State Drive Firmware Update UtilityDocumento14 páginasSamsung Solid State Drive Firmware Update UtilityMike GesterAinda não há avaliações
- Samsung Solid State Drive Firmware Update UtilityDocumento14 páginasSamsung Solid State Drive Firmware Update Utilitywilson povedaAinda não há avaliações
- 75DRV&DRV X AwardbiosDocumento41 páginas75DRV&DRV X AwardbiosVasilij PupkinAinda não há avaliações
- Updating Your Firmware: OCZ Engineering Q2, 2009Documento9 páginasUpdating Your Firmware: OCZ Engineering Q2, 2009herndonAinda não há avaliações
- System Requirements: To Update Firmware On Your SSD, Do The FollowingDocumento4 páginasSystem Requirements: To Update Firmware On Your SSD, Do The Followingken-loong-2342Ainda não há avaliações
- Si Pex40064 ManualDocumento10 páginasSi Pex40064 Manualsmarcov1Ainda não há avaliações
- Kingston Toolbox 2.0 Firmware Update Procedure: Intended ForDocumento4 páginasKingston Toolbox 2.0 Firmware Update Procedure: Intended ForcherandinhoAinda não há avaliações
- Drive Fitness Test v2.30 Firmware Update GuideDocumento10 páginasDrive Fitness Test v2.30 Firmware Update GuidenatadevxAinda não há avaliações
- c400 Sed Rev08TH Firmware Update UtilityDocumento8 páginasc400 Sed Rev08TH Firmware Update UtilityblogxistoAinda não há avaliações
- SSD DriveDocumento8 páginasSSD DriveHamid AbbasiAinda não há avaliações
- How to Fix INVALID SYSTEM DISK ERROR MESSAGE and INACCESSIBLE BOOT DEVICE STOP 0x0000007B ErrorsDocumento9 páginasHow to Fix INVALID SYSTEM DISK ERROR MESSAGE and INACCESSIBLE BOOT DEVICE STOP 0x0000007B ErrorsSharifah Nadiyah RazaliAinda não há avaliações
- SSD Toolbox/Firmware Update Guide For Windows: Supported SsdsDocumento9 páginasSSD Toolbox/Firmware Update Guide For Windows: Supported SsdsNAMEAinda não há avaliações
- Os Format TipsDocumento9 páginasOs Format TipsVamsi Jayasimha KaranamAinda não há avaliações
- System Firmware Update Instructions For 2019 Pioneer CD ReceiversDocumento4 páginasSystem Firmware Update Instructions For 2019 Pioneer CD Receiversemilio AlonsAinda não há avaliações
- Kingston Toolbox 2.0 Firmware Update Procedure: Release Notes For Firmware Rev. 526ABBF0 (04/09/14)Documento4 páginasKingston Toolbox 2.0 Firmware Update Procedure: Release Notes For Firmware Rev. 526ABBF0 (04/09/14)Omer JusufkaslicAinda não há avaliações
- Basic Computer Configuration Setup Configuration Is The Way A System Is Set Up, or The Assortment of ComponentsDocumento7 páginasBasic Computer Configuration Setup Configuration Is The Way A System Is Set Up, or The Assortment of ComponentsZsarena G. BautistaAinda não há avaliações
- Fy18ew - FW Update Instructions Ver 815Documento4 páginasFy18ew - FW Update Instructions Ver 815Osama Ben DawAinda não há avaliações
- BIOS Update Bootable CD For Windows 7 (32-Bit, 64-Bit), Vista (32-Bit, 64-Bit), XP, 2000 - ThinkPadDocumento4 páginasBIOS Update Bootable CD For Windows 7 (32-Bit, 64-Bit), Vista (32-Bit, 64-Bit), XP, 2000 - ThinkPadGreed CssAinda não há avaliações
- Server Instal at IonDocumento6 páginasServer Instal at Ionpramod346Ainda não há avaliações
- Install and Deploy Windows Server 2012Documento34 páginasInstall and Deploy Windows Server 2012Awais Mirza100% (1)
- Fy20ew - FW Update Instructions Ver 814 0Documento4 páginasFy20ew - FW Update Instructions Ver 814 0Константин МалышевAinda não há avaliações
- TLE-CSS Q4 Module-1Documento14 páginasTLE-CSS Q4 Module-1Jhonroyet PuaAinda não há avaliações
- Setting Up BiosDocumento25 páginasSetting Up BiosHillario PortezAinda não há avaliações
- 3 5 Sata Eu r3Documento46 páginas3 5 Sata Eu r3nunoq171Ainda não há avaliações
- Elx DD Nic 5.00.31.01-6 Windows 32-64Documento4 páginasElx DD Nic 5.00.31.01-6 Windows 32-64kosekjmAinda não há avaliações
- Installing SolarisDocumento5 páginasInstalling SolarisSridhar RaoAinda não há avaliações
- 3rd Hard Disk Drive CloningDocumento4 páginas3rd Hard Disk Drive CloningACE DELA CRUZAinda não há avaliações
- SSD Installation Guide For Desktop Computers: Handling PrecautionsDocumento5 páginasSSD Installation Guide For Desktop Computers: Handling PrecautionsKarl MAinda não há avaliações
- SSD Installation Guide For Desktop Computers: Handling PrecautionsDocumento5 páginasSSD Installation Guide For Desktop Computers: Handling PrecautionsdjoleusaAinda não há avaliações
- Datacard® 9000/7000/500 Central Issuance System: Version 6.3 Installation Guide Addendum For Fixpack 4Documento14 páginasDatacard® 9000/7000/500 Central Issuance System: Version 6.3 Installation Guide Addendum For Fixpack 4jack michael chang garridoAinda não há avaliações
- Application Note Patriot PS-100 SSD Firmware UpdateDocumento3 páginasApplication Note Patriot PS-100 SSD Firmware UpdatemikshaAinda não há avaliações
- 3CCN16WWDocumento2 páginas3CCN16WWMohamad Hamizan Mohd RidhzuanAinda não há avaliações
- Quick Start DSS V6 Lite enDocumento4 páginasQuick Start DSS V6 Lite enOpen-EAinda não há avaliações
- Experiment No - 01: AIM: Assembling of Personal ComputerDocumento29 páginasExperiment No - 01: AIM: Assembling of Personal ComputerMukesh Sahu100% (1)
- Guia Intel Rapid StorageDocumento17 páginasGuia Intel Rapid StoragePaul JavierAinda não há avaliações
- Ideapad Hard Disk Drive Firmware Update Utility GuideDocumento2 páginasIdeapad Hard Disk Drive Firmware Update Utility Guidetushar patelAinda não há avaliações
- Fix PSCAD Installation ErrorsDocumento44 páginasFix PSCAD Installation ErrorsalpcruzAinda não há avaliações
- d8b Format ProcdureDocumento1 páginad8b Format ProcdureNew Age Productions MarseilleAinda não há avaliações
- System 7.5 and System 7.5 Update Installation Guide: Installing Your New SoftwareDocumento12 páginasSystem 7.5 and System 7.5 Update Installation Guide: Installing Your New SoftwareRoberto BruniAinda não há avaliações
- Windows 8 Setup Guide for Samsung Series 7 SlateDocumento7 páginasWindows 8 Setup Guide for Samsung Series 7 Slatekq201Ainda não há avaliações
- Color Laserjet Cp5525 SeriesDocumento10 páginasColor Laserjet Cp5525 SeriesMaria de GuerreroAinda não há avaliações
- Travelstar 25GS, 18GT, & 12GN: Quick Installation GuideDocumento2 páginasTravelstar 25GS, 18GT, & 12GN: Quick Installation Guidebim2009Ainda não há avaliações
- Update BIOS for Satellite C855 modelsDocumento6 páginasUpdate BIOS for Satellite C855 modelscamiloAinda não há avaliações
- OCZ SSD v1.7 Firmware Update GuideDocumento4 páginasOCZ SSD v1.7 Firmware Update GuideDarrol WernetAinda não há avaliações
- DC-N6&DC-T6 - XP and Doppler Recovery Guide - ENDocumento15 páginasDC-N6&DC-T6 - XP and Doppler Recovery Guide - ENJohn Rojas100% (1)
- Samsung Hard Disk Drive Installation GuideDocumento51 páginasSamsung Hard Disk Drive Installation GuideJamesBond88Ainda não há avaliações
- SATA SSD Firmware Update Tool GuidelinesDocumento19 páginasSATA SSD Firmware Update Tool GuidelinesMihaela PopAinda não há avaliações
- How To To Replace Motherboard Without Reinstalling WindowsDocumento10 páginasHow To To Replace Motherboard Without Reinstalling WindowsharuzAinda não há avaliações
- User Manual: HDD Docking StationDocumento8 páginasUser Manual: HDD Docking StationZakaria ZebbicheAinda não há avaliações
- How Make Mac Bootable Pen DriveDocumento8 páginasHow Make Mac Bootable Pen DriveJatinder Kumar ChauhanAinda não há avaliações
- The SSD Optimization Guide for Windows 7 & Windows 8.1 Edition 2018No EverandThe SSD Optimization Guide for Windows 7 & Windows 8.1 Edition 2018Ainda não há avaliações
- MCTS 70-680 Exam Questions: Microsoft Windows 7, ConfiguringNo EverandMCTS 70-680 Exam Questions: Microsoft Windows 7, ConfiguringNota: 3.5 de 5 estrelas3.5/5 (2)
- Windows Vista Sp2 Install Guide English EditionNo EverandWindows Vista Sp2 Install Guide English EditionAinda não há avaliações
- Why Is My Computer So Slow?: Computer Tips and Solutions, #1No EverandWhy Is My Computer So Slow?: Computer Tips and Solutions, #1Ainda não há avaliações
- AIMP3 MemoryManager EventLogDocumento6 páginasAIMP3 MemoryManager EventLogWilliam LimaAinda não há avaliações
- ACS750 050 DatasheetDocumento9 páginasACS750 050 DatasheetWilliam LimaAinda não há avaliações
- AIMP3 MemoryManager EventLogDocumento6 páginasAIMP3 MemoryManager EventLogWilliam LimaAinda não há avaliações
- Punnet Net Alpha3Documento1 páginaPunnet Net Alpha3William LimaAinda não há avaliações
- ProductFlyer Letter C300 0006FirmwareCDboot 11 10Documento4 páginasProductFlyer Letter C300 0006FirmwareCDboot 11 10William LimaAinda não há avaliações
- Punnet Net Alpha3Documento1 páginaPunnet Net Alpha3William LimaAinda não há avaliações
- UntitledDocumento1 páginaUntitledWilliam LimaAinda não há avaliações
- AinolDocumento1 páginaAinolWilliam LimaAinda não há avaliações
- ProductFlyer Letter C300 0006FirmwareCDboot 11 10Documento4 páginasProductFlyer Letter C300 0006FirmwareCDboot 11 10William LimaAinda não há avaliações
- Sent SO Automation SQL Tuning With SQL Access AdvisorDocumento5 páginasSent SO Automation SQL Tuning With SQL Access AdvisorkamuniasAinda não há avaliações
- Automatic Timetable GeneratorDocumento4 páginasAutomatic Timetable GeneratorArohi LigdeAinda não há avaliações
- Array Assignment No1Documento4 páginasArray Assignment No1subashAinda não há avaliações
- DevDays2007 - QT - ConcurrentDocumento78 páginasDevDays2007 - QT - ConcurrentMilan BjekicAinda não há avaliações
- Open FTADocumento2 páginasOpen FTAAkhmad NizarAinda não há avaliações
- DB Tut5Documento2 páginasDB Tut5wirdinaAinda não há avaliações
- How To Create Cool Charts in People SoftDocumento3 páginasHow To Create Cool Charts in People Softshery2710Ainda não há avaliações
- Strategic Problem SolvingDocumento16 páginasStrategic Problem SolvingawangkuomarAinda não há avaliações
- Flutter Tutorial PDFDocumento185 páginasFlutter Tutorial PDFSabzaMtimande100% (2)
- Performance Analysis and Tuning Guide For SBO Planning and Consolidation Version For NetweaverDocumento46 páginasPerformance Analysis and Tuning Guide For SBO Planning and Consolidation Version For NetweaverPushpa RajAinda não há avaliações
- 11 - Vietnamese Text Classification and Sentiment BasedDocumento3 páginas11 - Vietnamese Text Classification and Sentiment BasedPhan Dang KhoaAinda não há avaliações
- Mimaki Install Guide (En)Documento16 páginasMimaki Install Guide (En)หน่อง นพดลAinda não há avaliações
- SQL JoinsDocumento9 páginasSQL JoinsジェシーAinda não há avaliações
- Grad-CAM: Visual Explanations From Deep Networks Via Gradient-Based LocalizationDocumento24 páginasGrad-CAM: Visual Explanations From Deep Networks Via Gradient-Based LocalizationgousesyedAinda não há avaliações
- Convolutional Recurrent Neural Networks For Music ClassificationDocumento5 páginasConvolutional Recurrent Neural Networks For Music ClassificationjeffconnorsAinda não há avaliações
- Intel XE Parallel Studio Install GuideDocumento7 páginasIntel XE Parallel Studio Install GuideaAinda não há avaliações
- In-Circuit and In-Application Programming of The 89C51Rx+/Rx2/66x MicrocontrollersDocumento17 páginasIn-Circuit and In-Application Programming of The 89C51Rx+/Rx2/66x Microcontrollersv1swaroopAinda não há avaliações
- 2.6.1.2 Lab - Securing The Router For Administrative Access - UnlockedDocumento44 páginas2.6.1.2 Lab - Securing The Router For Administrative Access - UnlockedAlonso Chi CitukAinda não há avaliações
- HowTO DebugFile in WSHDocumento3 páginasHowTO DebugFile in WSHb_rakes2005Ainda não há avaliações
- 3D Transformations: Translation, Rotation, and ScalingDocumento23 páginas3D Transformations: Translation, Rotation, and ScalingSudam AvinashAinda não há avaliações
- Full Adder Using MultiplexerDocumento4 páginasFull Adder Using Multiplexermohiuddin_vu67% (3)
- VSAN-0130 Hyperconverged Infrastructure For Dummies VMware and Intel Special EditionDocumento77 páginasVSAN-0130 Hyperconverged Infrastructure For Dummies VMware and Intel Special EditionBernardo Hernandez50% (2)
- Orthorect AerialDocumento12 páginasOrthorect AerialMohamedAlaminAinda não há avaliações
- 8.1.3.8 Packet Tracer - Investigate Unicast, Broadcast, and - IGDocumento11 páginas8.1.3.8 Packet Tracer - Investigate Unicast, Broadcast, and - IGlauraAinda não há avaliações
- Summertime Saga Log ExpDocumento6 páginasSummertime Saga Log Expbaha58600% (1)
- Folder Lock 7.7.8 + Keygen (CracksMind) Torrent - 1337xDocumento2 páginasFolder Lock 7.7.8 + Keygen (CracksMind) Torrent - 1337xzamin4pakAinda não há avaliações
- A Neural Network in 13 Lines of Python (Part 2 - Gradient Descent) - I Am TraskDocumento18 páginasA Neural Network in 13 Lines of Python (Part 2 - Gradient Descent) - I Am TraskMuhammad Zaka Ud DinAinda não há avaliações
- MCQ On Management Information System Ans PDFDocumento20 páginasMCQ On Management Information System Ans PDFSusmita Biswas90% (10)
- Survey Technologies Tools Deploying Honeypots Network SecurityDocumento6 páginasSurvey Technologies Tools Deploying Honeypots Network SecurityAbhijeet ManeAinda não há avaliações
- Blog - jocha.se-sCCM Client Manual Install and UninstallDocumento3 páginasBlog - jocha.se-sCCM Client Manual Install and UninstallSairajeshAinda não há avaliações