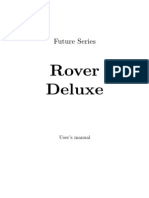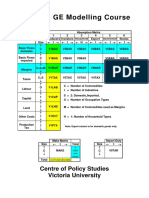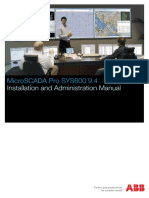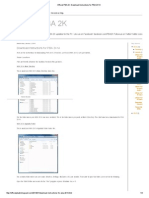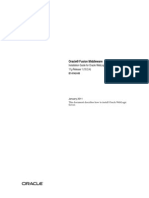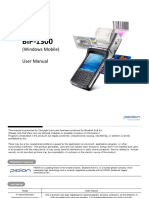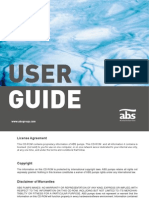Escolar Documentos
Profissional Documentos
Cultura Documentos
Using The Properties Window: ##Helplanguageid 0X0409 ##Helptopicid 0
Enviado por
kbalikciDescrição original:
Título original
Direitos autorais
Formatos disponíveis
Compartilhar este documento
Compartilhar ou incorporar documento
Você considera este documento útil?
Este conteúdo é inapropriado?
Denunciar este documentoDireitos autorais:
Formatos disponíveis
Using The Properties Window: ##Helplanguageid 0X0409 ##Helptopicid 0
Enviado por
kbalikciDireitos autorais:
Formatos disponíveis
##RTFHeader ##HelpLanguageID=0x0409 Help topic undefined ##HelpTopicID=0 This Properties window allows you to personalize your pointing device
settings. Use the menu tree to the left to access the customizable features. Using the Properties Window Click on a feature in the menu tree to see a page of settings for that feature. Some features have several pages of settings. Click on the + (plus sign) next to a feature to see all its related pages. The settings will appear in the window to the right of the menu tree. Information about these options and instructions on how to change them will appear here in this information box. You can use the scroll bar to view the contents of the information box. Defaults Button The Defaults button returns all the settings on the current page back to their factory-set values. OK Button The OK button saves your changes and closes the Properties window. Cancel Button The Cancel button closes the Properties window without saving any changes and reverts to all the previous settings. Apply Button The Apply button saves your changes, but keeps the Properties window open so you can make more changes. ##HelpTopicID=1 The Enable buttons check box enables the "mouse" buttons for this pointing device. To configure the action performed when you press a button, select the name of the button from the menu tree. For example, you could define the right button to "go to a web page in your default browser." Each time you click the right button on your pointing device, your web browser would automatically open and load the specified page. When Enable buttons is not selected, the buttons are disabled and pressing them has no effect; tapping is the only way to click with your pointing device. ##HelpTopicID=2 Scroll item under pointer Select this option if you want to scroll the window or item that is under the pointer. With this option you do not need to click on a window first in order to scroll it. NOTE: This feature might not work with Windows 95. ##HelpTopicID=3 Select an action from the list above to assign it to the selected button. The selected action will occur every time you press the button. If you are unable to select an action from the list, ensure the buttons are enabled. To enable the buttons, perform the following steps: 1. Select Buttons in the menu tree to the left. 2. Select the Enable buttons check box. 3. Select the button from the Buttons menu tree to return to this page. ##HelpTopicID=4 This button brings up a configuration dialog box pertaining to the action selected in the list box. ##HelpTopicID=5 The Press-to-Select feature allows you to use tapping and pressing motions to perform "mouse" clicks. Tapping or pressing on the tip of the pointing stick is the same as clicking the left mouse button. However, tapping or pressing can be quicker and more convenient than using the mouse button. "Tapping" means quickly striking and then releasing your finger from the top of the pointing stick. A light, quick tap works best. Very hard or slow taps are less effective. Tap once for a single click, or twice in rapid succession for a double-click. "Pressing" means swiftly pushing down on the top of the pointing stick with your finger. A light, deliberate press works best. Press straight down to simulate clicking and holding the mouse button. Press straight
down and then to the side to click-and-drag in any direction. Release the pressure when you want to release the mouse button. Select the Enable Press-to-Select check box to enable this feature. The physical buttons can also be used to click; if you clear this check box, the physical buttons are the only way to click. ##HelpTopicID=6 This menu tree lists the options for your pointing device. To configure an option, click on the entry corresponding to the option. ##HelpTopicID=7 The Pointer Motion settings pages allow you to specify how the "mouse" pointer on the screen moves in response to your pointing actions. ##HelpTopicID=8 The Constrained Motion feature allows you to force purely horizontal or vertical motion of the pointer on the screen. This feature is most useful when using a drawing program. You activate Constrained Motion by pressing and holding a specified key while moving the pointer. When the key is pressed, the initial direction of your pointer motion determines the allowed direction of movement for as long as your finger remains on the TouchPad. To 1. 2. 3. enable the Constrained Motion feature: Select the Enable constrained motion check box to enable the options in the list box. Choose a key from the list box for activating Constrained Motion. Press and hold the selected key whenever you want to constrain pointer motion.
##HelpTopicID=9 Press-to-Select means left click This option produces a left mouse click when you tap or press on the pointing stick. A right mouse click is generally used to display a context pop up menu. ##HelpTopicID=10 These keys can be used to activate the Constrained Motion mode. Select the key of your choice by clicking on the entry in the list box. ##HelpTopicID=11 The EdgeMotion feature is designed to simplify long-distance pointer motions. When your finger reaches the edge of the TouchPad, the pointer will continue to move in the same direction until you lift your finger. Select one of the EdgeMotion options. The Virtual Scrolling feature also supports EdgeMotion. To control EdgeMotion during scrolling, select Long Distance Scrolling under Virtual Scrolling in the menu tree. ##HelpTopicID=12 Perform EdgeMotion only when dragging When this option is selected, EdgeMotion occurs only during a tap-and-drag gesture. EdgeMotion will not occur during ordinary pointer movement. ##HelpTopicID=13 Perform EdgeMotion when dragging and pointing When this option is selected, EdgeMotion occurs whenever your finger reaches the edge of the TouchPad. ##HelpTopicID=14 No EdgeMotion To move the pointer a long distance without EdgeMotion, you must make repeated finger strokes on the pad or increase the pointer motion speed in the Mouse Control Panel. ##HelpTopicID=15 By selecting the Enable Tap Zones check box, you can configure each of the four corners of the TouchPad surface to act as different buttons when tapped. These corner regions are called Tap Zones. Tapping in the center of the TouchPad always produces a left click. If you clear the Enable Tap Zones check box, then a tap anywhere on the TouchPad produces a left click. A variety of actions can be assigned to the tap zones.
To 1. 2. 3.
enable Tap Zones: Ensure that Enable Tapping is selected on the Tapping page. Select the Enable Tap Zones check box above. Select the name of a Tap Zone in the menu tree to assign an action to that zone.
##HelpTopicID=16 Select an action for taps in the bottom left corner zone of your TouchPad. For example, if you select Middle Click, then a tap in the bottom left corner of the TouchPad surface performs the same action as a middle click. Select No Zone to disable this tap zone (then taps in the zone act like a left click, just as on the rest of the pad). ##HelpTopicID=17 Select an action for taps in the top left corner zone of your TouchPad. For example, if you select Middle Click, then a tap in the top left corner of the TouchPad surface performs the same action as a middle click. Select No Zone to disable this tap zone (then taps in the zone act like a left click, just as on the rest of the pad). ##HelpTopicID=18 Select an action for taps in the top right corner zone of your TouchPad. For example, if you select Right Click, then a tap in the top right corner of the TouchPad surface performs the same action as pressing the right mouse or TouchPad button. Select No Zone to disable this tap zone (then taps in the zone act like a left click, just as on the rest of the pad). ##HelpTopicID=19 Select an action for taps in the bottom right corner zone of your TouchPad. For example, if you select Right Click, then a tap in the bottom right corner of the TouchPad surface performs the same action as pressing the right mouse or TouchPad button. Select No Zone to disable this tap zone (then taps in the zone act like a left click, just as on the rest of the pad). ##HelpTopicID=20 Press this button to see the Properties dialog for the selected action. ##HelpTopicID=21 The diagram above represents the surface of the TouchPad. The cross-hatched area on the diagram shows the active Tap Zone regions on the TouchPad surface. When you place your finger on the TouchPad, arrows appear along the edge of the TouchPad diagram to show your finger's position. If your finger is in an active Tap Zone region on the TouchPad, the corresponding Tap Zone area on the diagram will turn a solid color. You can make the Tap Zone regions larger or smaller by dragging one of the small black squares on the corners of the cross-hatched areas. If you have difficulty triggering a Tap Zone action, try making the Tap Zone region larger. If a Tap Zone action triggers too easily, try making the Tap Zone region smaller. If the Tap Zones are gray and cannot be adjusted, ensure that Tapping and Tap Zones are selected. ##HelpTopicID=22 This section allows you to customize your TouchPad buttons. Press the Help button for more information. ##HelpTopicID=23 Defaults Returns all settings on this page to their default values. ##HelpTopicID=24 EdgeMotion speed can be configured to be pressure-sensitive or fixed. Control speed with finger pressure Select this option if you want the EdgeMotion speed to increase as you press your finger harder on the TouchPad surface. Fixed speed Select this option to make the EdgeMotion speed the same all the time. Adjust EdgeMotion Speed This slider controls the speed of the EdgeMotion when the Fixed speed option is selected. You can
choose the EdgeMotion speed by adjusting the slider between Slow and Fast. If the controls on this page are gray and cannot be adjusted, ensure that EdgeMotion is enabled. To enable EdgeMotion, perform the following steps: 1. Select EdgeMotion in the menu tree to the left. 2. Select one of the Perform EdgeMotion options. 3. Select EdgeMotion Speed from the menu tree to return to this page. ##HelpTopicID=25 When this check box is selected the speed of the EdgeMotion is determined by how hard your finger is pressed on the TouchPad. When this check box is not selected the pointer moves at the speed indicated on the slider when the finger is in the EdgeMotion region. ##HelpTopicID=26 Select this check box for constant EdgeMotion speed. ##HelpTopicID=27 Tapping on the surface of the TouchPad is the same as clicking the left TouchPad "mouse" button. However, tapping is usually quicker and more convenient than using the mouse button. "Tapping" means quickly touching and then lifting your finger off the TouchPad surface. A light, quick tap works best. Very hard or slow taps are less effective. Tap once for a single click, or twice in rapid succession for a double-click. Select the Enable Tapping check box to enable this feature. The TouchPad buttons can also be used to click. If you clear this check box, the TouchPad buttons are the only way to click. ##HelpTopicID=28 Virtual Scrolling Tutorial This simple maze will help you learn how to use the Virtual Scrolling feature. ##HelpTopicID=29 When the Tap to Click check box is not selected, you must press the actual TouchPad buttons to produce clicks. ##HelpTopicID=30 Tap again and hold to drag Select this check box to drag objects and selections by tapping the TouchPad. To drag, tap twice on the object and keep your finger down on the TouchPad on the second tap. Move the selected object by sliding your finger across the TouchPad surface and lift your finger to drop the object. This action produces the same effect as pressing a mouse button, moving the mouse, and releasing the mouse button. ##HelpTopicID=31 Locking drags The Locking drags feature allows objects to be dragged long distances across the screen using several finger strokes. When Locking drags is selected, a drag action persists after you lift your finger from the TouchPad. Tap the TouchPad again to drop the object and end the drag. To use Locking drags, the Tap again and hold to drag feature must also be selected. ##HelpTopicID=32 The PalmCheck feature guards against operating the TouchPad with accidental contact. PalmCheck allows the TouchPad to recognize when your palm is resting on it or brushing its surface while you are typing. This will help to prevent unwanted pointer movement or clicks. If the TouchPad exhibits undesired pointer movement or clicks, increase the PalmCheck setting by moving the slider to the right toward Maximum. If the TouchPad misses intended motions or taps, decrease the PalmCheck setting by moving the slider to the left toward Minimum. You are more likely to experience missed motions or taps if the slider is in the red zone. ##HelpTopicID=33 The Touch Sensitivity slider allows you to adjust how much finger pressure must be applied before the TouchPad responds. If your pointer is moving or clicking erratically, or you work in an area with high humidity, decrease sensitivity by moving the slider to the right toward Heavy Touch. If you have to press too hard to operate the TouchPad or if the TouchPad does not always respond to your
taps, increase sensitivity by moving the slider to the left toward Light Touch. ##HelpTopicID=34 Scroll selected item Select this option if you want to scroll the currently active window or item. This is usually the last window, part of a window, or item that you clicked on. ##HelpTopicID=35 Select the Enable EdgeMotion when scrolling check box if you want scrolling to continue when your finger reaches the edge of the TouchPad. ##HelpTopicID=36 Press-to-Select means right click This option produces a right mouse click when you tap or press on the pointing stick. A right mouse click is generally used to display a context pop up menu. ##HelpTopicID=37 The Coasting feature helps you to scroll easily through long documents. With Coasting, Virtual Scrolling continues after you have lifted your finger from the TouchPad. To use Coasting, move and lift your finger in one smooth motion. To stop the Coasting motion, place your finger back on the TouchPad surface. ##HelpTopicID=38 Enable horizontal scrolling Select this check box to enable horizontal Virtual Scrolling on windows that have horizontal scroll bars. Sliding your finger back and forth along the lower edge of the TouchPad scrolls the selected window or item horizontally. ##HelpTopicID=39 Enable vertical scrolling Select this check box to enable vertical Virtual Scrolling. Sliding your finger up and down the right edge of the TouchPad scrolls the selected window or item vertically. ##HelpTopicID=40 The diagram above represents the surface of the TouchPad. The cross-hatched area on the diagram shows the Virtual Scrolling regions on the TouchPad surface. When you place your finger on the TouchPad, arrows appear along the edge of the TouchPad diagram to show your finger's position. If your finger is in an active Virtual Scrolling region on the TouchPad, the corresponding Virtual Scrolling area on the diagram will turn a solid color. You can make the Virtual Scrolling regions larger or smaller by dragging one of the small black squares on the edge of the crosshatched area. If you have difficulty triggering Virtual Scrolling, try making the Virtual Scrolling region larger by moving the edges of the cross-hatched area inward. If you find that Virtual Scrolling triggers too easily, try making the Virtual Scrolling region smaller. If the Virtual Scrolling regions are gray and cannot be adjusted, ensure that Virtual Scrolling is enabled. To enable Virtual Scrolling, perform the following steps: 1. Select Virtual Scrolling in the menu tree to the left. 2. Select the desired Enable Scrolling check boxes. 3. Select Scrolling Region from the menu tree to return to this page. ##HelpTopicID=41 Practice Button Click the Practice button to run the Virtual Scrolling tutorial. This simple maze will help you learn how to use Virtual Scrolling. NOTE: Ensure that the Enable horizontal scrolling and Enable vertical scrolling check boxes are selected. Survey the maze before you begin to locate the beginning and ending points. You cannot see the entire maze because it is larger than the window that displays it. Use Virtual Scrolling to move your view of the maze in the window. Hold down the Ctrl key and use Virtual Scrolling to zoom the maze larger or smaller. A yellow dot in the upper left corner of the maze marks the entrance to the maze. A blue dot on the right side of the maze marks the exit. To Begin:
1. Click on the red square in the yellow dot to begin. 2. Use the Arrow keys or tap your TouchPad to navigate through the maze. 3. Use Virtual Scrolling to move your view of the maze. 4. Click the close button on the Virtual Scrolling Practice window after you reach the blue dot in the lower right corner. ##HelpTopicID=42 This slider allows you to control the Virtual Scrolling speed. Drag the slider to the right for faster scrolling. ##HelpTopicID=43 Use this section to customize the pointer motion. Select help on specific areas for more information. ##HelpTopicID=44 Press-to-Select and drag Select this option if you want pressing to perform a select and drag, and tapping to perform just a selection. ##HelpTopicID=45 The Slow Motion feature allows you to reduce the speed of the pointer to improve pointing accuracy for fine positioning. You activate Slow Motion by pressing and holding a specified key while moving the pointer. To 1. 2. 3. enable the Slow Motion feature: Select the Enable slow motion check box to enable the options in the list box. Choose a key from the list box for activating Slow Motion. Press and hold the selected key whenever you want Slow Motion.
##HelpTopicID=46 This feature automatically moves the pointer to the Default Button when a dialog box appears on your screen. ##HelpTopicID=47 At times you may want to restrict the pointer to move only horizontally or only vertically. You can specify a constrained pointer key, then press and hold this key as you move the pointer. The initial pointer direction when holding this key determines whether the pointer is constrained to move only horizontally or only vertically. ##HelpTopicID=49 Selecting the Fast pointer refresh rate option generally produces very smooth pointer motion. However, if your pointer appears unsteady or flickers on the screen, try selecting the Slow pointer refresh rate. ##HelpTopicID=50 The Synaptics TouchPad properties pages allow you to configure your TouchPad. These pages are located in the Mouse Properties Control Panel. ##HelpTopicID=51 Click here to run your Internet browser and to go directly to this link. ##HelpTopicID=52 Panning means to scroll continuously. You can pan horizontally, vertically, or diagonally in both directions! Note that panning only works in applications that support the Microsoft Intellimouse and that many of those applications limit the directions that you can pan in (Examples: Microsoft Word only lets you pan vertically; Microsoft Excel will let you pan vertically and horizontally, but not diagonally). ##HelpTopicID=53 Zooming means to change the magnification of your document. Zoom in to increase the magnification and zoom out to decrease the magnification. Note that zooming only works in applications that support the Microsoft Intellimouse. ##HelpTopicID=54 This action automatically moves the pointer to the Start button in the task bar and opens the start menu. ##HelpTopicID=55
Jump to the Menu of the Current Window This action automatically moves the pointer to the leftmost entry in the current window's menu (usually the "File" menu), and opens it. This feature might not work with some windows that have non-standard menus. ##HelpTopicID=56 This action minimizes the current window. ##HelpTopicID=57 This action maximizes the current window so that it covers the entire screen. If the current window is already maximized, then this action restores it to its original size and position. ##HelpTopicID=58 This action restores a minimized or a maximized window to its original size and position. ##HelpTopicID=59 This action automatically runs a program that you specify. After selecting this action you can choose the program to run by clicking on the Properties button beside the combo box. ##HelpTopicID=60 This action allows you to use the entire TouchPad surface to control Virtual Scrolling. To resume normal TouchPad operation, simply perform the associated gesture a second time. ##HelpTopicID=61 If the active application is a web browser, this action visits the previous page in the browsers history buffer. ##HelpTopicID=62 If the active application is a web browser, this action visits the next page in the browsers history buffer. ##HelpTopicID=63 This action starts the default web browser and visits a web page. After selecting this action you can choose web page to visit by clicking on the Properties button beside the combo box. ##HelpTopicID=64 If the active application is a web browser, this action causes the current web page to be reloaded from its source. ##HelpTopicID=65 If the active application is a web browser, this action causes the browser to stop loading the current web page. ##HelpTopicID=66 Placing two fingers on the TouchPad surface and moving them in a particular direction is called a twofinger Gesture. Your TouchPad can detect such movements in each of the eight compass points. This page allows you to customize the action the TouchPad performs when a Gesture is detected. To enable Gesture processing, check the box labeled Enable. Then choose an action from the drop-down list for each Gesture direction. ##HelpTopicID=67 Select the action to be performed for a two-finger Gesture in the upper left region of the TouchPad. ##HelpTopicID=68 For example, if you select Press the Page Up Key, then gesturing in this manner performs the same action as pressing the Page Up key on the keyboard. ##HelpTopicID=69 Select the action to be performed for a two-finger Gesture in the upper region of the TouchPad. ##HelpTopicID=70 For example, if you select Press the Page Up key, then gesturing in this manner performs the same action as pressing the Page Up key on the keyboard. ##HelpTopicID=80 Select an action to be performed for a two-finger Gesture in the upper left region of the TouchPad. For example, if you select Press the Page Up key, then gesturing in this manner performs the same action as pressing the Page Up key on the keyboard.
##HelpTopicID=81 Select an action to be performed for a two-finger Gesture in the left region of the TouchPad. For example, if you select Press the Page Up key, then gesturing in this manner performs the same action as pressing the Page Up key on the keyboard. ##HelpTopicID=82 Select an action to be performed for a two-finger Gesture in the lower right region of the TouchPad. For example, if you select Press the Page Up key, then gesturing in this manner performs the same action as pressing the Page Up key on the keyboard. ##HelpTopicID=83 Select an action to be performed for a two-finger Gesture in the lower region of the TouchPad. For example, if you select Press the Page Up key, then gesturing in this manner performs the same action as pressing the Page Up key on the keyboard. ##HelpTopicID=84 Select an action to be performed for a two-finger Gesture in the lower left region of the TouchPad. For example, if you select Press the Page Up key, then gesturing in this manner performs the same action as pressing the Page Up key on the keyboard. ##HelpTopicID=85 Select an action to be performed for a two-finger Gesture in the left region of the TouchPad. For example, if you select Press the Page Up key, then gesturing in this manner performs the same action as pressing the Page Up key on the keyboard. ##HelpTopicID=86 Record and Play a Keyboard Macro This action plays a pre-recorded sequence of keystrokes. After selecting this action you can record the sequence of keystrokes to play. ##HelpTopicID=87 Keyboard Macro Recording Dialog This dialog allows you to record a sequence of keystrokes for subsequent playback. Such a recorded keystroke sequence is often called a keyboard macro. To begin recording a macro, press the Start button. The Stop button will then be enabled and the Start button disabled indicating that recording is in progress. Since all keystrokes will be intercepted during recording, the only way to exit from the recording mode is to press the Stop button using the mouse. When not recording, the Clear button can be used to empty the recorded keystroke buffer. When recording, this button serves the function of the backspace key. Pressing the Back button removes the last entry from the recorded keystroke buffer. Note that during recording, the Back button must be pressed with the mouse. As they are recorded, keystrokes also appear in the recording dialogs text window. Alphabetic, numeric, and punctuation keys appear in the text window just as they would appear in a typed document. Nonprintable keys are represented in the text window by mnemonic tags enclosed in braces. To make the text window easier to read, most keys are only placed into the text window as they are pressed. However the mode keys (such as Shift, Ctrl and Alt) are entered into the text window both when they are pressed and when they are released. This makes it possible to locate keyboard mode changes by reading the text window. Please note that the text window is not directly editable. For instance, it is not possible to insert a key in the middle of a previously recorded sequence. To do this, you must clear the recorded buffer and rerecord the desired keystroke sequence. Once a recording is completed, press the OK button to save or the Cancel button to discard your recording. Pressing either button will exit the dialog. ##HelpTopicID=88 Select an action for this TouchPad button. You can customize the button to produce one of the actions in
the drop-down list. ##HelpTopicID=89 Adjusts the amount of time that can pass between clicks to when you double-click your primary mouse button. If you are an inexperienced mouse user, double-clicking may be easier if you drag the slider toward slow. You can test the double-click speed by double-clicking the image in Test area. ##HelpTopicID=90 Provides a place for you to test the double-click speed of your mouse. If the jack-in-the-box emerges or disappears, your double-click was recognized. ##HelpTopicID=91 Adjust the speed at which the pointer moves on your screen. ##HelpTopicID=92 Specifies how quickly the mouse pointer accelerates to its maximum speed. Acceleration makes the mouse pointer move farther when you move the mouse quickly. No acceleration makes the mouse pointer move at the same speed as the mouse. ##HelpTopicID=93 Adds a trail to the mouse pointer, which makes it easier to see on Liquid Crystal Display (LCD) screens. To change the length of the pointer trail, drag the slider. ##HelpTopicID=94 Check this box to turn on the Universal Scrolling features. Click on the settings button to configure the scrolling features. ##HelpTopicID=95 Click on this button to configure the scrolling features. ##HelpTopicID=96 Click on this button to configure the two-finger gesture features. ##HelpTopicID=97 Click on this button to configure the three-finger gesture features. ##HelpTopicID=98 Click on this button to configure the tap zone features. ##HelpTopicID=99 Click on this button to configure the EdgeMotion features. ##HelpTopicID=100 When Disable device is selected, the current pointing device will no longer provide cursor movement, scrolling, or other functionality. ##HelpTopicID=101 Placing two fingers on the TouchPad surface and moving them in a particular direction is called a twofinger Gesture. Your TouchPad can detect such movements in each of the eight compass points. To enable two-finger Gesture processing, check the box labeled Enable Two-Finger Gestures. Then click on the two-finger settings button to customize the action the TouchPad performs when a two-finger Gesture is detected. ##HelpTopicID=102 Placing three fingers on the TouchPad surface and moving them in a particular direction is called a threefinger Gesture. Your TouchPad can detect such movements in each of two compass points. To enable three-finger Gesture processing, check the box labeled Enable Three-Finger Gestures. Then click on the Three Finger settings button to customize the action the TouchPad performs when a three-finger Gesture is detected. ##HelpTopicID=103 Placing two or three fingers on the TouchPad surface and moving them in a particular direction is called a finger Gesture. Your TouchPad can detect such movements in each of the eight compass points. You can enable any combination of two- or three-finger Gestures. To enable Gesture processing, check the appropriate box labeled Enable. Then click on the settings button to customize the action the TouchPad will perform when a three-finger Gesture is detected.
##HelpTopicID=104 This is a small map of the TouchPad with the tap zones denoted by the cross-hatched area. Tap zones can be made larger or smaller by dragging the black resize handles. Arrows on each side of the map mark your finger position on the actual TouchPad. If your finger is in an active tap zone area on your TouchPad, the corresponding tap zone on the map will turn a solid color. ##HelpTopicID=105 Press-to-Select only Select this option if you want tapping or pressing the stick to perform a selection without dragging. This is the same as a single mouse click. ##HelpTopicID=106 This is a list of all the keys that can activate slow motion mode. Select the key you wish to use by clicking on appropriate entry in the list box. ##HelpTopicID=107 Adjust EdgeMotion Speed This slider controls EdgeMotion speed when the Fixed speed option is selected. You can choose the EdgeMotion speed by adjusting the slider between Slow and Fast. ##HelpTopicID=108 Select an action from the list box to assign it to this button. Many actions do not require additional configuration. However, if more information is required, the Configure button will become enabled or a configuration dialog box will appear. Click the Configure button at any time to view or change the configuration of the action. ##HelpTopicID=109 Select an action from the list box to assign it to this tap zone. Many actions do not require additional configuration. However, if more information is required, the Configure button will become enabled or a configuration dialog box will appear. Click the Configure button at any time to view or change the configuration of the action. A variety of actions can be assigned to Tap Zones. Additional actions might be available if you have thirdparty TouchPad Plug-In software installed. Tap Zone Actions Jump to the Start Button This action causes the pointer to jump to the Start button in the Windows task bar and automatically open the Start Menu. Jump to the current applications menu This action causes the pointer to jump to the leftmost entry in the applications window menu (usually the File menu) and automatically display the submenu options. Minimize the current application This action minimizes the current applications window. If the current applications window is already minimized, this action will restore it to its normal size and location. Maximize the current application This action maximizes the current applications window (expands it to cover the full screen). If the current applications window is already maximized, this action will restore it to its normal size and location. Run a program of your choice This action allows you to specify the name of any program you want to run automatically when you click the button or tap in the tap zone. If the list box options are gray and cannot be selected, ensure that Tapping and Tap Zones are enabled. ##HelpTopicID=110 Patent Notices Scrolling Selection System Settings Device Settings on Sticky Borders Enable Sticky borders Perform EdgeMotion only when &dragging
Perform EdgeMotion when dragging and &pointing No EdgeMotion Virtual Scrolling Fixed Speed Press to select only Press to select drag Press to Select Action Press to select means Left click Select an item Buttons Enable buttons Tap and Drag Long Distance Scrolling ##HelpTopicID=111 ##HelpTopicID=112 The Tap and Drag features duplicate the functionality of the "mouse" buttons. Tap again and hold to drag Select this check box to drag objects without pressing the mouse or TouchPad button. To drag, tap twice on the object and keep your finger down on the TouchPad on the second tap. Move the selected object by sliding your finger across the TouchPad surface and lift your finger to drop the object. Locking Drags The Locking Drags feature allows objects to be dragged long distances across the screen using several finger strokes. When Locking Drags is selected, a drag action persists after you lift your finger from the TouchPad. Tap the TouchPad again to drop the object and end the drag. To use Locking Drags, the Tap again and hold to drag feature must also be selected. ##HelpTopicID=113 The Virtual Scrolling feature allows you to scroll with a single stroke of your finger. Virtual Scrolling operates the scroll bars automatically so there is no need to move the pointer away from your work. Virtual Scrolling works with most scrollable windows such as word processing documents, spreadsheets, and large digital images. It also works with other scrollable items such as file lists and font lists. Virtual Scrolling provides the easiest and smoothest scrolling for all applications. Click on the window or item you wish to scroll and slide your finger up and down the right edge of the TouchPad to scroll vertically. To enable this feature, select the Enable vertical scrolling or Enable horizontal scrolling check box. If Virtual Scrolling does not respond, ensure that the desired Enable scrolling check box is selected and that the window or item you have clicked on is scrollable. If you still have problems, check your Scrolling Region settings. ##HelpTopicID=114 The Sensitivity settings allow you to personalize the way the TouchPad responds to your touch. To adjust the Sensitivity settings, select an item from the Sensitivity menu tree. ##HelpTopicID=115 ##HelpTopicID=116 ##HelpTopicID=117 The diagram above represents the surface of the TouchPad. The cross-hatched area on the diagram shows the EdgeMotion regions on the TouchPad surface. When you place your finger on the TouchPad, arrows appear along the edge of the TouchPad diagram to show your finger's position. If your finger is in an active EdgeMotion region on the TouchPad, the corresponding EdgeMotion area on the diagram will turn a solid color. You can make the EdgeMotion regions larger or smaller by dragging one of the small black squares on the edge of the cross-hatched area. If you have difficulty triggering EdgeMotion, try making the EdgeMotion region larger by moving the edges of the cross-hatched area inward. If you find that EdgeMotion triggers too easily, try making the
EdgeMotion region smaller. If the EdgeMotion regions are gray and cannot be adjusted, ensure that EdgeMotion is enabled. To enable EdgeMotion, perform the following steps: 1. Select EdgeMotion in the menu tree to the left. 2. Select one of the Perform EdgeMotion options. 3. Select EdgeMotion Region from the menu tree to return to this page. ##HelpTopicID=118 Patent Notices This software and related input device hardware are protected by one or more of the following patents: U.S. Patents 5,374,787; 5,488,204; 5,495,077; 5,543,588; 5,543,590; 5,543,591; 5,648,642; 5,841,078; 5,854,625; 5,861,583; 5,880,411; 5,889,236; 5,914,465; 5,920,310; 5,942,733; 5,943,052; 6,028,271; 6,188,391; 6,239,389;6,380,931; European Patents EP 0 574 213; EP 0 665 508; Korean Patents KR 264 640; KR 274 772; KR 277 147; Taiwanese Patents NI-097091; NI-102663; NI-103985; NI-110658; as well as other U.S. and International patents pending. Trademarks EdgeMotion, PalmCheck, TouchPad, Synaptics, and the Synaptics Logo are trademarks of Synaptics Incorporated, registered in the U.S.A. and/or other countries. All other product, service, or company names mentioned herein are claimed as trademarks and trade names by their respective companies. Copyright Copyright 1996-2002 Synaptics Incorporated. All rights reserved. ##HelpTopicID=119 The Sticky Borders feature restricts the pointer to stay inside the active window. When you try to move the pointer outside the window, it stops at the edge. If you try a second time, the pointer is free to leave the window. Stopping the pointer at the window borders makes it easy to access controls that lie around the edges of a window. For example, to close or resize a window, you can quickly move the pointer in the general direction of the close box or the edge of the window, and the pointer will stop exactly where you want. To enable this feature, select the Enable Sticky Borders check box. ##HelpTopicID=120 The buttons on this page control how the Press-to-Select feature operates. ##HelpTopicID=121 Scrolling Speed Use this slider to control how fast the window scrolls in response to finger motion in the Virtual Scrolling region. ##HelpTopicID=122 This slider determines how quickly you need to press the pointing stick to perform an action that corresponds to a "mouse" click. If you experience unintentional clicks, adjust to a faster pace. Conversely, if you experience difficulty using the pointing stick to click, adjust to a slower pace. ##HelpTopicID=123 The pace slider can be adjusted from "Slow Press" (left) to "Quick Press" (right). ##HelpTopicID=124 This controls whether pressing on the pointing stick will act as a right click (context menu action) instead of a left click (normal select action).
##HelpTopicID=125 Press To Select controls the Press To Select feature of the pointing stick. ##HelpTopicID=126 The Sensitivity settings allow you to personalize the way the pointing stick responds to your touch. To adjust the Sensitivity settings, select an item from the Sensitivity menu. ##HelpTopicID=127 The Touch Sensitivity slider allows you to control how much finger pressure is required to move the pointer at a particular speed. If erratic pointer movement is experienced, try moving the slider to the right toward Heavy Touch. ##HelpTopicID=128 This controls whether pressing on the pointing stick can be used to drag objects on the screen. ##HelpTopicID=129 This button when pressed brings up the Virtual Scrolling tutorial. ##HelpTopicID=130 This section controls the behavior of the TouchPad when an external PS2 device is attached. ##HelpTopicID=131 Allow the TouchPad and the external PS2 device to operate simultaneously. ##HelpTopicID=132 Disable the TouchPad when an external PS2 device is attached. ##HelpTopicID=133 Defines how far a page scrolls when you roll the wheel one notch. You can scroll a specific number of lines or an entire screen. The number of lines meant by the term "a screen" is different depending on the size of your window and the program you are using. It is equivalent to using the PAGE UP or PAGE DOWN keys on your keyboard, or to clicking the scroll bar. ##HelpTopicID=134 Click to set the number of lines that you scroll with each notch of the wheel. You may need to close and reopen your applications for this setting to take effect. ##HelpTopicID=135 Click to scroll one screen for each notch of the wheel. You may need to close and reopen your applications for this setting to take effect. ##HelpTopicID=136 These options allow you to specify which window or item is scrolled when you use Virtual Scrolling. Select the Virtual Scrolling options you wish to enable. ##HelpTopicID=137 Press-to-Select Action You can configure the pointing stick to perform a right or left "mouse" click action. ##HelpTopicID=138 Three-Finger Gestures Sliding three fingers from the top to the bottom of the TouchPad in a straight, continuous motion, then simultaneously lifting all three fingers off the TouchPad surface is called a three-finger gesture. You can use a three-finger gesture to perform an action such as "go to a web page in your default browser." Each time you perform that three-finger gesture, your web browser would automatically open and load the specified page. Select the Enable Three-Finger Gestures check box to enable this feature. There are two possible directions of motion for a three-finger gesture: top-to-bottom and bottom-to-top. ##HelpTopicID=139 You can configure an action for the following three-finger gestures that display in the menu tree to the left: Top: Sliding three fingers across the surface of the TouchPad, beginning at the bottom and ending at the top, in an upward, vertical motion.
Bottom: Sliding three fingers across the surface of the TouchPad, beginning at the top and ending at the bottom, in a downward, vertical motion. To configure an action for a three-finger gesture: 1. Ensure that the Enable Three-Finger Gestures check box is selected. 2. Select an option from the menu tree on the left. Select the option that matches the ending point for the direction of motion. For example if you want to configure a three-finger gesture that begins at the bottom and ends at the top, select Top. 3. Select an action from the list above to assign it to the selected gesture. The selected action will occur every time you perform that three-finger gesture. 4. Many actions do not require additional configuration. However, if more information is required, the Configure button will become enabled or a configuration dialog box will appear. Click the Configure button at any time to view or change the configuration of the action. If you are unable to select an action from the list, ensure the options are enabled. To enable the options, perform the following steps: 1. Select Three-Finger Gestures in the menu tree to the left. 2. Select the Enable Three-Finger Gestures check box. 3. Select the ending-point for the motion from the menu tree to return to this page. ##HelpTopicID=140 Two-Finger Gestures A two-finger gesture is placing two fingers on the TouchPad surface and sliding them from one side (or corner) of the TouchPad to the opposite side (or corner) in a straight, continuous motion, then simultaneously lifting both fingers off the TouchPad surface. You can use a two-finger gesture to perform an action such as "go to a web page in your default browser." Each time you perform that two-finger gesture, your web browser would automatically open and load the specified page. Select the Enable Two-Finger Gestures check box to enable this feature. There are eight possible directions of motion for a two-finger gesture. ##HelpTopicID=141 You can configure an action for the following two-finger gestures that display in the menu tree to the left: Top: Sliding two fingers across the surface of the TouchPad, beginning at the bottom and ending at the top, in an upward, vertical motion. Upper-Right Corner: Sliding two fingers across the surface of the TouchPad, beginning at the lower-left corner and ending at the upper-right corner, in a diagonal direction of motion. Right: Sliding two fingers across the surface of the TouchPad, beginning at the left side and ending at the right side, in a horizontal direction of motion. Lower-Right Corner: Sliding two fingers across the surface of the TouchPad, beginning at the upper-left corner and ending at the lower-right corner, in a diagonal direction of motion. Bottom: Sliding two fingers across the surface of the TouchPad, beginning at the top and ending at the bottom, in a downward, vertical motion. Lower-Left Corner: Sliding two fingers across the surface of the TouchPad, beginning at the upper-right corner and ending at the lower-left corner, in a diagonal direction of motion. Left: Sliding two fingers across the surface of the TouchPad, beginning at the right side and ending at the left side, in a horizontal direction of motion. Upper-Left Corner: Sliding two fingers across the surface of the TouchPad, beginning at the lower-right corner and ending at the upper-left corner, in a diagonal direction of motion. To configure an action for a two-finger gesture: 1. Ensure that the Enable Two-Finger Gestures check box is selected. 2. Select an option from the menu tree on the left. Select the option that matches the ending point for the direction of motion. For example if you want to configure a two-finger gesture that begins at the bottom and ends at the top, select Top. 3. Select an action from the list above to assign it to the selected gesture. The selected action will occur every time you perform that two-finger gesture. 4. Many actions do not require additional configuration. However, if more information is required, the Configure button will become enabled or a configuration dialog box will appear. Click the Configure
button at any time to view or change the configuration of the action. If you are unable to select an action from the list, ensure the options are enabled. To enable the options, perform the following steps: 1. Select Two-Finger Gestures in the menu tree to the left. 2. Select the Enable Two-Finger Gestures check box. 3. Select the ending-point for the motion from the menu tree to return to this page. ##HelpTopicID=142
Você também pode gostar
- The Subtle Art of Not Giving a F*ck: A Counterintuitive Approach to Living a Good LifeNo EverandThe Subtle Art of Not Giving a F*ck: A Counterintuitive Approach to Living a Good LifeNota: 4 de 5 estrelas4/5 (5794)
- The Little Book of Hygge: Danish Secrets to Happy LivingNo EverandThe Little Book of Hygge: Danish Secrets to Happy LivingNota: 3.5 de 5 estrelas3.5/5 (399)
- A Heartbreaking Work Of Staggering Genius: A Memoir Based on a True StoryNo EverandA Heartbreaking Work Of Staggering Genius: A Memoir Based on a True StoryNota: 3.5 de 5 estrelas3.5/5 (231)
- Hidden Figures: The American Dream and the Untold Story of the Black Women Mathematicians Who Helped Win the Space RaceNo EverandHidden Figures: The American Dream and the Untold Story of the Black Women Mathematicians Who Helped Win the Space RaceNota: 4 de 5 estrelas4/5 (894)
- The Yellow House: A Memoir (2019 National Book Award Winner)No EverandThe Yellow House: A Memoir (2019 National Book Award Winner)Nota: 4 de 5 estrelas4/5 (98)
- Elon Musk: Tesla, SpaceX, and the Quest for a Fantastic FutureNo EverandElon Musk: Tesla, SpaceX, and the Quest for a Fantastic FutureNota: 4.5 de 5 estrelas4.5/5 (474)
- Never Split the Difference: Negotiating As If Your Life Depended On ItNo EverandNever Split the Difference: Negotiating As If Your Life Depended On ItNota: 4.5 de 5 estrelas4.5/5 (838)
- Devil in the Grove: Thurgood Marshall, the Groveland Boys, and the Dawn of a New AmericaNo EverandDevil in the Grove: Thurgood Marshall, the Groveland Boys, and the Dawn of a New AmericaNota: 4.5 de 5 estrelas4.5/5 (265)
- The Emperor of All Maladies: A Biography of CancerNo EverandThe Emperor of All Maladies: A Biography of CancerNota: 4.5 de 5 estrelas4.5/5 (271)
- The Hard Thing About Hard Things: Building a Business When There Are No Easy AnswersNo EverandThe Hard Thing About Hard Things: Building a Business When There Are No Easy AnswersNota: 4.5 de 5 estrelas4.5/5 (344)
- Team of Rivals: The Political Genius of Abraham LincolnNo EverandTeam of Rivals: The Political Genius of Abraham LincolnNota: 4.5 de 5 estrelas4.5/5 (234)
- The Unwinding: An Inner History of the New AmericaNo EverandThe Unwinding: An Inner History of the New AmericaNota: 4 de 5 estrelas4/5 (45)
- The World Is Flat 3.0: A Brief History of the Twenty-first CenturyNo EverandThe World Is Flat 3.0: A Brief History of the Twenty-first CenturyNota: 3.5 de 5 estrelas3.5/5 (2219)
- The Gifts of Imperfection: Let Go of Who You Think You're Supposed to Be and Embrace Who You AreNo EverandThe Gifts of Imperfection: Let Go of Who You Think You're Supposed to Be and Embrace Who You AreNota: 4 de 5 estrelas4/5 (1090)
- The Sympathizer: A Novel (Pulitzer Prize for Fiction)No EverandThe Sympathizer: A Novel (Pulitzer Prize for Fiction)Nota: 4.5 de 5 estrelas4.5/5 (119)
- Perfil Mandatório Windows 10Documento79 páginasPerfil Mandatório Windows 10Fabio Borges de FreitasAinda não há avaliações
- Future Series - Rover Deluxe - enDocumento49 páginasFuture Series - Rover Deluxe - enSteveAbonyiAinda não há avaliações
- Orani-G CourseDocumento440 páginasOrani-G CourseVinícius Amaral100% (1)
- Natus Nicolet Edx Software Load InstructionsDocumento28 páginasNatus Nicolet Edx Software Load InstructionsSerkan ÖztürkAinda não há avaliações
- DD Rgb9rast X86.msi38fdDocumento19 páginasDD Rgb9rast X86.msi38fdSkyJCAinda não há avaliações
- I2v Troubleshooting GuideDocumento7 páginasI2v Troubleshooting Guideshravan38Ainda não há avaliações
- SYS600 - Installation and AdministrationDocumento154 páginasSYS600 - Installation and AdministrationlongAinda não há avaliações
- Official PBA 2K - Download Instructions For PBA 2K14Documento4 páginasOfficial PBA 2K - Download Instructions For PBA 2K14Paulo ParenasAinda não há avaliações
- Introdution To ComputersDocumento6 páginasIntrodution To ComputersCh Mohsan Javaid75% (12)
- FullWS Exercise Master IGSS13Documento170 páginasFullWS Exercise Master IGSS13Edward NewgateAinda não há avaliações
- Operation Manual MAICO SessionsDocumento46 páginasOperation Manual MAICO SessionsfranciscojdAinda não há avaliações
- MCS-CONNECT ManualDocumento105 páginasMCS-CONNECT ManualMUKESH VERMAAinda não há avaliações
- Multiwin Software For Toc/Tn Analyzer: Operating ManualDocumento99 páginasMultiwin Software For Toc/Tn Analyzer: Operating ManualTrần Ngọc Phương DungAinda não há avaliações
- Installation LogDocumento3 páginasInstallation LogeduardAinda não há avaliações
- MatrikonOPC Server For Modbus User ManualDocumento178 páginasMatrikonOPC Server For Modbus User Manualalesia1990Ainda não há avaliações
- Vestel 17ips62-R2 Psu SCHDocumento38 páginasVestel 17ips62-R2 Psu SCHnenop1967Ainda não há avaliações
- EPAS 9 - Q1 - W4 - Mod4Documento21 páginasEPAS 9 - Q1 - W4 - Mod4Isiah Milan GloriAinda não há avaliações
- SIGMA Optimization Pro Instruction ManualDocumento24 páginasSIGMA Optimization Pro Instruction ManualjuanjulianjimenezAinda não há avaliações
- Graitec Advance 2012 - InstDocumento62 páginasGraitec Advance 2012 - InstAlex PurcaruAinda não há avaliações
- Installation Guide For Oracle WebLogic ServerDocumento84 páginasInstallation Guide For Oracle WebLogic ServermdalaminAinda não há avaliações
- BIP1300 Manual PDFDocumento44 páginasBIP1300 Manual PDFDario Gabriel Coz RojasAinda não há avaliações
- ABSEL Program ManualDocumento40 páginasABSEL Program ManualgnpanagiotouAinda não há avaliações
- Failed To Create An Installation DirectoryDocumento24 páginasFailed To Create An Installation DirectorySillo PaulAinda não há avaliações
- Manual CISDocumento20 páginasManual CISWaqas Arif MirzaAinda não há avaliações
- MA - grandMA2 - User Manual 3D - v3.9 - enDocumento98 páginasMA - grandMA2 - User Manual 3D - v3.9 - enRafael MonteroAinda não há avaliações
- Manual EpsonDocumento142 páginasManual EpsonanupiitkAinda não há avaliações
- Land DevelopmentDocumento264 páginasLand DevelopmentGreg LimAinda não há avaliações
- Windows Vista Keyboard ShortcutsDocumento2 páginasWindows Vista Keyboard ShortcutsAZOGTHOTHAinda não há avaliações
- XFile3 Userman 5.2Documento198 páginasXFile3 Userman 5.2Arunkumar KAinda não há avaliações