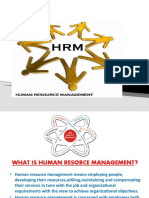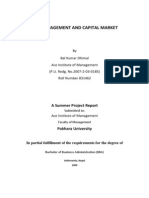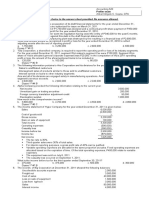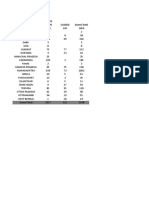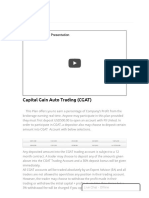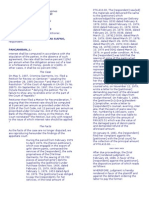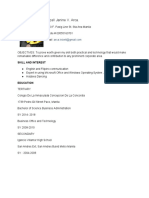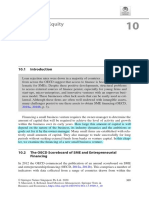Escolar Documentos
Profissional Documentos
Cultura Documentos
Gp10 Enus BR 03
Enviado por
anilkrpDescrição original:
Título original
Direitos autorais
Formatos disponíveis
Compartilhar este documento
Compartilhar ou incorporar documento
Você considera este documento útil?
Este conteúdo é inapropriado?
Denunciar este documentoDireitos autorais:
Formatos disponíveis
Gp10 Enus BR 03
Enviado por
anilkrpDireitos autorais:
Formatos disponíveis
Chapter 3: Reconcile Bank Statements
CHAPTER 3:RECONCILE BANK STATEMENTS
Objectives
The objectives are: Enter checkbook reconcile information and select bank transactions for reconciling Mark transactions that have cleared the bank Enter miscellaneous transactions during the reconcile process Reconcile a checkbook
Introduction
The Bank Reconciliation module in Microsoft Dynamics GP helps identify discrepancies that exist between the checkbook balance and the bank statement balance for a checkbook and provides the capability to reconcile the balances. If a transaction clears the bank for a different amount than is recorded in Bank Reconciliation, users can enter the difference as an adjustment and distribute the amount to a posting account. Adjusting entries can also account for other transactions, such as interest income and service charges, enabling the checkbook to be properly reconciled.
Microsoft Official Training Materials for Microsoft Dynamics Your use of this content is subject to your current services agreement
3-1
Bank Reconciliation I in Microsoft Dynamics GP 10.0
Reconcile Bank Statements
Use the Reconcile Bank Statements window to enter reconciliation information for a selected checkbook. To open this window, click the Financial series button and then click Reconcile Bank Statement on the Transactions content pane. After reconciling the checkbook, the ending balance and date entered in this window appear as the last reconciled balance and last reconciled date for the checkbook in the Checkbook Maintenance window. After completing the fields in this window, click Transactions to access the Select Bank Transactions window and select documents that have cleared the bank.
FIGURE 3.1 RECONCILE BANK STATEMENTS WINDOW
Checkbook Information
Use the Checkbook ID lookup window to select a checkbook to reconcile, or type the ID in the field. Both active and inactive checkbooks can be reconciled. If reconciliation information was previously saved for this checkbook, that information is displayed and available for editing when the checkbook is selected. The Description and Currency ID entered for the checkbook in Checkbook Maintenance default after the checkbook is selected. Enter the ending balance and ending date reported on the bank statement in the Bank Statement Ending Balance and Bank Statement Ending Date fields. Positive, negative, and zero ending balances can be entered. Since a zero balance is possible, this field is not a required field to complete the window. An ending date must be entered: this date becomes the last reconciled date for the checkbook.
3-2
Microsoft Official Training Materials for Microsoft Dynamics Your use of this content is subject to your current services agreement
Chapter 3: Reconcile Bank Statements
Cutoff Date
Enter a cutoff date for this reconciliation. Transactions with dates that fall on or before the cutoff date appear in the scrolling window in the Select Bank Transactions window. If this field is left blank, all posted transactions not reconciled or voided appear in the Select Bank Transactions window. If editing previously saved reconciliation information, and the cutoff date is changed to an earlier date, any previously selected transactions that fall between the two cutoff dates are removed from the window automatically. For example, if the first cutoff date is January 18, and the cutoff is changed to January 15, any selected transactions between January 15 and January 18 are removed.
Saving Reconciliation Information
Click Save to save a reconcile that is in process. For example, if some transactions are selected, and it is necessary to come back later and finish the reconcile process, save the reconciliation information and return to the window later to finish the process.
Microsoft Official Training Materials for Microsoft Dynamics Your use of this content is subject to your current services agreement
3-3
Bank Reconciliation I in Microsoft Dynamics GP 10.0
Select Bank Transactions
Use the Select Bank Transactions window to select documents for reconciliation that have cleared the bank. To open this window, click Transactions on the Reconcile Bank Statements window. All open transactions that have not been reconciled on or prior to the cutoff date appear in the scrolling window. If saved reconciliation information is being edited, previously selected transactions remain selected. Reconciled transactions do not appear. Voided payments appear until the void date. To limit the transactions that appear in the scrolling window, select to only display Marked, Unselected, or All transactions. Sort the transactions in the scrolling window according to the transaction type or the date they were entered. If sorting by transaction type is selected, transactions appear sorted by transaction type, and then by number. Select the method that most closely matches the order of documents on the bank statement. NOTE: After specifying a different sort or display, click Redisplay for the changes to take effect.
FIGURE 3.2 SELECT BANK TRANSACTIONS WINDOW
3-4
Microsoft Official Training Materials for Microsoft Dynamics Your use of this content is subject to your current services agreement
Chapter 3: Reconcile Bank Statements
Select Transactions Individually
Select a transaction that has cleared the bank as reported on the bank statement by clicking the line item or by using the spacebar to select the check box. The arrow on the sides of the scrolling window shows which line has focus. As each transaction is selected for clearing, the number of cleared transactions and the total amount is updated. TIP: Zoom to a transaction and view the original entries by selecting a transaction and clicking on theNumber link field.
Procedure - Select a Range of Transactions
Select a range of documents to clear using the Select Range button or the Range option on the window menu bar. Follow these steps to select a range: 1. Select the transaction that identifies the beginning of the range. 2. Select Begin Range from the Select Range menu or press Ctrl + B. A left arrow symbol (<) appears next to the transaction in the Type column identifying the beginning of the range. 3. Select the last transaction in the range. 4. Select End Range from the Select Range menu or press Ctrl + E. A right arrow symbol (>) appears next to the transaction in the Type column indicating the end of the range. When the range is selected, an asterisk (*) appears in the Type column identifying all transactions that fall between the greater than and less than symbols. 5. Select Mark from the Select Range menu or Ctrl + K. All of the transactions for this range will be selected. You can select ranges of transactions by using the same process, then select UnMark or Ctrl + N from the Select Range menu to unmark a range of transactions. Verify that the selected transactions match the amounts that cleared the bank, and that the adjusted bank balance and the adjusted book balance are the same (the difference is zero). Click OK to save; or click Reconcile to continue the reconciliation process.
Cleared Transaction Information
The Cleared Transactions information fields are used to compare to the bank statement totals. Many bank statements contain period totals that are compared to the totals displayed here to verify that all documents that cleared the bank have been selected in the Bank Reconciliation module. The Adjusted Book Balance and Adjusted Bank Balance fields are used to calculate the amount in the Difference field, which needs to be $0 before a checkbook can be successfully reconciled.
Microsoft Official Training Materials for Microsoft Dynamics Your use of this content is subject to your current services agreement
3-5
Bank Reconciliation I in Microsoft Dynamics GP 10.0
Reconcile Balances
Select the Difference expansion button to open the Reconcile Balances window. This window displays totals for the current reconciliation. Use this window to verify information when reconciling the bank statement. If the difference is zero, the reconcile routine is completed by clicking Reconcile. If the difference is not zero, verify that all documents that cleared the bank are marked, and that adjustments for items such as interest income are accounted for in Bank Reconciliation. Refer to the following table for information on each of the fields in the window: Field Statement Ending Balance What it Displays Displays the statement ending balance as entered in the Reconcile Bank Statements window. Displays the amount of checks, decrease adjustments, or withdrawal transaction types that have not cleared. The amount is updated each time you select or clear one of these transaction types. This total includes outstanding transactions up to the cutoff date, if a cutoff date was entered. Displays the amount of deposits or increase adjustment transaction types that have not cleared. The amount is updated each time you select or clear one of these transaction types. This total includes outstanding transactions up to the cutoff date.
Outstanding Checks (-)
Deposits in Transit (+)
FIGURE 3.3 RECONCILE BALANCES WINDOW
3-6
Microsoft Official Training Materials for Microsoft Dynamics Your use of this content is subject to your current services agreement
Chapter 3: Reconcile Bank Statements
Field Adjusted Bank Balance
What it Displays The calculation for this field is: (Statement Ending Balance minus Outstanding Checks plus Deposits in Transit). This amount is recalculated when a transaction is selected or cleared in the Select Bank Transactions window. This field also appears on the Select Bank Transactions window. This amount is calculated by taking the current balance from the Checkbook Maintenance window plus checks after the cutoff date, minus deposits after the cutoff date. Displays the net adjustments total from the Reconcile Bank Adjustments window. The calculation for this field is: (Checkbook balance as of the cutoff date plus the Net Adjustment amount in the Reconcile Bank Adjustments window). This field also appears on the Select Bank Transactions window. Displays the Adjusted Bank Balance minus the Adjusted Book Balance. The checkbook can be reconciled if the amount is zero. If the difference is not zero, verify that the correct transactions were selected to clear and that all adjustments have been entered in the Reconcile Bank Adjustments window. This field also appears on the Select Bank Transactions window.
Checkbook Balance as of Cutoff
Adjustments Adjusted Book Balance
Difference
Microsoft Official Training Materials for Microsoft Dynamics Your use of this content is subject to your current services agreement
3-7
Bank Reconciliation I in Microsoft Dynamics GP 10.0
Enter Adjustments and Reconcile
To open the Reconcile Bank Adjustments window, click the Adjustments button on the Select Bank Transactions window. Use the Reconcile Bank Adjustments window to enter an unlimited number of adjustment transactions for items such as: Interest Income Other Income Other Expenses Service Charges
This window can also be used to enter an adjustment for the difference between a recorded payment or deposit amount and the bank statement's cleared amount. Adjustments entered in this window update the checkbook's current balance in Bank Reconciliation and posting accounts in General Ledger during the reconciliation process.
FIGURE 3.4 RECONCILE BANK ADJUSTMENTS WINDOW
3-8
Microsoft Official Training Materials for Microsoft Dynamics Your use of this content is subject to your current services agreement
Chapter 3: Reconcile Bank Statements
Type
Select the type of transaction to enter. The description for the reconcile adjustment types in the Bank Reconciliation Setup window appears in the Type list. Interest Income and Other Income transactions increase the checkbook balance; Other Expense and Service Charge transactions decrease the checkbook balance. When entering a distribution for a cleared amount difference, use Other Income if the difference is positive, and use Other Expense if it is negative.
Date, Account, and Checkbook Amount
Enter a date for the transaction. The bank statement ending date entered in the Reconcile Bank Statements window appears as a default. This is the date used when posting within Bank Reconciliation. Use the expansion button to the right of the date header to adjust the posting date. Otherwise, the General Ledger posting date defaults to the transaction date. Enter an account to offset the cash account, such as an interest income account. The offset account is debited when entering an Other Expense or Service Charge transaction type or credited when entering an Other Income or Interest Income transaction type. The adjustment updates General Ledger and Bank Reconciliation when checkbook balances are reconciled. NOTE: You do not need to specify the cash side of the transaction. The cash distribution is performed by the system based on the transaction type selected. The transaction types can be changed in Bank Reconciliation Setup. Enter the adjustment amount. Only positive numbers can be entered. The account and the cash account are debited or credited by this amount according to the transaction type.
Number
Click the Show Details button to access additional lines of transaction information. The three-character code specified for the adjustment type in the Bank Reconciliation Setup window is used as a prefix for the transaction number, and zeros are added to create a 12-character number. Each time a transaction is entered, the default increases to the next available number. Adjustment transactions can use duplicate document numbers, even if the numbers were used in the Bank Transaction Entry window. Enter a reference for each account, if desired. This reference becomes the transaction's reference once it is posted to General Ledger. If a reference is not entered on this window, the system automatically includes the reference Cash Account Offset for the General Ledger transaction.
Microsoft Official Training Materials for Microsoft Dynamics Your use of this content is subject to your current services agreement
3-9
Bank Reconciliation I in Microsoft Dynamics GP 10.0
Reconciliation Fields
The Net Adjustment field shows all the adjustment amounts that have been entered. This field increases for Interest Income and Other Income and decreases for Interest Expense and Other Expense transactions. The Reconcile Difference field shows the discrepancy between the checkbook and bank balance. When subtracted from the net adjustment, the difference, displayed in the Difference field, should be zero. If the difference is not zero, verify that all transactions are selected and entered correctly, and enter additional adjusting entries as needed. The Reconcile Difference field is not affected by any of the adjustments made in the Reconcile Bank Adjustments window. The Difference field is affected by adjustments entered in the Reconcile Bank Adjustments window. Click OK to return to the Select Bank Transactions window and complete the reconciliation process.
Print Preview Reports
Reconciliation preview reports can be printed before reconciling to verify that the correct transactions are selected as cleared or view the adjustment transactions entered. To print preview reports, return to the Select Bank Transactions window. To print any or all of the preview reports, select Print from the File menu or click the Printer icon located on the window. The Print Reconciliation Reports window opens, where the reports can be selected to print. Click OK to print the reports. The available reports include: The Reconciliation Edit List, which displays checkbook and bank statement balance information. The Bank Adjustments Edit List, which displays adjustment transactions. The Marked Transactions Report, which displays transactions that have been selected as cleared. The Outstanding Transactions Report, which displays transactions that have not cleared the bank and fall between the cutoff dates entered in the Reconcile Bank Statements window.
3-10
Microsoft Official Training Materials for Microsoft Dynamics Your use of this content is subject to your current services agreement
Chapter 3: Reconcile Bank Statements
Enter Adjustments for Cleared Differences
Sometimes a transaction will clear the bank for an amount that differs from the amount that was recorded in Bank Reconciliation. To enter the difference, select the item and click on the Payment or Deposit expansion button on the Select Bank Transactions window to open the Cleared Amount Entry window. When a transaction is recorded as clearing the bank for a different amount using this window, an Information icon appears next to the transaction in the Select Bank Transactions window. This indicates that the cleared amount for the transaction is different than the amount entered in the checkbook. The posted amount appears in the Select Bank Transactions window, and the cleared amount is the amount that appears as the total amount for cleared transactions. However, an adjustment still needs to be manually entered to adjust the checkbook and General Ledger balances. The date shown in the Date field is the date the transaction was originally entered. The amount shown is the amount of the original transaction.
FIGURE 3.5 CLEARED AMOUNT ENTRY WINDOW
Cleared Date and Amount
Enter the date when the transaction cleared the bank. The Bank Statement Ending Date entered in the Reconcile Bank Statements window appears as the default. The Cleared Amount is the amount that cleared the bank. The payment/deposit amount from the Select Bank Transactions window appears as the default. Enter the cleared amount; the Difference field recalculates when the Tab key is pressed.
Microsoft Official Training Materials for Microsoft Dynamics Your use of this content is subject to your current services agreement
3-11
Bank Reconciliation I in Microsoft Dynamics GP 10.0
Click OK to save any changes and return to the Select Bank Transactions window. If the cleared amount entered in the Cleared Amount field is different than the document amount shown on this window, a visual cue (Information Icon) appears to the left of the transaction amount. Enter an adjustment to distribute the difference between the transaction amount and the cleared amount using the Reconcile Bank Adjustments window. Click Adjustments to open this window.
Distribute the Difference to Posting Accounts
From the Select Bank Transactions window, click Adjustments to open the Reconcile Bank Adjustments window, enter an adjustment for the difference, and distribute the difference to posting accounts. For example, if the amount is a payment, select Other Expense from the Type list if the transaction cleared for more than the transaction amount or Other Income if the transaction cleared the bank for an amount that is less than the transaction amount.
Reconcile the Checkbook
Click Reconcile to begin the reconciliation process. Note the following when reconciling: If the adjusted bank balance and the adjusted checkbook balance are the same, and the difference is zero, the checkbook is reconciled. Any adjustment transactions update Bank Reconciliation, General Ledger, and the checkbook balance accordingly. All transactions selected as cleared and any adjusting entries are reconciled and transferred to history or deleted.
When the process is complete, the Reconciliation Posting Journal, Bank Adjustments Posting Journal, Cleared Transactions Journal, and Outstanding Transactions Report print if selected in Posting Setup. The Last Reconciled Balance and Last Reconciled Date fields for the checkbook in the Checkbook Maintenance window are updated with the bank statement ending balance and the bank statement ending date. Once a checkbook is reconciled, these fields cannot be manually changed. In addition, the current checkbook balance is updated for any adjustments entered and posted.
3-12
Microsoft Official Training Materials for Microsoft Dynamics Your use of this content is subject to your current services agreement
Chapter 3: Reconcile Bank Statements
Lab3.1 - Reconciling a Checkbook
Scenario Company: Fabrikam, Inc. A bank statement dated 01/31/14 was just received from Uptown Trust. Compare the transaction information entered in the Uptown Trust checkbook with the transaction information recorded on the bank statement. Make any adjustments for differences so that the checkbook can be properly reconciled.
Challenge Yourself
Reconcile the Uptown Trust checkbook using the following information: Please refer to the table at the main page. HINT: Remember, theSelect Rangebutton can be used to select a large range of checks.
HINT: Check 10500 cleared for an incorrect amount. Post this amount and any service charges to the Miscellaneous Expense account.
Need a Little Help?
Open the Reconcile Bank Statements window (Transactions > Financial > Reconcile Bank Statements). Enter the following information in the Reconcile Bank Statements window: Field Checkbook ID Bank Statement Ending Balance Bank Statement Ending Date Cutoff Date Value UPTOWN TRUST $313,288.02 01/31/14 01/31/14
Microsoft Official Training Materials for Microsoft Dynamics Your use of this content is subject to your current services agreement
3-13
Bank Reconciliation I in Microsoft Dynamics GP 10.0
Click the Transactions button to open the Select Bank Transactions window. Enter the following information in this window: Field Display Sort Value All by Type
Clear the transactions found on the following bank statement.
HINT: Remember, the SelectRange button can be used to select a large range of checks. Uptown Trust Bank Statement Opening Balance: 01/01/14 01/09/14 Deposit # 20001 01/31/14 Check # 10500 01/31/14 Check # 10501 01/31/14 Check # 10502 01/31/14 Check # 10503 01/31/14 Check # 10504 01/31/14 Service Charge Ending Balance: 01/31/14 $130,368.25 ($847.90) ($1,567.00) ($1,353.02) ($2,010.50) ($3,280.98) ($10.00) $313,288.02 $313,298.02 Trans. Amt Balance $191,989.17 $322,357.42
Enter the adjustment for the service charge: $10.00 to account 0006780-00 Miscellaneous Expense. Click OK to close the window. Notice that you have a difference of $ .05. Notice that check number 10500 was recorded by the bank for $847.90.
3-14
Microsoft Official Training Materials for Microsoft Dynamics Your use of this content is subject to your current services agreement
Chapter 3: Reconcile Bank Statements
Optional Step: Select the check and click the Payment expansion button and record the corrected cleared amount. Click OK. In the Reconcile Bank Adjustments window, enter the following information below the existing service charge: Field Type Date Account Amount Misc. Income 01/31/14 000-7040-00 Miscellaneous Income $0.05 Value
Begin the reconciliation process, and print all reports to screen.
Microsoft Official Training Materials for Microsoft Dynamics Your use of this content is subject to your current services agreement
3-15
Bank Reconciliation I in Microsoft Dynamics GP 10.0
Summary
Some key points to remember from this course include: The reconciling process identifies discrepancies that exist between the checkbook balance and the bank statement for the checkbook. Use a cutoff date to manage the transactions that appear in the Select Bank Transactions window. Transactions can be selected individually or in a range. Adjustments can be made for items such as a bank service charge or interest earned during the reconcile process.
3-16
Microsoft Official Training Materials for Microsoft Dynamics Your use of this content is subject to your current services agreement
Chapter 3: Reconcile Bank Statements
Test Your Knowledge
Test your knowledge with the following questions.
Reconcile Bank Statements
1. What Reconcile Bank Statements field should be used to restrict the amount of displayed documents when selecting documents to be cleared when reconciling? ( ) Checkbook ID ( ) Bank Statement Ending Date ( ) Bank Statement Ending Balance ( ) Cutoff Date 2. Which of the following could be entered as the Bank Statement Ending Balance? (Select all that apply.) ( ) $0 ( ) $-1000 ( ) $1000
Select Bank Transactions
3. How can documents be selected for clearing in the Select Bank Transactions window? (Select all that apply.) ( ) Individually ( ) A range using the Select Range button ( ) Randomly using the Select Random button ( ) Using the mass update window 4. Which is a requirement to complete the reconcile of a checkbook? ( ) The checkbook must be marked as inactive ( ) The checkbook must be active ( ) The Difference must be $0 ( ) The checkbook balance must be $0
Microsoft Official Training Materials for Microsoft Dynamics Your use of this content is subject to your current services agreement
3-17
Bank Reconciliation I in Microsoft Dynamics GP 10.0
Enter Adjustments and Reconcile
5. Task: Categorize the following reconciliation preview reports: _____ 1. The Reconciliation Edit List _____ 2. The Bank Adjustments Edit List _____ 3. Marked Transactions Report _____ 4. Outstanding Transactions Report a. Displays transactions that have been selected as cleared during the reconcile process b. Displays checkbook and bank statement balance information c. Displays transactions that have not cleared the bank d. Displays transactions recorded during the reconcile process
3-18
Microsoft Official Training Materials for Microsoft Dynamics Your use of this content is subject to your current services agreement
Chapter 3: Reconcile Bank Statements
Lab3.1 - Reconciling a Checkbook (Solution)
Scenario Company: Fabrikam, Inc. A bank statement dated 01/31/14 was just received from Uptown Trust. Compare the transaction information entered in the Uptown Trust checkbook with the transaction information recorded on the bank statement. Make any adjustments for differences so that the checkbook can be reconciled properly.
Step by Step
Open the Reconcile Bank Statements window (Transactions > Financial > Reconcile Bank Statements). Enter the following information in the Reconcile Bank Statements window: Field Checkbook ID Bank Statement Ending Balance Bank Statement Ending Date Cutoff Date Value UPTOWN TRUST $313,288.02 01/31/14 01/31/14
Click the Transactions button to open the Select Bank Transactions window. Enter the following information in this window: Field Display Sort Value All by Type
Select to clear the transactions found on the following bank statement.
HINT: Remember, the SelectRange button can be used to select a large range of checks.
Microsoft Official Training Materials for Microsoft Dynamics Your use of this content is subject to your current services agreement
3-19
Bank Reconciliation I in Microsoft Dynamics GP 10.0
Uptown Trust Bank Statement Opening Balance: 01/01/14 01/09/14 Deposit # 20001 01/31/14 Check # 10500 01/31/14 Check # 10501 01/31/14 Check # 10502 01/31/14 Check # 10503 01/31/14 Check # 10504 01/31/14 Service Charge Ending Balance: 01/31/14
Trans. Amt
Balance $191,989.17
$130,368.25 ($847.90) ($1,567.00) ($1,353.02) ($2,010.50) ($3,280.98) ($10.00)
$322,357.42
$313,298.02
$313,288.02
Enter the adjustment for the service charge: $10.00 to account 0006780-00 Miscellaneous Expense. Click OK to close the window. Notice there is a difference of $ .05. Notice that check number 10500 was recorded by the bank for $847.90. Optional Step: Select the check and click the Payment expansion button and record the corrected cleared amount. Click OK. Click Adjustments. In the Reconcile Bank Adjustments window enter the following information below the existing service charge:
3-20
Microsoft Official Training Materials for Microsoft Dynamics Your use of this content is subject to your current services agreement
Chapter 3: Reconcile Bank Statements
Field Type Date Account Amount Misc. Income 01/31/14
Value
000-7040-00 Miscellaneous Income $0.05
Click OK. Click Reconcile on the Select Bank Transactions window to start the reconciliation process and print the posting reports to the screen.
Microsoft Official Training Materials for Microsoft Dynamics Your use of this content is subject to your current services agreement
3-21
Bank Reconciliation I in Microsoft Dynamics GP 10.0
Quick Interaction: Lessons Learned
Take a moment and write down three Key Points you have learned from this chapter: 1.
2.
3.
3-22
Microsoft Official Training Materials for Microsoft Dynamics Your use of this content is subject to your current services agreement
Chapter 3: Reconcile Bank Statements
Solutions
Test Your Knowledge
Reconcile Bank Statements
1. What Reconcile Bank Statements field should be used to restrict the amount of displayed documents when selecting documents to be cleared when reconciling? ( ) Checkbook ID ( ) Bank Statement Ending Date ( ) Bank Statement Ending Balance () Cutoff Date 2. Which of the following could be entered as the Bank Statement Ending Balance? (Select all that apply.) () $0 () $-1000 () $1000
Select Bank Transactions
3. How can documents be selected for clearing in the Select Bank Transactions window? (Select all that apply.) () Individually () A range using the Select Range button ( ) Randomly using the Select Random button ( ) Using the mass update window 4. Which is a requirement to complete the reconcile of a checkbook? ( ) The checkbook must be marked as inactive ( ) The checkbook must be active () The Difference must be $0 ( ) The checkbook balance must be $0
Microsoft Official Training Materials for Microsoft Dynamics Your use of this content is subject to your current services agreement
3-23
Bank Reconciliation I in Microsoft Dynamics GP 10.0
Enter Adjustments and Reconcile
5. Task: Categorize the following reconciliation preview reports: b d a c 1: The Reconciliation Edit List 2: The Bank Adjustments Edit List 3: Marked Transactions Report 4: Outstanding Transactions Report a. Displays transactions that have been selected as cleared during the reconcile process b. Displays checkbook and bank statement balance information c. Displays transactions that have not cleared the bank d. Displays transactions recorded during the reconcile process
3-24
Microsoft Official Training Materials for Microsoft Dynamics Your use of this content is subject to your current services agreement
Você também pode gostar
- Responsibility of Business Towards Environmental PollutionDocumento15 páginasResponsibility of Business Towards Environmental PollutionanilkrpAinda não há avaliações
- Financing Working CapitalDocumento5 páginasFinancing Working CapitalShahab Ud DinAinda não há avaliações
- JJJJDocumento13 páginasJJJJanilkrpAinda não há avaliações
- OB10F03Documento32 páginasOB10F03anilkrpAinda não há avaliações
- Emc2 DCDocumento7 páginasEmc2 DCamitsinghbdnAinda não há avaliações
- The Subtle Art of Not Giving a F*ck: A Counterintuitive Approach to Living a Good LifeNo EverandThe Subtle Art of Not Giving a F*ck: A Counterintuitive Approach to Living a Good LifeNota: 4 de 5 estrelas4/5 (5794)
- Hidden Figures: The American Dream and the Untold Story of the Black Women Mathematicians Who Helped Win the Space RaceNo EverandHidden Figures: The American Dream and the Untold Story of the Black Women Mathematicians Who Helped Win the Space RaceNota: 4 de 5 estrelas4/5 (890)
- The Yellow House: A Memoir (2019 National Book Award Winner)No EverandThe Yellow House: A Memoir (2019 National Book Award Winner)Nota: 4 de 5 estrelas4/5 (98)
- The Little Book of Hygge: Danish Secrets to Happy LivingNo EverandThe Little Book of Hygge: Danish Secrets to Happy LivingNota: 3.5 de 5 estrelas3.5/5 (399)
- A Heartbreaking Work Of Staggering Genius: A Memoir Based on a True StoryNo EverandA Heartbreaking Work Of Staggering Genius: A Memoir Based on a True StoryNota: 3.5 de 5 estrelas3.5/5 (231)
- Never Split the Difference: Negotiating As If Your Life Depended On ItNo EverandNever Split the Difference: Negotiating As If Your Life Depended On ItNota: 4.5 de 5 estrelas4.5/5 (838)
- Elon Musk: Tesla, SpaceX, and the Quest for a Fantastic FutureNo EverandElon Musk: Tesla, SpaceX, and the Quest for a Fantastic FutureNota: 4.5 de 5 estrelas4.5/5 (474)
- The Hard Thing About Hard Things: Building a Business When There Are No Easy AnswersNo EverandThe Hard Thing About Hard Things: Building a Business When There Are No Easy AnswersNota: 4.5 de 5 estrelas4.5/5 (344)
- The Emperor of All Maladies: A Biography of CancerNo EverandThe Emperor of All Maladies: A Biography of CancerNota: 4.5 de 5 estrelas4.5/5 (271)
- Devil in the Grove: Thurgood Marshall, the Groveland Boys, and the Dawn of a New AmericaNo EverandDevil in the Grove: Thurgood Marshall, the Groveland Boys, and the Dawn of a New AmericaNota: 4.5 de 5 estrelas4.5/5 (265)
- The Gifts of Imperfection: Let Go of Who You Think You're Supposed to Be and Embrace Who You AreNo EverandThe Gifts of Imperfection: Let Go of Who You Think You're Supposed to Be and Embrace Who You AreNota: 4 de 5 estrelas4/5 (1090)
- Team of Rivals: The Political Genius of Abraham LincolnNo EverandTeam of Rivals: The Political Genius of Abraham LincolnNota: 4.5 de 5 estrelas4.5/5 (234)
- The World Is Flat 3.0: A Brief History of the Twenty-first CenturyNo EverandThe World Is Flat 3.0: A Brief History of the Twenty-first CenturyNota: 3.5 de 5 estrelas3.5/5 (2219)
- The Unwinding: An Inner History of the New AmericaNo EverandThe Unwinding: An Inner History of the New AmericaNota: 4 de 5 estrelas4/5 (45)
- The Sympathizer: A Novel (Pulitzer Prize for Fiction)No EverandThe Sympathizer: A Novel (Pulitzer Prize for Fiction)Nota: 4.5 de 5 estrelas4.5/5 (119)
- IERF SchemeDocumento13 páginasIERF SchemeMuhammad Farhat UllahAinda não há avaliações
- SAP TablesDocumento8 páginasSAP Tablesapi-3746151100% (1)
- DocumentDocumento436 páginasDocumentStoica Crina ElenaAinda não há avaliações
- IPO Management Practice in NEPSEDocumento82 páginasIPO Management Practice in NEPSEमोबाईल सुचना केन्द्र100% (4)
- Instruction: Shade The Letter of Your Choice in The Answer Sheet Provided. No Erasures AllowedDocumento6 páginasInstruction: Shade The Letter of Your Choice in The Answer Sheet Provided. No Erasures AllowedmarygraceomacAinda não há avaliações
- Registrar Status and Details ReportDocumento1.105 páginasRegistrar Status and Details ReportJedhungAinda não há avaliações
- Field Survey Topics ListDocumento4 páginasField Survey Topics ListMonuAinda não há avaliações
- FPGECApplication Bulletin 030910 BDocumento33 páginasFPGECApplication Bulletin 030910 BmursadniaAinda não há avaliações
- CGAT - FX United Power.1pdfDocumento5 páginasCGAT - FX United Power.1pdfNino SibugAinda não há avaliações
- Singapore Mas Rules 47Documento10 páginasSingapore Mas Rules 47PGurusAinda não há avaliações
- Statement of Account for VillaDocumento3 páginasStatement of Account for Villabeybull100% (2)
- Rekening Koran Permata IDRDocumento2 páginasRekening Koran Permata IDRericksanjaya80% (5)
- Teller - TM - R15Documento231 páginasTeller - TM - R15sangavi100% (1)
- Account Statement From 1 Jan 2022 To 24 Jan 2022: TXN Date Value Date Description Ref No./Cheque No. Debit Credit BalanceDocumento3 páginasAccount Statement From 1 Jan 2022 To 24 Jan 2022: TXN Date Value Date Description Ref No./Cheque No. Debit Credit BalanceAsif KhanAinda não há avaliações
- Nondeliverable Forward enDocumento2 páginasNondeliverable Forward enPushpraj Singh BaghelAinda não há avaliações
- Fakir Apparels LTD Final Credit ReportDocumento5 páginasFakir Apparels LTD Final Credit Reportfarabi1984Ainda não há avaliações
- Far Module 4Documento9 páginasFar Module 4KC PaulinoAinda não há avaliações
- Exercise 14Documento11 páginasExercise 14dwitaAinda não há avaliações
- Group 5: Evaluating A Commercial BankDocumento24 páginasGroup 5: Evaluating A Commercial BankKhánh LinhAinda não há avaliações
- Crismina Garments v. CA, 304 SCRA 356 (1999)Documento4 páginasCrismina Garments v. CA, 304 SCRA 356 (1999)Fides DamascoAinda não há avaliações
- Retail Banking AdvancesDocumento38 páginasRetail Banking AdvancesShruti SrivastavaAinda não há avaliações
- Chua Vs TOPROS DigestDocumento2 páginasChua Vs TOPROS DigestElerlenne LimAinda não há avaliações
- Reporting UK 2020Documento98 páginasReporting UK 2020Leandro VidalAinda não há avaliações
- Balance Sheet of A BankDocumento2 páginasBalance Sheet of A BankVinod GandhiAinda não há avaliações
- Arca Resume 5Documento4 páginasArca Resume 5Ervin BasasAinda não há avaliações
- Condo QuestionnaireDocumento1 páginaCondo QuestionnaireKathleenCooperAinda não há avaliações
- FC08: Causes and Consequences of the 2008 Financial CrisisDocumento16 páginasFC08: Causes and Consequences of the 2008 Financial CrisisSchanzae ShabbirAinda não há avaliações
- Tcode ListDocumento33 páginasTcode ListAnshu PanwarAinda não há avaliações
- Irving Fisher - The EconomistDocumento10 páginasIrving Fisher - The Economistshraddha8goje9961Ainda não há avaliações
- 10 Debt Vs Equity - HighlightedDocumento40 páginas10 Debt Vs Equity - HighlightedNur Alia ElkaAinda não há avaliações