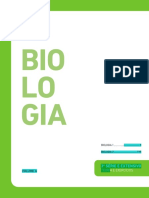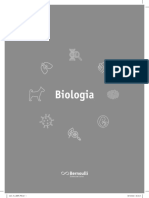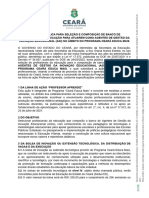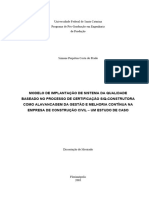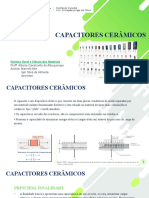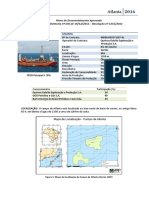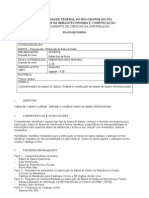Escolar Documentos
Profissional Documentos
Cultura Documentos
Como Salvar
Enviado por
Heinz Roland JakobiDireitos autorais
Formatos disponíveis
Compartilhar este documento
Compartilhar ou incorporar documento
Você considera este documento útil?
Este conteúdo é inapropriado?
Denunciar este documentoDireitos autorais:
Formatos disponíveis
Como Salvar
Enviado por
Heinz Roland JakobiDireitos autorais:
Formatos disponíveis
Como Salvar, Editar e Compartilhar Arquivos Online com Skydrive
Segundo estudo realizado no ano passado, o Brasil supera a mdia das empresas que utilizam a computao nas nuvens. O estudo realizado pela Cisco Connected mostra que 27% das empresas brasileiras usam aplicaes em cloud computing, enquanto a mdia mundial de apenas 18%. Segundo a Wikipdia, O conceito de computao em nuvem (em ingls, cloud computing) refere-se utilizao da memria e das capacidades de armazenamento e clculo de computadores e servidores compartilhados e interligados por meio da Internet, seguindo o princpio da computao em grade. O armazenamento de dados feito em servios que podero ser acessados de qualquer lugar do mundo, a qualquer hora, no havendo necessidade de instalao de programas x ou de armazenar dados. O acesso a programas, servios e arquivos remoto, atravs da Internet - da a aluso nuvem. O uso desse modelo (ambiente) mais vivel do que o uso de unidades fsicas. Num sistema operacional disponvel na Internet, a partir de qualquer computador e em qualquer lugar, pode-se ter acesso a informaes, arquivos e programas num sistema nico, independente de plataforma. O requisito mnimo um computador compatvel com os recursos disponveis na Internet. O PC torna-se apenas um chip ligado Interneta "grande nuvem" de computadoressendo necessrios somente os dispositivos de entrada (teclado, mouse) e sada (monitor). Voc, usurio dos servios do Windows Live, sabia que disponibiliza de um escritrio online gratuito, onde voc pode tanto armazenar arquivos online, quanto abrir, editar ou compartilhar eles com quem quiser? Pois trata-se do Windows Live Skydrive! Para a Wikipdia, Windows Live SkyDrive (antes chamado de Windows Live Folders) um servio que faz parte da linha Windows Live da Microsoft. Com esse servio, possivel armazenar e hospedar qualquer arquivo, usando uma Windows Live ID. Tambm possivel definir arquivos pblicos (qualquer pessoa poder baixar), somente amigos e privados (somente o usurio que hospedou poder baixar). O servio oferece 25 GB de armazenamento. A verso final foi lanada dia 21 de fevereiro de 2008, e j tem verso em portugus. Assim, o objetivo deste artigo ensinar passo a passo como armazenar arquivos no Skydrive, e a compartilhar tais arquivos com outros usurios. Mos obra!
Armazenando arquivos no Skydrive
Primeiramente, vamos acessar a pgina do Windows Live, clicando aqui, de maneira que ser exibida a pgina conforme se v abaixo:
Informe os dados de nome de usurio e senha do Hotmail, e clique em "Enviar". A pgina seguinte responsvel por um resumo geral das atualizaes de seus
contatos na rede social do Windows Live, avisos de aniversariantes, os e-mails no lidos em sua caixa de entrada do Hotmail, entre outras informaes, como a seguir:
Nessa janela voc dever clicar em "Office", na barra superior da pgina. Ao clicar em "Office", voc ser direcionado para a pgina inicial do seu Skydrive, assim:
Vamos observar essa pgina. Ela exibe na coluna da direita cones do Microsoft Word, Excel, PowerPoint e OneNote. Para qu? Para que voc possa criar documentos destes programas, online, sem custo algum! isso mesmo! Voc possui esses programas, em verses online super bonitas e de fcil manuseio! Na coluna central exibido um resumo dos ltimos documentos enviados para seu Skydrive, ou de documentos enviados por seus contatos. Na coluna da esquerda fica a relao de pastas que voc tem dentro de seu Skydrive, e dentro das quais voc ir guardar seus arquivos de acordo com seu gosto. Na imagem abaixo voc notar que nosso Skydrive s tem a pasta "Meus Documentos" sendo exibida na coluna da esquerda. Depois que aprendermos a criar novas pastas, voc ir criar as suas e ento elas sero exibidas l. A questo que para seguir o proposto por esse artigo, voc dever clicar em "Exibir tudo" como consta a seguir:
A pgina que ser exibida exibe uma relao completa de suas pastas no Skydrive, como voc costuma ver em seu computador pessoal. Como no nosso exemplo s
temos a pasta "Meus Documentos", s ela que est sendo novamente exibida, porm agora no centro da pgina. importante ressaltar que todos os usurios do Skydrive sempre iro possuir uma pasta Meus Documentos por padro, cabendo a cada usurio fazer dela o que quiser, seja renomear, ou deletar. Para enviarmos um documento para esta pasta, iremos clicar em cima dela, como na figura abaixo:
Como j de se esperar, ao clicar na pasta, ir aparecer a pgina exibindo os arquivos contidos na mesma. No caso de nossa foto ilustrativa, voc ver a mensagem de que no h arquivos dentro da pasta "Meus Documentos", assim:
Portanto, essa a hora em que enviamos arquivos de nosso interesse para o Skydrive, o qual passar a servir de disco rgido virtual, nas nuvens! Vamos l! Nessa mesma pgina, clique em "Adicionar arquivos", que fica ao lado de "Novo". Quando voc tiver clicado, ir ser aberta a pgina de envio de arquivos. Nela, voc dever clicar no grande link azul no qual est escrito "Selecione documentos do computador", como se v na figura abaixo:
Ou seja, enviaremos arquivos de nosso computador para o Skydrive. Quando voc clicar no link em questo, aparecer uma janela com ttulo "Abrir", como se v abaixo:
Nessa pequena janela, voc dever escolher qual arquivo ser enviado para o Skydrive (escolha um arquivo de texto a princpio, para poder acompanhar melhor este artigo), e ento, clicar em "Abrir", que fica ao lado de "Cancelar". Aps isso feito, seu arquivo aparecer na janela de envio de arquivos, voc poder repetir o procedimento para quantos arquivos quiser. Aps enviados todos os arquivos desejados voc dever clicar em "Continuar", como visto na figura abaixo:
Feito isso, voc ser redirecionado para a pgina de exibio de seus arquivos que ficam dentro da pasta "Meus Documentos". Lembra que antes ela estava vazia? Pois agora ela contm o arquivo (ou arquivos) que voc mandou enviar a recm. Veja como ficou no nosso exemplo:
Bingo! Misso cumprida! Enviamos nossos arquivos para o Skydrive! Agora voc poder acessar estes arquivos a partir de qualquer computador no mundo que esteja conectado Internet! Mas e agora? O que possvel fazer com esses arquivos armazenados? Pois vamos descobrir um pouco mais do potencial do Skydrive: editar arquivos de Word, Excel, Power Point e OneNote, e compartilha-los com outros usurios!
Editando arquivos no Skydrive
Passe o mouse por cima do nome de um arquivo que voc armazenou no Skydrive e note uma pequena faixa azul que aparecer sobre o mesmo, na qual estaro disponveis as seguintes opes: "Editar no navegador", "Abra no Word " (como o caso de nosso exemplo, o que poder variar conforme o tipo de arquivo que voc escolheu) e "Mais". Clique em "Editar no navegador", como mostra a figura abaixo:
Aps isso feito, como nosso arquivo de texto, ser aberto uma verso online do Microsoft Word, para que voc possa trabalhar nele como se estive usando seu computador pessoal. Veja como fica, na figura abaixo:
Observe que o programa online disponibiliza ferramentas de edio de texto para alterar tipo e tamanho de fonte, cor, estilo, etc, entre outras opes. Faa suas alteraes no arquivo como quiser (e se quiser, claro), e depois clique no cone do disquete azul que fica ao lado do retngulo azul escrito "Arquivo", para salvar as alteraes. Prontinho, editamos um arquivo de texto online a partir do Skydrive! Agora vamos aprender a enviar nosso arquivo para outros usurios.
Compartilhando arquivos no Skydrive
Imagine o seguinte cenrio. Voc digitou um trabalho, o envio para o Skydrive, e agora precisa enviar este arquivo para um colega seu, para que ele complemente o texto. Voc poderia enviar o documento por e-mail para ele, em anexo, mas quando ele fizesse as modificaes e as enviasse para voc de volta, seria desencadeado um processo de duplicatas de arquivos, uns com uma verso mais atual que os outros, o que, por sua vez, poderia levar a uma baguna na hora de determinar qual o arquivo que est completo. Para solucionar esse impasse, voc poderia enviar o digitado por voc, atravs do Skydrive, para que ento seu colega o abra online, realize suas alteraes e as salve, no prprio arquivo, como em uma produo colaborativa em tempo real! Tudo o que voc precisa se resume em duas etapas lgicas: atribuir permisses de edio do arquivo por parte de outras pessoas alm de voc, e fornecer o link correto para que seu amigo saiba como encontrar o arquivo a ser trabalhado.
Nesse ponto, a maioria das pessoas se confunde, e acaba at mesmo por desistir de enviar seu arquivo para colaborao, porque no compreende o seguinte: o arquivo ter a mesma permisso que a pasta na qual ele est armazenado no Skydrive. Ou seja, no exemplo deste artigo, nos armazenamos o arquivo "Mrcia - IEQ Lo Alvim" na pasta "Meus Documentos", logo, se este pasta est com permisso para que outros usurios somente possam abrir os arquivos que esto contidos nela, os usurios que forem ver esses arquivos s podero abrir os mesmos e l-los, mas no podero alterar os textos que esto contidos neles. J se a pasta estivesse com permisses para edio dos arquivos, qualquer um que acessar a pasta poder alterar os textos e salvar como bem entender. Na nossa situao de exemplo, precisamos enviar um arquivo de texto para um amigo poder alterar seu contedo. Logo, o arquivo precisar ter permisses para edio, o que, por sua vez, exige que a pasta na qual ele est armazenado em nosso Skydrive tenha permisso para edio. Ento, antes de enviar o arquivo, precisamos assegurar-nos de que a pasta "Meus Documentos" est com a permisso para edio. Para comprovar isso, vamos seguir os seguintes passos: Primeiramente, v at o arquivo que voc deseja compartilhar com outros usurios, no Skydrive, passe o mouse por cima do arquivo desejado, e na faixa azul que aparece voc dever clicar em "Mais". Na lista que aparecer, clique em "Editar permisses", como se v na imagem abaixo:
A pgina que ser aberta diz respeito s configuraes de permisses do arquivo, ou seja, nela exibido a maneira como est configurado o arquivo em relao a como os outros usurios interagem com ele, veja como fica em nosso arquivo de exemplo, abaixo:
Observe a primeira linha do texto da pgina, dizendo "A permisso para 'Mrcia - IEQ Lo Alvim.docx' proveniente da pasta 'Meus Documentos'". Isso mostra que o tipo de permisso dado ao arquivo de texto referente permisso dada pasta na qual ele fora armazenado. Precisamos agora alterar a permisso da pasta. Para isso, vamos voltar para a pgina na qual est sendo exibido o contedo da pasta "Meus Documentos"; nela, clique em "Mais", e na lista que aparecer, clique em "Propriedades", conforme a imagem abaixo:
Voc ser direcionado para a pgina referente s configuraes da pasta "Meus Documentos", sabe porqu? Porque essa barra na qual o "Mais" estava sendo exibido referente pasta que est tendo seus arquivos expostos abaixo dela. Veja na foto acima, no cabealho da pgina, esta a foto do perfil, e ao lado o nome "Meus Documentos"; logo, a barra de ferramentas abaixo desse nome referente a essa dita pasta, por isso que a tela de propriedades exibida da pasta, e no do arquivo "Mrcia - IEQ Lo Alvim.docx". Continuando, voc ver na coluna da direita trs campos importantes: "Compartilhada", "Endereo Web" e "Inserir", conforme visto na figura abaixo:
O campo "Compartilhada" (apontado pela seta vermelha), diz o nvel de permisso da pasta "Meus Documentos", o campo "Endereo Web", exibe o link que voc dever enviar por e-mail, ou colocar em redes sociais, blogs ou sites, para que os usurios visitem sua pasta e vejam seus arquivos. J o campo "Inserir", exibe um cdigo de programao Web para quem deseja colocar um cone da sua pasta em seu site, o que ficaria para uma explicao futura. Vamos nos ater primeiro no campo "Compartilhada" e depois no "Endereo Web". Como voc pode ver na foto acima, o status da pasta "Meus Documentos" est como "Todos (Pblico)" isso quer dizer que todos os arquivos contidos nesta pasta podero ser editados. At aqui, j temos assegurado que nosso amigo, ao receber o link de nosso arquivo de texto, poderia abri-lo e modificar seu contedo e salv-lo. Ento, agora resta pegarmos o link que devemos enviar para nosso amigo. Para encontrarmos esse link, devemos voltar na pgina anterior, na qual esto sendo exibidos os arquivos da pasta "Meus Documentos", e ento passar o mouse em cima do nome do arquivo desejado, e na faixa azul clicar em "Mais", para ento selecionar a opo "Propriedades". Clicando em "Propriedades", voc ser encaminhado para a pgina do arquivo armazenado no Skydrive, como se v na figura abaixo:
Essa a mesma pgina que seu amigo ver quando clicar no link que voc enviar para ele, a fim de compartilhar com ele o trabalho. E onde se encontra o link que dever ser enviado? Veja na parte de baixo da pgina, no campo chamado "Endereo Web". Copie esse endereo e mande para seu amigo via MSN, e-mail, Orkut, etc. Pronto! Ele j estar na mo de quem voc quiser! Seu amigo, para poder acessar o arquivo, dever clicar em "Editar no Navegador", na barra de ferramentas da pgina, e voil! Ser aberto Word online, seu amigo editar o arquivo, e ento salvar. Ficar a cargo de vocs se comunicarem para tratar dos pormenores. O Hotmail tem um mecanismo de chat embutido, algo como o prprio Windows Live Messenger (antigo MSN), porm online, mas isso tema para outro artigo.
Você também pode gostar
- Frases de JoyceMeyerDocumento15 páginasFrases de JoyceMeyerLetícia Saraiva100% (3)
- LANDES, Ruth. A Cidade Das Mulheres PDFDocumento59 páginasLANDES, Ruth. A Cidade Das Mulheres PDFVictor Barbosa75% (4)
- Identificando e gerenciando emoçõesDocumento1 páginaIdentificando e gerenciando emoçõesAnanda Sierra GamaAinda não há avaliações
- Jogos de HerançaDocumento342 páginasJogos de HerançaDébora Florencio De Souza100% (4)
- Az Livro Biologia 3a Serie Aluno 1o Bimestre MioloDocumento380 páginasAz Livro Biologia 3a Serie Aluno 1o Bimestre MioloFabiana MonteiroAinda não há avaliações
- DoutrinaçãoDocumento4 páginasDoutrinaçãoIslaneiAinda não há avaliações
- DoutrinaçãoDocumento4 páginasDoutrinaçãoIslaneiAinda não há avaliações
- DoutrinaçãoDocumento4 páginasDoutrinaçãoIslaneiAinda não há avaliações
- Java OO IntroduçãoDocumento74 páginasJava OO IntroduçãoThalita AlmeidaAinda não há avaliações
- Como melhorar os fatores que bloqueiam a comunicação empresarialDocumento4 páginasComo melhorar os fatores que bloqueiam a comunicação empresarialptneto100% (1)
- Macetes Pre-Projeto Prof. C TOMAZDocumento5 páginasMacetes Pre-Projeto Prof. C TOMAZHeinz Roland JakobiAinda não há avaliações
- Unidos Pela Vida - Cartilha - Conhecendo e Convivendo Com A Fibrose CísticaDocumento38 páginasUnidos Pela Vida - Cartilha - Conhecendo e Convivendo Com A Fibrose CísticaAngélica EndoAinda não há avaliações
- 04 Bloco 2.15Documento364 páginas04 Bloco 2.15andre nascimentoAinda não há avaliações
- Lei 12.334 estabelece política segurança barragensDocumento9 páginasLei 12.334 estabelece política segurança barragensgustavo fernandessAinda não há avaliações
- Palestra-Manejo-Sanitario OVINOSDocumento61 páginasPalestra-Manejo-Sanitario OVINOSCarlos Henrique Queiroz RegoAinda não há avaliações
- Lei Complementar 308/2005 reestrutura RPPS do RNDocumento42 páginasLei Complementar 308/2005 reestrutura RPPS do RNDenilson LopesAinda não há avaliações
- vod-Física-Cinemática Vetorial-2021Documento11 páginasvod-Física-Cinemática Vetorial-2021Matchokas VLOGSAinda não há avaliações
- Profissões Das Ciências SociaisDocumento2 páginasProfissões Das Ciências SociaisMaria FernandesAinda não há avaliações
- Atividade de Pontuação-VunespDocumento3 páginasAtividade de Pontuação-VunespItalo Asafe Dutra de souzaAinda não há avaliações
- Questões Extras - Biologia - BernoulliDocumento28 páginasQuestões Extras - Biologia - BernoullirilderAinda não há avaliações
- O Caminhar Como Prática Estética - Thaís Leandro PDFDocumento4 páginasO Caminhar Como Prática Estética - Thaís Leandro PDFThaís CavalcantiAinda não há avaliações
- Banheiro pré-fabricadoDocumento9 páginasBanheiro pré-fabricadoEd NascimentoAinda não há avaliações
- Chamada Publica AGI 01 2024 Regionais Versao AtualizadaDocumento16 páginasChamada Publica AGI 01 2024 Regionais Versao Atualizadavaniaaguia4Ainda não há avaliações
- Resultado Da 1 Chamada - Complementar Segundo Ciclo 2021.1Documento4 páginasResultado Da 1 Chamada - Complementar Segundo Ciclo 2021.1Neilson Nery SilvaAinda não há avaliações
- Certificação SIQ-Construtora-PBQP-H.Documento132 páginasCertificação SIQ-Construtora-PBQP-H.EDILENEAinda não há avaliações
- Atividade Online 1 - Comercio 4Documento7 páginasAtividade Online 1 - Comercio 4Armando Luizon NetoAinda não há avaliações
- Transtorno HistriônicoDocumento2 páginasTranstorno HistriônicoSaulo HamuAinda não há avaliações
- Topologia dos Números ReaisDocumento40 páginasTopologia dos Números ReaisMatheus FerreiraAinda não há avaliações
- BucoDocumento44 páginasBucoMarcos Antonio de LimaAinda não há avaliações
- CAPACITORES CERAMICO ApresentacaoDocumento18 páginasCAPACITORES CERAMICO ApresentacaoJake douabeAinda não há avaliações
- O relógio mágicoDocumento3 páginasO relógio mágicoPatrícia AntunesAinda não há avaliações
- Plano de Desenvolvimento Aprovado PDFDocumento2 páginasPlano de Desenvolvimento Aprovado PDFSebastian Felipe Gustin SantanderAinda não há avaliações
- BIB03028 A - Planejamento e Elaboração de Bases de DadosDocumento3 páginasBIB03028 A - Planejamento e Elaboração de Bases de DadosCABAMAinda não há avaliações