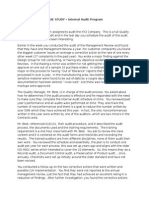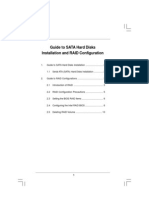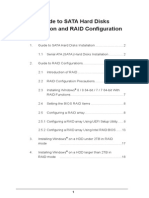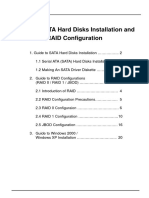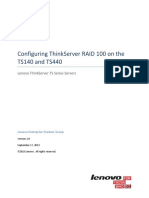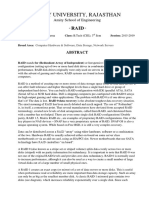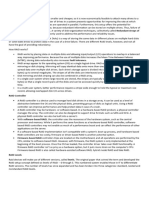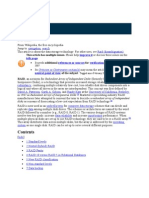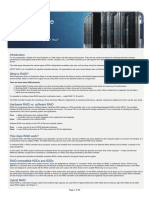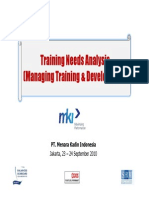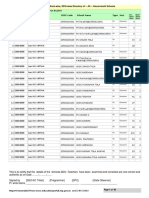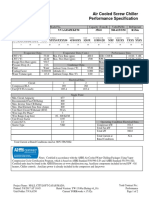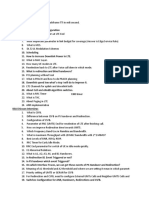Escolar Documentos
Profissional Documentos
Cultura Documentos
Guide To SATA Hard Disks Installation and RAID Configuration
Enviado por
Eswar Chandra KosuruDescrição original:
Título original
Direitos autorais
Formatos disponíveis
Compartilhar este documento
Compartilhar ou incorporar documento
Você considera este documento útil?
Este conteúdo é inapropriado?
Denunciar este documentoDireitos autorais:
Formatos disponíveis
Guide To SATA Hard Disks Installation and RAID Configuration
Enviado por
Eswar Chandra KosuruDireitos autorais:
Formatos disponíveis
Guide to SATA Hard Disks Installation and RAID Configuration
1. Guide to SATA Hard Disks Installation ............................ 2 1.1 2. Serial ATA (SATA) Hard Disks Installation ............... 2
Guide to RAID Configurations ......................................... 3 2.1 2.2 2.3 2.4 2.5 Introduction of RAID ............................................... 3 RAID Configuration Precautions ............................ 5 Setting the BIOS RAID Items .................................. 6 Configuring the Intel RAID BIOS ............................. 6 Deleting RAID Volume .......................................... 10
1.
Guide to SATA Hard Disks Installation
1.1 Serial ATA (SATA) Hard Disks Installation
Intel ICH6R southbridge chipset supports Serial ATA (SATA) hard disks with RAID functions, including RAID 0, RAID 1, and Intel Matrix Storage. Intel ICH7R southbridge chipset supports Serial ATA (SATA) hard disks with RAID functions, including RAID 0, RAID 1, RAID 10, RAID 5, and Intel Matrix Storage. Please read the RAID configurations in this guide carefully according to the Intel southbridge chipset that your motherboard adopts. You may install SATA hard disks on this motherboard for internal storage devices. For SATA installation guide, please refer to Serial ATA (SATA) Hard Disks Installation of User Manual in the support CD. This section will guide you how to create RAID on SATA ports.
2.
Guide to RAID Configurations
2.1 Introduction of RAID
This motherboard adopts Intel southbridge chipset that integrates RAID controller supporting RAID 0 / RAID 1/ Intel Matrix Storage / RAID 10 / RAID 5 function with four independent Serial ATA (SATA) channels. This section will introduce the basic knowledge of RAID, and the guide to configure RAID 0 / RAID 1/ Intel Matrix Storage / RAID 10 / RAID 5 settings.
RAID
The term RAID stands for Redundant Array of Independent Disks, which is a method combining two or more hard disk drives into one logical unit. For optimal performance, please install identical drives of the same model and capacity when creating a RAID set.
RAID 0 (Data Striping)
RAID 0 is called data striping that optimizes two identical hard disk drives to read and write data in parallel, interleaved stacks. It will improve data access and storage since it will double the data transfer rate of a single disk alone while the two hard disks perform the same work as a single drive but at a sustained data transfer rate. WARNING!!
Although RAID 0 function can improve the access performance, it does not provide any fault tolerance. Hot-Plug any HDDs of the RAID 0 Disk will cause data damage or data loss.
RAID 1 (Data Mirroring)
RAID 1 is called data mirroring that copies and maintains an identical image of data from one drive to a second drive. It provides data protection and increases fault tolerance to the entire system since the disk array management software will direct all applications to the surviving drive as it contains a complete copy of the data in the other drive if one drive fails.
Intel Matrix Storage
The Intel Matrix Storage technology supported allows you to create a RAID 0 and RAID 1 set using only two identical hard disk drives. The Intel Matrix Storage technology creates two partitions on each hard disk drive to create a virtual RAID 0 and RAID 1 sets. This technology also allows you to change the hard disk drive partition size without losing any data.
RAID 10
RAID 10 is a striped configuration with RAID 1 segments whose segments are RAID 1 arrays. This configuration has the same fault tolerance as RAID 1, and has the same overhead for faulttolerance as mirroring alone. RAID 10 achieves high input / output rates by striping RAID 1 segments. In some instances, a RAID 10 configuration can sustain multiple simultaneous drive failure. A minimum of four hard disk drives is required for this setup.
RAID 5
RAID 5 stripes both data and parity information across three or more hard disk drives. Among the advantages of RAID 5 configuration include better HDD performance, fault tolerance, and higher storage capacity. The RAID 5 configuration is best suited for transaction processing, relational database applications, enterprise resource planning, and other business systems. Use a minimum of three identical hard disk drives for this setup.
2.2 RAID Configurations Precautions
1. Please use two new drives if you are creating a RAID 0 (striping) array for performance. It is recommended to use two SATA drives of the same size. If you use two drives of different sizes, the smaller capacity hard disk will be the base storage size for each drive. For example, if one hard disk has an 80GB storage capacity and the other hard disk has 60GB, the maximum storage capacity for the 80GB-drive becomes 60GB, and the total storage capacity for this RAID 0 set is 120GB. You may use two new drives, or use an existing drive and a new drive to create a RAID 1 (mirroring) array for data protection (the new drive must be of the same size or larger than the existing drive). If you use two drives of different sizes, the smaller capacity hard disk will be the base storage size. For example, if one hard disk has an 80GB storage capacity and the other hard disk has 60GB, the maximum storage capacity for the RAID 1 set is 60GB. Please verify the status of your hard disks before you set up your new RAID array.
2.
3.
WARNING!!
Please backup your data first before you create RAID functions. In the process you create RAID, the system will ask if you want to Clear Disk Data or not. It is recommended to select Yes, and then your future data building will operate under a clean environment.
2.3 Setting the BIOS RAID Items
After installing the hard disk drives, please set the necessary RAID items in the BIOS before setting your RAID configuration. Boot your system, and press <F2> key to enter BIOS setup utility. Highlight Advanced and press <Enter>, then the main interface of BIOS setup utility will appear. Please set the option Configure SATA as to [RAID]. Save your change before you exit BIOS setup.
2.4 Configuring the Intel RAID BIOS
Reboot your computer. Wait until you see the RAID software prompting you to press <Ctrl+I>.
Press <Ctrl+I>. Then, the Intel RAID Utility - Create RAID Volume window appears.
Select the option Create RAID Volume and press <Enter>.
Volume0
In the Create Volume Menu, under Name item, please key-in a unique name with 1-16 letters for your RAID volume then press <Enter>.
Volume0
Use the up or down arrow keys to select your desired RAID Level. You may select RAID0 (Stripe), RAID1 (Mirror), RAID 5, RAID 10, or Matrix Storage for your RAID level. Press <Enter>, and then you can select Strip Size.
Volume0
If you selected RAID 0 (Stripe), use the up or down arrow keys to select the stripe size for your RAID 0 array then press <Enter>.The available values range from 8 KB to 128 KB. The default selection is 128 KB. The strip value should be chosen based on the planned drive usage. 8 /16 KB - low disk usage 64 KB - typical disk usage 128 KB - performance disk usage After you set disk block size, press <Enter> to set disk Capacity.
Volume0
After setting up Capacity, please press <enter>.
Volume0
Press <Enter> under the Create Volume item. The utility prompts a confirmation message as below.
Volume0
Press <Y> to complete the setup of RAID.
After the completion, you will see the detailed information about the RAID that you set up.
Please note that you are only allowed to create one RAID partition at a time under BIOS RAID environment. If you want to create extra RAID partition, please use the RAID utility under Windows environment to configure RAID functions after you install OS.
2.5 Deleting RAID Volume If you want to delete a RAID volume, please select the option Delete RAID Volume, press <Enter>, and then follow the instructions on the screen.
10
Você também pode gostar
- 5e Lesson Plan s16 - MagnetsDocumento6 páginas5e Lesson Plan s16 - Magnetsapi-317126609Ainda não há avaliações
- RMC Case StudyDocumento2 páginasRMC Case StudyAmer RahmahAinda não há avaliações
- Guide To SATA Hard Disks Installation and RAID ConfigurationDocumento10 páginasGuide To SATA Hard Disks Installation and RAID ConfigurationnenjamsAinda não há avaliações
- Guide To SATA Hard Disks Installation and RAID ConfigurationDocumento20 páginasGuide To SATA Hard Disks Installation and RAID ConfigurationwawalicyAinda não há avaliações
- Guide To SATA Hard Disks Installation and RAID ConfigurationDocumento15 páginasGuide To SATA Hard Disks Installation and RAID ConfigurationThan Htike AungAinda não há avaliações
- Guide To SATA Hard Disks Installation and RAID ConfigurationDocumento25 páginasGuide To SATA Hard Disks Installation and RAID ConfigurationAbdullah HarahapAinda não há avaliações
- Install AMD RAID in MinutesDocumento17 páginasInstall AMD RAID in MinutesBrent CarterAinda não há avaliações
- ASROCK X399 Taichi - AMD RAID Installation Guide PDFDocumento38 páginasASROCK X399 Taichi - AMD RAID Installation Guide PDFTudorGrădinaruAinda não há avaliações
- NVIDIA RAID Installation GuideDocumento26 páginasNVIDIA RAID Installation GuideLucian BălanAinda não há avaliações
- NVIDIA RAID Installation GuideDocumento26 páginasNVIDIA RAID Installation Guidefoca529Ainda não há avaliações
- RAID Installation Guide X570 Steel Legend WiFi AxDocumento27 páginasRAID Installation Guide X570 Steel Legend WiFi AxCiro lopexAinda não há avaliações
- AMD RAID Installation GuideDocumento18 páginasAMD RAID Installation GuidefaceyAinda não há avaliações
- Guide To SATA Hard Disks Installation and RAID ConfigurationDocumento22 páginasGuide To SATA Hard Disks Installation and RAID ConfigurationdejanAinda não há avaliações
- Guide To SATA Hard Disks Installation and RAID ConfigurationDocumento25 páginasGuide To SATA Hard Disks Installation and RAID Configurationabdulbaset alselwiAinda não há avaliações
- VIA RAID Installation GuideDocumento22 páginasVIA RAID Installation GuideIlle Antoniu NicolaeAinda não há avaliações
- Motherboard Manaul Sata Sis 964Documento41 páginasMotherboard Manaul Sata Sis 964Hercilio De Alcântara SilvaAinda não há avaliações
- RAID GuideDocumento30 páginasRAID GuidetajisuruAinda não há avaliações
- Thinkserver Config Raid 100 ts140 ts440 TR PDFDocumento24 páginasThinkserver Config Raid 100 ts140 ts440 TR PDFnizamAinda não há avaliações
- Raid ShivDocumento17 páginasRaid Shivrajshivam833452Ainda não há avaliações
- carreon osc7Documento2 páginascarreon osc7api-738350497Ainda não há avaliações
- Av49p RaidDocumento38 páginasAv49p RaidfreekenzoAinda não há avaliações
- Amity University, Rajasthan: Amity School of EngineeringDocumento4 páginasAmity University, Rajasthan: Amity School of EngineeringRavi VermaAinda não há avaliações
- RAID LevelsDocumento29 páginasRAID Levelstariqzia42Ainda não há avaliações
- SV Serverview Raid en PDFDocumento134 páginasSV Serverview Raid en PDFИва-Благомир МариновиAinda não há avaliações
- Assignment 5 CHDocumento29 páginasAssignment 5 CHEmirul_UmaraAinda não há avaliações
- RAID Redundant Array of Independent Disks - 030950Documento10 páginasRAID Redundant Array of Independent Disks - 030950jwvyAinda não há avaliações
- Optimize RAID Technology Guide in 40 CharactersDocumento4 páginasOptimize RAID Technology Guide in 40 CharactershvrkkondraguntaAinda não há avaliações
- SataRaid - Debian WikiDocumento10 páginasSataRaid - Debian WikicolonboyAinda não há avaliações
- RAIDDocumento11 páginasRAIDsooryaAinda não há avaliações
- Data Warehousing PartitioningDocumento7 páginasData Warehousing Partitioningtigistu wogayehu tigeAinda não há avaliações
- Despre Sistemul RAIDDocumento23 páginasDespre Sistemul RAIDAsur100Ainda não há avaliações
- Raid Controller Via Vt6421Documento42 páginasRaid Controller Via Vt6421Anonymous dhJ30QIAinda não há avaliações
- RaidDocumento39 páginasRaidsanandan_1986Ainda não há avaliações
- R. A. I. D.: Edundant Rray Nexpensive IsksDocumento6 páginasR. A. I. D.: Edundant Rray Nexpensive IsksAnonymous gdJiDHAinda não há avaliações
- mb_manual_amd600series-raid_eDocumento8 páginasmb_manual_amd600series-raid_eJohnAinda não há avaliações
- RAID Function Manual v1.01 2019082201Documento34 páginasRAID Function Manual v1.01 2019082201Phan The QuangAinda não há avaliações
- What is RAID? Guide to RAID levels and implementationsDocumento10 páginasWhat is RAID? Guide to RAID levels and implementationsSrinivas GollanapalliAinda não há avaliações
- RaidDocumento2 páginasRaidajalelaAinda não há avaliações
- RAID Level 0 - Striping: AdvantagesDocumento19 páginasRAID Level 0 - Striping: AdvantagesoakkarAinda não há avaliações
- RAID Level 0, 1, 3, 5 and 10 - Advantage, Disadvantage, UseDocumento3 páginasRAID Level 0, 1, 3, 5 and 10 - Advantage, Disadvantage, Useប្រុស ពៅAinda não há avaliações
- RAID StructuresDocumento3 páginasRAID StructuresVILLANUEVAAinda não há avaliações
- RAID Types ExplainedDocumento3 páginasRAID Types ExplainedBinu SivanAinda não há avaliações
- Intro to RAID LevelsDocumento7 páginasIntro to RAID LevelsPraveen PatelAinda não há avaliações
- Virtual System & Services: Usman Zafar - Mite-F18-015Documento9 páginasVirtual System & Services: Usman Zafar - Mite-F18-015Usman ZafarAinda não há avaliações
- RAIDDocumento18 páginasRAIDNatsu SharmaAinda não há avaliações
- Ciosjune 20 TH RAIDDocumento24 páginasCiosjune 20 TH RAIDjavascript pruebaAinda não há avaliações
- Raid - An Indepth Look: White Paper byDocumento11 páginasRaid - An Indepth Look: White Paper byMuhammed MugariAinda não há avaliações
- RAID Level 0 - Striping: Redundant Array of Inexpensive DisksDocumento4 páginasRAID Level 0 - Striping: Redundant Array of Inexpensive DisksMonalisaMazidAinda não há avaliações
- RAID (Redundant Array of Inexpensive Disks)Documento2 páginasRAID (Redundant Array of Inexpensive Disks)SaurabhDubeyAinda não há avaliações
- E13828 RAID Configuration Guide EM WEBDocumento26 páginasE13828 RAID Configuration Guide EM WEBdanasabesaleh2012Ainda não há avaliações
- Wiki RAIDDocumento18 páginasWiki RAIDmshahomarAinda não há avaliações
- RaidDocumento148 páginasRaidsivaAinda não há avaliações
- RaidDocumento6 páginasRaidKiran Kuma Reddy MittapalliAinda não há avaliações
- RAID and Back-Up 20-21Documento6 páginasRAID and Back-Up 20-21Usman Akhtar SindhuAinda não há avaliações
- RaidDocumento2 páginasRaidsalianlohithAinda não há avaliações
- RAID LevelsDocumento10 páginasRAID LevelsJon SmithAinda não há avaliações
- How To Configure RAID in Linux-TutorialDocumento61 páginasHow To Configure RAID in Linux-TutorialBharatBhusanAinda não há avaliações
- RAID Is An Acronym For Redundant Array of Independent DisksDocumento5 páginasRAID Is An Acronym For Redundant Array of Independent DisksANdy HsuAinda não há avaliações
- Raid TechnologyDocumento3 páginasRaid TechnologyovdemonzAinda não há avaliações
- Database RaidDocumento9 páginasDatabase RaidShion K BabuAinda não há avaliações
- The SSD Optimization Guide for Windows 7 & Windows 8.1 Edition 2018No EverandThe SSD Optimization Guide for Windows 7 & Windows 8.1 Edition 2018Ainda não há avaliações
- Administrator and Helpdesk Interview Questions You'll Most Likely Be Asked: Job Interview Questions SeriesNo EverandAdministrator and Helpdesk Interview Questions You'll Most Likely Be Asked: Job Interview Questions SeriesAinda não há avaliações
- Training Needs Analysis (Managing Training & Development)Documento78 páginasTraining Needs Analysis (Managing Training & Development)Henrico Impola100% (1)
- The historical evolution of organizational behavior and how it shaped modern managementDocumento3 páginasThe historical evolution of organizational behavior and how it shaped modern managementSaravanan Swagger100% (1)
- Data Sheet: High-Speed DiodesDocumento7 páginasData Sheet: High-Speed DiodesZoltán ÁgostonAinda não há avaliações
- DUPLICATE BILL TITLEDocumento8 páginasDUPLICATE BILL TITLEMohammed AhmedAinda não há avaliações
- Facts & Figures of Nepalese HydroDocumento11 páginasFacts & Figures of Nepalese Hydromark bingAinda não há avaliações
- Introducing The Phenomenon To Be Discussed: Stating Your OpinionDocumento8 páginasIntroducing The Phenomenon To Be Discussed: Stating Your OpinionRam RaghuwanshiAinda não há avaliações
- 2. Green finance and sustainable development in EuropeDocumento15 páginas2. Green finance and sustainable development in Europengocanhhlee.11Ainda não há avaliações
- WaidhanDocumento86 páginasWaidhanPatel Nitesh OadAinda não há avaliações
- CA 1 - Đề thi AV5 - CLC - Made - efDocumento5 páginasCA 1 - Đề thi AV5 - CLC - Made - efQuang NguyenAinda não há avaliações
- Air Cooled Screw Chiller Performance SpecificationDocumento2 páginasAir Cooled Screw Chiller Performance SpecificationDajuko Butarbutar100% (1)
- 13 Nilufer-CaliskanDocumento7 páginas13 Nilufer-Caliskanab theproAinda não há avaliações
- Veiga Et Al. 2015 - Composition, Structure and Floristic Diversity in Dense Rain Forest inDocumento8 páginasVeiga Et Al. 2015 - Composition, Structure and Floristic Diversity in Dense Rain Forest inYakov Mario QuinterosAinda não há avaliações
- Advanced Blueprint 1Documento3 páginasAdvanced Blueprint 1api-728237431Ainda não há avaliações
- 2022 Anambra State ITN Mass Campaign Report in Nnewi North LGA by Idongesit EtukudoDocumento15 páginas2022 Anambra State ITN Mass Campaign Report in Nnewi North LGA by Idongesit EtukudoIdongesit EtukudoAinda não há avaliações
- L028 Me Dat 01 00122 001 00Documento8 páginasL028 Me Dat 01 00122 001 00sivasan10006098Ainda não há avaliações
- A Study On Financial Performance of Small and MediumDocumento9 páginasA Study On Financial Performance of Small and Mediumtakele petrosAinda não há avaliações
- Report Card of Army Public School StudentDocumento2 páginasReport Card of Army Public School StudentRama KrishnaAinda não há avaliações
- IBM Release Notes - IBM SPSS Statistics 21.0 - United States PDFDocumento3 páginasIBM Release Notes - IBM SPSS Statistics 21.0 - United States PDFraj sharmaAinda não há avaliações
- Journal of Travel & Tourism MarketingDocumento19 páginasJournal of Travel & Tourism MarketingSilky GaurAinda não há avaliações
- Sample of Application Letter (Updated)Documento4 páginasSample of Application Letter (Updated)Mizpah Sarah BautistaAinda não há avaliações
- Sigmund Freud and His Main TheoriesDocumento5 páginasSigmund Freud and His Main TheoriesNguyen HarryAinda não há avaliações
- LTE Interview QuestionsDocumento10 páginasLTE Interview QuestionsMahesh Pratap100% (1)
- Vehicle Tracker Offer SheetDocumento1 páginaVehicle Tracker Offer SheetBihun PandaAinda não há avaliações
- P2-1 - NME1106 - Gas Turbine LabworkDocumento23 páginasP2-1 - NME1106 - Gas Turbine LabworkKoh JovenAinda não há avaliações
- +GF+ Pressure Retaining Valve Type 586Documento4 páginas+GF+ Pressure Retaining Valve Type 586ROMNAAinda não há avaliações
- Mineral Processing Course: ThickeningDocumento50 páginasMineral Processing Course: ThickeningAdham Elbrawy100% (1)
- Mental AspectDocumento29 páginasMental AspectBenjii CarlosAinda não há avaliações
- Project Planning HandbookDocumento21 páginasProject Planning HandbookPhilip JonesAinda não há avaliações