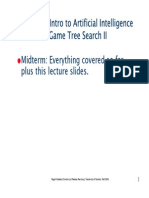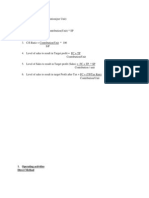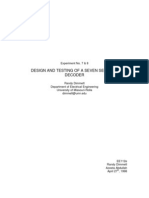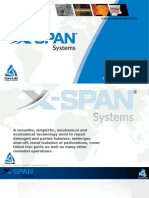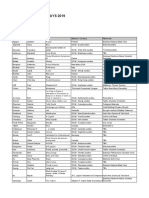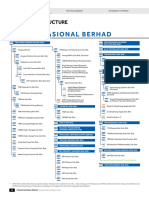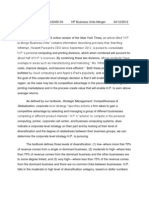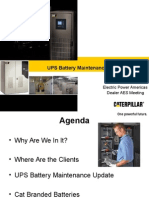Escolar Documentos
Profissional Documentos
Cultura Documentos
Eclipse
Enviado por
Gilbert KunongaDescrição original:
Direitos autorais
Formatos disponíveis
Compartilhar este documento
Compartilhar ou incorporar documento
Você considera este documento útil?
Este conteúdo é inapropriado?
Denunciar este documentoDireitos autorais:
Formatos disponíveis
Eclipse
Enviado por
Gilbert KunongaDireitos autorais:
Formatos disponíveis
Getting Started with Eclipse for Java and GridWorld
Maria Litvin
Phillips Academy, Andover, Massachusetts
Gary Litvin
Skylight Publishing
1. Introduction 2. Downloading and Installing Eclipse 3. Importing and Exporting the Preferences 4. Configuring Eclipse 5. Running Hello World 6. Command-Line Arguments and User Input 7. Bringing Existing Java Files into Eclipse 8. Running GUI Applications and Applets 9. Using Jar Files and Running GridWorld Programs 10. Content Assist and the Debugger
Copyright 2010-2011 by Maria Litvin, Gary Litvin, and Skylight Publishing
All rights reserved. Teachers are authorized to make copies for face-to-face teaching.
GETTING STARTED WITH ECLIPSE FOR JAVA AND GRIDWORLD
1.
Introduction
Eclipse Software Development Kit (Eclipse SDK) is a vast extendable set of tools for software development. Here we are interested in Eclipses Integrated Development Environment (IDE) component for writing Java software. Eclipse is an open source project of Eclipse Foundation; you can find information about Eclipse Project at http://www.eclipse.org/eclipse. Eclipse is available free of charge under the Eclipse Public License. Eclipse was developed by software professionals for software professionals; it may seem overwhelming to a novice. This document describes the very basics of Eclipse, enough to get started with Java in an educational setting. Eclipse runs on multiple platforms including Windows, Linux, and Mac OS. There may be minor differences between Eclipse versions for different platforms and operating systems, but the core features work the same way. Here we will use examples and screen shots from Windows. This document describes Version 3.7 of Eclipse, known as Eclipse Indigo for Java Developers.
2.
Downloading and Installing Eclipse
First make sure Java (the JDK and Documentation) is already installed on your computer. See http://www.skylit.com/javamethods/faqs/gettingstarted.html for directions. Go to http://www.eclipse.org and click on Download Eclipse. In the displayed list of installations, click on Eclipse IDE for Java Developers. In the Download Links on the right, choose the desired operating system and architecture (for example, Windows 64-bit if you have a 64-bit system running Windows. Under Windows, you will download a zip file, for example, eclipse-java-indigo-win32.zip (for 32-bit systems) or eclipse-java-indigo-win32-x86_64.zip (for 64-bit systems). Double click to open it and copy the eclipse folder from the zip file into your file system. (It may take a few minutes to extract Eclipse files from the zip file.) We prefer to put the eclipse folder into C:\Program Files and rename it Eclipse (with a capital E) for consistency with the names of other application folders. But you can install it in a root directory, for example, C:\eclipse. You will find eclipse.exe in the eclipse folder. This is the Eclipse executable. Create a shortcut to it on the desktop (by dragging eclipse.exe to the desktop while holding down Ctrl+Shift). Double click on the shortcut or on eclipse.exe. A dialog box will pop up asking you to choose a workspace:
GETTING STARTED WITH ECLIPSE FOR JAVA AND GRIDWORLD
In Eclipse a workspace is basically a folder that contains project files and configuration data. Enter a folder of your choice, for example C:\javamethods\Ch02, for projects from Chapter 2 of Java Methods. Check the Use this as the default box you can change it later. Click OK. Eclipse then comes up with a Welcome screen:
Go over the overview and/or tutorials or click on Workbench (the arrow icon) to start working.
3.
Importing and Exporting the Preferences
Configuring Eclipse is a daunting and time-consuming task for a novice. Eclipse has thousands of configurable options, basic and advanced, all mixed together (for example, Insert spaces for tabs and Show affordance in hover on how to make it sticky appear in the same dialog). Factory defaults are chosen for experienced software developers and are not always appropriate for educational use. Eclipse configuration settings apply only to the current workspace and revert to defaults when you switch to a new workspace. Theoretically it is possible to always use the same workspace, but as the number of projects in it grows, it may become unmanageable and the Eclipse performance may be degraded. We prefer to use a separate workspace for each chapter in the book. Luckily, Eclipse provides a way to export the preferences from the current workspace into a file (an .epf file) and import the preferences from a file into a workspace. Our preferences are available in the LitvinsPreferences.epf file. You can download LitvinsPreferences.zip, which contains LitvinsPreferences.epf, from http://www.skylit.com/javamethods/faqs/LitvinsPreferences.zip. If you want, just import these preferences into your workspace and leave Section 4, Configuring Eclipse, until later, when you are ready to experiment with your own settings. Follow these steps:
GETTING STARTED WITH ECLIPSE FOR JAVA AND GRIDWORLD
1. Download LitvinsPreferences.zip and extract from it LitvinsPreferences.epf into a folder of your choice. 2. Choose the Import... command on the File menu. 3. Expand General, select Preferences and click Next:
4. Browse to LitvinsPreferences.epf, select it, and click Finish. You need to configure or import preferences into every workspace that you create. If you want to configure your own preferences and save them, perhaps for backup or for using them in another workspace, export them into a file. Follow these steps: 1. Choose the Export... command on the File menu. 2. Expand General, select Preferences and click Next. 3. Type the pathname of the file (or browse to the folder where you want to store the .epf file and add the file name). No need to include the .epf extension it will be added automatically. Click Finish. Preferences created with an earlier release of Eclipse might not work with a newer version.
GETTING STARTED WITH ECLIPSE FOR JAVA AND GRIDWORLD
4.
Configuring Eclipse
In this section we give a few suggestions for setting preferences and show where different types of options are located. The options we recommend below simply reflect... well, our preferences. In Eclipse, the Preferences command is located under the Window menu. Click on it. Under General Editors Text Editors check Insert spaces for tabs and Show line numbers if you want them, and uncheck Highlight current line and Enable drag and drop:
Under General Startup and Shutdown uncheck Confirm exit when closing last window and all of the Plug-ins activated on startup. Also increase the number of recent workspaces under General Startup and Shutdown Workspaces. Under General Workspace check Save automatically before build.
GETTING STARTED WITH ECLIPSE FOR JAVA AND GRIDWORLD
The next step is setting Java-specific options:
Under Java Code Style uncheck the Add @Override box. Under Java Code Style Formatter click New, and enter a name for a new profile:
Click OK. Under the Indentation tab choose the Spaces only tabs policy and set both the indentation size and the tab size to 2. Under the Braces tab change all brace positions, except the last one, Array initializer, to Next line. Under the White Space tab, Arrays Array initializers uncheck after opening brace and before closing brace boxes. Under the Control Statements tab, check all Insert new line boxes.
GETTING STARTED WITH ECLIPSE FOR JAVA AND GRIDWORLD
Define another profile under Java Code Style Clean Up. Under the Code Organizing tab check Remove trailing whitespace; under the Missing Code tab uncheck Add missing annotations. Under the Unnecessary Code tab uncheck Remove unused imports. Under Java Editor Content Assist uncheck all the boxes in the Insertion section and uncheck Enable auto activation:
Under Java Editor Folding uncheck all the Initially fold boxes or disable folding altogether by unchecking the Enable folding box. Under Java Editor Mark Occurrences uncheck the Mark occurrences box. If you do not like italics in your code editor, go to Java Editor Syntax Coloring, choose the Java Static fields element, and uncheck the Italic box. Under Java Compiler Errors/Warnings expand Potential programming problems and change Serializable class without serialVersionUID from Warning to Ignore. When you are finished setting the preferences, click OK. If Eclipse asks you whether it is OK to reload the workspace, click Yes.
GETTING STARTED WITH ECLIPSE FOR JAVA AND GRIDWORLD
5.
Running Hello World
On the File menu choose New Java Project (or click on the pull-down arrow next to the New button on the toolbar and choose Java Project). A dialog box pops up. Enter the project name, for example, Hello; leave the Use default location box checked:
Click Finish. If you find the Package Explorer view too cluttered or want to see the contents of the bin folder (where the .class files are placed), from the Window menu, choose Show View Navigator.
GETTING STARTED WITH ECLIPSE FOR JAVA AND GRIDWORLD
If you expand the Hello folder in Package Explorer, you will see the src subfolder:
Thats where Java source files go. If you are starting from scratch, click on the New Java Class button on the toolbar. In the dialog box that pops up, enter the name for your class (for example, HelloWorld) and the features you want automatically generated for your class (for example public static void main). Click Finish. Enter the code for your class in the editor:
/** * Displays a "Hello World!" message on the screen */ public class HelloWorld { public static void main(String[] args) { System.out.println("Hello, World!"); } }
From the Run menu choose Run Last Launched or press Ctrl+F11. This will build or rebuild your project, if necessary, and run it. When you run your program for the first time, Eclipse might ask you: Run as Java applet or application? Choose application. It is easy and convenient in Eclipse to have several applets and/or applications in the same project and choose which one of them to run. If you press Ctrl+F11 when a Java class is selected or open it in the editor, Eclipse will run the selected class. If there are several classes that have a main method in them and nothing is selected, Eclipse will ask you which one to run.
10
GETTING STARTED WITH ECLIPSE FOR JAVA AND GRIDWORLD
6.
Command-Line Arguments and User Input
In the same project Hello, create two more classes (Java Methods Section 2.4), Greetings
/** * This program expects two command-line arguments * -- a person's first name and last name. * For example: * C:\Mywork>java Greetings Annabel Lee */ public class Greetings { public static void main(String[] args) { String firstName = args[0]; String lastName = args[1]; System.out.println("Hello, " + firstName + " " + lastName); System.out.println("Congratulations on your second program!"); } }
and Greetings2:
/* This program prompts the user to enter his or her first name and last name and displays a greeting message. Author: Maria Litvin */ import java.util.Scanner; public class Greetings2 { public static void main(String[] args) { Scanner kboard = new Scanner(System.in); System.out.print("Enter your first name: "); String firstName = kboard.nextLine(); System.out.print("Enter your last name: "); String lastName = kboard.nextLine(); System.out.println("Hello, " + firstName + " " + lastName); System.out.println("Welcome to Java!"); } }
Greetings expects command-line arguments and Greetings2 accepts input from the user.
If your application expects run-time parameters from the command line, you need to define a run-time configuration. From the Run menu choose Run Configurations and click on the (x)=Arguments tab. Enter the program arguments in the top text area. For example:
GETTING STARTED WITH ECLIPSE FOR JAVA AND GRIDWORLD
11
Then click Run. You have to do it once, as long as you keep the same program arguments. You can double click on any Java file to open it in the editor window. The third application in our Hello project, Greetings2, prompts the user for input. Unfortunately, Eclipse doesnt position the cursor correctly on the input line in the console window. If the cursor is in an editor window and you start typing, you will mess up the source code. Make sure to click on the console window before responding to the prompt. If you program reads data files (.txt, .wav, .gif, etc.), place them into the project folder (such as Hello, one step above src and bin).
12
GETTING STARTED WITH ECLIPSE FOR JAVA AND GRIDWORLD
7.
Bringing Existing Java Files into Eclipse
Suppose HelloWorld.java, Greetings.java, and Greetings2.java already exist on your computer (entered earlier or downloaded with teacher files). You want to bring them into an Eclipse project. If the project does not yet exist, create it first. Then open your operating systems file manager (for example, Windows Explorer) outside Eclipse. Select the desired .java files and drag and drop (or copy and paste) them into the src folder in the project.
A pop-up dialog will ask you whether you want to copy or link the files:
Choose Copy to copy the Java files into the project folder. If you chose Link you will work with the original files in their original location and you may accidentally ruin or delete them.
GETTING STARTED WITH ECLIPSE FOR JAVA AND GRIDWORLD
13
8.
Running GUI Applications and Applets
Create another project in the same workspace (from File menu choose New Java Project or click on the pull-down arrow next to the New button on the toolbar and choose Java Project). For example, create a new project named HelloGui and copy (drag and drop) all the files from the Java Methods Chapter 2 HelloGui folder to the projects src folder:
Click on any class to select it, then press Ctrl+F11 to run it. Eclipse does not need an html file to run an applet in Applet Viewer. If you supply your own html file in the src folder, Eclipse will copy it into the bin folder when it builds your project. (Eclipse does it to any file that is not Java source.) You can run your own html file if you select it (click on it) and press Ctrl+F11. But if you double click on an html file, Eclipse tries to interpret the html tags and, ironically, cant find Java. To examine or edit an html file, right click on it and chose Open With Text editor or, for a permanent change, choose Preferences on the Window menu, go to General Editors File Associations and add Text editor to the htm and html file types (and click on Default to make it the default editor). (You can test your own html files in a browser, of course, outside Eclipse. Just navigate in your file manager to the projects bin folder and double click on the html file.)
14
GETTING STARTED WITH ECLIPSE FOR JAVA AND GRIDWORLD
9.
Using Jar Files and Running GridWorld Programs
GridWorld case study was developed by the College Boards AP * Computer Science Development Committee for AP CS courses and exams. We will use it as an example for setting up Eclipse projects with third-party jar files. GridWorlds materials can be downloaded from the collegeboard.com, the AP CS page. Let us set up a GridWorld project in a different workspace: javamethods/Ch03. To switch to a different workspace, choose the Switch Workspace command on the File menu. Import the preferences into the new workspace (see Section 3). Create a new project, called GridWorld. From the GridWorlds installation folder GridWorldCode/projects/firstProject drag and drop the BugRunner.java file into the Eclipse projects src folder:
Eclipse will show several errors, because GridWorlds library (gridworld.jar) is not declared in the project. To add gridworld.jar, select the project then choose Properties on the Project menu (or right-click on the project name and choose Properties or select the project and press Alt-Enter). Select Java Build Path and click on the Libraries tab:
AP and the Advanced Placement Program are registered trademarks of the College Entrance Examination Board; their use does not constitute endorsement of this document by the College Board.
GETTING STARTED WITH ECLIPSE FOR JAVA AND GRIDWORLD
15
Click Add External JARs..., navigate to the GridWorld installation folder GridWorldCode and choose gridworld.jar. Click OK. This would be sufficient for running a GridWorld project, but to take full advantage of Eclipses interactive tips and to have convenient access to GridWorlds source code, it is necessary to attach the source code and javadoc to the jar. In the same dialog, expand the newly created gridworld.jar line
16
GETTING STARTED WITH ECLIPSE FOR JAVA AND GRIDWORLD
click on Source attachment, and click Edit... You will see a source attachment pop-up:
Click External Folder..., navigate to the external folder that contains GridWorld source (GridWorldCode) and click OK. Repeat the same for Javadoc location: navigate to GridWorldCode/javadoc and click OK. Click OK when you have added gridworld.jar and attached the source and javadoc to it. Now the errors disappear, you can see a Referenced Libraries entry in the Package Explorer, and you have access to the GridWorlds classes and the source code:
GETTING STARTED WITH ECLIPSE FOR JAVA AND GRIDWORLD
17
If you hover over a GridWorld element in the editor, Eclipse displays a tip from GridWorlds javadoc:
(Like almost everything else, hovers are configurable in Eclipse.) Pressing F2 redisplays the javadoc tip. Pressing Shift+F2 opens the full javadoc window in the editor. Press Ctrl+F11 to run the project.
18
GETTING STARTED WITH ECLIPSE FOR JAVA AND GRIDWORLD
10. Content Assist and the Debugger
Eclipse offers many features that speed up typing and correcting mistakes. The Content Assist feature provides context-sensitive code completion. Press Ctrl+Space to see the code completion suggestions (called proposals). For example, if you type syso and press Ctrl+Space, Eclipse will suggest System.out.println();. We think Content Assist may confuse a novice; a student has to acquire some familiarity with Java to employ this feature effectively. As far as the debugger is concerned, see Top Ten Reasons Not to Use a Java Debugger in School.
Você também pode gostar
- The Subtle Art of Not Giving a F*ck: A Counterintuitive Approach to Living a Good LifeNo EverandThe Subtle Art of Not Giving a F*ck: A Counterintuitive Approach to Living a Good LifeNota: 4 de 5 estrelas4/5 (5794)
- CSC384: Intro To Artificial Intelligence Game Tree Search II Midterm: Everything Covered So Far Plus This Lecture SlidesDocumento19 páginasCSC384: Intro To Artificial Intelligence Game Tree Search II Midterm: Everything Covered So Far Plus This Lecture SlidesGilbert KunongaAinda não há avaliações
- The Little Book of Hygge: Danish Secrets to Happy LivingNo EverandThe Little Book of Hygge: Danish Secrets to Happy LivingNota: 3.5 de 5 estrelas3.5/5 (399)
- Operating Activities Direct MethodDocumento3 páginasOperating Activities Direct MethodGilbert KunongaAinda não há avaliações
- A Heartbreaking Work Of Staggering Genius: A Memoir Based on a True StoryNo EverandA Heartbreaking Work Of Staggering Genius: A Memoir Based on a True StoryNota: 3.5 de 5 estrelas3.5/5 (231)
- Computer Science 2012 QuestionsDocumento1 páginaComputer Science 2012 QuestionsGilbert KunongaAinda não há avaliações
- Hidden Figures: The American Dream and the Untold Story of the Black Women Mathematicians Who Helped Win the Space RaceNo EverandHidden Figures: The American Dream and the Untold Story of the Black Women Mathematicians Who Helped Win the Space RaceNota: 4 de 5 estrelas4/5 (894)
- 7 Segment Display ExperimentDocumento16 páginas7 Segment Display ExperimentGilbert KunongaAinda não há avaliações
- The Yellow House: A Memoir (2019 National Book Award Winner)No EverandThe Yellow House: A Memoir (2019 National Book Award Winner)Nota: 4 de 5 estrelas4/5 (98)
- Computer Architecture QuestionsDocumento10 páginasComputer Architecture QuestionsGilbert KunongaAinda não há avaliações
- Grant Park Platform Bedroom Set Furniture RowDocumento1 páginaGrant Park Platform Bedroom Set Furniture Rowjyzjz6sr65Ainda não há avaliações
- Elon Musk: Tesla, SpaceX, and the Quest for a Fantastic FutureNo EverandElon Musk: Tesla, SpaceX, and the Quest for a Fantastic FutureNota: 4.5 de 5 estrelas4.5/5 (474)
- Updated After 11th BoS Course Curriculum - B.tech CSEDocumento120 páginasUpdated After 11th BoS Course Curriculum - B.tech CSEAnonymous 9etQKwWAinda não há avaliações
- Never Split the Difference: Negotiating As If Your Life Depended On ItNo EverandNever Split the Difference: Negotiating As If Your Life Depended On ItNota: 4.5 de 5 estrelas4.5/5 (838)
- Screw ConveyorDocumento14 páginasScrew ConveyorMuhammad NuhAinda não há avaliações
- Marco OH Lighting-Business Plan PDFDocumento43 páginasMarco OH Lighting-Business Plan PDFsjcoolgeniusAinda não há avaliações
- Devil in the Grove: Thurgood Marshall, the Groveland Boys, and the Dawn of a New AmericaNo EverandDevil in the Grove: Thurgood Marshall, the Groveland Boys, and the Dawn of a New AmericaNota: 4.5 de 5 estrelas4.5/5 (265)
- POSSIBILITIES OF LOW VOLTAGE DC SYSTEMSDocumento10 páginasPOSSIBILITIES OF LOW VOLTAGE DC SYSTEMSTTaanAinda não há avaliações
- Conceptual Design Deliverables Latest Rev2Documento14 páginasConceptual Design Deliverables Latest Rev2dhanu_lagwankarAinda não há avaliações
- Friday Night FightsDocumento8 páginasFriday Night Fightsapi-629904068Ainda não há avaliações
- The Emperor of All Maladies: A Biography of CancerNo EverandThe Emperor of All Maladies: A Biography of CancerNota: 4.5 de 5 estrelas4.5/5 (271)
- Transient and Random VibrationDocumento19 páginasTransient and Random VibrationAman SharmaAinda não há avaliações
- Ficha Tecnica 750 GPMDocumento156 páginasFicha Tecnica 750 GPMByron Chele0% (2)
- The Hard Thing About Hard Things: Building a Business When There Are No Easy AnswersNo EverandThe Hard Thing About Hard Things: Building a Business When There Are No Easy AnswersNota: 4.5 de 5 estrelas4.5/5 (344)
- Nord Motors Manual BookDocumento70 páginasNord Motors Manual Bookadh3ckAinda não há avaliações
- Team of Rivals: The Political Genius of Abraham LincolnNo EverandTeam of Rivals: The Political Genius of Abraham LincolnNota: 4.5 de 5 estrelas4.5/5 (234)
- X-Span & Setting ToolsDocumento18 páginasX-Span & Setting ToolsDenier RubianoAinda não há avaliações
- Attachment To Division Memorandum No. - , S, 2020Documento3 páginasAttachment To Division Memorandum No. - , S, 2020Jasmin Move-RamirezAinda não há avaliações
- PERFAPPRAISAL Research proposal on performance appraisal practices at National Bank of Pakistan and United Bank LimitedDocumento4 páginasPERFAPPRAISAL Research proposal on performance appraisal practices at National Bank of Pakistan and United Bank LimitedNadia KhanAinda não há avaliações
- Learning One-to-One - Book ReviewDocumento3 páginasLearning One-to-One - Book Reviewwhistleblower100% (1)
- Volume 1 Drafting Design and Presentation StandardsDocumento328 páginasVolume 1 Drafting Design and Presentation StandardsAntonio Herrera PérezAinda não há avaliações
- The Unwinding: An Inner History of the New AmericaNo EverandThe Unwinding: An Inner History of the New AmericaNota: 4 de 5 estrelas4/5 (45)
- 1893 Shadow RunDocumento6 páginas1893 Shadow RungibbamonAinda não há avaliações
- The World Is Flat 3.0: A Brief History of the Twenty-first CenturyNo EverandThe World Is Flat 3.0: A Brief History of the Twenty-first CenturyNota: 3.5 de 5 estrelas3.5/5 (2219)
- VHF Low Loss Band-Pass Helical Filter For 145 MHZ - English NewDocumento33 páginasVHF Low Loss Band-Pass Helical Filter For 145 MHZ - English NewSharbel AounAinda não há avaliações
- Associating Numbers With Sets Having 51 Up To 100 Objects or ThingsDocumento4 páginasAssociating Numbers With Sets Having 51 Up To 100 Objects or ThingssweetienasexypaAinda não há avaliações
- ISCM World Music Days 2019 - Selected WorksDocumento3 páginasISCM World Music Days 2019 - Selected WorksBobAinda não há avaliações
- The Gifts of Imperfection: Let Go of Who You Think You're Supposed to Be and Embrace Who You AreNo EverandThe Gifts of Imperfection: Let Go of Who You Think You're Supposed to Be and Embrace Who You AreNota: 4 de 5 estrelas4/5 (1090)
- HT Series: 73-136Kw I Up To 12 Mppts Three PhaseDocumento2 páginasHT Series: 73-136Kw I Up To 12 Mppts Three PhasesyamprasadAinda não há avaliações
- Smart Lighting Market Analysis and Forecast 2025 by Global Marketing InsightsDocumento5 páginasSmart Lighting Market Analysis and Forecast 2025 by Global Marketing InsightsEko Hadi Susanto100% (1)
- College Report of Optical Burst SwitchingDocumento21 páginasCollege Report of Optical Burst Switchingimcoolsha999Ainda não há avaliações
- Skybox Security Sales&Tech OverviewDocumento46 páginasSkybox Security Sales&Tech Overviewerdem100% (1)
- The Sympathizer: A Novel (Pulitzer Prize for Fiction)No EverandThe Sympathizer: A Novel (Pulitzer Prize for Fiction)Nota: 4.5 de 5 estrelas4.5/5 (119)
- Rc16-17 Etc Sem-IV, May 19Documento5 páginasRc16-17 Etc Sem-IV, May 19Prasad KavthakarAinda não há avaliações
- TNB AR 2022 Corporate StructureDocumento2 páginasTNB AR 2022 Corporate StructureZamzuri P AminAinda não há avaliações
- Report On Corporate Communication Strategy Analysis ofDocumento38 páginasReport On Corporate Communication Strategy Analysis ofNAFISA ISLAMAinda não há avaliações
- Rexroth电磁阀手册Documento12 páginasRexroth电磁阀手册davidwang85120% (1)
- Geometric Design of Highways for EngineersDocumento39 páginasGeometric Design of Highways for EngineersZeleke TaimuAinda não há avaliações
- JonWeisseBUS450 04 HPDocumento3 páginasJonWeisseBUS450 04 HPJonathan WeisseAinda não há avaliações
- Battery Testing and MaintenanceDocumento23 páginasBattery Testing and MaintenanceMormor Omerta0% (1)