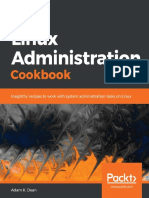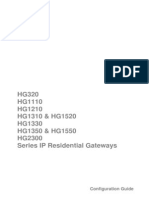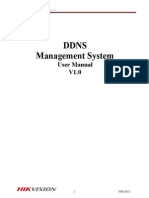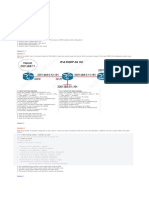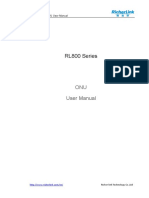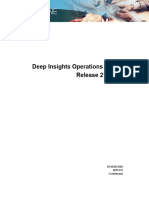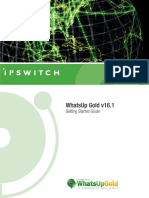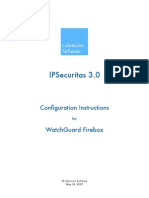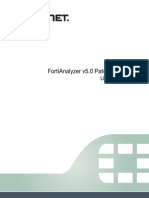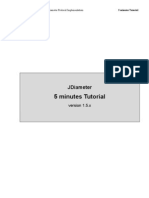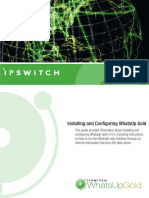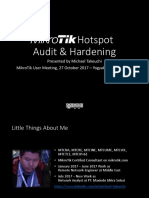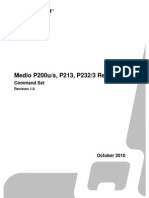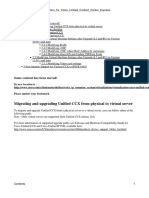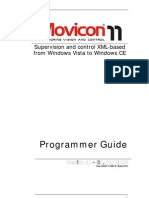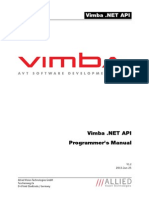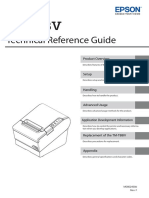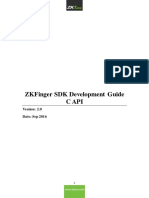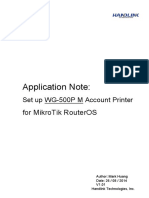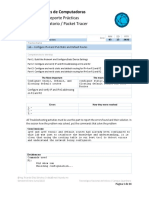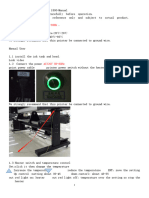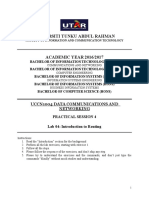Escolar Documentos
Profissional Documentos
Cultura Documentos
Chapter 35
Enviado por
Tran ThangDescrição original:
Direitos autorais
Formatos disponíveis
Compartilhar este documento
Compartilhar ou incorporar documento
Você considera este documento útil?
Este conteúdo é inapropriado?
Denunciar este documentoDireitos autorais:
Formatos disponíveis
Chapter 35
Enviado por
Tran ThangDireitos autorais:
Formatos disponíveis
Vigor3300 Series Application Notes
CHAPTER 35
VPN PPTP Host-to-LAN By Smart VPN Client
35.1 Introduction
This document describes how to establish a PPTP tunnel from the Smart VPN Client to Vigor3300 series router. Suppose the network environment is as below: Vigor3300V Headquarters WAN IP LAN IP Local Network 218.242.130.19 (Static IP) 192.168.1.1 192.168.1.*/28
Smart VPN Client 58.33.150.31 (Dynamic IP) / /
35.2 Configuration
Server Side
Step 1 Enter VPN - PPTP - General Setup, activate the setup, and select corresponding Authentication and Encryption settings for PPTP. The User Authentication should use the default value Local. Please refer to the Figure 35-1.
-4-
Vigor3300 Series Application Notes
Figure 35-1. PPTP general setup
Step 2 Enter VPN - PPTP - Group Table. And you can specify the IP range that be allocated to the remote hosts (Star IP), and the local IP range which is accessible to the remote hosts (Accessed IP). Therere 4 groups of IP range in the Group Table as following Figure 35-2.
Figure 35-2. PPTP group table
Note: If you leave the Accessed IP field empty, then the whole local subnet is fully accessible to the remote dial-in user. And the Start IP field MUST be configured; Otherwise, the tunnel will not be established.
-5-
Vigor3300 Series Application Notes
Step 3 Go to VPN - PPTP Authentication, and select a related entry, then click Edit to modify the entry. Please refer to the Figure 35-3 as below.
Figure 35-3. PPTP authentication
Step 4 In the following page, please type in the User Name & User Password, and select a group. Please refer to the following Figure 35-4.
Figure 35-4. PPTP authentication - Edit
-6-
Vigor3300 Series Application Notes
Step 5 After the tunnel is created, you can check the tunnel status on VPN - PPTP Status as below Figure 35-5.
Figure 35-5. PPTP status
-7-
Vigor3300 Series Application Notes
Client Side
Step 1 Download the latest Smart VPN tool from our web site http://www.draytek.com/support/download.php, and install it.
Step 2 Go to Start \ All Programs \ DrayTek Smart VPN, and click the Smart VPN Client. Please refer to Figure 35-6.
Figure 35-6. The location of Smart VPN Client
-8-
Vigor3300 Series Application Notes
Step 3 Press click Insert to create a new VPN profile. Please refer to Figure 35-7.
Figure 35-7. Create a new VPN profile
-9-
Vigor3300 Series Application Notes
Step 4 Specify a name for this profile (surely you may leave this option as default), type 218.242.130.19 (WAN interface IP address in 3300) in the VPN server IP field, enter the username/password, and select PPTP in the Type of VPN. Please be sure to enter the identical Authentication and Encryption settings that you set in Vigor3300. And you do not have to click Use default gateway on remote network, unless you want all the traffic to be routed via the remote network. Please refer to Figure 35-8.
Figure 35-8. Dial to VPN
-10-
Vigor3300 Series Application Notes
Step 5 Click OK then click Connect to the Vigor3300. Please refer to Figure 35-9.
Figure 35-9. Connect to VPN server
Step 6 After the tunnel is established, you may see the status is Connected. Please refer to Figure 35-10.
Figure 35-10. Check the tunnel status
-11-
Vigor3300 Series Application Notes
Also you may try to ping the remote private network, to check whether the VPN PPTP tunnel is created or not. Please refer to Figure 35-11.
Figure 35-11. Ping status
-12-
Você também pode gostar
- (Sachit - Net) Linux Administration CookbookDocumento1.522 páginas(Sachit - Net) Linux Administration Cookbooksự nghiệp phát triển100% (2)
- HG320 HG1110 HG1210 HG1300 HG1500 HG2300 Configuration GuideDocumento184 páginasHG320 HG1110 HG1210 HG1300 HG1500 HG2300 Configuration GuideBadr BenAinda não há avaliações
- FSSO InfoDocumento15 páginasFSSO InfoHatherst1953Ainda não há avaliações
- Configuring Firewall Settings For ConfigMgrDocumento21 páginasConfiguring Firewall Settings For ConfigMgrjean-phileAinda não há avaliações
- User Manual of WanscamDocumento37 páginasUser Manual of Wanscamcliffhanger1972Ainda não há avaliações
- Sentinel Serial-Telenet Communication Guide v2 08102016Documento68 páginasSentinel Serial-Telenet Communication Guide v2 08102016TOPOTRONIK100% (2)
- BGP Route Reflectors and Route FiltersDocumento12 páginasBGP Route Reflectors and Route Filtersgarp5791Ainda não há avaliações
- DDNS Management System User's Manual V1.0 - 20120301Documento7 páginasDDNS Management System User's Manual V1.0 - 20120301judapiesAinda não há avaliações
- Attivo BOTsink Appliance User GuideDocumento846 páginasAttivo BOTsink Appliance User GuideEkaponAinda não há avaliações
- Dumps CCNP ENARSI 300-410: AnswerDocumento22 páginasDumps CCNP ENARSI 300-410: AnsweryabrebenyAinda não há avaliações
- SVR9000D DDNSDocumento5 páginasSVR9000D DDNSpujFierrosAinda não há avaliações
- Identity Based Networking Services (IBNS) 2.0 - New Style 802.1X and MoreDocumento68 páginasIdentity Based Networking Services (IBNS) 2.0 - New Style 802.1X and MoreWilliam NogueiraAinda não há avaliações
- RL800 Series ONU User Manual PDFDocumento45 páginasRL800 Series ONU User Manual PDFYeisson RubioAinda não há avaliações
- Whats Up GoldDocumento30 páginasWhats Up GoldValerie GardnerAinda não há avaliações
- Deep Insights 21-26-00 User GuideDocumento228 páginasDeep Insights 21-26-00 User GuideRogerLeeAinda não há avaliações
- Device Network SDK (Facial) : Developer GuideDocumento535 páginasDevice Network SDK (Facial) : Developer GuideMiguel Duarte100% (1)
- Bug SearchDocumento2 páginasBug SearchfreddyandresAinda não há avaliações
- Whatsup Gold V16.1: Getting Started GuideDocumento30 páginasWhatsup Gold V16.1: Getting Started GuideantokAinda não há avaliações
- EdgeGEAR 2000 Turnup and Verification Manual v5.0Documento102 páginasEdgeGEAR 2000 Turnup and Verification Manual v5.0greg_williams9235100% (1)
- Watch Guard Firebox HOWTODocumento13 páginasWatch Guard Firebox HOWTOGeorge AsmarAinda não há avaliações
- CipherTrust Manager - Hands-On - CTM Application Data Protection (CADP)Documento12 páginasCipherTrust Manager - Hands-On - CTM Application Data Protection (CADP)bertinAinda não há avaliações
- Bastion User Guide enDocumento48 páginasBastion User Guide enHalil DemirAinda não há avaliações
- FortiAnalyzer v5.0 Patch Release 6 Upgrade GuideDocumento17 páginasFortiAnalyzer v5.0 Patch Release 6 Upgrade GuidebarywhiteAinda não há avaliações
- User Guide: Ibm Qradar User Behavior Analytics (Uba) AppDocumento294 páginasUser Guide: Ibm Qradar User Behavior Analytics (Uba) AppLuka JussAinda não há avaliações
- GL200 SMS Protocol V102 Decrypted.100130920 PDFDocumento28 páginasGL200 SMS Protocol V102 Decrypted.100130920 PDFCezaryAinda não há avaliações
- How To Use 192.168.188.1 To Log in To The Router's Administration Page?Documento2 páginasHow To Use 192.168.188.1 To Log in To The Router's Administration Page?techblogus3Ainda não há avaliações
- Tutorial 1 5Documento10 páginasTutorial 1 5Zack Chh100% (1)
- OpenCPU GCC Eclipse User Guide V1 0 PreliminaryDocumento18 páginasOpenCPU GCC Eclipse User Guide V1 0 PreliminaryAdimaro MontoyaAinda não há avaliações
- Universal Interface - Quick User GuideDocumento46 páginasUniversal Interface - Quick User GuideRatan Singh RathoreAinda não há avaliações
- Installing and Configuring WhatsUp GoldDocumento31 páginasInstalling and Configuring WhatsUp GoldandreysmithAinda não há avaliações
- TeleMatrix SIP Phone Administration Guide 0701091Documento55 páginasTeleMatrix SIP Phone Administration Guide 0701091Chris VinceAinda não há avaliações
- B Qradar Users GuideDocumento216 páginasB Qradar Users Guidesanapala84Ainda não há avaliações
- AKCPro Server HTML ManualDocumento391 páginasAKCPro Server HTML ManualRoberto DiazAinda não há avaliações
- MUMID17 - MikroTik Hotspot Audit & Hardening PDFDocumento60 páginasMUMID17 - MikroTik Hotspot Audit & Hardening PDFYuwana PatriawarmanAinda não há avaliações
- Medio P200u P200s P213 P232 P233 - Command Set v1-0Documento63 páginasMedio P200u P200s P213 P232 P233 - Command Set v1-0Xavier Ibarra LuzardoAinda não há avaliações
- User Guide - DHVC FormDocumento7 páginasUser Guide - DHVC FormOdysseas RapantasAinda não há avaliações
- SIM808 - EVB KIT - User Guide - V1.00 PDFDocumento24 páginasSIM808 - EVB KIT - User Guide - V1.00 PDFJose CabascangoAinda não há avaliações
- GENISYS 2000: Service Manual 6700A Application Logic ProgrammingDocumento115 páginasGENISYS 2000: Service Manual 6700A Application Logic ProgrammingRafid RabbaniAinda não há avaliações
- STK 9310 Diagnostics User GuideDocumento206 páginasSTK 9310 Diagnostics User GuidedcclancyAinda não há avaliações
- GV500 User Manual V1.01Documento17 páginasGV500 User Manual V1.01Julio MuñozAinda não há avaliações
- PAP2 and RT31P2 AdminGuidev2 - 0Documento117 páginasPAP2 and RT31P2 AdminGuidev2 - 0voip54301Ainda não há avaliações
- Internet Based Client ManagementDocumento4 páginasInternet Based Client ManagementRoy MacLachlanAinda não há avaliações
- EA2700 ReconfigurationDocumento3 páginasEA2700 Reconfigurationdharman_sAinda não há avaliações
- SJ-20120306200658-007-ZXUN uMAC (V4.11.20) GNGP SGSN GeneraDocumento111 páginasSJ-20120306200658-007-ZXUN uMAC (V4.11.20) GNGP SGSN Generasyrish2622Ainda não há avaliações
- Virtualization For Cisco Unified Contact Center ExpressDocumento8 páginasVirtualization For Cisco Unified Contact Center ExpressTarun KumarAinda não há avaliações
- Doc: GA02118 User Manual BV20: Downloaded From Manuals Search EngineDocumento61 páginasDoc: GA02118 User Manual BV20: Downloaded From Manuals Search EngineVictor Rodriguez RIverosAinda não há avaliações
- C1G Hardware Installation GD 1-31-2012Documento52 páginasC1G Hardware Installation GD 1-31-2012rafypichardo100% (1)
- Fortigate 1240B QuickstartDocumento2 páginasFortigate 1240B QuickstartJessica AcostaAinda não há avaliações
- WhatsConnected 22 User GuideDocumento79 páginasWhatsConnected 22 User GuideandreysmithAinda não há avaliações
- Release Note For DSL-2640B - 0719Documento4 páginasRelease Note For DSL-2640B - 0719laninaAinda não há avaliações
- NSG9000 6G 2 7 SW Guide Rev B 0 PDFDocumento159 páginasNSG9000 6G 2 7 SW Guide Rev B 0 PDFTrứng Đúc Thịt100% (2)
- VitalPBXReferenceGuideVer2EN PDFDocumento233 páginasVitalPBXReferenceGuideVer2EN PDFoffice engitechAinda não há avaliações
- Manual English Movicon11 Programmer GuideDocumento662 páginasManual English Movicon11 Programmer Guidetihamer_v100% (1)
- Vimba NET ManualDocumento22 páginasVimba NET ManualSinuhe PaheAinda não há avaliações
- TM-T88V TRG en RevfDocumento112 páginasTM-T88V TRG en RevfErika ŠimanićAinda não há avaliações
- Zkfinger SDK Development Guide C Api: Date: Sep 2016Documento15 páginasZkfinger SDK Development Guide C Api: Date: Sep 2016Justin NocillaeoAinda não há avaliações
- ExtremeXOS 12.5.3 RelNote Rev02Documento100 páginasExtremeXOS 12.5.3 RelNote Rev02Christopher PlainteAinda não há avaliações
- MaxiEcu User S Manual 1 8Documento119 páginasMaxiEcu User S Manual 1 8gastronomicaAinda não há avaliações
- The Fortigate and The 3G ModemDocumento4 páginasThe Fortigate and The 3G ModemJoao GriloAinda não há avaliações
- Cisco 8642 HD PVR User GuideDocumento28 páginasCisco 8642 HD PVR User Guidespaced_boyAinda não há avaliações
- Dial OutDocumento10 páginasDial OutthangnmAinda não há avaliações
- VPN Setup FVS318-ProfileDocumento10 páginasVPN Setup FVS318-ProfileusatwikaaAinda não há avaliações
- WiFi Plug User ManualDocumento19 páginasWiFi Plug User ManualMarco ValenciaAinda não há avaliações
- Application-Set Up WG-500P M Account Printer For MikroTik RouterOS - Mark - v1.01Documento13 páginasApplication-Set Up WG-500P M Account Printer For MikroTik RouterOS - Mark - v1.01GroverAinda não há avaliações
- UserGuide Vigor 3300VDocumento158 páginasUserGuide Vigor 3300VArnaldo Esteban Quezada RamirezAinda não há avaliações
- Power Edge R810Documento71 páginasPower Edge R810Tran ThangAinda não há avaliações
- PS4000EDocumento2 páginasPS4000ETran ThangAinda não há avaliações
- Power Edge R810Documento71 páginasPower Edge R810Tran ThangAinda não há avaliações
- LKSN2023 ITNSA MC Actual enDocumento10 páginasLKSN2023 ITNSA MC Actual enRizan Abki C.Ainda não há avaliações
- AzurestackDocumento123 páginasAzurestackBala SubramanyamAinda não há avaliações
- Manual Cisco CCNADocumento83 páginasManual Cisco CCNALeo GuerreroAinda não há avaliações
- Magtek Excella Guide PublicDocumento8 páginasMagtek Excella Guide Publicapi-256734640Ainda não há avaliações
- Microsoft Best Practices For DHCPDocumento4 páginasMicrosoft Best Practices For DHCPVijay JainAinda não há avaliações
- FortiAnalyzer-6.2-VMware ESXi CookbookDocumento22 páginasFortiAnalyzer-6.2-VMware ESXi Cookbookprash09Ainda não há avaliações
- 15.6.2-Lab - Configure IPv4 and IPv6 Static and Default Routes-Herrera - Corona - IvanDocumento14 páginas15.6.2-Lab - Configure IPv4 and IPv6 Static and Default Routes-Herrera - Corona - IvanIvan Herrera CoronaAinda não há avaliações
- Verifone vx690 User ManualDocumento36 páginasVerifone vx690 User ManualLeo BoschiazzoAinda não há avaliações
- Yinghe-1800 ManualDocumento20 páginasYinghe-1800 Manualcakajis81Ainda não há avaliações
- Nastar Network Optimization User Guide (UMTS) - (V600R009 - 01) (PDF) - enDocumento437 páginasNastar Network Optimization User Guide (UMTS) - (V600R009 - 01) (PDF) - enSeby SebykAinda não há avaliações
- IS1000C IS950C Setup Guide - ENGDocumento66 páginasIS1000C IS950C Setup Guide - ENGArnoldo CopolaAinda não há avaliações
- VSZ D 6.0.0 ConfigurationGuide RevF 20210405Documento106 páginasVSZ D 6.0.0 ConfigurationGuide RevF 20210405Thuong Nguyen HaiAinda não há avaliações
- Cns ManualDocumento62 páginasCns Manual57- Mansi RautAinda não há avaliações
- Final Internship Report Asnaku Yinebeb PDFDocumento69 páginasFinal Internship Report Asnaku Yinebeb PDFHenokAinda não há avaliações
- Topic 1 - System Fundamentals - Revise NotesDocumento23 páginasTopic 1 - System Fundamentals - Revise NotesNAinda não há avaliações
- Ip Address and Its Types and ClassDocumento4 páginasIp Address and Its Types and ClasshfytdyjAinda não há avaliações
- SNMP Web Card+Box User ManualDocumento23 páginasSNMP Web Card+Box User ManualHelpDesk ChileAinda não há avaliações
- Cisco SCE 2000 4xGBE Installation and Configuration Guide 3.1Documento142 páginasCisco SCE 2000 4xGBE Installation and Configuration Guide 3.1Dimitar MojsovskiAinda não há avaliações
- 1Z0 932 PDFDocumento48 páginas1Z0 932 PDFDimitris Alyfantis63% (8)
- UCCN1004 - Lab - 04 - Intro To RoutingDocumento9 páginasUCCN1004 - Lab - 04 - Intro To RoutingjagjgjkaskgAinda não há avaliações
- ESwitching PTAct 1 3 2Documento3 páginasESwitching PTAct 1 3 2Wayne E. BollmanAinda não há avaliações
- Huawei B260aDocumento36 páginasHuawei B260aeugen_2409100% (1)
- TC1708 enDocumento20 páginasTC1708 enPedro CarcomaAinda não há avaliações
- AirPrime MC7430Documento108 páginasAirPrime MC7430sellabiAinda não há avaliações
- The Internet - Form 2Documento27 páginasThe Internet - Form 2Nirvana SuggieAinda não há avaliações