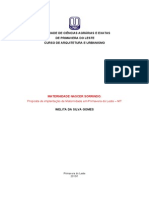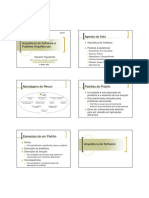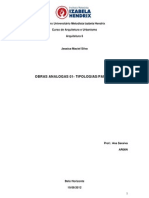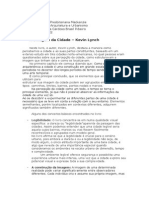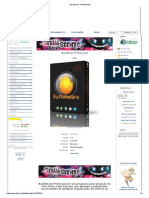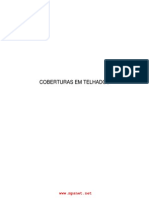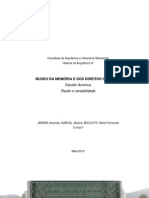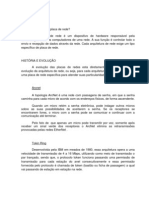Escolar Documentos
Profissional Documentos
Cultura Documentos
Apostila Curso de Autocad Básico 2D e 3D - Senge PB
Enviado por
Marta Cristina Marinho MeloTítulo original
Direitos autorais
Formatos disponíveis
Compartilhar este documento
Compartilhar ou incorporar documento
Você considera este documento útil?
Este conteúdo é inapropriado?
Denunciar este documentoDireitos autorais:
Formatos disponíveis
Apostila Curso de Autocad Básico 2D e 3D - Senge PB
Enviado por
Marta Cristina Marinho MeloDireitos autorais:
Formatos disponíveis
Prof.
Dannyelle Melo
Este curso destina-se a todos os que desejam iniciar a aprendizagem do AutoCAD, bem como aos utilizadores deste programa que pretendem aprofundar os seus conhecimentos ou que necessitem migrar para a verso 2012. O curso no pressupe que o aluno j possua qualquer tipo de conhecimento do programa, apenas que saiba usar um computador com o sistema operativo Microsoft Windows e que tenha conhecimentos e prtica de desenho.
Curso Bsico AutoCAD 2012 2D, 3D E PERSPECTIVA
Organizao:
Sindicato dos Engenheiros da Paraba
SENGE PB Curso Bsico AutoCAD 2012 2D, 3D E PERSPECTIVA
CURSO DE AUTOCAD 2D
MDULO 1 CONHECER O AMBIENTE DE TRABALHO (02 horas)
1.
Iniciar o programa
Para iniciar o AUTOCAD 2012, faa um duplo clique com o boto esquerdo do mouse sobre o cone respectivo, que se encontra localizado no ambiente de trabalho do Windows. Em alternativa, inicie qualquer um dos programas a partir do menu iniciar do Windows.
2.
Janela de intercmbio
Quando o AUTOCAD iniciado, apresentada automaticamente a janela de intercmbio (Autodesk Exchange) a partir da qual pode consultar contedos informativos, aceder base de dados de suporte e ajuda do programa.
3.
Conhecer a janela do AutoCAD:
O aspecto da janela do AUTOCAD varia consoante o ambiente de trabalho que se encontra ativos ambientes de trabalho predefinidos, podemos salientar dois gneros diferentes: os que tm por base a Ribbon (nova forma de acesso aos comandos proposta a partir da verso 2009) e os que afixam menus e barras de ferramentas (aparncia clssica). Novo ambiente de trabalho O AUTCAD oferece trs ambientes de trabalho baseados na Ribbon: 2D Drafting & Annotation (ambiente de trabalho adaptado construo de desenhos 2D e anotao de desenhos), 3D basics e 3D Modeling (dois ambientes de trabalho adaptados construo de modelos 3D).
3.1.
Ambiente de trabalho clssico O ambiente de trabalho clssico permite recuperar a aparncia da janela do AUTOCAD apresentada antes da verso 2009. Observao: A barra de menus clssica desativada por padro nos espaos de trabalho, Desenho e anotao 2D e Modelagem 3D.
3.2.
Mudar de ambiente de trabalho Para mudar de ambiente de trabalho, abra a lista rea de trabalho, situada no extremo esquerdo da barra de ferramentas de acesso rpido, e, em seguida, selecione o nome do ambiente de trabalho que pretende colocar ativo.
3.3.
3.4. Os controles de viewport Os controles de viewport so exibidos no canto superior esquerdo de cada viewport, e fornecem uma maneira cmoda de alterar vistas, estilos visuais e outras configuraes. Prof: Dannyelle Melo (dannyellemelo@hotmail.com)
SENGE PB Curso Bsico AutoCAD 2012 2D, 3D E PERSPECTIVA
As legendas exibem as configuraes de viewport atuais. Por exemplo, as legendas podem dizer: [+] [Topo] [Estrutura de arame 2D] Voc pode clicar em cada uma das trs reas entre colchetes para alterar as configuraes. Clique em + para exibir as opes para maximizar o viewport, alterar a configurao de viewport ou controlar a exibio das ferramentas de navegao. Clique em Topo para selecionar entre vrias vistas padro e personalizadas. Clique em Estrutura de arame 2D para escolher um dos diversos estilos visuais. A maioria dos demais estilos visuais so utilizados para visualizao em 3D.
4.
Interagir com o programa
Nos prximos tpicos descrevem-se os diferentes componentes da interface que permitem ao utilizador interagir com o programa. 4.1. Manipular o mouse O mouse o dispositivo apontador mais utilizado nos sistemas informticos. Os mais comuns possuem dois botes e uma roda, que funciona igualmente como boto central se for pressionada. Modos de utilizao do mouse: Um clique com o boto esquerdo: Especificar um ponto ou selecionar uma entidade na rea grfica. Selecionar um item/cone num menu, na Ribbon, numa barra de ferramentas ou numa caixa de dilogo. Duplo clique com o boto esquerdo: Abrir uma pasta ou um ficheiro numa caixa de dilogo. Editar uma entidade grfica ou aceder s suas propriedades, consoante a ao atribuda a cada tipo de entidade. Manter pressionado o boto esquerdo: Arrastar em modo normal. Um clique com o boto direito: Abrir o menu do mouse ou substituir o uso da tecla ENTER. Duplo clique com o boto direito: Enquadrar a imagem pelos extremos do desenho (ZOOM Extenes). Prof: Dannyelle Melo (dannyellemelo@hotmail.com)
SENGE PB Curso Bsico AutoCAD 2012 2D, 3D E PERSPECTIVA
Manter pressionado o boto central (roda): Deslocar o enquadramento da imagem em tempo real sem alterar a ampliao. Rodar a roda: Alterar a ampliao da imagem em tempo real (ZOOM Tempo real) Menu da aplicao O menu da aplicao pode ser aberto a partir do smbolo do AutoCAD (letra A), situado no canto superior esquerdo da janela do programa. Nele est o acesso s principais funes relativas manipulao de ficheiros (abertura, gravao, exportao, etc.), impresso de desenhos e s ferramentas auxiliares que atuam globalmente sobre os desenhos. Este menu tambm permite a consulta das listas dos desenhos recentemente usados e dos desenhos que se encontram abertos.
4.2.
Usar a Ribbon A Ribbon (friso), presente nos ambientes de trabalho 2D Drafting & Annotation e 3D Modeling, corresponde ao modo mais recente de aceder s principais funes disponibilizadas pelo AutoCAD, constituindo-se como uma alternativa ao uso das barras de ferramentas e dos menus clssicos. constituda por um conjunto de separadores (Tabs), identificados no topo do friso, que agrupam painis de cones relacionados com o tema do separador. O separador Home rene as principais funes das tarefas bsicas de produo de desenhos, enquanto os restantes correspondem a tarefas mais especficas.
4.3.
Usar a Barra de Ferramentas Acesso Rpido A Barra de Ferramentas Acesso Rpido, situada, por predefinio, no extremo superior esquerdo da janela do programa, tem por finalidade agrupar as funes mais usadas no programa, de forma a ser possvel o acesso imediato a qualquer delas, sem necessidade de abrir primeiro o menu da aplicao ou num determinado separador Ribbon.
4.4.
Para adicionar, barra de ferramentas de acesso rpido, o cone de um comando previsto para poder estar a localizado, faa clique no tringulo situado no extremo direito dessa barra e, no menu que aberto, selecione um dos comandos que no tm um visto. Prof: Dannyelle Melo (dannyellemelo@hotmail.com)
SENGE PB Curso Bsico AutoCAD 2012 2D, 3D E PERSPECTIVA
Coloque a barra de ferramentas Acesso rpido acima ou abaixo da faixa de opes: faa clique no tringulo situado no extremo direito dessa barra e selecione a opo Mostrar abaixo da faixa de opes.
4.5. Usar os menus Os menus representam uma das formas tradicionais de acionar os comandos. O AutoCAD disponibiliza dois tipos de menus: os menus superiores, acessveis atravs de uma barra horizontal que agrupa os nomes desses menus, e os menus que so abertos com um clique do boto direito do mouse. Por predefinio, a barra de menus superiores s se encontra presente no ambiente de trabalho AutoCAD Classic. Para visualizar essa barra noutro ambiente de trabalho, escolha a opo Show Menu Bar no menu aberto a partir da barra de ferramentas de acesso rpido. 4.6. Usar a rea da linha de comando A rea da linha de comando o elemento do ambiente de trabalho atravs do qual o AutoCAD pode receber instrues pelo teclado e no qual afixa mensagens e solicita a introduo de dados. Por predefinio, a rea da linha de comando encontra-se ancorada acima da barra de estados, na base da janela do AutoCAD, e apresenta trs linhas de texto: a linha de comando, com fundo branco, e mais duas linhas do histrico imediatamente anterior, com fundo cinza. Caso necessite consultar um texto que se encontre oculto, sem ampliar a rea da linha de comando, clique numa linha do histrico e rode a roda do mouse. Em alternativa, pressione a tecla F2 para abrir temporariamente uma janela de texto alargada. A rea da linha de comando pode ser fechada ou aberta atravs do atalho Ctrl + 9. Complemento automtico de nomes de comandos e de variveis: Ao comear a digitar os primeiros caracteres da introduo de um comando ou de uma varivel, o Prof: Dannyelle Melo (dannyellemelo@hotmail.com)
SENGE PB Curso Bsico AutoCAD 2012 2D, 3D E PERSPECTIVA
programa afixa, por predefinio, uma lista dos comandos cujo incio do nome inclui esses caracteres.
Para inserir um comando usando o teclado, insira o nome completo do comando na linha de comando e pressione Enter ou a barra de espao. Para repetir o comando anterior, pressione Enter ou a barra de espao sem inserir um comando. 4.7. Usar as barras de ferramentas As barras de ferramentas representam outra forma de aceder aos comandos atravs do uso de cones. Como constituem uma alternativa ao uso da Ribbon, no esto visveis, por predefinio, nos ambientes de trabalho onde o friso marca presena. Para trabalhar com barras de ferramentas, coloque ativo o ambiente de trabalho AutoCAD Classic. Esse ambiente de trabalho apresenta, por predefinio apenas um reduzido nmero de barra de ferramentas.
Prof: Dannyelle Melo (dannyellemelo@hotmail.com)
SENGE PB Curso Bsico AutoCAD 2012 2D, 3D E PERSPECTIVA
4.8. Usar o cubo de visualizao O cubo de visualizao (ViewCube) afixado automaticamente, no canto superior direito de cada janela de visualizao do desenho (Viewport). Quando este elemento da interface apontado pelo cursor, torna-se opaco e passam a ser visveis os seus controles.
4.9. Usar a barra de navegao A barra de navegao (Navigation bar) apresentada, por predefinio, junto margem direita da janela de visualizao ativa nos ambientes de trabalho baseados na Ribbon. Este elemento da interface permite aceder rapidamente s funes que controlam a ampliao e o enquadramento da vista do desenho, bem como a alterao do ponto de vista na modelao de corpos tridimensionais. 4.10. Controlar a visualizao a partir da rea grfica Por predefinio, o AutoCAD permite acessar a partir da rea grfica, a trs menus relativos a funes de controle da visualizao dos desenhos. 4.11. Usar caixas de dilogo em forma de paleta As caixas de dilogo que podem ser usadas pelos comandos enquadram-se em dois tipos: as caixas de dilogo tradicionais e as que apresentam a forma de paleta. As primeiras so abertas temporariamente durante a execuo dos comandos, e tm de ser fechadas para que a ao do comando seja concluda. As segundas podem manter-se abertas em permanncia e ocultadas, de forma automtica, para que as mantenha sempre sempre mo ao mesmo tempo em que maximizada a rea grfica de trabalho. 4.12. Conhecer a Barra de Status Prof: Dannyelle Melo (dannyellemelo@hotmail.com)
SENGE PB Curso Bsico AutoCAD 2012 2D, 3D E PERSPECTIVA
A barra de status, situada na base da janela do AutoCAD, afixa diversos tipos de informao e concentra o acesso a um conjunto de ferramentas (auxiliares construo do desenho e ao controle da sua visualizao/ representao) que deve estar sempre mo. Por predefinio, as funes auxiliares (descritas no mdulo 3) da construo de desenhos so representadas por botes com cones. Caso pretenda que sejam usados botes que afixem texto, faa clique com o boto direito do mouse sobre um desses cones e, no menu que aberto, desmarque a opo Usar Icones. A barra de status do aplicativo exibe os valores de coordenadas de seu cursor, ferramentas de desenho e ferramentas da Vista rpida e da escala de anotao. Tambm possvel alterar com facilidade as configuraes do snap, polar, osnap e otrack nos menus de atalho destas ferramentas de desenho. 4.13. Barra de Status do desenho A barra de status do desenho exibe diversas ferramentas o dimensionamento de anotaes.
4.14. Conhecer os espaos de trabalho do AutoCAD
O AutoCAD oferece dois tipos de espaos de trabalho: O espao do modelo (Model): neste espao de trabalho que um desenho digital comea por ser criado e aqui que normalmente consumida a maior parte do tempo investido na sua produo. O Model corresponde a um espao tridimensional infinito onde o modelo (2D ou 3D) deve ser criado escala 1/1 segundo a unidade atribuda ao desenho.
Prof: Dannyelle Melo (dannyellemelo@hotmail.com)
SENGE PB Curso Bsico AutoCAD 2012 2D, 3D E PERSPECTIVA
O espao de composio de folhas de desenho (Layouts): Neste espao de trabalho, so compostas as folhas (escalas 1/1) que viro a ser impressas para apresentao dos desenhos aos seus destinatrios. O espao dos Layouts no na realidade um nico espao, mas uma multiplicidade de espaos em que cada um pode representar uma folha de desenho diferente.
4.15. Obter ajuda O AutoCAD permite que o utilizador recorra ajuda do programa por vrias formas, das quais se destacam as seguintes: pesquisar informao relativa a uma palavra ou expresso introduzida no InfoCenter ou acionar a ajuda em contexto de um comando a decorrer (pressione a tecla F1 durante o funcionamento de qualquer comando para que seja aberta a ajuda com o tpico respectivo automaticamente selecionado). Execute uma pesquisa por comandos em tempo real na barra de ferramentas Acesso rpido, no menu do aplicativo e na faixa de opes. O campo Pesquisar exibido no topo do menu do aplicativo. Os resultados da pesquisa podem incluir comandos de menu, dicas de ferramentas bsicas e sequncias de texto de solicitao de comando. possvel inserir um termo de pesquisa em qualquer idioma.
4.16. Fechar uma sesso de trabalho Para fechar uma sesso de trabalho, ou seja, para encerrar o programa, faa um clique no boto de fecho, situado no extremo direito da barra de ttulo da janela do programa.
MDULO 2 GERIR FICHEIROS DE DESENHO
1. Iniciar um novo desenho
Prof: Dannyelle Melo (dannyellemelo@hotmail.com)
SENGE PB Curso Bsico AutoCAD 2012 2D, 3D E PERSPECTIVA
Ao ser iniciada uma sesso do AutoCAD, apresentado automaticamente um desenho em branco, que poder desde logo usar para trabalhar. Contudo, se nessa altura optar por abrir um desenho existente, esse desenho fechado; posteriormente, para iniciar um novo desenho, ter de instruir o programa nesse sentido. Ao iniciar um novo desenho, o programa ir gerar um ficheiro do tipo DWG (embora este s seja criado em definitivo no momento da primeira gravao do desenho). Cada novo ficheiro de desenho (DWG) criado com base num modelo (Template), o qual corresponde a um ficheiro do tipo DWT, que pode incluir contedos desenhados e/ou configuraes predefinidas comuns a determinados tipos de desenho e/ou reas profissionais. Evita, desse modo, a necessidade de criar manualmente essa informao em cada novo desenho. Obs: Recomenda-se vivamente que personalize os seus prprios modelos (Templates) de acordo com as caractersticas dos seus desenhos, de forma a otimizar o tempo gasto na sua produo, o que s dever ser feito aps possuir um conhecimento global do AutoCAD. Contudo, tambm pode tirar partido dos modelos fornecidos com o programa.
2.
Escolher um template
Para iniciar um novo desenho com a possibilidade de escolher o modelo (Template) a usar (o que permite que no seja sempre o mesmo), proceda do seguinte modo: Faa um clique no smbolo do AutoCAD situado no canto superior esquerdo da janela do programa para abrir o menu da aplicao e, em seguida, selecione o cone Novo. Em alternativa, introduza Novo na linha de comando e pressione ENTER, ou pressione a combinao Ctrl+N. Na caixa de dilogo Selecionar Modelo, selecione o ficheiro correspondente ao modelo a usar e, em seguida, faa clique no boto Abrir. Observe que a pasta que proposta para a escolha do modelo de desenho a pasta Templates, que arquiva os modelos fornecidos pelo programa e que se situa dentro da pasta do seu perfil de utilizador. Qual o modelo de desenho (Template) a usar? Para criar um desenho que tenha por base unidades mtricas partindo de um ambiente de trabalho 2D, recomenda-se a escolha do modelo acadiso.dwt. Para, na mesma situao, iniciar um desenho com base num ambiente de trabalho 3D, opte pelo modelo acadiso3D.dwt. Apesar do AutoCAD disponibilizar diversos modelos de desenho correspondentes a diferentes situaes, o modelo ideal aquele que for personalizado por cada empresa como resultado da adaptao ao seu tipo de trabalho. 2.1. Usar um template predefinido Para tirar partido da escolha predefinida de um modelo de desenho (Template) e, desse modo, acelerar a abertura de novos desenhos, inicie cada novo desenho fazendo clique no cone Novo situado na Barra de Ferramentas Acesso Rpido. Em alternativa, introduza _QNEW e pressione ENTER, na linha de comando. Tenha, contudo, em ateno que, aps a instalao do AutoCAD, o programa ainda no tem definido qual o modelo de Prof: Dannyelle Melo (dannyellemelo@hotmail.com)
10
SENGE PB Curso Bsico AutoCAD 2012 2D, 3D E PERSPECTIVA
desenho a usar nas circunstncias atrs descritas. Para esse efeito, siga as instrues a seguir: Para escolher o modelo de desenho (Template) ficheiro DWT a ser usado automaticamente pelo comando _QNEW, proceda de acordo com as instrues seguintes: a) Faa clique no smbolo do AutoCAD situado no canto superior esquerdo da janela do programa e, em seguida, na base do menu da aplicao, selecione o boto Opes. Em alternativa, introduza _OPTIONS e pressione ENTER na linha de comando. b) Abra o separador Arquivos, se este no se encontrar j aberto. c) Na estrutura em rvore, abra o ramo Configuraes do modelo e, em seguida, abra o ramo Nome do arquivo de modelo padro para _QNEW. d) Depois selecione Nenhum e faa clique no boto Procurar. e) Na caixa de dilogo Selecionar um arquivo, localize e selecione o ficheiro DWT correspondente ao modelo em questo e, em seguida, faa clique em Abrir para continuar. f) Para terminar, faa clique em OK.
3.
Gravar um desenho
3.1. Gravar um desenho como Para guardar um desenho que realizou, necessrio gravar o ficheiro respectivo: a) Faa clique no cone SALVAR localizado na Barra de Ferramentas Acesso Rpido. Em alternativa, introduza _QSAVE e pressione ENTER na linha de comando ou pressione Ctrl+S. b) Na caixa de dilogo Salvar desenho como, abra a lista do campo Salvar em: e localize a pasta onde o ficheiro de desenho deve ser arquivado. c) Depois no campo nome do arquivo, digite o nome do ficheiro (no digite a extenso). d) Em seguida, se no pretender gravar o desenho no tipo de ficheiro predefinido Desenho do AutoCAD 2010 (*.dwg) indicado no campo Arquivos do Tipo, abra a lista desse campo e, em seguida, selecione o tipo adequado. possvel gravar os seus desenhos nos seguintes tipos de ficheiros e formatos: DWG desenho padro do AutoCAD nos formatos 2010, 2007, 2004, 2000 e R14 (o formato R14 compatvel com o AutoCAD LT 97 e AutoCAD LT98). DWT modelo de desenho (Template) no formato 2010. DWS desenho de normas (Standards) no formato 2010. Este formato s pode ser gravado no AutoCAD completo. DXF desenho de intercmbio entre sistemas de CAD nos formatos 2010, 2007, 2004, 2000 e R12. e) Para efetuar a gravao de acordo com as opes escolhidas e terminar o comando, faa clique no boto Salvar. 3.2. Gravar um modelo de desenho (template) Um modelo de desenho (Template) pode ser gravado a partir de um desenho DWG novo ou de um qualquer desenho DWG ou DWT j existente. Para tal, abra o desenho que Prof: Dannyelle Melo (dannyellemelo@hotmail.com)
11
SENGE PB Curso Bsico AutoCAD 2012 2D, 3D E PERSPECTIVA
dever servir de base e ajuste todas as configuraes que devem constar do modelo. Depois, acione o comando _SAVEAS, indique o nome do ficheiro, selecione a pasta onde o arquivar e , por fim, escolha a opo Modelo de desenho do AutoCAD (*dwt) na lista do campo Arquivos do Tipo. OBS: tenha em conta que, para criar um modelo de desenho, dever conhecer bem o AutoCAD, o que lhe permitir saber o que dever ser personalizado nesse modelo, de modo a evitar a repetio de determinadas configuraes em cada novo desenho.
4.
Abrir desenhos existentes
Para abrir vrios desenhos existentes, proceda do seguinte modo: a) Faa clique no cone Abrir localizado na Barra de Ferramentas Acesso Rpido ou pressione Ctrl + O. b) Na caixa de dilogo Selecionar Arquivo, abra a lista do campo Examinar para localizar a pasta que contm o desenho a abrir. c) Depois, confirme que, no campo Arquivos do Tipo, se encontra escolhido o tipo de ficheiro de desenho que pretende abrir: DWG, DWT, DWS ou DXF. d) Na lista de ficheiros, selecione o desenho ou desenhos a abrir e, em seguida, para terminar, faa clique no boto Abrir. 4.1. Abrir um desenho recentemente usado Para abrir rapidamente um dos ltimos desenhos que foram usados, proceda do seguinte modo: a) Faa clique no smbolo do AutoCAD no canto superior esquerdo da janela do programa (menu da aplicao) e, em seguida, selecione o cone correspondente afixao da lista dos desenhos recentemente usados. b) Observe que, do lado direito do menu, apresentada a lista respectiva. Para prvisualizar um dos desenhos constantes dessa lista e consultar alguma informao adicional sobre o respectivo ficheiro, aponte para o nome correspondente e aguarde uns breves momentos. c) Para abrir um desenho, faa clique sobre o nome respectivo.
Prof: Dannyelle Melo (dannyellemelo@hotmail.com)
12
SENGE PB Curso Bsico AutoCAD 2012 2D, 3D E PERSPECTIVA
Voc pode manter um arquivo listado a despeito dos arquivos que salva mais tarde utilizando o boto direita. O arquivo exibido na parte inferior da lista at que se desative o boto de pino.
5.
5.1.
Recuperar desenhos
Recuperar desenhos corrompidos Quando ao tentar abrir u desenho, for apresentada uma mensagem a indicar que este precisa ser recuperado, proceda do seguinte modo: a) Faa clique no smbolo do AutoCAD situado no canto superior esquerdo da janela do programa (menu da aplicao) e, em seguida, selecione o cone Drawing Utilities. b) Selecione a opo Recover e, em seguida, no menu que aberto, escolha recover, para recuperar apenas o desenho a selecionado. c) Na caixa Select file que apresentada (igual do comando OPEN, j apresentada) localize e selecione o ficheiro a recuperar e, em seguida, faa clique no boto OPEN. d) apresentada uma janela de texto com os dados da evoluo da recuperao, podendo vir a ser requerido que pressione a tecla Enter para que o processo continue. No final, apresentada uma mensagem com o resultado da recuperao. Para terminar, pressione OK. 5.2. Recuperar desenhos encerrados anormalmente Quando iniciar o AutoCAD aps ter acontecido um erro fatal do programa ou ter existido uma falha do sistema operativo ou da alimentao eltrica, apresentada uma mensagem
Prof: Dannyelle Melo (dannyellemelo@hotmail.com)
13
SENGE PB Curso Bsico AutoCAD 2012 2D, 3D E PERSPECTIVA
de alerta. Esta indica que a sesso anterior foi encerrada anormalmente e que possvel recuperar alteraes no gravadas nos desenhos que se encontravam abertos nessa altura. Em seguida, verifique que apresentada a caixa de dilogo Drawing Recovery Manager, que apresenta a lista de todos os desenhos abertos no momento de encerramento do AutoCAD, pois o programa acionou automaticamente o comando DRAWINGRECOVERY. 5.3. Controlar a disposio das janelas dos desenhos Normalmente, a janela do desenho ativo encontra-se expandida, o que s permite visualizar um desenho de cada vez Contudo, por vezes, poder preferir alterar a disposio das janelas de forma a visualizar em simultneo vrios desenhos que se encontrem abertos. Para tal, use uma das opes constantes do painel Windows do separador view da Ribbon. Caso escolha a disposio das janelas em cascata, elas so apresentadas sobrepostas, de forma a que todas as barras de ttulo fiquem visveis. Caso opte por dispor as janelas dos desenhos em mosaico, elas so dispostas de modo a que ocupem toda a rea livre da janela do AutoCAD sem se sobreporem. 5.4. Fechar desenhos Para fechar o desenho ativo sem terminar a sesso do AutoCAD, faa clique no boto de fecho da janela do desenho (x), situado no extremo direito da barra de ttulo ou, caso a janela esteja maximizada, no canto superior direito da rea grfica.
MDULO 3 FERRAMENTAS DE PRECISO E VISUALIZAO
1. 2. Barra de status SNAP
Alguns botes de fcil acesso esto na barra de status para algumas ferramentas de forma a facilitar o trabalho. Os mais importantes so mostrados a seguir: Snap a preciso com que se pode ir a um determinado ponto na tela restringindo o deslocamento do cursor a distncias predefinidas. 1. Clique no menu Ferramentas Configuraes do desenho. 2. Na caixa de dilogo Configuraes de desenho, guia Snap e Grade, selecione Snap ativado.
3. Em Tipo de snap, certifique-se de que Snap grade e Snap retangular esto
selecionados.
4. Na caixa Espaamento X do snap, insira o valor, em unidades, do espaamento
horizontal do snap.
5. Para especificar o mesmo espaamento vertical de snap, pressione Enter. Caso
contrrio, insira uma nova distncia na caixa Espaamento Y do snap.
6. Clique em OK.
Prof: Dannyelle Melo (dannyellemelo@hotmail.com)
14
SENGE PB Curso Bsico AutoCAD 2012 2D, 3D E PERSPECTIVA
O SNAP mais adequado para se trabalhar quando se deseja trabalhar com o AutoCAD como em um papel quadriculado GRID (GRADE), com dimenses de valores mltiplos ou para desenho perspectivo. No MDULO 12 veremos como trabalhar com desenhos isomtricos (ou perspectiva) utilizando o SNAP.
3.
GRID (GRADE)
O comando GRID (GRADE) apresenta uma malha na rea til que pode ser equiparada a um papel quadriculado, sendo utilizada como referncia na confeco de um desenho.
Para exibir uma grade e definir seu espaamento:
1. Clique no menu Ferramentas
Configuraes do desenho.
Prof: Dannyelle Melo (dannyellemelo@hotmail.com)
15
SENGE PB Curso Bsico AutoCAD 2012 2D, 3D E PERSPECTIVA
2. Na caixa de dilogo Configuraes de desenho, guia Snap e Grade, selecione
Grade ativada para exibir a grade.
3. Em Tipo de snap, certifique-se de que Snap grade e Snap retangular esto
selecionados.
4. Para Espaamento X da grade, insira o espaamento da grade horizontal em
unidades.
5. Para utilizar o mesmo valor no espaamento de eixo vertical, pressione Enter.
Caso contrrio, insira o novo valor para Espaamento Y da grade.
6. Clique em OK. Para definir os limites de grade: 1. Clique no menu Formato
Limites do desenho.
2. No prompt de comando, insira os valores de coordenadas para um ponto no canto inferior esquerdo do limite de grades. 3. Insira os valores de coordenadas para um ponto no canto inferior direito do limite de grades. Os limites de grade so definidos para uma rea retangular definida pelos dois pontos.
4.
ORTHO
O comando ORTHO mantm o alinhamento ortogonal das linhas (vertical e horizontal), podendo ser ativado ou desativado pela tecla F8 ou pelo boto na barra de status.
5.
POLAR
Ao criar ou modificar objetos, voc pode utilizar o rastreamento polar para exibir caminhos de alinhamento temporrios definidos pelos ngulos polares especificados.
Pressione F10 ou clique no boto Polar na barra de status. Para ativar ou desativar temporariamente o rastreamento polar, mantenha pressionada a tecla F10 enquanto voc trabalha.
6.
RASTOBJ (RASTREAMENTO DE SNAP AO OBJETO)
Voc pode utilizar o PolarSnap para efetuar snap distncias especificadas ao longo do caminho de alinhamento. Por exemplo, na ilustrao seguinte voc desenha uma linha de duas unidades do ponto 1 ao ponto 2, e ento desenha uma linha de duas unidades do ponto 3 a um ngulo de 45 graus da linha. Se voc ativar o incremento de ngulo polar em 45 graus, um caminho de alinhamento e uma dica de ferramenta so exibidos quando seu cursor cruza o ngulo de 0 ou 45 graus. O caminho de alinhamento e a dica de ferramenta desaparecero quando voc deslocar o cursor para fora do ngulo.
Prof: Dannyelle Melo (dannyellemelo@hotmail.com)
16
SENGE PB Curso Bsico AutoCAD 2012 2D, 3D E PERSPECTIVA
medida que voc move o cursor para perto dos ngulos polares, os caminhos de alinhamento e as dicas de ferramentas so exibidos. A medida de ngulo padro 90 graus. Utilize o caminho de alinhamento e a dica de ferramenta para desenhar o objeto. Observao: O modo Orto e o rastreamento polar no podem estar ativados ao mesmo tempo. Ativar o rastreamento polar desativa o modo Orto. De forma similar, PolarSnap e snap a grade no podem estar ativos ao mesmo tempo. Ativar o PolarSnap desativa o snap a grade.
1. Ative o snap e o rastreamento polar.
Certifique-se de que Polar Snap est selecionado na caixa de dilogo Configuraes de desenho, guia Snap e Grade.
2. Inicie um comando de desenho, como LINHA.
3. Quando voc mover o cursor, observe que a linha de rastreamento polar pontilhada exibe uma dica de ferramenta que mostra a distncia e o ngulo. 4. Especifique um ponto. O comprimento da nova linha atende distncia polar.
7.
GRIPS
O AutoCAD localiza os pontos principais de um elemento, os Grips. Podem-se usar os grips como forma de seleo de um objeto e edit-lo. Atravs destes pontos podemos utilizar os comandos: ESTICAR, MOVER, ROTACIONAR, ESCALA, ESPELHAR E COPIAR. Por exemplo, faa uma linha reta e um crculo de tamanhos quaisquer e clique em cima deles sem ativar nenhum comando. Aparecero quadrados azuis GRIPS nas extremidades dos segmento da reta e no ponto central (ponto mdio). Na circunferncia eles aparecero nos quadrantes e no centro. Para faz-los desaparecer pressione ESC. Depois de selecionada a entidade, clique em cima do ponto que ser utilizado como referncia. O quadrado desse ponto fica vermelho. Na linha de comando surgem os comandos que se pode utilizar. Alm de digitar a letra maiscula da opo, pode-se tambm ir apertando a barra de espao no teclado para selecionar a opo desejada.
8.
OSNAP (SNAP AO OBJETO)
Como o AutoCAD pode deslocar-se com preciso (Snap) e consegue determinar os pontos principais (Grips) em um elemento, ento, pode-se selecionar com exatido os
Prof: Dannyelle Melo (dannyellemelo@hotmail.com)
17
SENGE PB Curso Bsico AutoCAD 2012 2D, 3D E PERSPECTIVA
pontos principais de um objeto OSNAP. Para ativar ou desativar o OSNAP, pressione a tecla F3 ou clique sobre o boto OSNAP da barra de status. Para configurar o OSNAP: a) Para sua configurao clique com o boto direito do mouse sobre o boto OSNAP. b) Clique na opo configuraes com o boto esquerdo do mouse. c) Ser aberta a Caixa de Dilogo. d) Selecione clicando dentro dos quadradinhos os OSNAPs desejados. e) Para encerrar clique em OK. O menu Snap ao objeto exibido na posio do cursor quando voc pressiona Shift e clica com o boto direito do mouse ou em um boto equivalente em outro dispositivo apontador. Voc tambm pode clicar com o boto direito do mouse ao lhe ser solicitado um ponto e clicar em Snap Overrides. As opes disponveis so: Ponto Final- localiza ponto final dos objetos (linhas, polilinhas ou arcos). Ao se aproximar do ponto final do objeto, surge o smbolo . Ao clicar nesse ponto, tm-se exatamente os pontos finais do objeto. Ponto de Mero- localiza o ponto mdio de uma linha ou arco. Interseo- localiza uma interseco entre dois objetos. Centro- localiza o centro de um crculo ou arco. Quadrante- localiza os quadrantes de crculos e arcos. Tangente- localiza um ponto tangente a um crculo ou arco. Perpendicular- mantm uma entidade perpendicular a outra. Paralela- mantm o alinhamento paralelo a um objeto j existente. Inserir- localiza o ponto de insero de um texto ou bloco. Node- localiza os pontos criados com o comando POINT, ou os pontos criados ao adicionar cotas aos desenhos. Mais prximo- localiza pontos sobre a entidade selecionada. No nenhum ponto especfico, indica apenas que se est em cima da linha. Nenhum- desabilita as funes OSNAP ativas no momento.
9.
OTRACK
Exibe uma linha de alinhamento temporria nos pontos marcados pelo comando OSNAP. Pode-se ativ-lo clicando o boto OTRACK na barra de status ou a tecla F11.
10.
DYN (DINAMIC IMPUT)
Exibe uma janela dando informaes sobre a execuo do comando ativado. Por exemplo: ative o comando Linha clicando na barra Desenhar. Solicita a especificao do primeiro ponto e indica as coordenadas do cursor do mouse naquele instante. Clique em um ponto da tela. Solicita o prximo ponto e d a distncia e o ngulo em relao ao primeiro. Para encerrar o comando pressione ENTER ou ESC.
11.
LINEWEIGHT(LWT)
Prof: Dannyelle Melo (dannyellemelo@hotmail.com)
18
SENGE PB Curso Bsico AutoCAD 2012 2D, 3D E PERSPECTIVA
Esse comando exibe as espessuras das linhas. Geralmente quando selecionamos espessuras no AutoCAD elas no ficam visveis por atrapalharem a visualizao do trabalho, mas pode-se ativar ou desativar o LWT pressionando esse boto na barra de status. 12. MODEL/ PAPER Com esse boto podemos alternar entre modo de exibio em MODEL (modelagem) e PAPER (papel) quando colocamos o desenho executado num papel adequado, com margens e legendas e normalizado. Veremos isso na parte sobre Impresso. A tela na qual estamos habituados a trabalhar, no AutoCAD, a tela preta e esse ambiente chamado de ESPAO DO MODELO que serve justamente como espao de modelagem das idias. Alm deste existe o ESPAO DO PAPEL que o espao do Layout. No layout tem-se uma simulao da folha de papel que permite o ajuste do desenho para impresso. possvel inserir vistas simultneas, criao de margens e legendas e criao de carimbos. Quando se est no ambiente de layout o cone de referncia da origem das coordenadas passa a ser o esquadro.
13.
Comandos de zoom e posicionamento
Comandos para aumentar ou diminuir o desenho e de movimentao na tela.
13.1. ZOOM TEMPO REAL (REALTIME)
Ao clicar nele o cursor do mouse fica com o formato de uma lupa. 1. Clique na guia Vista painel Navegar menu suspenso Zoom
Tempo real.
2. Quando o cursor de lente de aumento exibido, clique e mantenha pressionado seu dispositivo apontador e arraste na vertical para aproximar e afastar o zoom. 3. Para sair, pressione Enter ou Esc ou clique com o boto direito do mouse.
13.2. PAN EM TEMPO REAL (REALTIME)
Ativando-se percebe-se que o cursor do mouse fica com o formato de uma mo. Este comando serve para posicionar melhor o desenho sem influir nas dimenses ou posio relativa de um desenho em relao ao outro. como se pegssemos o papel em que estamos desenhando e nos posicionssemos melhor para observar outra parte. 1. Clique na guia Vista painel Navegar Pan. 2. Quando o cursor de mo exibido, clique e mantenha pressionado seu dispositivo apontador ao mover. Observao:Se voc estiver utilizando um mouse de roda, mantenha pressionado o boto de rolagem e mova o mouse. 3. Para sair, pressione Enter ou Esc ou clique com o boto direito do mouse.
13.3. ZOOM JANELA (WINDOW)
Como seu nome diz, serve para ampliar a imagem daquilo que ficar dentro de uma janela que feita clicando num ponto na tela prximo da parte que se quer ampliar e
Prof: Dannyelle Melo (dannyellemelo@hotmail.com)
19
SENGE PB Curso Bsico AutoCAD 2012 2D, 3D E PERSPECTIVA
movimentando o mouse diagonalmente, deixando a parte a ser ampliada do desenho dentro dessa janela, e clicando no ponto oposto.
1. Clique na guia Vista
menu suspenso Zoom
painel Navegar Janela.
2. Especifique um canto da rea retangular que voc deseja visualizar. 3. Especifique o canto oposto. Voc escolhe automaticamente a opo Janela quando especifica um ponto imediatamente depois de inserir o comando ZOOM.
13.4. ZOOM EXTENSES (EXTENTS)
Este zoom vai trazer para a tela tudo o que foi desenhado.
Clique na guia Vista
painel Navegar
menu suspenso Zoom
Extenses.
Todos os objetos do desenho so exibidos no maior tamanho possvel e ajustados viewport atual ou rea de desenho.
13.5. ZOOM TODOS (ALL)
Mostra o que est desenhando dentro dos limites definidos pelo usurio. Porm, se houver alguma entidade fora desses limites ele tambm mostra.
Clique na guia Vista
painel Navegar
menu suspenso Zoom
Todos.
Os limites da grade do desenho preenchem a viewport atual ou a rea de desenho. Se houver alguns objetos fora dos limites da grade, estes tambm so includos.
13.6. ZOOM ENTRAR (IN)
Ao clicar no zoom in, a visualizao do desenho ir dobrar de tamanho.
13.7. ZOOM SAIR (OUT)
Ir reduzir a visualizao do desenho metade.
13.8. ZOOM ANTERIOR
ZOOM Anterior restaura somente a ampliao e posio da vista, no o contedo anterior de um desenho editado. Clique na guia Vista painel Navegar menu suspenso Zoom Anterior
14.
Formato das unidades
Antes de comear a desenhar em um espao de modelo, defina a unidade de medida (unidades de desenho) que deseja usar. Decida o que representa cada unidade na tela, como polegada, milmetro, quilometro ou qualquer outra unidade de medida. Por exemplo, se estiver desenhando uma pea de mquina, defina que uma unidade de Prof: Dannyelle Melo (dannyellemelo@hotmail.com)
20
SENGE PB Curso Bsico AutoCAD 2012 2D, 3D E PERSPECTIVA
desenho corresponde a um milmetro. Se voc est desenhando um mapa, uma unidade pode ser corresponder a um quilmetro. O formato das unidades especificado no AutoCAD e a grandeza que representam (metros, centmetros, milmetros, etc) podem ser configurados de forma diferente por cada desenho, devendo ser definidos em funo da natureza do desenho a realizar. A configurao das unidades predefinida em cada novo desenho depende do modelo de desenho (Template) que lhe deu origem. Para alterar essa configurao, quando necessrio, proceda do seguinte modo:
1. Clique no menu Formato
Unidades.
2. Na caixa de dilogo Unidades do desenho, defina os valores da unidade para o desenho. 3. Quando voc altera as configuraes de unidades, poder ver exemplos em Sada de amostra.
Em Comprimento, selecione um tipo de unidade e nvel de preciso. Assim, o estilo de exibio de unidades de desenho linear determinado. Em Unidades do desenho para blocos do DesignCenter, selecione a unidade que desejar que seja usada para dimensionar blocos, imagens ou outro contedo inserido no desenho. Se voc no desejar que o contedo inserido seja dimensionado, selecione Sem unidade. Em ngulo, selecione tipo e preciso do ngulo. Assim, o estilo de exibio de unidades de desenho angular determinado. O ngulo de incio padro, 0 graus, fica na direo de 3 horas (ou seja, Oeste). Para especificar um direo de ngulo, clique em Direo, e a seguir selecione o ngulo base na caixa de dilogo Controle de direo. A direo do ngulo controla o ponto a partir do qual os ngulos so medidos e a direo em que so medidos. Se voc selecionar Outro, poder inserir um ngulo, ou clicar em ngulo para especificar um ngulo usando seu dispositivo apontador. A medida do ngulo positivo padro anti-horria.
4. Clique em OK para sair de cada uma das caixas de dilogo.
15.
Identificar dimenses (DIST)
A rgua graduada uma ferramenta imprescindvel no processo de desenho tcnico tradicional fundamentalmente para aferir as suas dimenses. O AutoCAD no afixa nenhuma rgua graduada orientadora da dimenso do desenho, mas, em contrapartida, disponibiliza uma funo que permite extrair dimenses e ngulos com exatido. 15.1. Identificar a distncia entre dois pontos 1. Clique na guia Incio painel Utilitrios menu suspenso Medir Distncia.
2. Especifique o primeiro e o segundo ponto da distncia a ser calculada. 3. Pressione Enter. Prof: Dannyelle Melo (dannyellemelo@hotmail.com)
21
SENGE PB Curso Bsico AutoCAD 2012 2D, 3D E PERSPECTIVA
i. A distncia exibida no prompt do comando no formato de unidades atual.
15.2. Identificar o comprimento de mltiplos segmentos Para identificar o comprimento total de mltiplos segmentos de reta e/ou de arcos adjacentes, acione a opo Distance e em seguida proceda do seguinte modo: a) Especifique o 1 ponto. b) Depois, introduza M e aperte ENTER na linha de comando. c) Em seguida, especifique sequencialmente os pontos seguintes. Observe que, por cada novo ponto especificado, apresentada uma cota com o comprimento do ltimo segmento, enquanto que a legenda associada ao cursor identifica o comprimento total. d) Quando for necessrio anular o ltimo ponto selecionado, introduza U e aperte ENTER na linha de comando. e) Se os mltiplos segmentos a medir inclurem um ou mais arcos, introduza A e aperte ENTER na linha de comando, quando necessitar de comutar para a definio do traado de arcos. f) Se for necessrio comutar da medio de arcos para a medio de segmentos retos, introduza L e aperte ENTER na linha de comando. g) Para terminar a medio, pressione ENTER e consulte o comprimento total na legenda que se mantm afixada na rea grfica. h) Para terminar o comando, pressione ESC. 15.3. Identificar o comprimento de raios Para conhecer o raio de uma circunferncia ou de um arco de circunferncia, proceda do seguinte modo: a) Selecione Ferramentas Consulta Raio na barra de menus. b) Selecione a entidade cujo raio se pretende conhecer, e afixado o valor do raio e do dimetro. c) Para terminar o comando, pressione ESC. 15.4. Identificar a amplitude de ngulos Para conhecer a amplitude de um ngulo, proceda do seguinte modo: a) Selecione Ferramentas Consulta ngulo na barra de menus. b) Depois, selecione um arco, uma circunferncia ou um segmento de reta. Para definir o ngulo apenas atravs de trs pontos, pressione Enter. c) Se selecionou um arco, a identificao do respectivo ngulo inscrito imediatamente afixada. d) Caso tenha selecionado uma circunferncia ou um segmento de reta, sero ainda solicitadas a especificao do extremo do arco ou a seleo de um segundo segmento, respectivamente. e) Se optou por definir o ngulo atravs de pontos, especifique em primeiro lugar o vrtice (P1) e, em seguida, um ponto em cada um dos lados do ngulo (P2 e P3). f) Aps consultar o valor do ngulo, pressione ESC para terminar o comando.
Prof: Dannyelle Melo (dannyellemelo@hotmail.com)
22
SENGE PB Curso Bsico AutoCAD 2012 2D, 3D E PERSPECTIVA
16.
Identificar reas
A identificao de reas pode ser realizada por um dos dois mtodos a seguir descritos: Especificao de pontos Voc pode medir uma regio fechada arbitrria definida pelos pontos que voc especifica. Os pontos devem estar em um plano paralelo ao plano XY do UCS atual.
1. Clique na guia Incio
painel Utilitrios
menu suspenso Medir
rea.
2. Especifique pontos em uma seqncia que define o permetro da rea que deseja medir. Pressione Enter. O primeiro e o ltimo ponto se conectam para forma uma rea fechada. A rea e o permetro so exibidas no formato de unidades atual.
Seleo de uma entidade grfica- rea correspondente forma da entidade selecionada. a. Clique na guia Incio painel Utilitrios menu suspenso Medir rea.
b. No prompt de comando, insira o (Objeto).
c. Selecione um objeto. A rea e permetro do objeto selecionado so exibidas no formato de unidades atual. Sempre que as reas a identificar incluam limites curvos, no deve ser utilizado o mtodo da especificao de pontos. Nessas situaes, para que o clculo possa ser realizado com rigor, o limite da rea deve corresponder a uma nica entidade grfica, de forma a poder ser utilizado o mtodo de seleo de uma entidade. Para subtrair uma rea ao calcular No exemplo a seguir, a polilinha fechada representa uma placa de metal com dois grandes orifcios. A rea da polilinha calculada primeiro e a seguir a rea de cada furo subtrada. A rea e o permetro ou circunferncia de cada objeto so exibidas, com uma totalizao aps cada etapa. A seqncia do prompt do comando : Comando: area Prof: Dannyelle Melo (dannyellemelo@hotmail.com)
23
SENGE PB Curso Bsico AutoCAD 2012 2D, 3D E PERSPECTIVA
Especificar o primeiro ponto do canto ou [Objeto/Adicionar/Subtrair]:a Especificar o primeiro ponto do canto ou [Objeto/Subtrair]:o (modo ADICIONAR) Selecione objetos: Selecione a polilinha (1) rea = 0.34, Permetro = 2.71 rea total = 0,34 (modo ADICIONAR) Selecione objetos: Pressione Enter Especificar o primeiro ponto do canto ou [Objeto/Subtrair]:s Especificar o primeiro ponto do canto ou Objeto/Adicionar]:o (modo SUBTRAIR) Selecione objetos: Selecione o crculo inferior (2) rea = 0.02, Circunferncia = 0.46 rea total = 0,32 (modo SUBTRAIR) Selecione objetos: Selecione o crculo superior (3) rea = 0.02, Circunferncia = 0.46 rea total = 0.30 (modo SUBTRAIR) Selecione crculo ou polilinha: Pressione Enter Especifique o primeiro ponto do canto ou [Objeto/Adicionar]: Pressione Enter
Procedimento:
a. Enquanto uma rea combinada exibida, insira s (Subtrair).
b. Execute um dos procedimentos a seguir: i. Especifique os pontos para definir a rea que voc deseja subtrair. Pressione Enter.
ii.
Insira o (Objeto) e selecione os objetos que voc deseja subtrair.
i. O totalizador de todas as reas atualizado e exibido quando voc define novas reas. c. Pressione Enter para finalizar o comando.
MDULO 4 MANIPULAR AS PROPIEDADES GENRICAS
1.
Conhecer as propriedades genricas
Prof: Dannyelle Melo (dannyellemelo@hotmail.com)
24
SENGE PB Curso Bsico AutoCAD 2012 2D, 3D E PERSPECTIVA
A organizao de um desenho passa, em muito, pela configurao das propriedades genricas das entidades grficas, de modo a ser possvel controlar o seu aspecto, a sua visibilidade e, mais importante, na maioria dos casos, as suas caractersticas aps a impresso do desenho. Das propriedades genricas, destacam-se: 1.1. Layer Layer significa camada. Assim, as layers de um desenho representam diferentes camadas de dados desenhados, como se o contedo global de um desenho se dividisse por vrias folhas transparentes sobrepostas. Essa a entidade mais importante, pois atravs dela possvel controlar globalmente todas as propriedades genricas das entidades grficas de um desenho. As entidades grficas devem ser separadas por layers consoante o tipo de dados ou temas que representam. A lista de layers adequada a um desenho varia consoante o tipo de desenho e a especialidade profissional a que este se refere. Por exemplo, o desenho de um projeto arquitetnico pode conter as seguintes layers: paredes, portas, janelas, pavimentos, mobilirio, louas sanitrias, eixos, cotas... Por predefinio, um novo desenho possui apenas a layer 0(zero), mas podem ser criadas tantas layers quanto for necessrias.
Cor Tradicionalmente, o uso da cor no AutoCAD no est ligado impresso de desenhos a cores, pois a maioria dos desenhos tcnicos impressa a preto. A cor serve para ajudar a separar o tipo de informao no desenho e para definir as caractersticas de impresso das entidades desenhadas, sobretudo no que respeita espessura. Por predefinio, todas as entidades grficas so criadas na cor ByLayer (Por camada), que corresponde cor da layer da entidade, em vez de lhes ser atribuda uma cor especfica. Esta a situao ideal, pois, desse modo, a cor apresentada por todas as entidades de uma determinada layer pode ser rapidamente modificada pela alterao da cor dessa layer. Outra cor, ByBlock (Por bloco), deve ser aplicada s entidades que faam parte da definio de blocos ou de outras entidades complexas que dependem do agrupamento de vrios componentes, como o caso de cotas ou de tabelas, de forma a que os componentes apresentem sempre a cor da entidade a que pertencem. 1.3. Tipo de linha No desenho tcnico, o tipo de linha serve para distinguir os elementos representados no desenho. As arestas ou contornos visveis so representados por linhas contnuas e as
1.2.
Prof: Dannyelle Melo (dannyellemelo@hotmail.com)
25
SENGE PB Curso Bsico AutoCAD 2012 2D, 3D E PERSPECTIVA
linhas interrompidas identificam as arestas ou os contornos invisveis, enquanto que as linhas imaginrias so representadas com trao misto. 1.4. Escala do tipo de linha A escala do tipo de linha corresponde a um fator que controla proporcionalmente a dimenso dos elementos dos tipos de linha no contnuos. Por predefinio, o fator de escala de tipo de linha aplicada s novas linhas de 1 (um). Essa escala no pode ser regulada atravs da layers, necessrio ser ajustada diretamente em cada entidade grfica. 1.5. Estilo de impresso Os estilos de impresso (Plot Styles) permitem atribuir s entidades grficas um conjunto diverso de propriedades de impresso, nomeadamente no que diz respeito cor e espessura de trao, e dividem-se em dois tipos: Estilos de impresso dependentes da cor- fazem depender as propriedades de impresso da cor apresentada pelas entidades grficas (desde que a cor corresponda a uma das cores do AutoCAD Color Index), o que representa o modo tradicional de correspondncia entre o modelo digital e o desenho impresso. Estilos de impresso designados por um nome- as propriedades de impresso encontram-se dependentes de estilos designados por um nome. Por predefinio, utilizado o estilo Normal, o qual no pode ser alterado nem eliminado, mas podem ser criados todos os estilos de que necessite.
2. 2.1.
Gerir layers (camadas)
Gerir a lista de layers (camadas) de um desenho Em cada ficheiro de desenho, deve existir uma lista de layers que seja adequada ao tipo de desenho a ser realizado. Para no ter que repetir, em todos os novos desenhos, a criao e configurao das layers, mais frente descrita, recomenda-se que execute essa tarefa no modelo de desenho (Template) que utiliza, sem prejuzo de posteriormente, em cada desenho, poder adicionar novas layers ou eliminar as que no so necessrias. 2.1.1. Criar novas layers
1.
Clique na guia Incio
painel Camadas
Propriedades da camada
2.
No Gerenciador de propriedades de camada, clique no boto Nova camada.
3. Um nome de camada, como CAMADA1, ser adicionado automaticamente lista de camadas. 4. 5. Insira um novo nome de camada digitando sobre o nome da camada realada. Para alterar as propriedades, clique em cones.
6. Ao clicar em Cor, Tipo de linha, Espessura da linha ou Estilo de plotagem, ser exibida uma caixa de dilogo. 7. 8. (Opcional) Clique na coluna Descrio e insira um texto. Clique em OK.
Prof: Dannyelle Melo (dannyellemelo@hotmail.com)
26
SENGE PB Curso Bsico AutoCAD 2012 2D, 3D E PERSPECTIVA
2.1.2. Eliminar layers 1.
Clique na guia Incio
painel Camadas
Propriedades da camada
2. No Gerenciador de propriedades de camada, selecione a camada. Clique no boto Excluir camada. 3. Clique em OK. No possvel eliminar as seguintes layers: 0 (predefinidas nos Templates) Defpoints (gerada a primeira vez que desenhar uma cota) Layers com entidades Layers ativas Layers que faam parte de referncias externas ou da definio de blocos. 2.1.3. Alterar o nome de uma layer Clique na guia Incio painel Camadas Propriedades da camada . Faa dois cliques em sequncia sobre o respectivo nome (no se trata de duplo clique) e digite o novo nome. Para editar o nome atual faa um terceiro clique e efetue as correes necessrias. 2.1.4. Conhecer e alterar as propriedades das layers A lista de layers mostrada pela caixa de dilogo do comando LAYER corresponde a uma tabela, em que as linhas representam as diferentes layers, e as colunas representam as suas propriedades.
MDULO 5 COMEAR A DESENHAR
1.
1.1.
Desenhar as entidades geomtricas 2D bsicas
Desenhar retas
O comando Line permite criar segmentos de reta definidos atravs da especificao das coordenadas dos seus extremos. 1.2. Desenhar circunferncias Prof: Dannyelle Melo (dannyellemelo@hotmail.com)
27
SENGE PB Curso Bsico AutoCAD 2012 2D, 3D E PERSPECTIVA
Voc pode criar crculos de vrias maneiras. O mtodo padro especificar o centro e o raio. Trs outras maneiras de desenhar um crculo so exibidas na ilustrao.
Desenhar um crculo tangente a outros objetos O ponto tangente um ponto onde um objeto toca outro objeto sem que haja interseo entre eles. Para criar um crculo que seja tangente a outros objetos, selecione os objetos e depois especifique o raio do crculo. Na ilustrao abaixo, o crculo escuro o que est sendo desenhado e os pontos 1 e 2 selecionam os objetos que o crculo deve tangenciar.
Para desenhar circunferncias utilize o comando CIRCLE, o qual oferece cinco opes diferentes de constru-las, dependendo dos parmetros a especificar, de acordo com a lista seguinte:
Center, Radius
Centro e dimenso do raio.
Center, diameter centro e dimenso do dimetro. 2-Point dois pontos correspondentes a um dimetro. 3-Point trs pontos no colineares. Tan, Tan, Radius tangentes a duas linhas e dimenso do raio.
1.3.
Desenhar arcos de circunferncia
Prof: Dannyelle Melo (dannyellemelo@hotmail.com)
28
SENGE PB Curso Bsico AutoCAD 2012 2D, 3D E PERSPECTIVA
Para desenhar arcos de circunferncia, utilize o comando ARC, o qual disponibiliza onze modos diferentes de os construir, dependendo dos parmetros a especificar e da ordem com que so indicados, os quais se ilustram abaixo.
Desenhar arcos especificando trs pontos Voc pode criar um arco especificando trs pontos. No exemplo a seguir, o ponto inicial do arco efetua snap ao ponto final de uma linha. O segundo ponto do arco faz snap no crculo do meio, na ilustrao.
1. Clique na guia Incio
painel Desenhar
menu suspenso Arco
3 pontos.
2. Especificar o ponto inicial. 3. Especificar um ponto no arco. 4. Especificar a extremidade.
Desenhar arcos especificando incio, centro, fim Voc cria um arco utilizando um ponto inicial, um central e um terceiro ponto que determina o ponto final. A distncia entre este ponto inicial e o centro determina o raio. O ponto final determinado por uma linha do centro que passa atravs do terceiro ponto. O arco resultante sempre criado no sentido anti-horrio do ponto inicial. Utilizando diferentes opes, possvel especificar primeiro o ponto inicial ou primeiro o ponto central
1. Clique na guia Incio
painel Desenhar
Inicial, Centro, Final
2. Especificar um ponto inicial. Prof: Dannyelle Melo (dannyellemelo@hotmail.com)
29
SENGE PB Curso Bsico AutoCAD 2012 2D, 3D E PERSPECTIVA
3. Especifique o centro. 4. Especificar a extremidade. Desenhar arcos especificando incio, centro, ngulo possvel criar um arco utilizando um ponto inicial, um central e um ngulo interno. A distncia entre este ponto inicial e o centro determina o raio. A outra extremidade do vrtice determinada ao especificar um ngulo includo que utiliza o centro do arco como o vrtice. O arco resultante sempre criado no sentido anti-horrio do ponto inicial. Utilizando diferentes opes, possvel especificar primeiro o ponto inicial ou primeiro o ponto central
O ngulo interno determina o ponto final do arco. Use o mtodo incio, fim, ngulo quando voc conhece ambos as extremidades, mas no consegue fazer snap ao centro.
Desenhar arcos especificando incio, centro, comprimento possvel criar um arco utilizando um ponto inicial, um central e o comprimento da corda. A distncia entre este ponto inicial e o centro determina o raio. A outra extremidade do arco determinada ao especificar o comprimento de uma corda entre o ponto inicial e o ponto final do arco. O arco resultante sempre criado no sentido anti-horrio do ponto inicial. Utilizando diferentes opes, possvel especificar primeiro o ponto inicial ou primeiro o ponto central
Prof: Dannyelle Melo (dannyellemelo@hotmail.com)
30
SENGE PB Curso Bsico AutoCAD 2012 2D, 3D E PERSPECTIVA
O comprimento da corda do arco determina o ngulo interno. Desenhar arcos especificando o ponto inicial, final e ngulo possvel criar um arco utilizando um ponto inicial, um final e um ngulo interno. O ngulo includo entre os pontos finais do arco, determinam o centro e o raio do arco. Desenhar arcos especificando o incio, fim e direo possvel criar um arco utilizando um ponto inicial, um ponto final e uma direo tangencial no ponto inicial. A direo tangencial pode ser especificada ao localizar um ponto na linha tangencial desejada ou ao inserir um ngulo. Voc pode determinar qual ponto final controla a tangente, ao trocar a ordem na qual especifica os dois pontos finais. Desenhar arcos especificando incio, fim e raio possvel criar um arco utilizando um ponto inicial, um final e um raio. A direo da curvatura de um arco determinada pela ordem com que voc especifica seus pontos finais. Voc pode especificar o raio ao inseri-lo ou ao especificar um ponto na distncia de raio desejada.
Desenhar arcos tangentes e linhas contguos Imediatamente aps criar um arco, voc poder iniciar uma linha tangente ao arco numa extremidade iniciando o comando LINHA e pressionando Enter no prompt Especificar primeiro ponto. Voc precisa especificar apenas o comprimento da linha. Prof: Dannyelle Melo (dannyellemelo@hotmail.com)
31
SENGE PB Curso Bsico AutoCAD 2012 2D, 3D E PERSPECTIVA
Imediatamente aps criar uma linha ou um arco, voc pode comear um arco tangente no ponto final ao iniciar o comando ARCO e pressionando Enter no prompt Especificar ponto inicial. Voc precisa especificar apenas o ponto final do arco. Digitalizar a pgina 124 do livro
2.
Anular aes anteriores
Ao construir o seu desenho, se houver a necessidade de anular (desfazer) a ltima ao realizada para corrigir algo que no resultou como seria de se esperar, introduza U e clique em ENTER na linha de comando ou, em alternativa, faa clique no cone Undo situado na Quick Acces Toolbar.
A barra de ferramentas Acesso rpido exibe opes para desfazer ou refazer alteraes no seu arquivo. Para desfazer ou refazer uma alterao menos recente, clique no boto suspenso direita dos botes Desfazer ou Refazer.
3.
Repor aes anuladas
Depois de ter anulado uma ao, poder sentir necessidade de a repor, o que pode fazer, desde que no execute qualquer outro comando aps a anulao. Para repor a ltima ao anulada, introduza REDO e clique em ENTER na linha de comando ou, em alternativa, clique no cone Redo situado na Quick Acces Toolbar.
4.
Selecionar entidades grficas
As entidades grficas so habitualmente selecionadas aps um comando ser acionado; contudo, as aes de edio que podem ser aplicadas a mltiplas entidades (ex.: apagar, copiar, mover..) atuam imediatamente sobre as que se encontrem selecionadas. Inversamente as aes que s atuam sobre uma entidade ou um par de entidades (ex.: criao de paralelas a uma linha ou boleamento entre duas linhas) exigem que a seleo seja realizada aps o comando ser acionado. 4.1. Seleo individual de cada entidade Para selecionar uma entidade, aponte a mira do cursor diretamente para ela e faa clique no boto esquerdo do mouse. No caso de uma linha no contnua, aponte para uma parte visvel da linha e no para um espao intermedirio. Prof: Dannyelle Melo (dannyellemelo@hotmail.com)
32
SENGE PB Curso Bsico AutoCAD 2012 2D, 3D E PERSPECTIVA
Para remover a seleo de objetos: Mantenha pressionado Shift. Clique nos objetos que voc deseja remover do conjunto de seleo. Seleo simultnea de mltiplas entidades A seleo individual de entidades grficas no representa o modo mais eficiente de selecionar um conjunto alargado de entidades. Nessas circunstncias, opte pelo uso de um dos modos que possibilite a seleo simultnea de mltiplas entidades, descritos em seguida: Window (janela) seleo de todas as entidades grficas que se situem completamente dentro de uma rea retangular especificada por dois cantos opostos (o primeiro canto tem de ser especificado esquerda do segundo).
4.2.
Crossing window (janela transversal)- seleo de todas as entidades grficas que se situem completamente dentro ou intersectem uma rea retangular especificada por dois cantos opostos (o primeiro canto tem de ser especificado direita do segundo). Window polygon (polgono) seleo de todas as entidades grficas que se situem completamente dentro de uma rea poligonal especificada pelos seus vrtices (para terminar o desenho do polgono ser necessrio pressionar Enter).
1. No prompt Selecionar objetos, insira wp (janela Polgono).
2. Especifique pontos que definem uma rea que inclui inteiramente os objetos que voc deseja selecionar. Prof: Dannyelle Melo (dannyellemelo@hotmail.com)
33
SENGE PB Curso Bsico AutoCAD 2012 2D, 3D E PERSPECTIVA
3. Pressione Enter para fechar a rea de seleo do polgono e concluir a seleo.
Crossing polygon (polgono transversal)- seleo de todas as entidades grficas que se situem completamente dentro ou intersectem uma rea poligonal especificada pelos seus vrtices (para terminar o desenho do polgono ser necessrio pressionar Enter). 1. No prompt Selecionar objetos, insira cp (Polgono transversal). 2. Especifique os pontos que definem uma rea que inclui ou intercepta os objetos que voc deseja selecionar. 3. Pressione Enter para fechar a rea de seleo do polgono e concluir a seleo.
Fence (CERCA) seleo de todas as entidades grficas que interceptem uma linha poligonal especificada pelos seus vrtices (para terminar o desenho da linha ser necessrio pressionar Enter). Em um desenho complexo, use um cerca de seleo. Um cerca de seleo se parece como uma polilinha e somente seleciona os objetos pelos quais ela passa. A ilustrao de placa de circuitos mostra uma cerca selecionando diversos componentes.
1. No prompt Selecionar objetos, insira f (Cerca).
2. Especifique os pontos para criar uma cerca que passa atravs dos objetos que voc deseja selecionar. 3. Pressione Enter para concluir a seleo.
5. USAR AS FUNES BSICAS DE MODIFICAO DO DESENHO
Para executar os seus primeiros desenhos, necessrio que saiba usar as funes bsicas de modificao das entidades grficas. 5.1. APAGAR Tal como o lpis, a borracha um dos instrumentos fundamentais do desenho. No AutoCAD, as entidades grficas podem ser apagadas atravs do comando APAGAR.
Para apagar um objeto : 1. Clique na guia Incio painel Modificar
Apagar.
Prof: Dannyelle Melo (dannyellemelo@hotmail.com)
34
SENGE PB Curso Bsico AutoCAD 2012 2D, 3D E PERSPECTIVA
2. No prompt Selecionar objetos, use um mtodos de seleo para selecionar os objetos a serem apagados ou insira uma opo:
Insira L (ltimo) para apagar o ltimo objeto desenhado. Insira p (Anterior) para apagar a ltimo conjunto de seleo. Insira all para apagar todos os objetos do desenho. Insira ? para visualizar uma lista de todos os mtodos de seleo.
3. Pressione Enter para finalizar o comando.
Para excluir objetos duplicados
1. Clique na guia Incio
: Excluir objetos duplicados
painel Modificar
2. No prompt Selecionar objetos, utilize um mtodo de seleo para selecionar objetos. 3. Pressione Enter. A caixa de dilogo Excluir objetos duplicados exibida. 4. Opcional: a. Especifique um valor de tolerncia. b. Selecione as propriedades a serem ignoradas durante a comparao de objetos. c. Defina opes adicionais para otimizar segmentos de polilinha, combinar objetos ou manter a associatividade. 5. Clique em OK. Para restaurar o ltimo objetos apagado: No prompt de comando, insira oops. Os ltimos objetos que foram removidos por APAGAR, BLOCO ou BLOCOW so restaurados. COPIAR Copiar entidades anteriormente desenhadas, em alternativa a redesenh-las representa sempre ganho de tempo e, por isso, uma das tarefas mais repetidas na construo da maioria dos desenhos. O AutoCAD disponibiliza os seguintes mtodos de cpia (escolha o mais adequado a cada situao):
5.2.
Especificar a distncia com dois pontos Copiar um objeto usando a distncia e direo especificadas por um ponto base seguido de um segundo ponto. Neste exemplo, voc copia o bloco representando um componente eletrnico. Selecione o objeto original a ser copiado. Especifique o ponto base para o Prof: Dannyelle Melo (dannyellemelo@hotmail.com)
35
SENGE PB Curso Bsico AutoCAD 2012 2D, 3D E PERSPECTIVA
mover (1) seguido de um segundo ponto (2). O objeto copiado na distncia e direo do ponto 1 ao ponto 2.
1. Clique na guia Incio
painel Modificar
Copiar.
2. Selecione os objetos a serem copiados. 3. Especifique o ponto de referncia. 4. Especifique o segundo ponto. Pressione Enter. Especificar a distncia com coordenadas relativas Copiar um objeto usando uma distncia relativa ao inserir valores de coordenadas para o primeiro ponto e pressionando Enter para o segundo ponto. Os valores de coordenadas so usados como um deslocamento relativo ao invs da localizao de um ponto base. Para copiar objetos para uma distncia especificada, voc pode usar a entrada de distncia direta com o modo Orto e o rastreamento polar. Criar mltiplas cpias Com COPIAR, voc pode criar mltiplas cpias do conjunto de seleo especificado e ponto base. As opes incluem as seguintes: Criar cpias em localizaes ou deslocamentos especificados Espaar automaticamente um nmero especificado de cpias em um padro linear.
Mover e copiar objetos ao arrastar Voc tambm pode selecionar objetos e arrast-los para uma nova localizao usando o boto esquerdo do mouse sobre um dos objetos selecionados. Pressione Ctrl para efetuar
Prof: Dannyelle Melo (dannyellemelo@hotmail.com)
36
SENGE PB Curso Bsico AutoCAD 2012 2D, 3D E PERSPECTIVA
uma cpia. Usando este mtodo, voc pode arrastar objetos entre desenhos abertos e outros aplicativos. Se voc arrastar com o boto direito do mouse ao invs de com o esquerdo, um menu de atalho exibido aps os objetos terem sido arrastados. As opes de menu incluem Mover aqui, Copiar aqui, Colar como bloco e Cancelar. 5.3. MOVER Voc pode mover objetos em uma distncia e direo especificadas do original. Use coordenadas, snap a alas, snaps a objetos e outras ferramentas para mover objetos com preciso. Especificar a distncia com dois pontos Mover um objeto usando a distncia e direo especificadas por um ponto base seguido de um segundo ponto. Nesse exemplo, voc move o bloco que representa uma janela. Selecione o objeto a ser movido (1). Especifique o ponto base para o mover (2) seguido de um segundo ponto (3). O objeto movido na distncia de direo do ponto 2 para o ponto 3.
Usar um mover-esticar Voc tambm pode utilizar STRETCH para mover objetos se todas as suas extremidades estiverem inteiramente dentro da janela de seleo. Ative o modo Orto ou o rastreamento polar para mover objetos com um ngulo especificado Um exemplo prtico o de mover uma porta para uma parede. A porta na ilustrao est completamente contida na seleo cruzada, enquanto as linhas da parede somente esto parcialmente na rea de seleo cruzada.
O resultado que somente os pontos finais esto dentro do mover de seleo cruzada. RODAR Voc pode rotacionar objetos em seu desenho em torno de um ponto base especificado. Para determinar o ngulo de rotao, voc pode inserir um valor de ngulo, arrastar usando o cursor, ou especificar um ngulo de referncia para alinhar para um ngulo absoluto. 1. Clique na guia Incio painel Modificar Rotacionar.
5.4.
Prof: Dannyelle Melo (dannyellemelo@hotmail.com)
37
SENGE PB Curso Bsico AutoCAD 2012 2D, 3D E PERSPECTIVA
2. Selecione o objeto a ser rotacionado. 3. Especifique o ponto de base para a rotao.
4. Efetue um dos seguintes:
Insira o ngulo de rotao. Arraste o objeto em torno de seu ponto de referncia e especifique a localizao de um ponto em torno do qual voc deseja rotacionar o objeto. Insira c para criar uma cpia dos objetos selecionados. Insira r para rotacionar os objetos selecionados de um ngulo de referncia especificado para um ngulo absoluto.
Rotacionar um objeto segundo um ngulo especfico Insira o valor de um ngulo de rotao entre 0 a 360 graus. Voc tambm pode inserir valores em radianos, grados ou topografia. A insero de um valor de ngulo positivo rotaciona os objetos no sentido horrio ou anti-horrio, dependendo da configurao da direo do ngulo base na caixa de dilogo Unidades do desenho. Rotacionar um objeto ao arrastar Arraste o objeto em torno do ponto de base e especifique um segundo ponto. Use o modo Orto, rastreamento polar, ou snaps ao objeto para uma maior preciso. Por exemplo, voc pode rotacionar a visualizao do plano de uma casa ao selecionar objetos (1), especificar um ponto base (2), e especificar um ngulo de rotao ao arrastar para outro ponto (3).
Rotacionar um objeto para um ngulo absoluto Com a opo Referncia, voc pode rotacionar um objeto para alinh-lo para um ngulo absoluto. Por exemplo, para rotacionar parte da ilustrao para que as bordas diagonais girem 90 graus, voc seleciona os objetos a serem rotacionados (1,2), especifica um ponto base (3), e insere a opo Referncia. Para o ngulo de referncia, especifique os dois pontos finais da linha diagonal (4,5). Para o novo ngulo, insira 90.
Prof: Dannyelle Melo (dannyellemelo@hotmail.com)
38
SENGE PB Curso Bsico AutoCAD 2012 2D, 3D E PERSPECTIVA
1. Clique na guia Incio
painel Modificar
Rotacionar.
2. Selecione os objetos a serem rotacionados. 3. Especifique o ponto de base para a rotao.
4. Insira r (Referncia).
5. Insira um valor de ngulo de referncia ou especifique as localizaes de dois pontos. Isso determina uma linha imaginria que ser rotacionada para um novo ngulo. 6. Insira o novo ngulo, ou especifique um ponto. O valor que voc inserir para o novo ngulo um ngulo absoluto e no um valor relativo. Alternativamente, se voc especificar um ponto, o ngulo de referncia ser rotacionado para aquele ponto.
5.5.
ESPELHAR
Espelhar til para criar objetos simtricos, porque voc pode com rapidez desenhar metade do objeto e a seguir espelhar ao invs de desenhar todo o objeto. Voc inverte objetos em relao a um eixo denominado linha de espelhamento para criar uma imagem espelhada. Para especificar esta linha de espelhamento temporria, insira dois pontos. Voc pode escolher se deseja apagar ou reter os objetos originais.
Por padro, quando voc espelha texto, hachuras, atributos e definies de atributo, estes no so invertidos ou colocados de ponta-cabea na imagem espelhada. O texto ento Prof: Dannyelle Melo (dannyellemelo@hotmail.com)
39
SENGE PB Curso Bsico AutoCAD 2012 2D, 3D E PERSPECTIVA
passa a ter o mesmo alinhamento e justificao que antes do espelhamento do objeto. Se voc desejar que o texto seja revertido, defina a varivel do sistema MIRRTEXT como 1.
1. Clique na guia Incio
painel Modificar
Espelhar.
2. Selecione os objetos a serem espelhados. 3. Especifique o primeiro ponto da linha de espelhamento. 4. Especifique o segundo ponto.
5. Pressione Enter para reter os objetos originais, ou insira y para apag-los.
ALINHAR Voc pode mover, rotacionar ou inclinar um objeto para alinh-lo em relao a outro objeto. No exemplo a seguir, dois pares de pontos so usados para alinhar a tubulao em 2D usando o comando ALINHAR. Snap objeto de ponto final alinha com preciso a tubulao.
5.6.
1. Clique no menu Modificar
Operaes 3D
Alinhar.
2. Selecione os objetos que deseja alinhar. 3. Especifique o primeiro ponto de origem e, em seguida, o ponto de destino correspondente. Para rotacionar o objeto, especifique um segundo ponto de origem seguido por um segundo ponto de destino. 4. Pressione Enter para finalizar o comando. Os objetos selecionados so movidos do ponto de origem para o ponto de destino, e o segundo e terceiro ponto, se forem especificados, rotacionam e inclinam os objetos selecionados. ESCALA Com ESCALA, voc pode tornar um objeto maior ou menor de forma uniforme. Para dimensionar um objeto, voc especifica um ponto base e um fator de escala.
5.7.
Prof: Dannyelle Melo (dannyellemelo@hotmail.com)
40
SENGE PB Curso Bsico AutoCAD 2012 2D, 3D E PERSPECTIVA
Alternativamente, voc pode especificar um comprimento a ser usado como um fator de escala com base na unidade do desenho atual. Um fator de escala maior que 1 amplia o objeto. Um fator de escala entre 0 e 1 reduz o objeto. A escala altera o tamanho de todas as cotas do objeto selecionado. Um fator de escala maior que 1 amplia o objeto. Um fator de escala menor que 1 o reduz.
1. Clique na guia Incio
painel Modificar
Escala.
2. Selecione o objeto cuja escala deseja alterar. 3. Especifique o ponto de referncia. 4. Insira um fator de escala ou arraste e clique para especificar a nova escala. CORTAR E ESTENDER COM BASE NUM LIMITE Voc pode encurtar ou alongar objetos de forma que encostem em outros objetos. Isso significa que voc pode primeiro criar um objeto como uma linha e mais tarde ajust-lo para caber exatamente entre outros objetos. Os objetos que voc seleciona como arestas de corte ou arestas de limite no precisam interceptar o objeto que est sendo aparado. Voc pode aparar ou estender um objeto at uma aresta projetada ou at uma interseo extrapolada; isto , onde os objetos fariam interseo se eles fossem estendidos.
5.8.
Aparar objetos Voc pode aparar objetos de forma que eles terminem precisamente nas arestas de limite definidas por outros objetos. Por exemplo, voc pode limpar a interseo de duas paredes com suavidade ao aparar.
Um objeto pode ser uma das arestas de corte e um dos objetos a ser aparado. Por exemplo, na instalao de iluminao ilustrada, o crculo uma aresta de corte para as linhas de construo e est tambm sendo aparado.
Prof: Dannyelle Melo (dannyellemelo@hotmail.com)
41
SENGE PB Curso Bsico AutoCAD 2012 2D, 3D E PERSPECTIVA
Quando voc apara vrios objetos, os diferentes mtodos de seleo podem ajud-lo a escolher as arestas e objetos de corte a serem aparados em cada momento. No exemplo seguinte, as arestas de corte so selecionadas utilizando-se uma seleo de interseo.
O exemplo seguinte utiliza um mtodo de seleo de cerca para selecionar uma srie de objetos a serem aparados.
possvel aparar objetos pela interseo mais prxima com outros objetos. Ao invs de selecionar arestas de corte, pressione Enter. Ento, quando voc seleciona os objetos a aparar, os objetos mais prximos exibidos agem como bordas de corte. Neste exemplo, as paredes so aparadas de forma que elas se interceptem suavemente.
1. Clique na guia Incio
painel Modificar
Aparar.
2. Selecione os objetos que serviro de arestas de corte. Para selecionar todos os objetos exibidos como arestas de corte potenciais, pressione Enter sem selecionar qualquer objeto. 3. Selecione os objetos a aparar. Prof: Dannyelle Melo (dannyellemelo@hotmail.com)
42
SENGE PB Curso Bsico AutoCAD 2012 2D, 3D E PERSPECTIVA
Estendendo objetos O comando de extenso opera da mesma forma que o de aparagem. Voc pode estender objetos de forma que eles terminem precisamente nas arestas de limite definidas por outros objetos. Neste exemplo, voc estende precisamente as linhas at que toquem em um crculo, que a aresta de limite.
Estendendo uma spline conserva a forma da parte original da spline, mas a parte estendida linear e tangente extremidade da spline original.
1. Clique na guia Incio
painel Modificar
Estender.
2. Selecione os objetos que serviro de arestas de limite. Para selecionar todos os objetos exibidos como arestas limites potenciais, pressione Enter sem selecionar qualquer objeto. 3. Selecione o objeto a ser estendido.
5.9.
CONCORDANCIA
Uma concordncia conecta dois objetos com um arco que seja tangente ao objeto e que tenha um raio especificado.
Um canto interno denominado concordncia e um canto externo denominado arredondado; voc pode criar ambos usando o comando FILLET. Voc pode fazer a concordncia de Arcos Crculos Elipses e arcos elpticos Prof: Dannyelle Melo (dannyellemelo@hotmail.com)
43
SENGE PB Curso Bsico AutoCAD 2012 2D, 3D E PERSPECTIVA
Linhas Polilinhas Raios Splines Linhas infinitas 3D slidos
CONCORDANCIA pode ser utilizado para arredondar todos os cantos em uma polilinha com um nico comando. Use a opo Mltiplo para fazer a concordncia de mais de um conjunto de objetos sem sair do comando. Se ambos os objetos para os quais esto sendo feitas as concordncias estiverem na mesma camada, o arco de concordncia ser criado nessa camada. Caso contrrio, o arco de concordncia criado na camada atual. A camada afeta o as propriedades do objeto, incluindo cor e tipo de linha. Em vez de um arco, possvel utilizar MESCLAR para criar uma spline que conecta duas linhas ou curvas, e tangente a elas. Definindo o raio de concordncia O raio de concordncia o raio do arco que conecta objetos com concordncia. Alterar o raio de concordncia afeta as concordncias subseqentes. Se voc define o raio de concordncia como 0, os objetos dos quais foram feitas concordncias so aparados ou estendidos at unirem-se, mas nenhum arco criado.
Voc pode manter pressionada a tecla Shift enquanto seleciona os objetos para sobrepor o raio de concordncia corrente com um valor de 0.
1. Clique na guia Incio 2. Insira r (Raio).
painel Modificar
Concordncia.
3. Insira o raio de concordncia 4. Selecione os objetos que devem receber concordncia. Aparar e estender objetos com concordncia Voc pode utilizar a opo Aparar para especificar se os objetos selecionados sero aparados ou estendidos s extremidades do arco resultante ou se ficam inalterados.
Prof: Dannyelle Melo (dannyellemelo@hotmail.com)
44
SENGE PB Curso Bsico AutoCAD 2012 2D, 3D E PERSPECTIVA
1. Clique na guia Incio
painel Modificar
Concordncia.
2. Se necessrio, insira t (Aparar). Insira n (Sem apara).
3. Selecione os objetos que devem receber concordncia. Fazendo a concordncia de uma polilinha inteira Voc pode fazer a concordncia de uma polilinha inteira ou remover concordncias desta. Se voc define um raio de concordncia no zero, a CONCORDANCIA insere arcos de concordncia no vrtice de cada segmento de polilinha que seja o comprido o suficiente para acomodar o raio de concordncia.
Se dois segmentos lineares em uma polilinha so separados por um segmento de arco entre elas, CONCORD remove o segmento de arco e o substitui com um novo segmento de arco do raio de concordncia atual.
Se o raio de concordncia for definido como zero, nenhum arco de concordncia ser inserido. Se dois segmentos lineares de polilinha so separados por um segmento de arco, CONCORD remove aquele arco e estende os segmentos lineares at que estejam em interseco.
1. Clique na guia Incio 2. Insira p (Polilinha).
painel Modificar
Concordncia.
3. Selecione a polilinha.
Prof: Dannyelle Melo (dannyellemelo@hotmail.com)
45
SENGE PB Curso Bsico AutoCAD 2012 2D, 3D E PERSPECTIVA
Fazendo a concordncia de linhas paralelas Voc pode fazer a concordncia entre linhas paralelas, linhas infinitas e semi-infinitas. O raio de concordncia atual temporariamente ajusta para criar um arco que seja tangente a ambos os objetos e localizados no plano comum de ambos objetos. O primeiro objeto selecionado deve ser uma linha ou um a linha semi-infinita, mas o segundo objeto pode ser uma linha, uma linha infinita ou uma linha semi-infinita. O arco de concordncia conecta-se como demonstrado na ilustrao.
5.10. CHANFRO
Um chanfro conecta dois objetos para se encontrarem em um canto plano ou chanfrado. Um chanfro conecta dois objetos com uma linha angular. normalmente utilizado para representar uma aresta chanfrada em um canto.
Voc pode chanfrar : Linhas Polilinhas Raios Linhas infinitas 3D slidos CHANFRAR pode ser usado para chanfrar todos os cantos de uma polilinha usando um nico comando. Use a opo Mltiplo para chanfrar mais de um conjunto de objetos sem sair do comando. Chanfrar por meio de distncias especificadas A distncia do chanfro o valor pelo qual cada objeto aparado ou estendido para encontrar a linha de chanfro ou para interceptar a outra. Se ambas as distncias de chanfro so 0, chanfrar apara ou estende os dois objetos at que eles se intersectem, mas no cria uma linha de chanfro. Voc pode manter pressionada a tecla Shift enquanto seleciona os objetos para sobrepor as distncias do chanfro corrente com um valor de 0.
No exemplo a seguir, voc define a distncia de chanfro de 0,05 para a primeira linha e 0,25 para a segunda linha. Aps especificar a distncia do chanfro, selecione as duas linhas conforme mostrado. Prof: Dannyelle Melo (dannyellemelo@hotmail.com)
46
SENGE PB Curso Bsico AutoCAD 2012 2D, 3D E PERSPECTIVA
1. Clique na guia Incio 2. Insira d (Distncias).
painel Modificar
Chanfro.
3. Insira a primeira distncia do chanfro. 4. Insira a segunda distncia do chanfro. 5. Selecione as linhas a serem chanfradas. Chanfrar por meio de comprimento e ngulo especificados Voc pode chanfrar dois objetos especificando onde, no primeiro objeto selecionado, a linha de chanfro comea e, depois, o ngulo que a linha de chanfro forma com esse objeto. Neste exemplo, voc chanfra duas linhas: a linha de chanfro comea a 1,5 unidades da interseo ao longo da primeira linha e forma um ngulo 30 graus com esta linha.
1. Clique na guia Incio 2. Insira a (ngulo).
painel Modificar
Chanfro.
3. Insira a distncia a partir do canto a ser chanfrado ao longo da primeira linha. 4. Insira o ngulo do chanfro. 5. Selecione a primeira linha. A seguir selecione a segunda linha. Chanfrar polilinhas e segmentos de polilinhas Se os dois objetos que voc selecionou para chanfrar so segmentos de uma polilinha, eles devem ser adjacentes ou separados por no mais do que um segmento de arco. Se eles so separados por um segmento de arco, como mostrado na ilustrao, chanfrar apaga o arco e o substitui com uma linha de chanfro.
Prof: Dannyelle Melo (dannyellemelo@hotmail.com)
47
SENGE PB Curso Bsico AutoCAD 2012 2D, 3D E PERSPECTIVA
Chanfrar uma polilinha inteira Quando voc chanfra uma polilinha inteira, cada interseo chanfrada. Para melhores resultados, mantenha iguais as distncias do primeiro chanfro e do segundo. Neste exemplo, ambas as distncias do chanfro so configuradas com valores iguais.
Quando voc efetua o chanfro de toda uma polilinha, somente os segmentos compridos o suficiente para acomodar a distncia de chanfro so chanfrados. O polilinha na ilustrao seguinte tem alguns segmentos muito curtos para serem chanfrados.
1. Clique na guia Incio 2. Insira p (Polilinha).
painel Modificar
Chanfro.
3. Selecione a polilinha. A polilinha chanfrada utilizando o mtodo de chanfro atual e as distncias padro. 5.11. QUEBRAR E UNIR OBJETOS Voc pode quebrar um objeto em dois objetos sem ou com um intervalo entre eles. Voc tambm pode unir objetos para criar um objeto nico ou mltiplos objetos.
Quebrar objetos Use QUEBRAR para criar um intervalo em um objeto, resultando em dois objetos com um intervalo entre eles. QUEBRAR com freqncia usado para criar espaos para blocos ou textos.
Prof: Dannyelle Melo (dannyellemelo@hotmail.com)
48
SENGE PB Curso Bsico AutoCAD 2012 2D, 3D E PERSPECTIVA
Para quebrar um objeto sem criar um intervalo, especifique ambos pontos de quebra na mesma localizao.
1. Clique na guia Incio
painel Modificar
Quebrar.
2. Selecione o objeto a ser quebrado. Por padro, o ponto no qual voc selecionou o objeto ser o primeiro ponto da quebra. Para selecionar um par diferente de pontos de quebra, insira f (Primeiro) e especifique o primeiro ponto de quebra. 3. Especifique o segundo ponto de quebra.
Unir objetos Utilize JOIN para combinar linhas, arcos, arcos elpticos, polilinhas, polilinhas 3D, hlices e splines por suas extremidades em um nico objeto. O resultado da operao de unio varia em funo dos objetos selecionados. Aplicativos tpicos incluem Substituindo duas linhas colineares por uma nica linha. Fechando o intervalo de linha resultante de um QUEBRAR.
1.
Clique na guia Incio
painel Modificar
Unir.
2.
Selecione um objeto de origem ou selecione mltiplos objetos para unir.
3. Os objetos vlidos incluem linhas, arcos, arcos elpticos, polilinhas, polilinhas 3D e splines. 5.12. EXPLODIR Voc pode converter um objeto composto, como uma polilinha, cota, hachura ou referncia de bloco, em elementos individuais. Voc pode explodir um objeto composto, como uma polilinha, cota, hachura ou referncia de bloco, para convert-lo em elementos individuais. Por exemplo, explodir uma polilinha faz com que ela se quebre em linhas e arcos simples. A exploso de uma referncia de bloco ou cota associativa efetua a substituio por cpias dos objetos que compem o bloco ou a cota. painel Modificar Explodir. 2. Selecione os objetos a serem explodidos. Para muitos objetos, explodir no tem um efeito visvel. Prof: Dannyelle Melo (dannyellemelo@hotmail.com)
1. Clique na guia Incio
49
SENGE PB Curso Bsico AutoCAD 2012 2D, 3D E PERSPECTIVA
5.13. MODIFICAR AS ENTIDADES GRFICAS ATRAVS DE GRIPS
MDULO 6 DESENHAR FORMAS COMPLEXAS
1. DESENHAR ELIPSES
A forma de uma elipse determinada por dois eixos que definem o comprimento e a largura. O eixo mais longo chamado de eixo maior e o mais curto de eixo menor. O comando ELIPSE permite criar elipses de diferentes modos, consoante os dados a especificar, tal como se descreve em seguida: Especificao dos pontos correspondentes aos extremos de um dos eixos e indicao da distncia desse eixo ao extremo do outro eixo. Indicao do seu centro, especificao do ponto relativo ao extremo de um eixo e distncia do eixo assim definido ao extremo do outro eixo.
Prof: Dannyelle Melo (dannyellemelo@hotmail.com)
50
SENGE PB Curso Bsico AutoCAD 2012 2D, 3D E PERSPECTIVA
As ilustraes abaixo mostram duas elipses diferentes criadas atravs da especificao de eixo e distncia. O terceiro ponto especifica apenas a distncia e no necessariamente designa a extremidade do eixo.
Se voc est desenhando em planos isomtricos para simular 3D, pode usar elipses para representar crculos isomtricos vistos a partir de um ngulo oblquo (Ver Mdulo 12). Para desenhar uma elipse verdadeira utilizando extremidades e distncia
1. Clique na guia Incio
painel Desenhar
menu suspenso Elipse
Eixo,
Final. 2. Especifique a primeira extremidade do primeiro eixo (1). 3. Especifique a segunda extremidade do primeiro eixo (2). 4. Arraste o dispositivo apontador para alm do ponto mdio e clique para especificar a distncia (3) para a metade do comprimento do segundo eixo.
Para desenhar um arco elptico utilizando os ngulos inicial e final 1. Clique na guia Incio painel Desenhar menu suspenso Elipse elptico. 2. Especifique extremidades para o primeiro eixo (1 e 2).
Arco
3. Especifique uma distncia para definir a metade do comprimento do segundo eixo (3). 4. Especifique o ngulo inicial (4). Prof: Dannyelle Melo (dannyellemelo@hotmail.com)
51
SENGE PB Curso Bsico AutoCAD 2012 2D, 3D E PERSPECTIVA
5. Especifique o ngulo final (5). O arco elptico desenhado no sentido anti-horrio entre o ponto inicial e o ponto final.
2.
DESENHAR E EDITAR POLILINHAS 2D
As polilinhas 2D so entidades grficas compostas por segmentos de retas e/ou arcos de circunferncia, cujos pontos esto contidos no mesmo plano. Elas podem corresponder a uma forma aberta ou fechada. 2.1. Desenhar polilinhas 2D O comando PLINHA possibilita o desenho de polilinhas e oferece as seguintes opes: Arco comulta para a criao de arcos de circunferncia. Linha comulta para a criao de segmentos de reta. Esta opo s apresentada aps a escolha da opo Arco. Para desenhar uma polilinha com combinao de linha e arco:
1. Clique na guia Incio
painel Desenhar
Polilinha.
2. Especifique o ponto de incio do segmento polilinha. 3. Especifique a extremidade do segmento da polilinha.
a. Alternar para o modo Arco ao inserir a (Arco) no prompt de comando. b. Retorne para o modo Linha digitando li (Linha).
4. Especifique segmentos de polilinhas adicionais conforme necessrio.
5. Pressione Enter para finalizar, ou insira c para fechar a polilinha.
Fechar desenha um segmento de reta entre o ltimo vrtice especificado e o vrtice inicial da polilinha, de modo a fech-la (opo disponvel aps a indicao do segundo vrtice, mas s faz sentido ser usada aps a especificao do terceiro vrtice).
Largura - permite variar a espessura do prximo segmento atravs da indicao da espessura inicial e da espessura final.
Prof: Dannyelle Melo (dannyellemelo@hotmail.com)
52
SENGE PB Curso Bsico AutoCAD 2012 2D, 3D E PERSPECTIVA
1. Clique na guia Incio
painel Desenhar
Polilinha.
2. Especifique o ponto inicial do segmento de linha.
3. Insira w (Largura).
4. Especifique a largura inicial do segmento de linha. 5. Especifique a largura final do segmento de linha usando um dos seguintes mtodos: a. Para criar um segmento de linha de igual largura, pressione Enter. b. Para criar um segmento de linha afilado, insira uma largura diferente. 6. Especifique a extremidade do segmento da polilinha. 7. Continue especificando extremidades de segmentos, conforme necessrio.
8. Pressione Enter para finalizar, ou insira c para fechar a polilinha.
Meia largura Permite variar a espessura do prximo segmento atravs da indicao de metade da espessura inicial e de metade da espessura final. Length permite criar um segmento de reta no alinhamento do segmento de reta anterior atravs da especificao do seu comprimento. Desfazer elimina o ltimo segmento desenhado. Criar uma polilinha correspondente ao permetro de uma rea
2.2.
Voc pode criar uma polilinha a partir dos limites dos objetos sobrepostos que formam uma rea fechada. Uma polilinha criada com o uso do mtodo de limite um objeto separado, distinto dos objetos utilizados para cri-la. Voc pode edit-la com os mesmos mtodos utilizados para editar outras polilinhas. Para realizar o processo de seleo de limite em desenhos grandes ou complexos, voc pode especificar um grupo de candidatos a limite, denominado um conjunto de limites. Crie esse conjunto, selecionando os objetos a serem usados para definir os limites.
1. Clique na guia Incio
painel Desenhar
Limite.
Prof: Dannyelle Melo (dannyellemelo@hotmail.com)
53
SENGE PB Curso Bsico AutoCAD 2012 2D, 3D E PERSPECTIVA
2. Na caixa de dilogo Criao de limite, na lista Tipo de objeto, selecione Polilinha. 3. Em Definir limite, execute um dos seguintes procedimentos:
Para criar um conjunto de limites de todos os objetos visveis na viewport corrente, selecione Viewport atual na lista. Evite esta opo para desenhos grandes e complexos. Para especificar quais objetos incluir no conjunto de limite, clique em Novo. Selecione os objetos a serem usados para criar o limite. Escolher esta opo seleciona automaticamente a opo Conjunto existente selecionada.
2.3.
Editar polilinhas
Altere a forma e a exibio de objetos de polilinha com as opes de edio de polilinha. Tambm possvel unir polilinhas separadas. Para modificar uma polilinha:
1. Clique na guia Incio
painel Modificar
Editar polilinha.
2. Selecione a polilinha a ser modificada. Observao: Para selecionar um arco nico ou um segmento de linha, pressione Ctrl ao clicar no segmento. 3. Se objeto selecionado for uma spline, uma linha ou um arco, o seguinte prompt exibido: O objeto selecionado no uma polilinha. Deseja torn-lo uma polilinha? <S>: Insira y ou n, ou pressione Enter Se voc inserir y, o objeto convertido numa polilinha de segmento nico 2D que voc pode editar. Antes que a spline selecionada seja convertida em uma polilinha, o seguinte prompt exibido. Especificar uma preciso <10>: Insira um novo valor de preciso ou pressione Enter A varivel de sistema PLINECONVERTMODE determina se as polilinhas so criadas com segmentos lineares ou de arco. Quando a varivel de sistema PEDITACCEPT definida como 1, este prompt suprimido, e o objeto selecionado automaticamente convertido para uma polilinha. 4. Edite a polilinha digitando uma ou mais das seguintes opes:
Insira F (Fechar) para criar uma polilinha fechada.
Cria o segmento de fechamento da polilinha, conectando o ltimo segmento com o primeiro. A polilinha considerada aberta a no ser que voc a feche usando a opo Fechar.
Prof: Dannyelle Melo (dannyellemelo@hotmail.com)
54
SENGE PB Curso Bsico AutoCAD 2012 2D, 3D E PERSPECTIVA
Insira U (Unir) para unir linhas, splines, arcos ou polilinhas vizinhas.
Adiciona linhas, arcos ou polilinhas no fim de uma polilinha aberta e remove o ajuste de curva de uma polilinha ajustada a uma curva. No caso de objetos a serem unidos polilinha, suas extremidades devem se encontrar, a no ser que a opo Multiple seja utilizada no primeiro prompt de EDITARP. Nesse caso, ser possvel unir polilinhas que no se tocam se a distncia aproximada estiver definida como um valor suficientemente alto de modo a incluir as extremidades.
Insira L (Largura) para especificar uma nova largura uniforme para a polilinha inteira.
Especifica uma nova largura uniforme para toda a polilinha. possvel utilizar a opo Largura da opo Edit Vertex para alterar as larguras inicial e final de um segmento.
Insira E (Editar vrtice) para editar um vrtice.
Marca o primeiro vrtice da polilinha ao desenhar um X na tela. Se voc especificou uma direo de tangente para esse vrtice, uma seta tambm traada nessa direo.
Insira A (Ajustar) para criar uma polilinha ajustada no arco, uma curva suave consistindo em arcos unindo cada par de vrtices. Insira S (Spline) para criar uma aproximao de uma spline.
Utiliza os vrtices da polilinha selecionada como pontos de controle, ou molduras, de uma curva aproximando-se de uma B-spline. Essa curva, chamada polilinha de ajuste spline, passa atravs do primeiro e ltimo pontos de controle a menos que a polilinha original seja fechada. A curva atrada em direo aos outros pontos mas no passa necessariamente por eles. Quanto mais pontos de controle voc especificar em um determinado ponto da moldura, maior atrao eles exercero sobre a curva. possvel gerar polilinhas de ajuste spline quadrticas e cbicas.
Prof: Dannyelle Melo (dannyellemelo@hotmail.com)
55
SENGE PB Curso Bsico AutoCAD 2012 2D, 3D E PERSPECTIVA
Insira D (Desfazer curva) para remover vrtices extra inseridos por uma curva de ajuste ou de spline e para alinhar todos os segmentos da polilinha. Insira G (Gerar tipo de linha) Para gerar o tipo de linha em um padro contnuo atravs dos vrtices da polilinha.
Gera o tipo de linha em um padro contnuo atravs dos vrtices da polilinha. Quando estiver desativada, essa opo ir gerar o tipo de linha que comece e termine com um trao em cada vrtice. Ltype Gen no se aplica a polilinhas com segmentos afilados.
Insira R (Reverter) para reverter a ordem dos vrtices da polilinha.
Use esta opo para reverter a direo de objetos que utilizam tipos de linhas com texto includo. Por exemplo, dependendo da direo na qual a polilinha foi criada, o texto no tipo de linha pode ser exibido de cabea para baixo.
Insira Desfazer (Desfazer) para reverter as aes at voltar ao incio de EDITARP.
5. Insira x (Sair) para finalizar o comando. Pressione Enter para sair do comando
EDITARP. Editar polilinhas atravs de grips (Mostrar animaes na ajuda do AutoCAD(F1). Caminho: Criar e modificar os objetos > Selecionar e modificar objetos > Modificar objetos > Modificar polilinhas) As alas de polilinhas oferecem algumas opes especficas de alas: Esticar ou Esticar vrtice. Especificar um ponto para esticar. Adicionar vrtice. Especifique um ponto para o novo vrtice. Remover vrtice. Exclui o vrtice selecionado. Converter para arco. Especifique o ponto do meio de um segmento reto para convert-lo em um segmento de arco. Converter para linha. Especifique o ponto do meio de um segmento de arco para convert-lo em um segmento reto. Manipule as direes tangenciais para redefinir a forma de um polilinha ajustada na curva.
2.4.
2.5.
Editar segmentos de uma polilinha
Prof: Dannyelle Melo (dannyellemelo@hotmail.com)
56
SENGE PB Curso Bsico AutoCAD 2012 2D, 3D E PERSPECTIVA
Para MOVER, RODAR, escalar (ESCALA) ou eliminar (APAGAR) um ou mais segmentos de uma polilinha sem a explodir, selecione os segmentos em questo ao mesmo tempo que pressiona a tecla CTRL e, em seguida, execute o comando respectivo.
3.
DESENHAR RETNGULOS
Para desenhar retngulos tendo por base uma polilinha em vez de quatro segmentos de reta:
1. Clique na guia Incio
painel Desenhar
Retngulo.
Com este comando, possvel especificar os parmetros do retngulo (comprimento, largura, rotao) e controlar os tipos de canto (concordncia, canfro ou quadrado).
Os seguintes prompts so exibidos. Configuraes atuais: Rotao = 0 Specify first corner point or [Chamfer/Elevation/Fillet/Thickness/Width]: Especifique um ponto ou insira uma opo
First Corner Point Especifica um canto do retngulo. Other Corner Point: Cria um retngulo utilizando os pontos especificados como cantos diagonalmente opostos.
Prof: Dannyelle Melo (dannyellemelo@hotmail.com)
57
SENGE PB Curso Bsico AutoCAD 2012 2D, 3D E PERSPECTIVA
Area: Cria um retngulo utilizando a rea e um comprimento ou uma largura. Se a opo Chamfer ou Fillet estiver ativa, a rea incluir o efeito dos chanfros ou das concordncias nos cantos do retngulo. Dimenses: Cria um retngulo utilizando valores de comprimento e largura. Rotao: Cria um retngulo em um ngulo de rotao especificado.
Chamfro :Define as distncias do chanfro para o retngulo. Elevao:Especifica a elevao do retngulo. Concordncia:Especifica o raio de concordncia do retngulo. Espessura:Especifica a espessura do retngulo. Largura:Especifica largura da polilinha do retngulo a ser desenhado.
4.
DESENHAR POLGONOS REGULARES
Para desenhar um polgono regular (entre 3 e 1024 lados), com base numa polilinha proceda do seguinte modo:
1. Clique na guia Incio
painel Desenhar
Polgono.
Os seguintes prompts so exibidos. Inserir nmero de lados <atual>: Insira um valor entre 3 e 1024 ou pressione Enter Especificar Centro do polgono ou [Aresta]: Especifique um ponto (1) ou insira A
Centro do Poligono :Define o centro do polgono.
Inserir uma opo [Inscrito no crculo/Circunscrito sobre o crculo] <atual>: Insira i ou c ou pressione Enter Inscrito no Crculo: Especifica o raio de um crculo no qual esto todos os vrtices do polgono. Especifique o raio do crculo: Especifique um ponto (2) ou insira um valor
A especificao do raio com o dispositivo apontador determina a rotao e o tamanho do polgono. A especificao do raio com um valor desenha o lado inferior do polgono no atual ngulo de rotao do snap. Circunscrito sobre o crculo: Especifica a distncia a partir do centro do polgono at o meio das arestas do polgono. Especifique o raio do crculo: Especifique uma distncia
Prof: Dannyelle Melo (dannyellemelo@hotmail.com)
58
SENGE PB Curso Bsico AutoCAD 2012 2D, 3D E PERSPECTIVA
A especificao do raio com o dispositivo apontador determina a rotao e o tamanho do polgono. A especificao do raio com um valor desenha o lado inferior do polgono no atual ngulo de rotao do snap. Aresta Define um polgono especificando as extremidades da primeira aresta. Especificar primeira extremidade da aresta: Especifique um ponto (1) Especificar segunda extremidade da aresta: Especifique um ponto (2)
possvel especificar os diferentes parmetros do polgono incluindo o nmero de lados. A diferena entre as opes inscritas e circunscritas so como mostrado.
5.
CRIAR E MODIFICAR TRAMAS (HACHURA)
Um objeto de hachura exibe um padro normal de linhas e pontos usados para realar uma rea ou para identificar um material, como ao ou concreto. Ele tambm pode exibir um preenchimento de slido ou um preenchimento de gradiente. Crie hachuras e preenchimentos com o comando HACHURA. A ilustrao a seguir inclui um preenchimento de slido, um preenchimento de gradiente e um padro de hachura. O padro de hachura teve atribudo uma cor de plano de fundo de hachura.
Prof: Dannyelle Melo (dannyellemelo@hotmail.com)
59
SENGE PB Curso Bsico AutoCAD 2012 2D, 3D E PERSPECTIVA
5.1. Aplicar tramas 5.1.1. Escolher o padro da trama a aplicar Padres de hachura predefinidos - Mais de 70 padres de hachura ANSI, ISO e outros padro da indstria esto disponveis. Voc tambm pode usar padres de hachura de bibliotecas de padres de hachura fornecidas por outras empresas. Os padres de hachura so definidos nos arquivos acad.pat e acadiso.pat. Padres de hachura definidos pelo usurio - Defina um padro de hachura que usa o tipo de linha atual com um espaamento e ngulo especificados. Padres de hachura personalizados - Defina uma definio de padro de hachura em um arquivo .pat. Preenchimento de slido - Preencha uma rea com um cor slida ao escolher um padro de hachura SLIDO. Preenchimento de gradiente - Preencha uma rea circundada com um gradiente de cores. Os preenchimentos de gradientes podem ser aplicados para um matiz (a cor misturada com branco), uma sombra (a cor misturada com preto), ou uma transio suave entre duas cores.
Esto disponveis gradientes que imitam cores exibidas em um cilindro, uma esfera ou outras formas. 5.1.2. Definir as propriedades da trama a aplicar Mtodo de acesso: Clique em Desenhar Hachura
Resumo: Se a faixa de opes estiver ativa, a guia contextual Criao de hachura exibida. Se a faixa de opes estiver desativada, a a caixa de dilogo Hachura e Gradiente exibida. Se voc inserir -hachura no prompt do comando, opes so exibidas. Voc pode escolher entre diversos mtodos para especificar os limites de uma hachura. Especificar um ponto em uma rea que est envolto por objetos. Selecionar objetos que envolvem uma rea. Especifique os pontos de limite usando a opo de desenho -HACHURA. Arrastar um padro de hachura em uma rea envolta de um paleta de ferramentas ou do DesignCenter. Prof: Dannyelle Melo (dannyellemelo@hotmail.com)
60
SENGE PB Curso Bsico AutoCAD 2012 2D, 3D E PERSPECTIVA
Caixa de dilogo Hachura e Gradiente: Define os limites, padro ou propriedades de preenchimento, e outros parmetros para objetos de hachura e preenchimento. Lista de opes: A caixa de dilogo Hachura e gradiente inclui o seguinte: Guia Hachura Guia Gradiente Seo Mais opes
1. 2. 3. 4. 5. 6. 7. 8. 9.
Adicionar: escolher pontos Adicionar: seleccionar objetos Remover limites Recriar limite Exibir selees Selecionar objetos de limite Opes Herdar propriedades Visualizar
Adicionar: escolher pontos Determina um limite dos objetos existentes que formam uma rea fechada ao redor de um ponto especfico. Selecionar ponto interno. Enquanto estiver especificando pontos internos, voc pode clicar com o boto direito do mouse a qualquer momento para exibir o menu de atalho que contm vrias opes.
1.
Se voc ativar deteco de ilha, os objetos dentro do limite mais externo so detectados como ilha. Como a HACHURA detecta os objetos usando esta opo depende de qual mtodo de deteco de ilha especificado. Prof: Dannyelle Melo (dannyellemelo@hotmail.com)
61
SENGE PB Curso Bsico AutoCAD 2012 2D, 3D E PERSPECTIVA
Observao: Crculos vermelhos so exibidos em torno dos pontos finais no conectados do limite para identificar intervalos no limite da hachura. Estes crculos so temporrios e podem ser removidos com REDRAW ou REGE. 2. Adicionar: seleccionar objetos Determina um limite de objetos selecionados que forma uma rea fechada. Seleciona objetos: Objetos internos no so automaticamente detectados. preciso selecionar os objetos dentro do limite selecionado para hachur-los ou preench-los de acordo com o estilo de deteco de ilha atual.
Cada vez que voc clicar em Selecionar objetos, HACHURA limpa o conjunto de seleo anterior.
Enquanto seleciona objetos, voc pode clicar com o boto direito do mouse na rea do desenho a qualquer momento para exibir um menu de atalho. possvel desfazer a ltima ou todas as selees, alterar o mtodo de seleo, alterar o estilo de deteco de ilha ou visualizar a hachura ou o preenchimento. 3. Remover limites Remover da definio de limites qualquer dos objetos que foram adicionados previamente. Selecionar objetos: Remove objetos a partir da definio de limite.
Adicionar limites: Adiciona objetos para a definio de limites. 4. Recriar limite Cria uma polilinha ou regio ao redor da hachura selecionada ou preenchimento e, opcionalmente, associa o objeto hachura com a mesma. 5. Exibir selees Exibe os limites definidos atualmente com as configuraes de hachura ou de preenchimento atuais. Esta opo estar disponvel apenas quando um limite tiver sido definido. Prof: Dannyelle Melo (dannyellemelo@hotmail.com)
62
SENGE PB Curso Bsico AutoCAD 2012 2D, 3D E PERSPECTIVA
6. Selecionar objetos de limite Seleciona os objetos que formam os limites do objeto de hachura associativa selecionado. Use as alas exibidas para modificar os limites da hachura. Observao: Esta opo somente est disponvel na caixa de dilogo Hachura e Gradiente e substitui a opo Visualizar selees. Quando voc seleciona uma hachura associativa , ela exibe uma ala circular nica denominada como a ala de controle. Nenhuma ala de limite exibida porque os limites de uma hachura associativa somente podem ser modificados ao alterar seus objetos de limite associados. Use a opo Selecionar objetos de limite para selecionar e editar com ala os objetos de limite. Para modificar os limites de uma hachura no-associativa , modifique os limites do prprio objeto de hachura. Portanto, quando voc seleciona uma hachura no-associativa, a ala de controle e as alas de limite so exibidas. 7. Opes Controla vrios controles usados para opes de hachura ou preenchimentos. Anotativo: Especifica que a hachura de anotao. Esta propriedade permite automatiza o processo de dimensionar anotaes para que elas sejam plotadas ou exibidas com o tamanho correto no papel. Associativo :Especifica que a hachura ou preenchimento associativa. Uma hachura ou preenchimento que seja associativa atualizada quando voc modifica seus objetos de limite. Criar hachuras separadas: Controla se um objeto de hachura ou mltiplas hachuras so criadas quando vrios limites fechados separados so especificados. Ordem do desenho: Atribui uma ordem de desenho a uma hachura ou preenchimento. possvel colocar uma hachura ou preenchimento atrs de todos os outros objetos, na frente de todos os outros objetos, atrs de cada limite de hachura ou na frente do limite de hachura. Camada: Atribui novos objetos de hachura para a camada especificada, sobrepondo a camada atual. Selecione Usar a atual para usar a camada atual. Transparncia: Define o nvel de transparncia para novas hachuras ou preenchimentos, sobrepondo a transparncia do objeto atual. Selecione Usar a atual para usar a configurao da transparncia do objeto atual.
Herdar propriedades: Aplica hachuras ou preenche limites especificados utilizando as propriedades de hachura ou preenchimento de um objeto. Aps selecionar o objeto de hachura cujas propriedades voc deseja que a hachura herde, pode clicar com o boto direito do mouse na rea do desenho e utilizar as opes no menu de atalho para alternar entre as opes Selecionar objetos e Selecionar pontos internos.
8. 9.
Visualizar: Exibe os limites definidos atualmente com as configuraes de hachura ou de preenchimento atuais. Clique na rea de desenho ou pressione Esc para retornar caixa de dilogo. Clique com o boto direito do mouse ou pressione Enter para aceitar a hachura ou preenchimento.
Prof: Dannyelle Melo (dannyellemelo@hotmail.com)
63
SENGE PB Curso Bsico AutoCAD 2012 2D, 3D E PERSPECTIVA
Caixa de dilogo Paleta de padro de hachura: Exibe imagens de vista de todos os padres predefinidos e personalizados. Organiza os padres em quatro guias com imagens dispostas em ordem alfabtica em cada guia. Clique em uma imagem para selecionar um padro e clique em OK.
Lista de opes : ANSI: Exibe todos os padres ANSI que acompanham o programa. ISSO: Exibe todos os padres ISO que acompanham o programa. Outros predefinidos: Exibe todos os padres diferentes de ANSI e ISO que acompanham o programa. Personalizado: Exibe uma lista dos arquivos PAT personalizados que voc adicionou no caminho de busca do arquivo de suporte do programa. Pr-visualizar: Exibe uma imagem para pr-visualizar o padro customizado selecionado.
5.2. Editar tramas: Reformate uma hachura associativa ao modificar os objetos de
limite. Reformate uma hachura no-associativa ao modificar o objeto de hachura.
Modificar as extenses de hachuras associativas e preenchimentos Caso voc modifique um objeto de limite de uma hachura associativa, e o resultado mantm um limite fechado, o objeto de hachura associado automaticamente atualizado. Se as alteraes resultam em um limite aberto, a hachura perde sua associatividade com os objetos de limite e permanece inalterada.
Quando voc seleciona um objeto de hachura associativa, ele exibe uma ala circular, denominada como a ala de controle, no centro das extenses da hachura. Passe o cursor sobre a ala de controle para exibir um menu de atalho com diversas opes de hachura, ou clique com o boto direito do mouse para exibir opes adicionais.
Prof: Dannyelle Melo (dannyellemelo@hotmail.com)
64
SENGE PB Curso Bsico AutoCAD 2012 2D, 3D E PERSPECTIVA
Voc tambm pode alterar o objeto de hachura ao editar as alas dos objetos de limite associados. Para faciliar a seleo de todos os objetos em um limite complexo, utilize a opo Exibir objetos de limite.
Se o objeto de limite uma polilinha ou spline, alas multi-funcionais so exibidas. Para obter mais informaes, consulte Usar alas de objetos. Modificar as extenses de preenchimentos e hachuras no associativas Quando voc seleciona uma hachura no associativa, alas multifuncionais so exibidas na hachura. Use estas alas para modificar as extenses da hachura e algumas diversas propriedades da hachura.
Quando voc passa o cursor sobre uma ala em um objeto de hachura no-associativa, o menu da ala exibe opes de edio com base no tipo de ala. Por exemplo, uma ala de segmento linear tem uma opo para converter o segmento para um arco ou para adicionar um vrtice.
MDULO 7 TIRAR PARTIDO DE BLOCOS
1. Manipular blocos
No AutoCAD, um bloco corresponde a um agrupamento de entidades que se transforma numa nica entidade grfica identificada por um nome, o que facilita o arquivo desses contedos em bibliotecas e a sua insero em qualquer local de um desenho ou de diferentes desenhos, como se se tratasse da aplicao de um carimbo. Prof: Dannyelle Melo (dannyellemelo@hotmail.com)
65
SENGE PB Curso Bsico AutoCAD 2012 2D, 3D E PERSPECTIVA
1.1. Criar a definio de um bloco (Aplicar exerccio pg. 260) Depois de definir um bloco em um desenho, possvel inserir uma referncia de bloco nesse desenho quantas vezes forem necessrias. Utilize esse mtodo para criar blocos rapidamente. Cada definio de bloco inclui um nome de bloco, um ou mais objetos, valores de coordenadas do ponto de referncia a ser utilizado para a insero do bloco, e todos os dados de atributos associados. O ponto de referncia utilizado como referncia para o posicionamento do bloco no momento de inseri-lo. Suponha que o usurio especifique o ponto de referncia no canto inferior esquerdo de um objeto no bloco. Mais tarde, quando esse bloco for inserido, ser solicitado que se especifique um ponto de insero. O ponto de referncia do bloco fica alinhado no ponto de insero especificado. A ilustrao mostra uma sequncia tpica para criar uma definio de bloco em um desenho.
Voc pode usar tambm o Editor de bloco para criar blocos que so salvos em um desenho. Procedimento: Para definir um bloco para o desenho atual: 1. Crie os objetos que deseja utilizar na definio de bloco.
2. Clique na guia Inserir painel Bloco Criar. 3. Na caixa de dilogo Definio do bloco, insira um nome de bloco na caixa Nome. 4. Em Objetos, selecione Converter para bloco.
Se quiser que os objetos originais utilizados para criar a definio de bloco permaneam no desenho, certifique-se de que a opo Excluir no esteja selecionada. Se essa opo estiver selecionada, os objetos originais sero apagados do desenho. Se necessrio, utilize o comando OOPS para restaur-los.
5. Clique em Selecionar objetos.
6. Use o dispositivo apontador para selecionar objetos a serem includos na definio de bloco. Pressione Enter para completar a seleo do objeto. 7. Na caixa de dilogo Definio do bloco, em Ponto base, especifique o ponto de insero do bloco utilizando um destes mtodos: o Clique em Selecionar ponto para especificar um ponto utilizando o dispositivo apontador. Prof: Dannyelle Melo (dannyellemelo@hotmail.com)
66
SENGE PB Curso Bsico AutoCAD 2012 2D, 3D E PERSPECTIVA
o Insira o valor das coordenadas X,Y,Z do ponto. 8. Na caixa Descrio, insira uma descrio para a definio de bloco. Essa descrio exibida no DesignCenter (ADCENTER). 9. Clique em OK.
O bloco definido no desenho atual e pode ser inserido a qualquer momento.
1.2.
Inserir referncias de blocos
O comando BLOCO pode conduzir insero no desenho de uma referncia do bloco acabado de ser definido, em substituio das entidades que lhe deram origem. Contudo, para inserir posteriormente, nesse desenho outras referncias do bloco, dever usar o comando INSERIR. Insero de um bloco em diversos desenhos: o comando INSERIR adequado insero de blocos que se encontrem definidos no desenho ativo. Para inserir blocos definidos em outros locais, dever usar o AutoCAD design center ou a paleta de ferramentas. A insero de uma referncia de bloco pelo comando INSERIR passa pela especificao dos seguintes dados: Nome do bloco ngulo de rotao (por predefinio, igual a 0) Fator de escala (por predefinio igual a 1) Coordenadas do ponto de insero Inserir um desenho como bloco do desenho ativo Qualquer desenho correspondente a um ficheiro DWG ou DXF pode ser inserido no desenho ativo e transformado num bloco desse desenho atravs do comando INSERIR ou do AutoCAD Design Center. Tenha em conta que ao inserir um desenho em outro desenho, s est a importar as entidades grficas desenhadas na rea do modelo (Model) e no os contedos que possam estar desenhados em Layouts.
1.3.
Separar os componentes de um bloco Se for necessrio modificar um ou mais objetos em um bloco separadamente, possvel desmontar ou explodir a referncia de bloco para obter os seus objetos componentes. Depois de fazer as alteraes, possvel Criar uma nova definio de bloco Redefinir a definio de bloco existente Deixar os objetos componentes desmontados para outros usos Quando voc explode a referncia de bloco, esta desmontada nos seus objetos componentes, mas a definio de bloco ainda existe no desenho para inseres posteriores. possvel explodir referncias de bloco automaticamente ao inseri-las selecionando a opo Explodir na caixa de dilogo Inserir.
1.4. 1.5.
Alterar a definio de um bloco
Prof: Dannyelle Melo (dannyellemelo@hotmail.com)
67
SENGE PB Curso Bsico AutoCAD 2012 2D, 3D E PERSPECTIVA
A definio de um bloco pode ser alterada em qualquer momento (redefinio do bloco), o que provoca a atualizao automtica de todas as referncias desse bloco anteriormente inseridas no desenho. Essa possibilidade representa uma das principais vantagens do uso de blocos. Editor de blocos o uso do editor de blocos corresponde ao comando BEDIT, a forma recomendada de alterar a geometria e/ou as propriedades da definio de um bloco. Este comando transfere o desenho do bloco para a rea do editor (na posio original em que foi definido), onde poder ser alterado sem interferncia do resto do desenho, o qual no visvel durante o processo de edio. Quando o comando BEDIT usado na edio de um bloco com comportamento de anotao, o tamanho do bloco que mostrado no editor corresponde ao seu tamanho natural, ou seja, escala 1/1). 1.5.1.1. Modificar o nome de um bloco
2.
Blocos dinmicos
Viso geral de blocos dinmicos: As referncias de bloco dinmico contm alas ou propriedades personalizadas que mudam a forma pela qual a referncia exibida no desenho aps ser inserida. Por exemplo, uma referncia de bloco dinmico de uma porta pode mudar de tamanho aps voc inserir a referncia de bloco em seu desenho. Os blocos dinmicos permitem inserir um bloco que pode alterar a forma, tamanho ou configurao, ao invs de inserir uma de muitas definies de bloco esttico.
Prof: Dannyelle Melo (dannyellemelo@hotmail.com)
68
SENGE PB Curso Bsico AutoCAD 2012 2D, 3D E PERSPECTIVA
Trabalhar com parmetros de ao Os blocos dinmicos que contm parmetros de ao exibem alas que esto associadas com um ponto, objeto ou regio na definio do bloco. Quando voc edita a ala, a ao associada acionada e que ir mudar como a referncia do bloco exibida. Passando sobre uma ala voc poder exibir uma dica de ferramenta ou prompt que explicar o parmetro relativo ala. Usar alas para alterar os blocos contendo parmetros de ao Voc pode manipular um bloco que contm parmetros de ao com alas personalizadas. Por exemplo, quando voc arrasta a ala na cadeira na referncia de bloco abaixo, a cadeira se move.
A tabela a seguir mostra diferentes tipos de alas personalizadas que podem ser includas em um bloco dinmico. Tipo de ala Como a ala pode ser manipulada em um desenho. Padro Em um plano em qualquer direo Linear Ida e volta em uma direo definida ou ao longo de um eixo Rotao Em torno do eixo Inverter Clicar para virar a referncia de bloco dinmico Alinhamento Em um plano em qualquer direo; quando movida sobre um objeto, aciona a referncia de bloco para alinhar com o objeto Pesquisa Clicar para exibir a lista de itens Trabalhar com parmetros de restrio em blocos: Use o Gerenciador de parmetros para manipular a referncia de bloco que contm os parmetros de restrio. Os parmetros de restrio so criados com expresses matemticas que afetam a geometria da referncia de bloco. Eles exibem propriedades personalizadas dinmicas e editveis que podem ser manipuladas forma do Editor de bloco, similar a um parmetro de ao.
Prof: Dannyelle Melo (dannyellemelo@hotmail.com)
69
SENGE PB Curso Bsico AutoCAD 2012 2D, 3D E PERSPECTIVA
referncia de bloco com restrio (cinza) e parmetro de restrio (azul, com ala) Quando voc seleciona uma referncia de bloco que contenha parmetros de restrio, os parmetros editveis so listados no Gerenciador de parmetros. Quando voc altera o valor do parmetro, a referncia de bloco atualizada de acordo.
Incio rpido para criar blocos dinmicos:
Planejar o contedo do bloco.
Saiba como o bloco deveria mudar ou se mover e que partes iro depender das outras. Exemplo: o bloco ser redimensionvel, e aps ser redimensionado, geometria adicional exibida.
Desenhe geometria.
Desenhe a geometria na rea de desenho do Editor de bloco. ObservaoSe voc utiliza estados de visibilidade para alterar como a geometria ser exibida, ser possvel no incluir toda a geometria nesta etapa. Para obter mais informaes, consulte Controlar a visibilidade de objetos em um bloco.
Adicione parmetros.
Adicione parmetros individuais ou conjuntos de parmetros para definir a geometria que ser afetada por uma ao ou manipulao. Tenha em mente que os objetos sero dependentes uns dos outros.
Adicione aes.
Se voc estiver trabalhando com parmetros de ao, se necessrio, adicione aes para definir o que ir acontecer
Prof: Dannyelle Melo (dannyellemelo@hotmail.com)
70
SENGE PB Curso Bsico AutoCAD 2012 2D, 3D E PERSPECTIVA
com a geometria quando esta for manipulada.
Defina propriedades personalizadas.
Adicione propriedades que determinam como o bloco exibido na rea de desenho. As propriedades personalizadas afetam alas, legendas e valores predefinidos para a geometria do bloco.
Teste o bloco.
Na faixa de opes, na guia contextual Editor de bloco, painel Abrir/Salvar, clique em Testar bloco para testar o bloco antes de salv-lo.
MDULO 8 OBSERVAES E LEGENDAS
1. Viso geral da criao de texto
O texto que voc adiciona a seus desenhos transmite vrias informaes. Pode ser uma especificao complexa, uma informao de bloco de ttulo, uma legenda ou mesmo uma parte do desenho. 1.1. Criar texto de linha nica Voc pode utilizar um texto de linha nica para criar uma ou mais linhas de texto, em que cada linha representa um objeto independente que pode ser relocado, reformatado ou modificado de outra maneira. Use um texto de linha nica (TEXT) para criar uma ou mais linhas de texto e pressione Enter para finalizar cada linha. Cada linha de texto um objeto que voc pode reposicionar, reformatar ou modificar de outra forma. Quando voc criar um texto de uma linha, atribui um estilo de texto e define o alinhamento. O estilo de texto configura as caractersticas padro do objeto texto. O alinhamento determina qual parte do caractere de texto se alinha com o ponto de insero. Utilize o comando TEXTO para inserir o texto no local, ou insira -TEXTO para digitar o texto no prompt de comando, e no no local. Os estilos de texto utilizados para o texto de linha nica so os mesmos utilizados para o texto de mltiplas linhas. Quando voc cria um texto, voc atribui um estilo existente digitando seu nome no prompt de Estilo. Se voc precisar aplicar formatao a palavras e caracteres individuais, utilize o texto de mltiplas linhas em vez do texto de linha nica. Prof: Dannyelle Melo (dannyellemelo@hotmail.com)
71
SENGE PB Curso Bsico AutoCAD 2012 2D, 3D E PERSPECTIVA
Voc tambm pode compactar o texto de linha nica para ajust-lo entre os pontos especificados. Essa opo estica ou diminui o texto para ajust-lo ao espao designado. A varivel do sistema TEXTED especifica a interface do usurio exibida para editar texto com linha nica. Alinhar um texto de linha nica Ao criar um texto, voc pode alinh-lo. Isto , voc pode justific-lo com uma das opes mostradas nas figuras seguintes. O padro o alinhamento esquerda. Para alinhar o texto pela esquerda, no insira nenhuma opo no prompt de Justificar.
Procedimento : Para criar um texto de linha nica
1. Clique na guia Incio
painel Anotao Texto de linha nica. 2. Especifique o ponto de insero para o primeiro caractere. Se voc pressionar Enter, o programa localiza o novo texto imediatamente abaixo do ltimo objeto que voc criou, se houver. 3. Especifique a altura do texto. Este prompt aparece apenas se a altura do texto est configurada como 0 no estilo de texto atual. Uma linha elstica anexada do ponto de insero de texto at o cursor. Clique para definir a altura do texto para o comprimento da linha de elstico. 4. Especifique um ngulo de rotao do texto. Voc pode digitar um valor ou usar o dispositivo apontador. Prof: Dannyelle Melo (dannyellemelo@hotmail.com)
72
SENGE PB Curso Bsico AutoCAD 2012 2D, 3D E PERSPECTIVA
5. Insira o texto. No fim de cada linha, pressione Enter. Insira mais texto se necessrio. ObservaoO texto que seria difcil de ler (se for muito pequeno, muito grande, ou est rotacionado) exibido em um tamanho legvel e orientado na horizontal para que voc possa ler e editar o texto com facilidade. Se voc selecionar outro ponto durante este comando, o cursor se move at aquele ponto e voc pode continuar digitando. Todas as vezes que voc pressiona Enter ou especifica um ponto, um novo objeto texto criado. 6. Pressione Enter em uma linha em branco para finalizar o comando.
Para especificar um estilo de texto quando voc criar um texto de linha nica 1. Clique na guia Incio 2. Insira s (Estilo).
painel Anotao
Texto de linha nica.
3. No prompt Nome do estilo, insira o nome de um estilo de texto existente. Se voc desejar ver uma lista de estilos de texto, insira ? e pressione duas vezes Enter. 4. Continue criando o texto.
Para alinhar um texto de linha nica quando ele for criado 1. Clique na guia Incio painel Anotao Texto de linha nica. 2. Insira j (Justificar). 3. Insira uma opo de alinhamento. Por exemplo, insira br para alinhar o texto no
seu canto inferior direito. 4. Continue criando o texto.
1.2.
Criar texto de multilinha
possvel criar um ou mais pargrafos de texto multilinha (textom) no Editor de texto no local. Voc tambm pode digitar texto no prompt de comando se voc usar -TEXTOM. Tambm pode utilizar alas para mover ou rotacionar um objeto de texto de mltiplas linhas. O Editor de texto no local permite ajustar a caixa delimitadora que define o tamanho do objeto de texto multilinha, assim como criar e editar guias e recuos na rgua ao longo do topo. O editor de texto transparente e, portanto, medida que voc cria um texto, possvel perceber se esse texto se sobrepe a outros objetos. Para desativar a transparncia enquanto voc trabalha, clique com o boto direito do mouse no Editor de texto no local e clique em Plano de fundo opaco no menu de atalho. Voc tambm pode tornar o plano de fundo do objeto de texto de mltiplas linhas concludo opaco e definir sua cor. Prof: Dannyelle Melo (dannyellemelo@hotmail.com)
73
SENGE PB Curso Bsico AutoCAD 2012 2D, 3D E PERSPECTIVA
Estilo de texto A maioria das caractersticas de um texto controlada pelo estilo de texto, que define uma fonte e outras opes padro, como espaamento de linha, justificao e cor. Voc pode usar o estilo de texto padro ou selecionar um novo estilo. O estilo de texto PADRAO o padro. No objeto de texto de mltiplas linhas, possvel sobrepor o estilo de texto atual aplicando uma formatao, como sublinhado, negrito e diferentes fontes, a caracteres individuais. Voc tambm pode criar textos empilhados, como fraes ou tolerncias geomtricas, e inserir caracteres especiais, incluindo caracteres Unicode, para fontes TrueType. Propriedades do texto Na paleta Propriedades possvel visualizar e alterar as propriedades de objeto de um objeto de texto multilinha, inclusive as propriedades que se aplicam exclusivamente a texto.
A justificao determina onde o texto inserido em relao caixa de vinculao e define a direo de fluxo de texto quando este inserido. As opes de espaamento de linhas controlam o tamanho do espao entre as linhas de texto. A largura define a largura da caixa de vinculao e, portanto, controla o local em que o texto quebrado em uma nova linha. Plano de fundo insere um fundo opaco para que os objetos do texto fiquem mascarados.
Procedimento Para criar texto de mltiplas linhas
1. Clique na guia Incio
painel Anotao Texto com mltiplas linhas. 2. Especifique os cantos opostos de uma caixa de vinculao para definir a largura do objeto de texto de mltiplas linhas. Se a faixa de opes estiver ativa, a guia conceitual MTEXTO faixa de opes exibida. Se a faixa de opes no estiver ativa, o Editor de texto no local exibido. 3. Para recuar a primeira linha de cada pargrafo, arraste o controle deslizando de recuo de primeira linha na rgua. Para recuar as outras linhas de cada pargrafo, arraste o controle deslizante de pargrafo. 4. Para definir as tabulaes, clique no local da rgua em que voc deseja inserir uma parada de tabulao. 5. Se voc deseja utilizar um estilo de texto diferente do padro, na faixa de opes, clique na guia Anotar, painel Texto. Selecione o estilo de texto desejado na lista suspensa. 6. Insira o texto. Observao: O texto que seria difcil de ler (se for muito pequeno, muito grande, ou est rotacionado) exibido em um tamanho legvel e orientado na horizontal para que voc possa ler e editar o texto com facilidade. Prof: Dannyelle Melo (dannyellemelo@hotmail.com)
74
SENGE PB Curso Bsico AutoCAD 2012 2D, 3D E PERSPECTIVA
7. Para sobrepor o estilo de texto atual, selecione o texto da seguinte maneira: o Para selecionar uma ou mais letras, clique e arraste o dispositivo apontador sobre os caracteres. o Para selecionar uma palavra, clique duas vezes nela. o Para selecionar um pargrafo, clique trs vezes nele. 8. Na faixa de opes, faa alteraes de formato da seguinte maneira: o Para alterar a fonte do texto selecionado, selecione uma fonte na lista. o Para alterar a altura do texto selecionado, insira um novo valor na caixa de Altura. Observao: O valor da altura do Mtexto reinicializado para 0 se sua altura padro no modificada durante a criao. Para formatar texto com uma fonte TrueType negrito ou itlico, ou para criar um texto sublinhado ou rajado para qualquer fonte, clique no boto correspondente na faixa de opes. o Para aplicar cores ao texto selecionado, escolha uma cor na lista Cor. Clique em Outro para exibir a caixa de dilogo Selecionar cor. 9. Para salvar as alteraes e sair do editor, utilize um dos mtodos a seguir: o Na guia contextual MTEXTO da faixa de opes, no painel Fechar, clique em Fechar editor de texto. o Clique no desenho fora do editor. o Pressione Ctrl+Enter.
o
Para inserir smbolos ou caracteres especiais em textos de mltiplas linhas 1. Se a faixa de opes estiver ativa, clique em um objeto de texto com mltiplas linhas para abrir a guia conceitual MTEXTO faixa de opes. Se a faixa de opes no estiver ativa, o Editor de texto no local exibido. 2. Na guia contextual faixa de opes ou na barra de ferramentas estendida, clique em Smbolo. 3. Clique em uma das opes no menu ou clique em Outro para exibir a caixa de dilogo Mapa de caracteres. Para acessar a caixa de dilogo Mapa de caracteres, necessrio ter o programa charmap.exe instalado no sistema. Consulte a ajuda do Microsoft Windows para obter informaes sobre como adicionar programas em seu sistema.
4. Na caixa de dilogo Mapa de caracteres, selecione uma fonte.
5. Selecione um caractere e utilize um dos seguintes mtodos: o Para inserir um caractere nico, arraste o caractere selecionado para o editor. o Para inserir vrios caracteres, clique em Selecionar para adicionar cada caractere caixa Caracteres a serem copiados. Quando voc tiver criado todos os caracteres que desejar, clique em Copiar. Clique com o boto direito do mouse no editor. Clique em Colar. 6. Para salvar as alteraes e sair do editor, utilize um dos mtodos a seguir: o Na guia contextual MTEXTO da faixa de opes, no painel Fechar, clique em Fechar editor de texto. Prof: Dannyelle Melo (dannyellemelo@hotmail.com)
75
SENGE PB Curso Bsico AutoCAD 2012 2D, 3D E PERSPECTIVA
o o
1.3.
Clique no desenho fora do editor. Pressione Ctrl+Enter. Criar chamadas de detalhe
Um objeto de chamada de detalhe normalmente consiste em uma ponta de seta, em um patamar horizontal opcional, em uma linha de chamada de detalhe ou curva, e em um objeto texto de mltiplas linhas ou bloco. Voc pode criar uma chamada de detalhe a partir de qualquer ponto ou elemento de um desenho e controlar sua aparncia medida que for desenhando. A chamada de detalhes pode ser segmentos de reta ou curvas spline suaves.
Um objeto do tipo linha de chamada mltipla, ou LINCHMULT, compreende uma linha de chamada e uma nota. Ele pode ser criado primeiro com a ponta de seta, primeiro o patamar de chamada de detalhe ou primeiro o contedo. Se um estilo de mltipla chamada de detalhe foi usado, ento a mltipla chamada de detalhe pode ser criada a partir daquele estilo. Objetos de mltiplas chamadas de detalhe podem conter mltiplas linhas de chamada de detalhe, cada um tendo um ou mais segmentos, para que uma nota possa apontar para mltiplos objetos em seu desenho. possvel alterar as propriedades do segmento de linha de chamada na paleta Propriedades. Adicione ou remova linhas de chamada de uma linha de chamada mltipla com MLEADEREDIT ou escolha opes nos menus de ala das linhas de chamada (consulte Modificar linhas de chamada usando alas). Mltiplas chamadas de detalhes anotativas contendo mltiplos segmentos de chamada de detalhe podem ter diferentes pontos de cabea em cada representao de escala. Patamares horizontais e pontas de seta podem ter tamanhos diferentes, e os intervalos do patamar podem ter diferentes distncias, dependendo da representao da escala. A aparncia do patamar horizontal em uma mltipla chamada de detalhe, assim como o tipo de linha de chamada de detalhe (reta ou spline) e o nmero de segmentos de chamada de detalhe, permanecero os mesmos em todas as representaes de escala. Para obter mais informaes, veja Criar chamada de detalhes e mltiplas chamadas de detalhes anotativas. Organizar chamada de detalhes Mltiplas chamadas de detalhes podem ser organizadas para adicionar ordem e consistncia em seu desenho.
Prof: Dannyelle Melo (dannyellemelo@hotmail.com)
76
SENGE PB Curso Bsico AutoCAD 2012 2D, 3D E PERSPECTIVA
Objetos de mltipla chamada de detalhe com blocos como contedo podem ser coletados e anexados uma linha de patamar. Usando o comando MLEADERCOLLECT, as linhas de chamada mltipla podem ser coletadas horizontalmente, verticalmente ou dentro de uma rea especificada, dependendo de suas necessidades de desenho.
Objetos de mltiplas chamada de detalhe podem ser classificados de modo uniforme ao longo de uma linha especificada. Usando o comando MLEADERALIGN, linhas de chamada mltipla selecionadas podem ser alinhadas e espaadas uniformemente como especificado. Quando a cotagem associativa estiver ativada (varivel de sistema DIMASSOC), a ponta de seta da linha de chamada poder ser associada a uma localizao em um objeto atravs de um snap ao objeto. Se o objeto for realocado, a ponta de seta permanecer anexada a ele e a linha de chamada de detalhe ser esticada, mas o texto de mltiplas linhas permanecer no local. Procedimento Para criar chamada de detalhe com linhas retas
1. Clique na guia Incio
painel Anotao
Mltipla chamada de detalhe.
2. No prompt de comando, insira o para selecionar opes. 3. Insira l para especificar chamada de detalhes. 4. Insira t para especificar o tipo de chamada de detalhe. 5. Insira s para especificar linhas de chamada de detalhe retas.
Prof: Dannyelle Melo (dannyellemelo@hotmail.com)
77
SENGE PB Curso Bsico AutoCAD 2012 2D, 3D E PERSPECTIVA
6. No desenho, clique em um ponto inicial para o cabealho da chamada de detalhe. 7. Clique em um ponto final da chamada de detalhe. 8. Insira seu contedo MTEXTO.
9. Na barra de ferramentas Formatao de texto, clique em OK.
Para criar uma chamada de detalhe spline com texto ou bloco
1. Clique na guia Incio
painel Anotao
Mltipla chamada de detalhe.
2. No prompt de comando, insira o para selecionar opes. 3. Insira l para especificar chamada de detalhes. 4. Insira t para especificar o tipo de chamada de detalhe. 5. Insira p para especificar uma chamada de detalhe de spline.
6. No desenho, clique em um ponto inicial para o cabealho da chamada de detalhe. 7. Clique em um ponto final da chamada de detalhe. 8. Insira seu contedo MTEXTO.
9. Na barra de ferramenta Formatao de texto, clique em OK.
Para editar o texto da chamada de detalhe 1. Clique duas vezes no texto que voc deseja editar. Se a faixa de opes estiver ativa, a guia conceitual MTEXTO faixa de opes exibida. Se a faixa de opes no estiver ativa, o Editor de texto no local exibido para o texto de linha nica e texto com mltiplas linhas. A barra de ferramentas Formatao de texto no est disponvel para texto de uma linha s. 2. Editar o texto. Para criar mltiplas chamada de detalhes a partir da mesma anotao 1. Selecione a mltipla chamada de detalhe. 2. Execute um dos procedimentos a seguir:
Passe o mouse sobre a ala do segmento de conexo e selecione Adicionar linha de chamada a partir do menu da ala. Clique na guia Anotao painel Mltiplas chamadas de detalhe
Adicionar chamada de detalhe. 3. Especifique o ponto final para a nova chamada de detalhe. Prof: Dannyelle Melo (dannyellemelo@hotmail.com)
78
SENGE PB Curso Bsico AutoCAD 2012 2D, 3D E PERSPECTIVA
Para remover chamada de detalhes de uma anotao 1. Selecione a mltipla chamada de detalhe. 2. Execute um dos procedimentos a seguir: Passe o mouse sobre a ala de uma extremidade da linha de chamada e selecione Remover linha de chamada a partir do menu da ala.
Na barra de ferramentas linhas de chamada mltipla, clique em Remover linha de chamada e, a seguir, selecione as linhas de chamada que deseja remover. Pressione Enter. Para alinhar e espaar chamadas de detalhes
1. Clique na guia Anotao
painel Mltiplas chamadas de detalhe Alinhar. 2. Selecione as mltiplas chamadas de detalhes a serem alinhadas. Pressione Enter. 3. Especifique um ponto inicial no desenho para iniciar o alinhamento. O ponto selecionado a posio da cabea de aterrissagem.
4. Se voc deseja alterar o espaamento dos objetos de mltipla chamada de detalhe,
insira s e especifique um dos seguintes mtodos de espaamento:
Distribuir. O contedo dos espaos distribudo de modo uniforme entre os dois pontos selecionados. Usar atual. Usa o espaamento atual entre mltiplas chamadas de detalhes. Tornar paralelo. Coloca o contedo para que cada um dos ltimos segmentos de linha nas mltiplas chamadas de detalhes sejam paralelos.
5. No desenho, clique em um ponto para finalizar o alinhamento. Para coletar mltiplas notas a serem anexadas em um patamar nico 1. Clique na guia Anotao painel Mltiplas chamadas de detalhe
Coletar.
2. Selecione mltiplas chamadas de detalhes na ordem que deseja que sejam coletadas. A ltima mltipla chamada de detalhe retm seu patamar. Pressione Enter. Para criar uma linha de patamar com mltiplos segmentos 1. Clique na guia Incio painel Anotao Estilo de mltipla chamada de detalhe.
2. Em Gerenciador de estilos de mltiplas chamadas de detalhe, clique em Novo
para criar um novo estilo de mltipla chamada de detalhe.
3. Na caixa de dilogo Criar novo estilo de mltipla chamada de detalhe,
especifique um nome para o novo estilo de mltipla chamada de detalhe.
Prof: Dannyelle Melo (dannyellemelo@hotmail.com)
79
SENGE PB Curso Bsico AutoCAD 2012 2D, 3D E PERSPECTIVA
4. Na caixa de dilogo Modificar estilo de mltipla chamada de detalhe, selecione
a guia Estrutura da chamada de detalhe.
5. Na caixa de grupo Constraints, selecione a caixa de verificao Mximo de
pontos da chamada de detalhe. Na caixa na direita, especifique um nmero mximo de pontos a serem solicitados quando da criao de uma nova mltipla chamada de detalhe. Clique em OK.
6. No Gerenciador de estilos de mltipla chamada de detalhe, clique em Definir
atual para aplicar o novo estilo de mltipla chamada de detalhe para as mltiplas chamadas de detalhes que voc criou. Para alterar as propriedades de um objeto de mltipla chamada de detalhe
1. Pressione Ctrl para selecionar o segmento da linha de chamada de detalhe. 2. Clique com o boto direito do mouse e selecione Propriedades no menu de
atalho.
3. Na paleta Propriedades, modifique as propriedades do segmento.
MDULO 9 CONSTRUIR TABELAS (04 horas/aula)
Uma tabela um objeto que possui dados em linhas e colunas. Um objeto de tabela pode ser criado a partir de uma tabela vazia ou de um estilo de tabela. Uma tabela tambm pode ser vinculada aos dados de uma planilha do Microsoft Excel.
Para desenhar uma tabela: Barra de ferramentas: Desenhar Tabela... A caixa de dilogo Inserir Tabela exibida. Se voc insere -table no prompt do comando, opes so exibidas. Depois que ela for criada, clique em qualquer linha de grade da tabela para selecion-la e modifique-a usando as alas ou a paleta Propriedades.
Prof: Dannyelle Melo (dannyellemelo@hotmail.com)
80
SENGE PB Curso Bsico AutoCAD 2012 2D, 3D E PERSPECTIVA
Quando voc altera a altura ou largura da tabela, somente a linha ou coluna adjacente a ala selecionada ir mudar. A tabela ir manter sua altura ou largura. Para alterar o tamanho da tabela proporcionalmente ao tamanho da linha ou coluna que voc estiver editando, pressione Ctrl ao usar uma ala de coluna.
Quebrar tabelas em mltiplas partes Uma tabela com grande quantidade de dados pode ser quebrada em fragmentos de tabela principal e secundria. Use as alas de quebra encontradas na parte inferior de sua tabela para que esta se estenda por mltiplas colunas em seu desenho ou para manipular as diferentes partes da tabela que j tiver criado. Prof: Dannyelle Melo (dannyellemelo@hotmail.com)
81
SENGE PB Curso Bsico AutoCAD 2012 2D, 3D E PERSPECTIVA
Modificar uma clula da tabela Clique dentro de uma clula para selecion-la. As alas sero exibidas no meio das bordas da clula. Clique dentro de outra clula para mover a seleo para aquela clula. Arraste as alas para uma clula, para ampliar ou diminuir a clula e sua coluna ou linha.
Observao: Quando uma clula for selecionada, clique duas vezes para editar o texto da clula. Tambm possvel comear a inserir o texto quando a clula realada para substituir o contedo atual. Para selecionar mais de uma clula, clique e arraste o cursor por diversas clulas. possvel manter pressionado a tecla Shift e clicar dentro de outra clula para selecionar essas duas clulas e as clulas que esto entre elas. Ao clicar dentro de uma clula da tabela quando a faixa de opes est ativa, a guia contextual Tabela da faixa de opes exibida. Se a faixa de opes no estiver ativa, a barra de ferramentas Tabela exibida. Daqui, voc pode: Inserir e excluir linhas e colunas Mesclar e desfazer a mescla de clulas Coincidir com estilos de clula Alterar a aparncia das bordas da clula Editar a formatao e alinhamento dos dados Bloquear e desbloquear clulas para edio Inserir blocos, campos e frmulas Criar e editar estilos de clulas Vincular a tabela com dados externos Com uma clula selecionada, voc tambm pode clicar com o boto direito do mouse no menu de atalho para inserir ou excluir colunas ou linhas, combinar clulas adjacentes, ou fazer outras alteraes. Quando as clulas so selecionadas, voc pode usar Ctrl+Y para repetir a ltima ao. Observao: Usando Ctrl+Y para repetir a ltima ao somente repete as aes executadas por meio do menu de atalho, da guia contextual Tabela da faixa de opes ou da barra de ferramentas Tabela.
Prof: Dannyelle Melo (dannyellemelo@hotmail.com)
82
SENGE PB Curso Bsico AutoCAD 2012 2D, 3D E PERSPECTIVA
Personalizar a exibio de letras de colunas e nmeros de linhas Por padro, o Editor de texto no local exibe as letras de colunas e nmeros de linhas quando uma clula da tabela selecionada para edio. Use a varivel de sistema TABLEINDICATOR para ativar e desativar esta exibio. Para definir um nova cor de fundo, selecione uma tabela, clique com o boto direito do mouse, e clique em Cor do indicador da tabela no menu de atalho. A cor, tamanho e estilo do texto e a cor da linha so controlados pelas configuraes para cabealhos de coluna no estilo atual de tabela. Vincular uma tabela com dados externos Uma tabela pode ser vinculada aos dados de um arquivo (XLS, .XLSX, ou CSV) do Microsoft Excel. Voc pode vincular toda uma planilha, linha individual, coluna, clula ou faixas de clulas ao Excel. ObservaoO Microsoft Excel precisa estar instalado para o uso de vnculos de dados do Microsoft Excel. Para vincular o tipo de arquivo XLSX, o Microsoft Excel 2007 precisa estar instalado. Voc pode trazer dados do Microsoft Excel para uma tabela em uma das trs seguintes formas: As frmulas com formatos de dados suportados anexados. Como dados calculados de frmulas calculadas no Excel (formatos de dados suportados no anexados). Como dados calculados de frmulas calculadas no Excel (formatos de dados suportados). Uma tabela que contm vnculos de dados exibe indicadores em torno das clulas vinculadas. Se voc passar seu cursor por sobre o vnculo de dados, as informaes sobre o vnculo dos dados exibida.
Se uma planilha vinculada foi alterada, como uma linha ou coluna que foi adicionada, a tabela em seu desenho pode ser atualizada de acordo usando o comando Prof: Dannyelle Melo (dannyellemelo@hotmail.com)
83
SENGE PB Curso Bsico AutoCAD 2012 2D, 3D E PERSPECTIVA
ATUALIZARVINCULODADOS Da mesma forma, se uma alterao for efetuada em uma tabela em seu desenho, voc ento pode atualizar a planilha vinculada usando o mesmo comando.
Por padro, um vnculo de dados bloqueado para edio para prevenir mudanas indesejadas na planilha vinculada. Voc tambm pode bloquear clulas contra mudanas de dados, mudanas de formato, ou ambas. Para desbloquear um vnculo de dados, clique em Bloquear na guia contextual Tabela da faixa de opes ou na barra de ferramentas Tabela. Procedimento Para vincular para uma tabela em uma planilha externa 1.
2. 3.
Em sua tabela, selecione as clulas a serem vinculadas.
Na guia contextual Tabela da faixa de opes ou na barra de ferramentas Tabela, clique em Vincular clula. Na visualizao em rvore Gerenciador de vnculos de dados, selecione Clique para criar um novo vnculo de dados Excel. Na caixa de dilogo Inserir nome do vnculo de dados, insira um nome para o vnculo de dados. Clique em OK.
4. 5.
Clique no boto [...] para procurar pelo arquivo XLS ou CSV ao qual ser vinculado. Na caixa de dilogo Novo vnculo de dados do Excel, execute um dos seguintes procedimentos:
6.
Prof: Dannyelle Melo (dannyellemelo@hotmail.com)
84
SENGE PB Curso Bsico AutoCAD 2012 2D, 3D E PERSPECTIVA
Selecione Vincular para uma faixa nomeada. Clique em OK.
Selecione Vincular para uma faixa. Insira uma faixa vlida da planilha do Excel (por exemplo, A1:D17). Clique em OK. Selecione o vnculo de novos dados na visualizao em rvore Gerenciador de vnculos de dados. Clique em OK.
7.
Para remover um vnculo para uma planilha externa 1. Clique dentro de uma clula em uma tabela de dados vinculados para selecionar a clula. Clique com o boto direito do mouse e clique em Vnculos de dados Desanexar vnculo de dados.
2.
Para definir uma faixa nomeada no Microsoft Excel 1. No Microsoft Excel, abra a pasta de trabalho ou planilha que deseja acessar. 2.
3.
Selecione uma faixa de clulas para funcionar como uma faixa vinculada.
Na caixa Nome, insira um nome para a faixa de clulas, e a seguir pressione Enter. 4. Repita as etapas 2 e 3, se desejar, para especificar faixas vinculadas adicionais.
5.
No menu Arquivo (Microsoft Excel), selecione Salvar.
Para abrir uma planilha externa a partir de um vnculo de dados 1. Selecione qualquer clula na tabela vinculada ou faixa de clulas vinculadas. Clique com o boto direito do mouse e clique em Vincular dados Abrir arquivo de vinculo de dados.
2.
Usar frmulas em clulas de tabela As clulas de tabela podem conter frmulas que efetuam clculos usando os valores em outras clulas da tabela. Com uma clula de tabela selecionada, voc pode inserir frmulas a partir da barra de ferramentas Tabela, assim como com o menu de atalho. Voc tambm pode abrir o Editor de texto no local e inserir manualmente a frmula na clula da tabela. Inserir uma frmula Prof: Dannyelle Melo (dannyellemelo@hotmail.com)
85
SENGE PB Curso Bsico AutoCAD 2012 2D, 3D E PERSPECTIVA
Nas frmulas, as clulas so referidas por sua letra de coluna e nmero de linha. Por exemplo, a clula no topo esquerdo na tabela A1. Clulas mescladas usam o nmero que seria o da clula no topo esquerdo. Uma faixa de clulas definida pela primeira e ltima clula, com uma vrgula entre elas. Por exemplo, a faixa A5:C10 inclui as clulas nas linhas de 5 a 10 nas colunas A , B e C. Uma frmula precisa comear com o sinal de igual (=). As frmulas para soma, mdia e contagem, ignoram clulas vazias e as clulas que no resolvem um valor numrico. Outras frmulas exibem um erro (#), se qualquer clula na expresso aritmtica est vazia ou contm dados no numricos. Use a opo Clula para selecionar uma clula em outra tabela no mesmo desenho. Quando tiver selecionado a clula, o Editor de texto no local abre para que voc possa inserir o resto da frmula. Copiar uma frmula Quando voc copia uma frmula para outra clula na tabela, a faixa alterada para refletir o novo local. Por exemplo, se a frmula em A10 soma A1 at A9, quando voc copia a frmula para B10, a faixa de clulas alterada para que some B1 at B9. Se voc no deseja que um endereo de clula seja alterado ao copiar e colar a frmula, adicione um sinal de cifro ($) na parte de coluna ou linha do endereo. Por exemplo, se voc inserir $A10, a coluna permanece a mesma e a linha alterada. Se voc inserir $A$10, a coluna e a linha permanecem as mesmas. Inserir dados automaticamente Voc pode automaticamente incrementar dados em clulas adjacentes em uma tabela usando a ala Preenchimento automtico. Por exemplo uma tabela com uma coluna de datas pode ter as datas automaticamente inseridas ao inserir a primeira data necessria e arrastando a ala Preenchimento automtico. Os nmeros sero preenchidos automaticamente com incrementos de 1, se uma clula for selecionada e arrastada. De forma similar, as datas sero calculadas por incrementos de um dia se somente uma clula for selecionada. Se duas clulas so manualmente preenchidas com datas com uma semana de intervalo, as clulas remanescentes sero incrementadas por uma semana. Procedimento Para adicionar uma frmula em clulas da tabela 1. Selecione a clula da tabela onde deseja colocar a frmula ao clicar dentro da mesma. A barra de ferramentas Tabela exibida. 2. Na barra de ferramentas Tabela, clique em uma das seguintes opes: Inserir frmula Mdia Inserir frmula Soma Inserir frmula Contar Inserir frmula Clula 3. Siga os prompts. 4. Edite a frmula, se necessrio. 5. Para salvar suas alteraes e sair do editor, clique no desenho fora do editor. Para inserir manualmente uma frmula em uma clula da tabela 1. Clicar duas vezes dentro de uma clula da tabela. O Editor de texto no local aberto Prof: Dannyelle Melo (dannyellemelo@hotmail.com)
86
SENGE PB Curso Bsico AutoCAD 2012 2D, 3D E PERSPECTIVA
2. Insira a frmula (uma funo ou uma expresso aritmtica), como nos exemplos a seguir: =sum(a1:a25,b1). Soma os valores as 25 primeiras linhas da coluna A e a primeira linha da coluna B. =average(a100:d100). Calcula a mdia dos valores nas 4 primeiras colunas na linha 100. =count(a1:m500). Exibe o nmero total de clulas da coluna A at a coluna M, nas linhas de 1 a 100. =(a6+d6)/e1. Adiciona os valores em A6 e D6 e divide o resultado pelo valor em E1. Use dois pontos para definir faixas de clulas e uma vrgula para clulas individuais. Uma frmula precisa iniciar com um sinal de igual (=) e pode conter qualquer um dos seguintes sinais: mais (+), menos (-), vezes (*), dividido por (/), exponente (^), e parnteses (). 3. Para salvar suas alteraes e sair do editor, clique no desenho fora do editor. A clula exibe o resultado do clculo. Para alterar a cor de fundo de letras de coluna e nmeros de linhas para tabelas 1. Clique em uma grade de linha para selecionar a tabela. 2. Clique com o boto direito do mouse. Clique em Cor do indicador da tabela. 3. Na caixa de dilogo Selecionar cor, selecione uma cor. 4. Clique em OK. A cor, tamanho e estilo do texto e a cor da linha so controlados pelas configuraes para cabealhos de coluna no estilo atual de tabela.
MDULO 10 CONFIGURAR ESTILOS DE COTAS
Cotagem o processo de adio de anotaes de medida a um desenho. Voc pode criar cotas para uma variedade de tipos de objeto em muitas orientaes. Os tipos bsicos de cotao so Linear Radial (raio, dimetro e com movimento) Angular Ordenada Comprimento do arco Cotas lineares podem ser horizontais, verticais, alinhadas, rotacionadas, linha base ou em srie (em cadeia). Alguns exemplos so mostrados na ilustrao.
Observao: Para simplificar a organizao do desenho e a escala de cotas, recomendase que voc crie cotas em layouts ao invs de no espao do modelo. Prof: Dannyelle Melo (dannyellemelo@hotmail.com)
87
SENGE PB Curso Bsico AutoCAD 2012 2D, 3D E PERSPECTIVA
1.1 Identificar os elementos que compem as cotas Uma lista dos elementos de cota exibida junto com as descries. As cotas tm diversos elementos distintos: texto da cota, linhas de cota, pontas de setas e linhas de extenso.
Texto da cota uma seqncia de caracteres de texto que geralmente indica o valor da medida. O texto pode tambm incluir prefixos, sufixos e tolerncias. Uma linha de cota indica a direo e a extenso de uma cota. Para cotas angulares, a linha de cota um arco. Pontas de seta, tambm chamadas de smbolos de finalizao, so exibidas a cada extremidade da linha de cota. Voc pode especificar tamanhos e formas diferentes para pontas de seta ou marcas de tique. Linhas de extenso, tambm chamadas de linhas de projeo ou linhas testemunha, estendem-se do elemento at a linha de cota. Uma marca de centro uma pequena cruz que marca o centro de um crculo ou arco. Linhas centrais so linhas interrompidas que marcam o centro de um crculo ou arco.
1.2 Criar um estilo de cotas Um estilo de cota uma coleo nomeada de configuraes de cotas que controla a aparncia de cotas, como o estilo da ponta da seta, localizao do texto e tolerncias laterais. Voc cria estilos de cota para especificar rapidamente o formato de cotas, e para assegurar que as cotas estejam em conformidade com as normas da indstria ou do projeto. Quando voc cria uma dimenso, ela usa as configuraes do estilo atual de cota. Se voc alterar um estilo de cota, todas as cotas em um desenho que usam o estilo, so automaticamente atualizadas. Voc pode criar sub-estilos de cotas que, para tipos especificados de cotas, desviam do estilo atual de cota. Se necessrio, voc pode sobrepor temporariamente o estilo de cota. Procedimento Para definir o estilo de cota atual Na barra de ferramentas Estilos, no controle Estilos de cota, clique na seta e selecione um estilo de cota na lista. Prof: Dannyelle Melo (dannyellemelo@hotmail.com)
88
SENGE PB Curso Bsico AutoCAD 2012 2D, 3D E PERSPECTIVA
Para criar um sub-estilo de cota
1. Clique na guia Incio painel Anotao Estilo de cota. 2. No Gerenciador de estilo de cota, selecione o estilo para o qual deseja criar um 3. 4. 5. 6.
sub-estilo. Clique em Novo. Na caixa de dilogo Criar novo estilo de cota, selecione um tipo de cota que ser aplicada ao sub-estilo na lista Usar para. Clique em Continuar. Na caixa de dilogo Novo estilo de cota, selecione a guia apropriada e faa as alteraes para definir o sub-estilo da cota. Clique em OK. Clique em Fechar para sair do Gerenciador de estilo de cota.
1.2.1 Configurar as linhas Voc pode controlar as propriedades de linha de cota, incluindo a cor, espessura da linha e espaamento. Voc pode controlar vrios aspectos de uma linha de cota. possvel: Especificar a cor e espessura da linha para efeito visual e plotagem Suprime a linha de cota ou, se a linha de cota estiver quebrada por texto, um ou duas metades
Controla o espaamento entre linhas sucessivas de cota em cotas de linha base
Controla a distncia pela qual a linha de cota estende alm das linhas de extenso para marcador de ponta de seta de arquitetura (linha oblqua)
Procedimento Para modificar a exibio das linhas de cota
1. Clique na guia Incio
painel Anotao
Estilo de cota.
Prof: Dannyelle Melo (dannyellemelo@hotmail.com)
89
SENGE PB Curso Bsico AutoCAD 2012 2D, 3D E PERSPECTIVA
2. No Gerenciador de estilo de cota, selecione o estilo que desejar alterar. Clique
em Modificar.
3. Na caixa de dilogo Modificar estilo de cota, guia Linhas, altera as
configuraes em Linhas de cota, como necessrio.
4. Clique em OK. 5. Clique em Fechar para sair do Gerenciador de estilo de cota.
1.2.2 Configurar os smbolos e as setas Voc pode controlar os smbolos de ponta de seta em cotas e chamada de detalhes incluindo seu tipo, tamanho e visibilidade. Voc pode escolher entre muitos tipos padro de pontas de seta ou pode criar sua prpria ponta de seta. Adicionalmente, voc pode: Suprimir a exibio de pontas de seta ou usar somente uma ponta de seta Aplicar um tipo diferente de ponta de seta em cada ponta de uma linha de cota Controlar o tamanho de pontas de seta Procedimento Para escolher uma ponta de seta Clique na guia Incio painel Anotao Estilo de cota. No Gerenciador de estilo de cota, selecione o estilo que desejar alterar. Clique em Modificar. 3. Na caixa de dilogo Modificar estilo de cota, guia Smbolos e setas, em Ponta de seta, selecione o tipo de ponta de seta para a primeira ponta da linha de cota. A segunda ponta de seta automaticamente configurada com o mesmo tipo. 4. Para definir a segunda ponta da linha de cota para um tipo diferente de ponta de seta, selecione um tipo de ponta de seta na lista Segunda. 5. Na caixa Tamanho, insira um tamanho para a ponta de seta. 6. Clique em OK. 7. Clique em Fechar para sair do Gerenciador de estilo de cota.
1. 2.
1.2.3 Configurar o texto Ajustar o texto da cota nas linhas de extenso O texto da cota e as pontas de seta normalmente aparecem entre as linhas de extenso quando h espao suficiente. Voc pode especificar o posicionamento desses elementos quando o espao for limitado. Vrios fatores, como espaamento da linha de extenso e tamanho da ponta de seta, influenciam o ajuste do texto da cota e das pontas de seta nas linhas de extenso. Em geral, o melhor ajuste, em funo do espao disponvel, aplicado. Se possvel, tanto o texto quanto as pontas de seta so acomodados entre as linhas de extenso, no importando que opo de ajuste voc escolheu. Na criao de novas cotas, voc pode escolher colocar o texto entrando uma coordenada ou usando o dispositivo apontador; isto conhecido como posicionamento do texto definido pelo usurio. Alternativamente, o programa pode calcular a posio do texto para voc. As opes para o ajuste automtico do texto e das pontas de seta so relacionadas na caixa de dilogo Modificar/Novo estilo de cota, guia Ajuste. Prof: Dannyelle Melo (dannyellemelo@hotmail.com)
90
SENGE PB Curso Bsico AutoCAD 2012 2D, 3D E PERSPECTIVA
Por exemplo, voc pode especificar que texto e pontas de seta sejam mantidos unidos. Neste caso, se no houver espao para ambos entre as linhas de extenso, ambos so colocados fora. Voc pode especificar que, se houver espao apenas para texto ou pontas de seta, apenas o texto ou as pontas de seta sero inseridas entre as linhas de extenso. As ilustraes a seguir mostram como o programa aplica um "melhor ajuste" para pontas de seta e texto.
Se no houver espao para o texto entre as linhas de extenso, uma linha de chamada de detalhe poder ser criada automaticamente. Isto usado em casos onde o texto fora das linhas de extenso poderia interferir em outra geometria, por exemplo, em cotas em srie. A colocao do texto desenhado direita ou esquerda da chamada de detalhe controlada pela configurao de justificao horizontal na caixa de dilogo Modificar/Novo estilo de cota, guia Texto. Voc tambm pode ajustar texto e pontas de seta alterando os seus tamanhos. Mesmo que as pontas de seta estejam fora das linhas de extenso, uma linha poder ser desenhada entre as linhas de extenso. Isto chamado de forar uma linha interna e ilustrado a seguir.
Ajustar o texto da cota de dimetro possvel desenhar vrias cotas de dimetros diferentes dependendo das configuraes Posio do texto, Horizontal na caixa de dilogo Modificar/Novo estilo de cota, guia Texto, e se voc selecionar a opo Desenhar linha de cota entre linhas ext. na caixa de dilogo Modificar/Novo estilo de cota, guia Ajuste.
Prof: Dannyelle Melo (dannyellemelo@hotmail.com)
91
SENGE PB Curso Bsico AutoCAD 2012 2D, 3D E PERSPECTIVA
Procedimento Para posicionar texto dentro das linhas de extenso
1. Clique na guia Incio
painel Anotao
Estilo de cota.
2. No Gerenciador de estilo de cota, selecione o estilo que desejar alterar. Clique
em Modificar.
3. Na caixa de dilogo Modificar estilo de cota, guia Ajuste, em Opes de ajuste,
selecione uma opo.
4. Clique em OK. 5. Clique em Fechar para sair do Gerenciador de estilo de cota.
Se h espao suficiente, o texto ajustado entre as linhas de extenso. Para forar uma linha interna e escolher uma opo de ajuste
1. Clique na guia Incio
painel Anotao
Estilo de cota.
2. No Gerenciador de estilo de cota, selecione o estilo que desejar alterar. Clique
em Modificar.
3. Na caixa de dilogo Modificar estilo de cota, guia Ajustar, em Ajuste fino,
selecione Sempre desenhar linha de cota entre as linhas de extenso.
4. Em Opes de ajuste, selecione uma opo. 5. Clique em OK. 6. Clique em Fechar para sair do Gerenciador de estilo de cota.
Controlar a localizao do texto da cota Voc pode localizar o texto da cota manualmente e especificar seu alinhamento e sua orientao. O programa vem com diversas configuraes de justificao que facilitam a conformidade com normas internacionais, ou voc pode escolher sua prpria localizao para o texto. Prof: Dannyelle Melo (dannyellemelo@hotmail.com)
92
SENGE PB Curso Bsico AutoCAD 2012 2D, 3D E PERSPECTIVA
Muitas das configuraes so interdependentes. As imagens de exemplo no Gerenciador de estilos de cota so atualizadas dinamicamente para ilustrar como o texto fica quando voc altera as configuraes. Alinhar o texto da cota Se o texto estiver dentro ou fora das linhas de extenso, voc poder escolher se ele ser alinhado com a linha de cota ou permanecer na horizontal. Os exemplos a seguir mostram duas combinaes dessas opes.
O padro de alinhamento o texto de cota horizontal, mesmo para cotas verticais. Posicionar o texto da cota horizontalmente A posio do texto ao longo da linha de cota em relao s linhas de extenso referida como posicionamento de texto. Para inserir texto ao criar uma cota, use a opo Inserir texto manualmente na caixa de dilogo Modificar/Novo estilo de cota, guia Ajuste. Use a opo de posicionamento de texto para posicionar o texto automaticamente no centro da linha de cota, em qualquer linha de extenso ou sobre elas.
A primeira e a segunda linhas de extenso so definidas pela ordem em que voc especificou as origens das linhas de extenso durante a criao da cota. Para cotas angulares, a segunda linha de extenso encontra-se no sentido anti-horrio em relao Prof: Dannyelle Melo (dannyellemelo@hotmail.com)
93
SENGE PB Curso Bsico AutoCAD 2012 2D, 3D E PERSPECTIVA
primeira. Nas ilustraes a seguir, 1 a primeira origem da linha de extenso e 2 a origem da segunda.
Ao posicionar o texto manualmente, voc poder colocar o texto da cota em qualquer posio ao longo da linha de cota, dentro ou fora das linhas de extenso, durante a criao da cota. Esta opo fornece flexibilidade e especialmente til quando o espao limitado. Entretanto as opes de justificao horizontal fornecem melhor preciso e consistncia entre dimenses. Posicionar texto de cota verticalmente A posio do texto relativa linha de cota referida como posicionamento de texto vertical. O texto pode ser colocado acima ou abaixo ou centralizado dentro da linha de cota. Nas normas ANSI, texto centralizado usualmente divide a linha de cota. Nas normas ISO, eles esto geralmente acima ou fora da linha de cota. Por exemplo, as normas ISO permitem texto de cota angular aparecer em qualquer dos caminhos mostrados.
Outras configuraes, como Alinhamento do texto, afetam o alinhamento vertical do texto. Por exemplo, se Alinhamento horizontal for selecionado, o texto dentro das linhas de extenso e centralizado dentro da linha de cota horizontal, como mostrado na ilustrao acima mais esquerda. O texto horizontal mesmo que a linha de cota no seja, ela mesma, horizontal.
Procedimento Prof: Dannyelle Melo (dannyellemelo@hotmail.com)
94
SENGE PB Curso Bsico AutoCAD 2012 2D, 3D E PERSPECTIVA
Para alinhar o texto com a linha de cota
1. Clique na guia Incio
painel Anotao
Estilo de cota.
2. No Gerenciador de estilo de cota, selecione o estilo que desejar alterar. Clique
em Modificar.
3. Na caixa de dilogo Modificar estilo de cota, guia Texto, em Alinhamento do
texto, selecione Alinhado com a linha da cota.
4. Clique em OK. 5. Clique em Fechar para sair do Gerenciador de estilo de cota.
Para posicionar texto na segunda linha de extenso
1. Clique na guia Incio
painel Anotao
Estilo de cota.
2. No Gerenciador de estilo de cota, selecione o estilo que desejar alterar. Clique
em Modificar.
3. Na caixa de dilogo Modificar estilo de cota, guia Texto, em Posicionamento
do texto, selecione Acima na caixa de listagem Horizontal. A rea de exemplos reflete a sua seleo.
4. Clique em OK. 5. Clique em Fechar para sair do Gerenciador de estilo de cota.
Para posicionar o texto da cota manualmente
1. Clique na guia Incio
painel Anotao
Estilo de cota.
2. No Gerenciador de estilo de cota, selecione o estilo que desejar alterar. Clique
em Modificar.
3. Na caixa de dilogo Modificar estilo de cota, guia Ajustar, em Ajuste fino,
selecione Colocar texto manualmente ao cotar.
4. Clique em OK. 5. Clique em Fechar para sair do Gerenciador de estilo de cota.
Quando voc cria cotas, voc pode mover o texto ao longo da linha de cota. Use o dispositivo apontador ou insira coordenadas para especificar as posies da linha de cota e texto. Para posicionar texto acima da linha de cota
1. Clique na guia Incio
painel Anotao
Estilo de cota.
2. No Gerenciador de estilo de cota, selecione o estilo que desejar alterar. Clique
em Modificar. Prof: Dannyelle Melo (dannyellemelo@hotmail.com)
95
SENGE PB Curso Bsico AutoCAD 2012 2D, 3D E PERSPECTIVA
3. Na caixa de dilogo Modificar estilo de cota, guia Texto, em Posicionamento
do texto, selecione Acima na caixa de listagem Vertical. A rea de exemplos reflete a sua seleo.
4. Clique em OK. 5. Clique em Fechar para sair do Gerenciador de estilo de cota.
Controlar a aparncia do texto da cota Voc pode incluir prefixos, sufixos e texto fornecido pelo usurio em cotas. Voc tambm pode controlar o estilo e a formatao do texto da cota. O programa suporta uma mistura de texto fornecido pelo usurio, prefixos e sufixos fornecidos pelo estilo de cota, e medidas geradas. Por exemplo, voc poderia adicionar um smbolo de dimetro como prefixo de uma medida ou adicionar a abreviatura de uma unidade, por exemplo, mm, como sufixo. O texto neste contexto se refere a todo o texto da cota, prefixos e sufixos, unidades primrias e alternativas, e tolerncias laterais. As tolerncias geomtricas so controladas de forma independente. O texto da cota tratado como uma nica seqncia de caracteres de texto, que voc cria e formata utilizando o editor de texto. Controlar o estilo de texto nas cotas A aparncia do texto da cota determinada pelo estilo de texto selecionado na caixa de dilogo Modificar/Novo estilo de cota, guia Texto. Voc pode escolher um estilo de texto enquanto estiver criando um estilo de cota e especificar uma cor e uma altura de texto, independentemente da configurao de altura do estilo de texto atual. Voc tambm pode especificar a lacuna entre o texto de cota de base e a caixa que a cerca. Os estilos de texto usados para cotas so os mesmos utilizados para todos os textos criados em seu desenho. Fornecendo texto do usurio a cotas Alm dos prefixos e sufixos especificados para unidades primrias e alternativas, voc poder fornecer o seu prprio texto ao criar uma cota. Como o prefixo, o sufixo e o texto fornecido pelo usurio formam uma nica seqncia de caracteres, voc pode representar pilhas de tolerncias e aplicar alteraes fonte, ao tamanho do texto e a outras caractersticas utilizando o editor de texto. Para adicionar o texto do usurio acima e abaixo da linha de cota, utilize o smbolo separador \X. O texto que precede esse smbolo alinhado com a linha de cota e posicionado acima dela. O texto que segue o smbolo \X alinhado e colocado abaixo da linha de cota. O espao entre o texto e a linha de cota determinado pelo valor inserido em Deslocar a partir da linha de cota na caixa de dilogo Modificar/Novo estilo de cota, guia Texto. Exemplo: texto do usurio em cotas
Prof: Dannyelle Melo (dannyellemelo@hotmail.com)
96
SENGE PB Curso Bsico AutoCAD 2012 2D, 3D E PERSPECTIVA
Neste exemplo, a medida da cota principal 5.08, e a medida da cota alternativa 2.00. As unidades principais tm o sufixo H7/h6, e as unidades alternativas tm o sufixo polegadas. No prompt Texto, enquanto voc est criando a cota, voc insere a seguinte seqncia de caracteres de formato: <> H7/h6\XSee Note 26\P[ ] Os sinais de menor/maior representam as unidades primrias e os colchetes representam as unidades alternativas. O \X separa o texto acima da linha de cota do texto abaixo dela. O \P uma quebra de pargrafo. O texto resultante aparece como segue:
Procedimento Para controlar o estilo de texto em cotas
1. Clique na guia Incio
painel Anotao
Estilo de cota.
2. No Gerenciador de estilo de cota, selecione o estilo que desejar alterar. Clique
em Modificar.
3. Na caixa de dilogo Modificar estilo de cota, guia Texto, em Aparncia do
texto, selecione um estilo de texto.
4. Se o estilo de texto atual no possuir uma altura fixa, insira a altura do texto da
cota na caixa Altura do texto.
5. Em Tolerncia, insira uma altura para valores de tolerncia na caixa Altura. 6. Na caixa Deslocamento da linha de cota, insira um valor para a lacuna em volta
do texto de cotas base.
7. Selecione uma cor da caixa Cor do texto. 8. Clique em OK. 9. Clique em Fechar para sair do Gerenciador de estilo de cota.
Prof: Dannyelle Melo (dannyellemelo@hotmail.com)
97
SENGE PB Curso Bsico AutoCAD 2012 2D, 3D E PERSPECTIVA
MDULO 11 COTAR O DESENHO
1
Comando _Dimlinear (Linear)
Voc pode criar cotas utilizando somente os componentes horizontais ou verticais das localizaes ou dos objetos especificados. O programa aplica automaticamente a cota horizontal ou vertical de acordo com as origens de linhas de extenso que voc especificou, ou a localizao onde foi selecionado um objeto; no entanto, voc pode sobrepor isto ao criar a cota ao especificar que uma cota horizontal ou vertical. Por exemplo, na ilustrao a seguir, uma cota horizontal ser desenhada por padro, a no ser que voc especifique uma cota vertical.
Procedimento Para criar uma cota horizontal ou vertical
1. Clique na guia Incio
painel Anotao
Linear.
2. Pressione Enter para selecionar o objeto a ser dimensionado ou especifique a
primeira e a segunda origem da linha de extenso. 3. Antes de especificar a localizao da linha de cota, voc pode sobrepor a direo da cota e editar o texto, o ngulo do texto ou o ngulo da linha de cota: Para rotacionar as linha de extenso, insira r (Rotacionado). A seguir insira o ngulo da linha de cota.
Para editar o texto, insira m (texto de mltiplas linhas). No Editor de texto no local, revise o texto. Clique em OK. Editar em ou sobrepor os colchetes angulares (<>), altera ou remove o valor de cota calculado pelo programa. Adicionar o texto antes ou depois dos parnteses ir anexar o texto antes ou depois do valor da cota. Para rotacionar o texto, insira a (ngulo). A seguir insira o ngulo do texto.
4. Especifique a localizao da linha de cota. Para criar uma cota rotacionada
1. Clique na guia Incio
painel Anotao
Linear.
2. Pressione Enter para selecionar o objeto a ser dimensionado ou especifique a
primeira e a segunda origem da linha de extenso.
Prof: Dannyelle Melo (dannyellemelo@hotmail.com)
98
SENGE PB Curso Bsico AutoCAD 2012 2D, 3D E PERSPECTIVA
3. Para rotacionar a linha de cota, insira r (Rotacionado). A seguir insira o ngulo da
linha de cota. 4. Especifique a localizao da linha de cota.
2
Comando _Dimaligned (Alinhada)
Voc pode criar cotas paralelas s localizaes ou aos objetos especificados. Nas cotas alinhadas, a linha de cota paralela s origens de linha de extenso. A ilustrao mostra dois exemplos de cotas alinhadas. O objeto selecionado (1) e a localizao da cota alinhada especificada (2). As linhas de extenso so desenhadas automaticamente.
Procedimento Para criar uma cota alinhada
1. Clique na guia Incio
painel Anotao
Alinhada.
2. Pressione Enter para selecionar o objeto a ser dimensionado ou especifique a
primeira e a segunda origem da linha de extenso. 3. Antes de especifica a localizao da linha de cota, voc pode editar o texto ou alterar o ngulo desse texto. Editar em ou sobrepor os colchetes angulares (<>), altera ou remove o valor de cota calculado pelo programa. Adicionar o texto antes ou depois dos parnteses ir anexar o texto antes ou depois do valor da cota. Para editar o texto utilizando um texto de mltiplas linhas, insira m (texto de mltiplas linhas). No Editor de texto no local, revise o texto. Clique em OK.
Para editar o texto utilizando um texto de linha nica, insira t (Texto). Reveja o texto no prompt de comando e pressione Enter.
Para rotacionar o texto, insira a (ngulo). A seguir insira o ngulo do texto. 4. Especifique a localizao da linha de cota.
3
Comando _Dimarc (Comprimento de arco)
As cotas de comprimento de arco medem a distncia ao longo de um arco ou de um segmento de arco de polilinha. Os usos tpicos de uma cota de comprimento de arco, incluem a medio da distncia percorrida em torno de uma cmera ou indicando o comprimento de um cabo. Para diferenci-las de cotas lineares ou angulares, as cotas de comprimento de arco exibem um smbolo de arco por padro.
Prof: Dannyelle Melo (dannyellemelo@hotmail.com)
99
SENGE PB Curso Bsico AutoCAD 2012 2D, 3D E PERSPECTIVA
O smbolo de arco, tambm denominado de chapu ou tampa, exibido acima do texto da cota ou antes do texto da cota. O estilo de posicionamento pode ser alterado na caixa de dilogo Modificar/Novo estilo de cota, guia Smbolos e setas. As linhas de extenso de um comprimento de arco podem ser ortogonais ou radiais.
ObservaoAs linhas de extenso ortogonais so exibidas somente quando o ngulo includo de um arco for menor do que 90 graus. Procedimento Para criar uma cota de comprimento de arco
1. Clique na guia Incio
painel Anotao
Comprimento do arco.
2. Selecione um arco ou segmento de arco de polilinha. 3. Especifique a localizao da linha de cota.
4
Comando _Dimordinate (Ordenar)
Cotas de ordenada medem a distncia perpendicular de um ponto de origem denominado o datum para um recurso, como um furo em uma pea. Essas cotas evitam erros de escala, mantendo deslocamentos precisos dos elementos da referncia.
As cotas de ordenada consistem em um valor X ou Y com uma linha de chamada de detalhe. As cotas de ordenada de referncia X medem a distncia de um elemento a partir
Prof: Dannyelle Melo (dannyellemelo@hotmail.com)
100
SENGE PB Curso Bsico AutoCAD 2012 2D, 3D E PERSPECTIVA
de uma referncia ao longo do eixo X. Y-cotas ordenadas de dados medem a distncia ao longo do eixo Y .
Localizar os dados A localizao e orientao do UCS atual determina o valor das ordenadas. Antes de criar cotas de ordenada, voc tipicamente define a origem do UCS para coincidir com os dados.
Localizar a chamada de detalhe Aps especificar a localizao do recurso, voc ser solicitado a especificar o ponto final da chamada de detalhe. Por padro, o ponto final da chamada de detalhe especificado automaticamente determina se uma cota ordenada de dados X- de Y- criada. Por exemplo, voc pode criar uma X-cota ordenada por dados ao especificar uma localizao para o ponto final da chamada de detalhe que esteja mais prxima da vertical do que da horizontal.
Aps criar uma cota ordenada, poder com facilidade realocar a chamada de detalhe e o texto da cota usando uma ala de edio. O texto da cota sempre alinhado a linha da chamada de detalhe ordenada. Procedimento Para criar cotas de ordenada
1. Clique na guia Vista
painel Coordenadas
Origem.
Prof: Dannyelle Melo (dannyellemelo@hotmail.com)
101
SENGE PB Curso Bsico AutoCAD 2012 2D, 3D E PERSPECTIVA
2. No prompt Especificar novo ponto de origem, especifique um ponto de origem.
O ponto de origem especificado usado para definir o valor atribudo cota de ordenada. Normalmente, o ponto de origem definido no modelo.
3. Clique na guia Incio
painel Anotao
Ordenar.
4. Se chamada de detalhes ordenadas retas so necessrias, ative o modo Orto. 5. No prompt Selecionar localizao do recurso, especifique a localizao do
ponto.
6. Insira x (Referncia X) ou y (Referncia Y).
Voc poder ignorar essa etapa se tiver certeza de que a extremidade da chamada de detalhe ordenada est prxima vertical para uma referncia X ou prxima horizontal para uma referncia Y. 7. Especifique a extremidade da linha de chamada de detalhe ordenada.
5
Comando _Dimradious (Raio)
Mede o raio de um arco ou crculo e exibe o texto da cota com a letra R em frente do mesmo.
Procedimento Para criar uma cota de raio
1. Clique na guia Incio
painel Anotao
Raio.
2. Selecione um arco, crculo, ou segmento de arco de polilinha. 3. Insira opes como forem necessrias:
Para editar o texto da cota, entre t (Texto) ou m (texto de mltiplas linhas). Editar em ou sobrepor colchete angular (<>) altera ou remove o valor da cota. Adicionar o texto antes ou depois dos parnteses ir anexar o texto antes ou depois do valor da cota. Para editar o ngulo do texto da cota, insira a (ngulo).
4. Especifique a localizao da linha de chamada de detalhe.
Comando _Dimjogged ( Desvio)
Com o comando DESVIOCOTA, voc pode criar cotas de raio com desvio, tambm denominadas "dimenses de raios encurtados", quando o centro do arco ou crculo est localizado fora do layout e no pode ser exibida em sua verdadeira localizao. O ponto Prof: Dannyelle Melo (dannyellemelo@hotmail.com)
102
SENGE PB Curso Bsico AutoCAD 2012 2D, 3D E PERSPECTIVA
de origem da dimenso pode ser especificado em um local mais conveniente, denominado sobreposio do local central.
Voc pode controlar o ngulo padro do desvio na caixa de dilogo Modificar/Novo estilo de cota, guia Smbolos e setas, em Desvio de cota de raio.
Uma vez que a cota de raio com desvio for criada, voc pode modificar o desvio e a sobreposio de localizao central ao Usar alas para mover os recursos Alterar as localizaes dos recursos com a
paleta Propriedades
Usando STRETCH
ObservaoAs cotas de raio com desvio podem ser visualizadas mas no editadas em verses anteriores ao AutoCAD 2012 2006. Tambm, se voc efetuar alteraes drsticas geometria associada, poder obter resultados no previsveis para a cota de raio com desvio. Para criar uma cota de raio com desvio
1. Clique no menu Cota
Desvio.
2. Selecione um arco, crculo, ou segmento de arco de polilinha. 3. Especifique um ponto para a origem da cota (a sobreposio de localizao central). 4. Especifique um ponto para o ngulo da linha de cota e a localizao do texto de cota. 5. Especifique outro ponto para a localizao do desvio da cota.
Prof: Dannyelle Melo (dannyellemelo@hotmail.com)
103
SENGE PB Curso Bsico AutoCAD 2012 2D, 3D E PERSPECTIVA
7
Comando _Dimdiameter (Dimetro) Mede o dimetro de um arco ou crculo e exibe o texto da cota com o smbolo de dimetro em frente do mesmo.
Para texto de cota horizontal, se o ngulo da linha de cota de raio for maior do que 15 graus da horizontal, uma linha de gancho, tambm denominada extenso da linha de chamada ou colocada, com um tamanho de uma ponta de seta, criada junto ao texto da cota. Controlar linhas de extenso Quando um arco cotado, a cota radial ou de dimetro no tem que ser posicionada ao longo do arco e diretamente. Se uma cota for posicionada alm da extremidade de um arco, uma linha de extenso ser desenhada que segue o caminho do arco sendo cotado ou nenhuma linha ser desenhada. Quando a linha de extenso suprimida (desativada), a linha da cota da cota radial ou de dimetro desenhada atravs do ponto central do arco ao invs da linha de extenso.
A varivel de sistema DIMSE1 controla se uma cota radial ou de dimetro ser ou no desenhada com uma linha de extenso ser posicionada fora da extremidade de um arco. Quando a exibio da linha de extenso do arco no for suprimida, um intervalo entre o arco e a linha de extenso do arco criada. O tamanho do intervalo desenhado controlado com a varivel de sistema DIMEXO.
Prof: Dannyelle Melo (dannyellemelo@hotmail.com)
104
SENGE PB Curso Bsico AutoCAD 2012 2D, 3D E PERSPECTIVA
Procedimento Para criar uma cota de dimetro
1. Clique na guia Incio
painel Anotao
Dimetro.
2. Selecione o arco ou o crculo para dimensionar. 3. Insira opes como forem necessrias:
Para editar o texto da cota, entre t (Texto) ou m (texto de mltiplas linhas). Editar em ou sobrepor colchete angular (<>) altera ou remove o valor da cota. Adicionar o texto antes ou depois dos parnteses ir anexar o texto antes ou depois do valor da cota. Para alterar o ngulo do texto da cota, insira a (ngulo).
4. Especifique a localizao da linha de chamada de detalhe.
8
Comando _Dimangular (Angular)
As cotas angulares medem o ngulo entre duas linhas ou trs pontos. Para medir o ngulo entre dois raios de um crculo, selecione o crculo e especifique as extremidades do ngulo. No caso de outros objetos, selecione-os e, em seguida, especifique o local da cota. Tambm possvel inserir uma cota em um ngulo especificando seu vrtice e suas extremidades. Quando a cota criada, voc pode modificar o contedo e o alinhamento do texto antes de especificar a localizao da linha de cota. Linhas de cota Se voc utilizar duas linhas retas no paralelas para especificar um ngulo, o arco da linha de cota abranger o ngulo entre as duas linhas. Se o arco da linha de cota no encontra uma ou ambas as linhas sendo dimensionadas, o programa desenha uma ou duas linhas de extenso para a interseo do arco da linha de cota. O arco tem sempre menos de 180 graus. Dimensionar crculos e arcos Se voc usa uma arco ou um circulo ou trs pontos para especificar um ngulo, o programa desenha o arco da linha de cota entre as linhas de extenso. As linhas de extenso so desenhadas das extremidades do ngulo interseo do arco da linha de cota.
Prof: Dannyelle Melo (dannyellemelo@hotmail.com)
105
SENGE PB Curso Bsico AutoCAD 2012 2D, 3D E PERSPECTIVA
O local especificado para o arco da linha da cota determinar o quadrante do ngulo dimensionado. Cota para um quadrante Cotas angulares podem medir um quadrante especfico que formado ao cotar o ngulo entre os pontos finais de uma linha ou arco, ponto central de um crculo ou dois vrtices. Quando uma cota angular est sendo criada, h quatro ngulos possveis que podem ser medidos. A especificao de uma quadrante permite assegurar que o ngulo correto cotado. Ao colocar uma cota angular aps a especificao de um quadrante, voc pode colocar o texto da cota fora das linhas de extenso da cota. A linha de cota automaticamente estendida.
Procedimento Para criar uma cota angular
1. Clique na guia Incio
painel Anotao
Angular.
2. Utilize um dos seguintes mtodos:
Para dimensionar um crculo, selecione o crculo na primeira extremidade do ngulo e ento especifique a segunda extremidade do ngulo. Para dimensionar qualquer outro objeto, selecione a primeira linha e, em seguida, a segunda. Para editar o texto da cota, entre t (Texto) ou m (texto de mltiplas linhas). Editar dentro ou sobrepor colchetes angulares (<>) altera ou remove o valor calculado da cota. Adicionar o texto antes ou depois dos parnteses ir anexar o texto antes ou depois do valor da cota. Para editar o ngulo do texto da cota, insira a (ngulo). Para confinar a cota em um quadrante, insira q (Quadrante) e especifique o quadrante a ser medido.
3. Insira opes como forem necessrias:
4. Especifique a localizao do arco da linha de cota.
9
Comando _Qdim (Cota rpida)
Comando utilizado para dimensionamento rpido. Identificando automaticamente se a geometria selecionada uma linha, arco de circunferncia ou polilinha.
Prof: Dannyelle Melo (dannyellemelo@hotmail.com)
106
SENGE PB Curso Bsico AutoCAD 2012 2D, 3D E PERSPECTIVA
Procedimento
1.
2. 3. 4.
10
Ative o comando clicando em Cotas Cota rpida. Clique nas linhas que quer cotar Pressione Enter Clique no ponto onde quer colocar as cotas
Comando _Dimbaseline (Linha base)
As cotas de linha de base so mltiplas cotas medidas a partir da mesma linha de base. Voc deve criar uma cota linear, alinhada ou angular antes de criar cotas de linha de base ou em srie. Voc cria cotas de linha de base de maneira incremental, a partir da cota criada mais recentemente na sesso atual.
Tanto as cotas de linha de base quanto as cotas em srie so medidas a partir da linha de extenso anterior, a no ser que voc especifique outro ponto como ponto de origem. Dica: Passe o cursor sobre a ala de uma extremidade de linha de cota para acessar rapidamente a linha de base ou os comandos Em srie do menu da ala. Para obter mais informaes, consulte Utilize as alas de linha de cota. Procedimento Para criar uma cota linear de linha de base
1. Clique na guia Anotao
painel Cotas
Linha base.
Por padro, a origem da ltima cota linear criada utilizada como a primeira linha de extenso para a nova cota de linha de base. Voc solicitado a inserir a segunda linha de cota.
2. Use um snap ao objeto para selecionar a segunda origem da linha de extenso ou
pressione Enter para selecionar qualquer cota como a cota de base. O programa automaticamente coloca a linha da segunda cota na distncia especificada pelo opo Espaamento de linha base no Gerenciador de estilo de cota, guia Linhas.
3. Use um snap ao objeto para especificar a origem da prxima linha de extenso.
4. Continue a selecionar origens de linhas de extenso medida em que so requeridas.
5. Pressione Enter duas vezes para finalizar o comando.
Prof: Dannyelle Melo (dannyellemelo@hotmail.com)
107
SENGE PB Curso Bsico AutoCAD 2012 2D, 3D E PERSPECTIVA
11
Comando _Dimcontinue (Continuar)
Cotas em srie so mltiplas cotas consecutivas cujas extremidades se tocam.
Para criar uma cota linear em srie
1. Clique na guia Anotao
painel Cotas
Continue.
O programa usa a origem da segunda linha de extenso da cota existente como a origem da primeira linha de extenso.
2. Use snap ao objeto para especificar origens de linhas de extenso adicionais. 3. Pressione Enter duas vezes para finalizar o comando.
12
Comando _Tolerance (Tolerncia)
As tolerncias geomtricas mostram divergncias aceitveis de forma, perfil, orientao, localizao e desvio de um elemento. As tolerncias geomtricas so adicionadas aos quadros de controle de elemento. Esses quadros contm todas as informaes de tolerncia para uma cota especfica. As tolerncias geomtricas podem ser criadas com ou sem linhas de chamada de detalhe, dependendo do comando utilizado para cri-las com TOLERANCE ou LEADER. Um quadro de controle de elemento consiste em dois ou mais componentes. O primeiro elemento do quadro de controle contm um smbolo que representa a caracterstica geomtrica qual a tolerncia est sendo aplicada, por exemplo, localizao, perfil, forma, orientao ou desvio. As tolerncias de forma controlam linearidade, planaridade, circularidade e cilindricidade; e os perfis controlam linha e superfcie. Na ilustrao, a caracterstica posio.
Voc pode utilizar a maioria dos comandos de edio para alterar os quadros de controle de elementos e voc pode fazer um snap a eles utilizando os modos de snap ao objeto. Voc tambm pode edit-los com alas. ObservaoAo contrrio das cotas e chamada de detalhes, as tolerncias geomtricas no podem ser associadas a objetos geomtricos. Procedimento Prof: Dannyelle Melo (dannyellemelo@hotmail.com)
108
SENGE PB Curso Bsico AutoCAD 2012 2D, 3D E PERSPECTIVA
Para criar tolerncias geomtricas
1. Clique na guia Anotao
painel Cotas
Tolerncia.
2. Na caixa de dilogo Tolerncia geomtrica, clique o primeiro quadrado embaixo
de smbolo e selecione um smbolo para inserir.
3. Em Tolerncia 1, clique na primeira caixa preta para inserir um smbolo de
dimetro.
4. Na caixa Texto, entre o primeiro valor da tolerncia. 5. Para adicionar a condio de material (opcional), clique a segunda caixa preta e
clique um smbolo na caixa de dilogo Condies do material, para inseri-lo.
6. Na caixa de dilogo Tolerncia geomtrica, adicione um segundo valor de
tolerncia (opcional) da mesma maneira que o primeiro valor de tolerncia.
7. Em Referncia 1, Referncia 2, Referncia 3, insira a letra de referncia dos
dados. 8. Clique na caixa preta para inserir um smbolo de condio de material para a referncia.
9. Na caixa Altura, insira uma altura. 10. Clique na caixa Zona de tolerncia projetada para inserir o smbolo. 11. Na caixa Identificador de referncia, adicione um valor de referncia. 12. Clique em OK.
13. No desenho, especifique uma localizao para o quadro de controle de elemento.
13
Comando Dimcenter (Marca de centro)
Comando utilizado para criar marcas de centro em circunferncias ou arcos. Controlar linhas de centro e marcas de centro Dependendo de suas configuraes de estilo de cota, as marcas e linhas de centro so automaticamente geradas para cotas de dimetro e raio. Elas somente so criadas de a linha de cota estiver colocada fora do crculo ou arco. Voc pode criar linhas centrais e marcas centrais com o comando CENTROCOTA. Voc pode controlar o tamanho e a visibilidade de linhas de centro e marcas de centro na caixa de dilogo Modificar/Novo estilo de cota, guia Smbolos e setas, em Marcas de centro. Voc tambm pode acessar esta configurao com a varivel de sistema DIMCEN.
Prof: Dannyelle Melo (dannyellemelo@hotmail.com)
109
SENGE PB Curso Bsico AutoCAD 2012 2D, 3D E PERSPECTIVA
O tamanho da linha de centro corresponde ao comprimento dos segmentos da linha de centro que se estendem para fora do crculo ou do arco. Ele tambm o tamanho da lacuna entre a marca de centro e o incio da linha de centro. O tamanho da marca de centro a distncia do centro de um crculo ou arco at o final da marca de centro.
Procedimento Para criar linhas de centro automaticamente com cotas de raio
1. Clique na guia Incio
painel Anotao
Estilo de cota.
2. No Gerenciador de estilo de cota, selecione o estilo que desejar alterar. Clique
em Modificar.
3. Na caixa de dilogo Modificar estilo de cota, guia Smbolos e setas, em Marcas
centrais, clique em Linha.
4. Na caixa Tamanho, insira o comprimento da sobre-linha central. Clique em OK. 5. Clique em Fechar para sair do Gerenciador de estilo de cota.
A rea de exemplo na caixa de dilogo exibe os resultados de sua alteraes. Para criar linhas de centro ou marcas de centro em um arco ou crculo
1. Clique na guia Incio
painel Anotao
Estilo de cota.
2. No Gerenciador de estilo de cota, selecione o estilo que desejar alterar. Clique
em Modificar.
3. Na caixa de dilogo Modificar estilo de cota, guia Smbolos e setas, em Marcas
centrais, clique em Linha.
4. Na caixa Tamanho, insira o comprimento da sobre-linha central. Clique em OK.
Prof: Dannyelle Melo (dannyellemelo@hotmail.com)
110
SENGE PB Curso Bsico AutoCAD 2012 2D, 3D E PERSPECTIVA
5. Clique em Fechar para sair do Gerenciador de estilo de cota. 6. Clique na guia Anotao
painel Cotas
Marca central.
7. Selecione um arco ou um crculo.
14
Comando _Dimedit (Oblquo)
Voc pode criar cotas com linhas de extenso no perpendiculares s suas linhas de cota. As linhas de extenso so criadas perpendiculares linha de cota. Entretanto, se as linhas de extenso esto em conflito com outros objetos em um desenho, voc pode alterar os seus ngulos depois que a cota tenha sido desenhada. As novas cotas no so afetadas quando voc inclina uma cota existente.
Procedimento Para tornar linhas de extenso inclinadas
1. Clique na guia Anotao
painel Cotas
Oblquo.
2. Selecione a cota. 3. Entre um valor para o ngulo de inclinao, ou especifique dois pontos.
MDULO 12 PERSPECTIVA
Prof: Dannyelle Melo (dannyellemelo@hotmail.com)
111
SENGE PB Curso Bsico AutoCAD 2012 2D, 3D E PERSPECTIVA
Simula um objeto 3D de um determinado ponto de vista, alinhando ao longo de trs eixos principais. Desenhos isomtricos simulam um objeto 3D de um determinado ponto de vista, alinhando ao longo de trs eixos principais. Ao configurar Snap/eixo isomtricos, voc pode alinhar facilmente objetos em um dos trs planos isomtricos. Entretanto, apesar do desenho isomtrico parecer 3D, na verdade ele uma representao 2D. Por essa razo, no se pode esperar extrair reas e distncias 3D, exibir objetos a partir de diferentes pontos de vista ou remover automaticamente linhas ocultas. Se o ngulo de snap for 0, os eixos dos planos isomtricos sero de 30, 90 e 150 graus. Aps definir o estilo de snap como Isomtrico, possvel trabalhar em qualquer um dos trs planos, cada um deles com um par de eixos associado: Esquerdo. Alinha o snap e o eixo ao longo dos eixos de 90 e 150 graus. Superior. Alinha o snap e o eixo ao longo dos eixos de 30 e 150 graus. Direito. Alinha o snap e o eixo ao longo dos eixos de 30 e 90 graus.
Escolher um dos trs planos isomtricos faz com que Orto e a mira sejam alinhados ao longo dos eixos isomtricos correspondentes. Por exemplo, quando Orto est ativado, os pontos que voc especificar sero alinhados no plano simulado em que se est desenhando. Por essa razo, voc pode desenhar o plano topo, passar para o plano esquerdo para desenhar outro lado e ir para o plano direito para completar o desenho.
Para ativar um plano isomtrico:
1. Clique no menu Ferramentas
Configuraes de desenho.
2. Na caixa de dilogo Configuraes de desenho, guia Snap e eixo, em Tipo de
snap, selecione Snap isomtrico.
3. Clique em OK.
Para alterar rapidamente para um plano isomtrico diferente:
Pressione F5 ou Ctrl+E para selecionar um plano isomtrico diferente.
Prof: Dannyelle Melo (dannyellemelo@hotmail.com)
112
SENGE PB Curso Bsico AutoCAD 2012 2D, 3D E PERSPECTIVA
Representando crculos em planos isomtricos usando elipses: Se estiver desenhando em planos isomtricos, use uma elipse para representar um crculo visualizado de um ngulo oblquo. A forma mais fcil de desenhar uma elipse com o formato correto usar a opo Crculo isomtrico de ELIPSE. A opo Crculo isomtrico somente est disponvel quando a opo Estilo do modo Snap para isomtrico. Observao: Para representar crculos concntricos, desenhe outra elipse com o mesmo centro, em vez de deslocar a elipse original. O deslocamento produz uma spline de forma oval que no representa distncias encurtadas, como voc esperaria.
1. Clique no menu Ferramentas
Configuraes do desenho.
2. Na caixa de dilogo Configuraes de desenho, guia Snap e eixo, selecione
Snap isomtrico.
3. Clique em OK. 4. Clique em Desenhar
Elipse
Eixo, fim.
5. Insira i (Crculo isomtrico).
6. Especifique o centro do crculo. 7. Especifique o raio ou o dimetro do crculo.
Prof: Dannyelle Melo (dannyellemelo@hotmail.com)
113
SENGE PB Curso Bsico AutoCAD 2012 2D, 3D E PERSPECTIVA
Bibliografia
GARCIA, Jos (Junho 2011). AutoCAD 2012 & AutoCAD LT 2012 Curso Completo. FCA Editora de Informtica, Ltda. OLIVEIRA, Mauro Machado de (2006). Autodesk AutoCAD 2007- Guia Prtico 2D, 3D e Perspectiva. Campinas: Editora Komedi. BALDAM, Roquemar de Lima, COSTA, Loureno (2006). AutoCAD 2006 Utilizando Totalmente. Editora rica Ltda. Autodesk Ajuda do AutoCAD 2012.
Prof: Dannyelle Melo (dannyellemelo@hotmail.com)
114
Você também pode gostar
- Maternidade humanizada PrimaveraDocumento29 páginasMaternidade humanizada PrimaveraWelita GomesAinda não há avaliações
- Arquitetura de Software: Padrões Arquiteturais e ReusoDocumento8 páginasArquitetura de Software: Padrões Arquiteturais e Reusodiego cancelasAinda não há avaliações
- Configurando Uma Rede Sem Fio Indoor PDFDocumento26 páginasConfigurando Uma Rede Sem Fio Indoor PDFdext65Ainda não há avaliações
- Conhecendo o Adobe: materiais, fabricação e técnicas construtivasDocumento14 páginasConhecendo o Adobe: materiais, fabricação e técnicas construtivasFernando LucasAinda não há avaliações
- Cruzeta SimplesDocumento1 páginaCruzeta SimplesLucas Silva OliveiraAinda não há avaliações
- ColaDocumento4 páginasColadiogo18spAinda não há avaliações
- IT 11 2011 Saídas de EmergênciaDocumento27 páginasIT 11 2011 Saídas de EmergênciaRafael SilvaAinda não há avaliações
- Dissertacao Diego M MazarimDocumento142 páginasDissertacao Diego M MazarimraulalexandrinoAinda não há avaliações
- Implantação de Sistema de Gerenciamento de Parque AquaticoDocumento25 páginasImplantação de Sistema de Gerenciamento de Parque AquaticoAcademicosTIAinda não há avaliações
- Edifício Universe Life SquareDocumento4 páginasEdifício Universe Life SquarezoejessicaAinda não há avaliações
- Manual IBM RDZ Portugues PDFDocumento74 páginasManual IBM RDZ Portugues PDFGilmar August Eigenmann JustoAinda não há avaliações
- Guia de Instalacao WBN 900 Adaptador USB Wireless N 150 MbpsDocumento16 páginasGuia de Instalacao WBN 900 Adaptador USB Wireless N 150 MbpsEduardo LimaAinda não há avaliações
- Tecvidro PDFDocumento40 páginasTecvidro PDFAlbertoAinda não há avaliações
- Trabalho de Conclusão Cloud Computing PDFDocumento102 páginasTrabalho de Conclusão Cloud Computing PDFGledson LeiteAinda não há avaliações
- Apostila Detp1Documento35 páginasApostila Detp1Claudio SouzaAinda não há avaliações
- Como Fazer Um Vitral Gótico e Iluminura RomânicaDocumento14 páginasComo Fazer Um Vitral Gótico e Iluminura RomânicaCristhiane BarreirosAinda não há avaliações
- Cidade LegívelDocumento5 páginasCidade LegívelDébora Cardoso Brasil100% (1)
- BurnAware Profissional torrentDocumento4 páginasBurnAware Profissional torrentJrrj InfoeletroAinda não há avaliações
- Manual Placa NobreakAPCDocumento33 páginasManual Placa NobreakAPCWanessa MAinda não há avaliações
- Fissuras em estruturas de concreto: causas e soluçõesDocumento13 páginasFissuras em estruturas de concreto: causas e soluçõesRogério Sant AnnaAinda não há avaliações
- Manual de Homologação de Pinpad PDFDocumento16 páginasManual de Homologação de Pinpad PDFSpencer SantosAinda não há avaliações
- Instalação, atualização e migração Windows 7Documento3 páginasInstalação, atualização e migração Windows 7Thiago MartinsAinda não há avaliações
- Instalações hidráulicas prediaisDocumento11 páginasInstalações hidráulicas prediaisgizaneti3133% (3)
- Coberturas em telhados guiaDocumento31 páginasCoberturas em telhados guiaHélio GomesAinda não há avaliações
- Sap - Introdução Ao Sap BasisDocumento26 páginasSap - Introdução Ao Sap BasisFelipe MachadoAinda não há avaliações
- Museu Da Memória e Dos Direitos HumanosDocumento11 páginasMuseu Da Memória e Dos Direitos HumanosAmanda JardimAinda não há avaliações
- Placa de RedeDocumento5 páginasPlaca de RedeMarceleraAinda não há avaliações
- Componentes do solo e qualidadeDocumento51 páginasComponentes do solo e qualidadeLarissa FeijóAinda não há avaliações
- Conceitos Fundamentais do ComputadorDocumento44 páginasConceitos Fundamentais do ComputadorDora EstevãoAinda não há avaliações