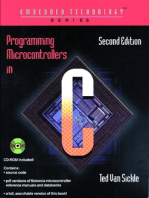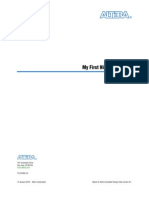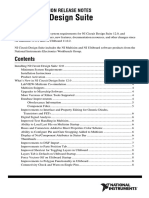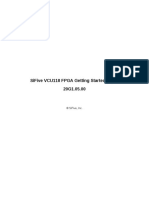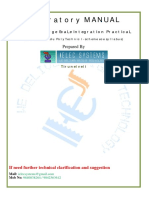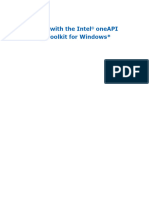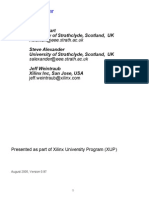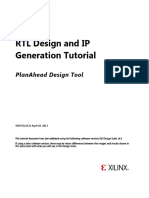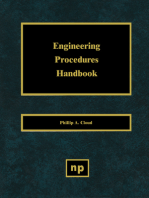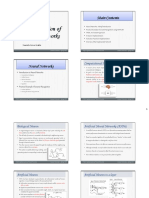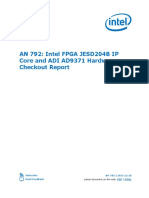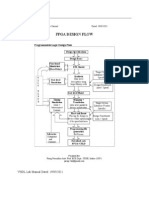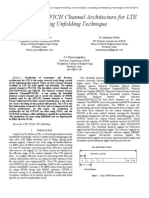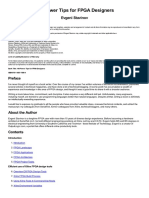Escolar Documentos
Profissional Documentos
Cultura Documentos
PlanAhead Tutorial Debugging W ChipScope
Enviado por
Kiran KumarDescrição original:
Título original
Direitos autorais
Formatos disponíveis
Compartilhar este documento
Compartilhar ou incorporar documento
Você considera este documento útil?
Este conteúdo é inapropriado?
Denunciar este documentoDireitos autorais:
Formatos disponíveis
PlanAhead Tutorial Debugging W ChipScope
Enviado por
Kiran KumarDireitos autorais:
Formatos disponíveis
PlanAhead Software
Tutorial
Debugging with ChipScope
UG677 (v 13.1) March 1, 2011
Debugging with ChipScope www.xilinx.com UG677 (v 13.1) March 1, 2011
The information disclosed to you hereunder (the Information) is provided AS-IS with no warranty of any kind, express or implied. Xilinx
does not assume any liability arising from your use of the Information. You are responsible for obtaining any rights you may require for your
use of this Information. Xilinx reserves the right to make changes, at any time, to the Information without notice and at its sole discretion.
Xilinx assumes no obligation to correct any errors contained in the Information or to advise you of any corrections or updates. Xilinx
expressly disclaims any liability in connection with technical support or assistance that may be provided to you in connection with the
Information. XILINX MAKES NO OTHER WARRANTIES, WHETHER EXPRESS, IMPLIED, OR STATUTORY, REGARDING THE
INFORMATION, INCLUDING ANY WARRANTIES OF MERCHANTABILITY, FITNESS FOR A PARTICULAR PURPOSE, OR
NONINFRINGEMENT OF THIRD-PARTY RIGHTS.
Copyright 2011 Xilinx, Inc. XILINX, the Xilinx logo, Virtex, Spartan, ISE, and other designated brands included herein are trademarks of
Xilinx in the United States and other countries. All other trademarks are the property of their respective owners.
Revision History
The following table shows the revision history for this document.
Date Revision
03/01/2011 Updated for a new debug flow in PlanAhead software.
Debugging with ChipScope www.xilinx.com 3
UG677 (v 13.1) March 1, 2011
Revision History . . . . . . . . . . . . . . . . . . . . . . . . . . . . . . . . . . . . . . . . . . . . . . . . . . . . . . . . . . . . . 2
Tutorial: Debugging with ChipScope Pro
Prerequisites . . . . . . . . . . . . . . . . . . . . . . . . . . . . . . . . . . . . . . . . . . . . . . . . . . . . . . . . . . . . . . . . . 5
Objectives . . . . . . . . . . . . . . . . . . . . . . . . . . . . . . . . . . . . . . . . . . . . . . . . . . . . . . . . . . . . . . . . . . . 5
Getting Started. . . . . . . . . . . . . . . . . . . . . . . . . . . . . . . . . . . . . . . . . . . . . . . . . . . . . . . . . . . . . . . 5
Step 1: Creating and Implementing an RTL Project in the PlanAhead Software 8
Step 2: Using ChipScope Tools to Debug the PlanAhead Software Design. . . . 10
Step 3: Using ChipScope Tools to Debug the Hardware . . . . . . . . . . . . . . . . . . . . . . 12
Additional Resources
Xilinx Resources . . . . . . . . . . . . . . . . . . . . . . . . . . . . . . . . . . . . . . . . . . . . . . . . . . . . . . . . . . . . 21
ChipScope Documentation . . . . . . . . . . . . . . . . . . . . . . . . . . . . . . . . . . . . . . . . . . . . . . . . . . 21
PlanAhead Documentation. . . . . . . . . . . . . . . . . . . . . . . . . . . . . . . . . . . . . . . . . . . . . . . . . . 21
Board Documentation . . . . . . . . . . . . . . . . . . . . . . . . . . . . . . . . . . . . . . . . . . . . . . . . . . . . . . . 21
Table of Contents
4 www.xilinx.com Debugging with ChipScope
UG677 (v 13.1) March 1, 2011
Debugging with ChipScope www.xilinx.com 5
UG677 (v 13.1) March 1, 2011
Tutorial: Debugging with ChipScope Pro
Prerequisites
A basic knowledge of Xilinx ISE design tool flows.
Objectives
This tutorial:
Shows you how to take advantage of enhanced ChipScope Pro Analyzer features in
the PlanAhead tool that make the debug process faster and simpler.
Provides specifics on how to use the PlanAhead and ChipScope tools to debug some
common problems in FPGA logic designs.
After completing this tutorial, you will be able to:
Validate and debug your design using PlanAhead and ChipScope tools with an ILA
(Integrated Logic Analyzer) core and ChipScope Pro Analyzer.
Understand how to create an RTL project, probe your design using an ILA core, and
implement the design in the PlanAhead software.
Generate and customize an IP core netlist in the PlanAhead software design
environment.
Debug the design using ChipScope Pro Analyzer and iterate the design using the
PlanAhead design environment and a Spartan-6 FPGA SP601 Evaluation Kit Base
Board (SP601 Platform).
Getting Started
Before you start this tutorial, make sure you have and understand the hardware and
software components needed to perform the steps. These are described below.
Set Up Requirements
The following software and hardware are required to follow the steps in this tutorial:
Xilinx ISE Design Suite 13.1 (Logic, DSP, Embedded, or System Edition).
Spartan-6 FPGA SP601 Evaluation Kit Base Board. For a link to information about the
SP601 board, see , Additional Resources.
You can also use the SP605 or ML605 board with this tutorial. See Board Support and
Pinout Information, page 7 for more information.
USB and power cables that come with the SP601 Evaluation Kit.
6 www.xilinx.com Debugging with ChipScope
UG677 (v 13.1) March 1, 2011
Getting Started
Figure 1, below, shows the SP601 board, with key components labeled.
Tutorial Design Components
The design includes:
A simple control state machine
Multiple sine wave generators
Common push buttons (GPIO_BUTTON)
DIP switches (GPIO_SWITCH)
LED displays (GPIO_LED)
Push Button Switches: Serve as inputs to the debounce and control state machine
circuits. Pushing a button generates a high-to-low transition pulse. Each generated
output pulse is then used as an input into the state machine.
DIP Switch: Enables or disables a debounce circuit.
Debounce Circuit: In this example: When enabled, provides a clean pulse or transition
from high to low. Eliminates a series of spikes or glitches when a button is pressed
and released.
Sine Wave Sequencer State Machine: Captures and decodes input pulses from the two
push button switches. Provides sine wave selection and indicator circuits, sequencing
between 00, 01, 10, and 11 (zero to three).
X-Ref Target - Figure 1-1
Figure 1: SP601 Board Showing Key Components
Debugging with ChipScope www.xilinx.com 7
UG677 (v 13.1) March 1, 2011
Getting Started
LED Displays: GPIO_LED_0 and GPIO_LED_0 display selection status from the state
machine outputs, each of which represents a different sine wave frequency: high,
medium, and low.
Tutorial design files: Instructions on locating the design files are provided in Getting
Started, page 8.
Board Support and Pinout Information
Note: This tutorial also supports two other Xilinx platforms: SP605 and ML605. Use the pin-out
information in Table 1 to retarget this tutorial to the SP605 or ML605 board.
Table 1: Pinout Information for the SP605 or ML605 Board
Pinout Locations Function
SP601 SP605 ML605
CLK_N K16 K22 H9 Clock
CLK_P K15 K21 J9 Clock
GPIO_BUTTONS[0] P4 F3 A19 Reset
GPIO_BUTTONS[1]
F6 G6 G26 Sine Wave
Sequencer
GPIO_SWITCH
D14 C18 D22 Debounce
Circuit Selector
LEDS_n[0]
E13 D17 AC22 Sine Wave
Selection[0]
LEDS_n[1]
C14 AB4 AC24 Sine Wave
Selection[1]
LEDS_n[2] C4 D21 AE22 Reserved
LEDS_n[3] A4 W15 AE23 Reserved
8 www.xilinx.com Debugging with ChipScope
UG677 (v 13.1) March 1, 2011
Step 1: Creating and Implementing an RTL Project in the PlanAhead Software
Step 1: Creating and Implementing an RTL Project in the
PlanAhead Software
To create and implement an RTL project you will:
Get started by unzipping the tutorial source files and opening the PlanAhead
software.
Create a New Project with the New Project Wizard.
Synthesize the design.
Getting Started
1. In your C:\ drive, create a folder called ChipScope_PlanAhead.
2. Find the tutorial design source files.
This tutorial uses the sample design data included in the supplied example projects in
the PlanAhead software or in a downloadable compressed ZIP file.
Design data locations:
http://www.xilinx.com/support/documentation/
dt_planahead_planahead13-1_tutorials.htm.
<ISE_install_area>/PlanAhead/testcases/
PlanAhead_Tutorial.zip.
The tutorial and design files might be updated or modified in between software
releases via the web, so you can download the latest version of the materials.
3. Unzip the tutorial source file to the ChipScope_PlanAhead folder.
4. When unzipped, look in ChipScope_PlanAhead/PlanAhead_Tutorial/
Sources/chipscope/pa_cs_tutorial/src for the files and folder shown in
Figure 2.
Creating a Project with the PlanAhead Software New Project Wizard
To create a project, you will use the New Project Wizard to name the project, to add RTL
source files and constraints, and to specify the target device.
1. Start the PlanAhead software.
X-Ref Target - Figure 2
Figure 2: Tutorial Design File Set
Debugging with ChipScope www.xilinx.com 9
UG677 (v 13.1) March 1, 2011
Step 1: Creating and Implementing an RTL Project in the PlanAhead Software
2. In the Getting Started screen, click Create New Project to start the New Project
Wizard.
3. In the Project Name screen, name the new project pa_step1 and provide the project
location (C:\ChipScope_PlanAhead).
4. In the Design Source screen, select Specify RTL Sources.
5. In the Add Sources screen:
a. Click the Add Files button.
b. In the Add Source Files screen, navigate to the src directory where you saved
your project design files.
c. Select all VHD source files and click OK.
d. Verify that the files have been added and click Next.
6. In the Add Existing IP screen:
a. Click the Add Files button.
b. In the Add Configurable IP screen, navigate to the src directory.
c. Select all XCO source files and click OK.
d. Verify that the files have been added and click Next.
7. In the Add Constraints (optional) screen, the UCF file automatically appears in the
main window. Keep the default selection and click Next to continue.
8. In the Default Part screen, specify the xc6slx16csg324-2 part for the SP601 platform. It
is easiest to use the search tool just above the parts list to find the correct item.
9. Review the New Project Summary screen. Verify that the data appears as expected,
per the steps above.
Note: It might take a minute or two for the project to initialize.
After you exit the New Project Wizard, you will use the Project Manager in the PlanAhead
software main window to add IP and to synthesize the design.
Synthesizing the Design
1. In the left panel, click the Synthesize button.
2. In the Select Top Module screen, browse to and select sinegen_demo.
Note: When synthesis runs, a progress indicator appears, showing that synthesis is occurring.
This could take a few minutes.
3. In the Synthesis Completed screen, click Cancel. You will implement the design later.
4. Select File > Save Project As and save the project as pa_step2. (Saving the project to
a new file allows you to more easily resume the tutorial if you do not wish to complete
all the steps in one sitting.)
10 www.xilinx.com Debugging with ChipScope
UG677 (v 13.1) March 1, 2011
Step 2: Using ChipScope Tools to Debug the PlanAhead Software Design
Step 2: Using ChipScope Tools to Debug the PlanAhead Software
Design
To add a ChipScope Analyzer ILA core to the design, you will take advantage of
integration flows between the PlanAhead and ChipScope tools.
With the simplified workflow, you probe the design without modifying the original RTL
source code. You will accomplish the following tasks:
Add debug nets to the project
Run the Set Up ChipScope Wizard
Implement and open the design
Generate the Bitstream
Adding Debug Nets to the Project
Working in the pa_step2 project:
1. From the Netlist Design dropdown, click Open Netlist Design.
2. Accept the defaults in the Open Netlist Design pop-up menu.
3. Click the Netlist tab.
4. Select the following nets for debugging (also shown in Figure 3):
GPIO_BUTTONS_db(2)
GPIO_BUTTONS_dly(2)
GPIO_BUTTONS_re(2)
sine(20)
sineSel(2)
GPIO_BUTTONS_0_IBUF
GPIO_BUTTONS_1_IBUF
Note: These signals represent the significant behavior of this design and will be used to verify
and debug the design in subsequent steps.
5. Right-click the selected nets and select Add to ChipScope Unassigned nets.
Note: With the ChipScope tab selected, you can see the unassigned nets you just selected.
The steps above are illustrated in Figure 3.
Debugging with ChipScope www.xilinx.com 11
UG677 (v 13.1) March 1, 2011
Step 2: Using ChipScope Tools to Debug the PlanAhead Software Design
Running the Set Up ChipScope Wizard
1. From the Netlist Design dropdown, select Set Up ChipScope.
2. The Set Up ChipScope Wizard opens. Click through the wizard to create ChipScope
Analyzer debug cores. Use the default settings.
Implementing and Opening the Design
1. Click the Implement button in the left panel, main window of the PlanAhead
software.
2. In the Save Project pop-up menu, select Save.
3. When the implementation process ends, an Implementation Completed dialog box
appears. Select the Open Implemented Design radio button and click OK.
Note: Implementation could take a few minutes.
4. A prompt appears, asking if you would like to close the netlist design before opening
the implemented design. Select Yes.
Figure 4 illustrates the steps above.
X-Ref Target - Figure 3
Figure 3: Adding Nets from the Netlist Tab
12 www.xilinx.com Debugging with ChipScope
UG677 (v 13.1) March 1, 2011
Step 3: Using ChipScope Tools to Debug the Hardware
Generating the Bitstream
1. In the left pane, under Program and Debug, click Generate Bitstream.
2. The Generate Bitstream dialog box appears. Click OK to start generating the
bitstream.
3. A Bitstream Generation Completed pop-up appears to let you know the process is
finished.
Step 3: Using ChipScope Tools to Debug the Hardware
Following the steps below, you will:
Debug the design using ChipScope tools.
Discover and correct a circuit problem by making a small adjustment to the design.
Learn some useful techniques for triggering and capturing design data.
Verifying Operation of the Sine Wave Generator
After doing some setup work, you will use ChipScope Pro Analyzer to verify that the sine
wave generator is working correctly. The two primary objectives will be to verify that:
All sine wave selections are correct.
The selection logic works correctly.
X-Ref Target - Figure 4
Figure 4: Steps to Implement and Open the Design
Debugging with ChipScope www.xilinx.com 13
UG677 (v 13.1) March 1, 2011
Step 3: Using ChipScope Tools to Debug the Hardware
Setting Up
1. Ensure that your SP601 board is correctly set up:
USB cable should run from the USB JTAG connector on the board to the USB port
on your system. (Do not use the USB UART connector on the board.)
The board is plugged in and powered on.
All DIP switch positions are set to the OFF position.
2. In the PlanAhead software, from the Program and Debug drop-down list, select
ChipScope Analyzer.
3. In ChipScope Analyzer, configure the JTAG Chain to the USB cable and
communication parameters:
a. Select JTAG Chain > Xilinx Platform USB Cable.
b. The Platform USB Cable Parameters dialog box opens. Verify that the speed is set
to 3 MHz and the Port to USB21.
4. Confirm the connection to the JTAG chain by verifying the information that appears in
the bottom pane of the ChipScope Pro Analyzer window, as illustrated in Figure 5.
Note: The ESN option number will vary from what is shown. The number is unique to each
board.
5. Configure the device.
a. Right-click the JTAG Chain device listed under Project: csdefaultproj in the upper
left pane of ChipScope Pro Analyzer and select Configure.
b. The JTAG Configuration dialog box appears. This dialog box allows you to
program the device with the BIT file you created earlier. PlanAhead tools provided
the location of the BIT and CDC files to the ChipScope Pro Analyzer. You should
therefore leave all settings at their default values.
X-Ref Target - Figure 5
Figure 5: JTAG Chain Connection Data
14 www.xilinx.com Debugging with ChipScope
UG677 (v 13.1) March 1, 2011
Step 3: Using ChipScope Tools to Debug the Hardware
c. You can now verify the device configuration and ILA core in the ChipScope Pro
Analyzer main window, as shown in Figure 6.
Verifying Sine Wave Activity
1. With the item DEV:0 MyDevice0 (XC6SLX16) expanded, as shown in Figure 6,
double-click Trigger Setup. The Trigger Setup display appears in the upper right
pane.
2. Double-click Waveform to add the Waveform display to the upper right pane.
3. In the tool bar menu, click T! to trigger immediately and capture data.
4. In the Waveform window, verify that there is activity on the sine signal.
Displaying the Sine Wave
1. With the item DEV:0 MyDevice0 (XC6SLX16) expanded, double-click Bus Plot to
open the Bus Plot window.
2. In the Bus Plot window, select the /sine checkbox to display sine wave.
Notice that the waveform does not look much like a sine wave. This is because you
must change the radix setting from Hex to Signed Decimal, as described below.
Correcting Display of the Sine Wave
To change the radix setting and correct the display, use the Trigger Immediate function (T!
button) to view the high, mid, and low frequency sine wave bus plots and change the
setting for each.
1. In the Signals window, on the left side of the screen, select /sine and right-click to
select Bus Radix > Signed Decimal.
X-Ref Target - Figure 6
Figure 6: Device Configuration and ILA Core Information
Debugging with ChipScope www.xilinx.com 15
UG677 (v 13.1) March 1, 2011
Step 3: Using ChipScope Tools to Debug the Hardware
2. To verify that the sine wave selection state machine is working correctly, perform the
steps shown in Table 2, below, on your SP601 board. Refer to Figure 1, page 6 to
identify the board components cited in the table.
Note: As you sequence through the sine wave selections, you might notice that the LEDs do
not light up in the expected order. You will debug this in the next section of this tutorial. For now,
you will verify, for each LED selection, that the correct sine wave is displayed.
Debugging the Sine Wave Sequencer State Machine
As you were correcting the sine wave display, the LEDs might not have lit up in sequence
as you pressed the Sine Wave Sequencer button.
With each push of the button, there should be a single cycle-wide pulse on the
GPIO_BUTTONS_re[1] signal. If there is more than one, the behavior of the LEDs
becomes irregular. In this section of the tutorial, you will use ChipScope to probe the sine
wave sequencer state machine, view the root cause for the glitch, and repair it.
Before starting the actual debug process, it is important to understand more about the sine
wave sequencer state machine.
Sine Wave Sequencer State Machine Overview
The sine wave sequencer state machine selects one of the four sine waves to be driven onto
the sine signal at the top-level of the design. The state machine has one input and one
output. Figure 7 shows the schematic elements of the state machine. You will probably find
it helpful to refer to this diagram as you read the description below and as you perform the
steps to view and repair the state machine glitch.
The input is a scalar signal called button. When the button input equals 1, the state
machine advances from one state to the next.
The output is a two-bit signal vector called Y, and it indicates which of the four sine
wave generators is selected.
Table 2: Sequencing Through the Sine Wave Selections
Test Setup on the SP601 Board
Trigger and Capture Data in
ChipScope Pro Analyzer
Verify Test Results
1. Verify that the sine wave
selection indicators (LEDs) are
both off (0,0). If they are not, push
the Sine Wave Sequencer button
until they are off.
Click T! (Trigger Immediately) to view
the high frequency sine wave bus
plot.
Verify that you see the high frequency
sine wave in the Bus Plot viewer.
2. Push the Sine Wave Sequencer
button on the board until the two
Sine Wave Selection indicator LEDs
are off,on (0,1).
Click T! to view the mid frequency
sine wave bus plot.
Verify that you see the mid frequency
sine wave in the Bus Plot viewer.
3. Push the Sine Wave Sequencer until
the until the two Sine Wave Selection
indicator LEDs are on/off (1,0).
Click T! and view the low frequency
sine wave bus plot.
Verify that you see the low frequency
sine wave in the Bus Plot viewer.
4. Push the Sine Wave Sequencer
button on board until Sine Wave
Selection indicator LEDs display
on, on (1,1).
Click T! to view the combined sine
wave bus plot.
Verify that you see the combined sine
wave in the Bus Plot viewer.
16 www.xilinx.com Debugging with ChipScope
UG677 (v 13.1) March 1, 2011
Step 3: Using ChipScope Tools to Debug the Hardware
The input signal button connects to the top-level signal GPIO_BUTTONS_re[1], which
is a low-to-high transition indicator on the Sine Wave Sequencer button (shown in Figure 1,
page 6). The output signal Y connects to the top-level signal sineSel, which selects the
sine wave.
Viewing the State Machine Glitch
Viewing the Input to the State Machine
In this step, you will examine the input to the state machine (GPIO_BUTTONS_re[1]),
shown in Figure 7) to verify that this signal is causing the glitch. First, you must configure
the trigger setup to take a measurement:
1. In the Match area of the Trigger Setup window, locate and expand the Match Unit row
that contains GPIO_BUTTONS_re[1] and GPIO_BUTTONS_re[0].
2. Select the Value column in the GPIO_BUTTONS_re[1] row, type R (rising edge), and
press Enter. This sets the trigger port match unit to look for a single cycle-wide pulse
on the GPIO_BUTTONS_re[1] signal.
Note: When the GPIO_BUTTONS_re[1] signal is assigned a value of 1, the sine wave
sequencer state machine transitions from state to state.
3. In the Trigger Conditions area of the Trigger Setup window, click inside the Trigger
Condition Equation field. In the resulting dialog box, ensure that the appropriate
match unit is enabled. You can tell that the correct match unit is enabled if it is
highlighted in blue, as shown in Figure 8.
X-Ref Target - Figure 7
Figure 7: Sine Wave Sequencer Button Schematic
GPO_BUTTON_[1]
GPO_BUTTON_BUF_1
GPO_BUTTONS_re[1]
sineSel
D Q
D Q
button
FSM
DFF
DFF
BUF
O y
X12118
Debugging with ChipScope www.xilinx.com 17
UG677 (v 13.1) March 1, 2011
Step 3: Using ChipScope Tools to Debug the Hardware
4. In the Capture area of the Trigger Setup window, shown in Figure 8, change the
settings as follows:
Windows = 10
Depth = 4
Note: The Depth setting controls the number of samples per window.
X-Ref Target - Figure 8
Figure 8: Sample View of Display Setting and State Machine Glitch
18 www.xilinx.com Debugging with ChipScope
UG677 (v 13.1) March 1, 2011
Step 3: Using ChipScope Tools to Debug the Hardware
Capturing and Viewing the Data
Note the toolbar buttons and names shown in Figure 9 when following the steps below.
1. In the toolbar, click the Apply Settings and Arm Trigger button.
2. Be sure you have the Trigger Setup and Waveform windows displayed.
3. Push the Sine Wave Sequencer button on the SP601 board. Observe the number of
windows being captured in the status bar that appears just below the capture settings.
(The status bar is shown in Figure 8.) If more than one window is captured with a
single push of the button, you have determined that there is a problem on the
GPIO_BUTTON[1] input. If only one window is captured, try again. You might have
to push the button several times to reproduce this intermittent glitch.
As soon as a single button push generates multiple windows, go on to the next step.
4. In the toolbar, click the Stop Acquisition button and view the captured data.
Notice that each of the multiple windows shows a low-to-high transition on the
GPIO_BUTTON_re[1] signal. A single button push should only result in a single
low-to-high transition. Again, this indicates that something is wrong with the
GPIO_BUTTON[1] input signal.
Viewing the Button Input to the Design
Unfortunately, you cannot troubleshoot the issue you identified above by connecting a
debug probe to the GPIO_BUTTON[1] input signal itself. The GPIO_BUTTON[1] input
signal is a PAD signal that is not directly accessible from the FPGA fabric. Instead, you
must trigger on low-to-high transitions (rising edges) on the GPIO_BUTTON_IBUF_1
signal (shown in Figure 7, page 16), which is connected to the output of the input buffer of
the GPIO_BUTTON[1] input signal.
1. In the Match area of the Trigger Setup window, locate and expand the Match Unit row
that contains GPIO_BUTTONS_IBUF_1 and GPIO_BUTTONS_IBUF_1.
2. Select the Value column in the GPIO_BUTTONS_IBUF_1 row, type R, and press
Enter to set the trigger port match unit to look for a single cycle-wide pulse on the
GPIO_BUTTONS_IBUF_1 signal.
3. In the Trigger Conditions area of the Trigger Setup window, click inside the Trigger
Condition Equation field. In the resulting dialog box, ensure that the appropriate
match unit is enabled.
As described earlier, the glitch reveals itself as multiple low-to-high transitions on the
GPIO_BUTTONS_IBUF_1 signal, but it occurs intermittently. Because it could take
several button presses to detect it, you will now set up the ChipScope Pro Analyzer
tool to Repetitive Trigger Run Mode. This setting makes it easier to repeat the button
presses and look for the event in the Waveform viewer.
4. In the toolbar drop-down menu, set the Trigger Run Mode to Repetitive.
5. In the Capture area of the Trigger Setup window, change the settings as follows:
Windows = 1
Depth = 1024
Position = 512
X-Ref Target - Figure 9
Figure 9: Toolbar Buttons: Apply Settings and Arm Trigger, Stop Acquisition
Apply Settings and Arm Trigger Stop Acquisition
Debugging with ChipScope www.xilinx.com 19
UG677 (v 13.1) March 1, 2011
Step 3: Using ChipScope Tools to Debug the Hardware
6. Click the Apply Settings and Arm Trigger button.
7. On the board, press the Sine Wave Sequencer button until you see multiple transitions
on the GPIO_BUTTONS_1_IBUF signal. This is a visualization of the glitch that is
occurring on the input. An example of the glitch is shown in Figure 10.
Note: You might not observe signal glitches at exactly the same location as shown in the figure.
Fixing the Signal Glitch and Verifying the Correct State Machine Behavior
The multiple transition glitch or bounce occurs because the mechanical button is
making and breaking electrical contact just as you press it. To eliminate this signal
bounce, a debouncer circuit is required.
1. Enable the debouncer circuit by setting DIP switch position 1 on the SP601 board
(labeled Debounce Enable in Figure 1, page 6) to the ON position.
2. Repeat steps 6 and 7, above, to:
Ensure that you no longer see multiple transitions on the GPIO_BUTTON_re[1]
signal on a single press of the Sine Wave Sequencer button.
Verify that the state machine is working correctly by ensuring that the sineSel
signal transitions from 00 to 01 to 10 to 11 and back to 00 with each successive
button press.
X-Ref Target - Figure 10
Figure 10: GPIO Buttons_1_re Signal Glitch
20 www.xilinx.com Debugging with ChipScope
UG677 (v 13.1) March 1, 2011
Step 3: Using ChipScope Tools to Debug the Hardware
Debugging with ChipScope www.xilinx.com 21
UG677 (v 13.1) March 1, 2011
Additional Resources
Xilinx Resources
ISE Design Suite: Installation and Licensing Guide (UG798):
http://www.xilinx.com/support/documentation/dt_ise13-1_releasenotes_knownissues.htm
ISE Design Suite 13: Release Notes Guide (UG631):
http://www.xilinx.com/support/documentation/dt_ise13-1_releasenotes_knownissues.htm
Spartan-6 PCB Design Guide (UG393):
http://www.xilinx.com/support/documentation/sw_manuals/xilinx13_1/ug393.pdf
Xilinx Documentation:
http://www.xilinx.com/support/documentation
Xilinx
Global Glossary:
http://www.xilinx.com/support/documentation/sw_manuals/glossary.pdf
Xilinx Support: http://www.xilinx.com/support
ChipScope Documentation
ChipScope Pro Software and Cores User Guide (UG029):
http://www.xilinx.com/support/documentation/sw_manuals/xilinx13_1/
chipscope_pro_sw_cores_ug029.pdf
Using Xilinx ChipScope Pro ILA Core with Project Navigator to Debug FPGA
Applications (UG750):
http://www.xilinx.com/support/documentation/sw_manuals/xilinx13_1/ug750.pdf
PlanAhead Documentation
PlanAhead User Guide (UG632):
http://www.xilinx.com/support/documentation/sw_manuals/xilinx13_1/
PlanAhead_UserGuide.pdf
Quick Front-to-Back Flow Overview (UG673):
http://www.xilinx.com/support/documentation/sw_manuals/xilinx13_1/
PlanAhead_Tutorial_Quick_Front-to-Back_Overview.pdf
Board Documentation
Spartan-6 FPGA SP601 Evaluation Kit information: http://www.xilinx.com/
products/devkits/EK-S6-SP601-G.htm
22 www.xilinx.com Debugging with ChipScope
UG677 (v 13.1) March 1, 2011
Appendix : Additional Resources
Você também pode gostar
- Design and Simulation of 8 Bit Arithmetic Logic UnitDocumento88 páginasDesign and Simulation of 8 Bit Arithmetic Logic UnitBhuvnesh Kumar100% (1)
- Pit DesignDocumento107 páginasPit DesignPurwanto83% (6)
- Ise Tutorial Using Xilinx Chipscope Pro Ila Core With Project Navigator To Debug Fpga ApplicationsDocumento34 páginasIse Tutorial Using Xilinx Chipscope Pro Ila Core With Project Navigator To Debug Fpga ApplicationsMarcos Guerra MedinaAinda não há avaliações
- PlanAhead Tutorial Debugging W ChipScopeDocumento22 páginasPlanAhead Tutorial Debugging W ChipScopePrasad KalumuAinda não há avaliações
- TCL Static Timimg Analysis XilinxDocumento34 páginasTCL Static Timimg Analysis XilinxuranidioticstupidAinda não há avaliações
- Zynq EPP Boot Camp Lab WorkbookDocumento199 páginasZynq EPP Boot Camp Lab WorkbookEswaran SamyAinda não há avaliações
- Xilinx v14.5 ChipScope Pro IBERT TutorialDocumento23 páginasXilinx v14.5 ChipScope Pro IBERT TutorialEdwardAinda não há avaliações
- My First Nios II Software Tutorial: 101 Innovation Drive San Jose, CA 95134Documento22 páginasMy First Nios II Software Tutorial: 101 Innovation Drive San Jose, CA 95134vietbkfetAinda não há avaliações
- DE0-Nano My First Fpga v1.0 PDFDocumento47 páginasDE0-Nano My First Fpga v1.0 PDFedwin_killedlawAinda não há avaliações
- EE326 Lab 2Documento25 páginasEE326 Lab 2krishneelAinda não há avaliações
- MikroC PRO For PICDocumento20 páginasMikroC PRO For PICandrewinacio1893100% (2)
- Using Nios II Floating-Point Custom Instructions Tutorial: 101 Innovation Drive San Jose, CA 95134Documento16 páginasUsing Nios II Floating-Point Custom Instructions Tutorial: 101 Innovation Drive San Jose, CA 95134Yuki KazumaAinda não há avaliações
- Circuit Design Suite Release Notes PDFDocumento50 páginasCircuit Design Suite Release Notes PDFDulshan DulshannAinda não há avaliações
- Visualdsp++ Getting Started GuideDocumento128 páginasVisualdsp++ Getting Started Guideagamal_33Ainda não há avaliações
- Icecube2 Tutorial: December 3, 2020Documento27 páginasIcecube2 Tutorial: December 3, 2020Sovi SoviAinda não há avaliações
- Xilinx TutorialDocumento168 páginasXilinx TutorialRamya NedumbalaAinda não há avaliações
- AutESL Zynq Training LabsDocumento90 páginasAutESL Zynq Training LabsVivek BhadouriaAinda não há avaliações
- ARM Lab ManualDocumento99 páginasARM Lab ManualNguyễn QuânAinda não há avaliações
- OptiSystem Tutorials CPP ComponentDocumento88 páginasOptiSystem Tutorials CPP ComponentAditya MittalAinda não há avaliações
- Please Note That Cypress Is An Infineon Technologies CompanyDocumento24 páginasPlease Note That Cypress Is An Infineon Technologies Companymuhammad osmanAinda não há avaliações
- PTS ODI11g Workshop LabBook Nov-2010Documento266 páginasPTS ODI11g Workshop LabBook Nov-2010davidmm81Ainda não há avaliações
- OpenPIV - Open Source Particle Image Velocimetry, Python VersionDocumento19 páginasOpenPIV - Open Source Particle Image Velocimetry, Python Versionalex.liberzon2984Ainda não há avaliações
- Xilinx Chipscope Tutori PDFDocumento16 páginasXilinx Chipscope Tutori PDFGarrett CainAinda não há avaliações
- Lab 06Documento33 páginasLab 06karthikp207Ainda não há avaliações
- Ug792 PinplanDocumento14 páginasUg792 PinplanBidhan BaraiAinda não há avaliações
- My First FpgaDocumento50 páginasMy First Fpgaelderpinator100% (1)
- Sifive Vcu118 Fpga Getting Started Guide 20G1.05.00Documento34 páginasSifive Vcu118 Fpga Getting Started Guide 20G1.05.00zeeshanAinda não há avaliações
- 2IN35 - VLSI Programming - Lab Work: Assignment 1: Hardware Design Using VerilogDocumento13 páginas2IN35 - VLSI Programming - Lab Work: Assignment 1: Hardware Design Using Verilogជើងកាង ភូមិAinda não há avaliações
- EyesWeb CompendiumDocumento56 páginasEyesWeb Compendiumeyw100% (4)
- Reference GuideDocumento302 páginasReference Guideyaroslav_malyushinAinda não há avaliações
- Kinect Installation GuideDocumento7 páginasKinect Installation GuideOscar GarciaAinda não há avaliações
- 2017 DAQ LV Online ParticipantGuideDocumento176 páginas2017 DAQ LV Online ParticipantGuideAra RosarioAinda não há avaliações
- AgilePointFundamentalsTraining EFormsTrack 1 LabManual 8 0Documento110 páginasAgilePointFundamentalsTraining EFormsTrack 1 LabManual 8 0nooshin mosavianAinda não há avaliações
- Designing With The Nios II Processor and SOPC Builder Exercise ManualDocumento55 páginasDesigning With The Nios II Processor and SOPC Builder Exercise ManualNatthaphob NimpitiwanAinda não há avaliações
- Ug848 VC707 Getting Started GuideDocumento24 páginasUg848 VC707 Getting Started GuideDedy KurniawanAinda não há avaliações
- Lab5 KarnaughMapsDocumento17 páginasLab5 KarnaughMapsSrinivasa Rao DAinda não há avaliações
- DSD Lab 13 HandoutDocumento9 páginasDSD Lab 13 HandoutMuhammad AnasAinda não há avaliações
- Icecube2 Tutorial: V1.2 - August 26, 2014Documento27 páginasIcecube2 Tutorial: V1.2 - August 26, 2014RamiroAinda não há avaliações
- S3embedded Tutorial XPS SDK FlowDocumento13 páginasS3embedded Tutorial XPS SDK FlowPedro Antonio Duran CaneoAinda não há avaliações
- Ug772 Xadc WizDocumento36 páginasUg772 Xadc Wizpepeluis666Ainda não há avaliações
- IilDocumento38 páginasIilCamilo Andres RojasAinda não há avaliações
- CVI Core1 ExerciseManual English Sample 2010Documento10 páginasCVI Core1 ExerciseManual English Sample 2010marcinparcinAinda não há avaliações
- Design Compiler SynthesisDocumento14 páginasDesign Compiler SynthesisafriendAinda não há avaliações
- IELEC Poly VLSI Lab Manual PDFDocumento51 páginasIELEC Poly VLSI Lab Manual PDFAmutha Veera Ravindra KumarAinda não há avaliações
- EXT:piwikintegration - Piwikintegration EXT:piwikintegrationDocumento17 páginasEXT:piwikintegration - Piwikintegration EXT:piwikintegrationKay StrobachAinda não há avaliações
- NXP LPC1768 & Keil Quadcopter Project Lab Manual PDFDocumento99 páginasNXP LPC1768 & Keil Quadcopter Project Lab Manual PDFakozyAinda não há avaliações
- EDK Concepts, Tools, and Techniques: A Hands-On Guide To Effective Embedded System DesignDocumento80 páginasEDK Concepts, Tools, and Techniques: A Hands-On Guide To Effective Embedded System DesignSyaukani KudoAinda não há avaliações
- Oneapi Rendering Toolkit Get Started Guide Windows 2023.2 766442 781968Documento26 páginasOneapi Rendering Toolkit Get Started Guide Windows 2023.2 766442 781968madhavatakemalAinda não há avaliações
- Cod Composer Studio 2Documento131 páginasCod Composer Studio 2Rahul PanwarAinda não há avaliações
- Xilinx WorkbookDocumento94 páginasXilinx WorkbookdmctekAinda não há avaliações
- TP1 - NiosII - SOPCBuilder - LabsDocumento55 páginasTP1 - NiosII - SOPCBuilder - LabsMiraOui KaoutharAinda não há avaliações
- Create A Project Using The Base System Builder in EDK10Documento17 páginasCreate A Project Using The Base System Builder in EDK10nharsoor0488509Ainda não há avaliações
- ChipKIT - Installing SoftwareDocumento4 páginasChipKIT - Installing Softwarezeged1Ainda não há avaliações
- BeginnerGuide P8 EnUS NorthAmericanStyle NFPADocumento124 páginasBeginnerGuide P8 EnUS NorthAmericanStyle NFPAkxalxoAinda não há avaliações
- PlanAhead Tutorial RTL Design IPDocumento38 páginasPlanAhead Tutorial RTL Design IPBidhan BaraiAinda não há avaliações
- Multi-Platform Graphics Programming with Kivy: Basic Analytical Programming for 2D, 3D, and Stereoscopic DesignNo EverandMulti-Platform Graphics Programming with Kivy: Basic Analytical Programming for 2D, 3D, and Stereoscopic DesignAinda não há avaliações
- Getting Started with Oracle Cloud Free Tier: Create Modern Web Applications Using Always Free ResourcesNo EverandGetting Started with Oracle Cloud Free Tier: Create Modern Web Applications Using Always Free ResourcesAinda não há avaliações
- TensorFlow Developer Certificate Exam Practice Tests 2024 Made EasyNo EverandTensorFlow Developer Certificate Exam Practice Tests 2024 Made EasyAinda não há avaliações
- Waiqa Amir: Education ExperiencesDocumento1 páginaWaiqa Amir: Education ExperiencesWaiqa AmirAinda não há avaliações
- Lattice Fpga Design GuideDocumento210 páginasLattice Fpga Design Guidelaxman_1985Ainda não há avaliações
- VLSI DESIGN QB With Answer PDFDocumento21 páginasVLSI DESIGN QB With Answer PDFArun ChezianAinda não há avaliações
- Fpga Implementation of Neural Networks: Main ContentsDocumento21 páginasFpga Implementation of Neural Networks: Main Contentsatef BenhaouesAinda não há avaliações
- EC8661 VLSI Design Laboratory PDFDocumento53 páginasEC8661 VLSI Design Laboratory PDFSINDHUAinda não há avaliações
- De1-Soc Faq: De1 - Soc - Traning/de1 - Soc - Traning/lab /advanced - Demo/demo1 - AxiDocumento5 páginasDe1-Soc Faq: De1 - Soc - Traning/de1 - Soc - Traning/lab /advanced - Demo/demo1 - AxiAhmed YasserAinda não há avaliações
- 7 Series Fpgas Configurable Logic Block: User GuideDocumento74 páginas7 Series Fpgas Configurable Logic Block: User GuideDlishaAinda não há avaliações
- Cte 212 Group A Original-FinalDocumento15 páginasCte 212 Group A Original-FinalJosephishakuAinda não há avaliações
- Implementation of A Multi-Channel UART Controller Based On FIFO Technique and FPGADocumento5 páginasImplementation of A Multi-Channel UART Controller Based On FIFO Technique and FPGAJNRAinda não há avaliações
- Embedded System Manual Xilinx 14.4Documento282 páginasEmbedded System Manual Xilinx 14.4Sambhav VermanAinda não há avaliações
- Analog DevicesDocumento92 páginasAnalog DevicesDaniel HernandezAinda não há avaliações
- An792 (Intel FPGA JESD204B IP AD9371)Documento27 páginasAn792 (Intel FPGA JESD204B IP AD9371)selami tastanAinda não há avaliações
- UNIT2 PPTDocumento21 páginasUNIT2 PPTshavali56Ainda não há avaliações
- NI Tutorial 12950 enDocumento15 páginasNI Tutorial 12950 enTran Van ThucAinda não há avaliações
- FPGA Implementation of Snake Game Using PDFDocumento4 páginasFPGA Implementation of Snake Game Using PDFHoàng Sơn NguyễnAinda não há avaliações
- Embedded System and Matlab SIMULINK PDFDocumento31 páginasEmbedded System and Matlab SIMULINK PDFclaudiunicolaAinda não há avaliações
- Implementation of 4-BIT ALU With GCDDocumento6 páginasImplementation of 4-BIT ALU With GCDEditor IJRITCCAinda não há avaliações
- VHDL Lab Manual PDFDocumento21 páginasVHDL Lab Manual PDFashwani_agrawal50% (2)
- AI 501 - Lesson 7 - Hardware - V1.0Documento74 páginasAI 501 - Lesson 7 - Hardware - V1.0Yuri QueirozAinda não há avaliações
- Ug470 7series Config PDFDocumento180 páginasUg470 7series Config PDFLuis Alfonso Martinez FdezAinda não há avaliações
- Index Page: S.No. Date Name of The Experiment Marks Awarded Remarks/ Initial's Part - ADocumento39 páginasIndex Page: S.No. Date Name of The Experiment Marks Awarded Remarks/ Initial's Part - ANaveenAinda não há avaliações
- Analysis of PCFICH Channel Architecture For LTEDocumento6 páginasAnalysis of PCFICH Channel Architecture For LTEBramha JainAinda não há avaliações
- Intel MAX 10 FPGA Device: Subscribe Send Feedback M10-OVERVIEW - 2017.12.15 PDF HTMLDocumento14 páginasIntel MAX 10 FPGA Device: Subscribe Send Feedback M10-OVERVIEW - 2017.12.15 PDF HTMLzokandza4092Ainda não há avaliações
- 8998-19657-100 Power Tips For Fpga Designers2-1Documento130 páginas8998-19657-100 Power Tips For Fpga Designers2-1Yokoyoko YokoyokoAinda não há avaliações
- Ece 465 Introduction To Cplds and Fpgas: Shantanu Dutt Ece Dept. University of Illinois at ChicagoDocumento21 páginasEce 465 Introduction To Cplds and Fpgas: Shantanu Dutt Ece Dept. University of Illinois at ChicagorakeshAinda não há avaliações
- Lab ManualDocumento4 páginasLab ManualMaha Lakshmi ShankarAinda não há avaliações
- Ec3561 - Vlsi LaboratoryDocumento69 páginasEc3561 - Vlsi LaboratoryMathanAinda não há avaliações
- 19EC303-DPSD - ECE-Updated 03.01.2020 PDFDocumento4 páginas19EC303-DPSD - ECE-Updated 03.01.2020 PDFMulla SarfarazAinda não há avaliações