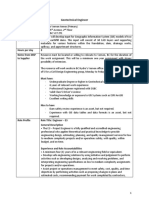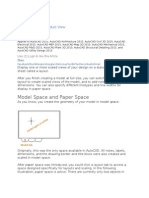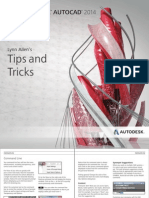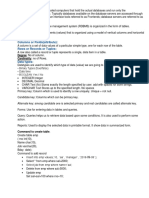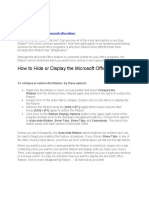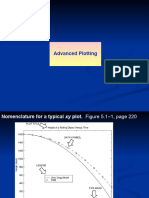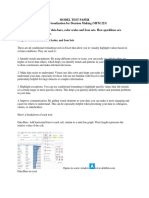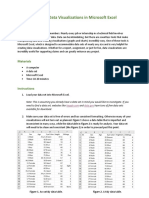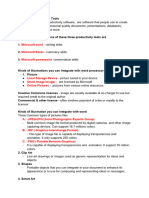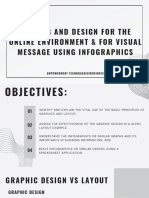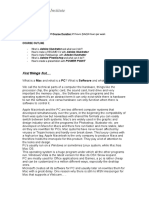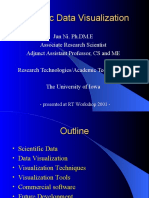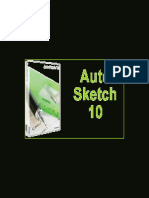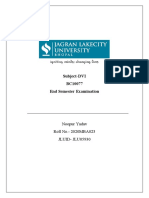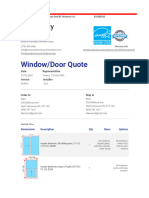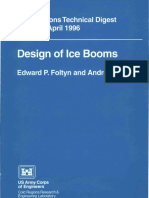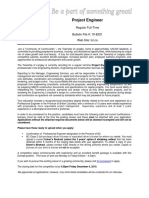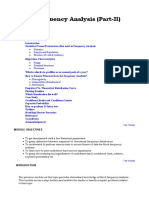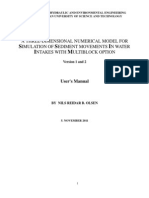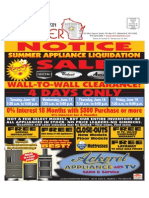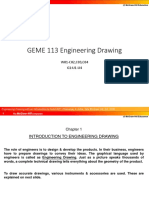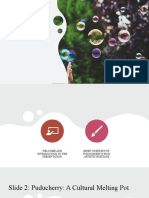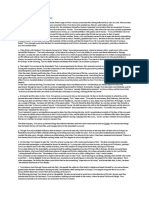Escolar Documentos
Profissional Documentos
Cultura Documentos
21 Plotting Tips
Enviado por
yehnafar0 notas0% acharam este documento útil (0 voto)
27 visualizações2 páginasPresentation plots and visual data analysis aspire to illuminate and draw attention to your data. Avoid hiding edges and imperfections with lighting, viewing angles and smoothing. Divide your layout into thirds vertically and horizontally, forming four points of equal distance.
Descrição original:
Direitos autorais
© Attribution Non-Commercial (BY-NC)
Formatos disponíveis
PDF, TXT ou leia online no Scribd
Compartilhar este documento
Compartilhar ou incorporar documento
Você considera este documento útil?
Este conteúdo é inapropriado?
Denunciar este documentoPresentation plots and visual data analysis aspire to illuminate and draw attention to your data. Avoid hiding edges and imperfections with lighting, viewing angles and smoothing. Divide your layout into thirds vertically and horizontally, forming four points of equal distance.
Direitos autorais:
Attribution Non-Commercial (BY-NC)
Formatos disponíveis
Baixe no formato PDF, TXT ou leia online no Scribd
0 notas0% acharam este documento útil (0 voto)
27 visualizações2 páginas21 Plotting Tips
Enviado por
yehnafarPresentation plots and visual data analysis aspire to illuminate and draw attention to your data. Avoid hiding edges and imperfections with lighting, viewing angles and smoothing. Divide your layout into thirds vertically and horizontally, forming four points of equal distance.
Direitos autorais:
Attribution Non-Commercial (BY-NC)
Formatos disponíveis
Baixe no formato PDF, TXT ou leia online no Scribd
Você está na página 1de 2
Tecplot 360
21 Plotting Tips
Presentation plots and visual data analysis aspire to illuminate and draw attention to your data, as well as present your scientic ndings. As Plato said, Beauty is the splendor of the truth.
Strategy Six Accuracy
Be sure to represent your data accurately. Avoid hiding edges and imperfections with lighting, viewing angles and smoothing. Steer clear of high degrees of perspective projection when the relative size of various plot parts is important. And always cite a reference for the data.
21 Plotting and Data Visualization Strategies
Design and Layout Strategies
Strategy One Know Your Audience
Customize your presentations to suit your audience. If a group is unfamiliar with your research, be sure to provide adequate background information. On the other hand, if you are presenting to experts who can make assumptions about the data, simply highlight the key ideas in your layout.
Strategy Seven Presentation Output
Raster images (TIFF, PNG, JPEG, SWF-Flash, and AVI) are the most versatile output formats. They support translucency, are web and presentation software friendly, and print easily. When outputting raster images, export the exact size you need, thus creating new output for every desired display size. Avoid stretching raster images beyond your target size, or you will start to lose resolution and quality. Resizing raster images distorts the original pixel information).
Strategy Two Rule of Thirds
You want your plot layouts to be visually exciting and engage the viewers interest. Simply centering your images and animations rarely produces the wow effect you are looking for. One of the best ways to bring visual energy to your data is to divide your layout into thirds vertically and horizontally, forming four points of equal distance. Aligning the most important objects (titles, plots, images) to these points will make your layouts more engaging.
Strategy Eight Paint a Complete Picture
In the image below, overlaid XY graphs allow viewers to easily associate each XY plot with specic 3D slices. Labels identify actual contour values on the wing versus using a look-up table. In general, embedding details within your plot like this helps the viewer avoid searching the page for further explanation. Combining different plot types in a layout also paints a more complete picture than several independent images. Likewise, multiple views of the same or interrelated data makes it easier to comprehend your results.
Strategy Three Annotation
Text & Fonts - When using multiple text blocks, create an obvious and consistent size hierarchy that makes a distinct difference between titles and sub-titles. Avoid cluttering the layout with different fonts. Your message will get lost in a jumble of fonts, so use no more than two one for headings and one for text. As an alternative, use different fonts within the same font family, such as bold for the main title and regular for secondary headers. Avoid overlapping labels or text. Reverses - The eye is naturally drawn to reversed type (white or light text on black or dark background) so use it sparingly. Reverses are easy to read, but more tiring to the eyes. Also, thin fonts tend to disappear when reversed. Numbers - Use truncated numbers for contour levels, axis labeling, reference vector magnitude, and reference scatter size. Keys - Include a clearly dened color legend, as well as a title block with company name, logo and plot title. Boxes - When using box borders, always offset text from the edges with a nice margin. Boxes and rules can be a good way to show off important information. Just make sure not to use a box for every element, or nothing will stand out from the crowd. Arrows - Draw attention to objects of interest with arrows and text.
Strategy Four Color
Use color for impact. If it is thrown around everywhere, it loses that effect. Use a contrasting color as your background to provide optimum readability. If you have multiple colors, use a white background. Do not use complementary colors such as blue and orange. When these two colors are used side by side, the eye has trouble focusing on both at the same time. In general, make sure eyes are drawn to important data and not insignicant but visually prominent objects (avoid using lots of color at the sides of your plots). White and empty space is good let your data speak for itself. Also beware, dark backgrounds may look good on your monitor, but display poorly when projected.
Strategy Nine Alignment and Balance
Line up various objects and strive to create balance within your workspace. Everything on your page should align with something else. Tecplots grid is an effective tool to ensure that text and images align. Only break alignment for emphasis within a layout and use it sparingly. Try using text, axes, and geometries to balance the layout.
Strategy Five Size
Make sure to keep your nal plot size in mind when adding annotation. Plots destined for publication need large details. Huge on-screen text results in readable published text. One measure of importance is size. Use larger graphics to communicate the most important goals of your layout. Smaller graphics are of lesser importance. When space is at a premium, drop the smaller elements rst they are less important.
TecplotView Enjoy the
TM
www.tecplot.com
1.800.676.7568
Tecplot Specic Strategies
Strategy Ten Think 3D
Displaying information in three dimensions provides realism and perspective. Adding 3D objects like a cylinder or 3D scatter symbols will help viewers understand what they are seeing.
Strategy Nineteen Customizing
Use the tecplot.cfg le to customize Tecplot with your favorite settings. Tecplot. cfg controls default frame attributes, axis attributes, plot attributes and so forth. You can also set a consistent Tecplot environment where dialogs are always in the same screen location.
Strategy Twenty Animations
Export animations the exact size you want for presentations. It is necessary to create new animations for every desired display size. Animations cannot be resized or reshaped without distortion. Always use PowerPoints Best scale for slide show options to align animation pixels with the target display resolution. Do not use multiple color tables for PowerPoint AVI animations. They are not supported.
Strategy Eleven Frame-Linking
Use frame-linking to quickly edit similar-style frame groups. Additionally link and overlay frames to make specialty plots that would otherwise be impossible.
Strategy Twelve Quick Macro Panel
Use the Quick Macro Panel (QMP) to access commonly used macros with one click. Analyze your operations and identify repetitive tasks. Create macros that perform these operations and place them in the QMP The easiest way to build . macros is to use the Macro Record feature, then edit unwanted steps in a text editor.
Strategy Twenty-One Large Data Files
Tecplot reads very large data les faster by rst selecting Cache Only Lightweight Graphics Objects in the Display Performance dialog. Select Do Not Cache Graphics when RAM cannot handle both the display list and raw data. Use the Load Data File Options dialog to load and display your data faster. Use IJK-Skipping when your plot is so ne that its appearance is not noticeably affected with a skip factor. Use Zone options with large numbers of zones. Load only the zones you want to see, then select Show First Zone Only. Tecplot reads all the selected zones, but only performs up-front preprocessing on the rst zone, therefore the rst image displays much faster. Use Variable options when you have lots of variables in your data set, but use only a few in your plot. Loading only used variables will reduce memory usage to a fraction of the original amount.
Strategy Thirteen Zooming on Multiple Frames
To zoom in or out on multiple frames, click and drag your mouse with the middle button while holding down the Shift key.
Strategy Fourteen Loading Excel Data
Use Tecplots Excel Add-in to quickly load Excel data into Tecplot (Windows only). Once the Add-in (RunTecplot.xla) is loaded, a Tecplot button is added to the Excel toolbar. Simply highlight the Excel data you wish to plot and click the Tecplot button. Tecplot will launch with your Excel data loaded.
Strategy Fifteen Exploring Transient Solutions
Use the DVD-like controls on the sidebar to play, pause, step forward and step backward through a transient solution. Set the play operation to forward, backward, loop or bounce to cycle through the time steps.
Strategy Sixteen Continuous Color Flooding
Select Continuous color ood on the Contours Details dialog for smooth color ooding. This is much faster than using 200 contour levels for a similar effect.
Strategy Seventeen Slice Shortcuts
When using the Slice tool, type X, Y, or Z on the keyboard to quickly shift slices between X-, Y-, and Z-planes. Use Shift-click to add a second slice, then type a number (1 through 9) to add the corresponding number of intermediate slices.
Strategy Eighteen - Placing Streamlines
Place streamlines using the slice tool. Interactively insert and move a slice to a region of interest, then click on a desired location on the slice to seed a streamline with the Streamline tool. For large models, use the Placement Plane option to quickly move a placement plane to a desired location.
TecplotView Enjoy the
TM
www.tecplot.com
1.800.676.7568
Você também pode gostar
- Indesign Tips & Tricks: Interface and PalettesDocumento13 páginasIndesign Tips & Tricks: Interface and PalettesdstanlAinda não há avaliações
- Subject Verb Agreement ExercisesDocumento4 páginasSubject Verb Agreement ExercisesnoryasminAinda não há avaliações
- 10 Rules For Better Dashboard DesignDocumento1 página10 Rules For Better Dashboard Designjwpaprk1100% (1)
- Canon EOS 550D BrochureDocumento16 páginasCanon EOS 550D BrochureKiragu Wa NyokabiAinda não há avaliações
- Geotechnical EngineerDocumento5 páginasGeotechnical EngineeryehnafarAinda não há avaliações
- House & Home DefinedDocumento33 páginasHouse & Home DefinedMaria Riza Maaya Laurdaus100% (1)
- AutoCad Tutorial LayoutsDocumento6 páginasAutoCad Tutorial LayoutsLarry9302Ainda não há avaliações
- Layout: Model Space and Paper SpaceDocumento4 páginasLayout: Model Space and Paper SpaceybouriniAinda não há avaliações
- Maine Media 2017 CatalogDocumento84 páginasMaine Media 2017 CatalogMark HigginsAinda não há avaliações
- MS3D Plotting Tips 200407Documento4 páginasMS3D Plotting Tips 200407Kenny CasillaAinda não há avaliações
- Lynn Allen's AutoCAD 2014 Tips and TricksDocumento17 páginasLynn Allen's AutoCAD 2014 Tips and TricksZoltán NémethAinda não há avaliações
- Garamond PDFDocumento47 páginasGaramond PDFQuach Vu Gia BaoAinda não há avaliações
- Subject Code:Mb20Ba01 Subject Name: Data Visulization For Managers Faculty Name: Dr.M.KarthikeyanDocumento34 páginasSubject Code:Mb20Ba01 Subject Name: Data Visulization For Managers Faculty Name: Dr.M.KarthikeyanKarthikeyan MAinda não há avaliações
- Mat Lab Chapter 5Documento59 páginasMat Lab Chapter 5eng fourmAinda não há avaliações
- Tableau Interactive Data Visualization SoftwareDocumento12 páginasTableau Interactive Data Visualization SoftwareAbhishek Thakur100% (3)
- Data Visualization 101 - How To Choose The Right Chart or Graph For Your DataDocumento21 páginasData Visualization 101 - How To Choose The Right Chart or Graph For Your DataMonalisa ChatterjeeAinda não há avaliações
- Columns or Fields (Attribute) : Rows or Records or Tuples:: Degree: No of Column. Cardinality: No of RowsDocumento9 páginasColumns or Fields (Attribute) : Rows or Records or Tuples:: Degree: No of Column. Cardinality: No of RowsJyoti bansalAinda não há avaliações
- Introduction To Tableau - Pre-ReadDocumento12 páginasIntroduction To Tableau - Pre-ReadBadazz doodAinda não há avaliações
- Business Intelligence and Visualization: END Semester Assignment Course Code - BC10077Documento15 páginasBusiness Intelligence and Visualization: END Semester Assignment Course Code - BC10077Abhishek BidhanAinda não há avaliações
- Organize Commands in MS Word with Groups and RibbonsDocumento8 páginasOrganize Commands in MS Word with Groups and RibbonsVictor VargheseAinda não há avaliações
- Google Analytics Intelligence Dashboard Inspired Excel Chart DesignDocumento3 páginasGoogle Analytics Intelligence Dashboard Inspired Excel Chart DesignClerenda McgradyAinda não há avaliações
- How To Hide or Display The Microsoft Office RibbonDocumento5 páginasHow To Hide or Display The Microsoft Office RibbonSaheel DhariwalAinda não há avaliações
- IIT Lab ReportDocumento14 páginasIIT Lab ReportRabin SubediAinda não há avaliações
- The Hitchhiker AutocadDocumento87 páginasThe Hitchhiker Autocadnur hasanAinda não há avaliações
- Better Computer PresentationsDocumento11 páginasBetter Computer PresentationsDarwish AbdullatifAinda não há avaliações
- Dashboard Planning and OutliningDocumento11 páginasDashboard Planning and OutliningMazhar MahadzirAinda não há avaliações
- Advanced PlottingDocumento65 páginasAdvanced PlottingNeelimaAinda não há avaliações
- Abhishek TableauDocumento11 páginasAbhishek TableauAbhishek BidhanAinda não há avaliações
- Business Intelligence and Visualization: END Semester Assignment Course Code - BC10077Documento16 páginasBusiness Intelligence and Visualization: END Semester Assignment Course Code - BC10077Abhishek BidhanAinda não há avaliações
- Tableau DashboardDocumento17 páginasTableau DashboardAdarsh JaiswalAinda não há avaliações
- Model Test Paper DVDMDocumento36 páginasModel Test Paper DVDMDimpy JindalAinda não há avaliações
- Instruction SetDocumento5 páginasInstruction Setapi-508867690Ainda não há avaliações
- Mba Ii DviDocumento43 páginasMba Ii DviArshad JamilAinda não há avaliações
- Getting Started With The Formatting PaneDocumento15 páginasGetting Started With The Formatting PaneHermann Akouete AkueAinda não há avaliações
- Etc ReviewerDocumento7 páginasEtc ReviewerAngel Diana MurilloAinda não há avaliações
- UI/UX Presentation2Documento16 páginasUI/UX Presentation2Rohit BhardwajAinda não há avaliações
- Figure Style and Scale: Darkgrid Whitegrid Dark White Ticks DarkgridDocumento15 páginasFigure Style and Scale: Darkgrid Whitegrid Dark White Ticks DarkgridmaaottoniAinda não há avaliações
- Guidelines For Using Audiovisual AidsDocumento4 páginasGuidelines For Using Audiovisual Aidsviral makwana86% (7)
- Etech ReportingDocumento47 páginasEtech Reportingchristian josh magtarayoAinda não há avaliações
- Excel and Powerpoint PresentationDocumento66 páginasExcel and Powerpoint PresentationJerecho FramilAinda não há avaliações
- Business Anaytics Unit 1Documento37 páginasBusiness Anaytics Unit 1K.V.T SAinda não há avaliações
- Unit 1 notesDocumento39 páginasUnit 1 noteszaaya3103Ainda não há avaliações
- Tableauonlinetraining 150214061438 Conversion Gate02Documento20 páginasTableauonlinetraining 150214061438 Conversion Gate02Dr Ravneet SinghAinda não há avaliações
- Adobe IlustratorDocumento12 páginasAdobe IlustratorSanAinda não há avaliações
- LESSON!!Documento5 páginasLESSON!!Anna Biella Dacaymat PalattaoAinda não há avaliações
- Gis Lab Manual 2Documento19 páginasGis Lab Manual 2jhgjhjbnmj100% (1)
- 44 Tips and Tricks To Help Turbocharge Your Power Point PresentationsDocumento5 páginas44 Tips and Tricks To Help Turbocharge Your Power Point Presentationsutai88Ainda não há avaliações
- Graph With Origin 1Documento9 páginasGraph With Origin 1cuongspvl2713Ainda não há avaliações
- Scientific Data VisualizationDocumento54 páginasScientific Data VisualizationSurendra NadhAinda não há avaliações
- Most Common Types of Charts and GraphsDocumento4 páginasMost Common Types of Charts and Graphsnayrj yotero juto merquezinoAinda não há avaliações
- Autocad 3d Notes 2019 For TestDocumento6 páginasAutocad 3d Notes 2019 For TestKINJALAinda não há avaliações
- Imaging and Design For The Online Environment: CS - ICT11/12-ICTPT-Ie-f-6Documento49 páginasImaging and Design For The Online Environment: CS - ICT11/12-ICTPT-Ie-f-6Bench JeorgeAinda não há avaliações
- 119A3010 BI LAB Experiment 10Documento10 páginas119A3010 BI LAB Experiment 10Bhavesh SonjeAinda não há avaliações
- Ten Fundamentals About Lo For ArchitectsDocumento3 páginasTen Fundamentals About Lo For ArchitectsGede JunioAinda não há avaliações
- This Is My Checklist Barbara Drischel, Architect Germany, March 2015 Page 1 of 3Documento3 páginasThis Is My Checklist Barbara Drischel, Architect Germany, March 2015 Page 1 of 3Nico DemoiAinda não há avaliações
- 15 Common Data Visualization Formats ExplainedDocumento9 páginas15 Common Data Visualization Formats Explained727821TPMB018 ARAVINTH S.Ainda não há avaliações
- Data Source Merge InDesignDocumento10 páginasData Source Merge InDesignAra RaAinda não há avaliações
- Autocad Core NotesDocumento18 páginasAutocad Core NotesJacob Dawid TurkstraAinda não há avaliações
- Changing Data Types: Converting Dimensions To MeasuresDocumento10 páginasChanging Data Types: Converting Dimensions To Measuresksanthosh7579100% (1)
- Drape Aerial Image Over DTMDocumento16 páginasDrape Aerial Image Over DTMVic ValdezAinda não há avaliações
- Bus115 Document StandardsOfProfessionalismDocumento4 páginasBus115 Document StandardsOfProfessionalismJulio AyalaAinda não há avaliações
- Presentation On MS Word, Excel And PowerPointDocumento29 páginasPresentation On MS Word, Excel And PowerPointkush thakurAinda não há avaliações
- AutoSketch 10Documento18 páginasAutoSketch 10Rachel AngelovaAinda não há avaliações
- Subject-DVI BC10077 End Semester Examination: Noopur Yadav Roll No.-2020MBA023 JLUID - JLU05930Documento17 páginasSubject-DVI BC10077 End Semester Examination: Noopur Yadav Roll No.-2020MBA023 JLUID - JLU05930Adarsh JaiswalAinda não há avaliações
- 1999 REU Summer Research PowerPoint TutorialDocumento4 páginas1999 REU Summer Research PowerPoint TutorialSimon TekegeAinda não há avaliações
- Primary Seal RetrofitDocumento5 páginasPrimary Seal RetrofityehnafarAinda não há avaliações
- Sediment DebrisBulkingMethods IAHR2009Documento9 páginasSediment DebrisBulkingMethods IAHR2009João AugustoAinda não há avaliações
- JRFM 12 00103 PDFDocumento15 páginasJRFM 12 00103 PDFyehnafarAinda não há avaliações
- Design of Ice BoomsDocumento33 páginasDesign of Ice BoomsAnonymous YggO6T6GzAinda não há avaliações
- BCWWA Abstracts 2015 PDFDocumento26 páginasBCWWA Abstracts 2015 PDFyehnafarAinda não há avaliações
- BCWWA Abstracts 2015 PDFDocumento26 páginasBCWWA Abstracts 2015 PDFyehnafarAinda não há avaliações
- Langley Project EngDocumento1 páginaLangley Project EngyehnafarAinda não há avaliações
- Thesis Olivier COZZIDocumento86 páginasThesis Olivier COZZIyehnafarAinda não há avaliações
- PRINT VERSION MODULE OBJECTIVESDocumento24 páginasPRINT VERSION MODULE OBJECTIVESyehnafarAinda não há avaliações
- Craigelist Ad 2Documento1 páginaCraigelist Ad 2yehnafarAinda não há avaliações
- Foss Dam River Outlet Works Stilling Basin Hydraulic Model Study ReportDocumento28 páginasFoss Dam River Outlet Works Stilling Basin Hydraulic Model Study ReportyehnafarAinda não há avaliações
- SR Hydrotechnical Engineer LSO ENG 4 JPDocumento6 páginasSR Hydrotechnical Engineer LSO ENG 4 JPyehnafarAinda não há avaliações
- Mike Flood Usermanual 2016Documento150 páginasMike Flood Usermanual 2016yehnafarAinda não há avaliações
- Jiang - Yijiufgh FGHFGNDocumento7 páginasJiang - Yijiufgh FGHFGNyehnafarAinda não há avaliações
- WE Environmental 2014Documento3 páginasWE Environmental 2014yehnafarAinda não há avaliações
- AWStats For DomainDocumento7 páginasAWStats For DomainyehnafarAinda não há avaliações
- (Badri San) GCOE ReportDocumento8 páginas(Badri San) GCOE ReportyehnafarAinda não há avaliações
- Turbulence: The Photographs Presented Here Illustrate The Characteristics of TurbulenceDocumento10 páginasTurbulence: The Photographs Presented Here Illustrate The Characteristics of TurbulenceyehnafarAinda não há avaliações
- Manual 3Documento196 páginasManual 3yehnafarAinda não há avaliações
- Chapter 1Documento2 páginasChapter 1yehnafarAinda não há avaliações
- Hamed CVDocumento4 páginasHamed CVyehnafarAinda não há avaliações
- Las Mapeh 9 q2 w5 ArtsDocumento7 páginasLas Mapeh 9 q2 w5 ArtsJemalyn Hibaya LasacaAinda não há avaliações
- June 16, 2015 Central Wisconsin ShopperDocumento24 páginasJune 16, 2015 Central Wisconsin ShoppercwmediaAinda não há avaliações
- Architectural Building MaterialsDocumento239 páginasArchitectural Building MaterialsLaurence CalpoturaAinda não há avaliações
- Gail Day - Sobre LukacsDocumento17 páginasGail Day - Sobre LukacsSebastian LeonAinda não há avaliações
- W01 C02 To C04Documento30 páginasW01 C02 To C04Venkata Krishnan Gangadharan0% (1)
- China Pottery AnalysisDocumento10 páginasChina Pottery AnalysisNikhil ToshniwalAinda não há avaliações
- Final Fantasy Tactics AdvanceDocumento428 páginasFinal Fantasy Tactics AdvanceLuciousLawlieteAinda não há avaliações
- Final Bill (Submitted)Documento16 páginasFinal Bill (Submitted)Tariq MahmoodAinda não há avaliações
- ACTIVITY PORTFOLIO GECART - Kimberly de JesusDocumento9 páginasACTIVITY PORTFOLIO GECART - Kimberly de JesusKimberly De JesusAinda não há avaliações
- Rural Bangladesh StoryDocumento3 páginasRural Bangladesh StoryShameela Yoosuf AliAinda não há avaliações
- Hot Dip GalvanizedDocumento6 páginasHot Dip GalvanizedNestor GalianoAinda não há avaliações
- Squisito 2020 - Company Profile PDFDocumento16 páginasSquisito 2020 - Company Profile PDFSquisito LLCAinda não há avaliações
- Trevor Flett: The ofDocumento34 páginasTrevor Flett: The ofapi-230132389Ainda não há avaliações
- 1663403551911history of Indian Art 22 23Documento70 páginas1663403551911history of Indian Art 22 23qxf9ngbrqqAinda não há avaliações
- Linda VFDocumento21 páginasLinda VFAcro PaintsAinda não há avaliações
- Code Breaker Kingdom HeartsDocumento6 páginasCode Breaker Kingdom HeartsH.ThihaAinda não há avaliações
- Chap 018Documento12 páginasChap 018Abdullah Hamadi100% (2)
- Al-Jazeera Firedamp 263Documento2 páginasAl-Jazeera Firedamp 263EngTamer100% (1)
- UNIT FOUR 4 Birthing Women ArtistsDocumento8 páginasUNIT FOUR 4 Birthing Women ArtistsArgene Á. ClasaraAinda não há avaliações
- Puducherry Artwork.Documento14 páginasPuducherry Artwork.Yukta SainiAinda não há avaliações
- Everyday Electronics 1974 10.CV01Documento6 páginasEveryday Electronics 1974 10.CV01marcosscarato0% (1)
- The Talented MR RipleyDocumento7 páginasThe Talented MR RipleylittmuslozengesAinda não há avaliações
- Contemporary Philippine Regional Arts LectureDocumento2 páginasContemporary Philippine Regional Arts LectureshindigzsariAinda não há avaliações
- Government Media OrganizationsDocumento13 páginasGovernment Media OrganizationsDEEPAK GROVERAinda não há avaliações
- Edited+22 12 2011Documento86 páginasEdited+22 12 2011Mimie SyamimiAinda não há avaliações