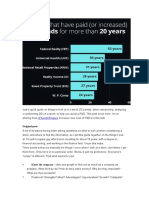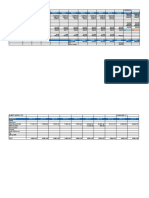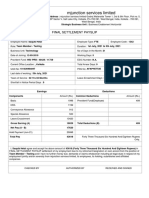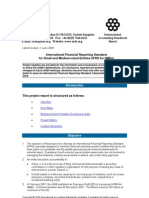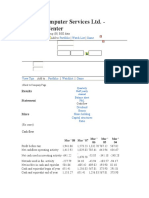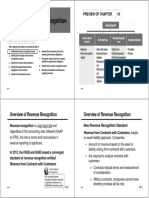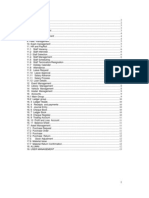Escolar Documentos
Profissional Documentos
Cultura Documentos
Fa Ug
Enviado por
Mohamed Amin ElbaiarDescrição original:
Título original
Direitos autorais
Formatos disponíveis
Compartilhar este documento
Compartilhar ou incorporar documento
Você considera este documento útil?
Este conteúdo é inapropriado?
Denunciar este documentoDireitos autorais:
Formatos disponíveis
Fa Ug
Enviado por
Mohamed Amin ElbaiarDireitos autorais:
Formatos disponíveis
Document Id: FCI User Guide - FA
Document Id.: FCI User Guide - FA
Version 1.0
Version No.: 1.0 Copy No.:
December 2007
Document Id: FCI User Guide - FA
Version 1.0
Confidentiality 2007 Tata Consultancy Services Limited This document contains information that is proprietary and confidential to Tata Consultancy Services, which shall not be disclosed outside Food Corporation of India, transmitted, or duplicated, used in whole or in part for any purpose other than its intended purpose. Any use or disclosure in whole or in part of this information without express written permission of Tata Consultancy Services is prohibited. Any other company and product names mentioned are used for identification purposes only, and may be trademarks of their respective owners.
Document Id: FCI User Guide - FA
Version 1.0
Document Control
Revision Details Date Author Version Change Reference
Distribution Copy No. 1 2 Name Mr. R R Agarwal Location FCI Role Position Date
Sign-off S no. 3 Name of FCI Core Team Member Mr. R R Agarwal Role Process Owner Signature Date
Document Id: FCI User Guide - FA
Version 1.0
DOCUMENT RELEASE NOTICE
Notice No. : Client Project : Food Corporation of India : Oracle Application 11i Implementation at FCI.
Document Details: Name FCI User Guide - FA Version No. Description 1.0 User Guide for Fixed Assets.
Revision Details: Action taken Preceding (Add / delete / change) Page No. New Page No. Revision Description
Change Register serial numbers covered: The documents or revised pages are subject to document control. Please keep them up-to-date using the release notices from the distributor of the document. These are confidential documents. Unauthorized access or copying is prohibited. Approved by: Authorized by: Date: Date:
Document Id: FCI User Manual -AP
Version 1.0
DOCUMENT REVISION LIST
Client Project
: Food Corporation of India : Oracle Application 11i Implementation at FCI.
Document Name : FCI User Guide -FA Release Notice Reference (for release): Rev. No Revision Date Revision Description Page No. Prev page no Action Taken Addenda /New page Release Notice reference
Tata Consultancy Services
Confidential
Page: i
Document Id: FCI User Guide - FA
Version 1.0
Table of Contents
Overview....................................................................................................1 Asset Addition...........................................................................................1 Asset Addition (Quick).....................................................................1 Asset Addition (Detail)......................................................................3 CIP Addition .....................................................................................9 Capitalize a CIP asset......................................................................12 Reversing CIP Assets .....................................................................14 Mass Additions........................................................................................16 Create Mass Addition......................................................................16 Review Mass Addition....................................................................22 Add To Asset...................................................................................26 Merge Mass Addition Lines...........................................................29 Split Mass Addition.........................................................................30 Post Mass Additions........................................................................35 Delete Mass Additions....................................................................37 Establishment Charges ............................................................................39 Mass Transactions....................................................................................43 Transfer............................................................................................43 Mass Transfer.................................................................................44 Asset Approval Workflow ..............................................................51 Reclassification........................................................................................62 Retirement................................................................................................67 Reinstating the retired Asset. ..................................................................73 Depreciation.............................................................................................77 Run Depreciation.............................................................................77 Roll Back Depreciation...................................................................80 Journal Entries.........................................................................................81 Create Standard Journal Entries......................................................81 Roll Back Journal Entries................................................................86 Expensed Asset........................................................................................88 Post to GL................................................................................................89 Physical Inventory ..................................................................................90 Inquiry......................................................................................................97 Reports ..................................................................................................100 Asset Category Listing..................................................................100 Asset Category Report...................................................................102 Asset Transfer Report....................................................................104 Asset Retirement Report...............................................................105 Asset Addition Report...................................................................106 Asset Additions Responsibility Report ........................................108 CIP Asset Report ..........................................................................110 CIP Capitalization Report.............................................................112 Transactions History Report..........................................................114 Asset Register Report....................................................................116
Tata Consultancy Services
Confidential
Page: ii
Document Id: FCI User Guide - FA
Version 1.0
Journal Entry Reserve Ledger Report...........................................118 Diminishing Value Report.............................................................119 Mass Additions Invoice Merge and Split Reports........................121
Tata Consultancy Services
Confidential
Page: iii
Document Id: FCI User Manual -AP
Version 1.0
Overview
The purpose of this training document is to give the intended users step by step operating instructions in doing the Fixed Asset Management related activities in Oracle Applications 11i ERP system. The Fixed Asset module of the Oracle Applications 11i (Release 11.5.10) is configured to meet the requirements of Food Corporation of India. The Oracle Assets module has been configured as per the requirements of the Companies Act. The system is configured as per the FA Set Up document. All the required data to configure the system are collected from the business process owners of FCI. To perform fixed asset Management related activities in the configured system, it is essential for the business users to know the operating steps. In this context, the training document is prepared and distributed to the intended users. To use Fixed Assets, the user needs to login to the system and choose the responsibility accordingly. Responsibility will depend on his location.
Asset Addition
Asset Addition (Quick)
Function Path: Choose Assets > Asset Workbench >Quick Additions from the Navigator window. Quick Additions process does not handle: Assets that have a salvage value Assets with more than one source line Assets to which the category default depreciation do not apply Subcomponent assets Leased Assets and leasehold improvements Assets assigned to warranties Steps: 1. Choose Assets > Asset Workbench from the Navigator window. 2. Choose Quick Additions from the Find Assets window.
Tata Consultancy Services
Confidential
Page: 1
Document Id: FCI User Guide - FA
Version 1.0
3. Enter a Description of the asset. 4. Enter the asset Category and asset key and number of units. 5. Choose whether asset is capitalized, CIP in case of Work in progress or group asset. By default it is capitalized asset. 6. Enter the India Block of Assets information in DFF. 7. Select Book 8. Enter the current Cost. 9. Optionally update the Date Placed in Service. 10. Assign the asset to an Employee Name (optional), a general ledger Depreciation Expense Account and a Location. 11. Save your work by clicking on Done button.
Tata Consultancy Services
Confidential
Page: 2
Document Id: FCI User Guide - FA
Version 1.0
Asset Addition (Detail)
Function Path: Choose Assets > Asset Workbench from the Navigator window. Steps: 1. Choose Assets > Asset Workbench from the Navigator window. 2. Choose Additions.
Tata Consultancy Services
Confidential
Page: 3
Document Id: FCI User Guide - FA
Version 1.0
3. 4. 5. 6. 7. 8.
Enter a Description of the asset. Enter the asset Category. Enter the India Block of Assets information in DFF. Select the Asset Type of the asset. Enter the number of Units. Choose whether to include the asset in physical inventory comparisons. By default, the In Physical Inventory check box is set according to the asset category you specified, but you can override that value here. 9. Enter whether the asset is Owned or Leased and New or Used.
Tata Consultancy Services
Confidential
Page: 4
Document Id: FCI User Guide - FA
Version 1.0
10. Optionally choose Source Lines to enter purchasing information such as the Supplier Name for the asset.
Tata Consultancy Services
Confidential
Page: 5
Document Id: FCI User Guide - FA
Version 1.0
11. Choose Continue to continue adding your asset.
Tata Consultancy Services
Confidential
Page: 6
Document Id: FCI User Guide - FA
Version 1.0
12. Assign your asset to a corporate depreciation Book. 13. Enter the current Cost. 14. Enter the Salvage Value. To optionally enter or override the depreciation information for a new asset: 15. Indicate whether you want to depreciate the asset. 16. Specify the date placed in service of the asset. 17. If necessary, override the Depreciation Method and associated depreciation information defaulted from the category. 18. Override the prorate convention defaulted from the category if necessary. 19. Check the Amortize NBV over Remaining Life check box to amortize an adjustment in the period in which the asset is entered. This check box is available only in the period in which the asset was entered. 20. Choose Continue to continue adding your asset.
Tata Consultancy Services
Confidential
Page: 7
Document Id: FCI User Guide - FA
Version 1.0
21. Optionally enter the Employee Name or Number of the person responsible for the asset. 22. Enter the default Expense Account to which you want to charge depreciation. 23. Oracle Assets defaults the natural account segment from the category and the book. 24. Enter the physical Location of the asset. 25. Choose done to save your work. 26. System will show you Asset Number and reference number for the transaction saved.
Tata Consultancy Services
Confidential
Page: 8
Document Id: FCI User Guide - FA
Version 1.0
27. Run India Income Tax Fixed Asset Schedule Report to see the depreciation values according to Indian Income Tax Act. It has to be done at HQ level.
CIP Addition
Function Path: Choose Assets > Asset Workbench from the Navigator window. Steps: 1. The type of asset is CIP instead of capitalized .Rest all steps are same as Asset addition. 2. CIP has to be added with zero cost.
Tata Consultancy Services
Confidential
Page: 9
Document Id: FCI User Guide - FA
Version 1.0
Tata Consultancy Services
Confidential
Page: 10
Document Id: FCI User Guide - FA
Version 1.0
3. Now to add cost to CIP Asset, Query the asset by clicking on torch icon. It will navigate to Find Asset window. Enter Asset number and click on find
4. Click on source line button. It will navigate to source line window. Enter purchase details of CIP asset with cost. This is the cost which is capitalized when asset is capitalized and click on done
Tata Consultancy Services
Confidential
Page: 11
Document Id: FCI User Guide - FA
Version 1.0
Capitalize a CIP asset
Function Path: Choose Assets > Capitalize CIP Assets from the Navigator window. Steps: 1. Navigate to the Capitalize CIP Assets window. 2. Find assets with asset type CIP. .
Tata Consultancy Services
Confidential
Page: 12
Document Id: FCI User Guide - FA
Version 1.0
3. Enter the date you placed the asset in service. Oracle Assets uses this date to begin calculating depreciation for the assets you are placing in service. 4. Choose the CIP asset(s) you want to capitalize. 5. Check all from Tools tab if you want to capitalize all the assets in the Capitalize CIP Assets window. Click on Capitalize button.
Tata Consultancy Services
Confidential
Page: 13
Document Id: FCI User Guide - FA
Version 1.0
Reversing CIP Assets
Function Path: Choose Assets > Capitalize CIP Assets from the Navigator window. Steps: 1. Navigate to the Capitalize CIP Assets window. 2. Find the asset which is wrongly capitalized by entering the asset number and with asset type as Capitalized.
Tata Consultancy Services
Confidential
Page: 14
Document Id: FCI User Guide - FA
Version 1.0
3. Choose the Capitalized asset(s) you want to convert into CIP. . 4. Click on Reverse button.
Tata Consultancy Services
Confidential
Page: 15
Document Id: FCI User Guide - FA
Version 1.0
Mass Additions
Create Mass Addition
Function Path: FA > Mass Additions > Prepare Mass Additions Steps: in the Mass Addition Process (Create & Review) 1. Create Enter invoices in Oracle Payables. Run Create Mass Additions for Oracle Assets in Oracle Payables. 2. Review Review mass additions to become assets. Add mass addition lines to existing assets. Split, merge, or adjust mass additions. 3. Post Post your mass additions to Oracle Assets. 4. Clean up Delete unnecessary and posted mass additions. Purge deleted mass addition lines from Oracle Assets. Function Path: Payables > Invoices >> Enter Invoice from the navigation window.
Tata Consultancy Services
Confidential
Page: 16
Document Id: FCI User Guide - FA
Version 1.0
Steps: 1. Enter Invoice ( Refer Payable user guide for entering invoices). Use document category of Others
2. While entering distribution in distribution lines which is to created as asset select asset account in Account column. To create a CWIP asset select CWIP c account.
Tata Consultancy Services
Confidential
Page: 17
Document Id: FCI User Guide - FA
Version 1.0
3. Enter two or more lines for creating separate assets. 4. Now click on folder menu and click on show field. A LOV will appear. Find Track as Asset and click on OK.
Tata Consultancy Services
Confidential
Page: 18
Document Id: FCI User Guide - FA
Version 1.0
Tata Consultancy Services
Confidential
Page: 19
Document Id: FCI User Guide - FA
Version 1.0
5. Check Track as Asset check box
6. Save, validate, approve and create accounting of Invoice and run concurrent process payable transfer to GL and Journal Import. On successful completion of Journal Import, run Mass Additions Create specifying GL date and Corp Book. 7. On successful completion of Mass Additional Create Process, optionally run Mass Additions Create Report specifying Corp book to view Mass additions created.
Tata Consultancy Services
Confidential
Page: 20
Document Id: FCI User Guide - FA
Version 1.0
Tata Consultancy Services
Confidential
Page: 21
Document Id: FCI User Guide - FA
Version 1.0
Review Mass Addition
Function Path: Choose Mass additions>Prepare mass Additions from the Navigator window. Steps: To review a mass addition line: 1. Choose Mass Additions > Prepare Mass Additions from the Navigator window.
2. Find mass additions with the queue name NEW or ON HOLD in the Find Mass Additions window. Note: If you want to find mass additions by Invoice Number, or Supplier Number, your search criteria must match exactly, including capitalization.
Tata Consultancy Services
Confidential
Page: 22
Document Id: FCI User Guide - FA
Version 1.0
3. Choose the mass addition line you want to review, and choose Open. 4. Enter Category, depreciation expense account, location and other information. Optionally enter employee name whom asset is assigned. 5. Enter the India Block of Assets information in DFF.
Tata Consultancy Services
Confidential
Page: 23
Document Id: FCI User Guide - FA
Version 1.0
6. Click on Asset Details tab and enter Description, Asset Key and other Information.
Page: 24
Tata Consultancy Services
Confidential
Document Id: FCI User Guide - FA
Version 1.0
7. Change the queue name to POST. Note: If you are ready to turn a mass addition line into an asset, change the queue name to POST. While you are processing, you can put a mass addition line in the ON HOLD. If you want to delete an unwanted line, assign it to the DELETE queue. 8. Save your work.
Tata Consultancy Services
Confidential
Page: 25
Document Id: FCI User Guide - FA
Version 1.0
Add To Asset
Function Path: Choose Mass addition>Prepare Mass addition> Add to existing Asset from the Navigator window. Steps: Note: You can only perform cost adjustments for mass additions in the NEW, ON HOLD, or userdefined hold queues. 1. Choose Mass Additions > Prepare Mass Additions from the Navigator window. 2. Find the mass addition(s) for this transaction in the Find Mass Additions window. 3. Choose the mass addition line you want to add to an existing asset as a cost adjustment. 4. Choose Add to Asset. 5. Query and choose the asset to which to add the line. You can find assets by Asset Detail, Assignment, Source, and Lease.
6. Choose whether to amortize or expense the adjustment to the existing asset. 7. Check New Category and Description to change the category and description of the existing asset to those of the mass addition you are adding as a cost adjustment. 8. Save your work.
Tata Consultancy Services
Confidential
Page: 26
Document Id: FCI User Guide - FA
Version 1.0
9. Choose Open and change the queue name to POST. 10. Save your work.
Tata Consultancy Services
Confidential
Page: 27
Document Id: FCI User Guide - FA
Version 1.0
Tata Consultancy Services
Confidential
Page: 28
Document Id: FCI User Guide - FA
Version 1.0
Merge Mass Addition Lines
Function Path: Choose Mass addition>Prepare Mass Addition from the Navigator window. Steps: Note: You can only merge mass additions in the NEW, ON HOLD, or POST queues. 1. Choose Mass Additions > Prepare Mass Additions from the Navigator window. 2. Find the mass addition(s) for this transaction in the Find Mass Additions window. 3. Choose the mass addition line into which you want to merge other lines (the merged parent). 4. Choose Merge. 5. Choose whether to sum the number of units or keep the original number of units for the line. 6. In the Merged Lines block, choose the line(s) you want to merge into the merged parent. If you want to merge all the lines, choose Special, Merge All from the menu.
Tata Consultancy Services
Confidential
Page: 29
Document Id: FCI User Guide - FA
Version 1.0
7. Oracle Assets assigns the line(s) to the MERGED queue. 8. Save your work.
Split Mass Addition
Function Path: Choose Mass Addition>Prepare Mass Addition>Split from the Navigator window. Steps: 1. 2. 3. 4. Choose Mass Additions > Prepare Mass Additions from the Navigator window. Find the mass addition(s) for this transaction in the Find Mass Additions window. Choose the mass addition line that you want to split. Choose Split. Oracle Assets splits the line into multiple singleunit mass addition lines. Review the new lines in the Mass Additions window.
Tata Consultancy Services
Confidential
Page: 30
Document Id: FCI User Guide - FA
Version 1.0
Note: This also splits any merged children on the line, and keeps them merged into the split child.
Tata Consultancy Services
Confidential
Page: 31
Document Id: FCI User Guide - FA
Version 1.0
Tata Consultancy Services
Confidential
Page: 32
Document Id: FCI User Guide - FA
Version 1.0
Tata Consultancy Services
Confidential
Page: 33
Document Id: FCI User Guide - FA
Version 1.0
Tata Consultancy Services
Confidential
Page: 34
Document Id: FCI User Guide - FA
Version 1.0
Post Mass Additions
Function Path: Choose Mass Additions>Post Mass Additions from the Navigator window. Steps: 1. Choose Mass Additions > Post Mass Additions from the Navigator. 2. In the Parameters window, specify the corporate book for which you want to post your mass additions.
Tata Consultancy Services
Confidential
Page: 35
Document Id: FCI User Guide - FA
Version 1.0
Tata Consultancy Services
Confidential
Page: 36
Document Id: FCI User Guide - FA
Version 1.0
Delete Mass Additions
The Delete Mass Additions program removes mass addition lines in the following Queues: Mass additions in the SPLIT queue for which you have already posted the child mass addition lines created by the split Mass additions in the POSTED queue that have already become assets Mass additions in the DELETE queue. Delete queue can be assigned when an asset is not to be created for a mass addition line. Asset posted to GL has POSTED queue assigned. In case user assigns a delete queue to fresh mass addition without creating asset, by mistake, User has to create asset through detail/quick addition manually. Oracle Assets maintains an audit trail by moving lines in the DELETE queue to the interim table FA_DELETED_MASS_ADDITIONS. After you run Delete Mass Additions, these lines no longer appear in the Mass Additions window.
Tata Consultancy Services
Confidential
Page: 37
Document Id: FCI User Guide - FA
Version 1.0
Function Path: Choose Mass additions>Delete Mass Additions from the Navigator window. Steps: 1. Choose Mass Additions > Delete Mass Additions from the Navigator. 2. In the Parameters window, specify the corporate book for which you want to clean up mass additions. 3. Choose Submit to submit a concurrent process to remove the lines. When the program completes successfully, Oracle Assets automatically runs the Mass Additions Delete Report, which gives you an audit trail of the processed mass addition lines. 4. Review the log file and report after the request completes.
Tata Consultancy Services
Confidential
Page: 38
Document Id: FCI User Guide - FA
Version 1.0
Establishment Charges
Function Path: Asset Workbench Steps: 1. Choose Asset in which establishment charges to be added.
2. Click on Book Tab
Tata Consultancy Services
Confidential
Page: 39
Document Id: FCI User Guide - FA
Version 1.0
3. Update cost of asset with cost of asset + Establishment amount
Tata Consultancy Services
Confidential
Page: 40
Document Id: FCI User Guide - FA
Version 1.0
4. Click on Save Icon Navigate to GL Module Function Path: Journal >> Enter >> New Journal
Tata Consultancy Services
Confidential
Page: 41
Document Id: FCI User Guide - FA
Version 1.0
5. Click on Save 6. Post the transaction Note: Asset cost can be updated only in the year in which asset is created. Entries created at time of Mass Addition is Asset account (Clearing) Dr. Payables A/C When Establishment is booked: Asset Account (Clearing) Establishment Income Entries created by oracle asset Asset account Asset Account (Clearing) Dr. Cr Dr Cr 1500000 1500000 7000 7000 1507000 1507000
Cr
Tata Consultancy Services
Confidential
Page: 42
Document Id: FCI User Guide - FA
Version 1.0
Mass Transactions
Transfer
Function Path: Asset Workbench Steps: To transfer an asset between employees, expense accounts, and locations: 1. Choose Asset to be transferred. 2. Click on Assignment. 3. Enter negative unit which is to be transferred.
4. Enter the Expense account and location where unit to be transferred. Click on done to save the transaction.
Tata Consultancy Services
Confidential
Page: 43
Document Id: FCI User Guide - FA
Version 1.0
Note: If you transfer an asset during the period in which it was added, the Transfer Date automatically defaults to the assets date placed in service and you cannot change it.
Mass Transfer
Function Path: Choose Mass Transactions >Transfer from the Navigator window. Steps: To transfer an asset between employees, expense accounts, and locations: 1. Choose Mass Transactions >Transfer from the Navigator window.
Tata Consultancy Services
Confidential
Page: 44
Document Id: FCI User Guide - FA
Version 1.0
2. Give the name of the asset book and category of Asset that you want to transfer. 3. Give the from and to expense account, location and employee.
Tata Consultancy Services
Confidential
Page: 45
Document Id: FCI User Guide - FA
Version 1.0
4. Optionally update the Transfer Date. Note: If you transfer an asset during the period in which it was added, the Transfer Date automatically defaults to the assets date placed in service and you cannot change it. 5. Choose Preview and check the Mass Transfers Preview Report. 6. In case, the transfer is correct in Mass Transfers Preview Report, go again to the same Mass Transfers window and query the transaction again with the Mass Transaction window and click Run to give effect to the transfer transaction.
Tata Consultancy Services
Confidential
Page: 46
Document Id: FCI User Guide - FA
Version 1.0
Tata Consultancy Services
Confidential
Page: 47
Document Id: FCI User Guide - FA
Version 1.0
7. View Mass Transfer Preview Report to view the assets to be transferred.
8. Navigate back to Mass Transfer Screen, press F11, enter Mass transaction Number and press Ctrl +F11
Tata Consultancy Services
Confidential
Page: 48
Document Id: FCI User Guide - FA
Version 1.0
Tata Consultancy Services
Confidential
Page: 49
Document Id: FCI User Guide - FA
Version 1.0
9. Click on Run to perform Mass Transfer
10. Click on Ok On successful completion of process, mass transaction will be in effect.
Tata Consultancy Services
Confidential
Page: 50
Document Id: FCI User Guide - FA
Version 1.0
Asset Approval Workflow
For initiating asset transfer, go to iAssets User responsibility. 1) Create Transfer Request Navigation: iAssets User -> Asset Search -> Advanced Search Enter the search criteria for asset and click on search button. From the asset listing, select the asset to be transferred
Tata Consultancy Services
Confidential
Page: 51
Document Id: FCI User Guide - FA
Version 1.0
Tata Consultancy Services
Confidential
Page: 52
Document Id: FCI User Guide - FA
Version 1.0
After selecting the asset, click on Add to Asset List. It will navigate to following screen.
Tata Consultancy Services
Confidential
Page: 53
Document Id: FCI User Guide - FA
Version 1.0
2)
Click on Create Transfer Request Tab to Create Transfer Request: Request Details
This is the first step of the transfer request process. Preparer: This field shows the person who is logged into Oracle iAssets, and is always read only. Requester: The person for whom this transfer request is being created. For example, the user may be submitting a request for his or her manager. The value defaults to the preparer. Effective Transfer Date: You can enter a date in this field if it has been configured by the Oracle iAssets system administrator. You can enter the current date or a past date within the current fiscal year. Future dates are not allowed. Purpose: The reason for creating the transfer request. This is required field.
Tata Consultancy Services
Confidential
Page: 54
Document Id: FCI User Guide - FA
Version 1.0
3)
Create Transfer Request: Releasing Details This is the second step of the transfer request process. This page shows details of the request, and contains a Releasing Approver field. The releasing approver may be defaulted and may be required, based on how the iAssets system administrator has set up the approval rules.
Tata Consultancy Services
Confidential
Page: 55
Document Id: FCI User Guide - FA
Version 1.0
4)
Create Transfer Request: Destination Details This is the third step of the transfer request process. This page shows request information at the top, and a table with updatable fields to enter the destination information. Enter the transfer detail and specify the Expense Account, Location, and Employee field where asset is transferred. Requestor of asset transfer must change the information in at least one of these fields and enter a receiving approver.
Tata Consultancy Services
Confidential
Page: 56
Document Id: FCI User Guide - FA
Version 1.0
5)
Create Transfer Request: Review This is the fourth and final step of the transfer request process. On this page, Requestor can review the changes made through the transfer process and then submit the request. A notification will be sent to receiving approval for approving the request.
Tata Consultancy Services
Confidential
Page: 57
Document Id: FCI User Guide - FA
Version 1.0
6)
Receiving approver will log on Workflow User Web Application Navigation >> Workflow User Web Application >> Notification
Tata Consultancy Services
Confidential
Page: 58
Document Id: FCI User Guide - FA
Version 1.0
Tata Consultancy Services
Confidential
Page: 59
Document Id: FCI User Guide - FA
Version 1.0
7) The receiving approver can approve, reject or request information from the releasing destination.
Tata Consultancy Services
Confidential
Page: 60
Document Id: FCI User Guide - FA
Version 1.0
8) 9)
After the transfer request has been approved, Requestor log on to iAssets Manager Responsibility and run Post Asset Transfer Requests. On Successful completion of the process, Run Depreciation process to view accounting entries created due to transfer process.
Tata Consultancy Services
Confidential
Page: 61
Document Id: FCI User Guide - FA
Version 1.0
Reclassification
Function Path: Mass Transactions > Reclassification from the Navigator window Steps: To reclassify an asset: 1. Choose Book of which asset to be reclassified 2. In Asset to Reclass region, enter any one of the criteria to select the asset which is to be reclassified :Asset Type, Expense Accounts, Location, Employee Name, Category, Cost Range or Asset Number 3. In Reclass region Enter New category to which asset to be reclassified 4. Check Inherit Depreciation Rules of New Category. 5. Click on Preview
Tata Consultancy Services
Confidential
Page: 62
Document Id: FCI User Guide - FA
Version 1.0
Tata Consultancy Services
Confidential
Page: 63
Document Id: FCI User Guide - FA
Version 1.0
6. On successful completion of request , navigate to reclassification window 7. Requery the Reclassification, press F11, put transaction number and press Ctrl +Fll
Tata Consultancy Services
Confidential
Page: 64
Document Id: FCI User Guide - FA
Version 1.0
Tata Consultancy Services
Confidential
Page: 65
Document Id: FCI User Guide - FA
Version 1.0
7. Click on Run. A request will run
Tata Consultancy Services
Confidential
Page: 66
Document Id: FCI User Guide - FA
Version 1.0
8. Reclassification takes place on successful completion of process.
Retirement
Function Path: Choose Assets > Asset Workbench >Retire from the Navigator window. Steps: To FULLY retire an asset: 1. Choose Assets > Asset Workbench from the Navigator window. 2. Find the asset you want to retire.
Tata Consultancy Services
Confidential
Page: 67
Document Id: FCI User Guide - FA
Version 1.0
3. Choose Retirements.
Tata Consultancy Services
Confidential
Page: 68
Document Id: FCI User Guide - FA
Version 1.0
4.
5. Select the depreciation Book from which you want to retire the asset. 6. Enter the date of the retirement. It must be in the current fiscal year, and cannot be before any other transaction on the asset. 7. To fully retire the asset, enter all the units or the entire cost. 8. Enter the Retirement Type. 9. Save your work.
Tata Consultancy Services
Confidential
Page: 69
Document Id: FCI User Guide - FA
Version 1.0
10. Note: Oracle Assets assigns each retirement transaction a unique Reference Number that you can use to track the retirement.
Tata Consultancy Services
Confidential
Page: 70
Document Id: FCI User Guide - FA
Version 1.0
11. On Depreciation Run , the status of the retirement transaction will be changed from PENDING to PROCESSED 12. Create accounting entry of selling asset in Accounts receivable module crediting Proceeds of sale account and debiting Cash/Bank account.
You can view retirement transaction from financial inquiry screen also. 1. Navigate to Inquiry.
Tata Consultancy Services
Confidential
Page: 71
Document Id: FCI User Guide - FA
Version 1.0
2. Click on financial Inquiry screen. Click on Cost history tab
Tata Consultancy Services
Confidential
Page: 72
Document Id: FCI User Guide - FA
Version 1.0
Reinstating the retired Asset.
1. Navigate to Asset Workbench and select the asset you want to reinstate. Click on retirement tab.
Tata Consultancy Services
Confidential
Page: 73
Document Id: FCI User Guide - FA
Version 1.0
2. Press F11
Tata Consultancy Services
Confidential
Page: 74
Document Id: FCI User Guide - FA
Version 1.0
3. Enter retirement transaction number in Reference number field.
4. Press Ctrl + F11
Tata Consultancy Services
Confidential
Page: 75
Document Id: FCI User Guide - FA
Version 1.0
5. Click on Reinstate
Tata Consultancy Services
Confidential
Page: 76
Document Id: FCI User Guide - FA
Version 1.0
6. Click on OK
Depreciation
Run Depreciation
Function Path: Choose Depreciation > Run Depreciation from the Navigator window. Steps: 1. Open the Run Depreciation window. 2. Choose the Book for which you want to run depreciation. 3. Choose whether you want Oracle Assets to close the period after successfully depreciating all assets. 4. Choose Run to submit concurrent requests to run the calculate gains and losses, depreciation, and reporting programs. .
Tata Consultancy Services
Confidential
Page: 77
Document Id: FCI User Guide - FA
Version 1.0
Tata Consultancy Services
Confidential
Page: 78
Document Id: FCI User Guide - FA
Version 1.0
5. Click on refresh to view current status of request running.
6. Review the log files and report after the request completes. 7. If the log file lists assets that did not depreciate successfully, correct the errors and rerun depreciation 8. View Output of Journal Entry Reserve Ledger Report to view the depreciation amount calculated.
Tata Consultancy Services
Confidential
Page: 79
Document Id: FCI User Guide - FA
Version 1.0
Roll Back Depreciation
Function Path: Choose Depreciation>Roll Back Depreciation from the Navigator window. Steps: 1. Select Rollback Depreciation from the navigator menu to open the Submit Requests window and the parameters window. 2. On the Parameters window, specify the book for which you want to roll back depreciation. The period automatically defaults to the current open period. 3. Choose Submit Request to roll back the depreciation.
Tata Consultancy Services
Confidential
Page: 80
Document Id: FCI User Guide - FA
Version 1.0
Journal Entries
Create Standard Journal Entries
Function Path: Choose Journal Entries > Standard from the Navigator window. Steps: 1. Choose Journal Entries > Standard from the Navigator. 2. Enter the Book and the Period for which you want to create journal entries in the Parameters window.
Tata Consultancy Services
Confidential
Page: 81
Document Id: FCI User Guide - FA
Version 1.0
Tata Consultancy Services
Confidential
Page: 82
Document Id: FCI User Guide - FA
Version 1.0
3. Choose Submit to submit a concurrent process to create journal entries for your general ledger.
Tata Consultancy Services
Confidential
Page: 83
Document Id: FCI User Guide - FA
Version 1.0
Tata Consultancy Services
Confidential
Page: 84
Document Id: FCI User Guide - FA
Version 1.0
Viewing Journal Entries in General Ledger Module
Tata Consultancy Services
Confidential
Page: 85
Document Id: FCI User Guide - FA
Version 1.0
Roll Back Journal Entries
Function Path: Choose Journal Entries > Roll Back Journal Entries from the Navigator window. Steps: 1. Choose Journal Entries > Rollback Journal Entries from the Navigator. 2. Enter the Book for which you want to roll back journal entries in the Parameters window. Note: The open period will be systemdefaulted and cannot be overridden. 3. Choose Submit to submit a concurrent process to roll back the journal entries you created earlier.
Tata Consultancy Services
Confidential
Page: 86
Document Id: FCI User Guide - FA
Version 1.0
Tata Consultancy Services
Confidential
Page: 87
Document Id: FCI User Guide - FA
Version 1.0
Expensed Asset
Expensed Assets are Items that do NOT depreciate; the entire cost is charged in a single period to an expense account. Oracle Assets tracks expensed items, but do not create journal entries for them. Oracle Assets does not depreciate expensed assets, even if the Depreciate check box in the Books and Mass Additions Prepare windows is checked for that asset.
Steps:
1. Create a invoice for payment of Expensed asset like calculator whose cost is charged to expense account in the year of purchase 2. In distribution window , check track as asset option ( for details, refer Create Mass Addition process )
8. Save, validate, approve and create accounting of Invoice and run concurrent process payable transfer to GL and Journal Import. On successful completion of Journal Import, run Mass Additions Create specifying GL date and Corp Book. 9. On successful completion of Mass Additional Create Process, optionally run Mass Additions Create Report specifying Corp book to view Mass additions created. 10. While preparing mass addition, select Non-capitalized asset category and perform Post mass addition. (For details refer Prepare, review and post Mass Addition Process).
Tata Consultancy Services
Confidential
Page: 88
Document Id: FCI User Guide - FA
Version 1.0
Post to GL
Function Path: Choose Journals > Enter from the Navigator window. Steps: 1. Switch Responsibility to General Ledger. 2. Select Journals>Enter from the navigation Window. 3. Enter the source as Assets and / other relevant information to find your batch and Find. 4. Review Journal and Post.
Tata Consultancy Services
Confidential
Page: 89
Document Id: FCI User Guide - FA
Version 1.0
Physical Inventory
Function Path: Choose Physical Inventory >> Enter from the Navigator window. Enter Physical entry name and start date 1. Take physical inventory of your assets manually noting the location, number of units, and a unique identifier which can be the asset number, tag number, or serial number. 2. Navigate to the Physical Inventory window. 3. Enter the inventory name and the start date. Entering an end date indicates that the physical inventory is complete, so an end date should not be entered until all physical inventory tasks has been completed 4. Save your changes.
Tata Consultancy Services
Confidential
Page: 90
Document Id: FCI User Guide - FA
Version 1.0
5. Enter Physical inventory data using the Physical Inventory window
6. Run the Physical Inventory Comparison program
Tata Consultancy Services
Confidential
Page: 91
Document Id: FCI User Guide - FA
Version 1.0
Navigation: Oracle Fixed Asset >> Physical Inventory >> Comparison >> Run comparison
7. Click on Run and then click on OK
Tata Consultancy Services
Confidential
Page: 92
Document Id: FCI User Guide - FA
Version 1.0
8. On successful completion of request. Navigate to View comparison window. Navigate: Oracle Fixed Asset >> Physical Inventory >> Comparison >> View
Tata Consultancy Services
Confidential
Page: 93
Document Id: FCI User Guide - FA
Version 1.0
Tata Consultancy Services
Confidential
Page: 94
Document Id: FCI User Guide - FA
Version 1.0
9. Change Oracle Assets data to reconcile with the physical inventory data or correct the Physical inventory entered data and ensure you have accounted for all assets. Navigate >> Physical Inventory >> Enter
10. Change the data need to be corrected and change the status to NEW
Tata Consultancy Services
Confidential
Page: 95
Document Id: FCI User Guide - FA
Version 1.0
11. Run the Physical Inventory Comparison program as we did before.
Page: 96
Tata Consultancy Services
Confidential
Document Id: FCI User Guide - FA
Version 1.0
12. On successful completion of request. Navigate to View comparison window. Navigate: Oracle Fixed Asset >> Physical Inventory >> Comparison >> View The status will be changed to Reconciled.
13. On completion of physical inventory exercise, optionally Purge the physical inventory data.
Inquiry
Function Path: Choose Inquiry from the Navigator window. Steps: To view descriptive and financial information for an asset: 1. Choose Inquiry > Financial Information from the Navigator window. 2. In the Find Assets window, you can use the tabs to Find assets by Asset Detail, Book, Assignment, Source Line, or Lease. You can enter search criteria in one or more tabbed regions.
Tata Consultancy Services
Confidential
Page: 97
Document Id: FCI User Guide - FA
Version 1.0
Find by Asset Detail: Enter asset descriptive information, such as Asset Number, Description, Tag Number, Category, Serial Number, Key Asset, Warranty Number, Asset Type as your search criteria. . Find by Book: Enter book information as your search criteria. If you want to search using the Expense Account in the Find by Assignment tab, you must first enter a Book. Find by Assignment: Enter assignment information as your search criteria. If you want to search using the Expense Account, you must enter a Book first. Find by Source Line: Enter source line information, such as Supplier and/or Invoice Number, or project information, such as Project Number and/or Task Number, as your search criteria. Find by Lease: Enter lease information as your search criteria. 3. Choose the Find button to query the asset(s) you want to review. To view the current assignment(s) for an asset, click on the asset you want to review and choose the Assignments button.
Tata Consultancy Services
Confidential
Page: 98
Document Id: FCI User Guide - FA
Version 1.0
4. Choose Transactions to review transaction history of this asset in the Transaction History window. To view individual transaction details for this asset, check a transaction and choose Details to open the Transaction Detail window.
5. Choose Assignments to view assignments of asset to employee, expense account and location.
Tata Consultancy Services
Confidential
Page: 99
Document Id: FCI User Guide - FA
Version 1.0
Reports
Asset Category Listing Description Use this report to review all the asset categories. This report prints the following default information for each category: Asset, reserve, and expense accounts Depreciation method and life (or adjusted rate plus the bonus rate for flat-rate methods) Prorate convention Price index name, if any
Tata Consultancy Services
Confidential
Page: 100
Document Id: FCI User Guide - FA
Version 1.0
Book- Enter the book type for the report. Choose the type from the LOV attached.
Tata Consultancy Services
Confidential
Page: 101
Document Id: FCI User Guide - FA
Version 1.0
Asset Category Report Description Use the Assets by Category Report to find and review all the assets in an asset category. The assets are sorted by balancing segment and Category in this report. The report prints the total cost for each category and balancing segment. Parameters: Book- Enter the book type for the report. Choose the type from the LOV attached. Note: This report does not display fully retired assets.
Tata Consultancy Services
Confidential
Page: 102
Document Id: FCI User Guide - FA
Version 1.0
Tata Consultancy Services
Confidential
Page: 103
Document Id: FCI User Guide - FA
Version 1.0
Asset Transfer Report Use this report to review asset transfers for the Book and Period you choose. For each transaction Oracle Assets lists the expense account, balancing segment, cost center, and location of the asset before and after the transfer. Oracle Assets sorts the report by asset number. Output: Some of the selected headings are:From/To: These lines describe where you transferred the asset from and to. Date of Transfer: The date the transfer actually occurred, not the date you entered the transaction into Oracle Assets. Assigned Cost: The fraction of asset cost allocated to this cost center. Depreciation Reserve: The total depreciation charged to the cost center as of the transfer date. Units: The number of units transferred
Tata Consultancy Services
Confidential
Page: 104
Document Id: FCI User Guide - FA
Version 1.0
Asset Retirement Report Use this report to review the assets you retired for the Book and accounting Period range you choose. The report is sorted by balancing segment, asset type, and asset account and asset number. It prints totals for each account, asset type, and balancing segment. For your asset cost accounts, this report provides supporting detail for the Cost Detail Report and the Reserve Detail Report. For your CIP cost accounts, this report provides supporting detail for the CIP Detail Report. Retirements in the current period do not show up on this report until you use the calculate Gains and Losses form to process retirements
Tata Consultancy Services
Confidential
Page: 105
Document Id: FCI User Guide - FA
Version 1.0
Asset Addition Report Use this report to reconcile asset cost to your general ledger asset accounts. The report lists all the assets you added to Oracle Assets or capitalized during the specified accounting periods. The report is sorted by, and prints totals for each balancing segment, asset type, asset account, cost center, and reserve account. You must enter a Book and
Tata Consultancy Services
Confidential
Page: 106
Document Id: FCI User Guide - FA
Version 1.0
Tata Consultancy Services
Confidential
Page: 107
Document Id: FCI User Guide - FA
Version 1.0
Asset Additions Responsibility Report This report shows assets that you added to your Unit through additions, capitalizations, and transfers in the accounting period you specify. The report shows the owner and location of each unit. The report is sorted by balancing segment, cost center, owner, location, and asset number. It prints totals for each cost center and balancing segment. You must enter a Book and Period when you request this report. Optionally enter a From/To Cost Center range to limit output. <Flag>: "T" denotes that you added the asset to the cost center as a result of a transfer. Oracle Assets prints nothing in this column if you added the asset as a result of an addition.
Tata Consultancy Services
Confidential
Page: 108
Document Id: FCI User Guide - FA
Version 1.0
Tata Consultancy Services
Confidential
Page: 109
Document Id: FCI User Guide - FA
Version 1.0
CIP Asset Report This report shows all the invoice line items and manually entered source line items for your CIP assets. Use this report to review your CIP assets at the end of each accounting period. The report is sorted by balancing segment, CIP cost account, cost center, and asset number. For assets with multiple invoice lines, the report sorts by supplier number, invoice number, and invoice line number. The report prints totals for each asset if the asset has multiple source lines and for each cost center, account, and balancing segment as well.
Tata Consultancy Services
Confidential
Page: 110
Document Id: FCI User Guide - FA
Version 1.0
Tata Consultancy Services
Confidential
Page: 111
Document Id: FCI User Guide - FA
Version 1.0
CIP Capitalization Report This report shows the CIP assets that you capitalized during a range of accounting periods. The report is sorted by balancing segment, CIP cost account, cost center, and asset cost account. It prints totals for asset cost account, cost center, CIP cost account, and balancing segment.
Tata Consultancy Services
Confidential
Page: 112
Document Id: FCI User Guide - FA
Version 1.0
Tata Consultancy Services
Confidential
Page: 113
Document Id: FCI User Guide - FA
Version 1.0
Transactions History Report Use this report to review all the transactions that you performed on your assets for the Book and Asset Number range you choose. To get additional detail about any of the transactions, use the appropriate transaction reports. The report is sorted by asset number. Output: Some of the selected headings are: Reference Number: Uniquely identifies this transaction. This number appears on the transaction reports so that you can find additional detail about the transaction. You can also use the reference number to query the transaction in transaction or inquiry forms. Accounting Period: The accounting period in which the transaction was effective. To get additional detail about any of the transactions, use this depreciation period when you request one of the transaction reports
Tata Consultancy Services
Confidential
Page: 114
Document Id: FCI User Guide - FA
Version 1.0
Tata Consultancy Services
Confidential
Page: 115
Document Id: FCI User Guide - FA
Version 1.0
Asset Register Report Use this report to get a snapshot of any asset. The report shows a line with asset information for the corporate book you specify and for each associated tax book. It provides information that is current as of the day you request the report. It does not provide historical information. The report is sorted by asset number. You must enter a Book and From/To Asset Number range when you request this report.
Tata Consultancy Services
Confidential
Page: 116
Document Id: FCI User Guide - FA
Version 1.0
Tata Consultancy Services
Confidential
Page: 117
Document Id: FCI User Guide - FA
Version 1.0
Journal Entry Reserve Ledger Report Use this report to find out how much depreciation expense Oracle Assets charged to a depreciation expense account for any accounting period. The report lists all active (not yet retired) capitalized assets, as well as any assets that you have retired in the periods fiscal year. The report is sorted by balancing segment, expense and reserve accounts, and cost center. It prints totals for each cost center, account, and balancing segment. If you partially retire, reclassify, or transfer an asset, the report prints the assets yearto date depreciation as of the transaction date on a separate line, and marks the line on the right side of the report. These lines show zero for cost and depreciation amount because Oracle Assets allocates depreciation expense only to the distribution lines which were active at the end of the report period. You can reconcile depreciation expense with your general ledger using this report and the Account Analysis Report in Oracle General Ledger. You must enter a Book and Period when you request this report. Output: Depreciation Amount: This column matches the Debit or Credit column of the Account Analysis with Payables Detail Report in Oracle General Ledger.
Tata Consultancy Services
Confidential
Page: 118
Document Id: FCI User Guide - FA
Version 1.0
YearToDate Depreciation: The cost center fiscal yeartodate depreciation for the accounting period you select. Percent: The percentage of the asset cost and depreciation allocated to this general ledger account and cost center. Flag: P: partial retirement F: full retirement N: asset is not depreciating T: transfer, either to a new cost center, employee, or location R: reclassification
Diminishing Value Report This report shows all assets using a diminishing value depreciation method, a flat-rate method that uses the net book value as the calculation basis. This report is sorted by balancing segment, asset account, and asset number. It prints totals for each asset account and balancing segment. You must enter a Book and Period when you request this report.
Tata Consultancy Services
Confidential
Page: 119
Document Id: FCI User Guide - FA
Version 1.0
Tata Consultancy Services
Confidential
Page: 120
Document Id: FCI User Guide - FA
Version 1.0
Mass Additions Invoice Merge and Split Reports Use the Mass Additions Invoice Merge Report to review mass additions that you merged into a single asset. Use the Mass Additions Invoice Split Report to review mass additions that you created by splitting multi-unit mass additions. Both reports are sorted by asset number. The Mass Additions Invoice Merge and Split reports do not include mass additions added to existing assets. Any mass additions that you merged and then split only appear on the Mass Additions Invoice Split Report. You must enter a Book and Period when you request these reports. Note: These reports show only split/merge invoice lines that were posted by Post Mass Additions. Selected Headings Payable Account: Asset account to which you charged the asset in your accounts payable system. Assets Account: Asset account for the asset when you posted it to Oracle Assets. Payables Cost: Asset cost you entered into Oracle Payables. Fixed Assets Cost: Asset cost when you posted the asset to Oracle Assets.
Tata Consultancy Services
Confidential
Page: 121
Document Id: FCI User Guide - FA
Version 1.0
Tata Consultancy Services
Confidential
Page: 122
Document Id: FCI User Guide - FA
Version 1.0
Tata Consultancy Services
Confidential
Page: 123
Você também pode gostar
- The Subtle Art of Not Giving a F*ck: A Counterintuitive Approach to Living a Good LifeNo EverandThe Subtle Art of Not Giving a F*ck: A Counterintuitive Approach to Living a Good LifeNota: 4 de 5 estrelas4/5 (5794)
- Inventory and Cost of Goods Sold Quiz - Accounting CoachDocumento3 páginasInventory and Cost of Goods Sold Quiz - Accounting CoachSudip BhattacharyaAinda não há avaliações
- The Little Book of Hygge: Danish Secrets to Happy LivingNo EverandThe Little Book of Hygge: Danish Secrets to Happy LivingNota: 3.5 de 5 estrelas3.5/5 (400)
- Brambles 1Documento15 páginasBrambles 1hotshot2004Ainda não há avaliações
- DD On StocksDocumento4 páginasDD On StocksMimiAinda não há avaliações
- Hidden Figures: The American Dream and the Untold Story of the Black Women Mathematicians Who Helped Win the Space RaceNo EverandHidden Figures: The American Dream and the Untold Story of the Black Women Mathematicians Who Helped Win the Space RaceNota: 4 de 5 estrelas4/5 (895)
- BOLD Drilling Corporate Presentation 201501Documento13 páginasBOLD Drilling Corporate Presentation 201501Aamir ShahzadAinda não há avaliações
- The Yellow House: A Memoir (2019 National Book Award Winner)No EverandThe Yellow House: A Memoir (2019 National Book Award Winner)Nota: 4 de 5 estrelas4/5 (98)
- Ge Elec (Merchandising Bus.)Documento27 páginasGe Elec (Merchandising Bus.)Janica ReyesAinda não há avaliações
- The Emperor of All Maladies: A Biography of CancerNo EverandThe Emperor of All Maladies: A Biography of CancerNota: 4.5 de 5 estrelas4.5/5 (271)
- Taxation Aspect of Mergers and AmalgamationDocumento14 páginasTaxation Aspect of Mergers and AmalgamationRakesh PrajapatiAinda não há avaliações
- A Heartbreaking Work Of Staggering Genius: A Memoir Based on a True StoryNo EverandA Heartbreaking Work Of Staggering Genius: A Memoir Based on a True StoryNota: 3.5 de 5 estrelas3.5/5 (231)
- Ultra Fast ProfitDocumento15 páginasUltra Fast ProfitPrima Arif Maulana100% (1)
- Never Split the Difference: Negotiating As If Your Life Depended On ItNo EverandNever Split the Difference: Negotiating As If Your Life Depended On ItNota: 4.5 de 5 estrelas4.5/5 (838)
- Arsi 2006-W2Documento302 páginasArsi 2006-W2justin17sunshineAinda não há avaliações
- Bharti AirtelDocumento12 páginasBharti Airtelumesh.raoAinda não há avaliações
- Group1 AirBnBDocumento15 páginasGroup1 AirBnBsatyakidutta007Ainda não há avaliações
- RSA CASES I To IIDocumento215 páginasRSA CASES I To IICrest PedrosaAinda não há avaliações
- Elon Musk: Tesla, SpaceX, and the Quest for a Fantastic FutureNo EverandElon Musk: Tesla, SpaceX, and the Quest for a Fantastic FutureNota: 4.5 de 5 estrelas4.5/5 (474)
- Cost of Capital at AmeritradeDocumento3 páginasCost of Capital at AmeritradeAnkur JainAinda não há avaliações
- Devil in the Grove: Thurgood Marshall, the Groveland Boys, and the Dawn of a New AmericaNo EverandDevil in the Grove: Thurgood Marshall, the Groveland Boys, and the Dawn of a New AmericaNota: 4.5 de 5 estrelas4.5/5 (266)
- Mjunction Services Limited: Final Settlement PayslipDocumento1 páginaMjunction Services Limited: Final Settlement PayslipNur IslamAinda não há avaliações
- The Unwinding: An Inner History of the New AmericaNo EverandThe Unwinding: An Inner History of the New AmericaNota: 4 de 5 estrelas4/5 (45)
- China Fishery Group Limited: Rooms 3312-14, Hong Kong Plaza, 188 Connaught Road West, Hong KongDocumento6 páginasChina Fishery Group Limited: Rooms 3312-14, Hong Kong Plaza, 188 Connaught Road West, Hong Kongtungaas20011Ainda não há avaliações
- PTBA Presentation 9M2015Documento24 páginasPTBA Presentation 9M2015apurnomoAinda não há avaliações
- Team of Rivals: The Political Genius of Abraham LincolnNo EverandTeam of Rivals: The Political Genius of Abraham LincolnNota: 4.5 de 5 estrelas4.5/5 (234)
- Important Terms in ManagementDocumento51 páginasImportant Terms in ManagementAdnan AliAinda não há avaliações
- Balance Sheet Items List of Top 15 Balance Sheet ItemsDocumento16 páginasBalance Sheet Items List of Top 15 Balance Sheet Itemsqueenandrea25sandovalAinda não há avaliações
- AFA 4e PPT Chap04Documento70 páginasAFA 4e PPT Chap04فهد التويجريAinda não há avaliações
- The World Is Flat 3.0: A Brief History of the Twenty-first CenturyNo EverandThe World Is Flat 3.0: A Brief History of the Twenty-first CenturyNota: 3.5 de 5 estrelas3.5/5 (2259)
- Sample Letter of Request For StoppageDocumento2 páginasSample Letter of Request For Stoppagejohn67% (3)
- The Gifts of Imperfection: Let Go of Who You Think You're Supposed to Be and Embrace Who You AreNo EverandThe Gifts of Imperfection: Let Go of Who You Think You're Supposed to Be and Embrace Who You AreNota: 4 de 5 estrelas4/5 (1090)
- IASB Project ForSMEDocumento27 páginasIASB Project ForSMEAlexandre ValcazaraAinda não há avaliações
- CPWD ShortDocumento10 páginasCPWD Shortshekarj33% (3)
- The Hard Thing About Hard Things: Building a Business When There Are No Easy AnswersNo EverandThe Hard Thing About Hard Things: Building a Business When There Are No Easy AnswersNota: 4.5 de 5 estrelas4.5/5 (344)
- Satyam Computer Services LTDDocumento2 páginasSatyam Computer Services LTDManoj KarandeAinda não há avaliações
- Export Incentives in IndiaDocumento21 páginasExport Incentives in IndiaKarunakaran KrishnamenonAinda não há avaliações
- Revenue Recognition: Overview of Revenue Recognition Overview of Revenue RecognitionDocumento19 páginasRevenue Recognition: Overview of Revenue Recognition Overview of Revenue RecognitionFAEETAinda não há avaliações
- GrowRichPinoy E-BookDocumento59 páginasGrowRichPinoy E-BookRose Ann63% (8)
- Feature List - School Management SystemDocumento13 páginasFeature List - School Management SystemAditya Kumar DashAinda não há avaliações
- Rhombus Energy vs. CIRDocumento7 páginasRhombus Energy vs. CIREmAinda não há avaliações
- 17.role of Tax ConsultantsDocumento4 páginas17.role of Tax Consultantsmercatuz100% (1)
- The Sympathizer: A Novel (Pulitzer Prize for Fiction)No EverandThe Sympathizer: A Novel (Pulitzer Prize for Fiction)Nota: 4.5 de 5 estrelas4.5/5 (121)
- Financial Accounting Notes 3Documento45 páginasFinancial Accounting Notes 3bevinjAinda não há avaliações
- Tutorial 8 - CIT Problems - Sample AnswerDocumento13 páginasTutorial 8 - CIT Problems - Sample Answerhien cungAinda não há avaliações