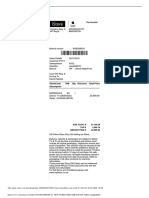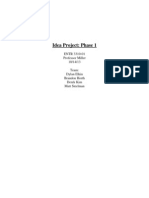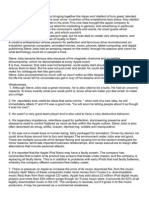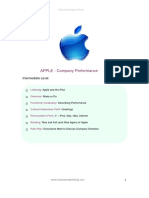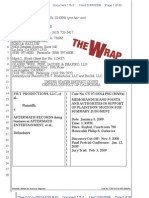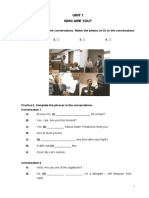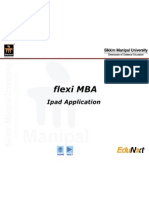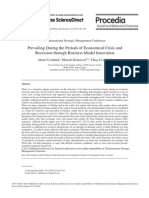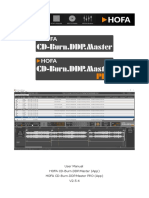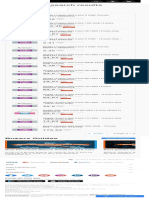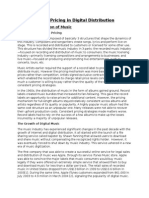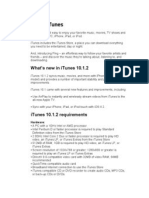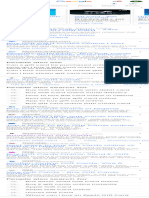Escolar Documentos
Profissional Documentos
Cultura Documentos
Itunes
Enviado por
Magali Galvez CruzDescrição original:
Direitos autorais
Formatos disponíveis
Compartilhar este documento
Compartilhar ou incorporar documento
Você considera este documento útil?
Este conteúdo é inapropriado?
Denunciar este documentoDireitos autorais:
Formatos disponíveis
Itunes
Enviado por
Magali Galvez CruzDireitos autorais:
Formatos disponíveis
iTunes 4.
2 User Guide
for Windows Apple Computer, Inc.
iTunes 4.2 User Guide
for Windows Apple Computer, Inc.
iTunes 4.2 User Guide 2000-2003 Apple Computer, Inc. All rights reserved. First printing September, 2000. Apple Computer, Inc. 1 Infinite Loop Cupernino, CA 95014-2084 (408) 996-1010 http://www.apple.com Apple, the Apple logo, iTunes, iPod, QuickTime, and FireWire are trademarks of Apple Computer, Inc., registered in the U.S. and other countries. 1-Click is a registered service mark of Amazon.com, Inc. Gracenote, the Gracenote logo, and the Gracenote loogotype are registered trademarks of Gracenote. Windows 2000 and Windows XP are registered trademarks of Microsoft Corporation. For iTunes technical support, call (408) 996-1115 or visit http://www.apple.com/support/itunes. Part number 90037001 (July, 2000).
Contents
iTunes User Guide
Symbols 5 5
Additional Help
Installing iTunes 4.2 7
Installing iTunes Uninstalling iTunes Technical Support 7 7 7 8
System Requirements
Listening to CDs and Internet Radio
Finding Your Way Around iTunes Listening to CDs 11 13 Listening to Internet Radio 9
iTunes
Importing Songs
15
15
Encoding Imported Tracks Importing CD Tracks Using Playlists 17 16
Using the iTunes Music Store
21
21 23
Opening an Apple Account at the iTunes Music Store Using the iTunes Music Store 22 Authorizing Computers to Play Your Purchased Music
Using Your iPod with iTunes
25
25
Connecting your iPod to Your Computer Transferring Songs to Your iPod Using iPod 26 25
Creating CDs with iTunes 27
Creating Standard Audio CDs with iTunes Creating MP3 CDs with iTunes 28 27
Index
29
iTunes User Guide
This guide shows you how to use iTunes, Apples music player for your computer. It shows you how to install iTunes on your computer, listen to CDs and internet radio with iTunes, save and organize songs on your hard drive with iTunes, use the iTunes online Music Store, use your iPod with iTunes, and create your own music CDs with iTunes. This is only an introduction to iTunes, something to get you started. For detailed information about iTunes, use iTunes help menu or visit the iTunes webpages. (See Additional Help below.)
Symbols
Throughout this user guide, you will see this symbol > between the names of buttons you can click on your computer screen. For example, you might see click start > Settings > Control Panel > Add or Remove Programs. This simply means to click start and then from the choices you see, click Settings and then click Control Panel and then click Add or Remove Programs.
Additional Help
For additional help using iTunes, click Help at the top of iTunes, then click iTunes and Music Store Help. Here you can search for the topic youre interested in or read a detailed online user guide. For additional help, visit www.apple.com/support/itunes/.
iTunes
Installing iTunes 4.2
on your desktop. Also, check
If iTunes comes preinstalled on your computer, you will find the iTunes logo for iTunes in the list of programs on your computer. (Click start > Programs.)
Installing iTunes
If you do not find iTunes on your computer, log onto the internet and go to www.apple.com/support. Under the column Popular Software, find iTunes 4.2 and click Download.
System Requirements
iTunes 4.2 requires Windows 2000 or Windows XP and a QuickTime compatible audio card. To create CDs or DVDs, you need an iTunes-compatible CD or DVD burner. Visit www.apple.com/support/itunes for a list of supported drives.
Uninstalling iTunes
To remove iTunes from your computer, click start > Settings > Add or Remove Programs. On your list of programs, find and click iTunes. Then click Change/Remove.
iTunes
Technical Support
For additional technical support, visit www.apple.com/support/itunes/ or call Apple at (408) 996-1115.
Listening to CDs and Internet Radio
With iTunes, you can listen to your favorite CDs on your computer and tune into internet radio (MP3 streaming broadcasts).
Finding Your Way Around iTunes
When you listen to a CD with iTunes, three main windows open on the iTunes player: the source window, the artwork window, and the track window. The title of the CD you are listening to appears beside the disc symbol in the source window; any artwork available for the CD appears in the artwork window; and the track titles for the CD appear in the track window.
10
iTunes
Source Window
Artwork Window
Track Numbers
Track Window
Listening to CDs and Internet Radio
11
Listening to CDs
The following steps show how to play a CD with iTunes and how to change the order in which CD tracks are played. Starting Playback To listen to a CD with iTunes: 1. 2. 3. 4. Start iTunes by right-clicking the iTunes logo on your desktop and then clicking Open. Open the CD drive on your computer by pushing the button on the drive. Place the CD in the CD drive tray with the printed side up and gently push the tray back in. When the track titles appear in the track window, double click the track number of the first song.
iTunes now plays your CD from beginning to end, and tracks will play in order, from first to last. At the top of iTunes are familiar controls for playing, pausing, fast forwarding, fast rewinding, and adjusting the volume. If track titles do not appear in the track window, you can get them from the Gracenote CD database on the internet: 1. 2. Make sure you are connected to the internet. Place a CD in your CD drive and click the disc symbol in the source list.
12
iTunes 3. When the track numbers appear, click Advanced > Get CD Track Names.
Within seconds, the track window displays the track titles. iTunes saves the titles for future use. You can also enter your own track title and modify other information about the album by clicking the track, then clicking File > Get Info and then clicking the Info tab. The CD Info dialog box appears. Here you can change the album and track information you see, then click OK. Changing the Order of Playback You can change the order in which tracks play and you can have iTunes play only selected tracts. There are several ways to do this: If you do not want a track to play, remove the check mark just to the left of the track title by clicking it. To put the tracks in random order, click the shuffle button at the bottom of the player.
To put the tracks in the order you choose, click on the track you want to move, hold the mouse button down, and drag the song to a new place on the track list. Release the mouse button. To reverse the order of the tracks, click the triangle at the top of the track column.
Listening to CDs and Internet Radio Repeating Playback You can repeat one song or an entire album by using the repeat button To repeat an entire album, click the repeat button once. (It turns blue.) To repeat only the track you are playing, click the repeat button twice. (The number 1 appears on the button.) at the bottom of the player:
13
Listening to Internet Radio
iTunes comes with a directory of hundreds of internet radio stations you can listen to. You can also enter the URL of any internet station not in iTunes list if it streams MP3 audio. Listening to iTunes Radio Presets To listen to any of the internet radio stations in iTunes directory: 1. 2. 3. Click on the radio symbol in the source window. Click the triangle to the left of the genre you are interested in. When the list of stations appears, double click the station you want to listen to.
The iTunes track window shows the bit rate each station streams at. iTunes works best when the bit rate of the station is equal to or less than the bit rate of your internet connection.
14
iTunes Listening to Other Radio Stations You can listen to an internet radio station not in iTunes directory if it streams MP3 audio and you know its URL, or internet address: 1. 2. 3. Click Advanced at the top of iTunes. From the list of options that appears, click Open Stream. In the box below the label URL, type the full URL of the station you want to listen to. For example, type http://www.apple.com/itunes/sample.mp3. Click OK.
4.
The internet station begins playing. Note: Although you can import music from CDs to your hard drive (save the music on your hard drive), you cannot import music or other audio from internet radio stations. For more information about importing music, see Chapter 3, Importing Songs, on page 15.
15
Importing Songs
iTunes lets you import music to your computers hard drive (store the music there). Once you import a track or album, its stored in your iTunes music library, and you can play it any time without using your CD. You can organize the music in your iTunes library into playlists, lists of music you want to group togetherfor example, a playlist of songs youve given your top ratings.
Encoding Imported Tracks
When music is stored on your hard drive, it is first encoded. iTunes can encode your music in four different ways, using the AAC, AIFF, MP3, or WAV systems. By default, iTunes uses AAC encoding to import music. You can change the type of encoding iTunes uses by clicking Edit > Preferences > Importing and choosing an encoder from the Encode Using pull-down list. Follow these general guidelines when you decide how to encode imported music with iTunes: Choose MP3 if you plan to transfer your music to a portable digital MP3 player or create MP3 CDs. Choose AAC if you plan to transfer your music to an Apple iPod player. Choose AIFF if you plan to create high-quality standard CDs with the songs you import.
16
iTunes Each method of encoding creates music files that differ in size and audio quality from files created by the other encoding methods. For detailed information on encoding methods and options click Help > iTunes and Music Store Help > Contents > Adding music and audio books to iTunes.
Importing CD Tracks
To import tracks from a CD into your iTunes music library: 1. 2. 3. Insert your CD into your CD drive. Click the disc symbol that appears next to the CDs title in the source window. Click the check mark next to any track you do not want to import. (To remove all the checks at once, hold down the Control key and click any check mark. Then click only the tracks you want to import.) After youve selected the tracks you want to import, click the import symbol at the top of iTunes. The track youre importing plays as iTunes imports it.
4.
To play an imported track later, click the library symbol in the source window. When the tracks in your library appear, double click the track you want to play. iTunes plays the track you selected and every following track that is check-marked. Note: You can also import music you buy at the online iTunes Music Store or from other internet sources. For instructions, see Chapter 4, Using the iTunes Music Store, on page 21
Importing Songs
17
Using Playlists
You can create playlists of tracks you want to group togetherfor example, tracks to suit a certain mood, tracks with a similar theme, or tracks by the same artist. You can also create smart playlists that will group together music on the basis of rules you specify. iTunes also comes with four standard smart playlists. Custom Playlists You can create a custom playlist and put into it tracks you select: 1. To create a new playlist, click the new playlist button you will see a new playlist titled untitled playlist. at the bottom of iTunes. In the source window
2. 3.
Click in the title and type the new title you want for the playlist. To put a track in your playlist, click the track in the track window and, holding the mouse button down, drag the track to your new playlist. Release the mouse button. To play your playlist, click it and double click the first track in the track window. To delete a playlist (but not the songswhich are stored in your library), right click the playlist and then click Clear.
4. 5.
You can put a track into your playlist from your library or from any other playlist. Just click the source that contains the track and then drag the track from the track window to the playlist.
18
iTunes Smart Playlists You can create smart playlists that will group tracks together for you based on the rules you specify: 1. 2. To create a new smart playlist, click File > New Smart Playlist. A smart playlist dialog box appears. From the dropdown menus in the dialog box, choose the rules you want iTunes to use to select songs for your smart playlist. Click OK. Your new smart playlist will appear in the source window where you can type its title.
3. 4.
iTunes now puts into your smart playlist all tracks in your library that satisfy the rules you specified. Standard Playlists iTunes comes with four smart playlists already created for you: 60s Music, My Top Rated, Recently Played, and Top 25 Most Played.
Importing Songs Rating Your Music
19
If you rate your music (with one to five stars), iTunes can put your top-rated music into your My Top Rated smart playlist. To rate to a track: 1. 2. 3. Right-click the track. Click My Rating. Then click the rating you want to give the track.
20
iTunes
21
Using the iTunes Music Store
When you visit the iTunes Music Store, you can buy songs or entire albums over the internet. The price of songs you buy will be billed to the credit card you specify when you open an Apple account at the Store.
Opening an Apple Account at the iTunes Music Store
To open an Apple account with iTunes, visit the iTunes Music Store: 1. 2. 3. 4. Have your credit card information ready. Click the Music Store logo in the source window. Click Sign In at the top of iTunes. In the sign-in dialog box, click Create New Account and follow the new account instructions.
22
iTunes
Using the iTunes Music Store
Once you have created an Apple account for iTunes, you can make purchases from the Music Store by clicking Sign In, entering your Apple account ID and password in the sign-in dialog box, and clicking Sign In. To listen to free previews of songs, double click the tracks you want to listen to in the track window below the album information. Note: Listening to previews works best on a 128 kbps or faster internet connection. If your connection is slower than 128 kbps, click Edit > Preferences > Store > Load Complete Preview before Playing > OK. Your previews will then download completely before they play. You can buy music from the iTunes music store two ways, by using the 1-Click method or the shopping-cart method. With the 1-Click method, when you click Buy Song or Buy Album, the song or album is immediately downloaded, imported to your library, and charged to your credit card. With the shopping-cart method, you click Add Song or Add Album to add a song or album to your shopping cart, which appears in your source window. When youre ready to buy the items in your cart, you click the shopping cart, then click the Buy Now button in the corner of the cart. Whenever you buy music from the Music Store, iTunes automatically adds your purchases to a playlist called Purchased Music, and the music is stored in your library. To set iTunes for 1-Click or shopping-cart buying: 1. 2. 3. Click Edit > Preferences > Store. Click either Buy and Download Using 1-Click or Buy Using a Shopping Cart. Click OK.
Using the iTunes Music Store
23
Authorizing Computers to Play Your Purchased Music
You can listen to music you buy from the iTunes Music Store on up to three computers. When you first play music you purchased from iTunes, your computer automatically becomes authorized to play the music you purchased using your Apple account on your computer. Before you can play your purchased music on a second or third computer, you must authorize those computers to play it. To authorize another computer to play your purchased music: 1. 2. 3. 4. Log onto the internet. Select a track from your library or from a playlist and double click it. If the track plays, the computer is already authorized to play music bought using your account. If the track does not play, the computer is not authorized to play music bought using your account and an account dialog box opens. To authorize the computer to play music bought using your account, enter the ID and password of the Apple account you used to purchase the music and click Finish.
5.
To deauthorize a computer to play music purchased with your Apple account: 1. 2. Log onto the internet. Click Advanced > Deauthorize Computer > Deauthorize Computer for Music Store Account > Finish.
24
iTunes
25
Using Your iPod with iTunes
You can transfer songs or playlists from your iTunes to an Apple iPod, a portable digital music player.
Connecting your iPod to Your Computer
Use either a FireWire or USB 2.0 cable to connect your iPod to your computer. (See the documentation that came with your iPod.) After you connect your iPod, it appears in iTunes source window and options for use with iPod appear at the bottom of iTunes.
Transferring Songs to Your iPod
You can only transfer songs to iPod that you imported into your library using MP3 encoding. For more information about importing music, see Chapter 3, Importing Songs, on page 15. You can transfer songs from iTunes to iPod in three ways: By default, whenever you connect your iPod to iTunes, all selected (check-marked) songs and all your playlists in iTunes are transferred to your iPod.
26
iTunes You can also drag songs from your iTunes library or from a playlist to the iPod symbol in your source window. Click the song and, while holding the mouse button down, drag the song to the iPod symbol. You can drag playlists from iTunes to the iPod symbol the same way. If you add songs to iTunes while your iPod is connected, you can transfer these additional songs to iPod by clicking File > Update Songs on iPod. To delete a song from iPod, click the iPod symbol in your source window. In the track window, click the song you want to delete and then press the Delete key on your computer.
Using iPod
You can create and edit playlists and edit song information directly on iPod. For more information about using iPod, click Help on iPod or go to www.apple.com/ipod.
27
Creating CDs with iTunes
You can create your own audio CDs from iTunes playlists if your computer has a CD-RW drive. You can create standard CDs that you can play on your computer or CD player, and you can create MP3 CDs that you can play on your computer or on special MP3 CD players. Using music you imported as standard audio files (AIFF- or WAVencoded), you can fit about 74 minutes of music on a CD. Using music you imported in MP3 format, you can fit about 12 hours of music on a single CD. For more information on importing music and methods of encoding, see Encoding Imported Tracks on page 15.
Creating Standard Audio CDs with iTunes
To create a standard audio CD from music in an iTunes playlist, you need a CD-RW drive and a CD-R disc. iTunes can only create CDs from music in a playlist, so make sure the tracks you want to record are in a playlist. For help creating playlists, see Using Playlists on page 17. Note: You can only use a playlist 10 times to create CDs if the playlist contains any songs purchased from the iTunes Music store.
28
iTunes Follow these steps to create a standard audio CD: 1. 2. 3. 4. Click Edit > Preferences > Burning, check as Disc Format, Audio CD, and then click OK. Insert a blank CD-R disc into your CD-RW drive. Click the playlist you want to record. Click the Burn Disc symbol at the top of iTunes.
Creating MP3 CDs with iTunes
To create an MP3 CD from music in an iTunes playlist, you need a CD-RW drive and a CD-R disc. Make sure the tracks you want to record are in a playlist. Then: 1. 2. 3. 4. Click Edit > Preferences > Burning, check as Disc Format, MP3, and then click OK. Insert a blank CD-R disc into your CD-RW drive. Click the playlist you want to record. Click the Burn Disc symbol at the top of iTunes.
29
Index
Symbols
> 5
Numerics
1-Click shopping 22
A
account Apple 21 22 22 16 Add Album command Add Song command AIFF encoding Apple account artwork window 27 21 9 23
Adding Music and Audio Books to iTunes command
authorizing computers to play purchased music
30
iTunes
B
bit rate 13 28 28 17
Burn Disc command Burning command button new playlist repeat 13 shuffle 12
burning CDs. See creating CDs
Buy Album command Buy Song command
22 22 22 22
Buy and Download Using 1-Click command Buy Using a Shopping Cart command
C
CD Info dialog box CD-R discs CD-RW drive CDs and purchased music creating 2728 27 2728 2728 12
Index creating MP3 28 creating standard 2728 listening to 1113 changing the order of playback commands Add Album 22 Add Song 22 Adding Music and Audio Books to iTunes 16 Burn Disc 28 Burning 28 Buy Album 22 Buy and Download Using 1-Click 22 Buy Song 22 Buy Using a Shopping Cart 22 Create New Account 21 Get CD Track Names 12 Get Info 12 Import 16 Importing 15 Load Complete Preview before Playing 22 New Smart Playlist 18 Open Stream 14 Rating 19 Update Songs on iPod 26 Create New Account command creating CDs 2728 17 custom playlists 21 12
31
32
iTunes
D
deauthorizing computers to play purchased music deleting songs from iPod dialog box CD Info 12 smart playlist downloading iTunes drive CD-RW 2728 18 7 26 23
E
encoding AAC 15 AIFF 15, 27 imported tracks 1516 methods of 16 MP3 15, 25 WAV 15, 27
F
Fire Wire 25
Index
33
G
Get CD Track Names command Get Info command 12 11 Gracenote CD database 12
H
help. See technical support
I
Import command 16 15 14
Importing command importing songs internet
importing music from internet radio stations 1516 7 21 13, 22 installing iTunes 4.2
and importing songs internet connection bit rate internet radio listening to 9 1314
34
iTunes iPod 2526 connecting to computer 25 deleting songs from 26 encoding imported songs for 15 online help 26 transferring songs to 2526 iTunes 5 help menu 5 logo 7 Music Store 16, 2123 User Guide 5 webpages 5
L
library iTunes music listening to CDs 15 9, 1113 1314 22
listening to internet radio logo iTunes 7
Load Complete Preview before Playing command
Index
35
M
menu iTunes help MP3 CDs creating 2728 encoding imported songs for MP3 player encoding imported songs for music library iTunes 15 19 My Top Rated playlist 15 15 5
N
New Smart Playlist command 18
O
online user guide iTunes 5 Open Stream command 14
36
iTunes order of playback changing 12
P
playback 1113 13
repeating 13 repeating tracks or albums reversing the order of 12 shuffling the order of 12 starting 11 playlists 15, 1718 custom 17 deleting 17 My Top Rated 19 playing 17 Purchased Music 22 smart 18 standard 18 previews 22 22 Purchased Music playlist
Q
QuickTime 7
Index
37
R
random order plahback. See shuffle Rating command rating music 19 7 13 12 19
removing iTunes from your computer repeating playback reversing the order of tracks
S
saving songs. See importing songs shopping 1-Click 22 shopping-cart shuffle 12 18 18 9 22 22
shopping-cart shopping smart playlist dialog box smart playlists source window
speed. See bit rate
38
iTunes standard CDs 2728 15 18 11
encoding imported songs for standard playlists starting playback symbols 5 7
support. See technical support system requirements
T
technical support iPod 26 iTunes 5, 8 product compatibility track window 9 2526 transferring songs to iPod
U
uninstalling iTunes URL 13, 14 25 7 26
Update Songs on iPod command USB 2.0 cable
Index user guide iTunes online 5
39
W
WAV encoding webpages iTunes windows artwork 9 source 9 track 9 Windows 2000 Windows XP 7 7 5 27
40
iTunes
Apple Computer, Inc.
http://www.apple.com
Você também pode gostar
- The Subtle Art of Not Giving a F*ck: A Counterintuitive Approach to Living a Good LifeNo EverandThe Subtle Art of Not Giving a F*ck: A Counterintuitive Approach to Living a Good LifeNota: 4 de 5 estrelas4/5 (5795)
- The Gifts of Imperfection: Let Go of Who You Think You're Supposed to Be and Embrace Who You AreNo EverandThe Gifts of Imperfection: Let Go of Who You Think You're Supposed to Be and Embrace Who You AreNota: 4 de 5 estrelas4/5 (1091)
- Never Split the Difference: Negotiating As If Your Life Depended On ItNo EverandNever Split the Difference: Negotiating As If Your Life Depended On ItNota: 4.5 de 5 estrelas4.5/5 (838)
- Hidden Figures: The American Dream and the Untold Story of the Black Women Mathematicians Who Helped Win the Space RaceNo EverandHidden Figures: The American Dream and the Untold Story of the Black Women Mathematicians Who Helped Win the Space RaceNota: 4 de 5 estrelas4/5 (895)
- The Hard Thing About Hard Things: Building a Business When There Are No Easy AnswersNo EverandThe Hard Thing About Hard Things: Building a Business When There Are No Easy AnswersNota: 4.5 de 5 estrelas4.5/5 (345)
- Elon Musk: Tesla, SpaceX, and the Quest for a Fantastic FutureNo EverandElon Musk: Tesla, SpaceX, and the Quest for a Fantastic FutureNota: 4.5 de 5 estrelas4.5/5 (474)
- The Emperor of All Maladies: A Biography of CancerNo EverandThe Emperor of All Maladies: A Biography of CancerNota: 4.5 de 5 estrelas4.5/5 (271)
- The Sympathizer: A Novel (Pulitzer Prize for Fiction)No EverandThe Sympathizer: A Novel (Pulitzer Prize for Fiction)Nota: 4.5 de 5 estrelas4.5/5 (121)
- The Little Book of Hygge: Danish Secrets to Happy LivingNo EverandThe Little Book of Hygge: Danish Secrets to Happy LivingNota: 3.5 de 5 estrelas3.5/5 (400)
- The World Is Flat 3.0: A Brief History of the Twenty-first CenturyNo EverandThe World Is Flat 3.0: A Brief History of the Twenty-first CenturyNota: 3.5 de 5 estrelas3.5/5 (2259)
- The Yellow House: A Memoir (2019 National Book Award Winner)No EverandThe Yellow House: A Memoir (2019 National Book Award Winner)Nota: 4 de 5 estrelas4/5 (98)
- Devil in the Grove: Thurgood Marshall, the Groveland Boys, and the Dawn of a New AmericaNo EverandDevil in the Grove: Thurgood Marshall, the Groveland Boys, and the Dawn of a New AmericaNota: 4.5 de 5 estrelas4.5/5 (266)
- A Heartbreaking Work Of Staggering Genius: A Memoir Based on a True StoryNo EverandA Heartbreaking Work Of Staggering Genius: A Memoir Based on a True StoryNota: 3.5 de 5 estrelas3.5/5 (231)
- Team of Rivals: The Political Genius of Abraham LincolnNo EverandTeam of Rivals: The Political Genius of Abraham LincolnNota: 4.5 de 5 estrelas4.5/5 (234)
- The Unwinding: An Inner History of the New AmericaNo EverandThe Unwinding: An Inner History of the New AmericaNota: 4 de 5 estrelas4/5 (45)
- Iphone 11 New Corecomputer South Africa1 PDFDocumento1 páginaIphone 11 New Corecomputer South Africa1 PDFJonassy SumaïliAinda não há avaliações
- Solution To The Music IndustryDocumento11 páginasSolution To The Music Industrymsteelman2Ainda não há avaliações
- Apps Guide 2nd Edition DSAQ Down Syndrome Association Queensland AUSTRALIADocumento28 páginasApps Guide 2nd Edition DSAQ Down Syndrome Association Queensland AUSTRALIAKathleen EdwardsAinda não há avaliações
- Defendants' Answer To ComplaintDocumento10 páginasDefendants' Answer To ComplaintJustia.comAinda não há avaliações
- Pipe and Profile Extrusion (PDFDrive) PDFDocumento54 páginasPipe and Profile Extrusion (PDFDrive) PDFobeckone100% (1)
- Ipod Evolution Case StudyDocumento7 páginasIpod Evolution Case StudyGupta ShishirAinda não há avaliações
- Podcasting DownloadingDocumento16 páginasPodcasting DownloadingKelly BauerAinda não há avaliações
- Apple Inc SWOT Analysis.Documento2 páginasApple Inc SWOT Analysis.Shashank MagulurAinda não há avaliações
- Apple PDFDocumento7 páginasApple PDFdeajust4uAinda não há avaliações
- DOJ Files Antirust Suit Against AppleDocumento89 páginasDOJ Files Antirust Suit Against AppleNational Content DeskAinda não há avaliações
- Ipod Classic 160GB User GuideDocumento58 páginasIpod Classic 160GB User GuideAdam IoanAinda não há avaliações
- Eminem Court PapersDocumento30 páginasEminem Court PapersThe Wrap100% (1)
- Apple Company Term PaperDocumento5 páginasApple Company Term Paperc5pdd0qg100% (1)
- (In Company - Elementary) - Unit 1Documento15 páginas(In Company - Elementary) - Unit 1Đinh Đinh NgoanAinda não há avaliações
- Ipad App - Apple IdDocumento40 páginasIpad App - Apple IdBalaAinda não há avaliações
- 1 s2.0 S1877042811016235 Main PDFDocumento12 páginas1 s2.0 S1877042811016235 Main PDFAlina StanciuAinda não há avaliações
- Products: ServicesDocumento49 páginasProducts: ServicesSukanta JanaAinda não há avaliações
- US vs. Apple Inc LawsuitDocumento88 páginasUS vs. Apple Inc LawsuitSteven TweedieAinda não há avaliações
- Market and MarketingDocumento32 páginasMarket and Marketinganup patilAinda não há avaliações
- 1 Next Level LeadershipDocumento11 páginas1 Next Level LeadershiplaneybaAinda não há avaliações
- The Analysis of IpodDocumento19 páginasThe Analysis of IpodRachel WilliamsonAinda não há avaliações
- Hofa CD Burn DDP Master App Manual enDocumento51 páginasHofa CD Burn DDP Master App Manual enalumo100cdAinda não há avaliações
- Itunes Usd - Page 2 - Buy Online - G2A.com!Documento1 páginaItunes Usd - Page 2 - Buy Online - G2A.com!amine sekkatAinda não há avaliações
- To DoDocumento6 páginasTo DoMinhaz AhmedAinda não há avaliações
- Marketing Strategies Used by Apple To Increase Customer BaseDocumento5 páginasMarketing Strategies Used by Apple To Increase Customer BaseInternational Journal of Innovative Science and Research TechnologyAinda não há avaliações
- Brief History of Music PricingDocumento14 páginasBrief History of Music PricingManjot Singh SainiAinda não há avaliações
- Case - Apple Competitive StrategiesDocumento5 páginasCase - Apple Competitive StrategiessathvikAinda não há avaliações
- About ItunesDocumento3 páginasAbout ItunesFelipe CortesAinda não há avaliações
- Apple Inc. Case2Documento10 páginasApple Inc. Case2melody panaliganAinda não há avaliações
- How To Buy Gift Card Online - Google SearchDocumento1 páginaHow To Buy Gift Card Online - Google SearchAlanrichy530Ainda não há avaliações