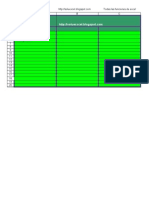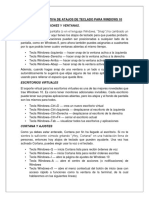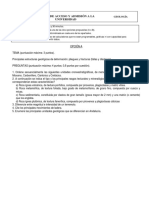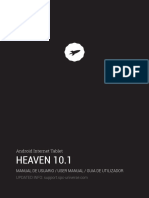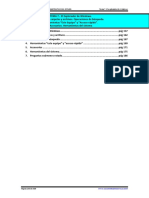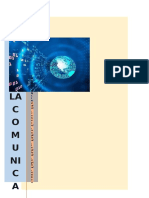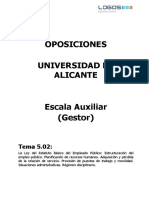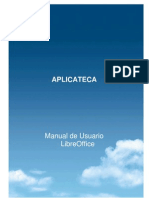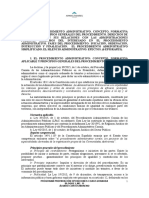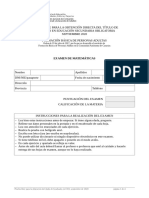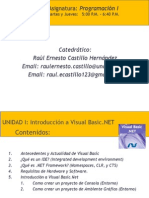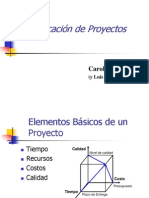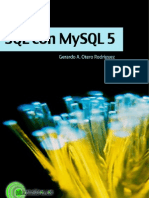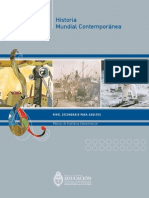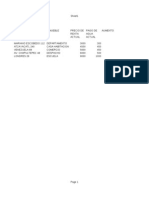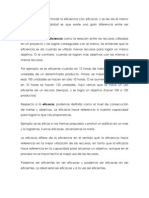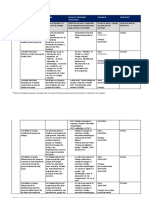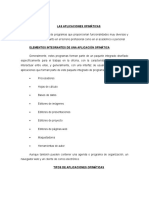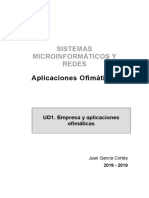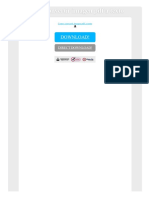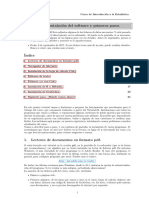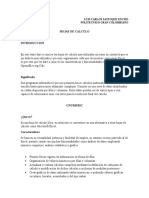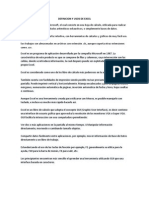Escolar Documentos
Profissional Documentos
Cultura Documentos
Tutorial Del LibreOffice Writer #1
Enviado por
Raúl Ernesto Castillo HernándezTítulo original
Direitos autorais
Formatos disponíveis
Compartilhar este documento
Compartilhar ou incorporar documento
Você considera este documento útil?
Este conteúdo é inapropriado?
Denunciar este documentoDireitos autorais:
Formatos disponíveis
Tutorial Del LibreOffice Writer #1
Enviado por
Raúl Ernesto Castillo HernándezDireitos autorais:
Formatos disponíveis
Tutorial del LibreOffice Writer N 1 Cmo crear y editar documentos de texto El paquete de programas de oficina LibreOffice ofrece un procesador
r de texto que, adems de ser gratuito (lo que no es un detalle menor en estos tiempos que vivimos) est realmente preparado para competir de igual a igual con las aplicaciones comerciales de su tipo, como el popular MS Word o el Wordperfect. Este slido procesador de texto gratuito de funcionalidad completa tambin es capaz de brindar resultados profesionales con un mnimo nivel de consumo de recursos de nuestras computadoras. La aplicacin Writer del LibreOffice tiene todas las herramientas para satisfacer nuestras necesidades a la hora de crear, abrir y editar documentos de texto y, al mismo tiempo, nos garantiza que nuestro sistema no se congelar incluso cuando editemos textos de gran tamao y complejidad o cuando realicemos tareas complejas como insertar imgenes, crear columnas de texto o dar formato a nuestros documentos. Hoy les mostrar los aspectos ms bsicos de la creacin y edicin de documentos de texto.
Antes de comenzar con este tutorial, necesitarn tener al Writer instalado y funcionando en sus computadoras. Si an no lo han hecho, hagan clic sobre el botn de descarga de la parte superior de esta pgina y descarguen el archivo instalador a la ubicacin de descargas de su preferencia (por ejemplo, a escritorio). Una vez descargado, ejectenlo y el gestor de descargas InstallIQ se encargar del resto del proceso de instalacin.
Ahora que ya tenemos el Writer instalado y listo para usar, pasemos a cmo crear y editar documentos de texto. Tengan en cuenta que se crear automticamente un documento en blanco al iniciar el programa. Este documento se llamar provisoriamente "Sin ttulo 1" hasta que le cambiemos el nombre. Para crear un nuevo documento, deberemos ir al men "Archivo", submen "Nuevo" de la barra de tareas para luego seleccionar la opcin "Documento de texto". Esta accin crear el documento "Sin ttulo 2", siguiendo la numeracin correlativa para cada nuevo documento.
En este nuevo documento podremos ingresar el texto que queramos y tambin podremos aplicarle diferentes formatos utilizando las herramientas de la barra de herramientas y los menes: negrita, cursiva, subrayado, color de fuente, y los diferentes tipos de alineaciones, como pueden ver en la siguiente imagen.
Dar formato es realmente sencillo. Primero seleccionamos el texto al cual le daremos el formato deseado usando el mouse o usando el teclado (tecla "Shift" + fecha izquierda/derecha/arriba/abajo) para luego hacer clic sobre el cono de la herramienta de formato que deseemos usar. Para este ejemplo, yo utilic la funcin "Negrita".
Y en la siguiente imagen podremos ver los resultados:
El resto de las herramientas de formato no presentan mayores complicaciones. De hecho, todas ellas funcionan de manera similar y se aplican mayormente en dos pasos: seleccionar y aplicar. Rpido y sencillo. Qu ms podramos pedir? Resumen Usar el procesador de texto Writer del paquete de programas de oficina LibreOffice es sumamente sencillo y esta aplicacin nos sirve para crear y editar todo tipo de archivos de texto, sin importar su complejidad. sta es solamente "la punta del iceberg" entre tantas otras funciones que este increble procesador de texto gratuito tiene para ofrecer. Seguiremos explorando las funciones ms complejas en los siguientes tutoriales, as que, vuelvan pronto! Descarguen el LibreOffice Writer ahora mismo y comiencen a impregnar de estilo a sus documentos de texto. Hagan clic sobre el siguiente botn de descarga para instalar su copia 100% gratuita. Les garantizo que no se arrepentirn!
Tutorial de LibreOffice Writer N 2 Cmo guardar documentos de texto El Writer es un procesador de texto sumamente gil que forma parte del paquete de programas de oficina LibreOffice, el cual es capaz de cubrir todas nuestras necesidades de edicin y procesamiento de texto. Esta excelente aplicacin gratuita viene provista de increbles funciones de avanzada para insertar tablas e imgenes, dar formato y muchas otras tareas ms. En este tutorial les mostrar cmo guardar nuestros documentos luego de crearlos o editarlos.
Pero primero djenme hacerles una pregunta: Ya han instalado el LibreOffice en sus computadoras? Bien, si la respuesta es "No", entonces hagan clic sobre le botn de descarga de la parte superior de esta pgina para descargar la versin completa y totalmente gratuita del LibreOffice y, una vez que ejecuten el archivo instalador, el gestor de instalacin InstallIQ se encarga del resto del proceso de instalacin.
En segundo lugar, si ya han terminado de crear o editar un documento de texto (para saber lo bsico sobre la creacin y edicin de documentos de texto, vean el tutorial anterior sobre el Writer de LibreOffice), entonces querrn guardarlo en sus discos locales, sea para editarlo o leerlo luego o bien para enviarlo por correo electrnico como archivo adjunto. Para guardarlo, simplemente vayan al men "Archivo" y seleccionen la opcin "Guardar".
A continuacin se abrir un dilogo de bsqueda:
Desde aqu podremos buscar la ubicacin en donde guardaremos nuestro archivo y podremos nombrarlo. Dispondremos de varios diferentes formatos para guardar nuestro documento, como .doc, .txt, o bien el formato nativo, .odt.
Adems, tendremos otra opcin de guardado para nuestro documento, la cual es: "Guardar como". Al elegir esta opcin, se nos mostrar nuevamente un dilogo de bsqueda desde el cual seleccionaremos la ubicacin en donde deseemos guardar la copia de nuestro documento y tambin podremos modificar el formato del archivo. Otras dos maneras de guardar nuestro documento rpidamente son presionando simultneamente las teclas "Ctrl" + "S" en nuestro teclado o bien haciendo clic sobre el cono "Guardar" en la barra de herramientas.
Resumen El Writer, como podrn ver, es un procesador de texto gratuito extremadamente verstil y completo que forma parte del paquete de programas de oficina LibreOffice y nos ofrece una gran variedad de herramientas que nos permitirn alcanzar resultados profesionales con un mnimo consumo de recursos para nuestros sistemas. Descarguen el LibreOffice haciendo clic sobre el siguiente botn de descarga y comiencen a disfrutar de las virtudes del Writer. Lo mejor de todo, es que el Writer es 100% gratuito!
Tutorial del LibreOffice Writer N 3 - Cmo insertar imgenes en nuestros documentos El Writer es un completo procesador de texto que forma parte del paquete de programas de oficina LibreOffice, el cual ofrece todas las herramientas y funciones necesarias para realizar todo tipo de tareas de procesamiento de texto y autoedicin. En este tutorial les mostrar como insertar imgenes en nuestros documentos de texto.
Tengan en cuenta que necesitarn tener el Writer instalado en sus computadoras para poder seguir este tutorial. Pueden descargar el LibreOffice de la manera ms prctica haciendo clic sobre el botn de descarga de la parte superior de esta pgina. Una vez que hayan descargado el archivo instalador, simplemente debern ejecutarlo y el gestor de instalacin InstallIQ se encargar del resto del proceso de instalacin en cuestin de minutos.
Para iniciar el Writer tendremos que abrir el LibreOffice para luego seleccionar la opcin "Documento de texto" desde el men de inicio.
Ahora abramos o creemos un nuevo documento al cual le vamos a insertar la imagen. (Para saber como crear un nuevo documento de texto, vean los tutoriales anteriores sobre el Writer).
El prximo paso ser ir al men "Insertar" de la barra de menes, submen "Imagen", para luego seleccionar la opcin "A partir de archivo".
A continuacin se abrir el dilogo de "Insertar imagen", desde el cual seleccionaremos la imagen que queramos insertar en el documento. Busquemos nuestro archivo de imagen, seleccionmoslo y luego hagamos clic sobre el botn "Abrir".
La imagen se insertar en la ltima posicin del cursor. Sin embargo, una vez que hayamos insertado la imagen, podremos moverla de lugar arrastrndola libremente hasta la posicin que queramos. Tambin podremos redimensionar la imagen estirando alguno de los cuatro puntos de ajuste de color verde ubicados en los vrtices del marco de la imagen.
Tambin podremos estirar los puntos de ajuste del marco de la imagen hacia una sola direccin (vertical u horizontalmente) sin mantener su aspecto proporcional a fin de deformar la imagen si as lo deseamos. Si lo hacemos, perderemos algo de realismo, pero es bueno saber que es posible deformar una imagen insertada en caso de que lo necesitemos.
Ahora, hagamos clic derecho sobre la imagen y seleccionemos la opcin "Imagen" desde el men contextual emergente para acceder al dilogo "Imagen" con todas las opciones de propiedades de imagen clasificadas por secciones. Aqu podremos ajustar las variables que queramos.
Resumen El Writer es, sin lugar a dudas, un completo y verstil editor de texto gratuito con numerosas e interesantes funciones que iremos descubriendo a travs de los prximos tutoriales. Descarguen la versin completa del LibreOffice ahora mismo haciendo clic sobre el siguiente botn de descarga. Es totalmente gratuito, no es necesario registrarse en lnea y es 100% libre de virus y de programas maliciosos!
Tutorial de LibreOffice Writer N 6 Cmo usar la herramienta de ortografa y gramtica Si estn buscando un procesador de texto que brinde una gran variedad de funciones y herramientas y que sea capaz de satisfacer todas sus necesidades de procesamiento de texto, entonces han llegado al lugar correcto, ya que el Writer no slo es un procesador de texto gil y verstil, sino que adems es gratuito y de fuente abierta y viene incorporado dentro del paquete de programas para oficina LibreOffice. En este tutorial les voy a mostrar cmo usar la herramienta de ortografa y gramtica de este asombroso editor de texto.
Ser necesario que tengan el LibreOffice instalado y funcionando en sus computadoras para poder seguir el tutorial correctamente. Descargar el LibreOffice es tan simple como hacer clic sobre el botn de descarga de la parte superior de esta pgina. Una vez descargado el archivo instalador de la versin completa y totalmente gratuita del programa, ejectenlo y el gestor de instalacin InstallIQ los guiar a travs de todo el proceso de instalacin.
Asumiendo que ya hemos ingresado texto en un nuevo documento o que hemos abierto un documento previamente guardado, y que deseamos revisar la ortografa o la gramtica de ese documento, deberemos ir al men de "Herramientas", submen "Idioma", para luego seleccionar el idioma correspondiente desde el submen "Para todo el texto". El submen "Idiomas" contiene adems otras dos opciones relacionadas a la extensin de texto a revisar que son: "Para seleccin" y "Para prrafo".
Una vez que hayamos seleccionado el idioma correspondiente, deberemos ir al men "Herramientas" para luego seleccionar la opcin "Ortografa y gramtica". Como alternativa, podremos presionar la tecla F7 del teclado.
A continuacin aparecer el dilogo emergente de las opciones de "Ortografa" con todas las opciones de correccin. Como pueden ver, cuando el Writer encuentra una palabra con algn error ortogrfico la muestra en rojo en el panel superior y nos sugiere sus correcciones en el panel inferior.
Las opciones son: "Ignorar una vez", "Ignorar todo" (lo que significa que ese error ser ignorado en todo el documento), "Agregar" (agrega la palabra al diccionario), "Cambiar" (cambia o reemplaza la palabra mal escrita por la palabra sugerida que elijamos) y "Cambiar todo" (cambia o reemplaza la palabra mal escrita por la palabra sugerida que elijamos en todo el documento). Una vez que hagamos clic sobre alguna de estas opciones, el corrector continuar con la siguiente palabra mal escrita. El Writer tambin nos ofrece una funcin de autocorreccin que se encarga de autocorregir todos los errores del documento (no slo los ya encontrados). Una vez que se hayan corregido todos los errores encontrados, aparecer una ventana emergente como la que se ve ms abajo. Hagamos clic sobre el botn "S" si queremos continuar con la correccin desde el comienzo del documento.
Uno de los aspectos ms tiles de las capacidades de correccin ortogrfica del Writer es que podremos optar por la correccin del texto que ingresemos en tiempo real. Para habilitar esta opcin deberemos ir al men "Herramientas", opcin "Opciones" y desde el panel izquierdo del dilogo, deberemos desplegar el men de "Configuracin de idioma" para luego seleccionar la opcin "Asistencia a la escritura". En la seccin "Opciones" del panel derecho, deberemos marcar la casilla de "Revisar la ortografa al escribir". Tambin podremos marcar la casilla de "Revisar la gramtica al escribir" y otras tantas opciones de asistencia a la escritura ms.
Hagamos clic sobre el botn "Aceptar" y las palabras con errores se mostrarn con un subrayado rojo en zig-zag. Haciendo clic derecho sobre cada palabra podremos ver las opciones de correccin sugeridas.
Esta funcin podr ser habilitada o deshabilitada haciendo clic sobre el botn de "Revisin automtica" en la barra de herramientas "Estndar".
Resumen Con estas herramientas de asistencia a la escritura podremos componer documentos perfectos y libres de errores de la manera ms prctica. El Writer nos ayudar a corregir todos nuestros errores ortogrficos y gramaticales presentes en nuestros documentos en casi cualquier idioma que podamos imaginar. El Writer es el programa gratuito perfecto para cubrir todas nuestras necesidades de edicin de texto. Descarguen la ltima versin completa y totalmente gratuita del LibreOffice ahora mismo haciendo clic sobre el siguiente botn de descarga. Les aseguro que no se arrepentirn!
Você também pode gostar
- Manual de Funciones ExcelDocumento176 páginasManual de Funciones ExcelJavier100% (1)
- Modulo Acces 2010Documento20 páginasModulo Acces 2010EdwinAinda não há avaliações
- Excel 2013Documento72 páginasExcel 2013José Carlos Camino GonzálezAinda não há avaliações
- La Guía Definitiva de Atajos de Teclado para Windows 10Documento3 páginasLa Guía Definitiva de Atajos de Teclado para Windows 10JHON OMAR MAMANI CRUZAinda não há avaliações
- Ejercicios Planilla de Calculo-V1 0Documento17 páginasEjercicios Planilla de Calculo-V1 0Henry PerezAinda não há avaliações
- Herramientas de OfficeDocumento14 páginasHerramientas de OfficeGensy Jimenez OrteliusAinda não há avaliações
- Test de Acces 1Documento5 páginasTest de Acces 1mguandoqAinda não há avaliações
- Tema 22 InternetDocumento15 páginasTema 22 InternetDavinia Pérez HernándezAinda não há avaliações
- Tema 8 Bloque 6 AE de Repasando Sin Papeles - YouTubeDocumento27 páginasTema 8 Bloque 6 AE de Repasando Sin Papeles - YouTubesergio reina sanchezAinda não há avaliações
- Acceso a Geología: pliegues, fallas, acuíferos y morfología fluvialDocumento4 páginasAcceso a Geología: pliegues, fallas, acuíferos y morfología fluvialMMNogalesAinda não há avaliações
- SPC Heaven 10.1Documento64 páginasSPC Heaven 10.1castilla85Ainda não há avaliações
- Temas 2-12 U.E.Documento66 páginasTemas 2-12 U.E.gemaAinda não há avaliações
- Muestra Test1 Aux Admtvos AGEDocumento23 páginasMuestra Test1 Aux Admtvos AGECitrino DigitalAinda não há avaliações
- Presentacion Temas Actiidad Administrativa y Ofimatica ToniDocumento23 páginasPresentacion Temas Actiidad Administrativa y Ofimatica ToniVir Ginia RivaAinda não há avaliações
- Guia Aprende Excel 2019Documento3 páginasGuia Aprende Excel 2019ZJhon CastroAinda não há avaliações
- Iniciación A Office 2013 - (PG 2 - 185)Documento184 páginasIniciación A Office 2013 - (PG 2 - 185)María del Carmen Cruz GarcíaAinda não há avaliações
- Ejercicios 05 Recursión Intensiva 1 PDFDocumento2 páginasEjercicios 05 Recursión Intensiva 1 PDFAlex Juvenal Huarancca VillasanteAinda não há avaliações
- PDF Vista Preliminar Correos Pagina WebDocumento26 páginasPDF Vista Preliminar Correos Pagina WebRebeca BarreraAinda não há avaliações
- Explorador WindowsDocumento5 páginasExplorador WindowsSandra Teruel DuroAinda não há avaliações
- Test Writer y Calc2Documento5 páginasTest Writer y Calc2Tatiana García SánchezAinda não há avaliações
- La Cadena DocumentalDocumento46 páginasLa Cadena DocumentalAntonyCarrero100% (1)
- Combinaciones de Teclas para LibreOffice WriterDocumento7 páginasCombinaciones de Teclas para LibreOffice WriterIvan PérezAinda não há avaliações
- Word 2007 GUIDocumento6 páginasWord 2007 GUIjdavilapeAinda não há avaliações
- Manual LibreOffice CalcDocumento70 páginasManual LibreOffice CalcFrancisco GomezAinda não há avaliações
- TEMA 5 Tratamiento Técnico de Los FondosDocumento11 páginasTEMA 5 Tratamiento Técnico de Los Fondosmariapi_1984Ainda não há avaliações
- 100+ Aplicaciones de Inteligencia Artificial para ProfesoresDocumento15 páginas100+ Aplicaciones de Inteligencia Artificial para ProfesoresDaríoAinda não há avaliações
- Auxiliar Administrativo Universidad Upm PDFDocumento118 páginasAuxiliar Administrativo Universidad Upm PDFElisa SAinda não há avaliações
- Tema 6 La Comunicacion TelefonicaDocumento34 páginasTema 6 La Comunicacion TelefonicaMercedes67% (3)
- Tema 5.2 Estatuto Básico Del Empleado PúblicoDocumento42 páginasTema 5.2 Estatuto Básico Del Empleado PúblicoFrancisco GarciaAinda não há avaliações
- SIAT - Temario Fijos Discontinuos Bloque IDocumento96 páginasSIAT - Temario Fijos Discontinuos Bloque IYaye BlancoAinda não há avaliações
- Manual LibreOfficeDocumento15 páginasManual LibreOfficeCaballero ArmandAinda não há avaliações
- Tema 9 Administrativo Oposiciones CAC - 1Documento19 páginasTema 9 Administrativo Oposiciones CAC - 1susiAinda não há avaliações
- Test 3. Auxiliar Del EstadoDocumento4 páginasTest 3. Auxiliar Del EstadoVanessa BenerosoAinda não há avaliações
- M22 Informática Excel Basico 2010Documento242 páginasM22 Informática Excel Basico 2010Atreyux64Ainda não há avaliações
- Tema15 Funciones EstadisticasDocumento3 páginasTema15 Funciones EstadisticasMikiAinda não há avaliações
- ADMIN 01 Informatica BasicaDocumento31 páginasADMIN 01 Informatica BasicaAntoito22Ainda não há avaliações
- Promocion Interna Preguntas Ofimatica Examen 12 Feb 2022Documento6 páginasPromocion Interna Preguntas Ofimatica Examen 12 Feb 2022Mariajose FernandezAinda não há avaliações
- Manual de Instalar Plugins de MoodleDocumento64 páginasManual de Instalar Plugins de MoodleGlober jara makerAinda não há avaliações
- Tema 11 El Procedimiento AdministrativoDocumento16 páginasTema 11 El Procedimiento AdministrativoNoemi VentosaAinda não há avaliações
- Infografía 68 ORGANIZACION FUNCIONAMIENTO DEL SECTOR PUBLICODocumento1 páginaInfografía 68 ORGANIZACION FUNCIONAMIENTO DEL SECTOR PUBLICORaquel Antolín0% (1)
- Tema 4 Bloque 6 - Word 2019 AE de Repasando Sin Papeles - YouTubeDocumento277 páginasTema 4 Bloque 6 - Word 2019 AE de Repasando Sin Papeles - YouTubesergio reina sanchezAinda não há avaliações
- Son Contratos Del Sector Público, Los Contratos Onerosos Que Celebren Las Entidades Del Art. 3 (Sector Público y Sus Organismos Dependientes)Documento23 páginasSon Contratos Del Sector Público, Los Contratos Onerosos Que Celebren Las Entidades Del Art. 3 (Sector Público y Sus Organismos Dependientes)Alba LopezAinda não há avaliações
- Actividad 3. Funcionarios y Empleados Públicos PDFDocumento3 páginasActividad 3. Funcionarios y Empleados Públicos PDFCrismar Ramirez BallejoAinda não há avaliações
- Tema17 Funciones LogicasDocumento1 páginaTema17 Funciones LogicasMikiAinda não há avaliações
- ADMIN 03 Explorador de WindowsDocumento22 páginasADMIN 03 Explorador de WindowsAntoito22Ainda não há avaliações
- Resumen Ley 40Documento12 páginasResumen Ley 40ANGELA MULAS100% (1)
- Prueba Eso Libre Canarias 2020Documento4 páginasPrueba Eso Libre Canarias 2020Selene GatitaAinda não há avaliações
- Excedencia ForzosaDocumento2 páginasExcedencia ForzosaMarcos GarciaAinda não há avaliações
- Infografía - 35 - IGUALDAD - Planes - de - Igualdad - de - Las - EmpresasDocumento1 páginaInfografía - 35 - IGUALDAD - Planes - de - Igualdad - de - Las - EmpresasInma PradoAinda não há avaliações
- Test Excel de Nivel AvanzadoDocumento3 páginasTest Excel de Nivel AvanzadomauroyAinda não há avaliações
- Test de AccessDocumento1 páginaTest de AccessMarlon AltamiranoAinda não há avaliações
- Tema 6 El Estatuto de Autonomía de La Comunitat ValencianaDocumento36 páginasTema 6 El Estatuto de Autonomía de La Comunitat ValencianaMontserrat SantosAinda não há avaliações
- Opotracker Opositatest: ¡Vamos Juntos A Por La Plaza!Documento5 páginasOpotracker Opositatest: ¡Vamos Juntos A Por La Plaza!PATRICIA FERNANDEZAinda não há avaliações
- CE PreliminarDocumento1 páginaCE PreliminarAmbienteAinda não há avaliações
- Apuntes y Ejercicios Sobre CalcDocumento15 páginasApuntes y Ejercicios Sobre CalcMaria GonzalezAinda não há avaliações
- Guía básica de OpenOfficeDocumento9 páginasGuía básica de OpenOfficeRonny Sanchez100% (1)
- Hojas de Cálculo Excel 2019Documento41 páginasHojas de Cálculo Excel 2019Alberto Ruiz PerezAinda não há avaliações
- Manual Open Office (Writer + Calc)Documento71 páginasManual Open Office (Writer + Calc)Mónica Torres RodriguezAinda não há avaliações
- Introduccion A Libreoffice Writer - UD01 - Primeros Pasos - Version ImprimibleDocumento14 páginasIntroduccion A Libreoffice Writer - UD01 - Primeros Pasos - Version ImprimibleCorreo OficialAinda não há avaliações
- Módulo 2 IntroduccionDocumento12 páginasMódulo 2 IntroduccionansvelillaAinda não há avaliações
- Programacion Orientada A Objetos PDFDocumento34 páginasProgramacion Orientada A Objetos PDFalk4ponn3Ainda não há avaliações
- Ejemplos de ZinjaiDocumento12 páginasEjemplos de ZinjaiirvinvelardeAinda não há avaliações
- Programacion I Ejercicios IDocumento4 páginasProgramacion I Ejercicios IRaúl Ernesto Castillo HernándezAinda não há avaliações
- Que Es Java SwingDocumento2 páginasQue Es Java SwingRaúl Ernesto Castillo HernándezAinda não há avaliações
- Línea de Tiempo Del Aprendizaje Basado en ProyectosDocumento4 páginasLínea de Tiempo Del Aprendizaje Basado en ProyectosRaúl Ernesto Castillo Hernández100% (1)
- Boleta Informativa Digitaciones Pase 2Documento2 páginasBoleta Informativa Digitaciones Pase 2Raúl Ernesto Castillo HernándezAinda não há avaliações
- Unidad I Programacion IDocumento24 páginasUnidad I Programacion IRaúl Ernesto Castillo HernándezAinda não há avaliações
- Planificacion ProyectosDocumento39 páginasPlanificacion ProyectosAlex Ripoll100% (1)
- El Modelo Del SoftwareDocumento16 páginasEl Modelo Del SoftwareRaúl Ernesto Castillo HernándezAinda não há avaliações
- Educacion Familiar LineamientosDocumento40 páginasEducacion Familiar LineamientosJose MedinaAinda não há avaliações
- 00 EstructuraDocumento18 páginas00 EstructuraRaúl Ernesto Castillo HernándezAinda não há avaliações
- Aprendizaje Por ProyectosDocumento1 páginaAprendizaje Por ProyectosRaúl Ernesto Castillo HernándezAinda não há avaliações
- Mysql 5Documento41 páginasMysql 5Pascual Boil BallesterosAinda não há avaliações
- CU00907C Ejercicios Resueltos Ejemplos Numeros Aleatorios Clase Random JavaDocumento4 páginasCU00907C Ejercicios Resueltos Ejemplos Numeros Aleatorios Clase Random JavaRaúl Ernesto Castillo HernándezAinda não há avaliações
- Boletin Enero 2013Documento1 páginaBoletin Enero 2013Raúl Ernesto Castillo HernándezAinda não há avaliações
- Apoyo A Clases 22-02-2014 - Diseño de ClasesDocumento2 páginasApoyo A Clases 22-02-2014 - Diseño de ClasesRaúl Ernesto Castillo HernándezAinda não há avaliações
- 1.3 - Al - 1.8 Paradigmas de Programacion - Diferencia Poo y PeDocumento6 páginas1.3 - Al - 1.8 Paradigmas de Programacion - Diferencia Poo y PeRaúl Ernesto Castillo HernándezAinda não há avaliações
- Apoyo Al Dia 2Documento22 páginasApoyo Al Dia 2Raúl Ernesto Castillo HernándezAinda não há avaliações
- Pasos para Agregar El Plugin UML A NetBeansDocumento3 páginasPasos para Agregar El Plugin UML A NetBeansRaúl Ernesto Castillo HernándezAinda não há avaliações
- Char La SwingDocumento38 páginasChar La SwingPapi GorroAinda não há avaliações
- 1.2 Desarrollo y Programacion Poo 01-02-2014Documento5 páginas1.2 Desarrollo y Programacion Poo 01-02-2014Raúl Ernesto Castillo HernándezAinda não há avaliações
- Guia para El Desarrollo de Prototipo de Software Evaluacion III NetBeansDocumento11 páginasGuia para El Desarrollo de Prototipo de Software Evaluacion III NetBeansRaúl Ernesto Castillo HernándezAinda não há avaliações
- Sesion IDocumento9 páginasSesion ImchchafaloteAinda não há avaliações
- 1.3 - Al - 1.8 Paradigmas de Programacion - Diferencia Poo y PeDocumento6 páginas1.3 - Al - 1.8 Paradigmas de Programacion - Diferencia Poo y PeRaúl Ernesto Castillo HernándezAinda não há avaliações
- Guia de Pasos para Evaluaciones.Documento2 páginasGuia de Pasos para Evaluaciones.Raúl Ernesto Castillo HernándezAinda não há avaliações
- Historia ContemporaneaDocumento22 páginasHistoria ContemporaneaAriel GallardoAinda não há avaliações
- AnalisisDocumento1 páginaAnalisisRaúl Ernesto Castillo HernándezAinda não há avaliações
- Actividad 2Documento1 páginaActividad 2Raúl Ernesto Castillo HernándezAinda não há avaliações
- A Veces Se Suele Confundir La Eficiencia Con EficaciaDocumento3 páginasA Veces Se Suele Confundir La Eficiencia Con EficaciaRaúl Ernesto Castillo HernándezAinda não há avaliações
- Ficha Medica AlumnosDocumento1 páginaFicha Medica AlumnosRaúl Ernesto Castillo Hernández100% (2)
- Libreoffice - Manual Usuario Writer PDFDocumento49 páginasLibreoffice - Manual Usuario Writer PDFLourdes M. RodriguezAinda não há avaliações
- Informe Laboratorio 2Documento9 páginasInforme Laboratorio 2alejandro vidal sanclementeAinda não há avaliações
- Las Dos Hojas de Calculo Mas Usadas enDocumento3 páginasLas Dos Hojas de Calculo Mas Usadas enCARLOS ANDRES SORIANO GONZALEZ0% (1)
- Filtrar y Validar Datos Openoffice - Org Calc Hoja de Cálculo Tutoriales Academia UseroDocumento5 páginasFiltrar y Validar Datos Openoffice - Org Calc Hoja de Cálculo Tutoriales Academia UseroJosé Luis Usero VílchezAinda não há avaliações
- Historia de ExcelDocumento19 páginasHistoria de ExcelCyber TAinda não há avaliações
- PNFI Malla CurricularDocumento212 páginasPNFI Malla CurricularBrian Baloa100% (16)
- PPE Juan Ortega RodríguezDocumento11 páginasPPE Juan Ortega RodríguezJuan Ortega Rodriguez100% (1)
- Ofimatica DiapositivasDocumento24 páginasOfimatica DiapositivasLeiidy OspinaAinda não há avaliações
- Comparativa de hojas de cálculo StarOffice Calc y Microsoft ExcelDocumento3 páginasComparativa de hojas de cálculo StarOffice Calc y Microsoft ExcelLina Agudelo71% (7)
- Trabajo Colaborativo para El ForoDocumento4 páginasTrabajo Colaborativo para El ForoAdriana76% (17)
- 2 Informatica BasicaDocumento64 páginas2 Informatica Basicaixta910Ainda não há avaliações
- Unidad Iv Hojas de CalculoDocumento10 páginasUnidad Iv Hojas de CalculoMaria CardonaAinda não há avaliações
- APLICACIONESOFIMATICASDocumento3 páginasAPLICACIONESOFIMATICASjhsanche0% (1)
- ZulemaDocumento3 páginasZulemaZulema Baena FlorezAinda não há avaliações
- 02 Plan de Trabajo Del ServicioDocumento7 páginas02 Plan de Trabajo Del ServicioSteve Rodriguez PereaAinda não há avaliações
- Aplicaciones OfimáticasDocumento7 páginasAplicaciones OfimáticasRichi Alexander Velasquez CoronadoAinda não há avaliações
- Aplicaciones ofimáticas y tipos de softwareDocumento21 páginasAplicaciones ofimáticas y tipos de softwareJuan GarciaAinda não há avaliações
- Tema IIDocumento12 páginasTema IIEnoc Familia100% (1)
- Inventario de HardwareDocumento10 páginasInventario de Hardwarecindilove2_3819758Ainda não há avaliações
- Curso LibreOffice Calc - Colectivo Libre PDFDocumento107 páginasCurso LibreOffice Calc - Colectivo Libre PDFFabricio BernalAinda não há avaliações
- M AINXRADocumento11 páginasM AINXRASergio GbAinda não há avaliações
- Como Convertir Imagen PDF A TextoDocumento2 páginasComo Convertir Imagen PDF A TextoTylerAinda não há avaliações
- Tutorial RstudioDocumento25 páginasTutorial RstudioFJRojkinAinda não há avaliações
- Trabajo SoftwareDocumento6 páginasTrabajo SoftwareDiego Andres Carrascal MontielAinda não há avaliações
- Evaluación DiagnosticaDocumento7 páginasEvaluación DiagnosticaDENILSON SANCHEZAinda não há avaliações
- Cuadernillo de Informática I Tercer ParcialDocumento44 páginasCuadernillo de Informática I Tercer ParcialCarlos abimael Hernandez cruzAinda não há avaliações
- Trucos para WordDocumento21 páginasTrucos para WordLuis Roberto Paguay ArceAinda não há avaliações
- HojaCálculoAlternativasDocumento5 páginasHojaCálculoAlternativasLuis Carlos SastoqueAinda não há avaliações
- Examen Teórico Open OfficeDocumento2 páginasExamen Teórico Open OfficenelidasansanAinda não há avaliações
- Definicion y Usos de ExcelDocumento2 páginasDefinicion y Usos de ExcelBenjamin Cupul PiñaAinda não há avaliações