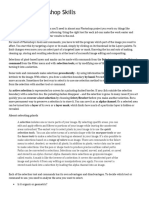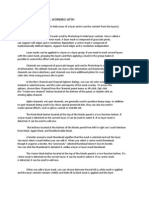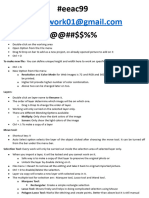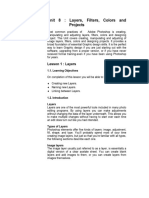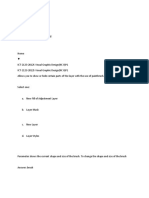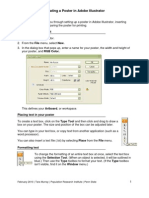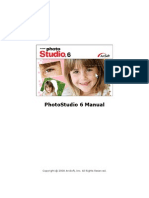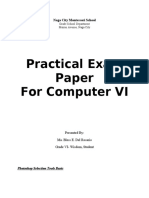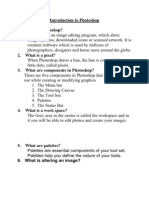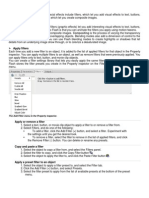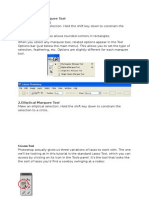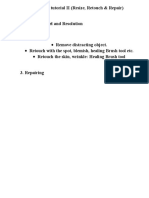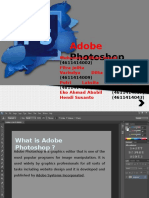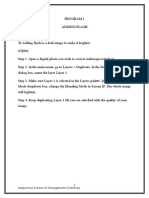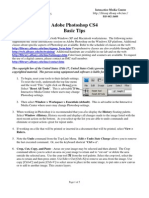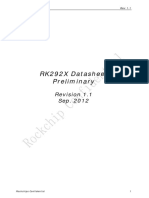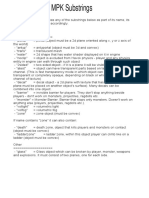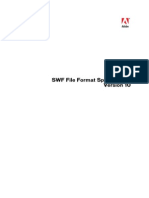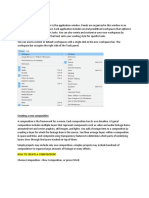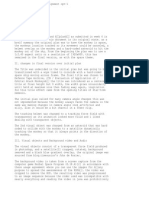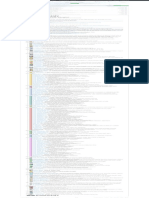Escolar Documentos
Profissional Documentos
Cultura Documentos
Practical-12 Aim: Extract An Object From Its Background
Enviado por
Neha MehraDescrição original:
Título original
Direitos autorais
Formatos disponíveis
Compartilhar este documento
Compartilhar ou incorporar documento
Você considera este documento útil?
Este conteúdo é inapropriado?
Denunciar este documentoDireitos autorais:
Formatos disponíveis
Practical-12 Aim: Extract An Object From Its Background
Enviado por
Neha MehraDireitos autorais:
Formatos disponíveis
Practical-12 Aim: Extract an object from its background
Theory: The Extract filter provides a sophisticated way to isolate a foreground object and erase its background on a layer. Even objects with wispy, intricate, or undefinable edges may be clipped from their backgrounds with a minimum of manual work. You use tools in the Extract dialog box to specify which part of the image to extract. When you extract the object, Photoshop erases its background to transparency. Pixels on the edge of the object lose the color components derived from the background, so they can blend with a new background without producing a color halo. In the Layers palette, select the layer containing the object you want to extract. If you select a background layer, it becomes a normal layer after the extraction. If the layer contains a selection, the extraction erases the background only in the selected area. To avoid losing the original image information, duplicate the layer or make a snapshot of the original image state. Choose Filter > Extract, and then specify tool options: Brush Size Enter a value, or drag the slider to specify the width of the Edge Highlighter tool . You also use the Brush Size option to specify the width of the Eraser, Cleanup, and Edge Touchup tools. Highlight Choose a preset color option for the highlight that appears around objects when you use the Edge Highlighter tool, or choose Other to pick a custom color for the highlight. Fill Choose a preset color option, or choose Other to pick a custom color for the area covered by the Fill tool. Smart Highlighting Select this option if you are highlighting a well-defined edge. The option helps you keep the highlight on the edge, and applies a highlight that is just wide enough to cover the edge, regardless of the current brush size. .
Specify Extraction options: Textured Image Select this option if the foreground or background of your image contains a lot of texture. Smooth Enter a value or drag the slider to increase or decrease the smoothness of the outline. Its usually best to begin with zero or a small value to avoid unwanted blurring of details. If there are sharp artifacts in the extraction result, you can increase the Smooth value to help remove them in the next extraction. Channel Choose the alpha channel from the Channel menu to base the highlight on a selection saved in an alpha channel. The alpha channel should be based on a selection from the edge boundary. If you modify a highlight based on a channel, the channel name in the menu changes to Custom. Your image must have an alpha channel for the Channel option to be available. Select the Edge Highlighter tool , and draw to define the edge of the object you want to extract. Drag so that the highlight slightly overlaps both the foreground object and its background. Use a large brush to cover wispy, intricate edges where the foreground blends into the background, as with hair or trees.
Fig 12.1 If the object has a well-defined interior, select the Fill tool . Click inside the object to fill its interior. Clicking a filled area again with the Fill tool removes the fill.
Fig 12.2(Filled areas are retained) Eraser tool If you need to erase the highlight, select the Eraser tool , and drag it over the highlight. To erase the entire highlight, press Alt+Backspace (Windows) or Option+Delete (Mac OS). If the object has a well-defined interior, make sure the highlight forms a complete enclosure. You do not need to highlight areas where the object touches the image boundaries. If the object lacks a clear interior, highlight the entire object.
Fig 12.4(after using eraser tool)
Você também pode gostar
- Extraction Tool in Photoshop 7 PDFDocumento3 páginasExtraction Tool in Photoshop 7 PDFVIKRANT BERAAinda não há avaliações
- How To Remove A Background in Photoshop CS6Documento18 páginasHow To Remove A Background in Photoshop CS6Nerriel BalaAinda não há avaliações
- Photoshop Tutorials CCDocumento4 páginasPhotoshop Tutorials CCFabiana GoAinda não há avaliações
- Quick Guide To Photoshop CS6Documento9 páginasQuick Guide To Photoshop CS6DevAinda não há avaliações
- Top Photoshop Tools To Remove Image BackgroundDocumento67 páginasTop Photoshop Tools To Remove Image Backgroundrommel patoritoAinda não há avaliações
- Artwork - Photoshop TutorialDocumento15 páginasArtwork - Photoshop Tutorialamin jamalAinda não há avaliações
- Essential Photoshop Skills: Making SelectionsDocumento4 páginasEssential Photoshop Skills: Making SelectionsGONZALES, Chealou P.Ainda não há avaliações
- Masks and ChannelsDocumento5 páginasMasks and ChannelsAndrei ConstantinAinda não há avaliações
- WEEK 007 008 MODULE Selecting and Cutting Out Part of An ImageDocumento3 páginasWEEK 007 008 MODULE Selecting and Cutting Out Part of An ImagedsdsdAinda não há avaliações
- Adobe PhotoshopDocumento24 páginasAdobe PhotoshopJean Tiberio MontinolaAinda não há avaliações
- WEEK 007 008 MODULE Selecting and Cutting Out Part of An ImageDocumento3 páginasWEEK 007 008 MODULE Selecting and Cutting Out Part of An ImagedsdsdAinda não há avaliações
- Photoshop Elements AdvancedDocumento10 páginasPhotoshop Elements AdvancedVineet KoulAinda não há avaliações
- Photoshop NotesDocumento3 páginasPhotoshop Notescebavi8394Ainda não há avaliações
- Ps HandoutDocumento89 páginasPs HandoutSamanthaSebastianAinda não há avaliações
- Edit Images EditingTools Wand Heal-1Documento4 páginasEdit Images EditingTools Wand Heal-1Selma BahyAinda não há avaliações
- Unit 08Documento32 páginasUnit 08Gazirhat High SchoolAinda não há avaliações
- Class Notes For Adobe PhotoshopDocumento7 páginasClass Notes For Adobe Photoshopsukh458Ainda não há avaliações
- Lesson 05: Learn Selection BasicsDocumento2 páginasLesson 05: Learn Selection BasicsAnish KumarAinda não há avaliações
- InutilDocumento21 páginasInutilnatasha aleonarAinda não há avaliações
- MT Lab Assignment 01Documento26 páginasMT Lab Assignment 01learning cricket (Lrn cric)Ainda não há avaliações
- Creating A Poster in Adobe IllustratorDocumento6 páginasCreating A Poster in Adobe IllustratorDvs LochAinda não há avaliações
- Shadow Quick GuideDocumento4 páginasShadow Quick GuidefotorafaAinda não há avaliações
- Photostudio6 ManualDocumento22 páginasPhotostudio6 ManualGty Tyuu100% (1)
- Assignment Grapich Photoshop 1. Lasso Tools: Firstly in Original PictureDocumento10 páginasAssignment Grapich Photoshop 1. Lasso Tools: Firstly in Original PictureArifRusDAinda não há avaliações
- Year 11 - Photoshop TutorialsDocumento14 páginasYear 11 - Photoshop Tutorialsapi-254475731Ainda não há avaliações
- Photoshop HandoutDocumento22 páginasPhotoshop HandoutgcerameshAinda não há avaliações
- Practical Exam Paper For Computer VI: Naga City Montessori SchoolDocumento15 páginasPractical Exam Paper For Computer VI: Naga City Montessori SchoolKurt Del RosarioAinda não há avaliações
- Photoshop Eraser ToolDocumento3 páginasPhotoshop Eraser ToolSahara SatoriAinda não há avaliações
- Fluid Mask ManualDocumento63 páginasFluid Mask Manualgatobarbieri100% (1)
- Adobe PhotoshopDocumento6 páginasAdobe PhotoshopMarisol Jane M BerayAinda não há avaliações
- Introduction To PhotoshopDocumento16 páginasIntroduction To PhotoshopAneesha SridharAinda não há avaliações
- Lecture - Special EffectsDocumento6 páginasLecture - Special Effectsirish xAinda não há avaliações
- Photoshop Lesson 5 - Magic Wand and Quick Selection ToolDocumento13 páginasPhotoshop Lesson 5 - Magic Wand and Quick Selection ToolBernardino VirgilioAinda não há avaliações
- Adobe Photoshop CS3Documento3 páginasAdobe Photoshop CS3Jhordan CabaelAinda não há avaliações
- New Photopea DirectionsDocumento10 páginasNew Photopea DirectionsBobAinda não há avaliações
- PhotoshoptoolsguideDocumento2 páginasPhotoshoptoolsguideapi-283668240Ainda não há avaliações
- Graphics 2Documento7 páginasGraphics 2Ankur Singh100% (1)
- Beginners Guide To PhotoshopDocumento8 páginasBeginners Guide To PhotoshopCharlene DabonAinda não há avaliações
- Bhagat Negi MultimediaDocumento34 páginasBhagat Negi MultimediaBhagat NegiAinda não há avaliações
- Roselle Ann V. Araza Grade 10 STEM A Mr. Griv Brown Aguiree The Toolbox ToolboxDocumento5 páginasRoselle Ann V. Araza Grade 10 STEM A Mr. Griv Brown Aguiree The Toolbox ToolboxselleAinda não há avaliações
- Assignment - PhotoshopDocumento10 páginasAssignment - PhotoshopTeyhaAinda não há avaliações
- Photoshop Tutorial 2Documento9 páginasPhotoshop Tutorial 2Sung Woo YooAinda não há avaliações
- Adobe CP2 NotesDocumento6 páginasAdobe CP2 NotesKundayi ChinyongoAinda não há avaliações
- AspedjhayzelmarcDocumento8 páginasAspedjhayzelmarcShannara21Ainda não há avaliações
- Photoshop EssayDocumento24 páginasPhotoshop EssaylucijaAinda não há avaliações
- 2D Animation-2nd Q-W8Documento6 páginas2D Animation-2nd Q-W8RUFINO MEDICOAinda não há avaliações
- Car in This Tutorial I Take You StepDocumento34 páginasCar in This Tutorial I Take You StepSagar DahalAinda não há avaliações
- Q1:-Differentiate Layer Masks and Vector Masks? Ans 1 LayerDocumento9 páginasQ1:-Differentiate Layer Masks and Vector Masks? Ans 1 LayerAnkur SinghAinda não há avaliações
- Multimedia Lab RecordDocumento21 páginasMultimedia Lab RecordArya ChinnuAinda não há avaliações
- Unit 3photoshopDocumento23 páginasUnit 3photoshopSathishaAinda não há avaliações
- Photoshop BasicsDocumento7 páginasPhotoshop BasicsJessica MichelsAinda não há avaliações
- HelpDocumento1 páginaHelpSistema AndamicoAinda não há avaliações
- Adobe Photoshop CS4 Basic Tips: Interactive Media Center 518 442-3608Documento5 páginasAdobe Photoshop CS4 Basic Tips: Interactive Media Center 518 442-3608Ben MillsAinda não há avaliações
- Questions Give Descriptions of The Tools and Pic/symbols of ToolsDocumento10 páginasQuestions Give Descriptions of The Tools and Pic/symbols of ToolsMuhammad Zaril IswanAinda não há avaliações
- ICT-2123-2012S Visual Graphic Design (NC II) P1Documento13 páginasICT-2123-2012S Visual Graphic Design (NC II) P1Amery Ros100% (1)
- Adobe Photoshop CS5 HandoutDocumento5 páginasAdobe Photoshop CS5 HandoutPrince Ade WaleAinda não há avaliações
- Step 1Documento10 páginasStep 1Katochimoto AntonAinda não há avaliações
- Mapping Artwork With A 3D Effect: Lesson OverviewDocumento12 páginasMapping Artwork With A 3D Effect: Lesson OverviewasgrmoAinda não há avaliações
- Digital Art: A Complete Guide to Making Your Own Computer ArtworksNo EverandDigital Art: A Complete Guide to Making Your Own Computer ArtworksAinda não há avaliações
- HitFilm Express 2017 User GuideDocumento314 páginasHitFilm Express 2017 User GuideOpik Rozikin100% (2)
- RK2928-26 Datasheet V11-1021Documento47 páginasRK2928-26 Datasheet V11-1021domisoftAinda não há avaliações
- Thesis - Changsheng Revised - Final Format Approved LW 10-22-15Documento85 páginasThesis - Changsheng Revised - Final Format Approved LW 10-22-15Sagar BhogarajuAinda não há avaliações
- Exercise: Labels As SymbolsDocumento40 páginasExercise: Labels As SymbolsGugun M FauziAinda não há avaliações
- Pain EngineDocumento44 páginasPain Enginemagnux intelcomAinda não há avaliações
- Course Outline of Video Editing Professional - Created by Way To TechnologyDocumento6 páginasCourse Outline of Video Editing Professional - Created by Way To TechnologyAshraful AlamAinda não há avaliações
- LibpngDocumento51 páginasLibpngAhmad PooladiAinda não há avaliações
- Texture PacksDocumento5 páginasTexture PacksIzan LópezAinda não há avaliações
- SWF File Format Spec v10Documento278 páginasSWF File Format Spec v10droger100% (2)
- ADOBE Premiere Pro Exam Notes and TipsDocumento11 páginasADOBE Premiere Pro Exam Notes and TipsZin WorkAinda não há avaliações
- Shading and Texturing: I've Not Come From Nowhere To Be Nothing - Module 2Documento42 páginasShading and Texturing: I've Not Come From Nowhere To Be Nothing - Module 2Dept PhysAinda não há avaliações
- HitFilm 4 Pro User GuideDocumento312 páginasHitFilm 4 Pro User GuideM Irvan SukandarAinda não há avaliações
- Comp3419 2Documento3 páginasComp3419 2tcy5496532Ainda não há avaliações
- SItoA User GuideDocumento278 páginasSItoA User GuidechicocolaresAinda não há avaliações
- Rockchip RK3126CDocumento47 páginasRockchip RK3126CFabian BritezAinda não há avaliações
- Art Pipeline Tips and Tricks: David LlewelynDocumento81 páginasArt Pipeline Tips and Tricks: David LlewelynGourav GoyalAinda não há avaliações
- Android Game DevelopmentDocumento201 páginasAndroid Game DevelopmentJulie Watt FaqirAinda não há avaliações
- 12 Java 2D PDFDocumento26 páginas12 Java 2D PDFJosiah EdokpaAinda não há avaliações
- GitHub - NatronGitHub - Natron-Plugins - Natron Community Plugins PDFDocumento1 páginaGitHub - NatronGitHub - Natron-Plugins - Natron Community Plugins PDFWibiAinda não há avaliações
- NaaLaa5 HelpDocumento366 páginasNaaLaa5 HelpcvirusAinda não há avaliações
- RawPedia BookDocumento187 páginasRawPedia BookMike Ignatius Nelson100% (1)
- Display Labeled Medical Image Volume in Patient Coordinate System - MATLAB & Simulink - MathWorks FranceDocumento7 páginasDisplay Labeled Medical Image Volume in Patient Coordinate System - MATLAB & Simulink - MathWorks FranceAssala BelkhiriAinda não há avaliações
- TVPaint Tutorial 5 PDFDocumento26 páginasTVPaint Tutorial 5 PDFTheGravityCatAinda não há avaliações
- Poser Plug in ManualDocumento119 páginasPoser Plug in ManualCREATIVE2000BCAinda não há avaliações
- M8. Introduction To GIMPDocumento40 páginasM8. Introduction To GIMPAnan Guidel AnanAinda não há avaliações
- What Will We Learn?Documento43 páginasWhat Will We Learn?misbahAinda não há avaliações
- Wargame Texturing Tutorial: by VastoDocumento13 páginasWargame Texturing Tutorial: by VastoAleksa BaracAinda não há avaliações
- A. Graphs and Charts: Computer Graphics and Visualization (18CS62)Documento51 páginasA. Graphs and Charts: Computer Graphics and Visualization (18CS62)Max MarioAinda não há avaliações
- Embedded Graphics On STM32F4Documento81 páginasEmbedded Graphics On STM32F4eemkutayAinda não há avaliações
- Seashore - GuideDocumento53 páginasSeashore - GuiderseveroAinda não há avaliações