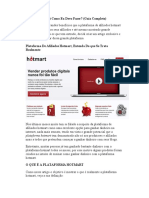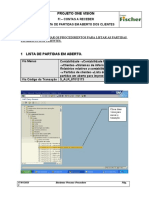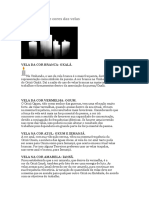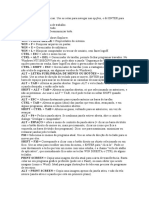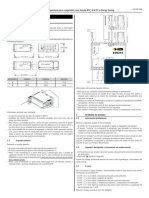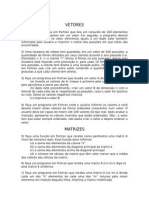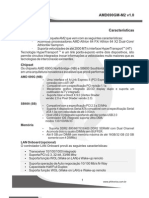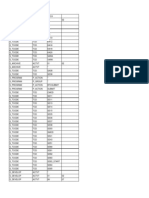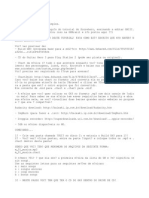Escolar Documentos
Profissional Documentos
Cultura Documentos
Curso Básico de AutoCAD - Senai - Tutorial - Português
Enviado por
vano2008710 notas0% acharam este documento útil (0 voto)
110 visualizações55 páginasTítulo original
Curso_Básico_de_AutoCAD_-_Senai_-_Tutorial_-_Português[1]
Direitos autorais
© Attribution Non-Commercial (BY-NC)
Formatos disponíveis
PDF, TXT ou leia online no Scribd
Compartilhar este documento
Compartilhar ou incorporar documento
Você considera este documento útil?
Este conteúdo é inapropriado?
Denunciar este documentoDireitos autorais:
Attribution Non-Commercial (BY-NC)
Formatos disponíveis
Baixe no formato PDF, TXT ou leia online no Scribd
0 notas0% acharam este documento útil (0 voto)
110 visualizações55 páginasCurso Básico de AutoCAD - Senai - Tutorial - Português
Enviado por
vano200871Direitos autorais:
Attribution Non-Commercial (BY-NC)
Formatos disponíveis
Baixe no formato PDF, TXT ou leia online no Scribd
Você está na página 1de 55
Milton Csar Marques
Curso Bsico de AutoCAD
2004
Portugus
Verso 02
Guaratinguet So Paulo
2010
Copyright 2008 Milton Csar Marques
AutoCAD 2004
Na confeco deste manual foi utilizado bibliografias especializadas e vrias apostilas encontradas livremente
na Internet, no prprio Manual e Ajuda do AutoCAD 2004.
Referncias Bibliogrficas :
Apostila AutoCAD 2004 reformulada ( Nacir Izidoro )
Curso de AutoCAD 2002/2004 ( Chateaubriand Vieira Moura )
Utilizando Totalmente o AutoCAD 2000-2D,3D e Avanado (Roquemar de Lima Baldam)
permitida a reproduo deste material, desde que citada a fonte e o autor,
e que seja para fins educacionais.
Editorial, Capa e Catalogao:
Milton Csar Marques
Telas e cones:
Capturadas do prprio AutoCAD 2004 BR
Figuras, Fotos, Desenhos, Esquemas Grficos:
Autodesk, Inc.
Para comentrios, crticas e sugestes favor entrar em contato com:
milques@gmail.com
NDICE
1. Carregando o AutoCAD ............ 04
2. Apresentao da Tela Grfica .......................... 04
3. Personalizao do AutoCAD ................... 05
4. Descrio das teclas F1 a F11 com a Barra de Status .......... 05
5. Unidades de Trabalho... 06
6. Smbolos Especiais ........ 06
7. Barra Standard - Ferramentas Padro .... 07
8. Critrios de Seleo... 07
9. Coordenadas . 08
10. Projees Isomtricas ... 10
11. Criao de objetos Grficos
Line, Polyline .... 11
Polygon . 12
Rectangle, Arc ... 13
Circle . 14
Spline, Ellipse ....... 15
Insert Block, Make Block, Hatch .... 16
Text ... 17
12. Modificando Objetos
Erase .. 18
Copy, Mirror, Offset ... 19
Array .. 20
Move . 21
Rotate, Scale ...... 22
Stretch, Grips, Trim . 23
Extend, Break .. 24
Chamfer, Fillet, Explode ... 25
13. Visualizando seu Desenho na Tela
Zoom ..... 26
Desenhando com Preciso
14. Osnap ... 27
Dimension . 30
Ferramentas de Auxlio ao Projeto
15. Match, List, Dist, Area ....... 32
Divide, Measure, Boundary ................... 33
Align, Cal .. 34
Layer, Bylayer / Linetype ............... 35
Properties - Tool Palletes, Design Center 36
Impresso de um Desenho
16. Plot ................ 37
Paperspace ..................................... 39
Mview, Vports , Atributos .... 40
Zoom/XP ................. 41
Caderno de Exerccios .... 44
17. Barra de Ferramenta Padro do AutoCAD 2004 (BR, US) ..... 50
18. Atalhos no teclado e Dicas de Usabilidade . 52
4
1. Carregando o AutoCAD
Para Carregar o AutoCAD 2004, proceda seguindo a barra de tarefas do Windows, pressionando o menu Autodesk >
AutoCad2004 > AutoCAD 2004 (cone) . Se a instalao do programa estiver correta o programa ser carregado, e a
tela inicial do AutoCAD 2004 aparecer.
2. Apresentao da Tela Grfica
A tela grfica do AutoCAD 2004 oferece diversas opes de botes, barras, menus e caixas. basicamente composta
pelos seguintes elementos:
rea grfica: ocupa a maior parte de tela, e a regio onde os elementos grficos so manipulados;
Linha de Comando (ou rea do Prompt): a rea onde o AutoCAD emite mensagens de requisio de dados e
ocorrncias de erros, e onde fornecemos os comandos via teclado;
Barra de menus: so chamados de menus Pull-Down, ou seja, so menus suspensos provenientes da Barra de Menus.
Os menus Pop-Up so menus suspensos provenientes de objetos em que se
clica com o boto direito do mouse e que variam de acordo com o contexto
Barra de ferramentas Desenho e Modificar: contm os cones de atalho referentes aos comandos de criao e edio
mais usuais do AutoCAD;
Barra de ferramenta Padro: so conjuntos de cones padres do Windows e do AutoCAD;
Barra de Propriedades: mostra informaes como camadas, cor, tipo de linha corrente;
Barra de Status: mostra informaes de status do sistema: coordenadas da posio do cursor na rea grfica e as
informaes sobre SNAP, GRADE, ORTO, POLAR, OSNAP, RASTOBJ, ESPL e MODELO.
5
3. Personalizao do AutoCAD
Ativao de barras de ferramentas (Tollbars) - Clicar qualquer cone com o boto direito.
Ativao do menu de controle ou (View Toolbars)
Ativao de personalizao pessoal (Tools Options) ou direcione o mouse na tela grfica e clique com boto
direito.
Toolbar Barra de Ferramentas que voc pode personalizar a qualquer momento que queira ao clicar o boto direito
do mouse em qualquer cone da sua tela.
4. Descrio das teclas F1 a F11 com a Barra de Status
F1 Help
F2 Carrega a tela de texto
F3/OSNAP Aciona o quadro Drafting Settings OSNAP (ON/OFF)
F4 Aciona a mesa digitalizadora (se houver) (COMANDO TABLET)
F5 Controla o ISOPLAN planos isomtricos
F6 Controlador da Coordenadas
F7 / GRID Ativa / Desativa o GRID
F8/ ORTHO Ativa / Desativa o ORTHO
F9 / SNAP Ativa / Desativa o SNAP
F10/POLAR Ativa / Desativa - Polar Tracking (exige as posies corrente em Coord. Polares )
F11/ OTRACK Ativa / Desativa - Osnap Tracking (exibe projees em relao aos osnaps vigentes )
LWT Ativa / Desativa o Line weight trace (exibe a espessura corrente pr-determinada )
MODE Controla o uso do modo model space e paper space
COMANDO ORTHO (F8) - Trava o cursor no eixo ortogonal, permitindo realizar linhas perfeitamente retas ou execuo
de comandos de edio mantendo-se no alinhamento.
COMANDO GRID (F7) - Cria uma malha de pontos imaginrios na tela grfica.
COMANDO SNAP (F9) - Permite um deslocamento ajustvel do cursor, dependendo ou no da marcao do Grid,
dele ligado ou desligado.
SETTINGS- GRID / SNAP (Tools Drafting Settings) / clicar Boto direito em cima de GRID, SNAP da barra de Status.
Estes comandos so de grande uso em reas especficas, em desenhos de Civil que precise trabalhar em outro eixo
que no seja o ortogonal no plano do papel, mas ortogonal em um ngulo especial. Para a construo de
perspectivas isomtricas (no o 3D).
COMANDO REGEN - Provoca uma regenerao do desenho, isto , regenerar significa recalcular todas as entidades
matemticas contidas no desenho.
COMANDO LIMITS - Define os limites da rea de trabalho. Seu uso necessrio, pois auxilia na regenerao da imagem.
Quando acionamos o grid, o AutoCAD usa a rea delimitada pelo comando limits para posicion-lo.
Coordenadas (F6) F9 F7 F8 F10 F3 F11
Prompt ( linha de comando) Permanece normalmente na parte inferior do
programa permite a visualizao da digitao dos comandos, como
coordenadas e descrio dos comandos e as respostas descrio dos
comandos e as respostas aos comandos feitos pelo AutoCAD.
importante prestar muita ateno nas mensagens exibidas na linha de
command , pois assim que o AutoCAD se comunica com voc, listando tudo
que voc realiza dentro do programa.
6
4.1 Teclas Importantes
ESC Cancela o Comando Ativo - CANCEL
ENTER Confirma a maioria dos Comandos e Ativa o ltimo comando realizado.
4.2 Botes do Mouse
Boto da esquerda o boto de seleo do mouse ou um ponto de introduo.
Boto do meio (se houver e se estiver configurado) do mouse + CTRL ativa os comandos de OSNAP
Boto da direita em cima dos botes da barra de Status aciona a caixa de dilogo Drafting settings
Boto direito + CRTL ativa os comandos de OSNAP
Boto direito aciona o menu flutuante corresponde ao <ENTER>, UNDO entre outras opes.
1. Unidades de Trabalho
No AutoCAD no precisamos se preocupar em definir uma escala antes de iniciar um desenho, mas decidir primeiro
quais as unidades de desenho que iremos utilizar.
As distncias so medidas em unidades de desenho. Num desenho, uma unidade de desenho pode ser igual a uma
polegada, um milmetro, um metro ou uma milha. Por exemplo, se tivermos a distncia entre dois pontos de 10
unidades, o AutoCAD interpreta esta unidade como adimensional, ou seja, o que voc trabalha considerando a leitura
real que voc ir desenvolver seu projeto; se fizer uma linha de 10 unidades podem ser 10 mm,10cm ,10m, 10Km, etc.
Se comear um desenho trabalhando, por exemplo, que o
passo de 1 seja 1m todo desenho voc deve considerar
como trabalhando em metros; 0,5m, 1m, 10m e assim por
diante.
Lembrando quem trabalha na rea mecnica trabalha
com milmetros assim 50 mm equivalem a andar 50 unidades
na tela do AutoCAD.
Parafuso
1 unidade = 1 mm
Planta de escritrio
1 unidade = 1 cm
Neste momento podemos achar um pouco estranho, falar sobre tamanho real, mas guarde
que sempre ser melhor criar seus desenhos adotando medidas reais que voc mediu ou
adotou mediante uma unidade.
6. Smbolos Especiais
Alguns smbolos/caracteres especiais podem ser introduzidos nas edies dos textos executados no AutoCAD atravs
de combinaes de teclas.
As principais so descritas abaixo:
%%C
%%D desenvolve o smbolo de GRAU ( );
%%P desenvolve o smbolo de MAIS/MENOS ( );
7
7. Barra Standard e/ou Ferramentas Padro
NEW (File > New)
Cria um novo desenho. No AutoCAD 2004, aps aberto o primeiro se a opo Start Up (Configuraes
de Options System startup), no estiver acionado Show StartUp dialog box , ele pedir para abrir um
arquivo template acad.dwt tambm funciona, mas melhor a caixa de dilogo tradicional.
OPEN (File > Open)
Abre um desenho j existente.
SAVE (File > Save)
Salva o rascunho (template) corrente. Se no foi dado um nome ao desenho, o AutoCAD pedir um nome.
SAVE AS (File > Save As)
Tem a mesma funo do comando Save, salvar um desenho. Com a diferena de perguntar o nome do
desenho antes de salv-lo. Esse comando principalmente utilizado para preservar o desenho j
existente e renomeiando com outro nome ou outro local.
REDO
Refaz apenas o ltimo comando desfeito pelo comando UNDO.
UNDO
Desfaz a execuo do ltimo comando ou entrada de dados.
PLOT (File > Plot)
Plot (ou print ) permite acionar a impressora ou ploter (impressora de grande porte) para, de fato imprimir o desenho.
PLOT PREVIEW (File > Plot Preview)
Mostra como o desenho ser visto quando impresso ou plotado.
PUBLISH (File > Publish )
Permite gerar arquivos em formato prprio para utilizao em pginas de Internet.
EXIT (File > Exit )
DISCARD CHANGES Abandona a tela grfica e no grava as ltimas alteraes feitas no desenho.
SAVE CHANGES Grava o desenho no disco e abandona a tela grfica.
(CUTCLIP COPYCLIP PASTECLIP)
Permite como no formato Windows: Recortar Copiar - Colar enviando para a rea de transferncia ou
recuperando
8. Critrios de Seleo
Quando se executa um determinado comando, e precisamos selecionar um objeto temos as seguintes opes de
seleo:
Por Default o cursor troca para forma de um quadradinho (Pick Box), e a
expresso Select Objects exibida na Barra de Comando.
Neste momento podemos selecionar entidades uma a uma os objetos a serem
trabalhados.
Windows Captura entidades que esto contidas inteiramente dentro de uma
janela (da esquerda para a direita)
8
Windows Crossing Captura entidades que esto contidas dentro da janela ou
que cruzarem a linha tracejada de uma janela (da direita para a esquerda)
Fence ( f ) Captura entidades por uma linha imaginria.
Aps o Select Object digite um F
First fence point: P1
Specify endpoint of line or [Undo]: P2
Specify endpoint of line or [Undo]: P3
Specify endpoint of line or [Undo]: P4
Specify endpoint of line or [Undo]: <ENTER> Para confirmar seleo
Cpolygon (cp) Captura atravs de um polgono imaginrio o que contiver dentro
dele ou que cruzarem.
Aps o Select Object digite um CP
First fence point: P1
Specify endpoint of line or [Undo]: P2
Specify endpoint of line or [Undo]: P3
Specify endpoint of line or [Undo]: P4
Specify endpoint of line or [Undo]: <ENTER> Para confirmar seleo
Wpolygon (wp) - Captura atravs de um polgono imaginrio o que contiver dentro dele.
Aps o Select Object digite um WP
Specify endpoint of line or [Undo]: P2
Specify endpoint of line or [Undo]: P3
Specify endpoint of line or [Undo]: P4
Specify endpoint of line or [Undo]: <ENTER> Para confirmar seleo
Outros:
All Seleciona todas as entidades em tela grfica.
Last (L) Seleciona a ltima entidade desenhada, atualmente visvel.
Previous (P) Seleciona o ltimo grupo de entidades selecionadas por um comando de edio.
Remove
Permite remover entidades selecionadas do comando em ao ou clique novamente a
entidade selecionada por engano com a tecla shift pressionada.
ADD Retorna ao modo de seleo normal aps a utilizao do Remove.
9. Coordenadas
Quando precisamos construir um desenho com dimenses exatas no AutoCAD, necessitamos orientar esta construo
fornecendo dados de sentido e valores pelo mouse ou digitado atravs do teclado.
o que chamamos de entradas de coordenadas. Mesmo hoje com vrias atualizaes do AutoCAD, com algumas
outras funes de facilitao de entradas de dados, o entendimento das coordenadas crucial para o
posicionamento e um bom desempenho na execuo dos desenhos.
Estas coordenadas podem ser absolutas ou relativas.
OBSERVAES:
A vrgula separa os pontos coordenados (X,Y) em qualquer
situao dentro do AutoCAD o ponto que separa nmeros
quebrados . (por uma condio americana)
EX.: 54.87 12.14 34.69 etc.
A orientao X sempre ser na horizontal lembramos que
para direita valores positivos (+) e para esquerda, valores
negativos (-).
A orientao Y sempre ser na vertical lembramos que para cima valores positivos (+) e para baixo, valores
negativos (-).
Os pares ordenados sempre X o primeiro termo e Y sempre o segundo. (X,Y)
9
9.1 - COORDENADAS ABSOLUTAS
Coordenadas Absolutas Cartesianas trabalham como se fosse a introduo de coordenadas de pontos num grfico,
adicionando-se um ponto na tela ou teclando em pares coordenados X e Y , separados por vrgula. Essas coordenadas
tm como base o zero absoluto (canto inferior esquerdo da tela grfica) do AutoCAD (interseo do eixo X com o eixo
Y).
NOTA :
Lembrando novamente que quando desejamos criar uma linha com certa distncia a partir de um ponto
qualquer, temos que dizer para o AutoCAD que aquele o ponto 0,0; para isso indicamos antes das
coordenadas o smbolo @.
9.2 - COORDENADAS RELATIVAS CARTESIANAS
As Coordenadas Relativas especificam uma distncia em relao ao ltimo ponto, podendo ser cartesianas ou
polares. Para que o AutoCAD entenda estas informaes utiliza-se o smbolo @ antes do par coordenado.
Command: LINE
From point: P1 (ponto qualquer) <ENTER>
To point: @ 40,0 <ENTER>
To point: @ 0,10 <ENTER>
To point: @ -10,0 <ENTER>
To point: @ 0,20 <ENTER>
To point: @ -10,20 <ENTER>
To point: @ -10,-20 <ENTER>
To point: @ 0,-20 <ENTER>
To point: @ -10,0 <ENTER>
To point: @ 0,-10 <ENTER>
To point: <ENTER> finalizando
(P1)
9.3 - COORDENADAS POLARES
A coordenada relativa polar necessita do comprimento L (distncia) e a abertura ngulo medido entre o eixo 0 (zero)
e a linha na qual pretende realizar.
Command : LINE
From point P1 (ponto qualquer) <ENTER>
To point: @25< 0 <ENTER
To point: @10< 60 <ENTER>
To point: @10<120 <ENTER>
To point: @25<180 <ENTER>
To point: @20<135 <ENTER>
To point: @20<270 <ENTER>
To point: @5<0 <ENTER>
To point: @5,6<270 <ENTER>
To point: @5<180 <ENTER>
To point: @20<270 <ENTER>
To point: @20<45 <ENTER>
To point: <ENTER> finalizando
(@ 0,-20) (@-10,0)
(@0,10) (@-10,0)
(@ 0,-10) (@40,0)
(@-10,20)
(@-10,-20)
(@0,20)
10
9.4 COORDENADAS AUTOMTICAS ORTOGONAIS
Este comando usado empurrando o mouse para o lado que se quer construir a linha vertical ou horizontal, sendo que
o ORTHO deve estar acionado (teclando em F8 ou clicando duas vezes no boto ORTHO na barra de status).
Quanto s diagonais devem ser dadas coordenadas relativas ou polares.
Lembrando tambm que a execuo das diagonais deve ser digitada normalmente ou atravs das coordenadas
relativas ou polares dependendo dos dados que tenha.
Command : LINE
From point: P1 (Ponto Qualquer)< ENTER>
To point: 40 <ENTER >
To point:10 < ENTER >
To point: 10 < ENTER >
To point: 20 < ENTER >
To point: @-10,20 <ENTER >
To point: @-10,-20 <ENTER >
To point: 20 < ENTER >
To point: 10 < ENTER >
To point: 10 < ENTER >
To point: <ENTER> finalizando
9.5 - COORDENADAS AUTOMTICAS POLARES
Quando voc move seu cursor, caminhos de alinhamento e Tooltips so exibidos quando voc move o cursor perto de
ngulos polares. O Default busca medio est 90 graus, pode adicionar outros ngulos usando a caixa de dilogo
(clicando com boto direito do mouse em cima do boto de POLAR na barra de Status) - [Opo Settings]. Use o
caminho de alinhamento (linha pontilhada) e Tooltip (indicao do ngulo referente) para desenhar a sua linha
inserindo uma medida no teclado. Podemos tambm pode usar Osnap Polar com Interseo e Interseo Aparente o
encontro traado pelo caminho de alinhamento polar entre projeo de outra linha.
10 - PROJEES ISOMTRICAS
Com a introduo das coordenadas automticas polares, se
tornam muito fcil criar peas isomtricas, para isso temos que
configurar a caixa settings conforme ao lado:
1) Clique o boto direito do mouse em cima da palavra POLAR
na barra de Status.
2) Em Increment angle Clique na setinha caixa selecione o
ngulo de 30.
3) Mantenha como est ao lado a seleo Track all polar angle
para que todos
ngulos
complementares de
30 sejam mostrados
em sua projeo.
4) Mantenha tambm
a opo Abolute para
a partir de cada
ponto mostre o ngulo
absoluto.
A partir dessa configurao podemos traar
nossa pea isomtrica, lembrando que uma
pea isomtrica voc trabalhar com ngulo de
30 e seus ngulos complementares sempre com
linhas paralelas.
Tooltip
11
11 - CRIAO DE OBJETOS GRFICOS
A base de qualquer desenho so suas primitivas geomtricas, ou seja, qualquer representao geomtrica
essencialmente composta de linhas, arcos, crculos, textos, etc. Todas as entidades (objetos) podem ser usadas tanto
em nvel bidimensional como tridimensional.
Os comandos que ser aqui discutidos pertencem toolbar Draw.
A toolbar desmembrada que sege mostra a estrutura da criao de objetos.
LINE
Acesso DRAW > Line
Modo Simplificado: L (via teclado)
Formato:
Command: LINE <ENTER>
LINE Specify first point: P1
(Clique com boto esquerdo um ponto na tela)
Specify next point or [Undo]: P2
Specify next point or [Undo]: Para Confirmar a linha Tecle <ENTER>
Funes Boto direito (Caixa Flutuante):
ENTER : Confirma o desenho
CANCEL : Cancela o Comando
CLOSE : Fecha um polgono unindo o ltimo ao primeiro segmento. (C, via Teclado ou
acionando a caixa flutuante com o boto direito do mouse e selecionando a opo)
UNDO : Desfaz o ltimo segmento desenhado (U, via Teclado ou acionando a caixa flutuante
com o boto direito do mouse e selecionando a opo)
PAN e ZOOM : Chama o comando PAN e ZOOM, para manipulao do desenho.
CONTINUE : Para comear uma nova linha no ltimo ponto dado, responda com um <ENTER> a
pergunta from point.
Command : LINE
From point: 40,50 <ENTER>
To point: 80,50 <ENTER
To point: 80,40 <ENTER>
To point: 70,40 <ENTER>
To point: 70,20 <ENTER>
To point: 60,00 <ENTER>
To point: 50,20 <ENTER>
To point: 50,40 <ENTER>
To point: 40,40 <ENTER>
To point: 40,50 <ENTER>
To point: <ENTER> finalizando
POLYLINE
Acesso DRAW > Polyline
Modo Simplificado: PL (via teclado)
O comando Polyline ou Pline, funciona como o comando Line, s que quando desenhamos com Line, cada segmento
uma entidade, j numa construo de desenho com polyline, constitui em um s desenho, se desejamos deletar
alguma parte, deletamos todo ele. Tambm podemos na seqncia de construo alterar, para arcos e formatar
espessuras trabalhando com as suas opes, conforme o desenho abaixo.
Lembramos que h uma dificuldade de edio dessas espessuras, se explodirmos com o comando Explode, ela
perder as suas qualidades de polylines e se transforma em uma linha comum.
(40,5
0)
(80,5
0)
(80,4
0)
(40,4
0)
(50,2
0)
(70,2
0)
(60,0
0)
(50,4
0)
(70,4
0)
P1 P2
12
Formato:
Command: PLINE
From point: <P1>
Current line width is 0,00
Arc/ Close/ Halthwidth/ Length/ Undo/ Width <Endpointof line>
Modos:
ARC Desenha segmentos de arcos na polilinha.
CLOSE Fecha um polgono, unindo o ltimo ponto ao primeiro.
HALFWIDTH - Define a meia espessura inicial e final da pline.
LENGTH - Permite desenhar um segmento, definindo seu
comprimento a partir do ltimo segmento executado (se for positivo,
ter o mesmo sentido e se negativo, ter o sentido invertido).
UNDO Defaz o ltimo subcomando utilizado.
WIDTH Define a espessura da linha.
POLYGON
Acesso MODIFY > Polygon
Modo Simplificado: POL (via teclado)
A partir do acionamento do Comando POLYGON:
1 Inicialmente entrar com o nmero de lados do nosso polgono, como default ele oferece o nmero [4] quatro
lados, defina quantos lados deseja e clique <ENTER>
2 Escolhido o n. de lados, ele pedir um ponto que ser por default o centro do polgono, defina o ponto e clique
<ENTER> para continuar o comando.
3 Na seqncia ele pedir para executar o polgono atravs da opo Inscribed <I> confirme com <ENTER>, ou
acione a caixa flutuante e selecione a opo Circumscribed <C>.
4 Para finalizar ele pedir um valor que se refere h raio imaginrio com referencia a sua opo anterior.
CIRCUMSCRIBED Desenha o polgono definindo seu centro e raio, o polgono
desenhado tangenciando externamente a circunferncia imaginria.
INSCRIBED Desenha o polgono definindo seu centro e um raio, o polgono
desenhado tangenciando internamente a circunferncia imaginria.
EDGE Desenha polgono a partir de um lado.
Command:
POLYGON Enter number of sides <4>: 6
Specify center of polygon or [Edge]:
Enter an option [Inscribed in
circle/Circumscribed about circle] <I>:
I
Specify radius of circle: 30
Command:
POLYGON Enter number of sides <4>: 6
Specify center of polygon or [Edge]:
Enter an option [Inscribed in
circle/Circumscribed about circle] <I>:
C
Specify radius of circle: 30
Command:
POLYGON Enter number of sides <6>:6
Specify center of polygon or [Edge]: E
Specify first endpoint of edge: Specify
second
endpoint of edge: 25
13
RECTANGLE
Acesso DRAW > Rectangle
Modo Simplificado: REC (via teclado)
definido por dois cantos, formado pela sua diagonal.
Acionando o Comando RECTANGLE:
1 Inicialmente o comando pede um ponto, que pode ser aleatrio ou um ponto determinado.
2 A partir desse ponto podemos gerar um retngulo por uma diagonal imaginria, onde podemos clicar um ponto
para gerar um retngulo aleatrio ou inserir uma coordenada relativa (@X,Y) respectivamente a sua largura em X e a
sua altura em Y.
Funes Boto direito (Caixa Flutuante):
CHAMFER - chanfrar todos os cantos do retngulo com medidas definidas,
ELEVATION - opo de criao de retngulo elevado a uma medida ao plano 0 (zero) 3D.
FILLET - opo de arredondar todos os cantos definindo um raio,
THIKENESS - opo Especfica uma extruso do retngulo em 3D.
WIDTH - opo de definir espessuras de linhas de seu retngulo.
PAN e ZOOM - chama o comando PAN e ZOOM, para manipulao do desenho.
Formato:
Command: Rectangle (REC)
Specify first corner point or Chamfer, Elevetion, Fillet, Thikeness, Width: PQ (Ponto
qualquer)
Specify other corner point or [Dimensions]: Especifique o outro corner
EX. @40,20
ARC
Acesso MODIFY > ARC
Modo Simplificado: A
Para a execuo de Arcos com o comando ARC, precisamos identificar os pontos caractersticos do desenho ou os
dados que temos para poder trabalhar satisfatoriamente. Lembramos primeiramente que a leitura do AutoCad, est
configurado sempre para a leitura angular anti-horrio. Acionado pelo teclado ou pelo cone ele estar pronto para a
execuo de um arco por 3 pontos. O melhor acesso pelo menu Pull Down como ao lado, por que voc pode
selecionar as suas opes.
POINT - Define o arco com 3
pontos de sua circunferncia
Command: a
ARC Specify start point of arc
or [Center]: P1
Specify second point of arc or
[Center/End]: P2
Specify end point of arc: P3
[
Start, Center, End -
Incio, centro e fim
Command: Arc
Command: _arc Specify start
point of arc or [Center]: P1
Specify second point of arc or
[Center/End]: _c Specify center point of arc:
P2
Specify end point of arc or
[Angle/chord Length]: P3
14
[Start, Center, ngulo]
Incio, centro e o ngulo
relativo.
Command:
Command: _arc Specify start point of
arc or [Center]: P1
Specify second point of arc or
[Center/End]: _c Specify
center point of arc: P2
Specify end point of arc or
[Angle/chord Length]: _a Specify
included angle: Valor do ngulo.
CIRCLE
Acesso DRAW > Circle
Modo Simplificado: C (via teclado)
Acionando o Comando CIRCLE:
1 Inicialmente acionado o comando pede-se um ponto que o centro do crculo, que pode ser aleatrio ou um
centro determinado (se caso querer criar um crculo por outra opo abaixo, acione a caixa flutuante e selecione
a opo).
2 Agora somente digitar o valor do nosso raio do nosso crculo.
Funes Boto direito (Caixa Flutuante):
3P desenha crculo atravs de 3 pontos
2P desenha crculo atravs de 2 pontos
TTR desenha crculo tangente a dois objetos selecionados e a especificao do raio.
R - desenha um crculo atravs de seu raio.
D desenha um crculo, atravs de seu dimetro.
PAN e ZOOM: chama o comando PAN e ZOOM, para manipulao do desenho.
Formato pelo Raio :
Command: Circle (R)
CIRCLE Specify center point for circle or(3P/2P/Ttr): P1
Specify RADIUS for circle or (diameter)>: 20
OBS: Acionado o comando CIRCLE - a partir de um ponto
clicado (P1) ele sempre pedir inicialmente o valor do RAIO.
Formato pelo Dimetro:
Command: Circle ( D)
Specify center point for circle or [3P/2P/Ttr (tan tan radius)]: P1
Specify radius of circle or [Diameter]: D
Specify diameter of circle: 40
OBS: Acionado o comando CIRCLE Clicamos o boto direito
do mouse e acionamos o Comando DIAMETER.
Formato por 2P e 3P:
Command: Circle ( 2P)
CIRCLE Specify center point for circle or [3P/2P/Ttr (tan tan
radius)]: 2P
Specify first end point of circle's diameter :: P1
Specify second end point of circle's diameter: P2
OBS: Acionado o comando CIRCLE Clicamos o boto direito
do mouse e acionamos a opo 2P, para criar um crculo por 2
pontos.
O mesmo procedimento para criamos um crculo por 3 pontos,
clicados a opo 3P,
Formato por TTR:
Command: Circle ( TTR )
Specify point on object for first tangent of circle: P1
Specify point on object for second tangent of circle: P2
Specify radius of circle : 30
Acionado o comando CIRCLE- Acionamos o boto direito,
selecionamos a opo TTr Tangente, Tangente e insero do
valor para um raio de concordncia.
15
SPLINE
Acesso DRAW > Spline
Modo Simplificado: SPL (via teclado)
Conjunto de uma ou mais curvas concordantes definidas por uma seqncia de pontos, editadas pela tangente das
curvas componentes ou pelos pontos externos.
Acionado o comando Spline: Clicando em pontos seqencialmente, o Spline configurar para curva ideal os pontos.
Para finalizar o comando temos a clicar trs vezes <enter>.
Formato:
Command: _spline
Specify first point or [Object]: P1
Specify next point: P2
Specify next point or [Close/Fit tolerance] <start tangent>: P3
Specify next point or [Close/Fit tolerance] <start tangent>: P4
Specify next point or [Close/Fit tolerance] <start
tangent>: <enter>
Specify start tangent: <enter>
Specify end tangent: <enter>
ELLIPSE
Acesso MODIFY > Ellipse
Modo Simplificado: EL (via teclado)
Acionado o comando ELLIPSE O AutoCad como default necessita da indicao
da distncia do raio do eixo horizontal e na seqncia a altura para a sua
definio.
Lembramos que para a criao de um crculo no plano isomtrico, temos que criar
uma elipse. Para traar uma elipse isomtrica, a opo ligada somente aps o
plano da tela grfica fique configurada para isomtrica.
Boto Direito sobre SNAP Settings Selecione a opo Isometric Snap. J
configurado dessa forma o cursor se transforma em um formato isomtrico, a partir
da podendo trocar os planos ISOPLANE TOP, ISOPLANE LEFT, ISOPLANE RIGHT
clicando o F5 do teclado. Agora acionando o comando Ellipse podemos perceber
que existe uma nova opo que o ISOCICLE.
Formato:
Command:Ellipse (EL)
Specify axis enpoint of endpoint of ellipse or
(Arc/Center): P1
Specify other endpoint of axis: P2
Specify distance other endpoint of axis: P3
Formato:
Command:Ellipse (EL)
Specify axis enpoint of endpoint of ellipse or
(Arc/Center): C
Specify center of ellipse: P1
Specify distance other of axis or (Rotation): P3
Formato:
Command:Ellipse (EL)
Specify axis endpoint of ellipse or (Arc/Center): C
Specify center of ellipse : P1
Specify endpoint of axis: 25 (ortho on)
Specify distance other of axis or (Rotation): R
Specify rotation around major axis: 60
Formato:
Command:Ellipse (EL)
Specify axis of endpoint of ellipse or (Arc/Center): A
Specify axis endpoint of elliptical or( Center): C
Specify center of elliptical arc : P1
Specify endpoint of axis: P2
Specify distance other of axis or (Rotation): P3
Specify angle or (parameter): 30
Specify angle or (parameter/included): 240
NOTA: Parameter - determina a extenso do arco da elipse, com projeo em
x.
16
Included - o usurio determina um ngulo de varredura (angulo includo
no arco)
INSERT BLOCK
Acesso DRAW > Insert > Block
Modo Simplificado: I (via teclado)
Comando Insert pode inserir um bloco construdo dentro do
desenho ou a partir de uma biblioteca, lembrando para
criar um bloco para biblioteca usaremos WBLOCK.
Acionamos o comando Insert:
1- Abrir a caixa de dialogo abaixo.
2 - Se o nosso bloco foi feito recentemente, ele aparecer
na caixa Name ou ento pode clicar na seta da caixa e
procurar outros blocos.
3 - Caso seja um bloco de biblioteca clique em browse e
indique o local, onde est o bloco procurado.
MAKE BLOCK
Acesso DRAW > Block > Make
Modo Simplificado: WBLOCK (via teclado)
Permite agrupar entidades individuais em um bloco na base de
dados. Sempre que for necessria a insero de desenhos repetitivos,
ou dentro do prprio desenho ou criando um bloco atravs do
comando WBLOCK para a criao de uma biblioteca.
Acionamos o comando Block:
1 - Abrir a caixa de dilogo ao lado.
2 - D um nome para o seu bloco.
3 - Clique o boto Select - Objects e ele retornar para a tela grfica
para selecionar o objeto que ser o nosso Bloco.
4 - Clique o Boto Pick Point para definir o ponto ao qual servir para
a insero do bloco por esse ponto.
Esse formato se refere a um bloco em que voc utilizar no desenho
vigente. Para criao de um bloco que servir para outros desenhos,
temos que criar o bloco atravs do comando WBLOCK, ele segue
quase da mesma forma que a criao do bloco comum, somente
voc dever indicar um local para salvar este bloco.
HATCH
Acesso MODIFY > Hatch
Modo Simplificado: H (via teclado)
O Comando Hatch dos comandos mais utilizados na Mecnica, pois a hachura determina uma rea de corte.
Existem vrios tipos de hachuras dependo do material utilizado na nossa pea que est sendo desenhada.
O AutoCad apresenta uma infinidade de opes de hachuras, mas na mecnica a utilizada a pasta ANSI.
A partir do acionamento do Comando HATCH:
1. Inicialmente clique dentro da janela Swatch e selecione a pasta ANSI e clicamos em uma das opes ANSI
31(hachura de ferro) ANSI32 (hachura de ao) ANSI 33 (hachura para lato, bronze ou metal leve) ANSI 36
(Alumnio), h outras, mas dentro da mecnica e os mais usados, podemos relacionar devidamente conforme as
nossas normas da ABNT.
2. Clicamos o boto Pick Point, para definirmos nossa rea ir ser
hachurada (normalmente est fica tracejada), obrigatoriamente nossa
rea dever estar totalmente fechada, se tiver um milsimo aberto ou
mesmo a sua tela grfica no enquadrar a sua rea afim, o AutoCad
emitir uma mensagem de erro ao lado.
3. Selecionada rea que ir ser hachura clicamos <ENTER> para voltar; podemos visualizar como fica nossa rea
hachurada, clicamos o Boto Preview, para retornar na tela anterior, teclamos ESC para voltar, se clicarmos
17
<ENTER> confirmar a hachura concluindo o comando.
1 2
4. O valor Scale refere a distncia entre linhas de hachura, podemos aumentar o valor para maior
distanciamento ou diminuir para ficar mais compacta.
5. O valor do Angle refere ao ngulo de inclinao da hachura, por Default 0 (zero) inclinado para direita e
com ngulo 45, se caso queria inverter o lado da inclinao troque o 0 por 90.
NOTA: No AutoCad 2004 foi inserido tipos de hachuras com gradientes, muito usado para arquitetura,
como por exemplo para um efeito de reflexo de uma vidraa.
3
Opes do Comando:
Pattern determina o padro de hachura a ser utilizado.
Pattern Properties define parmetros de aplicao da
hachura escolhida.
Isso Pen Width especifica uma escala padro ISSO com base
na caneta selecionada, somente para hachuras deste padro.
Scale permite a correo da escala do padro de hachura.
Angle controla o ngulo de aplicao da hachura em
relao ao eixo X da UCS atual.
Spacing controla o espaamento das linhas paralelas que
compem a hachura, disponvel se USER DEFINED estiver
selecionada no quadro PATTERN TYPE.
Doubl quando assinalado o hachuramento duplo e
cruzado, disponvel se USER DEFINED estiver selecionada no
quadro PATTERN TYPE.
Boundary delimitao da superfcie a ser hachurada.
Pick Points delimita a rea a ser hachurada.
Select Objects a rea a ser hachurada determinada por seleo convencional de entidades.
Remove Islands permite a remoo de um conjunto de limites determinados como ilhas, quando utilizada a
opo Pick Point.
Preview Hatch permite a visualizao da hachura antes da sua execuo.
Inherit Properties recupera as caractersticas de uma hachura existente no desenho. muito til quando revisamos
um desenho e no sabemos as caractersticas da hachura feita.
Associative e Noassociative Definida uma rea de uma pea feita com polylines, podemos associar ou no
a deformao dessa rea com a hachura, isto distorcer a pea com os Grips a
hachura associativa acompanhar a deformao e a associativa se manter inalterada.
TEXT
Acesso DRAW > Text
Modo Simplificado: T ou mt (via teclado)
Command: _mtext : Aciona o commando
Specify first corner: Clique um ponto e abra um
retngulo. Neste momento possvel efetuar as
mudanas necessrias de propriedades do texto.
Veja as opes:
Height: altura do texto
Justify: ajuste do texto
Linespacing: espao entre linhas
Rotation: ngulo da moldura.
Style: estilo de texto a ser usado
Width: largura do texto
18
Specify opposite corner or [Height/Justify/Linespacing /Rotation Style/Width]: (Clique outro ponto e feche o
retngulo). Agora pode digitar o seu Texto e edit-lo mais facilmente.
19
Utilizando o Comando (Draw<Text<Single Line Text) como edio:
Podemos escrever tambm com o Single Line Text para utilizarmos suas
propriedades de edio. Em vrias situaes do projeto o texto deve ser, por
exemplo, alinhado a uma linha. Neste caso utilizamos outra forma de escrever os
textos (mas a sua edio depende da primeira vez e a configurao da
formatao padro). Veja este exemplo:
Command: _dtext (aciona o commando)
Current text style: "Standard Text height: 1.0000 (este o estilo corrente )
Specify start point of text or [Justify/Style]: especifique o ponto inicial do texto ou
selecione as opes de configurao- Escolha Justify
[Align/Fit/Center/Middle/Right/TL/TC/TR/ML/MC/MR/BL/BC/BR]: Align (utilize a
opo Align - alinhado )
Specify first endpoint of text baseline: ( especifique o primeiro Ponto )
Specify second endpoint of text baseline: ( especifique o Segundo ponto )
Enter text: alinhar a esquerda ( digite o texto )
Enter text: ( clique ENTER para sair )
12 - MODIFICANDO OBJETOS
Como num processo normal de criao de desenhos em pranchetas, tambm no AutoCAD
necessrio fazer ajustes nos objetos para que se possa corrigir ou mesmo complementar um
desenho. Todos os comandos podem ser usados tanto em nvel bidimensional como
tridimensional, porm ser dada nfase ao uso bidimensional. Os comandos que ser aqui
discutido pertencem a toolbar Modify.
Toda e qualquer alterao em objetos j desenhados implica em selecionar quais objetos voc
quer alterar.
Voc poder sempre fazer essa seleo de duas maneiras bsicas:
- seleo antes de acionar o comando de modificao pelo uso de Grips;
- seleo dos objetos durante a execuo do comando Select .
A seleo por Grips bastante utilizada por ter o
mesmo tipo de comportamento, no s para
comandos comuns de modificao, mas por uma
gama de comandos de alterao de objetos.
ERASE
Acesso DRAW > Erase
Modo Simplificado: E (via teclado)
Command: Erase
Select objects: Use um mtodo de seleo de objeto <ENTER>
Aps a realizao da seleo necessrio teclar <ENTER> para que possa alterar para o prximo estgio do comando.
NOTA: As remoes de entidades no desenho so tambm realizadas atravs da tecla DEL, clicando em
cima das entidades sem comando ficando acesso os GRIPS (normalmente quadradinhos azuis) e
confirmando com o <ENTER>. Podem-se tirar os grips" clicando ESC duas vezes.
20
COPY
Acesso MODIFY > Copy
Modo Simplificado: CO ou CP (via teclado)
A partir do acionamento do Comando Copy:
Segue da mesma forma que o comando Move Seleo do Objeto Ponto de Arrasto Ponto de Fixao.
As mudanas entre um comando e outro que o Comando Move desloca o nosso objeto e Comando Copy cria uma
cpia idntica e no comando Copy tem uma opo de criar mltiplas cpias a partir da seleo do objeto.
Formato:
Command: COPY
Select objects: 1 found
Select objects:
Specify base point or displacement, or [Multiple]:
Specify second point of displacement or <use first point as
displacement>: (segundo ponto ou deslocamento) Multiple ou M:
permite a gerao de cpias mltiplas at que se digite a tecla
<ENTER>
MIRROR
Acesso MODIFY > Mirror
Modo Simplificado: MI (via teclado)
A partir do acionamento do Comando Mirror:
1 Inicialmente temos que selecionar o objeto a ser espelhado, confirmamos <Enter> para seqncia.
2 Agora solicitado o um ponto que ser a mediana do nosso objeto, <Enter>
3 Pede-se o segundo ponto que poder ser um ponto determinado ou um ponto qualquer desde que esteja ligado o
Ortho [F8] ou Polar [F10].
4 A partir do segundo clique, perguntado se queremos deletar o objeto de origem e manter somente o seu espelho
<Y> ou <Enter> que como default diz para no deletar o objeto de origem.
Formato:
Commmand: MIRROR
Select objects: 1 found
Select objects:
Specify first point of mirror line: : (primeiro ponto da linha de
espelhamento) P1
Specify second point of mirror line: (segundo ponto da linha de
espelhamento) P2 <Ortho on> ou <Polar on>
Delete source objects? [Yes/No] <N>: <ENTER> (deleta o objeto
gerador do mirror (sim ou no)
OFFSET
Acesso MODIFY > Offset
Modo Simplificado: O (via teclado)
A partir do acionamento do Comando Offset:
1. Inicialmente necessrio entrar com o valor a distncia para a cpia paralela do nosso objeto <Enter>
2. Agora podemos selecionar a linha ou objeto que queremos gerar sua cpia paralela <Enter>
3. Na seqncia solicitado que clicamos na nossa tela grfica o lado (direita, esquerda acima, abaixo) que
queremos a cpia, o comando se mantm ativo, gerando cpias at das prprias cpias at confirmamos com
<Enter> para a sua finalizao.
NOTA: O comando em Polylines (Retngulos, crculos, ellipse, etc.) geramos formas concntricas com a
distncia definida inicialmente no comando.
Formato:
Command: OFFSET
Specify offset distance or [Through] <0.0000>:(distncia)
Select object to offset or <exit>:(selecione o objeto para offset)
Specify point on side to offset:>: (lado para offset)
Select object to offset: (selecione o prxima entidade ou de <ENTER>
para terminar.
21
`
Exemplo de utilizao do comando OFFSET. Observe que as paredes horizontais e
verticais so desenhadas apenas informando a distncia entre elas.
ARRAY
Acesso MODIFY > Array
Modo Simplificado: AR (via teclado)
Para criar uma matriz retangular acionamos o
comando Array :
1 Por default Abre a caixa Rectangle Array:
2 A direita - Clicamos o boto Select Objects
- Para selecionar o objeto que iremos criar a
nossa matriz. <Enter> para voltar para nossa
caixa de dilogo.
3 Agora faremos a definio nmero de
linhas (ROWS) e de colunas Colunas
(COLLUMNS) , note que ao lado mostra como
ficar nossa matriz.
4 Para finalizar temos que definir os dados,
iremos preencher o campo Row offset que a
distncia entre linhas e no campo Collumns
offset definimos o valor da distncia entre as
colunas.
NOTA: Podemos adicionar uma inclinao a
nossa matriz adicionando um valor de um
ngulo ao campo Angle of Array.
Observe que ao lado existem botes, um deles o maior, podemos
definir a distncia entre linhas e colunas atravs de uma diagonal
de um retngulo imaginrio.
Os outros dois botes correspondem respectivamente a definio
manual das distncias entre linhas e entre colunas a partir de dois
cliques
Parra o exemplo ao lado utilizou-se 12 unidades para distncias
entre colunas e 25 unidades para distncias entre linhas
22
Agora vamos criar um Array Polar:
Acionamos o comando Array.
1 Primeiramente selecionamos a opo
Polar Array na caixa de dilogo,
automaticamente veremos que a caixa de
dilogo se altera de retangular para uma
caixa array polar.
2 Clicamos no boto superior direita -
Select Objects - Para selecionar o objeto que
iremos criar a nossa matriz. <Enter> para voltar
para nossa caixa de dilogo.
3 - Clicamos na seqncia o boto Center
Point para definirmos o ponto central de
nosso array polar, logo que selecionamos o
nosso centro as medidas X e Y se alteram,
correspondendo a nova referncia.
4 - Definimos o nmero de tens que iremos
copiar em volta do centro que clicamos
acima.
5 Podemos manter o valor de 360
0
que
corresponde a volta completa ou alterar para
um ngulo de varredura diferente.
OBSERVAO:
O mtodo utilizado como default foi Total number of items & angle to fill.
Outras opes:
- Total number of items & Angle between : permite definio do nmero de objetos e o ngulo entre eles.
- Angle to fil & Angle between items : permite a definio do ngulo de varredura e o ngulo entre os objetos.
A opo j setada Rotate items as copied : d a condio de rotacionar as cpias dos objetos ou no em funo
de seu ngulo de inclinao.
MOVE
Acesso MODIFY > Move
Modo Simplificado: M (via teclado)
A partir do acionamento do Comando Move:
1. Inicialmente selecionamos o objeto que queremos mover, selecionamos por Pick, window, etc. e <Enter>
2. A partir de selecionado nosso objeto, solicitado um ponto de referncia para o arrasto do objeto, se precisamos
um ponto de preciso usamos o Osnap para exatido de captura e confirmamos com <Enter>
3. Aps a escolha do ponto do arrasto solicitado o outro ponto de fixao, que tambm poder ser clicado com
ou sem preciso, <Enter>para confirmar a movimentao.
Formato:
Command: Move
Select objects: (Selecione objetos) <ENTER>
Select objects: Specify base point or displacement: P1
Specify second point of displacement or
< use first point as displacement : P2
23
ROTATE
Acesso MODIFY > Rotate
Modo Simplificado: RO (via teclado)
A partir do acionamento do Comando Rotate:
1. Inicialmente temos que selecionar o objeto a ser rotacionado, confirmamos <Enter> para seqncia.
2. Agora solicitado o ponto central de rotao do nosso objeto, <Enter>
3. Nesse momento podemos perceber que girando o mouse, a nossa seleo do objeto gira junto e pede-se para
definir o ngulo que rotacionar o nosso objeto seguindo a orientao anti-hrario ou ponto para fixar a
inclinao.
Formato:
Command: ROTATE
Current positive angle in UCS: ANGDIR=counterclockwise
ANGBASE=0
Select objects: 1 found
Select objects:
Specify base point: P1
Specify rotation angle or [Reference]: 30 (digite o ngulo em
seguida <ENTER>)
A opo Reference permite selecionar um ngulo de referncia
pelo valor ou por dois pontos.
Command: RO - ROTATE
Current positive angle in UCS: ANGDIR= counterclockwise
ANGBASE= 0.00
Select objects: Specify opposite corner: 7 found
Select objects:
Specify base point: P1
Specify rotation angle or [Reference]: R
Specify the reference angle <0.00>: P2 (se entrar com o valor do
ngulo poder definir a subtrao ou adio do angulo pelo seus
sinais respectivos)
Specify second point: P3
Specify the new angle: 45
SCALE
Acesso MODIFY > Scale
Modo Simplificado: SC (via teclado)
Acionado o comando Scale:
1. Selecionamos o objeto e confirmamos com um <enter>.
2. Temos que definir um ponto, que servir de referncia para o escalonamento.
3. Na seqncia normal ele pedir o fator de ampliao (acima de 1) ou fator de reduo (abaixo de 1),
lembrando que o fator 1 o tamanho original, se digitar 1 ou enter ele se manter da mesma forma.
O Esquema com a opo Reference segue os mesmos passos acima, at que quando pedir para o valor de escala,
acionamos a opo REFERENCE, inserimos um valor de medida que voc tem em seu desenho, Ex. 25 - Agora ele
pedir um nova medida podemos Ex. 42. Feito a medida do desenho que tinha 25 unidades se torna com valor 42.
NOTA: Essa opo muito til quando recebemos um desenho fora de escala (que um erro grosseiro
alterar a escala de um desenho, principalmente para imprimir) e temos uma referncia de uma
cota, para podermos voltar o desenho original.
Formato:
Command: Scale
Select Objects: (selecione os
objetos)
Select Objects: <ENTER>
Base point: P1
<Scale ator>/Reference:
(Entre com Valor da Escala)
Formato com Referncia:
Command: Scale
Select Objects: (selecione os
objetos)
Select Objects: <ENTER>
Base point: P1
<Scale Fator>/Reference: R
<ENTER>
Reference lenght: <valor de
referncia ou dois pontos>
New lenght: (novo comprimento)
24
STRETCH
Acesso MODIFY > stretch
Modo Simplificado: S (via teclado)
A partir do acionamento do Comando Stretch:
1 Obrigatoriamente temos que selecionar o objeto com a seleo window-crossing, atravs de abertura de janela
por dois pontos da direita para esquerda. <Enter>
2 Aps a seleo podemos clicar um ponto de referncia que pode ser do objeto ou no, e clicar um novo ponto ou
adicionar um valor positivo ou negativo.
Formato:
Command: stretch
Select objects to stretch by crossing-window or crossing-polygon...
Select objects: Specify opposite corner: P1 1 found
Select objects:
Specify base point or displacement: P2<ENTER>
STRETCH
Specify second point of displacement: :first point>: Crossing
second point :P2<ENTER>
Base point:P3
New point: P4
OBS: A seleo da entidade dever ser por janela crossing.
Permite mover ou esticar partes selecionadas
de um grupo de entidades.
GRIPS
Acesso MODIFY > Stretch
Modo Simplificado: GR (via teclado)
Grips so aquelas marcas azuis (normalmente) que aparecem no desenho,
quando voc seleciona um objeto sem ter ativado nenhum comando.
A ferramenta GRIPS uma espcie de edio de objetos.
Atravs dos GRIPS podem ser ativados os comandos Stretch, Move, Copy, Scale,
Mirror e Rotate teclando a barra de espao aps a seleo quente.
A Seleo quente quando selecionado por grips, clicamos um dos
quadradinhos, a princpio notamos que se mexermos com mouse ele apenas
trabalhar com o Stretch, isto , esticando a linha a partir daquele ponto.
Quando teclamos a barra de espao, ele alterar para os comandos acima
citados em funo do quadradinho selecionado.
Caso quisssemos esticar vrias linhas ao mesmo tempo podemos selecionar
com SHIFT pressionado e clicando outros pontos quentes, selecionado estes
pontos, solte o SHIFT e clique em um dos pontos quentes e arraste
aleatoriamente ou usando a projeo polar para uma medida exata.
TRIM
Acesso MODIFY > Trim
Modo Simplificado: TR (via teclado)
O TRIM uma das ferramentas muito utilizada no AutoCAD e onde recortamos e aparamos os objetos. A partir do
acionamento do Comando TRIM:
1 Inicialmente pedido para selecionarmos o objeto a ser usado como linha de corte ou limite, que dever
obrigatoriamente ter uma interseco ou estar cruzando o que ir ser cortado, clicamos <ENTER> a continuar.
2 A partir da escolha de nossa linha de corte, selecionamos o que queremos recortar.
<ENTER> para finalizar.
Formato:
Command: TRIM
Current settings: Projection=UCS, Edge=Extend
Select cutting edges ...
Select objects: P1 e P2 <ENTER>
Select objects: 2 found
Select object to trim or shift-select to extend or
[Project/Edge/Undo]: : (Selecione objetos a serem cortados).
Select object to trim or shift-select to extend or
[Project/Edge/Undo]: <ENTER>
NOTA: A opo (shift-select to extend or) podemos alterar a situao de TRIM para
o Comando EXTEND pressionando a tecla Shift ao selecionar o objeto.
25
EXTEND
Acesso MODIFY > Extend
Modo Simplificado: EX (via teclado)
A partir do acionamento do Comando EXTEND:
1 Inicialmente pedido para selecionarmos o objeto a ser usado como
linha limite ou de referncia (linha ou objeto at onde queremos
estender), clicamos <ENTER> a continuar.
2 Escolhendo nossa referncia, clicamos nos objetos que queremos
estender
<ENTER> para finalizar.
Formato:
Command: EXTEND
Current settings: Projection=UCS Edge=Extend Select boundary edges ...
Select objects: (Selecione os objetos limite) 1 found <ENTER>
Select object to extend or [Project/Edge/Undo]: Selct objects extend/
Project/Edge/Undo/: (Selecione os objetos a estender).
Opes do Comando:
PROJECT O usurio escolhe o plano de projeo para extenso da entidade, no caso de trabalho em 3D.
EDGE
Determina se a entidade ser estendida ou no, no caso de extenso at um prolongamento
imaginrio de outra entidade.
UNDO Desfaz as extenses feitas individualmente.
BREAK
Acesso MODIFY > Break
Modo Simplificado: BR ( via teclado )
A partir do acionamento do Comando Break podemos quebrar linhas, retngulos, crculos, etc. atravs de dois pontos
clicados sobre o objeto. Esses pontos podem ser aleatrios ou em pontos especficos, para isso temos que forar com
as funes do Osnap, isto , mesmo com as opes do Osnap ligadas, temos que clicar o cone especifico ou atalho
pelo teclado. Lembre-se para arcos e crculos a orientao do sentido de leitura faz diferena na hora de quebrar
esses elementos.
Formato:
Command: Break
Select objects: (Selecione os objetos)
Enter first point:<ENTER>
` DICA : Escolha de mltiplos trechos de corte
Para selecionar muitos trechos de corte ao mesmo tempo, use a opo FENCE em Select objets to
trim. Basta teclar F na solicitao de Select Objets.
Objetos selecionados
como limites do corte
Pontos que definem o
fence (cerca)
RESULTADO
26
CHAMFER
Acesso MODIFY > Chamfer
Modo Simplificado: CHA (via teclado)
A partir do acionamento do Comand o CHAMFER:
1 Bem parecido com a seqncia do Fillet - Inicialmente necessrio entrar com o valor das distncias que
desejamos chanfrar vrtice, para isso acionamos a caixa flutuante e selecionamos a opo DISTANCE e assim definir o
valor das Distancia e Clicar <ENTER> , se caso voc tenha uma distncia e um ngulo, acione a Opo ANGLE defina
primeiro o comprimento e o ngulo referente, para a sua seqncia.
2- Agora somente clicar um lado do vrtice respectivamente o 1 clique pela definio da 1 distncia e 2 clique
para a 2 distncia, isto serve para lados diferentes, para casos de lados iguais, que o mais comum no importa o 1
clique.
Formato:
Command: CHAMFER
(TRIM mode) Current chamfer Dist1 = 0.0000, Dist2 = 0.0000
Select first line or [Polyline/Distance/Angle/Trim/Method]: D <ENTER>
: Enter first chamfer distance: Define a Distncia de um lado
Enter second chamfer distance: Define a Distncia do outro lado
Polyline/Distance/Angle/Trim/Method/<select first line:P1
Select second line:P2
Opes do Comando:
METHOD Especifica se o comando exibir duas distncias de Chanfro ou uma distncia e um ngulo.
ANGLE Permite ao usurio configurar o chanfro especificando ngulo e o comprimento da linha de chanfro.
DISTANCE O usurio especifica as distncias correspondentes projeo da linha de chanfro em X e Y.
TRIM Mantm ou no os cantos vivos originais, conforme o usurio opte por Trim ou No Trim.
NOTA: Nas polylines o arredondamento e o chanfro so feitos automaticamente em todos os
cantos, exceto canto que eventualmente no estiver fechado.
FILLET
Acesso MODIFY > Fillet
Modo Simplificado: F (via teclado)
A partir do acionamento do Comand o FILLET:
1. Inicialmente necessrio entrar com o valor do RAIO que desejamos arredondando vrtice, para isso acionamos a
caixa flutuante e selecionamos a opo RADIUS e assim definir o valor do Raio e Clicar <ENTER> para a sua
seqncia.
2. Agora somente clicar um lado do vrtice e seqencialmente clicar no outro lado do vrtice.
Opes do Comando:
TRIM Mantm ou no os cantos vivos originais, conforme o usurio opte
por TRIM (opo Default) ou No Trim.
POLYLINE A partir de seu objeto ser uma polyline especificando a
opo todos os cantos so arredondados.
Formato:
Command: Current settings : Mode = TRIM, Radius = 0.0000
Select first object or [Polyline/Radius/Trim]: <Opo Radius> <ENTER>
Enter fillet radius <0>: <Define o Valor do RAIO> 60
<ENTER>
Polyline/Radius/Trim/<select first object> : P1
Select second object : P2 <ENTER>
EXPLODE
Acesso MODIFY > Explode
Modo Simplificado: explode (via teclado)
Desmembra um objeto composto nos objetos primitivos que o compem. Os objetos permanecem no mesmo lugar,
porm sua cor ou tipo de linha podem mudar.
27
Dependendo do tipo de objeto composto, o efeito sobre o seu desmembramento pode variar. Ex.: polilinhas perdero
sua espessura. Blocos com atributos apagam os valores dos atributos, etc.
No exemplo ao lado vemos duas figuras idnticas, porm uma apresenta suas caractersticas como bloco e a outra
as caractersticas primitivas depois do uso do comando EXPLODE.
Note que aps o uso deste comando podemos alterar atravs dos GRIPS (pontos azuis) qualquer uma das linhas que
compe originalmente a figura.
13. VISUALIZANDO SEU DESENHO NA TELA
medida que voc edita o seu desenho, precisar deslocar-se rapidamente para diferentes reas dele. O AutoCAD
fornece diversas formas de apresentao de desenhos, possibilitando ampliar ou reduzir a rea do desenho. Esta
facilidade faz com que a edio de detalhes se torne mais prtica e rpida.
O grau de ampliao, a posio e orientao especficas so conhecidas como vistas. O modo mais comum de
modificar vistas usando uma das diversas opes de ZOOM do AutoCAD que aumentam ou diminuem o tamanho da
imagem apresentada na rea de desenho.
ZOOM
Acesso VIEW > Zoom
Modo Simplificado: Z (via teclado)
Pan Permite arrastar a tela de visualizao sobre o desenho, sem modificar a magnitude de visualizao
em tempo real com o auxilio do mouse. O comando pede dois pontos para o movimento da tela.
Realtime - Permite modificar a magnitude, aumentando ou diminuindo dinamicamente a visualizao em
tempo real com o auxilio do mouse (acione o comando e clique na tela segurando o boto esquerdo
arrastando para cima e para baixo respectivamente).
Window Mostra a imagem definida por uma janela indicada pelos pontos de sua diagonal. Aciona as
outras Opes do Comando Zoom.
Dynamic - Faz um controle de visualizao dinmica sobre o desenho, permitindo aproximar ou afastar de
um local do desenho. Dentro do comando um quadro aparece inicialmente, representando a rea do
zoom anterior.
Com o boto de pick do mouse o X do quadrado muda para uma seta, permitindo aumentar (afastar do
desenho) ou diminuir (aproximar do desenho) a rea de Zoom. Move-se o quadrado sobre a rea que
deseja visualizar e completa o comando com <Enter>. A linha tracejada verde representa o limite do
desenho, e se o quadrado com X sair desta rea, aparece uma ampulheta , que significa que o comando
vai forar uma regenerao no desenho.
Previous Retorna a imagem anterior do ltimo comando Zoom.
Scale - Multiplica a tela atual por uma nova relao de zoom.
Ex: Zoom 2x aumenta a tela atual 2 vezes.
zoom .3x reduz a tela para 30% da tela atual.
zoom 2aumenta 2 vezes a tela em relao a tela definida pelo Limits.
Center - Permite fixar um ponto e aplicar o zoom sobre este ponto.
In - Permite aproximar do desenho (fator de escala 2).
Out Permite afastar do desenho (fator de escala 0.5).
All - Visualiza todo o desenho mais o limite definido pelo comando Limits.
28
Extend - Mostra a extenso mxima que o desenho pode ocupar na tela.
14. DESENHANDO COM PRECISO
Antes de comear a desenhar recomendvel que voc configure o ambiente do desenho de acordo com as
caractersticas de seu projeto.
Essas caractersticas incluem a definio de limites, se vai ou no usar uma retcula, tipos de unidades e o grau de
preciso dessas unidades, etc. Tais definies podem ser feitas no incio do trabalho e alteradas durante o projeto.
OSNAP
Utilizado para encontrar pontos determinados das entidades. Sua principal aplicao proporcionar preciso ao
traado de entidades. Podemos manter ativos aqueles Osnaps que mais necessitamos atravs da caixa de dilogo
clicando com o boto direito em cima da palavra OSNAP, na barra de Status, opo Settings, ou com F3, caso no
haja nenhuma seleo j pr-setada.
Para um melhor desempenho das funes evite deixar todos ligados, pois muitas vezes podem capturar pontos no
desejveis, se caso desejar precisar capturar um ponto e ele acende outro, podemos forar a entrada clicando o
seu cone ou mesmo digitando as letras iniciais como mostrado abaixo em negrito.
1. TTemporary Tracy point Localiza um ponto a partir de um ou uma srie de pontos
temporrios.
2. FROM - Estabelece um ponto temporrio para que a partir dele e usando uma referncia ou
coordenadas, pode-se determinar o ponto desejado.
3. ENDpoint Ponto final de linhas, arcos e polylines.
4. MIDpoint - Ponto mdio de linhas, arcos e polylines.
5. INTersetion Interseco de dois objetos como segmentos de reta, crculos, arcos e splines.
6. APParent Intersection - Atrai um ponto que faz interseco aparente entre dois objetos.
7. EXTension - Extente um ponto sobre a extenso de objetos.
8. CENter Centro de crculos e Arcos.
9. QUAdrant Define os pontos dos plos de crculos e arcos (0,90,180 e 270) mais prximos.
10. TANgent Tangente a crculos e arcos a partir do ltimo ponto definido.
11. PERpendicular Atrai para o ponto de um objeto um alinhamento normal ou perpendicular
com o outro objeto.
12. PARallel - Desenha linhas paralelas a outras linhas existentes, s funciona com a projees
das linhas pontilhadas Polar ligada.
13. INSert - Atrai para um ponto de insero de um bloco, texto, atributo (que contm
informaes de um bloco).
14. NODe - Atrai para um ponto desenhado com o comando point.
15. NEArest - Atrai para um ponto do objeto que esteja mais prximo ao ponto especificado.
16. NONe - Cancela todas as opes de snap ativas: end, mid, int,cen,etc.
17. OSNAP SETTINGS - Ativa a caixa de dilogo do comando OSNAP.
POINT FILTERS - Faz referncias a um ponto e filtra suas coordenadas X, Y e Z.
` DICA : interessante utilizar a tecla TAB do teclado para alternar entre os object snap ligados.
NOTA: constante a necessidade de usar modos para "CAPTURAR" os pontos na construo de desenhos.
Para acion-los apenas uma vez, clique no boto direito+SHIFT na tela grfica com um comando ativo
aparecer este menu rpido com os modos de "capturar" os pontos necessrios.
29
Ferramenta From point
EXERCCIO - TUTORIAL
1. Construiremos passo-a-passo o desenho abaixo mostrando o uso das coordenadas polares automticas e os
comandos: LINE, CIRCLE, FILLET.
FAA AQUI SUAS ANOTAES:
30
31
32
DIMENSION
Acesso DIMENSION
Modo Simplificado: D (style) (via teclado)
Uma das etapas mais importantes do processo de desenho a cota. Dimensionamento o processo de acrescentar
medidas a um desenho. O AutoCAD permite cotar linhas, multilinhas, arcos, crculos e segmentos de polilinhas ou
desenhar dimensionamentos independentes. Os dimensionamentos mostram as medidas geomtricas dos objetos, as
distncias, os ngulos entre objetos ou as coordenadas XY de um objeto. So divididos em linear, radial e angular.
Os lineares incluem dimensionamento horizontal, vertical, alinhado, em rotao, ordenado por linha de base e
contnuo O AutoCAD permite uma cotagem automtica com amplas possibilidades de estilo e edio.
Quando se faz uma cota, determinamos os pontos no qual queremos a medida, o AutoCAD guarda as coordenadas
dos pontos marcados e faz o clculo da distncia entre dois pontos gerando assim a cota.
Dimensionamentos de
ordenadas
Vrios modos como o AutoCAD pode cotar o projeto
DIM Linear - Cria cotas verticais (y)
e horizontais (x) em quatro direes
em relao aos pontos de origem.
DIM Align - Cria cotas alinhadas. A
cota paralela s origem da linha de
chamada.
DIM Ordinate - Cria cotas ordenadas
por uma coordenada X ou Y e uma
linha de guia.
DIM Radius - Cria cotas
atravs do Raio com eixo ou
centro opcional selecioando o
raio.
DIM Diameter - Cria cotas
atravs do Dimetro
selecionando os dimetros.
DIM Angular - Cria cotas de ngulos
entre duas linhas ou trs pontos.
Alinha de cota forma um arco.
QuickDIM - Cria vrias cotas
automaticamente, com ajuda da cx.
Flutuante.
DIM Baseline - Gera cotas
sucessivas a partir de uma linha de
base.
DIM Continue - Gera cotas
contnuas a partir de um segundo
ponto da cota anterior.
DIM Leader - Cota livre para
comentrios e observaes.
Tolerance - Define tipos de
tolerncia em relao ao
acabamento e qualidade de
preciso da pea a ser trabalhada
Mark - Marca o centro de crculos e
arcos
Dimension Edit - Faz edio das
cotas j construdas (rotacionadas e
oblquas)
Text Edit - Faz deslocamentos de
linas de cotas e textos de cotas j
prontas.
Updade - Faz atualizaes das cotas
para um novo tipo de cotas,
tamanhos, etc.
Style - Define tipos das
cotas para um novo tipo de
estilo de cotas, tamanhos,
fontes, etc.
33
Dentro do comando Modify h a tela Lines and Arrows seleciona como sero as linhas, setas e marcas de centro do
dimensionamento:
Seleciona um estilo de
dimensionamento
Cria um novo estilo
Modifica um estilo existente
Modifica um estilo existente,
porm no altera as cotas que
foram desenhadas neste estilo,
somente cotas feitas a partir
de agora sero alteradas
Mostra um bloco de dilogo
que permite comparar dois
estilos diferentes de
dimensionamento
Mostra o estilo
atualmente em uso
Lista os novos estilos
Permite escolher que tipo de listagem voc quer:
All styles: mostra todos os estilos configurados
Styles in use: mostra somente aquele em uso
Cor da linha de chamada
Cor da linha de cota
Espessura da linha de cota
Indica o quanto a linha de cota ir
ultrapassar a linha de chamada
Utilizando o dimensionamento
baseline, este valor indica qual deve
ser o afastamento entre uma linha de
cota e outra
Elimina a primeira e/ou segunda
parte da linha de cota
Este valor indica o quanto a linha de
chamada ir ultrapassar a linha da cota
Distncia entre o ponto tomado como
referncia de cota e o incio da linha de
chamada
Elimina a primeira e/ou
segunda linha de chamada
Escolhe o formato da
primeira/segunda seta
Formato da seta quando for fazer uso do
comando leader (comentrio)
Tamanho da seta
Faz uma marca/linnha/no faz
nenhum tipo de marca no
centro de raios e dimetros
Tamanho que a marca
de centro ter
34
15. FERRAMENTAS DE AUXLIO AO PROJETO
MATCH Properties
Acesso MODIFY > Match Properties
utilizado para trocar propriedades das entidades ou objetos do desenho, como cor tipo de linha, etc.
A partir do acionamento do Comando Match properties:
1 Inicialmente selecionamos o objeto que servir de referncia.
2 Selecionado a nossa referncia o cursor se torna um pincel, e medida que clicamos nas entidades ou objetos
automaticamente ser atribudas as propriedades do primeiro objeto, com <Enter> confirmando o comando e
finalizado.
LIST
Acesso TOOLS > Inquiry > List
Modo Simplificado: LI (via teclado)
O comando List uma ferramenta para listar todos os dados sobre determinado
objeto ou entidade. Acionamos o comando List:
1- Selecionamos a entidade que desejamos saber os seus dados e referncias de
posicionamento no plano WCS, seus dados sero listados na Barra de comando.
Command: LIST
Select objects: 1 found:
CIRCLE Layer: "CONTORNO"
center point, X= 4.9374 Y=-120.9738 Z= 0.0000
radius 30.0000 circumference 188.4956 area 2827.4334
DIST
Acesso TOOLS > Inquiry > Dist
Modo Simplificado: DI (via teclado)
O comando Dist determina a distncia entre pontos de objetos no desenho e seus pontos relativos ao plano vigente.
Formato:
Acionamos o comando Dist:
1- Selecionamos os pontos com Osnap, para ter uma preciso e clicamos os pontos da entidade que desejamos
medir.
Command: DIST Specify first point: (primeiro ponto)
Specify second point: (segundoponto)
Distance = 117.4319=(distncia calculada), Angle in XY Plane = 336 = (ngulo do
planoXY), Angle from XY Plane = 0 = ngulo com o plano XY)
Delta X = 106.8758=(valor), Delta Y = -48.6601= (valor), Delta Z = 0.0000 =( valor )
AREA
Acesso TOOLS > Inquiry > Area
Modo Simplificado: AREA (via teclado)
O comando AREA uma ferramenta para calcular a rea e o
permetro de figuras em tela grfica.
Fomato:
Command: area
Specify first corner point or [Object/Add/Subtract]:
Specify first corner point or [Object/Add/Subtract]: P1
Specify next corner point or press ENTER for total:P2
Specify next corner point or press ENTER for total: P3
Specify next corner point or press ENTER for total: P4
Specify next corner point or press ENTER for total: P5
Specify next corner point or press ENTER for total: P6
Area = 532.9152, Perimeter = 120.0656
35
DIVIDE
Acesso DRAW > Point > Divide
Modo Simplificado: DIV (via teclado)
Divide as entidades em intervalos com medidas iguais.
Acionamos o comando Divide:
1 Selecionamos a linha ou nosso objeto que queremos dividir.
2 Entre com o nmero de divises e confirme com <Enter>.
Formato:
Command: DIV
Select object to divide :Selecione a linha que ir dividir
Enter number of segments or[block]: 8 <ENTER>
MEASURE
Acesso DRAW > Point > Measure
Modo Simplificado: ME (via teclado)
Permite dividir uma entidade com POINT ou blocos, com uma dimenso pr-determinada.
Acionamos o comando Measure:
1 Selecionamos a linha ou nosso objeto que queremos marcar as distncias.
2 Entre com o valor da distncia que desejamos inserir e confirme com <Enter>.
Formato:
Command: ME
Select object to measure:Selecione a linha que insere a medida
Specify length of segment or Block:: Comprimento 8
NOTA: Para trabalhar com o comando Divide ou Measure temos que configurar POINT STYLE para poder
ver os pontos de marcao.
- O AutoCAD no divide ou insere a medida quebrando a entidade e sim marcar pontos que definem o
local da diviso.
- Para poder capturar os pontos, precisamos do Osnap Node
BOUNDARY
Acesso DRAW > Boundary
Modo Simplificado: BO (via teclado)
Apesar de ser um comando concebido para trabalhar 3D, ele bem til, por exemplo, quando temos que achar a
rea de um determinado desenho, transformamos essa rea em uma polyline. Acionamos e trabalhamos a opo
object do comando Area.
Acionado o comando Boundary:
1- Clicamos na rea que desejamos ( esta dever estar totalmente fechada, pois funciona como uma hachura e se
houver um milsimo aberto emitir uma mensagem igual ao Hatch <enter>.)
2- Abrindo a caixa de dilogo, selecione o boto pick point, e selecione a rea, e confirme com <enter>. A princpio
parecer que no altera nada, mas se clicar na rea especifica, notar que foi feita uma face ou regio
determinada.
Essa operao pode ser realizada tambm pelo comando Region, mas voc precisa selecionar todos os
elementos que o constitui um a um, j o comando Boundary funciona com o pick point j selecionando toda a
rea.
Formato:
Command: bo
BOUNDARY (selecione Pick point na caixa de dilogo)
Select internal point: Selecting everything ...
(Clique um ponto na rea desejada)
Selecting everything visible... Analyzing the selected data...
Analyzing internal islands...
Select internal point: P1 <ENTER> BOUNDARY created 1 polyline
36
ALIGN
Acesso MODIFY > 3D Operation > Align
Modo Simplificado: AL (via teclado)
O comando Align apesar de sua concepo seja para o uso em 3D, de muita utilidade tambm em duas dimenses.
A partir de seu acionamento vamos indicando os pontos de referncia para uma suposta rotao e deslocamento,
para uma nova localizao e rotacionada da nossa pea, onde tambm podemos alterar nessa mesma operao a
Escala da pea.
Formato:
Command: Align
Select objects: (Selecione o objeto a ser movido)
Specify first source point: P1
Specify first destination point: P2
Specify second source point: P3
Specify second destination point: P4
Specify third source point or
<continue><ENTER>
Scale objects based on aligment point
<Y/N> <N>
Y- Sim para escalonar em relao aos pontos clicados.
N - Para manter a escala normal do desenho movido.
CAL
Acesso
(CAL, via teclado)
O comando CAL apesar de no ser muito utilizado para fazer clculos, pois no h uma interao com o usurio, pois
tm que realizar seus clculos atravs da linha de comando. s vezes uma boa sada da descobrir pontos
geomtricos. Utiliza-se para fazer clculos com as expresses ( ) para expresses com grupos, ^ para exponenciao,
+ - para adio e subtrao e * / para multiplicao e diviso.
Exemplo de utilizao do comando Clculo
Formato:
Commmand: CAL
Initializing..>>Expression: (12*12)/2<ENTER> 72.0
Formato:
Commmand: Circle
CIRCLE Specify center point for circle
or(3P/2P/Ttr): 'CAL
Initializing..>>Expression:(MID+CEN)/2
Specify entidy for MID snap: P1
Specify entidy for CEN snap: P2
Specify radius for circle or (diameter)>: 'CAL
Initializing..>>Expression:1/5*rad<ENTER>
>>select circle, arc or polyline segment for RAD
function: P3 4.0
Formato:
Commmand: Circle
CIRCLE Specify center point for circle
or(3P/2P/Ttr): 'CAL
Initializing..>>Expression:(MID+CEN)/2
Specify entidy for MID snap: P1
Specify entidy for CEN snap: P2
Specify radius of circle or [Diameter] <0.00>: 7
37
LAYER
Acesso FORMAT > Layers
Modo Simplificado: LA (via teclado)
O comando LAYERS um dos comandos mais interessantes existentes no AutoCAD e em outros programas de CAD.
Layers so nveis ou camadas, onde podemos fazer o seu gerenciamento que se comportam como se fossem pginas
de papel transparente onde podemos ver sua visualizao na medida em que necessitamos.
Podemos definir as caractersticas de entidades, que so cor e tipo de linha permitindo impor ao desenho o seu trao,
pois cada Layer vamos associar, na plotagem, uma espessura diferente, utilizado para uma melhor criao,
manipulao e de entendimento do desenho.
LAYERS o comando do quadro de
dilogo que controla tipos ou
informaes de Camadas para
podemos ligar ou desligar, congelar,
trancar ou bloquear a impresso no
momento que necessitamos
determinados modos de
apresentao do desenho.
Preferencialmente execute todo o
projeto em camadas, por exemplo,
camadas para estrutura, paredes,
cotas, tipos e classificao de linhas,
smbolos, mobilirio, portas, janelas,
detalhes, etc.
BYLAYER / LINETYPE
Acesso FORMAT > Linetype
Modo Simplificado: LT (via teclado)
As barras de acesso Bylayer esto normalmente na barra Properties, so de grande utilidade onde podemos
configurar as propriedades de contornos como a cor, tipos de linha e espessuras.
Selecionamos (com grips) o nosso objeto ou a linha e cliclamos na primeira caixa (Bylayer) selecionamos uma cor
para definir a nossa pea.
Para carregar outros tipos de linhas, caixa (Bylayer) do meio:
1 - clique em OTHER e na Seqncia
2 - clique em LOAD para caixa de linhas e escolhas os
tipos de linhas que deseja carregar.
Podendo selecionar os tipos com ajuda CTRL para
alternadas ou SHIFT para um grupo e para confirmar
clique OK. Podemos mudar linhas j desenhadas, use os
Grips e abra a caixa e escolha o novo tipo de linha.
Podemos inserir espessuras, diretamente atravs da
terceira caixa (bylayer), lembrando que na hora de
imprimir ou plotar a definio ser exata.
Para visualizar as espessuras setadas bylayer ou
LINEWEIGHT, voc precisa acionar o boto LWT (line
weight trace) e para imprimir setar no PLOT a opo
lineweight para que essa opo seja vlida.
38
PROPERTIES
Acesso MODIFY > Properties
Modo Simplificado: CRTL + 1
TOOL Palettes
Acesso TOOLS > Tool Palettes Windows
Modo Simplificado: CRTL + 3
Esta paleta de ferramenta
permite que os objetos do
AutoCAD sejam
manipulados com grande
facilidade, permitindo fazer
mudanas diversas sobre as
entidades
selecionadas, como: cor,
layer, thickness,elevation,
posio.
Por exemplo, pode-se
selecionar vrios objetos
com o grips e ento filtrar
para o objeto desejado. Se
voc selecionou vrios
objetos e deseja modificar
apenas os textos, passe a
seleo para Text e ento no
campo apropriado, escolha
a alterao que deve ser
executada.
Este novo recurso a partir
do AutoCAD 2004,
permite criar novas
paletas de ferramentas
que pode ser adaptada
pelo usurio.
No Exemplo ao lado,
visualiza uma biblioteca
de smbolos que foi
adicionada paleta.
Para criar a sua prpria
paleta dos smbolos,
basta voc abrir a paleta
Design Center e arrastar
os Smbolos desejados
para a sua paleta.
DESIGN CENTER
Acesso TOOLS > Design Center
Modo Simplificado: CRTL + 2
Esta paleta de ferramenta permite um total controle dos
desenhos existentes e o desenho que est sendo editado,
como pegar blocos, layers, textstyle, contido em um
desenho que est no disco rgido ou na internet e inser-lo
no desenho que est sendo editado, ou ainda copiar
blocos, layer etc de outro desenho aberto.
Pode-se utilizar esta ferramenta para localizar mais
rapidamente os seus blocos a serem inseridos.
Voc pode tambm criar, por exemplo, um desenho que
contenha todos os seus blocos de cozinha e deixar o
Design Center explorar o arquivo para retirar os blocos
desejados.
39
16. IMPRESSO DE UM DESENHO
O desenho criado no AutoCAD pode ser impresso de duas formas: diretamente do Model Space em que o desenho foii
criado ou atravs da criao de layouts de impresso no Paper Space.
Um Layout simula uma folha de papel e permite um perfeito ajuste de impresso. No Layout possvel inserir vrias
vistas simultneas do desenho e criar margens e carimbos. O layout criado no Paper Space.
A plotagem de um desenho em paper space feita na escala 1:1, sendo a forma mais adequada de montagem de
pranchas a serem plotadas em birs. Quando mandar imprimir voc apenas indicar que uma plotagem 1:1 ou dizer
em qual tamanho ou padro quer que imprima.
Lembramos tambm se voc no indicou a tabela de valores das penas referentes ao seu desenho, leve em mos os
valores para que no tenha que imprimir seu desenho todo com linhas 0.25 e cores vigentes.
PLOT
Acesso FILE > Plot
Modo Simplificado: PLOT (via teclado)
A plotagem o processo de passagem do desenho do computador para o papel e, normalmente, deixa muitas
dvidas nos usurios de AutoCAD. Em primeiro lugar, existe uma dificuldade, que o prprio equipamento utilizado,
cada usurio, cada empresa tem um equipamento diferente. Portanto, fica difcil abranger sobre o assunto.
A impresso pode ser feita atravs de um plotter ou impressora. Quando usamos uma impressora, normalmente no
temos os recursos de definio de espessura de linhas diferentes para cada cor. Para podermos imprimir ou plotar um
desenho necessrio configurar esse equipamento no AutoCAD.
Guia Plot Device
Nessa guia configuramos o equipamento e os estilos de plotagem.
Plot Style table
Nesse campo criam-se estilos de
plotagem que determinam como
os objetos vo aparecer depois
de plotados. Os estilos podem ser:
Color Plot Styles no qual todos os
objetos da mesa cor sero
plotados da mesa forma, e
Named Plot Styles no qual se
atribuem estilos de plotagem a
objetos ou a layers, plotando
objetos da mesa cor de forma
diferente.
Plotter Configuration
Nessa caixa de listagem
seleciona-se o equipamento a ser
utilizado para impresso.
What to Plot
Define qual guia ser plotada,
Model ou Layout, e quantas
cpias sero feitas.
Plot to file
A seleo desta opo gera um arquivo com extenso .PLT, ou seja, um arquivo de plotagem para posterior
plotagem ou impresso. Esse procedimento pode ser bastante til pois diminui o tempo de impresso e pode-se
utilizar outra impressora que no seja a atual selecionada.
Plot Stamp
Permite adicionar informaes
do desenho (data/escala/nome
do desenho/etc. ) na plotagem.
40
Guia Plot Settings
Nessa guia se definem os parmetros de plotagem referentes ao desenho, como escala, que parte do desenho
plotar, etc.
C Paper size and paper units - Na caixa de listagem Paper size escolhe-se o tamanho de papel de acordo com o
equipamento configurado. Essa lista varia de acordo com o equipamento. Em baixo escolhem-se as unidades entre
milmetros (mm) e polegadas (inches).
C Drawing orientation - determina a posio do desenho no papel, conforme a representao da figura. Plot upside-
down vira o desenho em relao ao papel.
C Plot area - Determina a parte do desenho que ser impressa. As opes so as seguintes:
- Limits - imprime as entidades contidas nos limites do desenho, os quais definidos atravs do comando LIMITS.
- Extents - idntico ao Zoom Extents, possibilitando a impresso de todas as entidades presentes no editor grfico.
- Display - Possibilita a impresso da rea visvel na tela no momento da impresso.
- View - imprime uma janela definida pelo comando View, que deve ser selecionada na caixa de listagem ao lado.
- Window - imprime uma janela especificada pelo usurio por dois pontos; deve-se clicar o boto Window< para
selecionar os pontos.
C Plot Scale - Define a escala de plotagem. Na caixa de listagem Scale deve-se determinar a escala do desenho.
Note que a caixa j traz as escalas mais utilizadas. Se desejar escolher outra, o usurio deve selecionar Custon e
entrar com os valores no campo Custom. Por exemplo, no quadro mm = unidades do desenho (Drawing units).
Supondo que a unidade adotada para o ploter/impressora foi em milmetros, teremos:
1=1 1 mm no ploter ser igual a uma unidade do desenho.
2.5=1 2.5 mm no ploter representar uma unidade do desenho.
A opo Scaled to faz com que o ploter/impressora imprima o desenho na maior escala possvel, usando todo o
tamanho do papel.
C Plot offset - Permite determinar o ponto de origem da impresso no papel. No ploter, normalmente o desenho
comea a ser feito pelo canto inferior do papel. J na impressora inicia-se pelo canto superior esquerdo. Para
alterar o ponto de origem, deve-se primeiramente saber quais so os eixos X eY do traador grfico e
posteriormente escolher a nova origem. A opo Center the plot centraliza o desenho na folha automaticamente.
Shaded Viewport Options - Especifica como sero impressas as vistas sombreadas e com textura e qual ser o nvel
de resoluo e o DPI. Essa opo usada somente quando se imprimem vistas em 3D com texturas e sombras.
C Plot Options - Permite escolher algumas formas de impresso:
- Plot objects lineweight - usa as espessuras de linha definidas nas propriedades dos objetos Lineweight Control.
- Plot with plot styles - usa um dos estilos de plotagem definidos anteriormente.
- Plot paper space last - imprime a ltima configurao do paper space utilizada.
- Hide objetcs - esconde as linhas de trs de objetos desenhados em 3D na hora de plotar.
1 2
3
4
5
6
7
41
Estilo criado Criando um novo Estilo
Editando as penas de impresso
PEN ASSIGNMENTS:
Define a partir do Edit a espessura das linhas do
desenho a ser plotado.
Veja o quadro de edio de plotagem e verifique as
inmeras simulaes que podemos efetuar nos
objetos de um projeto antes de imprimir.
A impresso das espessuras depende da configurao
do quadro Plot Style Table Editor, veja por exemplo:
Linhas desenhadas com a primeira cor o vermelho
(RED)- Color 1, se queremos que esta linha imprima preta
(Black) temos que definir a direita Color, como est ao
lado.
Para a definio de uma espessura temos que clicar na
seta da caixa Lineweight e configurar a espessura
desejada, por exemplo, 0.18 mm.
Finalizando: toda linha no desenho vermelho vai imprimir
na cor preta com espessura de 0.18 mm. Agora
podemos definir as outras cores. Se possvel sempre
trabalhe com as cores padres 1 a 8 para que se torne
fcil para quem for imprimir quando no for voc que
realizar este trabalho.
Assim podemos definir cores, espessuras, tipos de linhas,
tipos de setas e salvarmos toda esta configurao para
posterior utilizao em outro projeto.
PAPERSPACE
Acesso Tilemode (0)
o ambiente do Auto Cad onde inserimos os formatos A4, A3, legendas, atributos, etc.
Criamos janelas de visualizao (exemplo: vistas com escalas e sees cortes) atravs do comando Mview, onde
disparamos o Processo de Impresso.
MODELSPACE / PAPERSPACE (LAYOUT)
O AutoCAD permite a voc trabalhar em dois espaos (ambientes) diferentes, a
nossa rea de trabalho (MODEL SPACE)(Model) e o espao de trabalho para
impresso no papel (PAPER SPACE)(Layout).
Todos os modelos bi ou tridimensionais so criados no MODEL SPACE, de certa
forma infinitamente, isto , desenhar sem se preocupar com os tamanhos ou
escalas de acordo com a sua unidade de trabalho.
J o PAPER SPACE a nossa rea delimitada para a nossa futura impresso, ns
inserimos as informaes do modelo criado, atravs de janelas individuais,
estudando o lay-out da folha (prancha) quanto a Escalas, Vistas, anotaes,
detalhamentos, etc.
Devemos sempre ter em mente que o ambiente PAPER SPACE aquele usado
para compor a folha de papel onde seu modelo ser plotado (impresso).
A pasta Layout1 e 2 e outras que podemos inserir e renomear, clicando com o
boto direito do mouse sobre as pastas.
A plotagem em PAPER SPACE feita na escala 1:1, pois o padro de margem e rtulo que voc utiliza, ser inserido
em escala real. Comuta entre o PSPACE (layout) e o MSPACE (model), clicando nas suas respectivas pastas.
Ao mudarmos para PAPER SPACE o cone que indica o UCS muda para o tringulo que indica o novo ambiente de
trabalho. Inicialmente quando estamos em PAPER SPACE no temos acesso ao modelo criado no MODEL SPACE, isto
como tivssemos um vidro sobre o nosso desenho, onde podemos manipular e editar a janela e at desenhar
sobre ela, mas no editar e completar o modelo.
Definindo espessura para impresso
Cores Padro Definindo cor de impresso
42
Para que isto se reverta, no entanto, podemos clicar o boto PAPER ele
automaticamente se altera para model, isto far que abrimos a janela de cada
janela do Mview criado dentro do paper space, e onde podemos criar as nossas
vistas com escalas.
MVIEW
Acesso View > floating viewport ( mview )
Modo Simplificado: MV (via teclado)
Permite criar janelas dentro do PAPER SPACE.
O formato do comando :
Switching to paper space
ON / OFF / Hideplot / Fit / 2 / 3 / 4 / Restore / < First Point > :
First Point: Permite selecionar os cantos de uma nica janela.
ON / OFF : Quando em OFF o AutoCAD limpa a janela em MODEL SPACE e no a regenera novamente at voc torn-la ON
Hideplot: Remove linhas escondidas quando o desenho for plotado em PAPER SPACE
Fit: Cria uma janela do tamanho da tela grfica.
2/3/4: Permite criar duas, trs ou quatro janelas em uma nica operao.
Restore: Esta opo forma uma configurao de janelas no PAPER SPACE que se ajusta a uma configurao gravada com VPORTS.
ESCALA DENTRO DA JANELA
Quando usamos a janelas no PAPER SPACE, a escala do desenho trazido do MODEL SPACE de um valor
indeterminado para o observador, para colocarmos um modelo dentro de uma janela do PAPER SPACE na escala que
desejamos plotar usamos o comando ZOOM.
VPORTS
Acesso VIEW > Viewports
O comando VIEWPORTS divide a tela grfica do AutoCAD em vrias janelas. Em
cada janela podemos visualizar e trabalhar com diferentes partes do desenho,
com desenhos muito grandes e com a visualizao das janelas pode-se ver os
extremos do desenho.
ATRIBUTOS
Acesso DRAW > Insert > Define Attributes
Modo Simplificado: ATTDEF (via teclado)
O comando AATDEF (atributos) permite criar atributos ou rotinas para desenhos e blocos. Um atributo uma varivel
cujo valor pode ser informado pelo usurio no momento da insero ou edio. Um exemplo tpico de aplicao so
as legendas de desenhos tcnicos. Cria atributos para cada campo de informao (ttulos, autor, data, escala, cliente,
etc.) os quais sero preenchidos via caixa de dilogo.
Acionamos o comando Attributes vamos definir os dados:
TAG: Defina um nome de origem, esse nome aparecer s na
criao do bloco.
PROMPT: Ser a pergunta que ser feita quando inserirmos o bloco.
VALVUE: Este campo ser o estar preenchido, quando inserirmos o
bloco, seria default.
1- Lembre-se que temos de definir tambm o tamanho de nosso
texto, temos que corresponder ao tamanho de nosso bloco e do
nosso desenho, no momento configure como esta ao lado.
2 Confirmamos com Ok ou <ENTERr> para retornar ao nosso
desenho para definirmos um ponto que ser o ponto de insero
do nosso atributo. Note que agora existe um texto (PRDIO) no
local que clicamos.
` DICA: Um modo mais rpido para lista de atributos, de mesmo formato copiar as TAGs j criadas e
modificar como se fosse um texto comum, ou seja, digite ED no teclado para editar novas TAGs.
43
Acionamos o comando block e selecionamos a nossa mesa com o computador e os atributos.
Agora podemos inserir o nosso bloco, com o comando Insert depois de nos clicarmos o ponto de insero, o Autocad
vai listar as perguntas no prompt (linha de comando).
Para melhorar a configurao de entrada de dados, podemos configurar o ATTDIA, trocamos o valor de 0 para 1, isto
far que as perguntas com as respectivas respostas Valvue, sejam mostradas em uma caixa de dialogo e no mais
pelo prompt. Execute a legenda abaixo:
ZOOM/XP
Acesso View > Zoom
Modo Simplificado: Z (via teclado)
Permite definir a escala do desenho dentro das janelas no Paper Space aps a sua criao.
Aps definirmos o tamanho REAL do formato do papel (folha Padro) podemos variar a escala do desenho dentro das
janelas previamente criadas. A partir do comando Zoom, utilizamos o XP para definir a escala.
o comando que permite acertar a escala de plotagem do modelo dentro de uma janela do PAPER SPACE.
O formato do comando :
Zoom
All/Center/Dynamic/Extends/Left/Previous/Vmax/Window/<Scale X / XP >: valor XP
NOTA: Antes de trabalhar com zoom xp, temos que ter em mente o seguinte, o AutoCAD foi concebido
para desenhos em mm ou polegadas. Quando criamos um desenho mecnico, por exemplo, ns
automaticamente trabalhamos com milmetros, ento se queremos reduzir um desenho 5 vezes a escala
1/5, se for 2 vezes menor a escala ser e se vamos ampliar 3 vezes a escala ser 3/1, se for 10 vezes
maior 10/1. Logo quando trabalhamos com o zoom XP a escala de reduo ser XP, 1/5 XP e a
ampliao 3 XP e 10 XP.
Agora quando temos que plotar um desenho de arquitetura, por exemplo, que foi desenhado em 1:1 a unidade se
refere a 1 metro, sabemos que 1 m = 1000 mm.
Por exemplo, vamos trabalhar com a medida de 7 metros do projeto abaixo. Clique na pasta Layout Ele abrir a
Caixa de impresso neste momento no precisamos configurar a impressora ou a ploter, pode fechar o quadro de
dilogo. Automaticamente ele j enquadra o seu desenho na rea delimitada. Clique no boto PAPER na Barra de
Status e ele mudar para MODEL e abrir a janela para nossa planta, como se segue abaixo:
Note que temos o eixo WCS avisando que estamos dentro do
Model . Agora Acionamos o Comando Zoom e Digitamos 1XP
Logo: 1/1000 =1XP a escala real em nosso papel.
Clicamos novamente o boto MODEL na Barra de Status
para voltar para PAPER. Se dimensionar ou conferir a
medida com o Dist temos a nossa medida com 7 mm.
44
Voltamos para o modo MODEL e acionamos
o Comando Zoom e digitamos 2 XP.
Temos Agora o nosso desenho na Escala 1:500.
Utilizando o modo Model e Zoom novamente digitamos
4XP Se pensarmos um pouquinho, 1000/4 igual a 250.
Agora o nosso desenho na Escala 1:250.
Podemos fazer isso sucessivamente.
Se queremos a escala 1:100 10XP a nossa medida ter 70 mm.
Para a escala 1:50 20 XP a nossa medida ter 140 mm.
Note que no trabalhamos com um padro nenhum, utilizamos a rea default do AutoCAD, mas lembro que podemos
inserir um bloco sendo um Padro (A0, A1, A2,...) modelos com legendas com atributos.
Para isso quando acionamos layout, podemos inserir o bloco com o padro desejado, e dentro abrir janelas com
Mview, para cada janela pode-se criar um detalhe, uma vista, todos usado a Zoom para escala.
NOTA: Normalmente um erro que muitos cometem em imprimir desenhos a partir do MODEL e para
caber no seu padro muda a escala original do desenho. Por isso que existem os layouts, para
podemos dentro das janelas do Mview, mudar as escalas.
45
TABELA DE FATOR DE ESCALA
FORMATO DE PAPEL
46
17. CADERNO DE EXERCCIOS
1, Utilizando o comando LINE, efetue os desenhos atravs das Coordenadas Cartesianas.
47
2. Utilizando o comando LINE, efetue os desenhos atravs das Coordenadas Polares.
48
3. Utilizando o comando LINE, efetue os desenhos em Projeo Isomtrica.
49
4. Padronizar projetos aumentar a produtividade, assim utilize as mais variadas formas encontradas no AutoCAD
para efetuar os desenhos abaixo.
50
5. Utilize as dimenses do projeto abaixo e execute-o em escala 1:1 com as seguintes caractersticas:
a. Paredes externas - 0,25m Paredes internas - 0,15m .
Portas com 0,80m sendo as dos banheiros com 0,70m.
Para impresso das paredes utilize espessura 0,4 e para as portas utilize espessura 0,2.
b. Textos com letras tipo verdana e altura proporcional a escala.
c. Utilizar cotas conforme modelo.
d. Calcule a rea da construo e suas reas internas.
e. Insira seu nome como autor e responsvel tcnico pela obra.
d. Imprimir na cor Black em impressora com formato A4.
51
52
BARRA DE FERRAMENTAS PADRO DO AutoCAD 2004 (BR e US)
53
54
55
Atalhos no teclado
A tabela seguinte contm as aes padro para teclas de atalho.
Dicas de Usabilidade
O que no fazer
Nunca explodir uma dimenso. Quando pensar que necessrio explodir uma, no .
Nunca explodir uma hachura.
No coloque o Titleblock ou a borda no model space.
No faa uma escala do Titleblock ou da borda, maior ou menor, que 1:1.
No faa escala ou rotao de arquivos de referncia. As nicas excees para isso quando voc est lidando
com um consultor que usa uma escala diferente das unidades ou uma origem diferente. Por exemplo, unidades
arquitetnicas e civis so diferentes por um fator de 12.
No faa um plot para caber quando plotar um desenho. Ponha o desenho em uma escala precisa. Plot 1:1 ou 2:1.
Provavelmente os contratantes e clientes tero medies de escala fora do seu desenho. Se a escala est errada,
mesmo numa pequena quantidade, isso poderia ser muito oneroso ou perigoso.
No desenhe em uma layer 0. Se o fizer, mude-o para uma layer adequada depois de conclu-lo.
No desenhe em uma layer de defpoints. Esta layer para o AutoCAD usar para dimenso de informao.
O que fazer
Sempre verifique mais uma vez e veja a ortografia de um desenho antes de plot-lo.
Sempre Salve um desenho antes de imprimi-lo. Muitas vezes, pode dar uma pane num desenho no exato momento
que voc acabou e mandou para plotagem.
Sempre Purge (limpe) um desenho antes de fech-lo.
Faa um zoom nos Extents antes de fechar um desenho.
Ajuste o AutoSave para 10 minutos ou 15 minutos no mximo.
Mude o padro temporrio para salvar localizao para algo como: C:\TEMP ou voc pode at mesmo criar uma
pasta C:\AutoSave, assim voc pode encontrar os arquivos de modo mais fcil. O padro de localizao est oculto
em suas janelas de usurios e pastas de configuraes.
Bloqueie as suas model space viewports.
Concluso
Eu espero que voc tenha encontrado teis as informaes contidas nesta apostila. Lembre-se que este material apenas uma parte de uma
srie de comandos que o AutoCAD 2004 possui; portanto procure mais informaes no prprio site da Autodesk e em fruns sobre o
assunto. O nosso mantra que a nica pergunta boba aquela que voc no faz
Obrigado novamente por participar deste curso!
Você também pode gostar
- Afiliados Hotmart Como Eu Devo Fazer - (Guia Completo) .Documento10 páginasAfiliados Hotmart Como Eu Devo Fazer - (Guia Completo) .Claudio Gomes Silva LeiteAinda não há avaliações
- Peças Sulcador Beija-FlorDocumento7 páginasPeças Sulcador Beija-FlorVadinho BenezAinda não há avaliações
- Monitores CRTDocumento50 páginasMonitores CRTRodrigomsoaresAinda não há avaliações
- Prática Profissional I - Atividade 04Documento2 páginasPrática Profissional I - Atividade 04João Álvaro100% (1)
- Seccionalizador trifásico SF6 isola falhasDocumento8 páginasSeccionalizador trifásico SF6 isola falhasWilson Albert Ramos GuerrerosAinda não há avaliações
- AR F.21 - Lista de Partidas em Aberto Do ClienteDocumento4 páginasAR F.21 - Lista de Partidas em Aberto Do ClienteValdevy PiresAinda não há avaliações
- CA Magazine Mai03 CasasinteligentesDocumento1 páginaCA Magazine Mai03 Casasinteligentessandro868Ainda não há avaliações
- DDL DML banco dados definir manipularDocumento21 páginasDDL DML banco dados definir manipularValtinhoAinda não há avaliações
- Exercicios MicrocontroladoresDocumento13 páginasExercicios MicrocontroladoresRobson CastroAinda não há avaliações
- Acesso AVA UNIPACDocumento26 páginasAcesso AVA UNIPACTALITA ELOAH GUERRA COUVEAAinda não há avaliações
- Cor Das VelasDocumento5 páginasCor Das VelasJoaquimCSBarbosaAinda não há avaliações
- AtalhosDocumento13 páginasAtalhosJuliana CardosoAinda não há avaliações
- Grade Curricular Direito USP PDFDocumento1 páginaGrade Curricular Direito USP PDFpgn999Ainda não há avaliações
- PA-431 - Aspectos Ambientais-V2Documento4 páginasPA-431 - Aspectos Ambientais-V2fabioAinda não há avaliações
- Evk 214 N2Documento7 páginasEvk 214 N2Mauricioss2313 Soares100% (2)
- Aula 8Documento12 páginasAula 8Nelson Hosten AliAinda não há avaliações
- QuickStart Miotec-V5Documento13 páginasQuickStart Miotec-V5Lucas KleinAinda não há avaliações
- List A 2Documento4 páginasList A 2José Luiz Rybarczyk FilhoAinda não há avaliações
- Manual de Instruções TopAcesso - MP04801-01Documento264 páginasManual de Instruções TopAcesso - MP04801-01paivapaivaAinda não há avaliações
- Cronograma Da OBMEP - Documentos GoogleDocumento56 páginasCronograma Da OBMEP - Documentos GoogleMarilia MottaAinda não há avaliações
- Amd690gm M2Documento16 páginasAmd690gm M2kakitosAinda não há avaliações
- ABAA - Depreciação Do Ativo Fixo - Depreciação ExtraordiáriaDocumento4 páginasABAA - Depreciação Do Ativo Fixo - Depreciação ExtraordiáriaLaura NunesAinda não há avaliações
- SKF SNL 3044 G + C 3044 SpecificationDocumento5 páginasSKF SNL 3044 G + C 3044 SpecificationHenrique FrancoAinda não há avaliações
- Slides01 DesenvolvimentoWebDocumento43 páginasSlides01 DesenvolvimentoWebFelipe TardivoAinda não há avaliações
- Transações BasisDocumento24 páginasTransações Basis20jgas09Ainda não há avaliações
- Avaliação Linguagem de Programação IDocumento11 páginasAvaliação Linguagem de Programação IPedro Heitor Venturini LinharesAinda não há avaliações
- Trabalho de PesquisaDocumento4 páginasTrabalho de PesquisaElvis FgAinda não há avaliações
- Carta ABES val. 15.06.24Documento5 páginasCarta ABES val. 15.06.24Júnio JorgeAinda não há avaliações
- Tutorial A Prova de Idiotas Pra Fazer Seu GH3Documento3 páginasTutorial A Prova de Idiotas Pra Fazer Seu GH3Gray FullbusterAinda não há avaliações
- Segurança Cibernética - Propriedades e PrincípiosDocumento63 páginasSegurança Cibernética - Propriedades e PrincípiosTriploc MarquesAinda não há avaliações