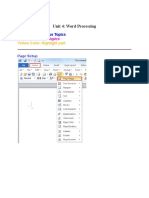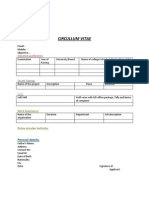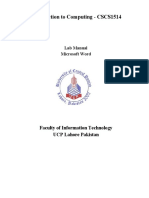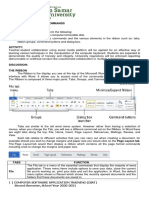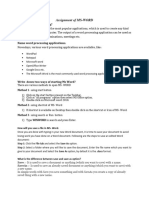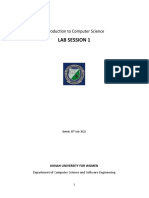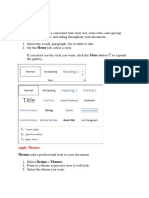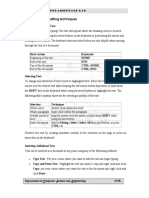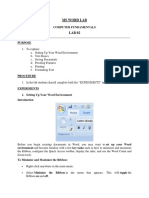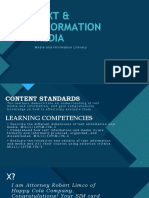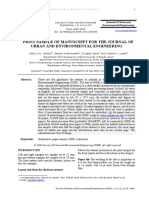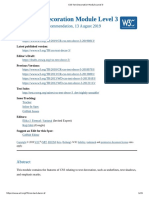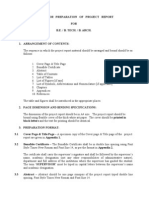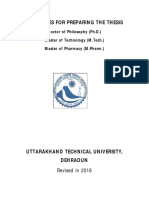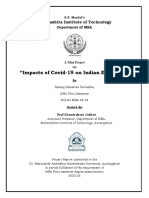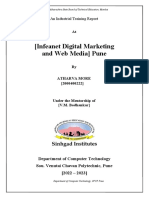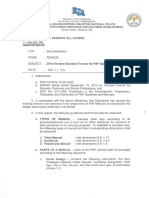Escolar Documentos
Profissional Documentos
Cultura Documentos
MS Word by Ashu
Enviado por
Ashu's MomentsDescrição original:
Título original
Direitos autorais
Formatos disponíveis
Compartilhar este documento
Compartilhar ou incorporar documento
Você considera este documento útil?
Este conteúdo é inapropriado?
Denunciar este documentoDireitos autorais:
Formatos disponíveis
MS Word by Ashu
Enviado por
Ashu's MomentsDireitos autorais:
Formatos disponíveis
MS Word
Word processing:It is the ability to create documents using a word processor. It can also refer to advanced shorthand techniques, sometimes used in specialized contexts with a specially modified
1. Creating:You create your documents in the word window, which provides easy access to all the tools you need to create different types of word documents including memos, letters, and even web pages.
2. Saving:To save a document, click the 'File' on the menu bar located at the top of the page. Then, click 'Save'. If it is the first time you are saving the document, a window will pop-up, prompting you to name the document. This pop-up window also allows you to choose the location to which the file will be saved.
3. Editing:To editing a document you just go on Microsoft word office button and into the menu select the open . clicking on open a new window is open then select a word file into the file.
4. Formatting:You can apply a style to a paragraph before a or after you type the text in the paragraph for this click at style and formatting option from the format menu and then click at format Ta and choose style (font, bordered, bullet etc) after choosing click at the ok button. Then this style is automatically given to the entire document..
5. Text Style:B I U or bold, italic, underline are the three formatting tags most often associated with Microsoft Word. At one time, these styles were the main thing to use in order to highlight text, format information and design Word documents.
6. Font Type Size:In Microsoft Word, you can change the size of your font (text). The following exercise illustrates changing the font size.
7. Changing Color:In Microsoft word you can change your text color in many of style . the automatic color is black and many of theme color .you can also choose your colors from more colors.
8. Alignment Of Text:To align a shape, or WordArt, under Drawing Tools (or under Text
Box Tools if you are aligning a text box, click the Format tab.
9. Paragraph Spacing:Line spacing determines the amount of vertical space between the lines of text in a paragraph. Paragraph spacing determines the amount of space above or below a paragraph.
10. Adding Headers and Footers:Header and footer appears at top and bottom respectively of a document header is a special text which is often used for entering page number and also graphic symbol display at header and footer also used for same purpose but at the bottom of the document for this the view menu and then click at the header &footer option from it.
11. Numbering Pages:In some cases, you do not want a page number on the first page for example, when the first page of your document is a cover page. Or, you do not want page numbers on a whole section of pages for example, the first page to display a page number can be the page that follows the title page, abstract, and table of contents. In situations like these, you can use a page other than the first page to be Page 1. Or, you can start the numbering with a number other than 1.
12. Using Grammar:Your Microsoft Office program provides tools that can help you correct mistakes. You can check spelling and grammar in your files at the same time, or you can let the Microsoft Office program suggest corrections automatically while you work.
13. Spell Check Utilities:Checking all the spelling and grammar in a file is useful when you want to proof your text after you finish editing it. You can check for possible mistakes and then confirm each correction.
14. Subscript & Superscript:Superscript and subscript refer to numbers that are positioned slightly higher or slightly lower than the text on the line. For example, a footnote or endnote number reference is an example of superscript, and a scientific formula might use subscript text.
15. Inserting Symbols:Click where you want to insert the symbol .On the Insert tab, in the Symbols group, click Symbol that you want in the drop-down list. If the symbol that you want to insert is not in the list, click More Symbols. In the Font box, click the font that you want, click the symbol that you want to insert, and then click Insert.
16. Print Preview:First Click File from the menu bar. From the drop down list, click Print Preview. If you are taken out of your Print Layout view. You can now examine what your document will look like when it is printed out.
17. Printing A Document:On the File menu, click Print. In the Name box, click the printer you'll use to print the file. Select the Print to file check box, and then click OK. In the File name box in the Print to file dialog box, type a file name.
18. Inserting A word art, Clipart And Picture:Word Art :- On the Insert menu, point to Picture, and then Click WordArt. In the WordArt
Gallery dialog box, double-click the style that you want. In the Edit WordArt Text dialog box, type your text and select the font and size that you want. Click Bold or Italic to make all the text bold or italic. In the Edit WordArt Text dialog box, click OK.
Clip Art:1. On the Insert tab, in the Illustrations group, click Clip Art.
1.
2.
In the Clip Art task pane, in the Search for text box, type a word or phrase that describes the clip art that you want, or type in all or some of the file name of the clip art. To narrow your search, do one or both of the following:
To limit the search results to a specific collection of clip art, in the Search in box, click the arrow and select the collection you want to search. To limit the search results to clip art, click the arrow in the Results should be box and select the check box next to Clip Art. In the Clip Art task pane, you can also search for photographs, movies, and sounds. To include any of those media types, select the check boxes next to them. 3. Click Go.
Picture:1. 2. Click where you want to insert the picture. On the Insert tab, in the Illustrations group, click Picture.
3. 4.
Locate the picture that you want to insert. Double-click the picture that you want to insert.
19. Page Setting:The page setup command will set the margins there pauperize there layout .to work with page setup. First of all click the file menu and select the page set up command when you this command a page setup dialog box will be displayed. MARGINS:-if you want to change the margins then click the margin option from the page setup dialog box there are six margins top, bottoms, left, right, header and footer and one Gutter margin. PAPER SIZE: - if you want to change the paper size and its orientation then click the paper size option from the page setup dialog box. PAPER SOURCE: - if you want to see the information about from where it picks the pages Then click the paper source option from page setup dialog box. LAYOUT:- layout will tell you whether you want to print the page even or odd from or in another way it will also set vertical alignment at center or top or in the justify order click option from the page set up dialog box.
20. Bullets and Numbering:Suppose if you have a paragraph and you want to set bullets to each topic then you have to create bullet. Bullets are small instead of bullets with the help of numbered tab. To set t he bullet and numbering option from the format menu .
21. Borders and Shading:Borders are rules you can add to any or all of the four sides of a paragraph. Shading is the color or artistic design you use as background for a paragraph. Borders and shading are formatting tools for enhancing text, paragraphs, table cells or frames. Commonly used borders and shading effects can be quickly added to text, paragraphs, frames and tables or table elements, using the Tables and Borders toolbar, or you can choose from a comprehensive list of borders and shading styles using the Borders and Shading dialog box. Borders or shading applied to a paragraph will usually affect the entire paragraph, extending from the left indent to the right indent, even if the paragraph contains no or a very short line of text. If you are not comfortable with the horizontal span of the effects of the borders or shading applied, you should adjust the indent markers on the ruler.
22. Format Painter:You can use Format Painter on the Standard toolbar to apply text formatting and some basic graphics formatting, such as borders and fills. 1. Select the text or graphic that has the formatting that you want to copy. 2. On the Standard toolbar, click Format Painter . The pointer changes to a paintbrush icon. To apply formatting to more than one block of text or graphic, double-click Format Painter 3. Click the text or graphic that you want to format. .
23. Find And Replace:FIND:- The find command helps us to search for a word required for editing you can find the
required text either by selecting the find command from the edit menu or by pressing the ctrl +f key combination from the keyboard a find dialog box will be displayed in this dialog box type the word in find what text box that you want to search then click the find next button or press the enter key from the keyboard.
REPLACE:-The replace command will use to change the contents with other you can find and
replace the text data either by selecting the replace command from the edit menu or press ctrl +h key combination from the keyboard a find and replace dialog box will be displayed. In this dialog box type the search contents in find what text box and also type the text that you want to replace in the replace with text box and click replace etc.
24. Inserting Table:If you want to insert the table or you want to add the new columns and rows or cells in the table then click at the insert option from the tables menu.
Você também pode gostar
- III Useful Functions in Word: (1) Using Menus and Dialog BoxesDocumento17 páginasIII Useful Functions in Word: (1) Using Menus and Dialog BoxesRimple AroraAinda não há avaliações
- CF U4 Bca1Documento38 páginasCF U4 Bca1King VaibhavAinda não há avaliações
- LAB Intro To ComputingDocumento10 páginasLAB Intro To Computingkalsoom asifAinda não há avaliações
- Lab 1Documento14 páginasLab 1Muhammad Arsalan PervezAinda não há avaliações
- Small Business: Xenix Ibm Pcs DOS Apple Macintosh Unix PC Atari ST Sco Unix OS/2 Microsoft WindowsDocumento6 páginasSmall Business: Xenix Ibm Pcs DOS Apple Macintosh Unix PC Atari ST Sco Unix OS/2 Microsoft WindowsShubham MaddyAinda não há avaliações
- Unit 3 Word ProcessingDocumento4 páginasUnit 3 Word ProcessingAkshat SharmaAinda não há avaliações
- Ms Office 2007Documento9 páginasMs Office 2007Vineeth MuraleedharanAinda não há avaliações
- Circullum Vitae: Extra Circular ActivityDocumento7 páginasCircullum Vitae: Extra Circular Activitysourabh191Ainda não há avaliações
- ICT Lab Session 1Documento13 páginasICT Lab Session 1hammadafsar17Ainda não há avaliações
- Introdução À LogísticaDocumento10 páginasIntrodução À Logísticanick599Ainda não há avaliações
- Introduction To Computing - CSCS1514: Lab Manual Microsoft WordDocumento17 páginasIntroduction To Computing - CSCS1514: Lab Manual Microsoft WordTechnical Information100% (1)
- Practical File of Computer ScienceDocumento41 páginasPractical File of Computer ScienceKiranjeet KaurAinda não há avaliações
- Microsoft WordDocumento7 páginasMicrosoft Worddpk2310Ainda não há avaliações
- Assignment On MS-Word: Create A Folder of Your College Id and Save It To CDocumento16 páginasAssignment On MS-Word: Create A Folder of Your College Id and Save It To CHimanshu AcharyaAinda não há avaliações
- Hand Out For IctDocumento4 páginasHand Out For Ictemeliefaye.gumtangAinda não há avaliações
- Word AssignDocumento9 páginasWord AssignSandip PaulAinda não há avaliações
- Note PowerpointDocumento54 páginasNote PowerpointUbah BlessingAinda não há avaliações
- MS Word TutorialDocumento33 páginasMS Word TutorialKaziRafiAinda não há avaliações
- Introduction To Computing Lab 01: Topic MS Word ObjectiveDocumento16 páginasIntroduction To Computing Lab 01: Topic MS Word Objectivesaad shahAinda não há avaliações
- ManualDocumento8 páginasManualPaulo PereiraAinda não há avaliações
- Basic Word CommandsDocumento9 páginasBasic Word CommandsClarie BerosAinda não há avaliações
- Chapter1computers2 160923133049Documento38 páginasChapter1computers2 160923133049Hussain AhmedAinda não há avaliações
- Introduction to MS Word Lab 1Documento13 páginasIntroduction to MS Word Lab 1Mehak FatimaAinda não há avaliações
- Step-by-Step Instructions To Start A Document in Microsoft WordDocumento29 páginasStep-by-Step Instructions To Start A Document in Microsoft WordKawalpreet Singh MakkarAinda não há avaliações
- Ms-Word NotesDocumento18 páginasMs-Word NotesJaspreet Singh100% (1)
- Office AutomationDocumento12 páginasOffice AutomationMad GirlAinda não há avaliações
- Word-ProcessingDocumento4 páginasWord-Processingkadeejak2715Ainda não há avaliações
- Write Steps For The FollowingDocumento4 páginasWrite Steps For The FollowingSmriti ThapaAinda não há avaliações
- MS Word Lecture Notes: Formatting and Editing TextDocumento39 páginasMS Word Lecture Notes: Formatting and Editing Textsfldyn8583Ainda não há avaliações
- Social Media Best Practices Guide Draft 1Documento8 páginasSocial Media Best Practices Guide Draft 1api-242671615Ainda não há avaliações
- Designing and Creating Your Poster Publisher Setup and PDF Directions 10.3.1 Updated11.17.15Documento10 páginasDesigning and Creating Your Poster Publisher Setup and PDF Directions 10.3.1 Updated11.17.15rameshAinda não há avaliações
- Graphic Design Style GuideDocumento8 páginasGraphic Design Style GuideSharonda Carter33% (3)
- Lab Session 1Documento12 páginasLab Session 1Tehreem ZafarAinda não há avaliações
- Wit 2Documento16 páginasWit 2Gaurav Thakur GTAinda não há avaliações
- MELC: Simulate On Controlling Page Appearance L.O.Documento20 páginasMELC: Simulate On Controlling Page Appearance L.O.Pilar Angelie Palmares VillarinAinda não há avaliações
- Activity 2 - Basic Commands Learning OutcomesDocumento8 páginasActivity 2 - Basic Commands Learning OutcomesJaica marie Dela rosaAinda não há avaliações
- MS Wod, MS PowerPoint, MS ExcelDocumento42 páginasMS Wod, MS PowerPoint, MS ExcelAhmad HassanAinda não há avaliações
- Microsoft Word 2013 Tutorial: Getting Started and Formatting BasicsDocumento15 páginasMicrosoft Word 2013 Tutorial: Getting Started and Formatting BasicsLuisBritoAinda não há avaliações
- How To Learn Word 2010 In 1 Day | Don't Read Any Word 2010 Until You Read This FirstNo EverandHow To Learn Word 2010 In 1 Day | Don't Read Any Word 2010 Until You Read This FirstAinda não há avaliações
- Tips To Write ThesisDocumento11 páginasTips To Write ThesisPadam GargAinda não há avaliações
- Add Simple Graphics in WordDocumento14 páginasAdd Simple Graphics in WordSagarAinda não há avaliações
- T - Gr.7A - MS WordDocumento35 páginasT - Gr.7A - MS WordRipoff DudesAinda não há avaliações
- Styles Templates Apply A Consistent Font, Font Size, Font Color, and SpacingDocumento20 páginasStyles Templates Apply A Consistent Font, Font Size, Font Color, and SpacingKurapati VenkatkrishnaAinda não há avaliações
- Formatting Techniques - MS WordDocumento9 páginasFormatting Techniques - MS WordCarlos ChirindzaAinda não há avaliações
- The Text Wrap Feature in Adobe PageMaker Allows You To Place Graphics in A Document and Have The Text Wrap Around That Image Without Covering ItDocumento8 páginasThe Text Wrap Feature in Adobe PageMaker Allows You To Place Graphics in A Document and Have The Text Wrap Around That Image Without Covering ItilovescribdonlyAinda não há avaliações
- MS Word 2010 Tutorial: Getting Started GuideDocumento14 páginasMS Word 2010 Tutorial: Getting Started GuidegedmeltaAinda não há avaliações
- Group 14 ItcDocumento42 páginasGroup 14 ItcCindy CortezAinda não há avaliações
- Microsoft Word Ex 2Documento7 páginasMicrosoft Word Ex 2Monika DereAinda não há avaliações
- MS WORD LAB GUIDEDocumento18 páginasMS WORD LAB GUIDENo One BhattiAinda não há avaliações
- Word 2019 Page Formatting: Easy Word Essentials 2019, #2No EverandWord 2019 Page Formatting: Easy Word Essentials 2019, #2Ainda não há avaliações
- Lesson MS WordDocumento8 páginasLesson MS WordClark francis LuceroAinda não há avaliações
- Introduction To IndesignDocumento22 páginasIntroduction To IndesignSimon ChegeAinda não há avaliações
- Desktop Publishing CatDocumento4 páginasDesktop Publishing CatSHARON SENTERO SAINAPEIAinda não há avaliações
- Tutorial For MS WordDocumento22 páginasTutorial For MS WordNahidul Islam IU100% (1)
- MS Word Chapter 7Documento8 páginasMS Word Chapter 7Shahwaiz Bin Imran BajwaAinda não há avaliações
- Mar 2023 - 6th 7th 8th 9th 10th standard printDocumento190 páginasMar 2023 - 6th 7th 8th 9th 10th standard printBsamsungb99 SAinda não há avaliações
- Microsoft Word 2010 TutorialDocumento18 páginasMicrosoft Word 2010 Tutorialchronos6534Ainda não há avaliações
- Word 2021 For Seniors: An Insanely Simple Guide to Word ProcessingNo EverandWord 2021 For Seniors: An Insanely Simple Guide to Word ProcessingAinda não há avaliações
- Kindle e-Book Format and Convert in 2 Easy StepsNo EverandKindle e-Book Format and Convert in 2 Easy StepsAinda não há avaliações
- 05 Text and Information MediaDocumento41 páginas05 Text and Information MediaKenDelaCruzAinda não há avaliações
- UEE J: Print Sample of Manuscript For The Journal of Urban and Environmental EngineeringDocumento5 páginasUEE J: Print Sample of Manuscript For The Journal of Urban and Environmental EngineeringMarcos ViniciusAinda não há avaliações
- User Manual Inkjet Printing Coding MachineDocumento9 páginasUser Manual Inkjet Printing Coding MachineAzone ThemachinebuilderAinda não há avaliações
- Sig PlusDocumento47 páginasSig PlusHesham OdehAinda não há avaliações
- WinCC SmartTools TutorialDocumento152 páginasWinCC SmartTools TutorialDiego RodriguezAinda não há avaliações
- Sns2 Training 3Documento27 páginasSns2 Training 3Soluciones Informáticas 7x24Ainda não há avaliações
- Updated Internship Report FormatDocumento8 páginasUpdated Internship Report FormatSohail Liaqat AliAinda não há avaliações
- NRSG374 Professional Development Resource FAQDocumento9 páginasNRSG374 Professional Development Resource FAQAbdullah SakhiAinda não há avaliações
- CSS Text Decoration Module Level 3Documento39 páginasCSS Text Decoration Module Level 3Miguel A. Ostos S.Ainda não há avaliações
- 1.1 Introduction To Typography WorksheetDocumento4 páginas1.1 Introduction To Typography WorksheetJesse JamesAinda não há avaliações
- Optima Spec SheetDocumento1 páginaOptima Spec SheetAnna SavinovaAinda não há avaliações
- Mini Project Report Format (Rafique)Documento7 páginasMini Project Report Format (Rafique)rafique41cb0% (1)
- DBM 622 RESEARCH METHODS WBA - AprilDocumento2 páginasDBM 622 RESEARCH METHODS WBA - AprilJames BoruAinda não há avaliações
- Using FL Excel PDF ExportDocumento15 páginasUsing FL Excel PDF ExportwilkerAinda não há avaliações
- Data Operations Practice TaskDocumento6 páginasData Operations Practice TaskDavid RoweAinda não há avaliações
- Practice Exercise 3: InstructionsDocumento2 páginasPractice Exercise 3: InstructionsSwati MishraAinda não há avaliações
- Bold Text Generator - Free Bold Fonts (???? & ?????) Quicktools by PicsartDocumento1 páginaBold Text Generator - Free Bold Fonts (???? & ?????) Quicktools by PicsartvalerieykcAinda não há avaliações
- Guidelines For Preparing The PH.D ThesisDocumento20 páginasGuidelines For Preparing The PH.D ThesisNitesh Kumar JhaAinda não há avaliações
- Chapter: 5.7 Formatting A Worksheet Topic: 5.7.1 Formatting A WorksheetDocumento8 páginasChapter: 5.7 Formatting A Worksheet Topic: 5.7.1 Formatting A WorksheetETL LABSAinda não há avaliações
- 701P49447 System GuideDocumento152 páginas701P49447 System GuideAmanda BattinieriAinda não há avaliações
- SarangDocumento6 páginasSarangrahulAinda não há avaliações
- Dark DexDocumento274 páginasDark DexbulanmarepemetinAinda não há avaliações
- Classic Garamond Swash: Cleargothic RegularDocumento1 páginaClassic Garamond Swash: Cleargothic RegularDomobranskyAinda não há avaliações
- BCA Minor Project Report Format 18-19Documento10 páginasBCA Minor Project Report Format 18-19Aman SinghAinda não há avaliações
- Industrial Training Project ReportDocumento27 páginasIndustrial Training Project ReportAtharva MoreAinda não há avaliações
- Angular Directives Guide: Learn How to Create Custom DirectivesDocumento2 páginasAngular Directives Guide: Learn How to Create Custom DirectivesSangam PandeyAinda não há avaliações
- Pertanika: Instructions To AuthorsDocumento6 páginasPertanika: Instructions To AuthorsIrmey HamidiAinda não há avaliações
- User Manual Handheld Inkjet Printer QM-750: Please Read The User Manual Carefully To Use The Printer in Better WayDocumento14 páginasUser Manual Handheld Inkjet Printer QM-750: Please Read The User Manual Carefully To Use The Printer in Better Wayx94p4s46rmAinda não há avaliações
- National Headquarters, Philippine National Police: Corrected Copy: Destroy All OthersDocumento21 páginasNational Headquarters, Philippine National Police: Corrected Copy: Destroy All OthersRich CandAinda não há avaliações