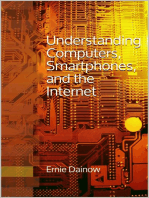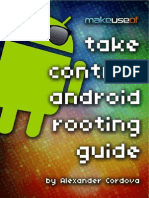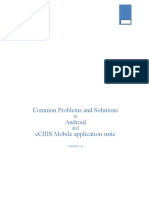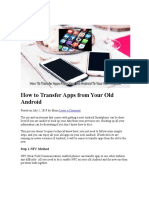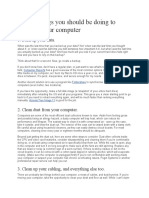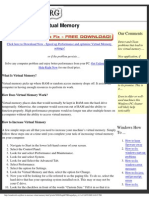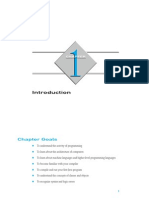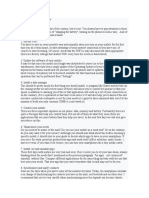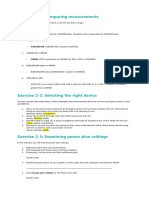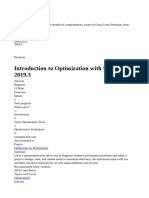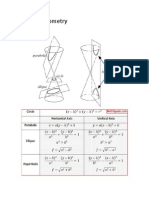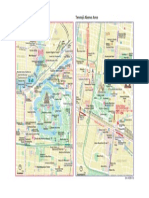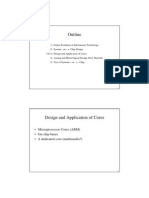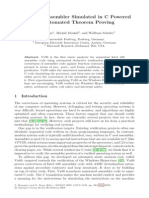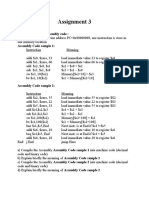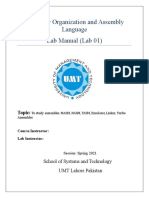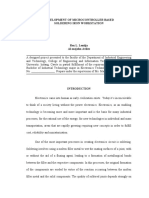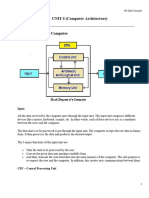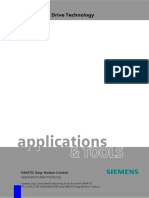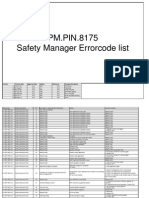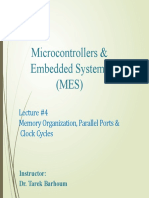Escolar Documentos
Profissional Documentos
Cultura Documentos
Battery: You Can Read Our Comprehensive Guide Over Here
Enviado por
Jason LeeDescrição original:
Título original
Direitos autorais
Formatos disponíveis
Compartilhar este documento
Compartilhar ou incorporar documento
Você considera este documento útil?
Este conteúdo é inapropriado?
Denunciar este documentoDireitos autorais:
Formatos disponíveis
Battery: You Can Read Our Comprehensive Guide Over Here
Enviado por
Jason LeeDireitos autorais:
Formatos disponíveis
Hi folks, so you have bought a new shiny android phone and after using it for 4 hours you realize
that the battery has dropped down to 40%. Hmm, and now in search of an answer you have came across this thread. So basically we will give you some useful Tips&Tricks over here and also try to dispel some common myths about improving battery life of android phone. And remember that you have bought this new smartphone to enjoy it, so if someone tells you to save battery by not watchingvideos/not surfing the internet/not using the GPS then dont pay any heed !! Anyways, here we go with the ten Tips&Tricks which will help you conserve battery life on your phone. 1. Use a Custom ROM. This is a big one. You may not realize it but unless you have a pureAndroid phone like Google Nexus, most smartphones come pre-loaded with tons of bloatware. Custom ROMs remove this junk at the system level and are also much more optimized. If you want to install a custom ROM or wanna find out more about them, you can read our comprehensive guide over here. 2. Use automatic brightness feature under Settings > Display. This will cut down on the biggest battery muncher . display. 3. This brings us to the next point, which is to use the battery usage tool which is built in the Android OS. You can access it under Settings > About Phone > Battery use, and it will tell you the percentage use of each application. 4. Re-calibrate your battery. Note you can do this only if your phone is rooted. So basically you drain your phone all the way, recharge it all the way back, and while the charger is plugged in, go into the recovery menu and under advanced, choose wipe battery stats. This will not really improve your battery life per say, but re-calibrate it and make it more consistent so that it does not fall from 100 to 80 in just 30 minutes. 5. Use your battery all the way, dont just recharge it all the time when it drops down to 70 or 80. This ensures that your battery is getting enough cycles of charging and discharging. 6. DO NOT use a task killer. This is an important one folks. As opposed to the common myth, task killers actually hurt battery life, and this has been said by Google Android Developers themselves multiple times. Even if you use a task killer, you can use it to kill selective tasks but dont go around killing all the task. Android just does not work like your PC or laptop. It loads the commonly used programs itself and does an excellent job of handling the memory on its own. 7. Try to avoid using un-necessary widgets. They are a big drawn on battery life. 8. Remove un-needed applications on an on going basis. The more junk you accumulate on your system, it will gradually start to bog down the battery. 9. Use the build it Power Widget to quickly turn off features like GPS or bluetooth which you are not using. 10. Last but definitely not the least, here is a very interesting post by user BruceElliott on the XDADevelopers forum which tries to get to this whole issue with a very fresh perspective. The basic premise is to figure out which programs cause the most battery drainage and then to freeze or temporary lock them, and monitor the effect. . Several Things to Understand (1) Every time an instruction executes, the battery loses a tiny amount of charge.
(2) A given app executes a number of instructions per second that is often (but not always) dependent on the amount of user interaction with the app. So, using that app for X amount of time will drain your battery by Y amount. Although the app coders and ROM cookers may squeeze a bit more efficiency out of the system through code optimization, battery drain caused by using apps is largely fixed and you can do nothing about it other than not using the app (which, of course, defeats the purpose of having a smart phone). (3) The above is the bad news. The good news is that most of us (particularly if one is gainfully employed) interact with our phones for a relatively small percentage of our 24-hour day (during which time we have little control over battery drain, as mentioned above). That is very good news, because it means that during most of our 24-hour day we can (potentially) control battery drain. My phone uses less than 1% per hour on standby precisely because it really is on standby. This is not rocket science; and I will explain how to do it. (4) What "He Who Is Sworn to Do No Evil" does not want you to know. (Or: Google Meets Pocahontas.). The Android OS and many of the thousands of apps are free, right? Wrong! Nothing in life is free. The heart and soul of Google and others in this business is data collection and monetization of the collected data. Doing so takes lots of CPU cycles, including all of yours that these companies can possibly wrangle from you without upsetting you too much. Think of this analogy The English arrived at Jamestown and traded shiny beads and trinkets for food, land, and other valuable stuff. Google and company trades you a shiny new OS and app toys in exchange for your data, which they have thus far managed to monetize in amounts greater than the GNPs of many countries. I wonder how many of those screaming for Froyo and Gingerbread realize that increasingly intrusive CPU cycle-hungry data collection tools will be imbedded in every succeeding version of the shiny new OS/app toys. I believe that the rate of increase of those cycle-stealing data collection tools over time will be limited only by the rate of hardware performance improvements over that same time, such that the natives do not get too restless due to lag, battery drain, etc. How to Fix Your Battery Drain Problem So now, if you have endured my philosophical rant (or have been clever enough to skip to this point), here is how to fix your battery drain: (1) Purchase the Pro versions of SystemPanel and Titanium Backup. (No, you will not be able to accomplish this with the free versions; dont waste your time.) (2) Configure SystemPanel ("Settings") to enable Monitoring, AppCPU Monitors, AppCPU Time, System Monitor, and System Processes. Under Monitoring Settings, checkmark to enable "Start at Boot," "High Priority," and "Status Bar Icon." Under Plot Settings, checkmark "Usage Plots," "CPU Plots," and "App CPU Plots." Said plot settings will cause logarithmic plots to be drawn. This will reveal small values that otherwise might be hidden down at the bottom of the vertical axis. (3) Now, on the screen that first appears when you start SystemPanel, you will see all apps that are currently loaded in RAM and active as entries with a grey background at the top of a long list of entries, with the heading "Active Applications." At the left of each app entry is a bar graph displaying CPU activity for that app in real time. The next series of entries, labeled "Inactive (Cached) Applications," with aqua backgrounds, consists of apps that are (supposedly) inactive, with stubs cached in RAM. This group merits an occasional glance during the analysis. Although there should be no bar graph activity for these apps, I have sometimes caught the Market app burning significant CPU cycles while presumably cached. The third and final series of rust-colored entries is labeled "Internal System Processes." Some of these bar graphs will show CPU activity. This is a highly suspect area, because it includes data collection processes built into the OS and running in the background. (4) Although the real-time monitoring tools are interesting and may be useful to "catch" an app or process burning cycles when the app/process should be inactive based upon your current interaction with the device, this tool is limited precisely because you must catch the app/process in the "act."
(5) So, now press the Menu key down at the bottom left of the screen and then "Monitor" to get to the good stuff. There are two tabs at the bottom of the screen, "Live" and "History," with "Live" being the default when you pull up this screen. The good stuff is under "History." The default screen under "History" shows battery charge state, "Device Usage" (not clear what this means; it is not explained in the Help and I have not yet contacted the developer to ask the question), and CPU Activity. CPU Activity is key to our current effort. You can choose the time period for which the CPU activity is displayed by pulling down the arrow at the upper right of the screen. I rarely use any time period other than 2 or 8 hours. 8 hours is, of course, spot-on for monitoring while you are sleeping. 2 hours is better for a higher-resolution view when you have been using an app for period of time and wish to view the CPU utilization over that period of time. ========>> While the phone is not being used, it should spend a significant amount of time in sleep state. That is indicated by the green CPU activity color disappearing completely during some intervals along the timeline. The overall appearance reminds me of a cityscape, the green bars being the buildings and the sleep periods being empty space between the buildings. If, while your phone is on the table, not being used (with wifi, Bluetooth, and GPS turned off, of course), your history graph shows solid green along the timeline, then, irrespective of the height of the green areas, you will have confirmed that your unacceptable battery discharge rate is being caused by some app/process that is running while you do not want it to be. However, you will not yet know the identity of the evil app(s)/process(es). Also note that the total CPU utilization (green bar height) should be not much over 1%, if present at all in a particular time slot. (6) To find which apps/processes are causing the problem, pull down the "Plot" arrow at the upper left of the screen and select "Top Apps." The resulting screen is a list of apps/processes ordered according to highest CPU usage over the period of time selected using the upper-right down arrow dropdown menu (e.g., 2 or 8 hours). While you are sleeping, your smart phone should be too! Following my sleep period, my phone shows only 2-4 apps with anything above 0.0%. The app with the most usage will show only about 0.2 to about 0.4% And (this is key), the "suspend" process should be toward the top of the list. Take note of any app/process that is out of line here. (7) Now, fire up Titanium Pro. It will take Titanium awhile to load its database and display a list of all apps/processes installed on your phone. Press the Menu key and navigate to "Filters." Make sure that all three filters are set to "All." Press back key then press the "Backup/Restore" tab at the top center of the screen. Scroll down the list of apps/processes to find the potential cycle-sucking app/process that you identified in the previous step (6). Do not un-install anything!!!! Doing so is unnecessary, could damage your system, and may be counter-productive in any case because it may cause changes in your system beyond simply disabling the suspect process/app. The key here is, to the best of your ability, to change only one thing at a time in order to precisely pinpoint the problem. Short-press that app/process entry to get to an action page for that app/process. Press "Freeze!" You will receive a pop-up bubble confirming that the app/process has been frozen, and the "Freeze!" button will have changed to "Un-freeze!" (8) Now, let the phone rest for a couple of hours, then look at history again to see any effect on CPU utilization from having frozen the single app/process. (9) Repeat this process with additional suspect apps/processes until the damn phone sleeps like it should as described in (5) above. If a frozen system process or system app causes instability, just un-freeze it. (10) Not by accident, I suspect, the Android OS treats the closure of an app ambiguously, at least from a user perspective. How do you "close" an app? (Meaning, for purposes of this discussion, instructing an app to keep a stub in RAM if it likes but not to execute any further instructions until explicitly opened again at some point in the future.) A few apps have an "Exit" button. Others go into this state when you back out to the top of the screen tree. Other apps stay "conveniently" ambiguous when you back out to the top of the screen tree and may show CPU activity thereafter. If you simply cannot live without an app that falls into the latter
category (by keeping it frozen), then you may have to explicitly kill it after you finish using it. Ones to watch in this regard (in my experienceymmv) include Market, Astro, Google Maps, Google Earth, Gallery(?), CardioTrainer (a REAL CPU hog), Dolphin Browser & Plugins, DRM Protected Content Storage (x2???), and Media Hub (this one is really scary). (11) Another possibility, for an app that you rarely need, would be to keep it frozen except while using it. It only takes a few seconds to fire up Titanium and do the freeze/un-freeze. I have not found this to be necessary, though. Miscellaneous Notes: (a) I ony used Advanced Task Killer once in awhile and always in manual mode. It is now frozen, replaced by SystemPanel. Just long-press on an app/process to get to a kill option. (b) Antivirus was causing too much drain, not because it utilizes much CPU at any given moment but because it must necessarily run constantly, as is the nature of an anti-virus application. I was ambiguous about this decision, but decided to do it on the basis of the ongoing contraversy/doubt as to the risk of virus infection on the Android platform. (c) The JI2 vs. JI6 modem contraversy regarding battery drain is trivial, imho, compared to the results that you will get by following the instructions above. I highly recommend the system that I am using, described below. It is fast, stable, and the supposedly more sensitive/powerful JI6 modem causes practically zero battery drain in the sleep state. (d) As a bonus, your phone will charge very quickly because the spigot is not open at the bottom, draining while you are charging. (e) Although this post is mainly about battery utilization during idle periods, a simple step came to mind for decreasing battery drain during periods of use. The display consumes massive amounts of power. It is generally known that the Vibrants AMOLED display is emissive, meaning that it emits light rather than passing light from behind. As a consequence, areas of black are created simply by turning the LEDs off in those areas, resulting in low power consumption for those areas. Therefore, black themes can result in significant power savings. Note that this is uber simple to do. Just install a black image as wallpaper! Icons, text, etc. seem to be nicely designed with a mixture of light and dark colors such as to be seen against a black background. In "contrast," the stock Vibrant light green theme is a big power waster. Some apps, like stock browser, will frustrate these efforts by drawing white or very light gray over the wallpaper. That results in an enormous waste of power, because all pixels must turn on to create white. And, needless to say, I keep my screen at minimum intensity except for some quick use while in the noonday sun. You can read the full post over here at the xda-developers forum. This is it folks, If you have any other Tips&Tricks please share them with us,
Você também pode gostar
- Snail's Pace To Snappy! How To Make Your Pc Fast AgainNo EverandSnail's Pace To Snappy! How To Make Your Pc Fast AgainAinda não há avaliações
- Last Edited by ZenDocumento20 páginasLast Edited by ZenRaymondAinda não há avaliações
- All The Android Users Are Well Versed With The Slowing Down of Their Device After A Certain Period of TimeDocumento5 páginasAll The Android Users Are Well Versed With The Slowing Down of Their Device After A Certain Period of TimepracAinda não há avaliações
- The Computer User's Survival Handbook: Why Is My Computer Slow?No EverandThe Computer User's Survival Handbook: Why Is My Computer Slow?Ainda não há avaliações
- How To Improve Android Phones ?Documento22 páginasHow To Improve Android Phones ?viki ezioAinda não há avaliações
- Understanding Computers, Smartphones and the InternetNo EverandUnderstanding Computers, Smartphones and the InternetNota: 5 de 5 estrelas5/5 (1)
- How To Improve Battery Life of Your Galaxy Note 10 and Note 10Documento18 páginasHow To Improve Battery Life of Your Galaxy Note 10 and Note 10rainpcruzAinda não há avaliações
- Document (11) NDocumento3 páginasDocument (11) NpracAinda não há avaliações
- Phone To PCDocumento4 páginasPhone To PCPRATEEK KUMARAinda não há avaliações
- Pimp My Captivate.: (Comprehensive Noob Friendly Guide)Documento21 páginasPimp My Captivate.: (Comprehensive Noob Friendly Guide)Chris SheltonAinda não há avaliações
- Samsung A50Documento5 páginasSamsung A50VincenzoAinda não há avaliações
- Android Rooting GuideDocumento30 páginasAndroid Rooting GuidePaul Kostrzewa100% (2)
- Android and ECHIS Troubleshooting - DraftDocumento23 páginasAndroid and ECHIS Troubleshooting - DraftAmare100% (1)
- Unlock Android's Secret Powers by Learning How To Use This Hidden Settings MenuDocumento27 páginasUnlock Android's Secret Powers by Learning How To Use This Hidden Settings MenuMagaly Aguilar López33% (3)
- Android Battery DrainageDocumento21 páginasAndroid Battery DrainageMehmet Fatih Yorulmaz67% (3)
- 10 Ways To Run Laptop FasterDocumento13 páginas10 Ways To Run Laptop FasterRaj HelloAinda não há avaliações
- Smart Phone Review Written From A SmartphoneDocumento2 páginasSmart Phone Review Written From A SmartphoneMark FrieserAinda não há avaliações
- DocumentDocumento11 páginasDocumentPaul Antonio CuberoAinda não há avaliações
- How To Perform A Factory Reset On Android DeviceDocumento16 páginasHow To Perform A Factory Reset On Android Deviceenergetiko15Ainda não há avaliações
- How Much Memory Do I Need On My ImacDocumento4 páginasHow Much Memory Do I Need On My ImacLenard CanoyAinda não há avaliações
- Fix Android - Process.acore Has StoppedDocumento5 páginasFix Android - Process.acore Has StoppedTina LongAinda não há avaliações
- SORT OUT PHOTOS ON MY OPPO Clean ManagerDocumento14 páginasSORT OUT PHOTOS ON MY OPPO Clean ManagerVickfor LucaniAinda não há avaliações
- My Personal Windows 10 Performance and Maintenance GuideDocumento19 páginasMy Personal Windows 10 Performance and Maintenance Guidevenases408Ainda não há avaliações
- Android Rooting GuideDocumento30 páginasAndroid Rooting Guiderks70Ainda não há avaliações
- 10 Reasons Your Computer Is Slow v2Documento50 páginas10 Reasons Your Computer Is Slow v2Fiona EdwardesAinda não há avaliações
- 5 Common Computer Problems & SolutionsDocumento7 páginas5 Common Computer Problems & SolutionsElias KeneniAinda não há avaliações
- Types of Computer MaintenanceDocumento4 páginasTypes of Computer MaintenanceLEXUS CCTV100% (5)
- Power Guru - Implementing Smart Power Management On The Android PlatformDocumento6 páginasPower Guru - Implementing Smart Power Management On The Android PlatformVenkatakishore ChAinda não há avaliações
- 10 Ways Improve Laptops BatteryDocumento15 páginas10 Ways Improve Laptops Batteryskt19682562Ainda não há avaliações
- RapportDocumento8 páginasRapportapi-297316665Ainda não há avaliações
- Haier Y11b TabletDocumento25 páginasHaier Y11b TabletJaleel AhmadAinda não há avaliações
- Take Control: Android Rooting Guide: Arsal HussainDocumento34 páginasTake Control: Android Rooting Guide: Arsal HussainArsal HussainAinda não há avaliações
- How To Transfer Apps From Your Old Android: Step 1-NFC MethodDocumento25 páginasHow To Transfer Apps From Your Old Android: Step 1-NFC MethodJean Paul Muvara KabiligiAinda não há avaliações
- Top 10 Things You Should Be Doing To Maintain Your ComputerDocumento4 páginasTop 10 Things You Should Be Doing To Maintain Your ComputerMarku AnsunuAinda não há avaliações
- 10 Tips To Conserve Your Smartphone Battery PDFDocumento6 páginas10 Tips To Conserve Your Smartphone Battery PDFthonethoneAinda não há avaliações
- PC Tips and TricksDocumento78 páginasPC Tips and TricksNoel Estrada100% (1)
- How To Increase Virtual MemoryDocumento62 páginasHow To Increase Virtual MemoryDUNCAN0420Ainda não há avaliações
- Android 6.0 MarshmallowDocumento19 páginasAndroid 6.0 Marshmallowshubham kanojia100% (1)
- This Book Comes With Full Resale Rights: The Leaked ChapterDocumento16 páginasThis Book Comes With Full Resale Rights: The Leaked ChapterTim LaneAinda não há avaliações
- Duties and ResponsibilitiesDocumento5 páginasDuties and ResponsibilitiesRomelyn AngadolAinda não há avaliações
- Sizing Columns in HysysDocumento4 páginasSizing Columns in HysysemebusamuelAinda não há avaliações
- First Steps With NAODocumento35 páginasFirst Steps With NAOmianarguAinda não há avaliações
- Learn JavaDocumento46 páginasLearn JavaBesha Pergega100% (1)
- RoutineHub - Battery CheckerDocumento1 páginaRoutineHub - Battery Checkertheluisgamer19Ainda não há avaliações
- Computer Basics Interview Questions and AnswersDocumento17 páginasComputer Basics Interview Questions and AnswersMacdonald RichardAinda não há avaliações
- Ainol Novo 7 Advanced English User ManualDocumento33 páginasAinol Novo 7 Advanced English User ManualVhincent SjAinda não há avaliações
- WP MS Win8 Recovery OptionsDocumento10 páginasWP MS Win8 Recovery OptionsNaveen TejaAinda não há avaliações
- Start Using Your New MobileDocumento2 páginasStart Using Your New MobileLupita CruzAinda não há avaliações
- 17 Essential MacBook Settings You Need To Try Today - CNETDocumento15 páginas17 Essential MacBook Settings You Need To Try Today - CNETarpAinda não há avaliações
- Faaea 2 BDocumento2 páginasFaaea 2 BAngel de jesus Mendez garciaAinda não há avaliações
- (MOD ROM) (DeBlur - DeBloat) Motorola Razr XT910 - Remove Unnecessary Apps & Services On ICS 4.0.4 Stock Oficial (Ver. 672.180.41.XT910.Retail - en.EU)Documento3 páginas(MOD ROM) (DeBlur - DeBloat) Motorola Razr XT910 - Remove Unnecessary Apps & Services On ICS 4.0.4 Stock Oficial (Ver. 672.180.41.XT910.Retail - en.EU)ydpermanaAinda não há avaliações
- Python Data Analysis For Newbies Numpypandasmatplotlibscikit LearnkerasDocumento95 páginasPython Data Analysis For Newbies Numpypandasmatplotlibscikit LearnkerasjpaskidzAinda não há avaliações
- Backup AndroidDocumento43 páginasBackup AndroidKarolAinda não há avaliações
- Lab Exercise - Lesson 2Documento2 páginasLab Exercise - Lesson 2Clara PrimaAinda não há avaliações
- How To Secure Your PhoneDocumento23 páginasHow To Secure Your Phonecdn.offersAinda não há avaliações
- Top Android Performance Problems Faced by App Developers - AndroidAuthorityDocumento20 páginasTop Android Performance Problems Faced by App Developers - AndroidAuthorityMihai QraAinda não há avaliações
- BCADS11Documento25 páginasBCADS11Vaibhav BansalAinda não há avaliações
- Intro To OptimizationDocumento10 páginasIntro To OptimizationgregoryAinda não há avaliações
- Add Math P1 Trial SPM SBP 2007Documento16 páginasAdd Math P1 Trial SPM SBP 2007Jason LeeAinda não há avaliações
- ADM SPM Formulae KBSMDocumento4 páginasADM SPM Formulae KBSMJason LeeAinda não há avaliações
- Elementary Row Operations For Matrices Updated 2013 PDFDocumento3 páginasElementary Row Operations For Matrices Updated 2013 PDFJason Lee0% (1)
- Conics SectionDocumento5 páginasConics SectionJason LeeAinda não há avaliações
- Section 2.2. Elementary Row OperationsDocumento6 páginasSection 2.2. Elementary Row OperationsJason LeeAinda não há avaliações
- Osaka Castle Area Tennoji Abeno Area: Miyakojima-Ward Tennoji-Ward Naniwa-WardDocumento1 páginaOsaka Castle Area Tennoji Abeno Area: Miyakojima-Ward Tennoji-Ward Naniwa-WardJason LeeAinda não há avaliações
- MapDocumento1 páginaMapJason LeeAinda não há avaliações
- Prerequisites NDD HostDocumento7 páginasPrerequisites NDD HostLeandro MegarockAinda não há avaliações
- Arm Instruction SetDocumento54 páginasArm Instruction SetSundar VadivelanAinda não há avaliações
- ACA Syllabus PDFDocumento2 páginasACA Syllabus PDFPrakhyath JainAinda não há avaliações
- Oracle E-Business Suite Release 12.2.5 Upgrade Sizing and Best PracticesDocumento15 páginasOracle E-Business Suite Release 12.2.5 Upgrade Sizing and Best PracticessreedharAinda não há avaliações
- Vx86: x86 Assembler Simulated in C Powered by Automated Theorem ProvingDocumento15 páginasVx86: x86 Assembler Simulated in C Powered by Automated Theorem ProvingTanzeel ShakeelAinda não há avaliações
- Direct Memory Access (DMA) : What Is A DMA Controller?Documento3 páginasDirect Memory Access (DMA) : What Is A DMA Controller?g3v5Ainda não há avaliações
- SINAMICS G Speed Control of A G120 (Startdrive) With S7-1500Documento48 páginasSINAMICS G Speed Control of A G120 (Startdrive) With S7-1500Juan Carlos AlconAinda não há avaliações
- Digital Circuit Design TrendsDocumento5 páginasDigital Circuit Design TrendsnagarajuAinda não há avaliações
- Assignment 3: 1. Given The MIPS Assembly CodeDocumento12 páginasAssignment 3: 1. Given The MIPS Assembly CodePhan TanAinda não há avaliações
- Sysmac NJ FINS TechnicalGuide en 201205 W518-E1-01Documento40 páginasSysmac NJ FINS TechnicalGuide en 201205 W518-E1-01Luigi FaccioAinda não há avaliações
- Computer Organization and Assembly Language Lab Manual (Lab 01)Documento13 páginasComputer Organization and Assembly Language Lab Manual (Lab 01)HAMZA JAMILAinda não há avaliações
- ME2309 CAD CAM Lab Manual PDFDocumento39 páginasME2309 CAD CAM Lab Manual PDFAnonymous bj8F8c100% (1)
- Development of Microcontroller Based SolDocumento76 páginasDevelopment of Microcontroller Based SolAlfie LariosaAinda não há avaliações
- PCD2.M5 ManualDocumento244 páginasPCD2.M5 ManualELECTROX1Ainda não há avaliações
- First Reset Signal On Laptop MotherboardDocumento2 páginasFirst Reset Signal On Laptop Motherboardangelito alarasAinda não há avaliações
- Edc PPTDocumento9 páginasEdc PPTParth KelkarAinda não há avaliações
- Input Devices of ComputerDocumento22 páginasInput Devices of ComputerzubairhaiderAinda não há avaliações
- Motherboard Voltage Regulator CircuitDocumento22 páginasMotherboard Voltage Regulator Circuitleon_sfAinda não há avaliações
- Manual 586atv eDocumento70 páginasManual 586atv eLars EkuahAinda não há avaliações
- Unit-1 (Computer Architecture)Documento27 páginasUnit-1 (Computer Architecture)zakir hussainAinda não há avaliações
- Unit 3Documento27 páginasUnit 3Jyotirmayee PandaAinda não há avaliações
- CQM1H-CTB41: Example System ConfigurationDocumento10 páginasCQM1H-CTB41: Example System Configurationวรพงษ์ กอชัชวาลAinda não há avaliações
- Application On Drive TechnologyDocumento133 páginasApplication On Drive TechnologyMohamed SanosAinda não há avaliações
- Assignments CHSSCDocumento7 páginasAssignments CHSSCphani12_chem5672Ainda não há avaliações
- An Abstract Machine-Based Dynamic Translation Technique in Java ProcessorsDocumento7 páginasAn Abstract Machine-Based Dynamic Translation Technique in Java ProcessorsIJEC_EditorAinda não há avaliações
- PM - PIN.8175 Safety Manager Errorcode List: Version Date Approval Date Author Reference Change DescriptionDocumento104 páginasPM - PIN.8175 Safety Manager Errorcode List: Version Date Approval Date Author Reference Change DescriptionLawiros100% (1)
- PIC 16f877a Memory OrganizationDocumento33 páginasPIC 16f877a Memory OrganizationTarek BarhoumAinda não há avaliações
- GIGABYTE TECHNOLOGY Socket AM3+ - AMD 760G - GA-78LMT-S2P (Rev. 5Documento4 páginasGIGABYTE TECHNOLOGY Socket AM3+ - AMD 760G - GA-78LMT-S2P (Rev. 5kaeltas666Ainda não há avaliações
- Computer Application in PharmacyDocumento49 páginasComputer Application in PharmacyBilal AhmedAinda não há avaliações
- Infineon SAA - XC866 DS v01 - 05 enDocumento114 páginasInfineon SAA - XC866 DS v01 - 05 enpatricio andradeAinda não há avaliações