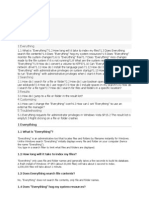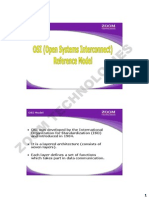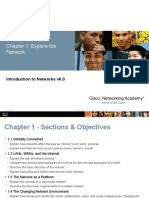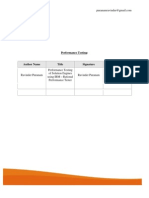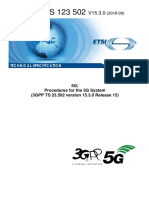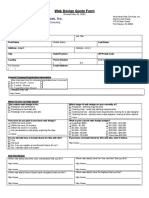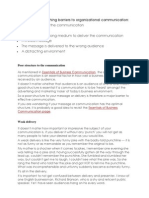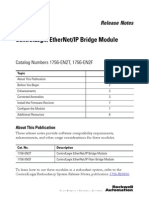Escolar Documentos
Profissional Documentos
Cultura Documentos
3 Ways To Sync Thunder Bird Emails Across Multiple Computers
Enviado por
dacom66Descrição original:
Título original
Direitos autorais
Formatos disponíveis
Compartilhar este documento
Compartilhar ou incorporar documento
Você considera este documento útil?
Este conteúdo é inapropriado?
Denunciar este documentoDireitos autorais:
Formatos disponíveis
3 Ways To Sync Thunder Bird Emails Across Multiple Computers
Enviado por
dacom66Direitos autorais:
Formatos disponíveis
3 Ways To Sync Thunderbird Emails Across Multiple Computers
March 23, 2010 By Tina Sieber
Download GoodSync Today www.GoodSync.com Get the award winning file synch solution today! Free trial download SharePoint Imaging www.vizit.com Share Point Doc Viewing & Imaging, Full Document View. Buy It Today! Internet Explorer 9 windows.microsoft.com/ Brz, siguran i pouzdan. Privlaniji web sada je tu! #1 Authorized Reseller www.backupsolutions.com Online Server Backup Get the Best for Less!
The disadvantage is that you dont have access to your emails when youre on a different computer. So if your favorite email client is Thunderbird and this is precisely the issue you need to solve, hang on! This article shows how you can sync Thunderbird emails across multiple computers and always have access to all of your emails no matter which computer youre using.
In principle, these instructions may also work for other desktop email clients. However, the single steps outlined here are specific to sync Thunderbird email.
1. Enable IMAP
If youre currently downloading your email using POP3, you could possibly switch to IMAP, which meanwhile is supported by most email providers. What is the difference between IMAP and POP3? With POP3 the emails that reach your mailserver are eventually downloaded to your computer and deleted from the server. With IMAP a copy of the emails are kept on the server. Moreover, all folders, including ones you create, are re-created on the server and all computers that access this IMAP account. Hence, your emails, including trash and sent mails, are always in sync.
10 GB Free File Storage www.cx.com Backup Files, Photos, Music & More High Security, Easy Sharing. Mailbox Rentals, New York www.mailboxrentals.us America's most confidential and reliable Mailbox Service since 1987 Open source agile scrum tools www.TargetProcess.com Easy to Plan, Track and Release! Stories, Bugs and more. Quick Setup Exporting Abroad? www.marcaria.com Start by registering your Trademark Register your brand Internationally
To enable IMAP, log into your email service provider account and look for the respective settings. Then go to Thunderbird and adjust the settings there.
If youre switching from POP3 to IMAP, youll have to start over and re-create the account. Backup your email folders first! Then open > Tools > Account Settings in Thunderbird, switch to the account and click > Account Actions > Remove Account to delete the account. Now you can re-create it. Thunderbird 3 automatically detects the right IMAP settings for your provider when you create a new email account. Go to > File > New > Mail Account or within > Account Settings click on > Account Actions > Add Mail Account and enter your details. If the settings are not detected, click > Edit or > Manual Setup and enter the details provided by your provider.
Within your Thunderbird > Account Settings also have a look at the > Synchronization & Storage options.
2. Move Profile To A Mobile Drive
This option is easier to set up, but more difficult to maintain. Technically, youre not syncing Thunderbird emails across computers when you use this method. Instead you take your entire Thunderbird profile with you and access it on any computer you use. Since an external source will have a different drive letter on different computers, were not going to move the profile. We will just tell Thunderbird the path of the profile using the -profile path command line argument. The command line argument looks like this: C:\Program Files\Mozilla Thunderbird\thunderbird.exe -profile F:\My TB profile In Windows XP, you go to > Start > Run and type this command, replacing F:\My TB profile with the exact path to your profile.
To make this a little easier, you can create a shortcut on your removable drive using a small program called TBLaunch. You can download TBLaunch here. The INSTALL.txt file explains how to use the tool, which was designed many years ago to make a portable hack for Thunderbird 0.7 a little more comfortable. You can replace tbpath in the .ini file with the path to your program files folder like this: C:\Program Files\Mozilla Thunderbird\ And of course you always have to carry the mobile drive with you.
3. Move Profile To A Network Drive
This last method to sync Thunderbird email requires that you have access to a shared / network drive. This is the most convenient method in the long run. However, it involves moving your existing profile to that drive, which can be tricky. First, close Thunderbird. Now move the profile folder to the desired location. In Windows XP you will find your Thunderbird profile under > C:\Documents and Settings\[username]\Application Data\Thunderbird\Profiles\xxxxxxx.default If you do not see the Application Data folder, thats because its hidden. Go to > Tools > Folder Options > View tab and under > Hidden files and folders select > Show hidden files and folders. Once the profile has arrived in its new location, go to > C:\Documents and Settings\[username]\Application Data\Thunderbird\ and open the > profiles.ini file in a text editor. This file lists all profiles registered with your installed Thunderbird. Locate the one you just moved and change the > Path= line to the new location, for example > Path=E:\Thunderbird Profile/xxxxxxx.default Make sure to change > IsRelative=1 to > IsRelative=0 in case you switch from a relative to a non-relative path. Also, the direction of slashes in the path will change from / (relative) to \ (non-relative). You can also use this method to move your Thunderbird profile to another hard drive partition or an external hard drive. Finally, if you realized that this is quite complicated, you should consider switching to Gmail, as it has most of the advantages listed for desktop email clients above. The present article was written before this question came up on MakeUseOf Answers. Check out the comments to that question for more suggestions.
Você também pode gostar
- A Heartbreaking Work Of Staggering Genius: A Memoir Based on a True StoryNo EverandA Heartbreaking Work Of Staggering Genius: A Memoir Based on a True StoryNota: 3.5 de 5 estrelas3.5/5 (231)
- The Sympathizer: A Novel (Pulitzer Prize for Fiction)No EverandThe Sympathizer: A Novel (Pulitzer Prize for Fiction)Nota: 4.5 de 5 estrelas4.5/5 (119)
- Never Split the Difference: Negotiating As If Your Life Depended On ItNo EverandNever Split the Difference: Negotiating As If Your Life Depended On ItNota: 4.5 de 5 estrelas4.5/5 (838)
- Devil in the Grove: Thurgood Marshall, the Groveland Boys, and the Dawn of a New AmericaNo EverandDevil in the Grove: Thurgood Marshall, the Groveland Boys, and the Dawn of a New AmericaNota: 4.5 de 5 estrelas4.5/5 (265)
- The Little Book of Hygge: Danish Secrets to Happy LivingNo EverandThe Little Book of Hygge: Danish Secrets to Happy LivingNota: 3.5 de 5 estrelas3.5/5 (399)
- The World Is Flat 3.0: A Brief History of the Twenty-first CenturyNo EverandThe World Is Flat 3.0: A Brief History of the Twenty-first CenturyNota: 3.5 de 5 estrelas3.5/5 (2219)
- The Subtle Art of Not Giving a F*ck: A Counterintuitive Approach to Living a Good LifeNo EverandThe Subtle Art of Not Giving a F*ck: A Counterintuitive Approach to Living a Good LifeNota: 4 de 5 estrelas4/5 (5794)
- Team of Rivals: The Political Genius of Abraham LincolnNo EverandTeam of Rivals: The Political Genius of Abraham LincolnNota: 4.5 de 5 estrelas4.5/5 (234)
- The Emperor of All Maladies: A Biography of CancerNo EverandThe Emperor of All Maladies: A Biography of CancerNota: 4.5 de 5 estrelas4.5/5 (271)
- The Gifts of Imperfection: Let Go of Who You Think You're Supposed to Be and Embrace Who You AreNo EverandThe Gifts of Imperfection: Let Go of Who You Think You're Supposed to Be and Embrace Who You AreNota: 4 de 5 estrelas4/5 (1090)
- The Hard Thing About Hard Things: Building a Business When There Are No Easy AnswersNo EverandThe Hard Thing About Hard Things: Building a Business When There Are No Easy AnswersNota: 4.5 de 5 estrelas4.5/5 (344)
- Hidden Figures: The American Dream and the Untold Story of the Black Women Mathematicians Who Helped Win the Space RaceNo EverandHidden Figures: The American Dream and the Untold Story of the Black Women Mathematicians Who Helped Win the Space RaceNota: 4 de 5 estrelas4/5 (890)
- Elon Musk: Tesla, SpaceX, and the Quest for a Fantastic FutureNo EverandElon Musk: Tesla, SpaceX, and the Quest for a Fantastic FutureNota: 4.5 de 5 estrelas4.5/5 (474)
- The Unwinding: An Inner History of the New AmericaNo EverandThe Unwinding: An Inner History of the New AmericaNota: 4 de 5 estrelas4/5 (45)
- The Yellow House: A Memoir (2019 National Book Award Winner)No EverandThe Yellow House: A Memoir (2019 National Book Award Winner)Nota: 4 de 5 estrelas4/5 (98)
- Strahlenfolter - TI - 9nania - My Story - Secret Tech, Mind Control & Other Weird Stuff - Playlist - YoutubeDocumento13 páginasStrahlenfolter - TI - 9nania - My Story - Secret Tech, Mind Control & Other Weird Stuff - Playlist - YoutubeTimo_KaehlkeAinda não há avaliações
- AAS Radio Systems Performance OverviewDocumento47 páginasAAS Radio Systems Performance OverviewJose MandrakeAinda não há avaliações
- 1132 Performance Testing Ebooklet Albert Witt FinalDocumento15 páginas1132 Performance Testing Ebooklet Albert Witt FinalDanny PhamAinda não há avaliações
- List of Job SitesDocumento7 páginasList of Job SitesShubham GuptaAinda não há avaliações
- TMS IntraWeb GridsDocumento31 páginasTMS IntraWeb Gridsdacom66Ainda não há avaliações
- Dacom Kalendar 2012 Portrait OkDocumento1 páginaDacom Kalendar 2012 Portrait Okdacom66Ainda não há avaliações
- Everything FAQDocumento6 páginasEverything FAQdacom66Ainda não há avaliações
- An Intro For FivewinDocumento13 páginasAn Intro For Fivewindrmicroso100% (2)
- How To Register and Use EDUKATEDocumento8 páginasHow To Register and Use EDUKATEAngie Ng K KAinda não há avaliações
- Cloud Spanning Models Deliver Scalable Hybrid InfrastructureDocumento6 páginasCloud Spanning Models Deliver Scalable Hybrid InfrastructureRajan SharmaAinda não há avaliações
- Finding A FamilyDocumento4 páginasFinding A FamilyDaniela De Alba StevensonAinda não há avaliações
- The Evolution of Cybersecurity - Sandbox QuizDocumento2 páginasThe Evolution of Cybersecurity - Sandbox Quizchhun50% (4)
- Day1 OSI PDFDocumento15 páginasDay1 OSI PDFkumar_3233Ainda não há avaliações
- Chapter 1: Explore The Network: Introduction To Networks v6.0Documento23 páginasChapter 1: Explore The Network: Introduction To Networks v6.0Rizky Gumelar Atmaja100% (1)
- Performance Testing of Java Engines Using IBM - Rational Performance TesterDocumento39 páginasPerformance Testing of Java Engines Using IBM - Rational Performance TesterpuranamravinderAinda não há avaliações
- User AnalysisDocumento4 páginasUser AnalysisBharath SrinivasanAinda não há avaliações
- Career Planning & Development in ROBIDocumento22 páginasCareer Planning & Development in ROBIshironamhin_92Ainda não há avaliações
- 55599209Documento24 páginas55599209Bounna PhoumalavongAinda não há avaliações
- Selection Guide - Visualization Platforms - VIEW-SG001E-En-P - September 2009Documento88 páginasSelection Guide - Visualization Platforms - VIEW-SG001E-En-P - September 2009Nicolás A. SelvaggioAinda não há avaliações
- Bach's Invention 13 in A MinorDocumento2 páginasBach's Invention 13 in A MinorMarco PaivaAinda não há avaliações
- Tugas MultiDocumento33 páginasTugas MultiQi Nam WowwhstanAinda não há avaliações
- Ethical Issues Regarding Social Media Usage in HealthcareDocumento7 páginasEthical Issues Regarding Social Media Usage in HealthcareJeveslly LiewAinda não há avaliações
- Telecom Switching Network BasicDocumento24 páginasTelecom Switching Network BasicAlpesh Dafda0% (1)
- 2.procedures 5G System - TS23.502 PDFDocumento329 páginas2.procedures 5G System - TS23.502 PDFJose Vicente MeloAinda não há avaliações
- Web Design Quote FormDocumento3 páginasWeb Design Quote FormayushAinda não há avaliações
- Diagnostics InformationDocumento10 páginasDiagnostics InformationabyzAinda não há avaliações
- 5to Año - II Bimestre Ficha 2Documento4 páginas5to Año - II Bimestre Ficha 2Miguel PardoAinda não há avaliações
- HP8594QDocumento12 páginasHP8594QewnatalAinda não há avaliações
- Musicoke App Research and Prototype DevelopmentDocumento6 páginasMusicoke App Research and Prototype DevelopmentMALDE HEETAinda não há avaliações
- Barriers To Organizational CommunicationDocumento24 páginasBarriers To Organizational CommunicationJamal NawinAinda não há avaliações
- 1756-En2T (EN2F) ControlLogix EtherNet-IP Bridge Module Release NotesDocumento8 páginas1756-En2T (EN2F) ControlLogix EtherNet-IP Bridge Module Release NotesJoshua PattersonAinda não há avaliações
- Pharma Marketing Management Unit 2 Notes @trickpharmacyDocumento13 páginasPharma Marketing Management Unit 2 Notes @trickpharmacySherkhan Saifi100% (1)
- DSE8660 Operators ManualDocumento85 páginasDSE8660 Operators ManualRahmat Nur Ilham100% (1)
- Boarding Pass (Web Check In) WWW - Goindigo.In: MR Kaushal Kumar Chennai (T1) 6E 6239 28 Aug 20Documento1 páginaBoarding Pass (Web Check In) WWW - Goindigo.In: MR Kaushal Kumar Chennai (T1) 6E 6239 28 Aug 20Ankit KumarAinda não há avaliações