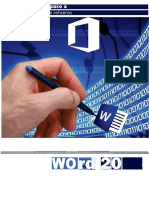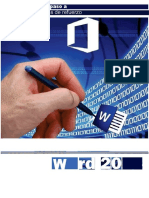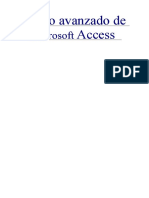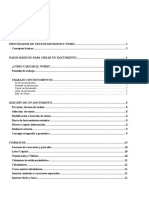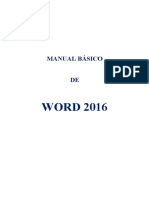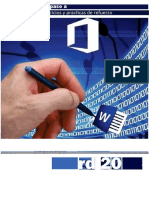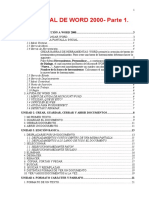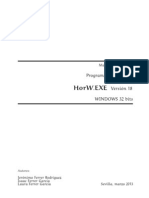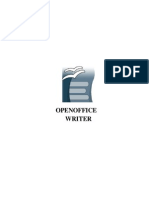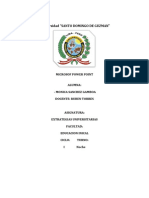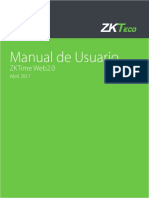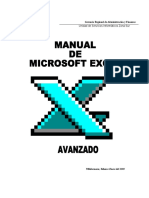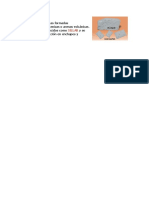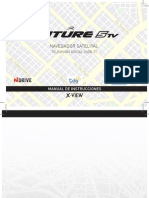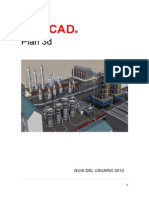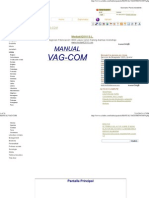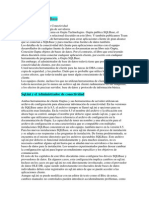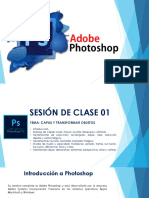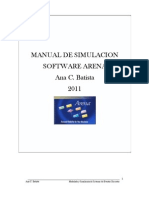Escolar Documentos
Profissional Documentos
Cultura Documentos
Tutorial Downhole Explorer (SPN)
Enviado por
lucitaqfTítulo original
Direitos autorais
Formatos disponíveis
Compartilhar este documento
Compartilhar ou incorporar documento
Você considera este documento útil?
Este conteúdo é inapropriado?
Denunciar este documentoDireitos autorais:
Formatos disponíveis
Tutorial Downhole Explorer (SPN)
Enviado por
lucitaqfDireitos autorais:
Formatos disponíveis
DATAMINE Latin America Rua Antnio de Albuquerque, 717 Sala 1003/ CEP 30112-010 Belo Horizonte, MG BRASIL
Fone: +55 31 225 6855 Fax : +55 31 225 6855 E-Mail: info@datamine.com.br
INSTRUES PARA CRIAO DE TABELAS E LOGS NO DOWNHOLE EXPLORER
Junho/2003
DATAMINE Latin America
Tutorial DownHole Explorer
ndice
1 Creando un nuevo documento .................................................................................................... 5 1.1 Importando una tabla de texto ................................................................................................ 7 1.2 Abriendo un nuevo documento:.............................................................................................. 7 1.3 Importando un archivo de litologa:......................................................................................... 7 Importando una hoja de clculo.................................................................................................. 8 2.1 Abriendo un nuevo documento:.............................................................................................. 9 2.2 Importando una tabla de anlisis qumicos............................................................................... 9 Importando una base de datos.................................................................................................. 11 3.1 Agregar una base de datos como fuente de datos ODBC:..................................................... 11 3.2 Abriendo un nuevo documento:............................................................................................ 12 3.3 Importando tablas de anlisis qumico:.................................................................................. 12 Importando un objeto 3D CAD................................................................................................. 14 4.1 Para importar una grilla de la superficie:................................................................................ 14 4.2 Para dar formato a la grilla de topografa:.............................................................................. 14 Conectndose a una base de datos .......................................................................................... 15 5.1 Importando una base de datos.............................................................................................. 15 Definiendo una seccin personalizada ..................................................................................... 18 6.1 Definiendo la seccin con el asistente de secciones:............................................................... 18 6.2 Personalizando la configuracin de las vistas:......................................................................... 18 Escogiendo una seccin con el puntero .................................................................................... 19 Alineando secciones a puntos ................................................................................................... 20 Definiendo y aplicando una seccin maestra ........................................................................... 21 9.1 Cree una nueva ventana........................................................................................................ 21 9.2 Cree la vista de una nueva seccin........................................................................................ 21 9.3 Defina una seccin maestra................................................................................................... 21 9.4 Aplique la seccin maestra ................................................................................................... 22 9.5 Cambio de vistas simultneamente........................................................................................ 22 Dar formato a los drillholes ...................................................................................................... 22 10.1 Remueva todas las columnas ................................................................................................ 22 10.2 Adicione la barra de litologa:................................................................................................ 23 10.3 Seleccione colores de relleno (fill color):............................................................................... 24 10.4 Adicione un histograma de leyes:.......................................................................................... 24
-2-
7 8 9
10
11 Workshop DATAMINE do Brasil & 3 Conferencia Latino Americana de Usuarios DATAMINE
DATAMINE Latin America
Tutorial DownHole Explorer
10.5 10.6 10.7 11
Adicione las leyes como texto y como grfico:...................................................................... 25 Dar formato a la columna de texto:....................................................................................... 25 Formatear grfico de lneas:.................................................................................................. 25
Trabajando con tablas en secciones......................................................................................... 26 11.1 Insertando la tabla de anlisis qumicos en el ploteo:.............................................................. 26 11.2 Organizando la informacin de la seccin:............................................................................. 28 11.3 Restringiendo a los datos de la tabla a lo visible en la seccin desplegada:.............................. 28 Creando una leyenda paso a paso............................................................................................ 28 12.1 Crear tems con el asistente de leyendas:............................................................................... 29 12.2 Edite los nombres de los items:............................................................................................. 29 12.3 Inserte una caja de leyenda:.................................................................................................. 29 12.4 Diseando un sello ............................................................................................................... 29 12.5 Inserte un sello por defecto................................................................................................... 31 12.6 Posicin y tamao del sello:.................................................................................................. 31 12.7 Inserte una nueva fila:........................................................................................................... 31 12.8 Edite el contenido de las celdas ............................................................................................ 31 12.9 Cambie la fuente por defecto:............................................................................................... 32 12.10 De formato al contenido de celdas individuales:..................................................................... 32 12.11 Cambie la altura y ancho de las celdas:................................................................................. 33 12.12 Inserte el logotipo de la Empresa:......................................................................................... 33 Dando formato a las hojas de logueo....................................................................................... 34 13.1 Crear una hoja de logueo en blanco...................................................................................... 34 13.2 Agregue y de formato a la columna que indica la profundidad............................................... 35 13.3 Agregue y de formato a la columna Intersection Zone............................................................ 35 13.4 Agregue y de formato a la columna de un compsito de Au................................................... 35 13.5 Agregue y de formato a una columna de litologa (patrones) .................................................. 36 13.6 Agregue y de formato a una columna de litologa (nombres) .................................................. 36 13.7 Agregue y de formato a una columna de anlisis qumicos...................................................... 37 13.8 Agregar y dar formato a una columna de la recuperacin del ncleo ...................................... 37 13.9 Agregando y dando formato a la columna de descripcin litolgica........................................ 38 13.10 Agregando y dando formato a la columna de elevacin......................................................... 38 Hipervnculos a grficos ........................................................................................................... 39 14.1 Prerrequisitos....................................................................................................................... 39 14.2 Importando el archivo de intervalos ...................................................................................... 39 14.3 Configurando en hipervnculo................................................................................................ 40 14.4 Usando el hipervnculo en una vista de logueo o de seccin................................................... 40 Agregando estructuras a hojas de logueo................................................................................ 41 Sincronizando vistas enlazadas................................................................................................. 42
-3-
12
13
14
15 16
11 Workshop DATAMINE do Brasil & 3 Conferencia Latino Americana de Usuarios DATAMINE
DATAMINE Latin America
Tutorial DownHole Explorer
16.1 16.2 16.3 16.4 16.5 17
Seleccione un intervalo ......................................................................................................... 43 Cree una nueva ventana........................................................................................................ 43 Marque las configuraciones Linkes y Live ............................................................................. 43 Sincronice las vistas.............................................................................................................. 43 Pruebe diferentes combinaciones.......................................................................................... 44
Creando paginas de impresin complejas ................................................................................ 44 17.1 Creando una hoja conteniendo replicas multiples de otra hoja................................................ 45 Preparando un ploteo complejo ................................................................................................ 46 18.1 Planifique su ploteo .............................................................................................................. 46 18.2 Comenzando........................................................................................................................ 47 18.3 Cambiando de tamao, copiando y posicionando las secciones............................................. 48
18
11 Workshop DATAMINE do Brasil & 3 Conferencia Latino Americana de Usuarios DATAMINE
-4-
DATAMINE Latin America
Tutorial DownHole Explorer
Creando un nuevo documento
En este ejercicio usted aprender paso a paso el procedimiento para importar datos de sondaje y mostrarlos como trazas en 3D dentro de un nuevo documento. Estas instrucciones estn basadas en el demo Thunder Gulch que viene incluido con este programa. Los archivos necesarios pueden ser encontrados en el directorio .\Earthworks\Examples dentro de la ruta donde fue instalado Downhole Explorer. Los archivos de texto del ejemplo estn localizados en el directorio .\earthworks\example\text 1. Escoja el botn New para abrir un nuevo documento de DHX e iniciar el asistente. Puede escoger el botn Help en cualquiera de las ventanas del asistente si necesita mayor informacin. El asistente le preguntar que tipo de datos necesita usar para crear su documento de Downhole Explorer. Simplemente marque las cajas junto a los tipos de datos que usted desea importar y haga clic en Next. No se preocupe si se ha olvidado de marcar alguna de las cajas o a marcado algn tipo de datos que en realidad no necesita; puede importar un archivo despus o puede pasar por algo un tipo de datos en el asistente. 2. Para propsitos de demostracin, marque las cajas Hole Collar Coordinates, Surveys (Azimuth and Dip), Assays y Litilogy (Geology Log) y haga clic en Next. Para cada tipo de dato usted tendr una ventana por separado (cualquier archivo seleccionado de los tipos de datos escogidos ser desplegado aqu). 3. Haga clic en el botn Add para iniciar el Earthworks data import drivers. 4. Seleccione Text en Driver Category, y Tables en Data Type y luego escoja OK. 5. Localice el directorio .Earthworks\Examples\text dentro de Look In, seleccione el \ archive tg_collars.txt, y escoja OK. 6. Seleccione Delimited en la opcin data Type y marque la opcin Header Row para que lea los nombres de los campos. Escoja Next. 7. Seleccione el delimitador Comma y escoja Next. 8. Ahora en la vista previa se ve a cada columna con su nombre desplegado sobre esta. Escoja finish para comenzar a leer el archivo. 9. La caja de dialogo Define Drillhole Data Table se muestra a continuacin de modo que pueda asignar los nombres de los campos del archivo importado a los parmetros del programa. Seleccione el nombre de un parmetro en Assigned fields y luego haga clic en uno de los campos del archivo que aparecen en Tables fields para cambiar el campo asignado. Las asignaciones deben ser como se ve a continuacin:
11 Workshop DATAMINE do Brasil & 3 Conferencia Latino Americana de Usuarios DATAMINE
-5-
DATAMINE Latin America
Tutorial DownHole Explorer
10. Escoja OK para completar la importacin del archivo de collares. El nombre del archivo de collares se mostrar en la ventana. Haga clic en Next para importar el siguiente tipo de datos. 11. El asistente ahora lo llevar a importar el archivo de desviaciones (tg_surveys.txt). Siga el mismo procedimiento que uso para el archivo de collares y asigne los campos del archivo de desviaciones como sigue:
12. Importe el archivo de leyes tg_assays.txt como los archivos anteriores y asigne los campos. Note que no hay lmites para el nmero de campos de leyes que pueda importar, la razn por la que hay solo 15 asignados por defecto es simplemente para limitar el nmero de campos de leyes usados por defecto en un proyecto. 13. Importar el archivo de litologas tg_litology.txt como los casos anteriores y asigne los campos. 14. El paso final es confirmar que desea crear las trazas de los sondajes. Haga clic en Finish. 15. Revise la data que ha importado verificando las tablas y reportes as como las secciones y las hojas de logueo.
11 Workshop DATAMINE do Brasil & 3 Conferencia Latino Americana de Usuarios DATAMINE
-6-
DATAMINE Latin America
Tutorial DownHole Explorer
1.1
Importando una tabla de texto
En este ejercicio usted aprender paso a paso los procedimientos involucrados en la importacin de archivos de texto con valores separados por comas (CSV) conteniendo datos de litologas muestreadas. Estas instrucciones estn basadas en el demo Thunder Gulch que viene incluido con este programa. Los archivos necesarios pueden ser encontrados en: .Earthworks\Examples \ dentro del directorio donde fue instalado Downhole Explorer. 1.2 Abriendo un nuevo documento: 1. Seleccione el botn New, para abrir un nuevo documento DHX. 2. Seleccione Cancel para evitar el asistente. Ahora tendr un documento en blanco con el nombre por defecto DhEx1. 1.3 Importando un archivo de litologa: 1. Seleccione Data | Import | Lithology para iniciar la importacin de los datos. 2. Seleccione Text en la caja Driver Category, Tables en la caja Data Type y haga clic en OK. 3. Localice el directorio .\Earthworks\Examples\Text, seleccione el archivo con nombre tg_lithology.txt, y escoja Open. 4. Seleccione la opcin Delimited en el rea data type y maerque la ventana Header Row. Escoja Next. 5. Seleccione el delimitador Comma, y escoja Next. 6. La caja de previsualizacin muestra cada columna del archivo con el nombre de cada campo en la parte superior:
7. Seleccione Finish para comenzar la lectura del Archivo.
11 Workshop DATAMINE do Brasil & 3 Conferencia Latino Americana de Usuarios DATAMINE
-7-
DATAMINE Latin America
Tutorial DownHole Explorer
8. La tabla Define Drillhole Data es mostrada, lo que le permite asignar los nombres de los campos del archivo importado a los parmetros del programa. El programa har asignaciones por defecto basndose en el nombre del campo. Si usted necesita cambiar los atributos asignados, seleccione el nombre de un parmetro en Assigned fields y haga clic en el nombre del campo en la caja Table's fields para cambiar el campo asignado al atributo. Estas asignaciones se pueden ver a continuacin:
9. Seleccione OK para completar a importacin del archivo de litologa. Ahora revise el contenido en la vista de la tabla tg_litology.
Importando una hoja de clculo
En este ejercicio usted aprender paso a paso los procedimientos necesarios para la importacin de tablas de Microsoft Excel usando los drivers Earthworks ODBC. Estas instrucciones estn basadas en el demo Thunder Gulch que viene incluido con este programa. Los archivos necesarios pueden ser encontrados en el directorio: .\Earthworks\Examples\Microsoft Office dentro de la ruta donde fue instalado Downhole Explorer. Agregar una base de datos como fuente de datos: Haga clic en el botn de inicio de Windows, luego Settings y Control Panel
1. En la ventana Control Panel, haga doble clic en el icono Administrative Tools y seleccione el icono Data Sources (ODBC). Nota: En versiones anteriores a 2000. el icono ODBC esta en el Panel de Control. 2. Escoja la opcin System DSN. 3. Haga clic en el botn Add para mostrar la caja de dilogo Create New Data Source.
11 Workshop DATAMINE do Brasil & 3 Conferencia Latino Americana de Usuarios DATAMINE
-8-
DATAMINE Latin America
Tutorial DownHole Explorer
4. Seleccione Microsoft Excel Driver (*.xls) de la lista de de drivers ODBC disponibles y escoja Finish. Si el driver de Microsoft Excel no se muestra, necesita instalar Microsoft Excel del CD de Microsoft Office. 5. Escriba Thunder G xls en la caja Data Source Name. 6. Escriba Thunder G MS Excel spreadsheed en la descripcin. 7. Escoja el botn Select Workbook para desplegar la ventana de dialogo Select Workbook. 8. Localice y seleccione el archivo Thunder G.xls en el directorio .\Earthworks\Examples\Microsoft Office y escoja OK. 9. Escoja OK para regresar a la ventana ODBC Data Source Administrador. 10. Escoja OK para cerrar. Ahora se puede ver la fuente de datos Thunder Gulch xls en Data Sources cuando sea que se muestre la ventana Earthworks ODBC Data Source. Nota: Una hoja de clculo puede contener distintas hojas de trabajo; puede importar cualquier hoja de trabajo contenida en la hoja de clculo usando la misma fuente de datos ODBC. 2.1 Abriendo un nuevo documento: 1. Escoja el botn New, para abrir un nuevo documento de DHX.
2. Seleccione Cancel para salir del asistente. 2.2 Importando una tabla de anlisis qumicos 1. Escoja el comando Import | importacin. Assays, en el men Data para visualizar la ventana de
2. Seleccione ODBC en la caja Driver Category, Tables en la caja Data Type y escoja OK. 3. Seleccione Machine Data Source, seleccione el nombre Thunder Gulch xls y escoja OK. 4. Se muestra la ventana Table Selection. Seleccione System y desmarque las otras fuentes alternativas. Seleccione la tabla 'Assays' y escoja OK.
11 Workshop DATAMINE do Brasil & 3 Conferencia Latino Americana de Usuarios DATAMINE
-9-
DATAMINE Latin America
Tutorial DownHole Explorer
5. La ventana de dilogo Tables aparece. Escoja All para seleccionar todos los campos de la tabla assays y escoja OK para comenzar a lectura del archivo. 6. La ventana Define Drillhole Data Table es mostrada, de manera que usted pueda asignar los nombres de los campos del archivo importado a los parmetros del programa. El programa asignar por defecto los atributos basndose en el nombre de cada campo. Si necesita cambiar los atributos asignados, seleccione el nombre de un parmetro en Assigned fields y haga clic en el nombre del campo en la caja Table's fields para cambiar el campo asignado al atributo. Estas asignaciones se pueden ver a continuacin:
7. Escoja OK para completar la importacin del archivo de anlisis qumicos. Ahora revise el contenido en la tabla tg_assays.
11 Workshop DATAMINE do Brasil & 3 Conferencia Latino Americana de Usuarios DATAMINE
- 10 -
DATAMINE Latin America
Tutorial DownHole Explorer
Importando una base de datos
En este ejercicio usted aprender paso a paso los procedimientos necesarios para la importacin de tablas de Microsoft Access usando los drivers Earthworks ODBC. Posteriormente se ver como importar un juego de tablas relacionadas (Conectndose a una base de datos) Estas instrucciones estn basadas en el demo Thunder Gulch que viene incluido con este programa. Los archivos necesarios pueden ser encontrados en el directorio .\Earthworks\Examples dentro de la ruta donde fue instalado Downhole Explorer. 3.1 Agregar una base de datos como fuente de datos ODBC: Haga clic en el botn Start de Windows, despus en Settings y Control Panel.
1. En la ventana Control Panel, haga doble clic en el icono Administrative Tools y luego seleccione el icono Data Sources (ODBC). Nota: En versiones anteriores a 2000. el icono ODBC esta en el Panel de Control. 2. Escoja Systen DSN. 3. Haga clic en el botn Add para mostrar la ventana Create New Data Source. 4. Seleccione Microsoft Access Driver (*.mdb) de la lista de drivers ODBC y escoja Finish. Si el Driver de Microsoft Access no fuese accesible, usted necesitar instalar el Microsoft Access del CD de instalacin de Microsoft Office. 5. Escriba Thunder Gulch mdb en la caja Data Source Name. 6. Escriba Thunder Gulch MS Access database en la caja Description. 7. Escoja el botn Select para seleccionar la base de datos. 8. Localice y seleccione el archivo tg_database.mdb .\Earthworks\Examples\EwODBC y escoja OK. en el directorio
9. Escoja OK para retornar a la ventana de administracin de la fuente de datos ODBC. 10. Escoja OK para cerrar. Ahora se puede ver la fuente de datos Thunder Gulch mdb en Data Sources cuando sea que se muestre la ventana Earthworks ODBC Data Source. Nota La fuente de datos ODBC puede contener muchas tablas diferentes, usted puede importar cualquier tabla contenida en la base de datos de la misma fuente ODBC.
11 Workshop DATAMINE do Brasil & 3 Conferencia Latino Americana de Usuarios DATAMINE
- 11 -
DATAMINE Latin America
Tutorial DownHole Explorer
3.2
Abriendo un nuevo documento: 1. Escoja el botn New, para abrir un nuevo documento de DHX.
2. Seleccione Cancel para salir del asistente.
3.3
Importando tablas de anlisis qumico: 1. Escoja el comando Import | de importacin. Assays, en el men Data para visualizar la ventana
2. Seleccione ODBC en la caja Driver Category, y Tables en la caja Data Type y escoja OK. 3. Seleccione Machine Data Source, Seleccione el nombre Thunder Gulch mdb y escoja OK. 4. Se podr ver la siguiente ventana de dilogo. Seleccione Tables y desmarque las otras fuentes alternativas. Seleccione la tabla 'Assays' y escoja OK.
5. Se abre una ventana de dilogo. Escoja All para seleccionar todos los campos de la tabla assays y escoja OK para comenzar a lectura del archivo. 6. La tabla necesita ser definida antes de pasar a la visualizacin de manera que usted pueda asignar los nombres de los campos del archivo importado a los parmetros del programa. El programa har una suposicin del atributo basndose en el nombre de cada campo. Si usted necesita cambiar los atributos, seleccione el nombre de un parmetro en Assigned fields y haga clic en el nombre del campo en la caja Table's fields para cambiar el campo asignado al atributo. Estas asignaciones se pueden ver a continuacin:
11 Workshop DATAMINE do Brasil & 3 Conferencia Latino Americana de Usuarios DATAMINE
- 12 -
DATAMINE Latin America
Tutorial DownHole Explorer
7. Escoja OK para completar la importacin del Archivo de anlisis qumicos. Ahora revise el contenido en la tabla tg_assays.
11 Workshop DATAMINE do Brasil & 3 Conferencia Latino Americana de Usuarios DATAMINE
- 13 -
DATAMINE Latin America
Tutorial DownHole Explorer
Importando un objeto 3D CAD
En este ejercicio usted aprender paso a paso los procedimientos necesarios para la importacin de una superficie topogrfica de un archivo DXF creada en Earthworks Terrain. El formato de archivo DXF es un archivo CAD de intercambio soportado por la mayoria de los programas CAD y de diseo 3D. El mismo driver CAD puede tambin ser usado para importar objetos directamente de archivos desde AutoCAD (DWG). Estas instrucciones estn basadas en el demo Thunder Gulch que viene incluido con este programa. El archivo de topografa tg_topo_grid.dxf puede ser encontrado en el directorio .\Earthworks\Examples\DXF dentro del directorio donde fue instalado Downhole Explorer. 4.1 Para importar una grilla de la superficie: 1. Escoja el comando Data | Import > 3D Objects, en el men.
Se abre la caja de dilogo de importacin de datos donde puede escoger del Driver apropiado para el archivo que desea importar. 2. Seleccione CAD en la caja Driver Category, despus Seleccione Advanced DXF/DWG (AutoCAD) en la caja Data Type y escoja OK. La ventana Open Source File se muestra de modo que pueda localizar el archivo que desea importar. 3. Localice el directorio .\Earthworks\Examples\DXF y seleccione el archivo tg_topo_grid.dxf, y escoja Open. Se puede observar la siguiente ventana un resumen de las propiedades del archivo, as como seleccionar las capas que se deseen importar. 4. Escoja OK para completar a importacin del archivo.
En cualquier momento, puede verificar que objetos han sido importados en el documento seleccionando en el men Data | Information. 4.2 Para dar formato a la grilla de topografa: 1. Escoja View | Section del men o seleccione la opcin en la parte inferior de la ventana Plot 2. Seleccione cualquiera de las secciones haciendo clic en su marcador. 3. Escoja el comando Format | 3D Object del men para visualizar la caja de dilogo Format Overlays. 4. Si no hay ningn objeto 3D cargado (listado en la ventana 3dObjects), escoja el botn Add, en caso contrario salte hasta el punto 7. 5. Seleccione el archivo tg_topo_griddxf en la caja de dilogo y escoja OK para cargarlo como objeto 3D.
- 14 -
11 Workshop DATAMINE do Brasil & 3 Conferencia Latino Americana de Usuarios DATAMINE
DATAMINE Latin America
Tutorial DownHole Explorer
6. Seleccione Faces Overlay de la lista de que aparece en la ventana Plot Item Library. 7. Seleccionelo tg_topo_griddxf en la lista de objetos 3d. 8. En Style seleccione la opcin de display as: Hidden. 9. Active la opcin: Intersection with Section. 10. En Color seleccione Fixed Color, y escoja el color deseado. 11. Escoja OK para aplicar los cambios y cerrar la caja de dilogo.
Conectndose a una base de datos
Muchas compaas mineras y de exploracin almacenan sus datos de sondajes en una base de datos, como por ejemplo DHLogger, Access o SQL Server, para optimizar su manejo de informacin. El asistente de Downhole Explorer proporciona un mtodo rpido y fcil para establecer el vnculo vital con la base de datos que contiene todos los datos de sus sondajes, y usted puede especificar todas las tablas que necesita de un solo paso. Estas instrucciones asumen que tiene la base de datos de ejemplo Thunder Gulch que viene incluido con este programa. La base de datos de ejemplo de Microsoft Access tg_database.mdb puede ser encontrado en.\Earthworks\Examples\EwODBC dentro del directorio donde fue instalado Downhole Explorer. 5.1 Importando una base de datos
Para este paso usted debe haber configurado la base de datos tg_database.mdb como una fuente de datos ODBC si sigui el tutorial para importar una base de datos. Si no lo ha hecho, regrese y siga los procedimientos para agregar una base de datos como fuente de datos ODBC antes de continuar con este ejercicio. 1. Inicie un nuevo documento seleccionando New del men File. El asistente Document Wizard se iniciar. 2. Seleccione DrillHole Database como el tipo de datos que desea importar. Esto le permitir conectarse a una base de datos ODBC como por ejemplo Access, SQL Server, Oracle, etc. Haga clic en Next. Nota: Alternativamente, puede seleccionar el driver de Century Systems para conectarse a bases de datos de DHLogger o Fusion.
11 Workshop DATAMINE do Brasil & 3 Conferencia Latino Americana de Usuarios DATAMINE
- 15 -
DATAMINE Latin America
Tutorial DownHole Explorer
3. Haga clic en el botn Add para importar la base de datos de sondajes. 4. De la lista Data Provider seleccione Earthworks ODBC Data Provider. Haga clic en OK. 5. En la ventana Select Data Source, seleccione la fuente de datos de su base de datos. Para este ejercicio, seleccione Thunder Gulch mdb que se encuentra en Machina Data Source y haga clic en OK. 6. En la ventana Data Source debe aparecer Earthworks ODBC Data Provider. Expanda esta opcin haciendo clic en ella y ver una lista de tablas bajo una rama llamada TABLE. 7. Examine las tablas contenidas en TABLE. EL ejemplo, Thunder Gulch, tiene nombres de tablas que corresponden a los tipos de datos de Downhole Explorer: collars, surveys, assays, litology etc. Este no siempre ser el caso. Decida cual tabla va a cargar en Downhole Explorer y marque la caja que esta al lado de cada nombre de tabla. Para este ejercicio, marque Assays, Collars, Litology y Survey. Nota: Puede expandir cada tabla para ver las columnas; esto es muy til para identificar el tipo de tabla cuando su nombre no ayuda. 8. Haga clic en OK y la importacin de las tablas comenzar. 9. Al empezar la importacin de cada tabla, Downhole Explorer propondr un tipo de dato para esta tabla basndose en la naturaleza de los datos de esa tabla. Esto ser mostrado en la ventana Select Table Type. Por lo general Downhole Explorer hace esto de forma correcta por lo que normalmente hara clic en OK, pero si no esta de acuerdo con la seleccin propuesta automticamente, la puede cambiar. 10. Para cada tabla que ser importada aparecer la ventana Define Drillhole Data Table en donde ?? Verifique que la seleccin de Table Type sea apropiada para la Table. Si esto no es as, marque en la flecha junto a Table Type y seleccione una opcin mas apropiada de la lista. E.g. a una tabla collars le corresponde un tipo de tabla collars, no assays ni intersections. ?? Verifique que la asignacin de campos es apropiada entre los campos de la tabla y los campos asignados. Si una asignacin es incorrecta, marque en assigned fields y luego haga clic en el campo correcto en la columna Tables fields. Si no hay ninguna que corresponda, escoja absent.
11 Workshop DATAMINE do Brasil & 3 Conferencia Latino Americana de Usuarios DATAMINE
- 16 -
DATAMINE Latin America
Tutorial DownHole Explorer
11. Haga clic en OK, cuando Table Type y la asignacin de campos sea correcta y proceda la la siguiente tabla hasta que todas estn importadas. 12. Ver que la base de datos ha sido importada. Haga clic en Next y luego en Finish.
11 Workshop DATAMINE do Brasil & 3 Conferencia Latino Americana de Usuarios DATAMINE
- 17 -
DATAMINE Latin America
Tutorial DownHole Explorer
Definiendo una seccin personalizada
En este ejercicio usted aprender paso a paso los procedimientos necesarios para la definicin de una seccin inclinada personalizada usando el asistente de secciones. Estas instrucciones estn basadas en el ejemplo Thunder Gulch que viene incluido con este programa. Usted puede emplear su propio documento y puede interpretar estas instrucciones el los trminos de sus archivos de datos y campos, o abrir el proyecto Thunder Gulch 3 M.dhx que se encuentra en .\Earthworks\Examples dentro del directorio donde fue instalado Downhole Explorer. 6.1 Definiendo la seccin con el asistente de secciones: 1. Escoja el comando Sheet | Section | Custom en el men Insert o haga clic en botn de la barra de herramientas Section Wizard. 2. Escoja Proyect Wizard en la ventana Plot Item Library. Haga clic en OK. 3. Seleccione 3dView y haga clic en Next. 4. Cambie View Direction Azimuth a 227. Haga clic en Next. 5. Cambie View Direction. Inclination a 227. Haga clic en Finish. Una nueva seccin es creada por el programa con el azimut e inclinacin escogidas. 6.2 1. 2. 3. 4. Personalizando la configuracin de las vistas: Escoja para hacer la direccin de la vista perpendicular al plano de seccin. Escoja y desactive el Auto Spacing de la grilla. Escoja y para visualizar otras secciones. Experimente con la ventana Properties y note la diferencia entre orientacin de seccin y direccin de la vista.
Existen otras formas en las que usted puede definir y modificar una seccin y la configuracin de la vista.
11 Workshop DATAMINE do Brasil & 3 Conferencia Latino Americana de Usuarios DATAMINE
- 18 -
DATAMINE Latin America
Tutorial DownHole Explorer
Escogiendo una seccin con el puntero
En este ejercicio usted aprender paso a paso los procedimientos necesarios para escoger una seccin vertical con el puntero. 1. Use el comando Sheet en el men Insert para crear una vista de la seccin que usted desea definir, por ejemplo inserte una vista de planta Plan si usted desea definir una seccin horizontal. Para seguir este ejercicio, seleccione Plan View de las vistas disponibles. 2. Escoja el comando Edit | Copy Sheet en el men. Center
3. Seleccione uno de los comandos Pick by para definir una nueva seccin Point o End Points y escoja No en la lista que aparecer:
4. Aplique el clipping con el comando Apply Clipping y vea la nueva seccin en planta. Ajuste la nueva seccin usando el comando Custom (active la opcin Dynamic y gire la seccin), Wider, Narrower y otros comandos del men Section:
11 Workshop DATAMINE do Brasil & 3 Conferencia Latino Americana de Usuarios DATAMINE
- 19 -
DATAMINE Latin America
Tutorial DownHole Explorer
5. Escoja el comando Perpendicular del men View y finalmente cambie a la vista de una seccin perpendicular.
Alineando secciones a puntos
Este ejercicio demuestra las diferentes acciones de los comandos Move to Incluye Point y Move to New Center Point. 1. Seleccione cualquier seccin y escoja el comando Copy Sheet del men Edit. 2. Edite los campos que se encuentran en View Direction en la ventana Properties para cambiar la orientacin de la vista a horizontal (Inclination a 90 o -270). La seccin se debe ver de la siguiente manera:
3. Escoja el comando Move to Incluye Point y seleccione un punto en algn lugar fuera de la seccin actual. Queda escogida la seccin que contiene al punto seleccionado sin alterar la secuencia existente de secciones ya definidas:
4. Escoja el comando Move to New Center Point y seleccione el nuevo punto otra vez. La ubicacin de las secciones es cambiada a fin de incluir el punto seleccionado:
11 Workshop DATAMINE do Brasil & 3 Conferencia Latino Americana de Usuarios DATAMINE
- 20 -
DATAMINE Latin America
Tutorial DownHole Explorer
Definiendo y aplicando una seccin maestra
En este ejercicio usted aprender paso a paso los procedimientos necesarios para el uso de una seccin maestra, lo que le permitir ver la misma seccin en mltiples vistas de forma simultnea. Estas instrucciones estn basadas en el demo Thunder Gulch (txt) que viene incluido con este programa. Usted puede emplear su propio documento y puede interpretar estas instrucciones para aplicarlo a sus archivos de datos y campos, o abrir el proyecto Thunder Gulch M que se encuentra en .Earthworks\Examples dentro del directorio donde instalo \ Exploration Office. 9.1 Cree una nueva ventana 1. Escoja el comando New Window en el men Window para crear una segunda ventana. 2. Organice las ventanas con el comando Tile Vertical de forma que ambas puedan ser vistas al mismo tiempo. Seleccione la vista de seccin llamada "Section .... North South View" en ambas ventanas. 9.2 Cree la vista de una nueva seccin
1. En la segunda ventana, escoja el comando Copy Sheet en el men Edit. 2. Con la vista copiada seleccionada, cambie la orientacin de la seccin a East-West haciendo clic en el botn . 3. Escoja Yes cuando se le pregunte si desea ver la vista perpendicular a esta seccin. 4. Esta vista ahora contiene una seccin completamente independiente de la seccin NS original. 9.3 Defina una seccin maestra 1. Seleccione la vista NS en la primera ventana y escoja el comando Set Section Master en el men Section para hacer que esta sea la seccin maestra.
11 Workshop DATAMINE do Brasil & 3 Conferencia Latino Americana de Usuarios DATAMINE
- 21 -
DATAMINE Latin America
Tutorial DownHole Explorer
9.4
Aplique la seccin maestra ?? Regrese a la vista EW en la segunda ventana y escoja el comando Apply Section Master en el men Section para aplicar la seccin maestra a esta vista. ?? Las configuraciones de la primera vista son retenidas en la segunda vista, pero la seccin definida es la misma que la de la primera vista, NS.
9.5
Cambio de vistas simultneamente
Ahora tenemos dos vistas diferentes de la misma seccin, y cualquier cambio hecho en una de ellas, tambin ser mostrado en la otra: 1. Escoja y para visualizar otras secciones; 2. Escoja para visualizar otras secciones definidas, active la opcin Dynamic, y cambie la orientacin de la seccin y su ancho.
10 Dar formato a los drillholes
En este ejercicio usted aprender paso a paso los procedimientos necesarios para la creacin de drillholes y la visualizacin de los mismos:
Estas instrucciones estn basadas en el demo Thunder Gulch que viene incluido con este programa. Usted puede emplear su propio documento y puede interpretar estas instrucciones de acuerdo a propios datos y campos, o abrir el proyecto Thunder Gulch (txt) que se encuentra en .\Earthworks\Examples dentro del directorio donde Downhole Explorer fue instalado. Si la seccin ya tuviera columnas de taladros mostradas en pantalla, remuvalas antes de comenzar, de modo que se haga este ejercicio desde el principio. 10.1 Remueva todas las columnas
11 Workshop DATAMINE do Brasil & 3 Conferencia Latino Americana de Usuarios DATAMINE
- 22 -
DATAMINE Latin America
Tutorial DownHole Explorer
1. Escoja el comando Columns en el men Format. 2. Seleccione cada nombre que aparece en la caja Columns in View y escoja el botn Delete. 3. Escoja Apply y aplique los cambios. Su seccin debera mostrar ahora solo las trazas de los drillholes. Ahora adicione la litologa como una barra de ancho constante (asumiendo que la caja Seccin View Format est aun abierta). 10.2 Adicione la barra de litologa: 1. Escoja el botn Add adyacente a la caja Columns in View. 2. Seleccione a opcin Data Column en la primera parte del asistente de columnas y haga clic en Next 3. Seleccione a tabla lithology de la lista Tables. Escoja Next 4. Seleccione el nombre del campo codificado lithology (Lith code) de la lista Fields. Escoja Next 5. Seleccione Bars en la lista de modelos de estilos para las configuraciones. Seleccione End. 6. Escoja Width/Margins y fije el ancho de la columna (Column Width) para 2.5mm (0.1"). 7. Seleccione Position y desmarque la opcin Automatic. Seleccione Lith Code en la caja Set relative to column. Seleccione la opcin Center of column de modo que los trazos de los sondajes cargados pasarn por el centro de la barra de litologa. 8. Escoja Apply y vea los cambios.
11 Workshop DATAMINE do Brasil & 3 Conferencia Latino Americana de Usuarios DATAMINE
- 23 -
DATAMINE Latin America
Tutorial DownHole Explorer
10.3 Seleccione colores de relleno (fill color): Cuando los datos de litologa fueron importados, el programa creo una leyenda de colores por defecto para cada uno de los campos del archivo. 1. Escoja a la ventana Border/Color. 2. Ahora seleccione las cuatro cajas que estn en Borders. 3. Desactive la opcin Same color as contents, seleccione a caja de colores y escoja negro en la paleta de colores. 4. Si estuviera desactivada, marque las opciones Fill y Color using legend y escoja una leyenda. La leyenda de colores por defecto generada por el programa se ver en caja de leyenda. Seleccione la leyenda "Lithology Colors " de la lista. Usted tambin puede crear sus propias leyendas. 10.4 Adicione un histograma de leyes: 1. Escoja el botn Add adyacente a la caja Columns in View. 2. Escoja a opcin Data Column. 3. Seleccione la tabla de anlisis qumicos (assays) de la lista de tablas (Table). 4. Seleccione el campo de leyes de oro (Au) de la lista de campos. 5. Seleccione Filled Histogram de la lista de estilos. 6. Use los botones arriba (Up) y abajo (Down) para ordenar las columnas de forma que el campo de leyes (histograma) este al inicio de la lista de columnas. 7. Escoja la opcin Graph/Color. 8. Fije Minimun como 0 y Maximun como 10. 9. Si no esta adicionada, marque las opciones Fill y Color using legend y escoja una leyenda. La leyenda usada se llama "Au g/t ". 10. Escoja la opcin Width/Margins y fije el ancho de la columna en 12.5mm (0.5"). 11. Escoja Apply y vea los cambios.
11 Workshop DATAMINE do Brasil & 3 Conferencia Latino Americana de Usuarios DATAMINE
- 24 -
DATAMINE Latin America
Tutorial DownHole Explorer
10.5 Adicione las leyes como texto y como grfico: 1. 2. 3. 4. 5. 6. Escoja el botn Add adyacente a la caja Columns in View. Seleccione la opcin Data Colunn. Seleccione la tabla de anlisis qumicos (assays) en la caja de tablas (Table). Seleccione el campo de leyes de cobre (Cu) en la caja Field. Seleccione Text de la lista de estilos. Seleccione el Segundo campo de leyes (Cu) en la caja Columns in View y escoja el botn Copy. 7. Use los botones arriba (Up) y abajo (Down) para ordenar las columnas de manera que su orden en la lista Columns in View sea, de arriba hacia abajo, histograma de leyes (Au), litologa (Lith code), leyes (de Cu) en texto y leyes (de Cu) en grfico. 10.6 Dar formato a la columna de texto: 1. Seleccione el primero de los dos campos, leyes de cobre (Cu), que usted adicion en la caja Columns in View. 2. Escoja la opcin Width/Margins y fije el ancho de la columna (Column Width) para 2.5mm (0.1"). 3. Escoja a opcin Border/Color y desmarque las cuatro cajas. 4. Escoja a opcin Text de la caja Number Format y seleccione Integer. Desmarque la opcin Use Defaults y fije el tamao de la fuente para 3 pts. 5. Escoja la opcin de color fijo (Fixed Color) en la caja de colores (Color) y busque el color negro (black). 6. Escoja Alignment, desmarque la opcin use default alignment y seleccione Right en la caja horizontal. 10.7 Formatear grfico de lneas: 1. Seleccione la segunda ley de Cu en la caja Columns in View y escoja la opcin modelo de estilos (Style Tenplates). 2. Seleccione el modelo de estilo Line Graph. 3. Escoja la opcin Graph/Color y fije Minimun en 10 y Maximun en 500. En la caja de color verifique la opcin Fixed, seleccione a caja de color y fije un color para la lnea. La caja Fill debe estar desactivada. 4. Usted puede notar que sus datos sern mejor representados en el grfico de lneas superpuesto al texto. En este caso, en la opcin Widths/Margins, active la opcin Overlap previous column. Nota: Escoja Apply para aplicar los cambios. Escoja OK para aplicar los cambios y cerrar la ventana.
11 Workshop DATAMINE do Brasil & 3 Conferencia Latino Americana de Usuarios DATAMINE
- 25 -
DATAMINE Latin America
Tutorial DownHole Explorer
Escoja Cancel para regresar al estado inicial, antes de abrir la ventana. Todos los cambios realizados con el botn Apply tambin sern cancelados.
11 Trabajando con tablas en secciones
Este ejercicio demostrar los procedimientos para adicionar tablas en una seccin de ploteo. Estas instrucciones estn basadas en el proyecto Thunder Gulch (txt) que pueden ser encontradas en .\Earthworks\Examples dentro del directorio donde fue instalado Exploration Office. 11.1 Insertando la tabla de anlisis qumicos en el ploteo: 1. Abra la vista de una seccin. 2. Seleccione Plot Item | Table en el men Insert. 3. Si la seccin no estuviera en el modo page layout mode, se cambiar automticamente de modo que le permita insertar la tabla 4. La caja de dilogo le listar todas las tablas que se encuentran cargadas en Downhole Explorer. Seleccione tg_assays (txt) y haga clic en OK. 5. La tabla que ser insertada en la posicin estndar, en la parte superior de la seccin.
11 Workshop DATAMINE do Brasil & 3 Conferencia Latino Americana de Usuarios DATAMINE
- 26 -
DATAMINE Latin America
Tutorial DownHole Explorer
11 Workshop DATAMINE do Brasil & 3 Conferencia Latino Americana de Usuarios DATAMINE
- 27 -
DATAMINE Latin America
Tutorial DownHole Explorer
11.2 Organizando la informacin de la seccin: Las tablas podran cubrir algunos grficos del ploteo. 1. Use el redimensionamiento, y arrastre las tablas para organizar los tems y sus tamaos de manera que todos estos estn dentro del rea de ploteo. Con la tabla seleccionada, tambin puede editar su posicin y tamao en la ventana Properties. 11.3 Restringiendo a los datos de la tabla a lo visible en la seccin desplegada: 1. De un doble clic en la tabla. La caja de dilogo de propiedades aparecer. 2. Seleccione el rea Section and Log Fileters y marque la opcin Do not include records for holes off section. 3. Escoja OK. Existen otras formas en las que usted puede definir al modificar en una seccin y configurar una vista.
12 Creando una leyenda paso a paso
En este ejercicio usted aprender paso a paso los procedimientos necesarios para la creacin de una leyenda de colores: Estas instrucciones estn basadas en el demo Thunder Gulch que viene incluido con este programa. Usted puede emplear su propio documento y puede interpretar estas instrucciones en trmino de sus archivos de datos y campos, o abrir el proyecto Thunder Gulch (txt) que se encuentran en .\Earthworks\Examples en el directorio donde est instalado Exploration Office.
11 Workshop DATAMINE do Brasil & 3 Conferencia Latino Americana de Usuarios DATAMINE
- 28 -
DATAMINE Latin America
Tutorial DownHole Explorer
12.1 Crear tems con el asistente de leyendas: 1. Escoja el comando Legends del men Format. Se muestra la ventana de leyendas. 2. Escoja el botn Wizard. Ver la caja de dilogo de propiedades de leyenda. 3. Digite Pb ppm en la caja Name, seleccione el tipo de leyenda Numeric y escoja OK. 4. Seleccione el objeto tg_assays (txt) y el campo Pb dentro de la caja Document Object Data. El rango de datos del campo Pb se muestra en las cajas Start y End. 5. Digite 5 en la caja de Number para definir el nmero de items de la leyenda. 6. Seleccione la opcin de colores Two color shade en la caja Coloring, seleccione "blue" de la caja From y "red" de la caja To. 7. Seleccione la distribucin Linear, con Equal Population en cada rango. 8. Escoja la caja Preview para visualizar la leyenda: 9. Escoja el botn OK para crear la leyenda y regresar al dilogo de leyenda.
12.2 Edite los nombres de los items: 1. Seleccione la leyenda "Pb ppm" en la caja de dilogo de leyenda y expanda para mostrar los tems definidos por el asistente de leyendas haciendo clic en el icono . 2. Seleccione el primer tem [460,1534] y escoja el botn Edit. 3. Desactive la descripcin automtica y digite el nombre 0 - 1534 ppm en la caja Description. 4. Cambie el valor de la caja From para 0 y escoja OK. 5. Edite los otros tems de la leyenda de la misma manera y cuando termine escoja OK en el dilogo de leyenda. 12.3 Inserte una caja de leyenda: 1. Seleccione la vista de una seccin y escoja el comando Plot Item | Legend Box en el men Insert. 2. La caja Legend Box es mostrada. Asegrese que la leyenda Pb ppm que ha creado est seleccionada y escoja OK para insertar la leyenda. 3. Seleccione la caja de leyenda con el mouse y arrastre para cualquier posicin en la pgina. 4. Con la caja de leyenda seleccionada escoja el comando Legend Box Properties en el men Format para editar el contenido de la leyenda, adicione lneas y celdas, cambie los colores y estilos de fuentes del texto entre otras propiedades. 12.4 Diseando un sello
11 Workshop DATAMINE do Brasil & 3 Conferencia Latino Americana de Usuarios DATAMINE
- 29 -
DATAMINE Latin America
Tutorial DownHole Explorer
En este ejercicio usted aprender paso a paso los procedimientos necesarios para la creacin de sellos:
Estas instrucciones estn basadas en el demo Thunder Gulch que viene incluido con este programa. Usted puede emplear su propio documento y puede interpretar estas instrucciones en trmino de sus archivos de datos y campos, o abrir el proyecto Thunder Gulch (txt) que se encuentran en el directorio .\Earthworks\Examples.
11 Workshop DATAMINE do Brasil & 3 Conferencia Latino Americana de Usuarios DATAMINE
- 30 -
DATAMINE Latin America
Tutorial DownHole Explorer
12.5 Inserte un sello por defecto 1. Seleccione una vista de una seccin que usted desea para adicionar un sello. Usted debe estar en modo plano de pgina ( Page Layout mode) para insertar y editar los tems del sello. 2. Escoja el comando Plot Item | Title Block en el men Insert. Aparecer un sello por defecto que ser visualizado en la esquina superior izquierda de la pgina. 12.6 Posicin y tamao del sello: Mtodo 1 1. Haga clic dentro del sello para seleccionarlo. 2. Mueva el mouse hasta que el cursor cambie a la forma , y luego presione el botn izquierdo del mouse y arrastre el sello para cualquier lugar de la pgina. 3. Posicione el cursor en los extremos de la caja de texto o en los lmites de las celdas hasta que el cursor cambie a una de las siguientes formas o , y luego haga clic y arrastre hasta una nueva posicin. Mtodo 2 1. Haga clic dentro del sello para seleccionarlo. 2. Seleccione la hoja Title box en la ventana Properties y encuentre los valores Position y Size. 3. Edite estos valores y observe el efecto. Ajuste y vea como se puede usar esto para ajustar la posicin. 12.7 Inserte una nueva fila:
1. Haga clic con el botn derecho del mouse dentro de la celda de la primera fila del sello y escoja el comando Title Box | Insert Row en el men que aparecer.
Nota: Esto insertar una fila sobre la seleccionada, y abrir la ventana de dialogo Plot Item Library. 2. Seleccione la opcin Txt Cell y haga clic en OK. 12.8 Edite el contenido de las celdas 1 Haga clic con el botn derecho dentro de la nueva fila creada y escoja el comando Cell Contents en men que aparecer.
11 Workshop DATAMINE do Brasil & 3 Conferencia Latino Americana de Usuarios DATAMINE
- 31 -
DATAMINE Latin America
Tutorial DownHole Explorer
2 Seleccione la opcin Field. 3 Haga clic en el botn de la caja de seleccin que esta junto a la categora Field y seleccione la opcin Project Details. 4 Seleccione el campo Client de la lista de campos disponibles. 5 Repita la operacin para la celda 3 en la fila 4 y cambie el campo para Section y seleccione el campo Width de la lista de campos disponibles. 12.9 Cambie la fuente por defecto: 1. Haga clic con el botn derecho en cualquier lugar dentro del sello y escoja el comando Frame>Default Font que se encuentra en el men que aparecer. 2. Seleccione la fuente Arial 48 y escoja OK. 12.10 De formato al contenido de celdas individuales:
1. Haga clic con el botn derecho dentro de la celda y escoja el comando Format Cell en el men mostrado. 2. Adicione o remueva los campos label y border. 3. Cambie la alineacin de los textos. 4. Cambie el estilo de la fuente y su tamao. 5. Escoja OK.
11 Workshop DATAMINE do Brasil & 3 Conferencia Latino Americana de Usuarios DATAMINE
- 32 -
DATAMINE Latin America
Tutorial DownHole Explorer
12.11
Cambie la altura y ancho de las celdas:
1. Posicione el cursor del mouse sobre las lneas horizontales hasta que este cambie a la forma , entonces haga clic y arrastre el mouse para aumentar o disminuir la altura de las lneas. 2. Posicione el cursor del mouse sobre las lneas verticales hasta que este cambie a la forma , entonces haga clic y arrastre el mouse para aumentar o disminuir el ancho de las celdas. Con algunos ajustes, el sello deber verse como se muestra a continuacin:
Finalmente el logotipo de la compaa ser insertado como un tem clip art y se ubicar dentro de la primera fila del sello: 12.12 Inserte el logotipo de la Empresa:
1. Escoja el comando Clip Art en el men Insert. Se abrir una caja de dilogo que le permitir localizar y seleccionar un archivo de formato bitmap. 2. Localice el directorio .\earthworks\examples\images en la caja y seleccione el archivo INWlogo.bmp, luego escoja Open. 3. Haga clic en la imagen y arrstrela hasta que este encima del sello. 4. Use el cursor para modificar el tamao de la imagen y para ajustar el tamao disponible dentro de la celda y tambin ajuste su posicin.
11 Workshop DATAMINE do Brasil & 3 Conferencia Latino Americana de Usuarios DATAMINE
- 33 -
DATAMINE Latin America
Tutorial DownHole Explorer
13 Dando formato a las hojas de logueo
En este ejercicio aprender paso a paso los procedimientos necesarios para la creacin de hojas de logueo como la siguiente:
Estas instrucciones estn basadas en el demo Thunder Gulch que viene incluido con este programa. Usted puede emplear su propio documento y puede interpretar estas instrucciones para aplicarlo a sus archivos de datos y campos, o abrir el proyecto Thunder Gulch (txt) que se encuentran en.\Earthworks\Examples, en el directorio donde est instalado Exploration Office. 13.1 Crear una hoja de logueo en blanco 1. 2. 3. 4. Escoger el comando Sheet | Log plot en el men insertar. Escoger el comando Columns del men Format. Seleccione el primer campo en Columns in View y escoja el botn Delete. Borre todas las columnas.
11 Workshop DATAMINE do Brasil & 3 Conferencia Latino Americana de Usuarios DATAMINE
- 34 -
DATAMINE Latin America
Tutorial DownHole Explorer
13.2 Agregue y de formato a la columna que indica la profundidad 1. 2. 3. 4. 5. Escoja el botn Add. Escoja Axis en la caja Column Type. Seleccione Depth At en Field y luego escoja End. Escoja la pgina Style Templates y seleccione Ticks with annotation. Escoja la pgina Width/Margins y escoja el ancho de la columna como 13 mm (0.5). Escoja Left Margin Width como 2 mm (0.1). 6. Escoja la pgina Text y establezca Decimal Places como 1. 7. Escoja la pgina Alignment, desmarque la opcin Use default alignment, y configure el alineamiento horizontal como Left. 8. Escoja Apply para ver la hoja de logueo. 13.3 Agregue y de formato a la columna Intersection Zone 1. 2. 3. 4. 5. 6. Escoja el botn Add. Seleccione el tipo Data Column, y escoja Next. Seleccione la tabla tg_orezones (txt) y escoja Next. Selecicone el campo Zone y escoja Next. Seleccione Bars with annotation y escoja End. Escoja la pgina Text, desmarque Use Defautls en el tamao de la fuente y seleccione un tamao de fuente de 8 pts. Seleccione el estilo Word Wrap. 7. Escoja la pgina Alignnments, desmarque Use Default, seleccione Center para Horizontal y Middle para Vertical. 8. Escoja la pgina Border/Color, en Fill seleccione Fixed, haga clic en el botn de color y seleccione rojo. 9. Escoja la pgina Width/Margins y establezca Column Width en 13 mm (0.5). 10. Escoja Apply y vea la hoja de logueo. 13.4 Agregue y de formato a la columna de un compsito de Au 1. Escoja el botn Add. 2. Seleccione el tipo Data Column, y escoja Next. 3. Seleccione la tabla tg_orezones (txt) y escoja Next. Esto establece los intervalos de compositacin. 4. Seleccione el campo tg_assays (txt) Au y escoja Next. Esto establece el campo de compositacin. 5. Seleccione el modo de compositacin Weighted Average y en Weighting Method escoja Length. 6. Escoja el estilo Text, y finalmente End. 7. Escoja la pgina Text, desmarque Use Defaults en el tamao de fuente y seleccione un tamao de 8 pts. Seleccione el estilo Word Wrap. Establezca el valor Decimal Places en 2.
11 Workshop DATAMINE do Brasil & 3 Conferencia Latino Americana de Usuarios DATAMINE
- 35 -
DATAMINE Latin America
Tutorial DownHole Explorer
8. Escoja la pgina Alignment, desmarque Use Default, seleccione Center en Horizontal y Middle en Vertical. 9. Escoja la pgina Border/Color y desmarque solo los bordes Left y Right. 10. Escoja la pgina Widht/Margins y establezca el valor Column Width en 13 mm (0.5). Establezca el valor Left Margin Width en 8 mm (0.2) y seleccione el estilo de margen Arrows, lines and ticks. 11. Escoja Apply y vea la hoja de logueo. 13.5 Agregue y de formato a una columna de litologa (patrones) 1. 2. 3. 4. 5. 6. 7. Escoja el botn Add. Seleccione el tipo Data Column, y escoja Next. Seleccione tg_litology (txt) y escoja Next. Seleccione el campo Lith Code y escoja Next. Seleccione el estilo Bars y escoja End. Escoja la pgina Border/Color y cambie la leyenda de relleno a Lithology Codes. Escoja la pgina Width/Margins y establezca el valor Column Width en 13 mm (0.5). 8. Escoja Apply y vea la hoja de logueo. 13.6 Agregue y de formato a una columna de litologa (nombres) 1. 2. 3. 4. 5. 6. 7. 8. Seleccione Lith Code y escoja OK. Escoja el botn Copy. Seleccione el segundo Lith Code en Columns in View. Escoja la pgina Text y marque Show Text. Desmarque Use Defaults para Font y establezca el tamao del la fuente en 8 pts. Seleccione el estilo Word Wrap. Escoja la pgina Border/Color, y cambien la legenda a Litology Colors. Escoja la pgina Width/Margins y establezca el valor Column Width en 20 mm (0.8). Establezca los valores Left Margin Width en 7 mm (0.3) y Style como Ticks. Escoja la pgina Alignment, desmarque Use Defaults y seleccione Center en Horizontal y Top en Vertical. Marque la opcin Offsett position to prevent overlaps. Escoja Apply y vea la hoja de logueo.
11 Workshop DATAMINE do Brasil & 3 Conferencia Latino Americana de Usuarios DATAMINE
- 36 -
DATAMINE Latin America
Tutorial DownHole Explorer
13.7 Agregue y de formato a una columna de anlisis qumicos 1. 2. 3. 4. 5. 6. 7. Escoja el botn Add. Seleccione el tipo Data Column, y escoja Next. Seleccione tg_assays (txt) y escoja Next. Seleccione los campos Au, Cu y Zn y escoja Next. Seleccione Line Graph y escoja End. Seleccin Au en Columns in View Escoja la pgina Graph/Color y establezca los valores Minimun en 0 y Maximun en 5. Establezca Color como Fixed (dorado) y marque la opcin Filled. 8. Escoja la pgina Width/Margins y establezca el valor Column Width en 8 mm (0.3). 9. Escoja la pgina Alignment, desmarque Use Defaults y seleccione Left en Horizontal. 10. Escoja la pgina Axes, marque todas las opciones y establezca el intervalo de la etiqueta Axis en 1 (g/t). 11. Repita los pasos 7 al 10 para cada uno de los campos Cu y Zn, seleccionando colores diferentes para cada grfico de lnea, y ajustando el valor mximo en Graph/Color y el intervalo en la pgina Axes, segn se requiera. 12. Escoja Apply y vea la hoja de logueo. 13.8 Agregar y dar formato a una columna de la recuperacin del ncleo 1. 2. 3. 4. 5. 6. 7. Escoja el botn Add. Seleccione el tipo Data Column, y escoja Next. Seleccione tg_recovery (txt) y escoja Next. Seleccione el campo Recovery escoja Next. Seleccione Filled Histogram y escoja End. Seleccin Recovery en Columns in View Escoja la pgina Graph/Color y establezca los valores Minimun en 0 y Maximun en 100. Establezca Color como Use Legend y seleccione tg_assays (txt) Au en Column y Au g/t en Legend. Marque la opcin Fill. La barra de histograma se escala segn la recuperacin y se colorea por Au. 8. Escoja la pgina Width/Margins y establezca el valor Column Width en 12 mm (0.5). 9. Escoja la pgina Alignment, desmarque Use Defaults y seleccione Center en Horizontal. 10. Escoja Apply y vea la hoja de logueo.
11 Workshop DATAMINE do Brasil & 3 Conferencia Latino Americana de Usuarios DATAMINE
- 37 -
DATAMINE Latin America
Tutorial DownHole Explorer
13.9 Agregando y dando formato a la columna de descripcin litolgica 1. 2. 3. 4. 5. 6. Escoja el botn Add. Seleccione el tipo Data Column, y escoja Next. Seleccione tg_litology (txt) y escoja Next. Seleccione el campo Description escoja Next. Seleccione el estilo Text offset to prevent overlaps y escoja End. Escoja la pgina Text. Desmarque Use Defaults para Font y establezca el tamao del la fuente en 8 pts. Seleccione el estilo Word Wrap. 7. Escoja la pgina Width/Margins y establezca el valor Column Width en 60 mm (2.5). Establezca los valores Left Margin Width en 10 mm (0.3) y seleccione el estilo Ticks (stepped). 8. Escoja Apply y vea la hoja de logueo. 13.10 1. 2. 3. 4. 5. Agregando y dando formato a la columna de elevacin
Escoja el botn Add. Seleccione el tipo Axis, y escoja Next. Seleccione el campo Elevation y escoja Next. Seleccione la pgina Width/Margins y seleccione Ticks with annotation. Escoja la pgina Width/Margins y establezca el valor Column Width en 13 mm (0.5). Establezca los valores Left Margin Width en 0 mm y Right Margin Width en 2 mm (0.1). Seleccione el estilo Ticks para el margen derecho. 6. Escoja la pgina Text y establezca el valor Decimal Place en 1. 7. Escoja la pgina Alignment, desmarque Use defaults algnment, y establezca el valor Horizontal como Right. 8. Escoja Apply y vea la hoja de logueo.
11 Workshop DATAMINE do Brasil & 3 Conferencia Latino Americana de Usuarios DATAMINE
- 38 -
DATAMINE Latin America
Tutorial DownHole Explorer
14 Hipervnculos a grficos
En este ejercicio aprender paso a paso los procedimientos necesarios importar un archivo de intervalo (en caso de profundidad tambin puede ser usado) conteniendo un enlace, para cada intervalo, a una fotografa. Luego se ver el procedimiento para configurar el documento de modo que un hipervnculo sea abierto, y la fotografa mostrada, cuando se interroga la data correspondiente. Nota: El ejemplo describe un procedimiento para enlazar grficos, pero es igualmente aplicable a cualquier otro tipo de data que pueda ser llevada a una Ventana de Internet Explorer. 14.1 Prerrequisitos ?? La computadora debe reconocer el tipo de archivo que esta vinculando (e.g. .jpg, o .gif), y el tipo de archivo debe estar asociado a un programa apropiado. ?? La ruta del archivo debe estar almacenada en el archivo que contiene los enlaces. Por ejemplo, su usa la configuracin por defecto cuando instala Downhole Explorer 3, va a encontrar un poder llamado Photos dentro de la carpeta Examples y la ruta de cualquier tem debe ser entonces de la forma: \Earthworks\Examples\Photos\Item.jpg (o gift, etc) 14.2 Importando el archivo de intervalos 1. Escoja Import | Other del men Data. Se vera la ventana Data Import. 2. Escoja Text en la categora de drivers, y Tables en el tipo de datos. Haga clic en OK. 3. Navegue hasta ..\Examples\Text y seleccione el archivo tg_photos.txt Haga clic en Open. 4. En el Text Wizard asegrese de que las opciones Delimeter y Header Row estn marcadas en la primera pagina, y que Comma esta marcada en la segunda pgina. 5. Haga clic en Finish en la tercera pgina y aparecer la ventana Select Table Type. 6. En esta ventana, seleccione Depth log y asegrese de que los campos asignados son apropiados. Haga clic en OK para completar la importacin.
11 Workshop DATAMINE do Brasil & 3 Conferencia Latino Americana de Usuarios DATAMINE
- 39 -
DATAMINE Latin America
Tutorial DownHole Explorer
14.3 Configurando en hipervnculo 1. Vaya la vista de las tablas (View | Data Tables) y seleccione la tabla que acaba de importar tg_photos.txt 2. Seleccione la columna que contiene los vnculos seleccionando el encabezado (LINK). 3. Use el clic derecho del mouse y seleccione Open hyperlink del men contextual. Se le preguntar si la columna seleccionada contiene hipervnculos haga clic en Yes. Se abrir una ventana de hipervnculos, mostrando una fotografa. Haciendo clic en cualquier de las filas de la tabla abrir un hipervnculo a las fotografas. 14.4 Usando el hipervnculo en una vista de logueo o de seccin 1. Abra la hoja de logueo para el sondaje DH4295. 2. Asegrese de que la ventana de hipervnculos est abierta (View | Property Windows | Hyperlnk). 3. Haga clic en cualquier lugar del ploteo que este en los lmites del intervalo importado y la fotografa correspondiente ser desplegada en la ventana de hipervnculos. Nota: Al hacer un clic en una traza del sondaje en una seccin o vista de planta tendr el mismo efecto.
11 Workshop DATAMINE do Brasil & 3 Conferencia Latino Americana de Usuarios DATAMINE
- 40 -
DATAMINE Latin America
Tutorial DownHole Explorer
15 Agregando estructuras a hojas de logueo
No es comn encontrar evidencia de fallas o junturas en los ncleos de los sondajes. Downhole Explorer representa estas con lneas que representan el mximo ngulo medido para cada estructura. Estas estructuras pueden verse tanto en hojas de logueo como en secciones. Seleccione la pgina Log View para mostrar su data como hoja de logueo.
1. Importe el archivo que contiene la informacin de las estructuras. Escoja Data | Import | Other del men. Escoja el tipo de archivo (en este caso, Text Tables), luego siga el procedimiento de importacin para cargar el archivo (tg_joints.txt). 2. Escoja el comando Columns del men Format. 3. Haga clic en Add. 4. Seleccione Data Column y luego Next. 5. Seleccione la data que acaba de importar (tg_joints(txt)) y haga clic en Next. 6. Escoja Angle de la lista de campos a adicdionar y luego Next. 7. Seleccione el estilo Angles y luego End. 8. Haga clic en Apply y use los botones Up y Down para mover la columna a la posicin que desee. 9. Bajo la pgina Axes, desmarque las cajas Label Axes y marque Show Text en la pgina Text. 10. Use Apply y, si esta contento con la apariencia, haga clic en OK.
11 Workshop DATAMINE do Brasil & 3 Conferencia Latino Americana de Usuarios DATAMINE
- 41 -
DATAMINE Latin America
Tutorial DownHole Explorer
16 Sincronizando vistas enlazadas
En este ejercicio usted aprender paso a paso los procedimientos necesarios para la sincronizacin de intervalos seleccionados entre distintas vistas: Estas instrucciones estn basadas en el demo Thunder Gulch (txt) que viene incluido con este programa. Usted puede emplear su propio documento y puede interpretar estas instrucciones de acuerdo a sus archivos de datos y campos, o abrir el proyecto Thunder Gulch (txt) que se encuentran en .\Earthworks\Examples en el directorio donde est instalado Exploration Office.
11 Workshop DATAMINE do Brasil & 3 Conferencia Latino Americana de Usuarios DATAMINE
- 42 -
DATAMINE Latin America
Tutorial DownHole Explorer
16.1 Seleccione un intervalo 1. Selecione cualquier seccin (es igual con tables, vistas 3D y hojas de logueo). 2. Asegurese de que no est en el modo Page Layout Mode desplegando el men View. 3. Seleccione un intervalo en cualquier sondaje. 16.2 Cree una nueva ventana 1. Escoja el comando New Window en el men Window. La segunda ventana es una rplica de la primera. 2. Escoja el comando Tile Vertical en el men Windows de forma que ambas puedan ser vistas al mismo tiempo. 3. Haga clic en la barra de ttulo de la segunda ventana para seleccionarla. 4. Escoja el comando Log del men View para mostrar la hoja de logueo, 5. Escoja los comandos Next y Previous del men Log, seleccione cualquier sondaje distinto al que seleccion en la vista de la seccin de la primera ventana. 16.3 Marque las configuraciones Linkes y Live 1. Con la segunda ventana (log) aun abierta, vaya a la ventana Properties. 2. Asegrese de que las opciones Liked y Live esta como ON. 16.4 Sincronice las vistas 1. Haga clic en la barra de ttulo en la primera ventana (section) para seleccionarla. Evite hacer clic dentro de la vista ya que esto podra cancelar la seleccin o hacer una nueva. 2. Escoja el comando Synchronize en el men Edit. Alternativamente puede escoger el comando Synchronize del men contextual que se despliega cuando le hace clic derecho en el intervalo seleccionado. Cuando la seleccin en la primera ventana es sincronizada, el sondaje seleccionado se muestra en la hoja de logueo en la segunda ventana, y el intervalo seleccionado es desplegado. La hoja de logueo cambia para desplegar el sondaje seleccionado porque la vista de logueo tiene la caracterstica Live. El intervalo seleccionado se muestra porque la vista de logueo tiene la caracterstica Linked.
11 Workshop DATAMINE do Brasil & 3 Conferencia Latino Americana de Usuarios DATAMINE
- 43 -
DATAMINE Latin America
Tutorial DownHole Explorer
16.5 Pruebe diferentes combinaciones ?? Cambien el sondaje en la hoja de logueo, seleccione un intervalo y sincronice. ?? Apague las caractersticas Linked y Live uno a la vez y repita el ejercicio para demostrar como cambian las acciones en las vistas. ?? Seleccione un registro de la tabla de collares y sincronice para seleccionar todo el sondaje en todas las vistas enlazadas en todas las ventanas. ?? Seleccione un intervalo de muestra de la tabla de ensayos qumicos y sincronice para mostrar los intervalos en las secciones enlazadas, vistas 3D y hojas de logueo.
17 Creando paginas de impresin complejas
En este ejercicio ver los procedimientos para crear una hoja conteniendo mltiples replicas de otra hoja. Estas instrucciones estn basadas en el demo Thunder Gulch que viene incluido con este programa. Los documentos pueden encontrarse en .\Earthworks\Examples en el directorio donde est instalado Exploration Office. Los archivos de texto .\earthworks\examples\text. del ejemplo estn localizados en el directorio
Una replica vinculada es esencialmente un clon del elemento replicado. Una replicada vinculada no puede ser editada a si misma, pero cualquier cambio hecho al elemento que fue replicado, ser reflejado en la replica. Las replicas vinculadas se muestran como marcos vacos en la pantalla, pero los datos pueden ser vistos utilizando File | Print Preview. Es posible replicar una seccin sola, de modo que una familia entera de secciones, sean paralelas o definidas por un archivo de secciones, sea impresa en una sola hoja.
11 Workshop DATAMINE do Brasil & 3 Conferencia Latino Americana de Usuarios DATAMINE
- 44 -
DATAMINE Latin America
Tutorial DownHole Explorer
Una hoja conteniendo 7 replicas de La misma hoja en vista preliminar de otra hoja. Los datos no son impresin, mostrando una familia de mostrados. secciones paralelas. La posibilidad de crear elementos de replicas vinculadas en una sola hoja es una herramienta muy poderosa para la creacin de ploteos de numerosas secciones paralelas o predefinidas. 17.1 Creando una hoja conteniendo replicas multiples de otra hoja 1. Para iniciar el asistente, seleccione Sheet | Section | Custom... del men Insert. 2. Seleccione Linked Replica de la librera de elementos de ploteo y haga clic en OK. 3. El asistente iniciar y le permitir paso a paso configurar el tamao y orientacin de la nueva hoja. (Para reproducir lo mostrado arriba, escoja A4 y portrait) 4. El asistente le preguntar que es lo que desea replicar en la nueva hoja. Seleccione la opcin A set pages of another sheet arranged in rows and columns, y luego Next>. 5. Seleccione Economic Evaluation de la lista de hojas, y luego Next>. 6. El asistente le informar cuantas pginas hay en la fuente y le permitir escoger si desea todas las pginas, o solo la pgina actual, o pginas seleccionadas. Escoja Selected Pages y haga clic en Next>. 7. Haga clic en Next> para seleccionar el valor por defecto 1 como From Page, luego Next>. 8. Escriba 7 en To Page y haga clic en Next>.
11 Workshop DATAMINE do Brasil & 3 Conferencia Latino Americana de Usuarios DATAMINE
- 45 -
DATAMINE Latin America
Tutorial DownHole Explorer
9. Haga clic en Next> para aceptar la opcin por defecto que arreglar los elementos automticamente. Una hoja ser creada de forma muy similar a la de la izquierda, arriba. 10. Para ver los datos en cada elemento de ploteo seleccione File | Print Preview.
18 Preparando un ploteo complejo
Downhole Explorer tiene, es sus libreras de ploteo, un nmero de hojas estndares diseadas para solucionar la mayora de las necesidades. Hay ocasiones, sin embargo, en que se requiere algo un poco diferente. Este ejercicio demostrar como copiar, editar y reponer tems de ploteo para producir una impresin que satisfaga todas sus necesidades. Este ejercicio usa el ejemplo de datos de Thunder Gulch pero lo puede usar con su propia data. 18.1 Planifique su ploteo Las propiedades de los tems de ploteo de Downhole Explorer le permiten especificar el tamao y la posicin de cada uno de ellos. Es muy recomendable que se planifique que tems se mostrarn, el tamao total del ploteo y como estarn posicionados los tems. En este ejercicio, va a producir un ploteo que contiene cinco secciones paralelas N-S cada una con una tabla de ensayos qumicos relativos a los sondajes de cada seccin. El ploteo ser de tamao A4, en orientacin vertical, con un sello.
11 Workshop DATAMINE do Brasil & 3 Conferencia Latino Americana de Usuarios DATAMINE
- 46 -
DATAMINE Latin America
Tutorial DownHole Explorer
18.2 Comenzando 1. Con los datos de Thunder Gulch cargados, seleccione Insert | Sheet | Section | Custom del men y luego escoja 3 Parallel Sections en la ventana Plot Item Library. Esto crear una pgina que puede ser editara para mostrar los datos que se requieren. 2. Escoja File | Page Setup del men y luego seleccione el tamao de papel que desea (en este caso es A4) y establezca la orientacin en Portrait (si se requiere). 3. Verifique que en la ventana Properties, en la pgina Overlays, la propiedad Share esta configurada como Within Sheet. Esto asegurar que cualquier cambio en las propiedades de una seccin se replicara en las otras secciones. 4. Seleccione una de las secciones haciendo clic en ella y escoja Format | Overlays Properties del men. Esto le permitir editar lo que est desplegado. 5. Seleccione la hoja Downhole Columns y luego escoja y borre las columnas ZONE y Lith Code de la lista. Se debe quedar solo con la columna de Au. 6. Seleccione la pgina Overlay, y seleccione y borre tanto tg_more.dm(block model) y tg_pmod.dm(block model). 7. Todava en Overlay, seleccione los datos de puntos tg_geotech(txt) y brrelos tambin.
11 Workshop DATAMINE do Brasil & 3 Conferencia Latino Americana de Usuarios DATAMINE
- 47 -
DATAMINE Latin America
Tutorial DownHole Explorer
Nota: Una de las secciones podra ser similar a la que se ve abajo.
8. Renombre la hoja Seleccione la pgina Section (a la izquierda) de la ventana Properties, haga doble clic en Auto name sheet para cambiar el valor de la propiedad a No y cambie en Name a 5 Parallel Sections. Nota: Puede cambiar la configuracin de la pgina desde ac. 18.3 Cambiando de tamao, copiando y posicionando las secciones 1. Seleccione cada una de las secciones una por una, y de la pgina Section en la ventana Properties, cambie los valores de Height y Width a 50 y 75 mm respectivamente. Las secciones se reducirn de tamao y los nombres de la grilla y de las columnas podran quedar algo desordenados. 2. Escoja Format | Overlay Properties del men y seleccione la pgina Grid. Edite la configuracin de la grilla para incrementar el intervalo de 100 a 400 por cada eje y cambie la orientacin de los nombres a Horizontal. Cambien el tamao de la fuente a 6 puntos. 3. Aplique los cambios 4. Seleccione la pgina Drillholes. Escoja Labels y edite el tamao de la fuente a 6 puntos. Haga clic en OK. Cada seccin estar mejor organizada y tendr suficiente detalle en los textos para ser til. 5. Seleccione la primera seccin y escoja Insert | Plot | Table del men. 6. Seleccione tg_assays(txt) de la lista y haga clic en OK. 7. Seleccione la tabla y, el la pgina Table de la ventanta Properties, edite las propiedades Width y Height a a75 y 30 mm respectivamente. Cambie las coordenadas de X a 25 mm y de Y a 76 mm (margen superior 25 mm, ancho de la seccin: 50 mm y 1mm de espacio entre seccin y la tabla) lo que lo colocar directamente debajo de la primera seccin. 8. Repita para la segunda y tercera seccin con las coordenadas de Y de 163 y 249 mm respectivamente. Ahora tendr tres secciones, cada una con una tabla, alineada hacia abajo del lado izquierdo de la pgina. 9. En el rbol Objets de la ventana Workspace, seleccione el Set of 3 projections, haga clic derecho y escoja Copy.
11 Workshop DATAMINE do Brasil & 3 Conferencia Latino Americana de Usuarios DATAMINE
- 48 -
DATAMINE Latin America
Tutorial DownHole Explorer
10. Seleccione el nivel mas algo de los objetos, 5 Parallel Sections, haga clic derecho y escoja Paste. Ahora tendr dos Set(s) of 3 projections (ver debajo). 11. Expanda el segundo Set of 3 projections. Arraste los dos primeros North South projections Sections en el primer Set of 3 projections. Los dos grupos sern renombrados a Set of 5 projections y Set of 1 projections. 12. Seleccione el Set of 1 projections, haga doble clic y escoja delete. Ahora hay cinco secciones y cinco tablas en la vista de seccin aunque solo tres son visibles debido a que la cuatro y la cinco esta exactamente sobre la primera y la segunda. Seleccione la seccin superior y haga clic en el ploteo. Vaya a las coordenadas de posicin en la ventana Properties y edite la coordenada X a 110 mm. Haga lo mismo con la segunda seccin y tambin con las dos primeras tablas. Ahora hay cinco secciones visibles y cinco tablas visibles todas correctamente alineadas. Finalmente, termine la pagina agregando una caja de texto, una barra de escala, un logo y, quizs, una flecha de norte.
11 Workshop DATAMINE do Brasil & 3 Conferencia Latino Americana de Usuarios DATAMINE
- 49 -
Você também pode gostar
- Manual de Microsoft Word 2016Documento117 páginasManual de Microsoft Word 2016Castellanos AlejandrinaAinda não há avaliações
- Manual de Microsoft Word 2016 - OOOOOODocumento118 páginasManual de Microsoft Word 2016 - OOOOOOmabelAinda não há avaliações
- Guia Didactica PDFDocumento136 páginasGuia Didactica PDFIvan KayapAinda não há avaliações
- Manual de Microsoft Word 2016Documento117 páginasManual de Microsoft Word 2016Suyapa Salmeron GarinAinda não há avaliações
- PlatoDocumento479 páginasPlatoJuanAinda não há avaliações
- Manual Excel Nivel 2 - 2019Documento146 páginasManual Excel Nivel 2 - 2019Jorge Ganto PelaezAinda não há avaliações
- Excel 2019 - Manual Nivel 2Documento146 páginasExcel 2019 - Manual Nivel 2Daniel Marcelo Velasquez100% (2)
- SILLABUS EXCEL INTERMEDIODocumento146 páginasSILLABUS EXCEL INTERMEDIOErick BenitesAinda não há avaliações
- Centro Educación Técnica WordDocumento11 páginasCentro Educación Técnica WordPruebas SystemAinda não há avaliações
- Manual Usuario FLIR Thermal Studio - 1Documento44 páginasManual Usuario FLIR Thermal Studio - 1Marco Soto100% (1)
- Manual de Microsoft Word 2016 EL BUEN MAESTRODocumento50 páginasManual de Microsoft Word 2016 EL BUEN MAESTROEdgard Ipanaque CuellarAinda não há avaliações
- Curso Avanzado Access PDFDocumento119 páginasCurso Avanzado Access PDFagccAinda não há avaliações
- Manual de Microsoft Word 2016Documento116 páginasManual de Microsoft Word 2016Joseph Marcel Davalos Zambrana 4to B SecAinda não há avaliações
- Manual de WordDocumento28 páginasManual de WordJuan C Falcon PerezAinda não há avaliações
- Manual Videojet TCS+ Software ESDocumento208 páginasManual Videojet TCS+ Software ESBenjamin LopezAinda não há avaliações
- Manual de Microsoft Project Básico IntermedioDocumento75 páginasManual de Microsoft Project Básico IntermedioYasna Morales DiazAinda não há avaliações
- T1 CsifDocumento15 páginasT1 CsifmarAinda não há avaliações
- Excel 2016 PDFDocumento278 páginasExcel 2016 PDFjosvec23Ainda não há avaliações
- Manual de Microsoft Word 2016Documento115 páginasManual de Microsoft Word 2016ricardo barrazuetaAinda não há avaliações
- Manual de Microsoft Word 2016Documento116 páginasManual de Microsoft Word 2016Jeidy RemacheAinda não há avaliações
- 02 Manual Primavera P6 - Completo - Tutorial Español Software Inglés - OkDocumento240 páginas02 Manual Primavera P6 - Completo - Tutorial Español Software Inglés - OkMiguel RuizAinda não há avaliações
- Manual de Microsoft Word 2016Documento117 páginasManual de Microsoft Word 2016Enrique Larriva Tueros75% (4)
- Manual de Microsoft Word 2016 - 1Documento116 páginasManual de Microsoft Word 2016 - 1nabaislenaAinda não há avaliações
- UntitledDocumento116 páginasUntitledLutmink Nazar CiprianoAinda não há avaliações
- Manual de Microsoft Word 2016Documento116 páginasManual de Microsoft Word 2016Mario MelendezAinda não há avaliações
- Guial Excel I CepsDocumento112 páginasGuial Excel I CepsMarlon PeñaAinda não há avaliações
- Manual de Administracion V5 (ES)Documento64 páginasManual de Administracion V5 (ES)luzaseAinda não há avaliações
- Creación de patrones de diapositivas en PowerPoint 2016Documento33 páginasCreación de patrones de diapositivas en PowerPoint 2016sockaridadAinda não há avaliações
- Archivo 20233611740Documento112 páginasArchivo 20233611740Thiago Stefano AndradeAinda não há avaliações
- libreoffice-manualwriterDocumento48 páginaslibreoffice-manualwriteralberto cansado arnelasAinda não há avaliações
- Tutorial de Word2000-1Documento45 páginasTutorial de Word2000-1DomènecAinda não há avaliações
- Biblia de Excel, Tecnicas AvanzadasDocumento114 páginasBiblia de Excel, Tecnicas Avanzadascicartagenav100% (1)
- Manual Jaws Camila DVDocumento34 páginasManual Jaws Camila DVlechuguidadAinda não há avaliações
- 214966020-Manual-Protocolos-y-Comandos-v-4-0-1 Custom Kube PDFDocumento71 páginas214966020-Manual-Protocolos-y-Comandos-v-4-0-1 Custom Kube PDFRamon GarciaAinda não há avaliações
- 214966020-Manual-Protocolos-y-Comandos-v-4-0-1 Custom Kube PDFDocumento71 páginas214966020-Manual-Protocolos-y-Comandos-v-4-0-1 Custom Kube PDFRamon GarciaAinda não há avaliações
- IntegraQS ManualDocumento288 páginasIntegraQS ManualJuan Francisco Coleto RomeroAinda não há avaliações
- Presentaciones Con MS-PowePoint PDFDocumento85 páginasPresentaciones Con MS-PowePoint PDFtourfrikiAinda não há avaliações
- Presto 8.8 Castellanoespañol1Documento77 páginasPresto 8.8 Castellanoespañol1Pepe RialAinda não há avaliações
- Access 2016Documento314 páginasAccess 2016Daniel Rosales Hernández100% (2)
- SEPARATA - Excel BásicoDocumento96 páginasSEPARATA - Excel BásicoCarlos Alberto Chirinos MundacaAinda não há avaliações
- Temario Access 2010Documento2 páginasTemario Access 2010Mauro David Amador IllescasAinda não há avaliações
- Temario Access 2010Documento2 páginasTemario Access 2010Mauro David Amador IllescasAinda não há avaliações
- SAT-LIN009-IBM InfoSphere DataStageDocumento40 páginasSAT-LIN009-IBM InfoSphere DataStageGuarapita RunnersAinda não há avaliações
- Manual Word2010Documento152 páginasManual Word2010Antonio PirizAinda não há avaliações
- ManualDocumento376 páginasManualAngel DelgadoAinda não há avaliações
- Manual de Open Office WriterDocumento61 páginasManual de Open Office WriterPaleoflaco100% (1)
- Flipped LearningDocumento115 páginasFlipped LearningbustoskeremAinda não há avaliações
- 11-5605 JS HYSYS Refresh - En.esDocumento24 páginas11-5605 JS HYSYS Refresh - En.esJorge Luis HernándezAinda não há avaliações
- Manual CINFO de Word 2013Documento13 páginasManual CINFO de Word 2013Alexander Chiroque J100% (1)
- Monografia de Computacion en Power Point MONICADocumento39 páginasMonografia de Computacion en Power Point MONICAMonica Sanchez0% (1)
- Guia Presentaciones.Documento77 páginasGuia Presentaciones.rudelviAinda não há avaliações
- ZKTime Web 2.0 - Manual de Usuario SpanishDocumento94 páginasZKTime Web 2.0 - Manual de Usuario SpanishJose L SotoAinda não há avaliações
- Zktime Web 2.0 Manual de UsuarioDocumento94 páginasZktime Web 2.0 Manual de UsuarioJefferson NinoAinda não há avaliações
- Ejercicios Excel 2010 - Mos PDFDocumento85 páginasEjercicios Excel 2010 - Mos PDFP. GuadamuzAinda não há avaliações
- Manual de Word 2010 PDFDocumento122 páginasManual de Word 2010 PDFAlquiler Aulas Madrid100% (1)
- Manual Excel AvanzadoDocumento88 páginasManual Excel AvanzadosicogoenAinda não há avaliações
- Genesis Porfidos CupriferosDocumento31 páginasGenesis Porfidos CupriferosHeber Diaz ChavezAinda não há avaliações
- Fase Peruana (Cretáceo Superior)Documento8 páginasFase Peruana (Cretáceo Superior)Eadwine EdAinda não há avaliações
- 90 Jaillard BSGPDocumento0 página90 Jaillard BSGPMatías Rodríguez100% (1)
- Capacitación para trabajadores mineros sobre estallidos de rocaDocumento24 páginasCapacitación para trabajadores mineros sobre estallidos de rocaFrz Shaconn GarriidooAinda não há avaliações
- Toba o TufosDocumento1 páginaToba o TufoslucitaqfAinda não há avaliações
- Registro de inventario de bienes mueblesDocumento43 páginasRegistro de inventario de bienes mueblesDiegoo XsAinda não há avaliações
- Grabador de Video Digital (DVR) de 8 Canales, Monitoreo Por Internet, Salida HDMIDocumento57 páginasGrabador de Video Digital (DVR) de 8 Canales, Monitoreo Por Internet, Salida HDMImiguel baAinda não há avaliações
- Formatos de Texto y Captura de PantallaDocumento7 páginasFormatos de Texto y Captura de PantallaJorge Alejandro Léon SanchezAinda não há avaliações
- Voyager Focus Uc Ug EsDocumento16 páginasVoyager Focus Uc Ug Esfredaster21Ainda não há avaliações
- VBA AplicacionesDocumento93 páginasVBA AplicacionesRos ChavarriaAinda não há avaliações
- Modelos financieros ExcelDocumento79 páginasModelos financieros ExcelAlejandra Toro MonsalveAinda não há avaliações
- Java Componentes AWTDocumento29 páginasJava Componentes AWTManuel Jesús Sánchez CheroAinda não há avaliações
- Técnicas de ConteoDocumento8 páginasTécnicas de ConteoBetty CardonaAinda não há avaliações
- Practica7 1 2Documento5 páginasPractica7 1 2dianaAinda não há avaliações
- Venture 5 TVDocumento36 páginasVenture 5 TVDanielAinda não há avaliações
- Congelar PC Shadow DefenderDocumento2 páginasCongelar PC Shadow DefenderAbraham Pachi Conde50% (4)
- Manual Autocad Plant 3d 2013Documento250 páginasManual Autocad Plant 3d 2013Jose Antonio Canales Rivas71% (7)
- Q7 HD Md81 Wifi Camara P2PDocumento11 páginasQ7 HD Md81 Wifi Camara P2PRonal BurgosAinda não há avaliações
- Manual Vagcom EspanolDocumento74 páginasManual Vagcom EspanolRene Gonzalez80% (10)
- Informacion Exogena en ColombiaDocumento36 páginasInformacion Exogena en ColombiaVicky Gonzalez100% (2)
- 3 Estadística Descriptiva en ExcelDocumento11 páginas3 Estadística Descriptiva en ExceltaylorAinda não há avaliações
- Manual de UBITANQ PRODocumento16 páginasManual de UBITANQ PROsammaelivAinda não há avaliações
- Nyflq O1 C O0 FQDocumento13 páginasNyflq O1 C O0 FQLuis Fernando Ramos OlandaAinda não há avaliações
- Tricalc Práctica 7 Definición de Losas de Cimentación y Vigas FlotantesDocumento7 páginasTricalc Práctica 7 Definición de Losas de Cimentación y Vigas FlotantesAntonio Herrera PérezAinda não há avaliações
- Conexión A SQLBaseDocumento15 páginasConexión A SQLBaseArmando IbañezAinda não há avaliações
- Manual de Uso Software ProModel StudentDocumento9 páginasManual de Uso Software ProModel StudentAngelik CastroAinda não há avaliações
- Scribd Documentos Publicaciones en LineaDocumento6 páginasScribd Documentos Publicaciones en Lineacursovirtualpuno100% (1)
- Función Básica de Las Teclas de La Calculadora Científica GeneralDocumento4 páginasFunción Básica de Las Teclas de La Calculadora Científica GeneralAlfredo Jose Julian50% (2)
- Curso de Personalización y Programación Bajo AutoCAD (Por Jonathan Préstamo Rodríguez) - (771 Págs.)Documento771 páginasCurso de Personalización y Programación Bajo AutoCAD (Por Jonathan Préstamo Rodríguez) - (771 Págs.)César Tupfia Gamarra100% (4)
- Semana 1 PhotoshopDocumento18 páginasSemana 1 PhotoshopDiego Miguel Pacheco MamaniAinda não há avaliações
- Manual Adobe AcrobatDocumento203 páginasManual Adobe AcrobatEdison Baquero FrancoAinda não há avaliações
- Solución Ejercicios Word 2010Documento5 páginasSolución Ejercicios Word 2010Eliud Cataño de LunaAinda não há avaliações
- Barras y Herramientas de Photoshop Cs6Documento98 páginasBarras y Herramientas de Photoshop Cs6GerardoHernandez100% (2)
- Manual Simulación 1Documento55 páginasManual Simulación 1Obed HernandezAinda não há avaliações
- Reseteo de Impresora Epson Stylus TX120Documento4 páginasReseteo de Impresora Epson Stylus TX120Miguel Cruz40% (5)