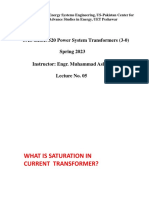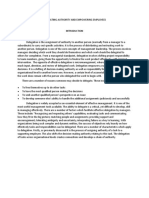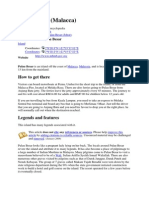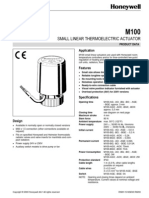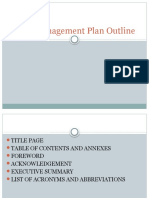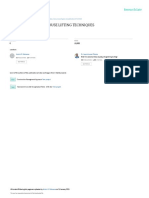Escolar Documentos
Profissional Documentos
Cultura Documentos
ESS User Guide
Enviado por
Mustehsan MahmoodDescrição original:
Direitos autorais
Formatos disponíveis
Compartilhar este documento
Compartilhar ou incorporar documento
Você considera este documento útil?
Este conteúdo é inapropriado?
Denunciar este documentoDireitos autorais:
Formatos disponíveis
ESS User Guide
Enviado por
Mustehsan MahmoodDireitos autorais:
Formatos disponíveis
Ekahau Site Survey
Wi-Fi Planning, Verification, Troubleshooting
User Guide
Ekahau, the Ekahau logo, Ekahau Site Survey, Ekahau Location Survey, Ekahau Heatmapper, Ekahau Engine, Ekahau RTLS Controller, Ekahau Positioning Engine, Ekahau Manager, Ekahau Activator, Ekahau Finder, Ekahau Vision, Ekahau Tracker, Ekahau Logger, Ekahau T201, Ekahau T301, Ekahau NIC-54, Ekahau NIC-300, Ekahau Client, and Ekahau Positioning Client are trademarks or registered trademarks of Ekahau. Other product and company names may be trademarks or trade names of their respective owners. The enclosed software contains implementations of Ekahaus patent pending inventions. This manual and the Ekahau software described in it are copyrighted, with all rights reserved. This manual and the Ekahau software described in it may not be copied, except as otherwise provided in your software license. The contents of this document are provided as is. Except as may be required by applicable law, no warranties of any kind, either express or implied, including, but not limited to, the implied warranties of merchantability and fitness for a particular purpose, are made in relation to the accuracy, reliability or contents of this document. Ekahau reserves the right to revise this document or withdraw it at any time without prior notice. Export of this technology may be controlled by the United States Government. Diversion contrary to U.S. law prohibited. Your use of the Ekahau software described in this user manual and its documentation are governed by the terms set forth in your license agreement. Your use of this Ekahau software contrary to the terms of this User Manual may void the warranty, if any, described in your license agreement. Under no circumstances shall Ekahau be responsible for any loss of data or income, or any special, incidental, punitive, consequential or indirect damages howsoever caused. You may not use any Ekahau software or hardware products in hazardous environments (such as operation of nuclear facilities, aircraft navigation or control, environments containing high levels of dust, or mines) or in Life-Critical Solutions, unless you have advised Ekahau that they will be used in a hazardous environment or in a Life-Critical Solution and Ekahau has had an opportunity to evaluate further whether, and on what terms and conditions, the software or hardware products may be licensed for your intended use. The term Life-Critical Solution means an application software package or hardware device whose functioning or malfunctioning may result directly or indirectly in physical injury or loss of human life. Ekahau tags must always be used in compliance with the user environment and instructions contained in the User Manual for the tags. Copyright Ekahau, Inc. 2000-2011. All rights reserved.
iii
Ekahau Site Survey
Table of Contents
1 Introduction ....................................................................................................................... 1 1.1 Overview .................................................................................................................. 1 1.2 Features ................................................................................................................... 1 1.2.1 Feature Differences Between Professional and Standard ........................... 2 1.3 Technical Support .................................................................................................... 2 1.4 Backward Compatibility ............................................................................................ 2 1.4.1 Compatibility with previous Ekahau Site Survey versions ........................... 2 1.4.2 License compatibility with previous Ekahau Site Survey versions .............. 3 2 Installation ......................................................................................................................... 5 2.1 System Requirements and Software Limitations ..................................................... 5 2.1.1 Supported Wi-Fi Adapters ........................................................................... 5 2.2 How to Install ........................................................................................................... 6 2.2.1 Wi-Fi Network Adapter Driver Update ......................................................... 6 2.2.2 Upgrading the Ekahau Site Survey License ................................................ 7 3 Designing, Deploying and Troubleshooting Wi-Fi Networks ...................................... 9 3.1 Ekahau Site Survey and Other Wi-Fi Tools ............................................................ 10 4 User Interface Overview ................................................................................................ 11 4.1 Map View ............................................................................................................... 11 4.2 Planning and Survey Tabs ..................................................................................... 12 4.3 Visualization Selections ......................................................................................... 14 4.4 Toolbar ................................................................................................................... 14 4.5 The Access Point List ............................................................................................ 14 4.5.1 Selecting Access Points ............................................................................ 15 4.5.2 Searching for Access Points ...................................................................... 16 4.5.3 Visualizing Selected Access Points ........................................................... 17 4.5.4 Selecting My Access Points ....................................................................... 18 4.5.5 Renaming Access Points ........................................................................... 18 4.5.6 Replacing Access Points ........................................................................... 18 4.5.6.1 Replacing Single-MAC and Multi-MAC Access Points ............... 19 4.5.7 Adjusting the Properties of Measured Access Points ................................ 19 4.5.8 Adjusting the Properties of Simulated Access Points ................................ 21 4.5.9 One Access Point, Multiple MAC Addresses ............................................. 22 4.5.10 One Access Point, Multiple Radios .......................................................... 23 4.5.11 802.11n Characteristics ............................................................................ 24 4.5.11.1 Measured Access Points ........................................................... 25 4.5.11.2 Simulated Access Points ........................................................... 25 4.6 The Surveys List .................................................................................................... 26 4.7 The Building View .................................................................................................. 27 4.8 Menus .................................................................................................................... 27 4.9 Software Preferences ............................................................................................ 29 5 Starting to work with Ekahau Site Survey ................................................................... 31 5.1 Starting Ekahau Site Survey .................................................................................. 31 5.2 Setting the Map and Scale ..................................................................................... 31 5.2.1 Changing the Map Image .......................................................................... 32 5.3 Defining Network Requirements ............................................................................ 33 5.3.1 Coverage and Performance Requirements ............................................... 33 5.3.2 Capacity Requirements ............................................................................. 34 6 Designing a Wi-Fi Network ............................................................................................ 37 6.1 Creating a Network Plan with Auto-Planner ........................................................... 38
Ekahau Site Survey
iv
6.1.1 Drawing and Editing Walls ......................................................................... 38 6.1.1.1 Customizing the Wall Materials ................................................... 38 6.1.1.2 Duplicating Maps with Similar Layouts ....................................... 39 6.1.2 Indicating Network Coverage Areas .......................................................... 39 6.1.3 Configuring Auto-Planner .......................................................................... 41 6.2 Creating the Network Plan Manually Using Simulated Access Points ................... 43 6.2.1 Optimizing Access Point Layout and Configuration ................................... 44 6.3 Designing Wi-Fi Networks for Multi-Floor Buildings ............................................... 44 6.3.1 Defining the Building Layout ...................................................................... 45 6.3.2 Setting Floor Alignment Points .................................................................. 46 6.3.3 Visualizing Floor-to-Floor Signal Coverage ............................................... 47 7 Site Surveys - Ensuring Sufficient Coverage and Performance On-Site .................. 49 7.1 Performing Site Surveys ........................................................................................ 49 7.1.1 Configuring the Wi-Fi Device for Passive Surveys .................................... 51 7.1.2 Configuring the Wi-Fi Devices for Hybrid Surveys ..................................... 52 7.1.3 Moving and Deleting Survey Points ........................................................... 52 7.1.4 GPS Assisted Outdoor Site Surveys ......................................................... 53 7.1.4.1 Supported GPS Receivers .......................................................... 53 7.1.4.2 Performing GPS Assisted Surveys ............................................. 53 7.2 Post-Deployment and Pre-Deployment Surveys ................................................... 54 7.3 Placing Access Points on the Map ......................................................................... 55 7.4 Selecting My Access Points ................................................................................... 55 7.5 Simultatenous Survey Work: Merging Two Projects as One ................................. 56 7.6 Inspecting Surveys in More Detail ......................................................................... 56 8 Analyzing the Wi-Fi Coverage and Performance ........................................................ 59 8.1 Visualization Options .............................................................................................. 60 8.1.1 Visualization Mode ..................................................................................... 61 8.1.2 Signal Prediction ........................................................................................ 63 8.1.3 Visualization Specific Options .................................................................... 64 8.2 Adjusting the Legend ............................................................................................. 64 8.3 Visualization Views ................................................................................................ 66 8.3.1 Data Rate ................................................................................................... 66 8.3.2 Interference / Noise ................................................................................... 67 8.3.3 Network Health .......................................................................................... 68 8.3.4 Network Issues .......................................................................................... 69 8.3.5 Number of APs .......................................................................................... 70 8.3.6 Signal Strength .......................................................................................... 71 8.3.7 Signal-to-Noise Ratio ................................................................................. 72 8.3.8 Ping / Round Trip Time .............................................................................. 73 8.3.9 Ping Packet Loss ....................................................................................... 74 8.3.10 802.11n Channel Bonding ....................................................................... 75 8.3.11 Maximum Throughput .............................................................................. 76 8.3.12 Associated Access Point ......................................................................... 77 8.3.13 Capacity Health ....................................................................................... 78 8.3.14 Associated Clients ................................................................................... 79 8.4 Different Survey Methods vs. Visualizations .......................................................... 80 9 Troubleshooting - Detecting and Solving the Most Common Wi-Fi Problems ......... 83 9.1 On-Spot Troubleshooting Using Live Network Status ............................................ 83 9.1.1 Signals ....................................................................................................... 83 9.1.2 Requirements ............................................................................................ 83 9.1.3 802.11n Details .......................................................................................... 84 9.1.4 Ping ............................................................................................................ 85
Ekahau Site Survey
9.2 Troubleshooting After the Survey ........................................................................... 86 9.2.1 Finding Network Problems with a Single View .......................................... 86 9.2.2 Basic Wireless Issues - Low Coverage, High Interference ........................ 86 9.2.3 Misconfigured SSIDs ................................................................................. 87 9.2.4 Defective Access Points ............................................................................ 88 9.2.5 Rogue Access Points ................................................................................. 88 9.2.6 Misconfigured 802.11n settings ................................................................. 88 9.2.7 Connectivity and Latency Issues ............................................................... 88 9.2.8 Insufficient Capacity ................................................................................... 89 9.3 Troubleshooting Non-Wi-Fi Interference Using Spectrum Analyzer ...................... 89 9.3.1 Using Ekahau DBx Spectrum Analyzer Pro ............................................... 90 10 Reporting, Exporting and Printing .............................................................................. 95 10.1 Generating Reports .............................................................................................. 95 10.2 Exporting and Printing Images ............................................................................. 97 10.3 Exporting ESS Network Plan to Cisco WCS ........................................................ 97 11 Real-Time Location Tracking (RTLS) Features ........................................................ 101 12 Troubleshooting ......................................................................................................... 103 13 Additional Information ............................................................................................... 105 13.1 Meru Virtual Cell ................................................................................................. 105 Index ................................................................................................................................... 107
vi
Ekahau Site Survey
Chapter 1. Introduction
1 Introduction
Welcome to Ekahau Site Survey (ESS). ESS is a tool for deploying and maintaining high-performance 802.11 Wi-Fi networks. This user guide is designed to help you to understand and make use of the many features of Ekahau Site Survey and demonstrate how these features can benefit you in the design, deployment and troubleshooting of Wi-Fi networks.
Note Do not operate Ekahau Site Survey and drive or carelessly walk at the same time. Stop using ESS and switch off the Wi-Fi device when it is forbidden to use radio equipment or when it may cause interference or danger.
1.1 Overview
Deploying and maintaining wireless networks offers many challenges beyond those of traditional wired networks. Because of the unpredictable and invisible nature of wireless, visual, professional tools are needed to achieve high performance. In order to support the business requirements of the organization, several important factors need to be considered: Wi-Fi is invisible: it is hard to make a clear picture of how far your network will reach and how it will work in different locations. Wireless is fluctuating and unpredictable: Whereas wired networks can be said to operate in a predictable way over a long period of time, wireless connections may work differently at any given time, depending on the conditions. Wireless is ubiquitous: Whereas a wired Ethernet only has a certain number of connection points, wireless access points can host numerous simultaneous connections, offering connectivity over great distances. Capacity planning is fairly straightforward in wired networks . However, wireless is a shared medium where the overall capacity is shared by multiple users at any given time.
For these and many other reasons, proper tools are required when designing, deploying, maintaining and troubleshooting Wi-Fi networks. Ekahau Site Survey is a state-of-the-art tool that makes WiFi understandable and allows you to get the best out of your Wi-Fi network.
1.2 Features
Ekahau Site Survey is designed for use throughout the life cycle of your Wi-Fi network. Whether you are in the planning, deployment, verification, or troubleshooting phase, ESS has features to assist you. The key features of ESS are: Automated Network Planning: Automatically determine the optimal the number and location for your access points prior to physical deployment (Ekahau Site Survey Pro only) Verification: Perform active and passive indoor and GPS assisted outdoor site surveys to verify coverage and performance (GPS support in Ekahau Site Survey Pro only) Analysis and Optimization: Visualize network coverage, capacity, and performance, finetune them, and simulate changes in the network or environment Troubleshooting: Solve various Wi-Fi issues Reporting: Generate reports of Wi-Fi coverage and performance (Ekahau Site Survey Pro only)
Chapter 1. Introduction
1.2.1 Feature Differences Between Professional and Standard
Ekahau Site Survey Standard includes tools for network verification, analysis, optimization, and troubleshooting. Ekahau Site Survey Professional version includes all the features in Standard, plus the following features: Automated Network Planning: Design a network off-site in 3D. Also enables planning for extended coverage or capacity for an existing network Network Capacity Analysis: With the increasing number of smartphones, laptops, and tablets constantly utilizing Wi-Fi networks, capacity needs to be considered during network design, verification, and troubleshooting Automated Reporting: Automatically generates comprehensive network documentation, including coverage and performance maps, network infrastructure layout and configuration, and other information GPS Enabled Outdoor Site Surveys: For performing outdoor site surveys without clicking on the map using a GPS receiver (GPS receiver not included) Cisco WCS Integration: Export your Ekahau Site Survey network plan (maps, APs, walls) directly from ESS to Cisco Wireless Control System
1.3 Technical Support
Ekahau provides technical support free of charge for all customers for 30 days. Customers who have purchased Ekahau Support will receive Ekahau Support services for 12 months from the date of purchase. Ekahau Support includes: All upgrades and patches for the product(s) and documentation purchased Free-of-charge support via e-mail at support@ekahau.com (preferred) and telephone during regular business hours (PST, EST, GMT+2)
Bug fix patches are free of charge for all customers. To renew your Ekahau Support, please contact your Ekahau representative or sales@ekahau.com.
1.4 Backward Compatibility
Ekahau Site Survey is backwards compatible with the following Ekahau products:
1.4.1 Compatibility with previous Ekahau Site Survey versions
The Ekahau Site Survey 5.5 is able to open older project files (.esx). ESS 5.5 can open files created with any previous Ekahau Site Survey 2.x, 4.x, or 5.x version. ESS 5.0 and 5.1 can open ESS 5.5 project files Older ESS 4.x versions are not able to open ESS 5.5 project files. RTLS Compatibility: Projects created or modified with ESS 5.5 will require Ekahau RTLS Controller 5.0 or newer
Chapter 1. Introduction
1.4.2 License compatibility with previous Ekahau Site Survey versions
Ekahau Site Survey 5.5 and later versions require a new license that is not compatible with previous Ekahau Site Survey versions (ESS 5.1 or older). If you have a valid Ekahau Site Survey Support package, but you have not received a new Ekahau Site Survey 5.5 license, please contact Ekahau Support at support@ekahau.com or your Ekahau Sales representative.
Chapter 1. Introduction
Chapter 2. Installation
2 Installation
2.1 System Requirements and Software Limitations
The following hardware and operating system are required to run the program: Windows 7 (64 bit & 32 bit) , Vista (64 bit & 32 bit), or XP (32 bit only) Operating System 1+ GB RAM, 2GB+ RAM recommended for large projects 1GB free hard disk space A supported Wi-Fi adapter (visit http://www.ekahau.com/devices) Laptop computer (required for recording surveys, a desktop computer is sufficient planning and analysis) Screen resolution of 1024 x 768 or higher, 32-bit color quality recommended
Note Ekahau recommends Windows 7 OS (64 bit) with 4GB RAM for project larger than 300,000 square feet.
The following is required for simultaneous active and passive surveys (Hybrid Surveys): Supported external Wi-Fi adapter for traditional passive surveys Integrated Wi-Fi adapter for end-to-end connectivity testing Network connection via the Integrated Wi-Fi adapter using Windows Wi-Fi management tool (Disable the third party Wi-Fi connectivity tool if enabled!)
Please consider the following limitations that apply to the program: The software may become unstable if a single Project file contains more than 10 000 access point MAC addresses The software supports map images with 10000 x 5000 pixels and smaller The software may become unstable if more than 100 hours of survey data is recorded into a single Project
Note USB Wi-Fi adapters are not fully supported in Windows XP OS. To take full advantage of Ekahau Site Survey in laptop with Windows XP OS, Ekahau recommends using Ekahau NIC-300Cardbus Wi-Fi adapter.
2.1.1 Supported Wi-Fi Adapters
Ekahau Site Survey supports most common 802.11 Wi-Fi network adapters for conducting surveys regardless the card type. A wireless network adapter is not required if you do not wish to record signal data such if you just want to use the automated network planning feature.
Chapter 2. Installation
Please visit our website for the complete list of supported Wi-Fi adatpers: http://www.ekahau.com/devices The Ekahau Site Survey can conduct surveys in traditional passive mode as well as in active mode. When these surveys are conducted simultaneously, we call this as Hybrid Survey. The Hybrid Survey requires two Wi-Fi adapters to be used at the same time: An external Wi-Fi adapter (such as Ekahau NIC-300-Cardbus or NIC-300-USB) for Passive Survey An integrated Wi-Fi adapter for end-to-end connectivy testing in Active Survey
Warning Intel Centrino Laptops with the built-in Wi-Fi chipset can be used for passive site surveys (RSSI measurement). However, since the measurement accuracy and network scanning speed is not optimal for passive site surveys, it is recommended to use a third-party network adapter, such as Ekahau NIC-300-Cardbus or NIC-300-USB instead for the passive site survey measurements.
2.2 How to Install
1. 2. 3. 4. Make sure you have a supported network adapter inserted into your laptop (visit http://www.ekahau.com/devices for a list of supported adapters) Double-click the executable file (.exe file) to start installation Follow the on-screen instructions given by the Installation Wizard to install ESS Follow the on-screen instructions to install Wi-Fi adapter driver and Ekahau Wireless Utility (see below for details)
2.2.1 Wi-Fi Network Adapter Driver Update
The external Wi-Fi adapter driver needs to be updated in order to collect signal measurements. The Wi-Fi adapter driver will be updated automatically during the installation. Make sure you have a supported Wi-Fi adapter inserted when installing the product. Skip driver installation if you do not wish to conduct Surveys, or do not have a supported external wireless network adapter available at the time of the installation.
Note If you did not have a supported adapter at the time of the installation (or if you chose to install the driver later for some other reason), you can install the WLAN adapter driver and the wireless connection utility later by selecting the Install Cardbus/USB Wi-Fi Adapter Driver from the program folder in the Start menu.
Chapter 2. Installation
Note It is also highly recommended to update the integrated Wi-Fi adapter's driver if used for either passive survey or active survey.
For Windows XP, the driver installation will also install the Ekahau Wireless Utility for managing the wireless connectivity. The Wireless Utility can be started from the Start menu. For more information, please use the help features in the Wireless Utility user interface. You may also choose to only install the driver and skip the Wireless Utility installation if you want to continue using a third party wireless utility. If you wish to stop using the program, and thus also the customized network adapter driver, simply run the Wi-Fi Adapter Driver Installer from the Start menu again, and select Uninstallation.
2.2.2 Upgrading the Ekahau Site Survey License
The first time you start the software, you will be prompted for a license key. If you are evaluating the software, you do not need a license. If you have purchased the product, you should have received the license key via e-mail. When prompted, type in the license key, as well as your name and company. The software license will be tied to a selected network adapter. When starting the software, you will need to select the network adapter you wish to pair the license key with. The network adapter does not need to be a Wi-Fi adapter, you can pair the license with a fixed Ethernet adapter also - the network adapter just needs to be present when the software is started. The adapter you select at this point does not limit what Wi-Fi cards can be used with the tool. After inserting the license, the tool will register the MAC address and the license key on-line. For this, an internet connection is required when starting the software for the first time. If you wish to continue in the evaluation mode and upgrade the license later, go to Help > About and select Upgrade License.
Note After registering the software, the network adapter will be checked every time the software is started. If the network adapter is removed or disabled, the software will not start.
The evaluation license has several limitations. For evaluating the product for network design and site surveys, the limitations are: Network planning is time-limited to 15 minutes Surveying is limited to 15 minutes Opening (except the Example Project), merging, reporting, and saving are disabled
Chapter 2. Installation
Chapter 3. Designing, Deploying and Troubleshooting Wi-Fi Networks
3 Designing, Deploying and Troubleshooting Wi-Fi Networks
Below is shown a typical example on how high-quality wireless networks are designed, deployed and managed using Ekahau Site Survey. Network deployment strategies may vary, but most of the network deployments include several of the following steps: 1. Define the Requirements Determine what applications and the anticipated number of users the network will host. Determine service areas, network security policies,end user devices, funding and scheduling. From these, define the network coverage, capacity, performance,compatibility, and security requirements. Conduct a visual site inspection. In Ekahau Site Survey, you define the network requirements by selecting the type of application used in the network, such as data or voice over IP. You can also create your own custom network requirements. The requirements can be edited from Site > Edit Requirements . Once the requirements for your network have been defined, you can easily compare the network (simulated or measured) against the requirements using the Network Health visualization. Automatically Create the Network Plan with Auto-Planner (Ekahau Site Survey Pro only) Use the ESS Auto-Planner to create a network plan for you automatically. The Auto-Planner automatically computes the optimal access point locations and configurations without going on-site. ESS can visualize predicted coverage and performance, based on your requirements. In addition, you can manually adjust the AP locations and configurations or just manually create the complete network plan with simulated access points if needed. Perform Pre-Deployment Site Survey The goal of the pre-deployment survey is to verify the accuracy of the network plan prior to purchasing and installing all the equipment. By performing pre-deployment site surveys, you can be more confident of the number of APs and that their installation locations are optimal. During the pre-deployment survey, you will also find all the third-party or rogue access points that may be radiating to the facility. When on site, power up an access point in one of the location defined in the Network Plan phase. Perform a site survey in the coverage area of the AP. Use the Freeze Access Point feature, and move the access point to the next location. Repeat this process for all the APs planned in the network design. The end results is a site survey of the whole facility, without having to purchase all the necessary network equipment. Fine-tune the Network Design If the network meets your requirements, you can directly proceed to the next step. If the network does not meet the requirements, fine-tune the configuration using the simulation capabilities ESS in until it does. Deploy the Network Infrastructure Based on the network plan, and the pre-deployment site surveys, deploy the wireless network infrastructure. Use ESS to store notes about the installation. Conduct a verification survey Verify the network coverage and performance by conducting a site survey throughout the entire site. Analyze and fine-tune to finalize the network design Analyze the network coverage, performance, and capacity. If the verification survey reveals that the network still does not meet the network performance and capacity requirements, fine tune and re-survey until it does. Use the simulation and optimization features of ESS to perfect the network. Create documentation (Ekahau Site Survey Pro only) Use the reporting feature to create complete documentation of the network installation, coverage, and performance with the click of a button. Troubleshooting, Monitoring, Maintenance, Expansion
2.
3.
4.
5.
6.
7.
8.
9.
Chapter 3. Designing, Deploying and Troubleshooting Wi-Fi Networks
10
Problems do occur that cannot be seen from the Wi-Fi Controller, but have to be investigated on the client side. Use Ekahau Site Survey in combination with your Wi-Fi Controller to keep your wireless network up and running. Use the Live Network Status feature to quickly detect and solve basic Wi-Fi issues such as finding defective and / or missconfigured Wi-Fi Access Points. Conduct periodic site surveys to ensure flawless operation. Design for additional coverage or performance using the network planning features by simply opening the surveyed project file, and adding simulated access points on the surveyed data.
3.1 Ekahau Site Survey and Other Wi-Fi Tools
Ekahau Site Survey is a comprehensive tool that assists during the entire life cycle of a Wi-Fi network. However, there are other tools available that are complementary and worth considering also: Wi-Fi Management softwares are designed to assist in the set-up, monitoring and management of the network. While Wi-Fi controllers assist you in setting up the network configurations and monitoring the network on a high level, site survey tools can provide more detailed information not visible to the Wi-Fi controller. Some scenarios that ESS can solve are: Broken APs, unsuccessful configuration updates to the APs, rogue APs beyond the reach of your WiFi APs, and coverage holes not detected by your APs. In addition, Ekahau Site Survey provides state-of-the-art tools for network planning and expansion whereas some controllers may provide basic tools for "ballpark" type network planning. Spectrum Analyzers help understand the radio frequency in more detail. Whereas Ekahau Site Survey provides a view to the audible Wi-Fi signals, a spectrum analyzer shows the nonWi-Fi interference: It allows you to solve problems caused by such interfering devices as microwave ovens, wireless video cameras, and baby monitors. Ekahau recommends using Ekahau DBX Spectrum Analyzer Pro which can be purchased together with Ekahau Site Survey. To purchase the the Ekahau DBX Spectrum Analyzer Pro, please contact Ekahau Sales at sales@ekahau.com. Packet Analyzers (Protocol Analyzers) solve issues that are not related to the Wi-Fi signals, but lie in the packet level. You can figure out exactly what kind of packets are being sent and received, and detect otherwise hard-to-detect problems, such as issues related to AP/Client configuration or incompatibility between the devices. Ekahau recommends using WildPackets OmniPeek packet analyzer.
11
Chapter 4. User Interface Overview
4 User Interface Overview
Figure 4.1. User Interface Overview
1. 2. 3. 4. 5. 6. 7. 8.
Access Point, Survey list, and Building view tabs Toolbar Visualizations Selections Miniature Ping view - The digits on the top left are the last digits of the associated AP MAC address Miniature Signal view Spectrum analyzer quick launch Planning and Survey tabs Map view
4.1 Map View
The map view is the most commonly used view in ESS. Use the map view to: Create network plans Perform site surveys Place and move access points Analyze and optimize the network coverage and performance
Zooming the map is done using the zooming buttons in the toolbar, using the mouse wheel, or from the View menu. You can also zoom by right-clicking on the map when using the Edit, Simulated Access Point, and Wall tools.
Chapter 4. User Interface Overview
12
Figure 4.2. ESS map view
1. 2. 3. 4. 5.
Select and add map Drawing walls is not required if network planning is not used An 802.11g access point on channel 1 Survey route - Arrows indicate survey direction Visualization Legend - Click to adjust visualization value range and color scheme
4.2 Planning and Survey Tabs
Use the Planning and Survey tabs to access the most commonly used tools:
13
Chapter 4. User Interface Overview
The Planning Tab
These tools are needed when working with a predictive design of a Wi-Fi network. Icon Name Edit Scale Simulated Access Point Description Edit Items on the Map. Allows you to perform various functions to items on the map, such as move and delete. Indicate Scale. Indicate the scale of the map. Can also be used as a distance measurement tool. Place a Simulated Access Point on the Map. Optionally select the properties of the AP prior to placing it.
Floor Alignment Place a Floor Alignment Point. Aligns the floor with the neighboring floors. Only needed when the 3D planner is used. Wall Draw Walls. Only needed when the 3D planner is used.
Coverage Area Indicate Coverage Areas for Auto-Planner. Draw areas where you want Auto-Planner to provide Wi-Fi coverage and to place access points. Auto-Planner Open Auto-Planner. Click to open the Auto-Planner configuration dialog and configure the Auto-Planner.
The Survey Tab
Survey - These tools are needed when performing site surveys or troubleshooting the network Icon Name Edit Scale Record Survey Description Edit items on the map. Allows you to perform various functions to items on the map, such as move and delete. Indicate Scale. Indicate the scale of the map. Can also be used as a distance measurement tool. Perform Surveys: Record signal measurements around the facility. Enable the tool, and walk around the map while clicking on your current location when you stop, start walking or change direction. If you check the AutoPlace APs After Survey checkbox, the access points will be automatically located after the survey. The GPS Record button is used for performing GPS assisted outdoor surveys. Survey Inspector Inspect surveyed data in detail. Click on the tool, and you will see the surveyed measurements on the map. Double click on the measurement to see measurement details. GPS Reference Point Tool Place GPS Reference Points on the map. Without the reference points, the GPS coordinates cannot be converted to map coordinates, and thus the GPS information cannot be displayed on the map.
Chapter 4. User Interface Overview
14
Icon
Name Miniature Signal View
Description Displays the currently measured signal strength (green) and noise (red) values. Click to access the Live Network Status view. Shows "No Devices" if no devices are present.
Network Adapter Change Network Adapter Settings: Click on the network adapter to Setting change its settings or to select a different adapter to be used. Miniature Ping View End-to-end Testing: Click to configure the host that is being used for end-to-end network connection testing and to access the Live Network Status Ping view
4.3 Visualization Selections
You can select the visualization by adjusting the two drop-down menus at the top of the screen one selects the visualization and the other selects the access points to show the visualization for. More about visualizations in chapter Analyzing the Wi-Fi Coverage and Performance on page 59.
4.4 Toolbar
The toolbar includes the icons for the most common actions: Icon Name Open Save Report Zoom In Zoom Out Zoom to Fit Zoom 1:1 Description Open a Project Save the Project Generate a Report in PDF or RTF Zoom in to see an area in more detail Zoom out to see a wider area of the map at once Fit the map into the window Zoom to see the map in its actual pixel size
4.5 The Access Point List
Both simulated and measured access points are listed in the Access Point List on the left-hand side of the screen. The access points are grouped by floor. Only the access points on the floor you are currently viewing are displayed by default. To see APs on other floors, click on the floor name to see the APs for that floor.
15
Chapter 4. User Interface Overview
Figure 4.3. Access point list view
1. 2. 3. 4. 5. 6.
Search for specific AP(s) such as all APs manufactured by D-Link Quickly select a group of APs There are 12 APs on this floor, out of which 3 are shown Perform actions to APs: Select All/None, Freeze, Join, Automatically Place APs on map, Edit This AP is selected (Notice the orange color) This AP is selected - Click here to select or de-select
4.5.1 Selecting Access Points
There are several methods to select which access points to visualize, edit, or select as My APs. APs can be selected one by one either from the map or from the AP list: To select APs on the map, simply click on the AP to be selected. Click on the AP again to de-select it. The selected AP will be highlighted on the map, and in the AP list. To select APs on the AP List, click on the handle on the left-hand side of the AP list to select an AP - an orange color will indicate that the AP has been selected. Click on the handle again to de-select. You will also see the AP being highlighted on the map.
Simulated APs can be selected in the same way as measured APs. However, simulated multiradio APs can be selected one radio at a time: To select radios on the map, click on the rectangle on the right-hand side of the AP. The rectangle will become highlighted with orange when it is selected.
To select radios on the AP List, click on the handle on the left-hand side of the radio properties field.
Chapter 4. User Interface Overview
16
Figure 4.4. Selecting one radio at a time
Selecting Multiple Access Points at Once
To select multiple access points at once, you have two options: To select all the access points, choose Actions > Select All. Please note that if a search is used, this action will only select all the searched access points. To deselect all access points, select Actions > Select None. To quickly select the APs with a given SSID, channel, or band , click Quick Select, and click on the SSID, channel or band to select only the appropriate APs. You can also select only simulated or measured access points. If you select multiple criteria, such as SSID and band, only the access points matching all the criteria will be selected.
Figure 4.5. Access Point Quick Selection
4.5.2 Searching for Access Points
Use the Search text box to search one or more APs. Only the APs matching the search criteria will be displayed. To display all access points, either delete the search field or click on the X button next to the search field. The following search options are available: Example Search Terms 00:17:0f, 00:17:0f:12:ab:a1 Description Search by a partial or complete MAC address
17
Chapter 4. User Interface Overview
Example Search Terms Nortel, Siemens, Simulated AP 4 guest, tsunami 802.11a, 802.11b my other
Description Search by the name of the AP. The name is defaulted to the vendor with measured access points. Search by the SSID the AP is on Search by the 802.11 standard the AP supports Search only the APs selected as My Search only the APs not selected as My
4.5.3 Visualizing Selected Access Points
You can limit the access points to be included in the heat map visualizations from the drop-down menu next to the Visualization Selection menu. Showing the visualization for All Access Points displays the visualization (heat map) using the information from all the access points. For example, if you want to see the total number of access points on a given map, select Show Number of APs for All Access Points If My Access Points is selected, the visualizations will only be shown using the data of the access points checked as My from the AP List. For example, if you want to see the coverage area of your network, select Show Signal Strength for My Access Points. Selecting All Access Points instead of My Access Points would include neighboring and rogue access points, and thus overly optimistic results would be displayed. Having Other Access Points selected is the exact opposite for selecting My Access Points. For example, if you want to show the signals from access points that are not in your network, select Show Signal Strength for Other Access Points. If Selected Access Points is selected, only the access points that have been selected in the Access Points list will be taken into account into the visualization. For example, if you wanted to see the coverage area of a single access point, first highlight that access point from the AP list, and then select Show Signal Strength for Selected Access Points. See the example picture below.
Figure 4.6. Visualizing only selected access points
Chapter 4. User Interface Overview
18
1.
In the example, ESS visualizes only those APs that are selected (notice the orange color)
4.5.4 Selecting My Access Points
During the site survey, all the audible access points will be detected. It is important to segregate the access points in your network from the other access points, such as the APs radiating from the nextdoor building. The My checkbox in the AP list indicates whether an AP is in your network or not. You can select My APs either one by one, or by selecting multiple access points first and then selecting or de-selecting the My checkbox to select or de-select multiple APs to/from My APs. For example, if you have Nortel APs (and there are no other Nortel APs around): 1. 2. 3. 4. De-select all the APs from My selection: Click Actions > Select All and then choose Actions > Deselect from My. Now none of the APs are selected as My. Next, type "Nortel" into the Search text box then click Actions > Select All to select all the Nortel APs. To select all the searched Nortel APs as My, click Actions > Select as My, and all the Nortel APs will now be selected as My.
4.5.5 Renaming Access Points
By default, the measured access points are named by the AP brand, such as Nortel, Cisco or Siemens. The simulated APs are named using running numbers by default. To rename the APs, simply click on the name field, and type in a custom AP name.
4.5.6 Replacing Access Points
If an access point breaks down, there is no need to perform a new survey. There are two options you can do: If the access point is replaced by another, identical AP in the same location: In the AP List, click on the MAC address of the access point and select Replace MAC, and type in the MAC address of the new access point to the Replacing MAC field.
19
Chapter 4. User Interface Overview
Figure 4.7. When replacing access points, remember to select the correct Vendor setting (if not selected by default) to ensure that the multi-MAC access points are replaced correctly.
If the access point is not replaced by an identical AP: Deselect the access point form the My Access Points using the Surveys list.
Note If the access point is replaced by another AP, but not with an identical one, you need to perform a new survey within the coverage area of the new access point.
4.5.6.1 Replacing Single-MAC and Multi-MAC Access Points
When replacing access points distributing just one MAC address, use the "Generic - one MAC replaced" Vendor option. In case of Multi-MAC access points (APs that are sending out one MAC per SSID), ensure that the vendor has been selected correctly to apply the changes to the whole MAC range of the AP. If your vendor has not been listed, there are several options: Change the MAC addresses of the replaced AP one-by one using the Generic - one MAC Replaced vendor option . Use the Generic - Up to 16 Virtual MACs Replaced option to replace all the MAC addresses automatically. This option should be used if the last hex number (4 bits) of the MAC address changes between different SSIDs. Use the Generic - Up to 64 Virtual MACs Replaced option to replace all the MAC addresses automatically. This option should be used if the last 6 bits of the MAC address change between different SSIDs.
4.5.7 Adjusting the Properties of Measured Access Points
By deafult, the names of the measured access points are defaulted as the AP manufacturers. To change the name, edit the text box. Edit the AP notes by clicking on the note icon. This information may include AP mounting information, name of the person responsible for installation, cabling information and so on. An empty
Chapter 4. User Interface Overview
20
paper is displayed if there are no notes for the AP, and a paper with text will be displayed if notes are written for the AP. In some cases, the surveyed network shows high interference due to inoptimal channel selections of the APs. Ekahau Site Survey allows you to simulate how interference (and thus, network performance) would change if the AP channels were changed. To simulate a channel change for a measured AP, simply click on the 802.11 channel selection drop-down menu and change the channel. 802.11b band channels are presented in blue, 802.11g channels in green, 802.11a channels in orange, and 802.11n channels in purple. The impact of the channel change will be visualized on the map thereafter. Figure 4.8. Channel selection view
1. 2. 3. 4.
802.11g Band (Green) 802.11n Band channel selection (Purple) 802.11a Band (Orange) 802.11b Band (Blue)
21
Chapter 4. User Interface Overview
Figure 4.9. Working with access points
1. 2. 3. 4. 5. 6. 7. 8. 9.
The names of Cisco APs are automatically shown Notes Measured 802.11n properties If "Selected Access Points" is selected, the visualization will be displayed only for selected APs This AP is selected - Select and de-select from here or from the map Multi-MAC and SSID access point - This AP has three SSIDs and MACs The channels of the AP - Click to see how changing the channel(s) would impact the network Selected as "My" which means that this AP belongs to my network Name (defaults to brand)
4.5.8 Adjusting the Properties of Simulated Access Points
For simulated APs, you can change the following parameters: AP Band: Whether the AP is 802.11a, 802.11b, 802.11g, or 802.11n. Select from the 802.11 technology button. AP Channel: The frequency channel the AP is operating at. Select from the channel button. AP Radio Transmission Power: The transmission power at which the AP radio is transmitting the signal. Click on the Edit... button and edit the text field to adjust. Antenna Type: Directly impacts the coverage area of an AP. Click on the Edit... button and click on the drop-down menu to select an antenna. Antenna Height: The higher the antenna, the weaker the signal strength will be below the AP. To adjust the height, click on the Edit... button and edit the height text field. Antenna down tilt: Some antennas are meant to be tilted down for optimal coverage. To adjust the downtilt, click on the Edit... button and type in the downtilt in degrees to the textbox. Notes: Add text information about the access point.
Chapter 4. User Interface Overview
22
To edit the properties of multiple APs at once, select the simulated access points you would like to edit, and click Actions > Edit Selected Simulated Access Points. Figure 4.10. Adjusting simulated access points
1. 2. 3. 4. 5. 6.
802.11 Technology (a/b/g/n) Click on the Edit... button to adjust antenna properties Tx Power, Height, and Antenna downtilt properties Antenna type Channel 802.11n properties
4.5.9 One Access Point, Multiple MAC Addresses
Many modern access points can be configured to broadcast several MAC addresses from a single physical access point. An example of this feature is when an AP is configured for multiple SSIDs. In order for Ekahau Site Survey to work properly in "multi-MAC environments", the MAC addresses coming from a single AP should be joined together. By default, Ekahau Site Survey automatically joins together all major Wi-Fi vendors' light-weight, enterprise access points working on a multi-SSID. This option can be removed from Site > AutoDetect Multi-MAC Access Points. You can also adjust the auto-detection to only automatically join only selected brands of access points. To view all the (joined) MAC addresses one single AP broadcasts and their corresponding 802.11 technologies and encryption methods, click on the MAC address button.
23
Chapter 4. User Interface Overview
Figure 4.11. This single physical access point broadcasts three different MAC addresses and SSIDs
Splitting Falsely Joined Access Points
There might be cases where Ekahau Site Survey falsely detects and joins access points as MultiMAC AP. This might be the case for example with some legacy Cisco access points. These falsely joined APs can be recognized from oversized signal coverage and from multiple distributed high signal strength peaks. To split an falsely joined access point, click on the MAC address button of the falsely joined AP on the AP List view and after that, click on the Split button of the MAC address you want to be distinquished. Figure 4.12. Splitting access points
4.5.10 One Access Point, Multiple Radios
In addition to combining MAC addresses, ESS combines automatically Cisco and Meru dual-radio Access Points. For example, an access point with 802.11g and 802.11a radios are shown as a single access point. You can alsomanually combine other vendors' dual-radio access points: 1. 2. Select the two access points you want to combine from the AP list Select Actions > Combine Radios
The two Access Points are now trerated as a single access point.
Chapter 4. User Interface Overview
24
Figure 4.13. Manually combining Multi-Radio APs
Note The Combine Radios selection will not be available unless you have exactly two radios selected.
Splitting Falsely Joined Radios
If there are cases where the radios are combined mistakenly, you can separate them as follows: 1. 2. 3. Select Site > Auto-Detect Multi-MAC and Multi-Radio Access Points... Deselect the AP vendor(s) selection whose radios you want to separate Click Ok
This will separate all the multi-radio and multi-MAC Access Points that belongs to the vendor(s) you previously selected.
4.5.11 802.11n Characteristics
802.11n is the latest iteration of Wi-Fi, promising higher bandwidth up to 600Mbps, range, reliability and throughput than its predecessors 802.11a/b/g standards. Some of the main technical characteristics that enable these improvements in 802.11n are the number of Spatial Streams which is related to MIMO (Multiple Input Multiple Output), Extension Channel, Greenfield, and Short Guard Interval (SGI):
Spatial Streams
In 802.11n the data stream is divided into multiple parts called spatial streams. Each spatial stream is transmitted through separate antennas to corresponding antennas on the receiving side. When the number of spatial streams is doubled from one to two, the maximum data rate is also doubled from 150Mbps to 300Mbps. With three spatial streams it is possible to achieve 450Mbps data rate and with four spatial streams 600Mbps data rate.
25
Chapter 4. User Interface Overview
Extension Channel
The 802.11n's optional extension channel is used to double the available bandwidth to achieve higher data rates. This is done by bonding two channels to occupy 40MHz channel width. In legacy 802.11 Wi-Fi networks, the typical channel width is 25MHz. Thus, there is a good chance that the 40MHz extended channel overlaps with some nearby legacy Wi-Fi networks enough to cause interference. It is highly recommended to use extension channel only in 5GHz frequency band due to the limited number of non-overlapping channels available in 2.4GHz frequency band.
Greenfield Mode
The Greenfield mode is used to improve efficiency in pure 802.11n networks by eliminating the unnecessary support for 802.11a/b/g devices. When this mode is enabled, only 802.11n clients can access the network. Thus, if you have legacy 802.11 clients that cannot access the network, make sure that you have this mode disabled.
Short Guard Interval (SGI)
Guard Interval defines the time between each district data transmissions. It is used to ensure that the district transmissions in the network do not interfere with each other when there are propagation delays, echoes, and reflections. Typically the guard interval should be two to four times the transmission delay spread. In 802.11a/g networks, the (long) guard interval is 800 ns allowing 200 ns delay spread. By shortening the guard interval it is possible to increase throughput of the network. Most office and home environments have much smaller delay spread than 200 ns, typically 50100 ns. Thus, Short Guard Interval of 400 ns can boost the throughput by avoiding unnecessary idle times in the network.
4.5.11.1 Measured Access Points
Ekahau Site Survey can measure the 802.11n characteristics during site surveys. To view the characteristics of an 802.11n AP, click the 11n button on the Access Point List view. Figure 4.14. 802.11n characteristics
In the above example, the AP with Cisco: A307 SSID has bonded two channels, 52 and 56 where the channel 56 is the extension channel. The AP has SGI enabled, Greenfield mode disabled, and it uses two spatial streams.
4.5.11.2 Simulated Access Points
The 802.11n characteristics can also be adjusted when working with simulated 802.11n access points. To adjust the characteristcs of an 802.11n AP, click the Edit... button of the simulated AP
Chapter 4. User Interface Overview
26
on the Access Point List view. Note that access points with multiple radios need to be adjusted one radio at a time. Figure 4.15. Adjusting 802.11n characteristics of an simulated access point
4.6 The Surveys List
Figure 4.16. Surveys list
Every time you stop a survey (by right-clicking the mouse when surveying), a Survey will be added to the Surveys list. The Surveys list will show the name of the survey, as well as the map the survey was performed on. Using the Surveys list, you can select and de-select the surveys. If you want to visualize the network coverage and performance for specific surveys only (such as only the surveys that have been performed recently), simply de-select the other surveys. To select, de-select, and delete multiple Surveys, simply select more than one Survey, right-click on one of the surveys, and select the desired action from the context menu. Similarly to access point notes, you can also write down notes for each survey. Simply click the note icon to edit the survey notes.
27
Chapter 4. User Interface Overview
4.7 The Building View
The building view is only necessary when creating three dimensional network plans. For information on how to use the Building View, see chapter Designing a Wi-Fi Network.
4.8 Menus
Use the menus to access file operations, site specific operations, zooming and more. Menu File File File File File File File File File File File File Edit Edit View View View View View Selection New Open Save Save As Export as XML Description Create a new Project Open an existing Project Save the Project using the existing file name Save the Project using a different file name Export the Project as an XML file
Export to Cisco WCS File Format... Export the Project as Cisco WCS file Export Image Print Image Report Merge Preferences Exit Undo Redo Zoom In Zoom Out Zoom to Fit Zoom 1:1 Surveys Export the currently displayed map image and visualization Print the currently displayed map image and visualization Generate a report of the network Merge another Project with the current Project Change the product preferences, such as the length unit Exit the program Undo the previous action Redo the undone action Zoom in to see an area in more detail Zoom out to see a wider area of the map at once Fit the map into the window Zoom to see the map in its actual pixel size Show or hide the survey routes
Chapter 4. User Interface Overview
28
Menu View View View View View View Site Site Site Site Site Site Site Site
Selection GPS Reference Points Access Points Access Point Names Floor Alignment Points Walls Coverage Areas Add Map Duplicate Map Change Map Image Remove Map Active Map Edit Requirements Edit Capacity Requirements Start Auto-Planner
Description Show or hide the GPS Reference Points Show or hide the access point icons Show or hide the access point names Show or hide the Floor Alignment Points Show or hide the Walls Show or hide the Coverage Areas Add a map to the Project Make a duplicate of the currently displayed map Change the currently displayed map image Remove a map from the Project Select the currently displayed map Edit the network coverage and pefromance requirements Edit the network capacity requirements Open Auto-Planner dialog and choose network requirements for the network simulation Automatically place the access points (that were detected during the survey) on the map
Site
Locate Surveyed Access Points
Site Site Site Site Device
Clear Surveyed Access Points Loc- Clear all AP locations from the map ations Auto-Detect Multi-MAC APs Edit Replaced Access Points Edit Project Notes Live Network Status Automatically detect access points distributing multiple MAC addresses Edit Replaced Access Points Edit text notes about the Project View the currently audible Wi-Fi signals, and quickly troubleshoot issues without a map Shows the currently connected WiFi devices Open the Quick Guide Open the User Guide
Device
Devices
Help Help
Ekahau Site Survey Quick Guide Ekahau Site Survey User Guide
29
Chapter 4. User Interface Overview
Menu Help Help Help
Selection About Ekahau Site Survey What's New Sign Up for Update Notifications
Description See product information, upgrade license Shows the latest features introduced into the current Ekahau Site Survey Sign up for the ESS mailing list
4.9 Software Preferences
To adjust software preferences, go to File > Preferences. The preferences include: Changing the length unit (meters / feet) Setting the regulatory domain to limit network adapter scanning Enabling or disabling Real-Time Location Tracking System features Enabling or disabling automatic map scrolling while surveying
Chapter 4. User Interface Overview
30
31
Chapter 5. Starting to work with Ekahau Site Survey
5 Starting to work with Ekahau Site Survey
5.1 Starting Ekahau Site Survey
After the installation, ensure the following before starting Ekahau Site Survey: For traditional passive surveys: A supported Wi-Fi adapter is enabled and connected to your laptop (Visit http://www.ekahau.com/devices for the list of supported adapters) For Hybrid Surveys: A supported external Wi-Fi adapter is connected to your laptop and a supported integrated Wi-Fi adapter is enabled and associated with a Wi-Fi network using the Windows Wi-Fi Management tool All other programs are closed You are logged in as the computer administrator, or have administrative privileges
To start Ekahau Site Survey, click Start > Programs > Ekahau > Ekahau Site Survey.
5.2 Setting the Map and Scale
The functionality of the program mostly relies on the floor plan(s) of the facility. You will need to insert at least one map and set its scale. For multi-floor buildings, add multiple maps, one for each floor.
Note Even though map images with 10000 x 5000 pixels are supported, they are not recommended to be used as this slows down the software. For optimal performance, please use maps smaller than 4000 x 4000 pixels.
To insert a map, click Site > Add Map or click the + sign next to the map selector. The following image formats are supported for maps: BMP, WBMP JPG, JPEG PNG GIF SVG (SVG drawings) DWD, DXF (CAD drawings)
You also need to set the scale for each map. To set the scale, you need to know the distance between two points on the map. It is recommended to use a measuring tape to measure the distance between the points. Once measuring the real-world distance, set the scale in ESS: Select the scale tool Indicate the distance between the two points by clicking the first point, and holding down the left mouse button while moving the mouse pointer to the second point
Chapter 5. Starting to work with Ekahau Site Survey
32
You will see a line between the two points, and a tooltip indicating the number of pixels. Click on the tooltip on the ft / m field and type in the distance between the two points in feet or meters.
Figure 5.1. Use common objects whose width / length is typically known such as doors to set the correct scale
1.
The door width is 1 meter / 3.3 feet which in this map image corresponds to 50 pixels.
Tip To set the length unit between feet and meters, go to File > Preferences.
Note It is highly important to set the correct scale! Otherwise some visualizations and simulations may not be shown correctly.
5.2.1 Changing the Map Image
In some cases, the underlying map image used needs to be changed, without losing all the infromation about the surveys or about the predictive design. To change the underlying map image, go to Site > Change Map Image.
Note The replacing map image needs to be of the same size and scale as the original map image.
33
Chapter 5. Starting to work with Ekahau Site Survey
5.3 Defining Network Requirements
Each Wi-Fi installation is different. Whether the network is used for e-mails, voice over Wi-Fi, or location tracking, the application determines what is required from the network. Ekahau Site Survey allows you to set the Coverage, Performance as well as the Capacity requirements for the network. With a single view you can see if those requirements are met.
5.3.1 Coverage and Performance Requirements
In Ekahau Site Survey, you set the following Coverage and Performance criteria to be monitored: Signal strength (minimum signal strength for the strongest AP) Signal-to-noise ratio (minimum SNR, given a minimum allowed data rate in the network) Data rate (minimum) Number of audible APs (the minimum number of audible APs, given a minimum signal strength) Ping Round Trip Time (minimum round trip time for ping) Packet Loss (packet loss %, calculated from the last 10 packets)
In addition to requirements, you can choose the following conditions that affect on the network coverage and performance: Use Noise from (the source of the noise data - choose either Measured Data, Simulated Interference or Automatic which uses Measured Data when available ) Network load (the estimated amount of wireless traffic in the network - available only if simulated noise is selected) Adapter (the end users' wireless adapter)
To define the Requirements, select Site > Edit Requirements. Figure 5.2. Setting the wireless network requirements using the Requirements dialog
Chapter 5. Starting to work with Ekahau Site Survey
34
The Requirement defines what your network is used for. You can either select one of the predefined Requirements, such as Basic Connectivity or Voice over WLAN. If none of the Requirements matches the purpose your network will be used for, you can either customize the existing profiles or create new ones. If you want to keep the existing Requirement, and want to make a slightly different one, you can make a duplicate of the selected Requirement. The requirements are explained in more detail in chapter Visualizing Network Coverage and Performance.
5.3.2 Capacity Requirements
Ekahau Site Survey takes the capacity of the Wi-Fi network fully into consideration. With the increasing number of smartphones, laptops, and tablets constantly utilizing the Wi-Fi network, capacity needs to be considered during network design, verification, and troubleshooting. ESS can accurately analyze the network capacity based on the number of Wi-Fi devices, and the applications run on them. The Capacity Requirements are considered in Capacity Health and Associated Clients visualizations. If you are trying to view them not having the Capacity Requirements defined, Edit Capacity Requirement dialog will pop up and lets you define the requirements. To define the Capacity Requirements: 1. 2. Select Site > Edit Capacity Requirement... if do not have the edit dialog already open In the edit dialog, define the number of different client devices in the Wi-Fi network Figure 5.3. Edit Capacity Requirement - Add Different Client Devices
3. 4.
If you want to prepare times for unusually high network utilization, adjust the Peak Network Usage slider - This will multiply the amount of traffic in the wireless network Optionally adjust the applications used on the devices by clicking the pen icon Figure 5.4. Edit applications run on the client devices
5.
Select each applications that are run on the client device as well how long they are being used during 8 hours
35
Chapter 5. Starting to work with Ekahau Site Survey
Figure 5.5. Adjust application usage run on the client device
Note The configured client devices will be distributed evenly between the floor maps according to the surveyed data. You should limit the area of client devices by using Coverage Areas (Planning tab).
Chapter 5. Starting to work with Ekahau Site Survey
36
37
Chapter 6. Designing a Wi-Fi Network
6 Designing a Wi-Fi Network
Note The network design capabilities are only available in Ekahau Site Survey Pro version. You may skip this chapter if you want to directly perform to performing site survey, or troubleshooting.
When designing a new Wi-Fi network, Ekahau Site Survey is able to create a network plan for you automatically. In ESS this feature is called as Auto-Planner. The Auto-Planner saves you significant amounts of time by cutting down the manual work of placing access points and configuring their channels by hand. Prior to deploying a Wi-Fi network with the Auto-Planner, you will need to indicate the coverage area(s) where you need Wi-Fi coverage. In addition, you will need to draw walls for the coverage area(s) so that ESS can calculate the optimal AP locations and configuration(s). In case you want to deploy a network plan for multi-floor building(s), please refer to chapter Designing Wi-Fi Networks for Multi-Floor Buildings on page 44 for more information on how to define multi-floor buildings. Proper network planning will reduce costs in the long run, and will lead to better coverage and performance also. After creating the network plan, you will know: The optimal locations for your Wi-Fi access points Antennas and their alignment Optimal AP configurations, such as transmission power and channels The predicted coverage and performance of your network
Figure 6.1. A network plan with walls, simulated access points, and floor alignment points
Note
Chapter 6. Designing a Wi-Fi Network
38
If you leave the access point transmit power settings to Automatic Radio Management (Radio Resource Management, Radio Management) from your wireless LAN management software, using the default 25mW transmit power is recommended when creating simulated APs .
6.1 Creating a Network Plan with Auto-Planner
Note You can use the Auto-Planner only with empty projects. In case there are simulated access points in the project, the Auto-Planner will clear them from the project. The auto-planner will not take in account recorded survey data either. Thus, the Auto-Planner cannot be used for network expansion.
In order to create an accurate network plan, you will need to have the map(s) and scale(s) set. You will also need to define the main walls of the building. With this information, ESS can calculate the Wi-Fi signal propagation. Once the environment has been defined as well as the desired coverage area, you can use the Auto-Planner to create the network plan. Alternatively, you can create the network plan by yourself by placing and configuring simulated access points. Both methods are explained in detail in the following chapters. For more information on how to add maps and how to set scales, please refer to chapter Setting the Map and Scale on page 31
6.1.1 Drawing and Editing Walls
To define the environment, you will have to draw walls. To do this, you will need to go to the Planning tab and select the Wall tool. First, you will need to select the wall material that most closely matches the wall you're going to draw. To draw the walls, simply keep left-clicking on the map. If you want to end the wall drawing, just right-click. You can edit the walls that you have drawn by first selecting the Edit tool and left-clicking the wall you want to edit. You can edit multiple walls at the same time by holding down the Ctrl key while selecting the walls. To edit the wall(s), simply drag-and-drop the wall(s) to its new location. You can also change the wall material by right-clicking the wall and selecting Change Wall Type.
Note By default, the walls are drawn in 15 degree angles. To draw walls in any angle, hold down the Ctrl key while drawing walls.
6.1.1.1 Customizing the Wall Materials
If you want to customize the wall materials, you will need working knowledge of XML or HTML, and a plain text editor. The wall materials are specified in the wallTypes.xml file, located in the
39
Chapter 6. Designing a Wi-Fi Network
conf folder under the product installation folder. To edit the wall materials, open the wallTypes.xml file with a plain text editor, and add, remove or edit the wall materials. The tags are explained in the table below: Tag id name width absorption color Description An identifier for the wall material. Needs to be unique for each material. The name of the wall material, displayed in the user interface The width of the wall material The absorption factor of the wall material, in dB per meter The color of the wall material, represented as hex triplets. For more information, see http://en.wikipedia.org/wiki/Web_colors When inserting new wall materials, you will need to measure the signal strength both in front and behind the wall. Subtract the former from the later and you will get the signal loss in dB. Then measure the width of the wall, and calculate the absorption factor by diving the signal loss with the wall width in meters. Insert the new wall material into the conf file, save the file, and re-start ESS.
Note It is recommended to make a backup copy of the wall materials list before editing it.
6.1.1.2 Duplicating Maps with Similar Layouts
If several floors have similar or fairly similar wall layouts, it is recommended to duplicate the map to avoid unnecessary drawing of walls. When you duplicate a map, the map image and the walls will be duplicated. This allows you to only draw the walls to a single floor, and use the same wall structure for the other floors. If the floors are slightly different, it may still be easier to duplicate the floor and then edit the walls for the areas that are not similar. Click Site > Duplicate Map to make a duplicate of the map.
6.1.2 Indicating Network Coverage Areas
In order to create the automated network plan, you will have to define the network coverage area where you would like to have Wi-Fi coverage. To do this, use the Coverage Area tool in the Planning tab to indicate the areas where you need Wi-Fi coverage. When using the tool, left-click to add points to the polygon, and right-click to end the polygon.
Chapter 6. Designing a Wi-Fi Network
40
Figure 6.2. Coverage Area and Auto-Planner buttons
1. 2.
Click the Coverage Area button to define network coverage areas Click the Auto-Planner button to open network requirements dialog and to create the network plan
Figure 6.3. Drawing the network coverage area
1. 2.
When you are drawing the network coverage area, the currently selected area will be displayed as lilac After you have drawn the desirable network coverage area, it will be bordered with a dash line and the lilac colour will disappear
41
Chapter 6. Designing a Wi-Fi Network
6.1.3 Configuring Auto-Planner
After you have defined the network coverage areas, click the Auto-Planner button to open the Auto-Planner dialog where you can select the Network Requirement, Access Point type as well as Channel Assignment. Figure 6.4. Auto-Planner dialog
1.
2. 3.
Choose the network requirement type for your plan - You can select from one of the predefined requirements or define your own requirement - How to edit or define your own network requirements is explained in more details in chapter Defining Network Requirements on page 33 - Note that the in Auto-Planner only the Signal Strength and Number of APs requirements are taken in account Select the Wi-Fi band, either 2.4 GHz or 5 GHz - If you want to optimize your network for 5 GHz Wi-Fi band, the network will be more dense than for 2.4 GHz (Optional) Define the capacity requirements for the network. Check the Consider in plan checkbox and a dialog for editing the capacity requirements will pop up. For more information
Chapter 6. Designing a Wi-Fi Network
42
4. 5.
on editing the capacity requirements, please refer to chapter Capacity Requirements on page 34. Select the Access Point type you want to use in the network plan as well as Transmit power, Antenna height, and 802.11n characteristics Define the Channel Assignment you want to use for your network plan - You can select a predefined channel assignment, just a single channel for example if you are using Meru Access Points, or none meaning that you will assign the channels after the network plan has been deployed
After you have defined the requirements for you network plan, click the Create Plan button to deploy the network plan. The plan will be deployed for all floors in the building where you have defined the coverage areas. For separate floor maps that are not defined as a building, the network plan needs to be deployed separately for all floor maps. If you are not satiesfied with the network plan, you can just re-run the Auto-Planner with a different Requirement, Access Point type, and/or Channel Assignment. Every time you re-run the AutoPlanner, it will clear the previous Access Point layout(s) and the AP configurations. Alternatively, you can manually change the location of the Access Point(s) with the Select tool or add more simulated access points. For more details on how to work with simulated access points, please refer to chapter Creating the Network Plan Manually Using Simulated Access Points on page 43. Figure 6.5. An example Wi-Fi network plan created with the Auto-Planner - This particular network plan is optimized for Location Tracking
43
Chapter 6. Designing a Wi-Fi Network
6.2 Creating the Network Plan Manually Using Simulated Access Points
Before you can start working with simulated access points, you need to define the environment which includes adding the necessary maps, defining the scale, and drawing walls. How to draw walls is explained in more details in chapter Drawing and Editing Walls on page 38. After the environment has been defined, you can start simulating your network to find out the optimal network configuration. To start predicting the network performance, place one or more simulated access points on the map: 1. 2. 3. 4. Select the Simulated Access Point Tool from the Planning Tab Choose the access point you want to simulate. You can simulate either a pre-defined AP or a customized AP with a particular antenna. Place the access point on the map with a left-click. If Always Refresh Automatically visualization option is enabled, you should instantly see a visualization for the placed access point. Click either the rectangle on the right-hand side of the AP or the Edit... button on the AP List to edit the antenna, band, channel, and transmission power for the simulated access point. If you are simulating a 802.11n AP, you can also edit the Extension channel, # of Supported Spatial Streams, Greenfield, and Short Guard Interval properties. Repeat steps 2-4 to place more access points
5.
Figure 6.6. Editing simulated access point
1.
Click to edit a simulated access point
You can adjust a non-omnidirectional AP's orientation. Click and hold the small yellow triangle on top of the AP icon until you find the correct orienation. Figure 6.7. Adjusting AP orientation
You can move a simulated access point by simply dragging them on the map when the Edit tool is selected (hold down the left mouse button while moving the AP). To delete a simulated access point, right-click on the access point on the map and select "delete".
Chapter 6. Designing a Wi-Fi Network
44
After placing the APs on the map, the properties of the APs can be changed using the AP list. Refer to the chapter User Interface Overview to read more about changing the properties of the access points that have already been placed.
6.2.1 Optimizing Access Point Layout and Configuration
There are several ways to find the optimal number, placement and configuration for your APs. Here's one recommended method: 1. 2. 3. Set the maps, scale, walls, and optionally building layout and floor alignment points Select Network Health for My APs, and select the appropriate Requirement Start placing access points and configuring them. Use the Network Health visualization to see if the network meets your requirements. If it does not, use the Network Issues visualization to see what the problem is. If it is low signal strength or overlap, add more access points or move the existing access points. If the problem is low signal-to-noise ratio, or low data rate, the problem may be in the channel separation - there is probably just too much channel interference. Optimize the channel separation by adjusting the channels of the APs - for 802.11b/g, channel separations such as 16-11, 1-4-8-11, 1-5-9-13, or 1-7-13 are typically recommended. Continue until you have found a satisfactory wireless network.
4.
6.3 Designing Wi-Fi Networks for Multi-Floor Buildings
In multi-floor buildings, signals propagate through floors, just like they propagate through walls. It is essential to take this into account when designing Wi-Fi networks, as the floor-to-floor signal propagation can be used to your benefit: You may need less access points as an access point on the floor above or below may cover an area that would have need an additional access point otherwise. However, the signals penetrating floors may also harm the network performance if there is cochannel interference created between access points on nearby floors. This must be accounted for also in the network design. To simulate a multi-floor model in ESS, you will need to define the building layout (the floor order, height, and floor material), and set at least three Floor Alignment Points per floor.
45
Chapter 6. Designing a Wi-Fi Network
6.3.1 Defining the Building Layout
Figure 6.8. A sample building view enabling 3D planning for two floors
1. 2. 3. 4. 5. 6. 7.
Select building 3D planning status indicator Add / Remove buildings Floor material Map image Add / Remove floors Floor height
To define the building layout, go to the Building tab in the left-hand side lists. 1. Assign a map image with the floor: You will need to select the appropriate map image for each floor. It is important to note that the lowest floor is on the bottom in the Building view. A single map can only be assigned for one floor. Select a floor material: Select the floor material that best matches your environment. Set the floor height: Measure the height of the floor (from floor to ceiling), and set it.
2. 3.
A status indicator at the top of the screen will assist you in defining the building layout. Once the status indicator states OK, you will be able to see the simulated AP signals penetrating the floors. Use the Actions button to add buildings. This allows making network plans for multiple buildings within a single project.
Chapter 6. Designing a Wi-Fi Network
46
6.3.2 Setting Floor Alignment Points
Map images between floors may differ in terms of rotation, and offset, for example. To align the floors for 3D prediction, you will need to use Floor Alignment Points. You will need to find three locations in the building that are identifiable at each floor. Stairwells, elevator shafts, building corners, and building pillars are good examples: Typically they are in the same locations on each floor. These will serve as your Floor Alignment Points. To mark them: 1. 2. 3. 4. 5. Select the map you want to place the Floor Alignment Points to Select the Floor Alignment Point Tool in the Planning Tab Optionally name the floor alignment point, such as "Staircase West" Place the floor alignment point on the map by left-clicking. Repeat steps 2-4 so that each map has at least 3 Floor Alignment Points.
Figure 6.9. Two floors of a building with alignment points correctly placed in the same locations in both floors
Note
47
Chapter 6. Designing a Wi-Fi Network
The floors that are connected to each other need to share three reference points. If you use reference points in different locations for different floors, ensure that each floor is connected by a minimum of three reference points.
6.3.3 Visualizing Floor-to-Floor Signal Coverage
To visualize how access points are audible from one floor to another: 1. 2. 3. 4. 5. Ensure from the Building tab that your 3D propagation model has been correctly defined Clear the AP selections by clicking Actions > Select None Select a floor that you want to see the signals radiating to Using the AP list, select the access points that are of interest (for example, the access points on the floor above and floor below the floor you're currently looking at) Select Show Signal Strength for Selected Access Points. If any of the APs on the floors below and above are audible to this floor, you will see their coverage.
Chapter 6. Designing a Wi-Fi Network
48
49
Chapter 7. Site Surveys - Ensuring Sufficient Coverage and Performance On-Site
7 Site Surveys - Ensuring Sufficient Coverage and Performance On-Site
7.1 Performing Site Surveys
With Ekahau Site Survey, you simultaneously perform traditional passive surveys as well as active surveys - this is called Hybrid Survey. Passive surveys measure signal strength, SNR, and other information, whereas active surveys measure end-to-end connectivity. During the active survey, an end-to-end connection is made to a specific host, ensuring that the network truly works and delivers the required performance. The end-to-end network connectivity testing can be used for: Detecting significant latency - Excellent for investigating latency-sensitive applications such as VoIP over WLAN Detecting dropped packets - Solve problems possibly caused by low coverage, roaming issues, and hardware defects Visualize roaming areas - Visualize which AP the Wi-Fi adapter was connected to in different locations
During the traditional passive survey, signal readings from all the audible access points are measured and all the audible access points will be discovered and added to the AP list. In addition to the access points in your network, you are likely to discover other access points as well: some may be audible from the neighboring office or even the neighboring building, and some may be "rogue" access points placed in your environment without authorization. To perform a Hybrid Survey, you will need two Wi-Fi network adapters. Please visit http://www.ekahau.com/devices for the list of supported adapters. The external network adapter (such as Ekahau NIC-300) will be used to capture passive signal readings whereas the integrated Wi-Fi adapter will be used for the end-to-end testing. The integrated Wi-Fi adapter has to be associated with a Wi-Fi network and the network has to allow ICMP echo requests (Ping). To perform a Site Survey: Ensure that both of your wireless network adapters (external & integrated) have been enabled in your laptop. Check the Miniature Signal View to see if the external network adapter is successfully scanning access points. Alternatively, you can use your integrated network adapter to scan access points when not performing end-to-end connectivity testing. Figure 7.1. The Miniature Signal View should show signals updating before starting the survey.
If you are using an inappropirate driver with your external adapter, a warning will be given. To achieve the optimal accuracy, use the driver provided by Ekahau. For information on how to update the driver, see chapter Wi-Fi Network Adapter Driver Update. Figure 7.2. A warning will be given if an inappropriate driver is used.
Chapter 7. Site Surveys - Ensuring Sufficient Coverage and Performance On-Site
50
When testing the end-to-end connectivity, ensure that you are able to collect Ping data. The Miniature Ping View will display No Ping Host message if valid Ping Host has not been found. By default, the Ping Host is Default Gateway, but it can be changed by clicking the Miniature Ping View. Figure 7.3. No Ping Host message will be displayed if valid Ping Host has not been set.
Click the Record Survey button. ESS will start the end-to-end connectivity testing automatically if the internal Wi-Fi adapter has been enabled for Hybrid Survey and valid Ping Host has been found / set. Figure 7.4. Miniature Ping View displaying successful Ping packets (green) vs. lost packets (red).
Click your current location on the map to start collecting signal information as well as end-toend connectivity measurements. Start walking at a slow, steady speed. Click the map whenever you start or stop walking, and whenever you change your speed or direction. Right-click the map when you want to finish the current survey and continue from another location. Release the Record button when finished surveying.
Note Ekahau Site Survey automatically scrolls the map when you click your location close to the edge of the screen. You can disable this feature from File > Preferences.
The data is recorded continuously during a Survey, not just when you click on the map. The data will be interpolated on the map between two mouse clicks. If you do not stop at any point, but rather continue walking when reaching a given point, you only need to click on the map once at every turn. If you stop somewhere for more than one second, you should click on the map when you arrive, and click again on the same location as you leave. The upside of the continuous recording is that you gather more data during your survey. In addition, you only need to click twice (at the beginning and at the end) when walking a straight line, such as a hallway. If SSID Broadcast has been disabled in the access points, the SSID will not be detected by ESS. However, the MAC address and other information of the AP will still be detected. Enabling at least one SSID to be broadcast for the duration of the site survey may help in organizing and selecting the access points.
Tip You will see the signal strength of the strongest access point (red=low, green = high) on the survey route while performing the survey. If you do not see anything on the survey route while performing the survey, check your network adapter and network adapter driver.
51
Chapter 7. Site Surveys - Ensuring Sufficient Coverage and Performance On-Site
Tip Keep the surveys fairly short to allow more flexibility for deleting and modifying the survey data. An optimal survey length varies from a few rooms to a wing of a building. Right-click to end the survey every now and then, and continue surveying by simply left-clicking on the map again. There is no need to manually create a new survey - the current survey is ended with a right-click, and a new survey is created automatically when you continue surveying.
Warning Do not insert or remove network adapters or other devices during the survey.
7.1.1 Configuring the Wi-Fi Device for Passive Surveys
To configure your Wi-Fi device, go to Device > Devices or click the Network Adapter Settings icon. From the Devices Window, you can see the connected Wi-Fi devices, their status and device information. To activate a different Wi-Fi device, select the adapter from the Devices list and click Activate. To configure the signal scan settings of the selected Wi-Fi adapter, click Scanning Configuration. This allows you to configure: Bands: Select to scan either 2.4GHz or 5GHz frequency. Scanning just one band reduces the overall scan time, which allows more data to be collected over time, which, in turn, allows faster surveys. Channels: Select which channels to scan on 2.4GHz by adding it to the Selected Channels list. Limiting the number of channels allows faster surveys. Channels will only be limited if Custom channels setting is selected. Wait time per channel: Set the number of milliseconds to wait on each channel for 802.11 packets (probe responses or beacons). The smaller the channel wait time, the less time the access point has to send packets to the network adapter, but the faster you can survey the facility. If your wireless network is extremely crowded, increase the wait time. If broadcast SSID is disabled in your access points, increase the wait time to 100ms or more.
Chapter 7. Site Surveys - Ensuring Sufficient Coverage and Performance On-Site
52
Figure 7.5. The Scanning Configuration Tab
Note The scan settings cannot be configured for all Wi-Fi devices. For example, the scan settings in the built-in Wi-Fi adapter of an Intel Centrino cannot be configured.
7.1.2 Configuring the Wi-Fi Devices for Hybrid Surveys
The end-to-end network performance testing is always made with the laptop's integrated Wi-Fi network adapter. The integrated network adapter has to be connected to the Wi-Fi network to be able to measure the network performance. To connect, use Windows Wi-Fi Management tool. By default, Ekahau Site Survey pings the Default Gateway. You can change the Ping Host by clicking the Miniature Ping View icon. To ensure the defined Ping Host replies to ping, click the Start button. It is not necessary to leave the Ping enabled as ESS will enable it automatically when you start recording Hybrid Surveys. In Hybrid Survey mode, the traditional signal measurement is always made with the external WiFi adapter. To configure the external Wi-Fi adapter, please see chapter Performing Site Surveys on page 49.
7.1.3 Moving and Deleting Survey Points
After the survey, it may be necessary to move or delete Survey points - perhaps because the location was not clicked properly in some locations. To move or delete Survey Points, right-click
53
Chapter 7. Site Surveys - Ensuring Sufficient Coverage and Performance On-Site
on a survey point and select Move Survey Point or Delete Survey Point. When you delete a Survey point from a survey, the Survey will be split into two.
7.1.4 GPS Assisted Outdoor Site Surveys
ESS allows you to use a GPS handheld to perform site surveys outdoors, without having to click on the map. For example, by connecting a GPS receiver to your Wi-Fi enabled laptop, you can simply drive around the coverage area of a municipal Wi-Fi network, and ESS will automatically plot the route on the map in addition to taking the Wi-Fi measurements.
7.1.4.1 Supported GPS Receivers
A GPS receiver is required for the GPS survey feature to work. The following GPS receivers are supported: Bluetooh GPS devices, that support NMEA USB GPS devices that support NMEA, Garmin Protocol or Trimble TAIP Network connected GPS devices (usually using TCP/IP or UDP), that supports TAIP or NMEA GPS devices connected to PC-CARD that supports NMEA GPS devices that are connected to an RS-232 port, that support NMEA, Garmin or TAIP
Note To perform GPS assisted site surveys, you will have to have Franscon GpsGate installed on your computer which can be installed during ESS installation. If you have not or do not want to install the GpsGate during ESS installation, you can later install it from Ekahau Site Survey program menu: Start > All Programs > Ekahau > Ekahau Site Survey > Installa GPS Support
GPS Navigators are typically not supported, even if they have a USB connection.
7.1.4.2 Performing GPS Assisted Surveys
To perform an outdoor survey using GPS: 1. 2. 3. Connect a GPS receiver to your laptop Turn on the receiver, make sure it is outputting data in one of the supported formats. You will need to be outdoors for the GPS receiver to work properly. In the user interface, check the Use GPS checkbox. If you do not see the Use GPS checkbox in the top-right corner of the user interface, ensure that you have purchased ESS Professional version. If your GPS device has not been previously configured, a GPS configuration dialog will pop up. Typically, the default settings are recommended. When asked "Do you want to use this device", select Yes. In the output selection, ensure that the "share my GPS between several applications" option has been selected. ESS needs to be able to transform the GPS coordinates into map coordinates. For this, you will need to place three GPS Reference Points on the map. To place the Reference Points, use the GPS Reference Point Tool on the Survey tab. Click on the map to place a GPS Reference Point. When placing the Reference Points, you will
4.
5.
Chapter 7. Site Surveys - Ensuring Sufficient Coverage and Performance On-Site
54
6.
7. 8. 9.
need to either know the latitude/longitude coordinates for the Reference Point location, or alternatively be physically located there with your GPS receiver turned on, in which case the coordinates will be taken from the GPS receiver. Repeat until you have three reference points on the map. Now you should see the blue circle on the map, indicating your current location. If it is not, check if you see an exclamation mark next to the Use GPS button. If so, move your mouse over the exclamation mark to see the error. In the Survey tab, click the GPS Record button to start the survey. Drive or walk throughout the outdoor area you wish to survey. End the survey by clicking the GPS record button again.
Note If the GPS device is not detected, re-try the GPS device detection. If the GPS device is not detected after several retries, try using the advanced options to adjust the GPS configuration to your needs.
Note To ensure measurement accuracy, take the reference points at least 300 meters (1000 feet) apart from one another, and don't place the reference points on a straight line.
Tip Using an external antenna for the Wi-Fi network adapter improves the outdoor survey accuracy.
7.2 Post-Deployment and Pre-Deployment Surveys
Post-deployment surveys are performed after the complete network is already in place. Postdeployment surveys are used for network verification immediately after the network has been deployed, and for periodic checks to ensure the network is still operating at a required level. The periodic maintenance surveys may cover the entire area or just parts of it, whereas the verification surveys done immediately after the network has been built usually cover the whole desired coverage area. To perform post-deployment surveys, no specific actions need to be taken - just survey as specified in the previous section. Pre-deployment surveys are used for on-site validation of network plan. In pre-deployment surveys, you would use one or few access points to ensure the network coverage and performance on-site - prior the complete network has been deployed. Simply move the AP(s) between the planned locations and make a survey whenever the AP has been moved. To simulate a complete network with a limited number of access points in the pre-deployment survey phase, use the Freeze Access Point tool. The Freeze Access Point tool allows a single access point that as been placed in several locations to be treated as multiple access points. Using Freeze AP, you can individually visualize and analyze each location where the AP was placed. If Freeze AP is not used, you would simply see one AP detected, and be able to visualize one huge
55
Chapter 7. Site Surveys - Ensuring Sufficient Coverage and Performance On-Site
coverage area. Moreover, it allows simulating a complete network in terms of overlap, channel interference, and data rate, by using just one or a few access points. To use Freeze AP: 1. 2. 3. 4. 5. 6. Turn on the access point Perform a survey within the coverage area of the access point Stop surveying, and unplug off the access point From the user interface, select the access point (and only that access point) and select Actions > Freeze Selected Access Points Move the access point to the next location Repeat steps 2-4 until all the necessary AP locations have been surveyed
Note Although the previous instructions are for one access points, several access points can also be used in the pre-deployment survey, and several access points can be frozen at once.
7.3 Placing Access Points on the Map
Ekahau Site Survey is able to place access points on the map automatically after the survey. These are estimated locations. You can disable the feature by unchecking the "Auto-Place APs" checkbox during the survey. If you have disabled the Automatic Placement, you can manually force the automatic on-demand placement of access points from Site > Place Access Points Automatically. The AP locations guessed by ESS may not be exact. You can move the AP to its exact location by simply dragging the AP to the desired location when using the Edit tool. After an AP has been manually moved, the Auto-Locate features will not try to locate the AP any more. Also, if you exit the program or re-open the project, the current AP locations will be fixed, and the Auto-Locate features will not try to locate those APs any more. However, all the newly discovered APs will still be automatically located. The Automatic Placement will only try to locate the access points that are well audible (surveyed signal strength has exceeded -50dBm in one or more locations). This is to avoid locating the access points inaccurately. To place an AP that has not been automatically placed, just drag and drop the AP from the AP list to the map. To find the position of a single AP, click on the "Drag on the map to place" text in the AP list and select Automatically Place Access Point.
7.4 Selecting My Access Points
After the surveys have been completed, and you have located your access points, you should indicate which APs actually belong to your network. My access points are defined by using the "My" checkbox in the AP list. By default, all the APs are checked as My. You need to uncheck the APs that are not a part of your wireless network.
Chapter 7. Site Surveys - Ensuring Sufficient Coverage and Performance On-Site
56
Warning IMPORTANT: If your My APs are not properly selected, the visualizations as well as many other features will not work properly.
To learn more about My Access Points, see chapter Selecting My Access Points.
7.5 Simultatenous Survey Work: Merging Two Projects as One
If several persons are surveying the areas at one time, the results need to be merged as one in the end. The Merge feature imports surveys, access points, walls, everything in the Project To merge two or more files as one: Open the first Project Select File > Merge Browse for the second Project which needs to be merged with the first one If more than two surveyors have been on the field, repeat the previous step for all the Projects
Warning In many cases, some access point locations are lost in Merge. Always check the AP locations of the Merged file and make the necessary corrections.
Note The Merge feature does not Merge surveys within the same map. The surveyors need to operate on different floors (maps) for the Merge to work properly.
7.6 Inspecting Surveys in More Detail
In some cases, if network is not behaving normally, the signal behavior may need closer inspection. During the survey, the network adapter keeps constantly scanning the network for signal readings from the access points. To see the individual signal measurements on the map, select the Survey Inspector tool. To view the individual measurements and analyze the survey data in more detail, double-click on the position of the survey route you want to inspect, or right-click on a Survey in the Surveys list and select Inspect. A Survey Inspector window will open, displaying the recorded signal readings in the point nearest to the clicked location as well as measured Round Trip Time (Ping) and the associated Access Point during the measurement. An orange dot on the map will indicate which measurement point is currently analyzed.
57
Chapter 7. Site Surveys - Ensuring Sufficient Coverage and Performance On-Site
The window will also show the recorded data over time for a given survey. Use the Next and Previous buttons to move to the next and previous survey point along the survey path. To analyze the measurement data for select access point(s), highlight the APs on the AP list in the dialog. Figure 7.6. Survey Inspector allows you to analyze the signal behaviour in more detail
1. 2. 3. 4. 5.
Signal behaviour over time for the selected access points These signals were heard at the highlighted point on the graph Ping / Round Trip Time graph displaying the latency at the selected time interval The time window shown in the graph Move to next signal measurement
Chapter 7. Site Surveys - Ensuring Sufficient Coverage and Performance On-Site
58
59
Chapter 8. Analyzing the Wi-Fi Coverage and Performance
8 Analyzing the Wi-Fi Coverage and Performance
There are various visualizations that allow you to estimate network coverage and performance. The visualizations are displayed as "heat maps" on the map image. The displayed visualization is selected using the two drop-down menus above the map window. The default visualization is Signal Strength for My Access Points. The first drop-down menu selects the visualization type, for example signal strength or data rate. The second drop-down selects what access points will be included in the visualization. If you want to visualize signal strength for one access point only, for example, you would select Show Signal Strength for Selected Access Points and just select the AP you want to see the signal strength for. The AP can be selected either from the map, or from the AP list. When the visualization is displayed, roll over the map with the mouse to see the actual values on the map at a given point as a tooltip. Figure 8.1. Visualization view
1. 2. 3. 4. 5. 6.
Visualization type Visualized access points Refresh visualization button - Uncheck the box to manually refresh the visualization Visualization options Visualization Editing legend
Note Automatic refresh option refreshes the visualization automatically when changes are made. Automatic refresh works well for small and medium-sized projects. If you are working with a large project, you may want to disable the automatic refresht to keep the software running smoothly, and only refresh the visualization when needed.
Chapter 8. Analyzing the Wi-Fi Coverage and Performance
60
For quick reference for visualization, see the tables below. Visualization Data Rate Interference / Noise Network Health Network Issues Number of Access Points Signal Strength Signal-to-Noise Ratio Strongest Access Point Ping / Round Trip Time Ping Packet Loss Associated Access Poin 802.11n Channel Bonding Visualize for All access points My Access Points Other Access Points Selected Access Points Purpose What is the estimated data rate (in Mbit/sec) for the clients How bad is the co-channel interference (in dBm)? Does the network meet your requirements? If requirements are not met, what is wrong? How many APs are audible in each location? How good is my signal coverage (in dBm)? How much stronger is the useful signal than the cochannel interference (in dB)? What is the strongest access point at each location? What is the network latency between a client and host? What is Packet Loss %? (Calculated from the last 10 packets) With what Access Point was the client associated with? Where has 802.11n Channel Bonding been enabled? Purpose Display the visualization for all the access points Display the visualization only for the APs checked as "My" Display the visualization only for the APs NOT checked as "My" Display the visualization only for the APs selected from the list or the map
Note In order to see any visualization, surveys need to be recorded, or at least one simulated access point needs to be placed on the map.
8.1 Visualization Options
Visualizations contain parameters that can optionally be set using Visualization Options. Some visualization options are specific to the selected visualization, whereas some are generic and apply to all the visualizations. The Visualization Options allow you to set parameters concerning the visualization accuracy, performance and overall appearance:
61
Chapter 8. Analyzing the Wi-Fi Coverage and Performance
Figure 8.2. Some visualization options are generic, some are visualization specific
1. 2. 3. 4. 5.
Visualization Mode - See the visualization in Smooth mode (polygons) or Detailed mode (rectangles) Extrapolation - When Smooth Visualization Mode is selected, adjust the level of extrapolation in meters/feet Speed vs. Accuracy - Allows the visualizations to be refreshed more quickly at the expense of the accuracy, or vise versa Signal Prediction - Enable or disable all signal prediction. Can be used to predict signal propagation through other floors Visualization specific options (In this case for Signal Strength visualization)
8.1.1 Visualization Mode
The visualization heat maps are overlaid on the map using some amount of extrapolation, because every inch of the facility can not be surveyed. To adjust the amount of extrapolation, click the Options button next to the visualization selection. There are two Visualization Modes: Detailed: The extrapolation is fixed. The Detailed Mode provides low extrapolation and accurate results. Does not allow adjusting the amount of extrapolation of data. Use Detailed mode when in-depth analysis is needed. Smooth: Adjustable amount of detail, as the user can set the extrapolation (in feet or meters).
Chapter 8. Analyzing the Wi-Fi Coverage and Performance
62
Figure 8.3. Visualization modes and extrapolation slider
Figure 8.4. Detailed and Smooth visualization modes
When designing large Projects with lots of walls and simulated access points, you may want to get visualizations updated quickly to find out the optimal number of access points, their locations and configurations as quickly as possible. At this point, the accuracy of the visualization may not be essential to find out the "ball park" locations and configurations of access points. In situations like these, you can increase the visualization speed by adjusting the slider above the Signal Prediction options. The Rough Sketch will provide the fastest response with the least amount of detail, whereas the Very Accurate setting will provide most detail, sacrificing some of the response time. Figure 8.5. Visualization speed vs. accuracy slider
63
Chapter 8. Analyzing the Wi-Fi Coverage and Performance
Figure 8.6. Very Accurate Mode (on the left) and Rough Sketch Mode (on the right)
8.1.2 Signal Prediction
It may not always be feasible or even possible to survey all areas and rooms of the project. Instead, signal prediction can be used. There are two main types of signal prediction in ESS: Signal prediction of simulated access points: All signals from the simulated APs are predicted. Signal prediction of measured (surveyed) access points: The signals outside the surveyed areas are predicted.
Ekahau Site Survey can predict signal propagation through floors. There are five options to choose: Off - No signal prediction is used at all Currect floor - Signal propagation in current floor is only predicted One floor - Signal propagation to one floor above and below is predicted Two floor - Signal propagation to two floors above and below is predicted
Figure 8.7. Signal Prediction options
By default, Signal Prediction is enabled. If it is necessary to see only the measured (surveyed) data of the access points, and disregard all the prediction calculations, disable Signal Prediction.
Chapter 8. Analyzing the Wi-Fi Coverage and Performance
64
Figure 8.8. Viewing a measured access point with signal prediction (on the right) and without (on the left)
8.1.3 Visualization Specific Options
Some visualizations have specific options that only apply for them. These visualization specific options include: Minimum Signal Strenght - The visualization is only shown in areas where the signal strength exceeds this threshold Adapter - The visualization is shown according to how the selected adapter would have perceived the measured data Network Load - Is used with simulation visualizations to demonstrate how different network loads affects on the network performance Use Noise From - Defines wheter the visualization uses measured Noise or Simulated CoChannel Interference - With Automatic option, the measured Noise is always used when available Show <xx> Strongest Signal at <xx> Channel - Visualizes the selected strongest signal at the selected channel(s)
8.2 Adjusting the Legend
You can adjust the visualization appearance and value range by adjusting the Legend. The Legend can be adjusted by clicking on the Legend at the bottom-right corner of the screen. The Legend adjustments are automatically saved with the project. The following adjustments are provided: Contours: The contour line between each color in the visualization can be enabled or disabled. Value Range: Adjusts the range of values to be displayed. The Open setting at each end of the value range allows you to see the values outside the value range also. Spacing: Each color in the visualization may represent one or many values. The spacing controls how many values each color represents. Colors: Select the desired color range from the drop-down menu. Requirements: Since the colors for these visualizations are fixed, and the results of Network Health and Network Issues visualizations depend on the Requirements, clicking the Legend when these visualizations are enabled allows you to edit the Requirements.
65
Chapter 8. Analyzing the Wi-Fi Coverage and Performance
Figure 8.9. Adjusting the legend has a significant impact inn the visualizations
Not all options are customizable for all visualizations. The table below explains the visualization default values and adjustment options: Visualization Data Rate Interference Network Health Network Isseus Number of APs Signal Strength Legend Adjustment Options Contours On / Off Default Values From 1Mbps up to 600Mbps
Value Range, Spacing, Colors, Contours On / Off -100dBm through -50 dBm or More Requirements Requirements Pass / Fail Pass / Fail
Value Range, Spacing, Colors, Contours On / Off 1 through 10 or more APs Value Range, Spacing, Colors, Contours On / Off -80dBm through -20 dBm or more
Signal to Noise Ratio Value Range, Spacing, Colors, Contours On / Off 0dB through 50 dB or more Strongest Access Point Ping / Round Trip Time Ping Packet Loss Associated Access Point 802.11n Channel Bonding Contours On / Off Contours On / Off MAC addresses of the APs 0.0 ms throught 1000.0 ms
Value Range, Spacing, Colors, Contours On / Off 0 % through 100 % Contours On / Off Contours On / Off Automatic On / Off
Chapter 8. Analyzing the Wi-Fi Coverage and Performance
66
8.3 Visualization Views
8.3.1 Data Rate
Data Rate is the is the speed at which the client device and the access point are communicating at. The higher the data rate, the more data is expected to be transferred between the client device and the access point in a period of time. In 802.11, the advertised data rate is the theoretical maximum at which the devices are able to communicate. However, the net data throughput between two devices is typically less than half of the advertised data rate. In ESS, the data rate is calculated using the following Visualization Options as parameters: Network Load affects the data rate: The higher the network load, the more interference. The more interference, the lower the SNR, and the lower the SNR, the lower the data rate. Different Adapters have different receiver sensitivity capabilities, and even support different 802.11 standards. Thus, using different adapters may have a significant impact to the data rate . For example, an 802.11b adapter can only communicate at a maximum of 11Mbps.
Note The data rate is calculated only for access points that are marked as My APs. If you are visualizing with Selected Access Points view, the APs that are currently Selected will work as sources of noise.
67
Chapter 8. Analyzing the Wi-Fi Coverage and Performance
Figure 8.10. Data Rate visualization
1. 2. 3. 4.
No data transfer possible High data rate (54Mbps) Low data rate Red = 1Mbps <-> Green = 54Mbps
8.3.2 Interference / Noise
Co-channel interference and other noise may have an impact on Wi-Fi performance. Ekahau Site Survey shows interference / noise levels in two ways: As measured by the Wi-Fi adapter As calculated co-channel interference
By default, ESS uses the noise measured by the Wi-Fi adapter when visualizing surveyed data, and when a fully supported external adapter is used for site surveys. You can make adjustments to the noise visualization from Visualization Options.
Chapter 8. Analyzing the Wi-Fi Coverage and Performance
68
Note A Wi-Fi adapter is not an accurate interference / noise measurement device. For accurate noise measurements, please use the Ekahau Spectrum Analyzer (see http://www.ekahau.com/spectrum).
Figure 8.11. Interference visualization
1. 2. 3. 4.
High interference Low interference Very low or no interference Adjust interference visualization value range, colors, etc.
8.3.3 Network Health
Network Health provides a summarized overview of the network. It shows whether all of your network requirements (see also chapter Defining Network Requirements) are met or not. If one or more of the network requirements are not yet, Network Health will fail, and red color will be
69
Chapter 8. Analyzing the Wi-Fi Coverage and Performance
displayed for those areas. If all of the network requirements are met, green color will be displayed. To adjust the requirements, click on the color legend, or click Site > Edit Requirements. Figure 8.12. Network Health visualization
1. 2. 3. 4.
Network meets requirements Network does not meet requirements Select requirement Click to adjust requirement
8.3.4 Network Issues
If one or more of your network requirements are not met in one or more locations (see also Network Health), the Network Issues visualization will display which requirement fails. If more than one requirement fail, only one failing requirement will be displayed.
Chapter 8. Analyzing the Wi-Fi Coverage and Performance
70
Figure 8.13. Network Issues visualization
1. 2. 3. 4. 5. 6.
Insufficient signal strength Network meets requirement Not enough audible access points Insufficient Signal-to-Noise Ratio Select requirement Click to adjust requirement - Each network issue is represented by a color
8.3.5 Number of APs
The Number of APs visualization shows how many access points are audible in a given location. The number of APs must be sufficient to ensure sufficient overlap in the network. Overlap is needed for seamless roaming between access points, as well as load balancing. The following selections will affect the Number of APs: Minimum Signal Strength allows you to set a minimum signal strength for an AP that is to be included in the number of APs to be visualized. For example, if you set it to -90, the number of APs audible at stronger than -90dBm signal strength will be shown.
71
Chapter 8. Analyzing the Wi-Fi Coverage and Performance
Adapter affects the Number of APs visualization, as some adapters are more sensitive, and can thus hear more APs in a given location than the others.
Figure 8.14. Number of APs visualization
1. 2. 3. 4.
No audible APs Lots of audible APs Only 2 audible APs Click to adjust the visualization value range, colors, etc.
8.3.6 Signal Strength
The Signal Strength visualization displays the signal strength of the selected set of access points in dBm. By default, the signal strength of the strongest access points per location will be displayed. Signal Strength has the following options accessible via Visualization Options: Viewed Signal allows you to disregard the signals from the strongest access points, visualizing the second or third strongest signals instead of the strongest one. This is useful for visualizing AP failover scenarios and redundancy. Signals at Channel limits the Signal Strength visualization to only show the signals at a selected channel.
Chapter 8. Analyzing the Wi-Fi Coverage and Performance
72
The Adapter selection allows you to visualize the signal strength as the selected adapter would "see" it. For example, the signal strength may be sufficient using a high-quality network adapter, but may not be sufficient using a wireless VoIP phone with different antenna characteristics. Ekahau Site Survey has characterized and field-tested various wireless adapters and VoIP phones to allow accurate simulation when deploying wireless networks for different adapters.
Figure 8.15. Signal Strength visualization
1. 2. 3. 4.
High signal strength Low signal strength Signal strength below -80dBm Click to adjust signal strength visualization value range, colors, etc.
8.3.7 Signal-to-Noise Ratio
The Signal-to-Noise Ratio visualization displays how much the signal strength is stronger than the noise. With ESS, the noise is either noise level measured by the Wi-Fi adapter (if available), or calculated co-channel interference. Signal must be stronger than noise for data transfer to be possible. If the signal is just barely stronger than noise, you may encounter occasional connectivity drop-offs.
73
Chapter 8. Analyzing the Wi-Fi Coverage and Performance
You can make adjustments to the SNR visualization from the Options drop-down window. Figure 8.16. Signal-to-Noise Ratio visualiation
1. 2. 3. 4.
Low SNR High SNR SNR below 0dB (Noise level greater than signal level) Click to adjust SNR visualization value range, colors, etc.
8.3.8 Ping / Round Trip Time
Ping is perhaps the most common tool for ensuring the network is working by measuring the network latency. During the Hybrid Survey, the ESS sends ICMP request packets to the target host, which by default is Default Gateway, and listens for ICMP response packets and measures the Round Trip Time (RTT) of the packets. The visualization displays the Round Trip Time of the Ping packets over the floor map. The visualization varies from 0.0 ms to 1000.0 ms. When the RTT approaches 1000 ms, the users may experience the network connection quality as decreased having problems from low quality VoIP calls to slow file / Internet browsing. The Legend of the visualization is not customizable.
Chapter 8. Analyzing the Wi-Fi Coverage and Performance
74
Figure 8.17. Ping / Round Trip Time visualization
1. 2. 3.
In this area the Round Trip Time has been 2.0 - 4.0 ms Click to enable or disable Contours Survey route
8.3.9 Ping Packet Loss
When ESS measures the network performance by pinging the target host, it measures the number of lost packets at the same time. Packet Loss occurs when ESS fails to receive a ICMP response packet to the ICMP request packet from the target host. The Packet Loss can be caused by several factors such as interference and / or congestion in the network medium, corrupted packets, faulty network hardware, or faulty network drivers. The Ping Packet Loss visualization displays the relative Packet Loss % over the floor map. The Packet Loss % is calculated from the 10 last packets.
75
Chapter 8. Analyzing the Wi-Fi Coverage and Performance
Figure 8.18. Ping Packet Loss visualization
1. 2. 3. 4.
Ping Packet Loss: 0 % - 10 % Ping Packet Loss: 50 % - 60 % Ping Packet Loss: 90 % - 100 % Click to adjust the visualization value range, colors, etc.
8.3.10 802.11n Channel Bonding
To better visualize your 802.11n network characteristics, use the 802.11n Channel Bonding visualization to see in which areas Channel Bonding is used to achieve higher bandwidth and to recognize the area where it could be enabled.
Chapter 8. Analyzing the Wi-Fi Coverage and Performance
76
Figure 8.19. 802.11n Channel Bonding visualization
1. 2. 3.
802.11n Channel Bonding enabled 802.11n Channel Bonding disabled Click to enable or disable visualization Contours
8.3.11 Maximum Throughput
The Maximum Throughput visualization displays the theoretical maximum net throughput (excluding network overhead) per location, given ideal circumstances and a single user accessing the network.
77
Chapter 8. Analyzing the Wi-Fi Coverage and Performance
1. 2.
Moving the mouse cursor over each are displays the maximum throughput - In this case the maximum throughput is 96-98Mb/s Click to enable or disable Contours
8.3.12 Associated Access Point
The Associated Access Point visualization dpredicts where the client devices will be associated, or, if Hybrid Site Surveys have been made, displays the actual associated access point throughout the survey. The visualization is especially handy for recognizing roaming behaviour such as with which access point the wireless network adapters typically associates in each area. Thus, you can use the visualization to recognize areas where you might want to consider re-positioning access points for better load balancing.
Chapter 8. Analyzing the Wi-Fi Coverage and Performance
78
Figure 8.20. Associated Access Point visualization
1. 2. 3.
Moving the mouse cursor over each area displays the MAC address and SSID of the Access Point the client adapter was associated with Each roaming area is represented with different colors Click to enable or disable Contours
8.3.13 Capacity Health
The Capacity Health visualization displays whether the network meets the Capacity Requirements. If you have not defined the Capacity Requirements, a dialog for editing the requirements will pop up. You can also edit the requirements by clicking the Legend. The visualization will display in red and green colors if the Wi-Fi network will be able to support all devices and the application run on them. For more information on editing the capacity requirements, please refer to chapter Capacity Requirements on page 34.
79
Chapter 8. Analyzing the Wi-Fi Coverage and Performance
1. 2. 3. 4. 5. 6.
Insufficient capacity to support VoIP calls Capacity requirement passed Insufficient capacity for the required devices Number of associations exceeded Click the Legend to edit Capacity Requirements Displays how many each device types there are on selected floor map and how many there are in total in the network
8.3.14 Associated Clients
The Associated Clients visualization displays how the end user devices would be distributed between the access points. The visualization helps finding the problem spots in the network, such as an AP serving an overly large area, thus trying to serve too many clients.
Chapter 8. Analyzing the Wi-Fi Coverage and Performance
80
1. 2. 3. 4.
Less clients associated with this Access Point More clients associated with this Access Point Displays how many each device types there are on selected floor map and how many there are in total in the network Click the Legedn to edit Capacity Requirements
8.4 Different Survey Methods vs. Visualizations
Not all visualizations are available with just passive surveys, or when working with simulated access points. The visualizations that require Hybrid Surveys do not work for simulated data. The Network Health and Network Issues visualizations provide all the functionality only when using Hybrid Surveys The below table outlines which survey methods affect on each visualization: Visualization Passive Survey (Traditional Signal Reading) X X X X X X Hybrid Survey (End-toend Connectivity Testing) X X X X X X Simulation
Data Rata Interference / Noise Network Health Network Issues Number of APs Signal Strength
X X X X X X
81
Chapter 8. Analyzing the Wi-Fi Coverage and Performance
Visualization
Passive Survey (Traditional Signal Reading) X
Hybrid Survey (End-toend Connectivity Testing) X X X X X X
Simulation
Signal-to-Noise Ratio Ping Round Trip Time Ping Packet Loss
802.11n Channel Bonding X Maximum Throughput Associated Access Point Capacity Health Associated Clients X X X
X X
X X
X X
Chapter 8. Analyzing the Wi-Fi Coverage and Performance
82
83
Chapter 9. Troubleshooting - Detecting and Solving the Most Common Wi-Fi Problems
9 Troubleshooting - Detecting and Solving the Most Common Wi-Fi Problems
9.1 On-Spot Troubleshooting Using Live Network Status
Ekahau Site Survey provides excellent tools for visualizing and troubleshooting your network on the map - we will cover these later in this chapter. However, Ekahau Site Survey also provides a powerful troubleshooting tool called Live Network Status. It works without a map, without having any surveys performed. In a typical troubleshooting scenario, the wireless network does not function in one or more locations for some reason at a particular time. With ESS, you need to take the laptop to the problematic area, and use the Live Network Status view to troubleshoot the issue. You can use the pre-defined Requirements to see whether the network meets different application requirements or not. To start the Live Network Status, click Device > Live Network Status, or click on the Miniature Signal View.
9.1.1 Signals
The Signals tab of Live Network Status displays the current signal measurements from all audible access points. Click Reset to clear the list of currently audible APs. Figure 9.1. Signals view displays all currently audible access points
9.1.2 Requirements
The Requirements tab of Live Network Status compares your network requirements with the current network measurements. If the network requirements are met at the moment, green color will be
Chapter 9. Troubleshooting - Detecting and Solving the Most Common Wi-Fi Problems
84
shown for each measurement. If your network requirements are not met right now, red color will be shown for that requirement. You need to choose the access points that are considered yours when using the Live Network Status for troubleshooting. If you have not defined My APs (for example when using Live Network Status on a blank Project without any surveys performed), choose Identify My Access Points by SSID and select the SSID of your network. If you are working on an existing project with My APs defined, select Identify My Access Points by Access Point List. If you do not choose either, all of the APs will be considered to belong to your network - which may lead to overly optimistic results. Figure 9.2. Quick on-spot troubleshooting without a map
Note To be able to compare Ping / Round Trip Time and Packet Loss measurements, the Ping tool must be started. To do this, go to the Ping tab and click the Start button. Remember to make sure you have valid Network Host configured.
9.1.3 802.11n Details
The 802.11n includes several improvements that offer higher throughput, range, reliability, and bandwidth than legacy 802.11 standards. However, sometimes these 802.11n settings may cause
85
Chapter 9. Troubleshooting - Detecting and Solving the Most Common Wi-Fi Problems
interference and/or other problems with legacy 802.11 networks and devices. The 802.11n Details view is very helpful to identify problems related to 802.11n. The view displays the current signal measurements from 802.11n access points including their 802.11n characteristics. With the 802.11n Details view it is possible to identify for example how many spatial streams different 802.11n access points are using and which channels are bonded thus consuming available channels from other access points and/or possibly even causing interference. The 802.11n Details view also displays whether SGI and Greenfield mode are used in the network. For example, you can check whether Greenfield mode is enabled in some of the 802.11n access points when a 802.11g client can not access your 802.11n network. In this case the Greenfield mode should be disabled. Figure 9.3. LIve 802.11n network details
Note The 802.11n details can also be viewed per each 802.11n AP by clicking their 11n button in the Access Points list.
9.1.4 Ping
The Ping tab in the Live Network Status view allows testing connectivity between the Site Survey laptop and a selected server. The ping host is user configurable. By default, the Default Gateway is used as the ping host. The Ping tool can be used without performing any surveys.
Chapter 9. Troubleshooting - Detecting and Solving the Most Common Wi-Fi Problems
86
Figure 9.4. Live Network Status with Ping tool
Note You can define the target host as an IP address or as a host name. When performing Hybrid Surveys, ESS will automatically start the Ping tool. There is no need for starting it separately.
9.2 Troubleshooting After the Survey
The amount of troubleshooting scenarios ESS can be used for is almost endless. Here we will present a couple of the most common Wi-Fi problem scenarios, and how to solve them with ESS. Unlike in the previous section, The scenarios in this chapter assume that a site survey has been performed, as the troubleshooting happens using the map.
9.2.1 Finding Network Problems with a Single View
After having your Requirements set, simply use the Network Issues visualization to identify network trouble spots. Select the appropriate visualization to look at a given network parameter in more detail.
9.2.2 Basic Wireless Issues - Low Coverage, High Interference
Problems like low coverage and high interference are easy to identify and troubleshoot.
87
Chapter 9. Troubleshooting - Detecting and Solving the Most Common Wi-Fi Problems
With low coverage, identify the spots of low coverage by selecting Show Signal Strength for My Access Points. After identifying the spots with low coverage, first check that all of your APs are transmitting signals. If the APs are working properly, you may need to increase transmission power, or add more access points to the problematic areas (recommended). To simulate how adding an AP to the problematic area would impact the coverage and performance, use the Simulated Access Point tool in the Planning tab to place a Simulated AP on the map.
Note Drawing walls prior to placing Simulated APs is recommended.
To identify high interference or low Signal-to-Noise Ratio, use the respective visualizations. If SNR is below 0, or interference is above -70dBm, issues are likely to occur. After identifying the issue, ensure first that the channel separation of your network is optimal. Nearby access points should not be on the same or nearby channels. If there rogue or neighbor access points audible to your facility, check their signals and channels by selecting Show Signal Strength for Other APs. Use the Signals at Channel visualization option to see which channels are crowded. If you suspect that there is non-802.11 interference, such as cordless phones, microwave ovens or other machinery in the area, use the Ekahau DBx Spectrum Analyzer. To optimize the channel separation, change the channels from your access points to more suitable ones. This can be done for measured as well as simulated access points. When changing the channels, the visualizations are updated appropriately (using Always Refresh Automatically visualization option is recommended). Keep the Interference or SNR visualization active to see the impact of changing the channels.
Tip Go to Visualization Options to visualize the calculated co-channel interference instead of measured noise when optimizing channel separation.
9.2.3 Misconfigured SSIDs
Sometimes in enterprise networks, the SSID configuration may not be correct for all the access points. In many cases, some of the APs are missing a given SSID because of either human error or an incomplete configuration update by the Wi-Fi controller. The quickest way to resolve this is to check the number of SSIDs in your network. To check the number of SSIDs, use the Quick Select button in the AP list. Select the desired SSID, and the respective APs will be selected in the AP list. You will see a per-floor summary of how many access points are selected per floor.
Note
Chapter 9. Troubleshooting - Detecting and Solving the Most Common Wi-Fi Problems
88
Alternatively to using Quick Select, you can type the desired SSID to the Search box in the Access Point list. Only the APs with that SSID will be displayed, and a per-floor access point count will be displayed, as well as the total number of searched access points.
Tip You can also visualize the coverage easily per SSID by using Quick Select and selecting Show Signal Strength for Selected Access Points.
9.2.4 Defective Access Points
Defective APs can be found after the survey by looking at the AP locations. If ESS has not discovered any access points close to a location where an AP should be, the AP is probably broken. Visualizing Signal Strength for My Access Points may also reveal a broken AP: If there is low coverage near a location where an AP should be operating at, it's probably broken. The third way of discovering broken APs is to use the AP list: Either use the Quick Select or the Search box to select an SSID, and look at the total count of APs, or the count of APs per map in the AP list. Finally, the AP may provide good signal coverage, but the Ping Packet Loss may show 100 % loss for the AP. In this case, check the cabling of the AP, as well as the AP bridging and VLAN settings.
9.2.5 Rogue Access Points
ESS automatically locates access points after the survey. After identifying and selecting My APs, the detected rogue APs will be the ones that are displayed in red color. If there are APs that are not automatically located and are not a part of your network, they are probably not in your facility, and may not be distributing strong enough signals to interfere with your network.
9.2.6 Misconfigured 802.11n settings
The 802.11n includes several improvements that offer higher throughput, range, reliability, and bandwidth than legacy 802.11 standards. However, sometimes these 802.11n settings may cause interference or other problems with legacy 802.11 networks and devices.
9.2.7 Connectivity and Latency Issues
After performing Hybrid Surveys, it's easy to find connectivity and latency issues. Use the Ping Packet Loss and Ping Round Trip Time visualizations to identify such issues. The issues may be caused, for example, by high interference, excessive network traffic, or bad configurations in the APs or the wired network.
89
Chapter 9. Troubleshooting - Detecting and Solving the Most Common Wi-Fi Problems
9.2.8 Insufficient Capacity
Use Capacity Health and Associated Clients visualization to detect capacity issues such as insufficient network capacity. Perform the capacity analysis after the pre-survey to identify areas with insufficient capacity and see how the situation would improve by introducing additional access points.
9.3 Troubleshooting Non-Wi-Fi Interference Using Spectrum Analyzer
Wi-Fi devices operate on license-free frequency bands. This means that these frequency bands are not limited to Wi-Fi - devices other than Wi-Fi also operate on the same frequencies. Some examples of non-Wi-Fi devices that may operate on Wi-Fi frequencies are: Microwave ovens Wireless video cameras Wireless headsets Cordless phones Zigbee (IEEE 802.15.4)
Figure 9.5. Interference caused by a wirelesss video camera on 2.4 GHz frequency, as seen by a spectrum analyzer
1. 2. 3.
Interference intensity in dBm Interference on Wi-Fi channels 1-3 Wi-Fi channels
Ekahau Site Survey uses the Wi-Fi adapter to take signal measurements. In cases where the interference is caused by a non-Wi-Fi device, the interference issues may not be detected by the Wi-Fi adapter. Connectivity issues caused by non-Wi-Fi interference may include:
Chapter 9. Troubleshooting - Detecting and Solving the Most Common Wi-Fi Problems
90
Occasional, momentary connectivity cut-offs Low voice quality Lower than expected network performance One or more channels completely unusable momentarily or permanently Other suspicious network issues
For the reasons mentioned above, it is highly recommended to use a spectrum analyzer when deploying or troubleshooting a wireless network. For Ekahau Site Survey users, using spectrum analyzer is recommended in the following scenarios: 1. Network planning: Find out the interference sources before you deploy any access points by making spot-checks with the spectrum analyzer around the facility - Detecting the interference issues in advance may affect the access point placement and configuration Network verification: A Wi-Fi site survey done with Ekahau Site Survey is always highly recommended when verifying the network - This is typically done before the network production use starts, and periodically (for example, every month) - During the verification check, you may choose to perform spectrum analysis spot-checks at selected locations to ensure that there are no significant interference sources present Troubleshooting: The most common purpose for a spectrum analyzer is troubleshooting Whenever Wi-Fi issues arise that are not solvable with a Wi-Fi site survey, Ekahau recommends using Ekahau DBx Spectrum Analyzer Pro - Typically, collecting a minute or two of data with a spectrum analyzer will reveal the underlying issue
2.
3.
9.3.1 Using Ekahau DBx Spectrum Analyzer Pro
Firstly, you will need to insert the Ekahau DBx Spectrum Analyser device to your computer, and install the appropriate software. The spectrum analysis software is called Chanalyzer Pro. Consult the Ekahau DBx Spectrum Analyzer Pro documentation for details on the installation. To start spectrum analysis, click the Spectrum Analysis button. This will start the Chanalyzer Pro software, assuming that it has been installed on your computer. Figure 9.6. Ekahau DBx Chanalyzer Pro software quick launch
It is important to note taking measurements using a spectrum analyzer requires a method different from Wi-Fi site surveys. Whereas during Wi-Fi site surveys it is acceptable to fairly quickly walk around the facility taking measurements, spectrum analysis is something done in selected locations only, spending more time (for example one minute) in a given location. This is because a spectrum analyzer typically needs more time to collect meaningful data. Prior to spectrum analysis, you will need to find out, whether the problems are on the 2.4 or 5GHz frequency space. For example, if the problems are found with 802.11g VoIP phones, but not with laptops operating on 802.11a, you should concentrate on analyzing the 2.4GHz frequency space. Use the Configuration Side Bar (explained below) to configure the spectrum analyzer to scan the appropriate frequency space.
User Interface
Ekahau DBx Chanalyzer Pro has three main panes: Navigation, Overview, and Details.
91
Chapter 9. Troubleshooting - Detecting and Solving the Most Common Wi-Fi Problems
Figure 9.7. Ekahau DBx Spectrum Analyzer Pro User Interface
1. 2. 3.
Navigation Pane Overview Pane Details Pane
The Navigation Pane contains controls for browsing a Ekahau DBx Spectrum Analyzer recording: Recording Navigator A recording (or session) in Chanalyzer Pro can contain multiple captures changes in the Ekahau DBx Spectrum Analyzer or hardware configurations. The user can alternate between the 2.4GHz band and 5GHz band without creating additional and unecessary files. (The user can also narrow in on a channel for detailed troubleshooting and have it be part of the recording playback.) The recording will also contain all narrow band troubleshooting done during the session. Timespan Controls The Timespan controls in the navigation pane allow the user to adjust the length of time they are viewing in the Overview and Details panes. Changing the time frame allows the user to narrow in on anomalies and moments in time when the WLAN performed poorly. Playback Waterfall The Playback waterfall displays ALL data in the Ekahau DBx Spectrum Analyzer session with visual indicators to show the section of time being displayed in the Overview and Details section. The playback buttons are used to play, pause, jump back, and fast forward... to jump to an arbitrary position in the session the user can double-click anywhere in the waterfall to move the playhead to that point in time.
The Overview Pane contains the Waterfall and Density views and provide an overview of the current time span: Waterfall The Waterfall View graphs amplitude over time for each frequency in the band. The colors represent power levels in the spectrum with dark blue as low; bright red as higher amplitude levelsmuch like a doppler radar weather map. This view indicates the instances where wireless devices like cordless phones or microwaves may have changed the spectrum. This is an enhanced version of the highlighted green section in the waterfall navigation pane. Density This views gives the traditional real-time spectrum view with a density map of the most used points in th. The current, average, and max are 1 pixel lines drawn to show the current amp-
Chapter 9. Troubleshooting - Detecting and Solving the Most Common Wi-Fi Problems
92
litude of all signals, the average amplitude for all signals in the timespan and the max. These can be toggled on and off by clicking the buttons above. The Density View maps and displays how often a frequency/amplitude point is being used. The less trafficked frequency ranges will appear more transparent. The colors represent amplitude height with reds indicating higher signals and darker blues lower power levels. An important feature of this view is that it picks up device-specific signatures which enables analysis of what types of electronics are emitting RF energy in the area. The Details Pane contains a number of tabs with more in-depth information about Wi-Fi networks and their channels. You can quickly alternate between tabs by pressing CTRL + TAB: Networks Graph The Networks Graph represents the Wi-Fi signal strength over time using data collected from the computers Wi-Fi card. The signal strength represents the amplitude levels of transmit beacons received by the card. Drops in signal strength indicate poor signal coverage, and can be referenced against the spectrum data views (Waterfall and Density) to determine if interference is at fault. Networks Table The Networks Table is a list of the Wi-Fi access points that are within range of the computers wireless card. The names (or SSIDs) of the APs are given along with signal strength (RSSI), channel, Mac address and other identifiers. This table is used good for getting a snapshot of what Wi-Fi networks are in the area as well as correlating RF activity as shown in the spectrum views to known Wi-Fi networks. Device Finder The Device finder is a signal strength over time graph similar to the Networks Graph, but it shows the signal strength of the selected frequency range. Specify the frequency range by using the mouse button to highlight a MHz range in the Density View. that has been chosen in the Density view (click and drag in density view to see this). Channels Table The Channels Table grades each Wi-Fi channel based on the RF activity within its given frequencies and time range selected in the navigation pane. This table is primarily used in predeployment of new wireless devices because it considers all RF noise occurring within Wi-Fi channels whether it is Wi-Fi or non-Wi-Fi. The Channel Grade is a weight for each freq/amp point based on how close it is to the center of the channel and its amplitude. The duty cycle is a relative score to help determine if a channel is usable or not. It measures how much RF activity is occurring in the channel within the channels frequencies and the specified time range in the navigation pane and is weighted so that signals near the center of the channel have a greater effect on the duty cycle score. The average is a measurement of the average power within the channel frequency range. The max value is the highest amplitude point captured within the Wi-Fi channel frequency range.
Finding Interference Issues
When using a spectrum analyzer, the goal is to find the interferers in the Wi-Fi frequencies. The spectrum analyzer will display all the activity in the selected frequency space meaning you will see Wi-Fi activity as well as other activity. If you have already deployed Wi-Fi at the site, you will need to be able to separate Wi-Fi signals from the actual interference. An example is shown in the images below. The Chanalyzer Pro will automatically try to identify the interference source. You can also use the Signatures tab in the right-hand side of the Chanalyzer user interface to see how Wi-Fi compares to the other interferers.
93
Chapter 9. Troubleshooting - Detecting and Solving the Most Common Wi-Fi Problems
1. 2. 3. 4.
AV Transmitter on channel 1 An access point with ofi2 SSID on channel 1 An access point with testissid2 SSID on channel 6 An access point with testissid2 SSID on channel 11
Tip For more information on how to use the Ekahau DBx Chanalyzer Pro, please refer to the Chanalyzer Help guide.
Chapter 9. Troubleshooting - Detecting and Solving the Most Common Wi-Fi Problems
94
95
Chapter 10. Reporting, Exporting and Printing
10 Reporting, Exporting and Printing
With Ekahau Site Survey, you can easily output the network information by either generating a comprehensive report, or by exporting or printing the images one-by-one.
10.1 Generating Reports
Generating a report constructs a comprehensive report in RTF or PDF format. To generate a report, go to File > Report. From the dialog, choose the visualizations you want to be reported and make the following selections: Selection Folder File Paper Document Format Report title Cover page image Description The output location of the report The file name of the report, followed by the extension (.rtf or .pdf) The paper type of the report Choose Adobe PDF, or easily customizable and MS Word compatible RTF The title of the report Choose an Image file, such as a company logo, to be included in the front page of the report
Chapter 10. Reporting, Exporting and Printing
96
Figure 10.1. Generating reports
1. 2. 3. 4. 5. 6.
Renameable title of the report Customizable cover page image - Click to change the image Select the maps that should be included in the report Select the visualizations and Access Points that should be included in the report Choose the paper type and document format Type the name of the report file and select where the report should be saved
The report includes: Access point configurations as a table Access point locations on the map Access Point Notes Network coverage and performance visualizations overlaid on a map Network Requirements Survey routes marked on the map Optionally an image in the front page
97
Chapter 10. Reporting, Exporting and Printing
10.2 Exporting and Printing Images
To export or print the currently displayed image, click File > Export Image or File > Print Image.
Note Your current selections will impact the image: For example, if you have selected a visualization for Selected Access Points, the exported or printed image will be constructed with the same settings. What you see in the user interface is what will be exported or printed.
10.3 Exporting ESS Network Plan to Cisco WCS
Since Ekahau Site Survey version 5.1, you can export your network plan to Cisco Wireless Control System (WCS). With this feature, you can import floor maps, Cisco AP locations and configurations, and walls from ESS 5.1 Pro to Cisco WCS.
Current Restrictions
Only Cisco Access Point and Antenna exporting is supported * Other manufacturers' APs and antennas are not properly displayed in Cisco WCS Only simulated data is exported * Site Survey data will not be exported Cisco WCS 7.0 or higher is required
Instructions
1. Create a network plan with ESS that concists of Cisco Wi-Fi access points and antennas. How to create a network plan is explained in more details in chapter Designing a Wi-Fi Network on page 37. Select File > Export to Cisco WCS File Format to create Cisco WCS compatible export file
2.
3. 4. 5.
Login to Cisco WCS to import the network plan information Go Monitor > Maps From the drop-down at the top-right corner (-- Select a command --), select Import Maps and click Go
Chapter 10. Reporting, Exporting and Printing
98
6.
Select XML Formt and click Next
7. 8. 9. 10.
Choose the file and click Next Scroll down the validation page and click Next Finally, click OK Go back to Monitor > Maps Repeat steps 11-15 for all the maps in the building to associate the planned access points with the physical access points that are active at the site: 11. Navigate to the map you just added by clicking it from the left-hand side tree view
12. From the drop-down at the top-right corner (-- Select a command --), select Planning Mode and click Go - A new browser window will open
99
Chapter 10. Reporting, Exporting and Printing
13. In Planning Mode, select Planned AP Association Repeat steps 14-15 for all the access points on the map: 14. From the drop-down at the top-right corner (-- Select a Command --), select Add AP Association
15. Select the planning AP, and below that, type in the base radio MAC address of the corresponding physical access point
16. After you have done the above steps, go back to Monitor > Maps to see all the access points in place NOTE: Regarding to Step 15, if you do not know the base radio MAC, it can be found in WCS as follows: 1. 2. 3. Go to Monitor > Access Points Select an AP Base radio MAC is listed in the general properties
Chapter 10. Reporting, Exporting and Printing
100
101
Chapter 11. Real-Time Location Tracking (RTLS) Features
11 Real-Time Location Tracking (RTLS) Features
Assets and people can be accurately tracked using a standard Wi-Fi network to improve safety and to locate assets quickly when necessary. Ekahau Site Survey fully integrates with Ekahau Real-Time Location System. This allows you to use your existing site survey data to be used for calibrating the location system. To enable the location tracking features, check the Enable RTLS Features checkbox under File > Preferences. After re-starting the software, go to the Help menu, and open the Ekahau Site Survey Guide for Deploying RTLS for more information about the RTLS Features. If real-time location tracking (RTLS) is of interest, visit www.ekahau.com to read more about Ekahau RTLS, the industry-leading real-time location tracking system.
Note If you have the RTLS Features enabled, but you do not use ESS to deploy Ekahau RTLS, you may receive a warning about undefined Rails and Open Spaces when saving a survey project. You can simply ignore this warning and choose Continue to save the survey project. However, if you want to avoid this warning in the future, uncheck the Enable RTLS Features checkbox under File > Preferences and re-start the software.
Chapter 11. Real-Time Location Tracking (RTLS) Features
102
103
Chapter 12. Troubleshooting
12 Troubleshooting
This chapter includes some of the most common troubleshooting scenarios. The program does not start or is very slow Ensure you have enough memory in your laptop, and that all other system requirements are met Ensure you are logged in as the computer administrator, or have administrative privileges Ensure that the pixel sizes of the maps you have inserted are reasonable - preferably below 4000 x 4000 pixels Ensure all other programs are stopped when running Ekahau Site Survey Ensure that the scale has been set to each map If the program is running slow, disable Google Desktop, third party Virus/Spamware Scanners (within reason - ensure your computer will not get affected) and other such applications
The software does not accept my license Ensure that you are connected to the Internet when starting the software for the first time Ensure you have the license for the correct software, and for the correct version Ensure the the same network adapter is in the computer which was registered when the product was started for the first time Ensure the network adapter is connected and enabled when inserting the license Ensure the license you have has not been registered previously by anyone else The issue may be in the firewall or proxy. Try activating the license from another location.
I can't see any signals in the Miniature Signal View. In other words, the network adapter is not scanning. Ensure your Wi-Fi adapter is enabled Ensure you have a supported Wi-Fi adapter. See www.ekahau.com/devices for details Ensure you have the correct network adapter driver installed. If using an external Wi-Fi adapter, install the latest adapters from Start > Programs > Ekahau > Ekahau Site Survey > WLAN Adapter Driver Installer If using the integrated Wi-Fi in Intel Centrino, use the latest available driver from Intel Exit Ekahau Site Survey, remove and re-insert (or disable and enabled) the wireless network adapter, then re-start Ekahau Site Survey
If the problem persists, contact support@ekahau.com.
Chapter 12. Troubleshooting
104
105
Chapter 13. Additional Information
13 Additional Information
13.1 Meru Virtual Cell
The Meru Networks access points can operate in Virtual Cell mode. When in this mode, all the access points broadcast the same MAC address. This is unlike other access points, that broadcast at least one unique MAC address per access point. Because of Meru Virtual cell, the mobile devices only see a single MAC address being distributed by all the APs. Thus, the mobile devices think they're constantly connected to a single AP, even though they are actually roaming between several APs. According to Meru, this makes the roaming times shorted. Because the MAC address is typically the unique identifier of an access point, most site survey tools will not work well with Meru infrastructure - they cannot show per AP coverage or performance maps, just one huge coverage area for all the APs. Unlike most site survey tools, Ekahau Site Survey can read the "unique MAC addresses" of the Meru access points, which will allow the APs to be displayed normally. Ekahau Site Survey displays the "Meru unique MAC addresses" instead of the MAC addresses seen by other 802.11 clients. This feature is enabled by default and requires no user intervention.
Note The Meru Wireless Networks are designed so that all Wi-Fi access points operate on the same channel. Therefore, when designing a network plan with Meru Access Points, set the Network Load to zero in the Visualization Specific Options. This way the co-channel interference will not be calculated.
Chapter 13. Additional Information
106
107
Index
Index
Symbols 802.11n characteristics, 24 extension channel, 25 greenfield mode, 25 live details view, 84 SGI, 25 spatial streams, 24 802.11n channel bonding, 75 A access point list, 14 measured, 19 multiple MAC addresses per AP, 22 simulated, 21, 43 after the survey, 86 analysis, 59 associated access point, 77 associated clients, 79 automated network planning, 37 B backward compatibility, 2 building view, 45 C capacity health, 78 D data rate, 66 E exporting images, 95 F floor alignment points, 46 freezing access points, 54 G gps site surveys, 53 I interference, 67 L license evaluation license limitations, 7 live network status, 83 802.11n details, 84 ping, 85 requirements, 83 signals, 83 location tracking, 101 M map duplicating maps with similar layouts, 39 map view, 11 map scrolling, 50 maximum throughput, 76 N network health, 68 network issues, 69 network planning finding optimal AP layout and configuration, 44 multi-floor, 44 network requirements, 33 visualizing on the map, 68 number of APs, 70 P packet loss, 74 ping, 73 printing images, 95 professional version, 2 R real-time location tracking system, 101 reporting, 95 round trip time, 73 rtls, 101 S setting scale, 31 signal strength, 71 signal-to-noise ratio, 72 site surveys active survey, 49 gps assisted outdoor surveys, 53 hybrid survey, 49 passive survey, 49 post-deployment, 54 pre-deployment (freeze access point), 54 supported gps receivers, 53 survey inspector, 56 standard version, 2 survey surveys list, 26 survey inspector, 56 T troubleshooting, 86 connectivity and latency issues, 88 defective access points, 88 examples, 86 high interference, 87 insufficient capacity, 89 low coverage, 86 misconfigured 802.11n settings, 88 misconfigured SSID, 87
Index
108
on the map, 69 on-the-spot troubleshooting, 83 rogue access points, 88 V visualization, 59 legend, 64 options, 60 W walls customizing wall materials, 38 drawing walls, 38
Você também pode gostar
- The Subtle Art of Not Giving a F*ck: A Counterintuitive Approach to Living a Good LifeNo EverandThe Subtle Art of Not Giving a F*ck: A Counterintuitive Approach to Living a Good LifeNota: 4 de 5 estrelas4/5 (5783)
- The Yellow House: A Memoir (2019 National Book Award Winner)No EverandThe Yellow House: A Memoir (2019 National Book Award Winner)Nota: 4 de 5 estrelas4/5 (98)
- Never Split the Difference: Negotiating As If Your Life Depended On ItNo EverandNever Split the Difference: Negotiating As If Your Life Depended On ItNota: 4.5 de 5 estrelas4.5/5 (838)
- The Emperor of All Maladies: A Biography of CancerNo EverandThe Emperor of All Maladies: A Biography of CancerNota: 4.5 de 5 estrelas4.5/5 (271)
- Hidden Figures: The American Dream and the Untold Story of the Black Women Mathematicians Who Helped Win the Space RaceNo EverandHidden Figures: The American Dream and the Untold Story of the Black Women Mathematicians Who Helped Win the Space RaceNota: 4 de 5 estrelas4/5 (890)
- The Little Book of Hygge: Danish Secrets to Happy LivingNo EverandThe Little Book of Hygge: Danish Secrets to Happy LivingNota: 3.5 de 5 estrelas3.5/5 (399)
- Team of Rivals: The Political Genius of Abraham LincolnNo EverandTeam of Rivals: The Political Genius of Abraham LincolnNota: 4.5 de 5 estrelas4.5/5 (234)
- Devil in the Grove: Thurgood Marshall, the Groveland Boys, and the Dawn of a New AmericaNo EverandDevil in the Grove: Thurgood Marshall, the Groveland Boys, and the Dawn of a New AmericaNota: 4.5 de 5 estrelas4.5/5 (265)
- A Heartbreaking Work Of Staggering Genius: A Memoir Based on a True StoryNo EverandA Heartbreaking Work Of Staggering Genius: A Memoir Based on a True StoryNota: 3.5 de 5 estrelas3.5/5 (231)
- Elon Musk: Tesla, SpaceX, and the Quest for a Fantastic FutureNo EverandElon Musk: Tesla, SpaceX, and the Quest for a Fantastic FutureNota: 4.5 de 5 estrelas4.5/5 (474)
- The Hard Thing About Hard Things: Building a Business When There Are No Easy AnswersNo EverandThe Hard Thing About Hard Things: Building a Business When There Are No Easy AnswersNota: 4.5 de 5 estrelas4.5/5 (344)
- The Unwinding: An Inner History of the New AmericaNo EverandThe Unwinding: An Inner History of the New AmericaNota: 4 de 5 estrelas4/5 (45)
- The World Is Flat 3.0: A Brief History of the Twenty-first CenturyNo EverandThe World Is Flat 3.0: A Brief History of the Twenty-first CenturyNota: 3.5 de 5 estrelas3.5/5 (2219)
- The Gifts of Imperfection: Let Go of Who You Think You're Supposed to Be and Embrace Who You AreNo EverandThe Gifts of Imperfection: Let Go of Who You Think You're Supposed to Be and Embrace Who You AreNota: 4 de 5 estrelas4/5 (1090)
- The Sympathizer: A Novel (Pulitzer Prize for Fiction)No EverandThe Sympathizer: A Novel (Pulitzer Prize for Fiction)Nota: 4.5 de 5 estrelas4.5/5 (119)
- Central Bank Digital Currencies For Beginners A Quick Guide Into CbdcsDocumento33 páginasCentral Bank Digital Currencies For Beginners A Quick Guide Into CbdcsCarlos Bueno HorcajoAinda não há avaliações
- Section E Self Assessment Checklist For Metal Control StandardsDocumento2 páginasSection E Self Assessment Checklist For Metal Control StandardsMohammed Ishak100% (1)
- Concreting PlantsDocumento9 páginasConcreting PlantsSabrina MustafaAinda não há avaliações
- Harrah'S Entertainment Inc Section - A' - Group - 7Documento6 páginasHarrah'S Entertainment Inc Section - A' - Group - 7Venkatesh MundadaAinda não há avaliações
- Noam Chomsky Propaganda Modela Critical EvaluationDocumento24 páginasNoam Chomsky Propaganda Modela Critical Evaluationsatyanarayana vuyyapuAinda não há avaliações
- Material SelectionDocumento99 páginasMaterial SelectionRaj Bindas100% (8)
- Data Sheet ECU-TESTDocumento2 páginasData Sheet ECU-TESTmeetbalakumarAinda não há avaliações
- 3G Ardzyka Raka R 1910631030065 Assignment 8Documento3 páginas3G Ardzyka Raka R 1910631030065 Assignment 8Raka RamadhanAinda não há avaliações
- Cobas B 123 POC System: Instructions For Use, Version 13.0 Software Version 4.17Documento354 páginasCobas B 123 POC System: Instructions For Use, Version 13.0 Software Version 4.17zelAinda não há avaliações
- ECS 1601 Learning Unit 7 Quiz: Key Concepts of the Circular Flow, Autonomous vs Induced Spending, Fiscal PolicyDocumento4 páginasECS 1601 Learning Unit 7 Quiz: Key Concepts of the Circular Flow, Autonomous vs Induced Spending, Fiscal PolicyVinny HungweAinda não há avaliações
- 8 - Vibration - F22-Vibration Isolation and AbsorptionDocumento26 páginas8 - Vibration - F22-Vibration Isolation and Absorptionالأردني JordanianAinda não há avaliações
- Lecture No 5Documento41 páginasLecture No 5sami ul haqAinda não há avaliações
- Clovis Horse Sales Spring 2013 CatalogDocumento56 páginasClovis Horse Sales Spring 2013 CatalogClovis Livestock AuctionAinda não há avaliações
- Why Delegate Authority and Empower EmployeesDocumento5 páginasWhy Delegate Authority and Empower EmployeesHarold MaribojocAinda não há avaliações
- 16.00 Luc Rudowski, PolysiusDocumento14 páginas16.00 Luc Rudowski, PolysiusMohd AliAinda não há avaliações
- Official Sponsorship LetterDocumento3 páginasOfficial Sponsorship LetterWinona Marie Borla100% (1)
- Globalization of Religion Chapter SummaryDocumento2 páginasGlobalization of Religion Chapter SummaryKaye KateAinda não há avaliações
- Προσχέδιο Έκθεσης Γ.Γ. ΟΗΕ για Καλές ΥπηρεσίεςDocumento20 páginasΠροσχέδιο Έκθεσης Γ.Γ. ΟΗΕ για Καλές ΥπηρεσίεςARISTEIDIS VIKETOSAinda não há avaliações
- Pulau Besar Island Off Malacca CoastDocumento5 páginasPulau Besar Island Off Malacca CoastLucy TyasAinda não há avaliações
- M100 PD ENDocumento2 páginasM100 PD EN윤병택Ainda não há avaliações
- Cave Management Plan OutlineDocumento22 páginasCave Management Plan OutlineJunneAinda não há avaliações
- Market ResearchDocumento89 páginasMarket ResearchSankeitha SinhaAinda não há avaliações
- Three Column Cash BookDocumento3 páginasThree Column Cash Bookahmad381Ainda não há avaliações
- Forty Studies That Changed Psychology 5th Edition PDFDocumento2 páginasForty Studies That Changed Psychology 5th Edition PDFsaid hassan0% (1)
- Cau Truc To HopDocumento1.258 páginasCau Truc To Hopkhôi trươngAinda não há avaliações
- Computer Security: Principles and PracticeDocumento21 páginasComputer Security: Principles and Practicekrishnakumar velapanAinda não há avaliações
- Innovative Uses of Housing Lifting Techniques-JIARMDocumento16 páginasInnovative Uses of Housing Lifting Techniques-JIARMPOOJA VAinda não há avaliações
- Install MATV Distribution SystemDocumento7 páginasInstall MATV Distribution SystemDong VanraAinda não há avaliações
- Aartv Industrial Training ReportDocumento48 páginasAartv Industrial Training ReportRupal NaharAinda não há avaliações
- Long-Range FM Transmitter With Variable Power OutputDocumento2 páginasLong-Range FM Transmitter With Variable Power OutputHaspreet SinghAinda não há avaliações