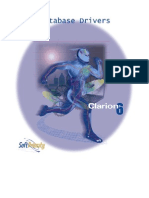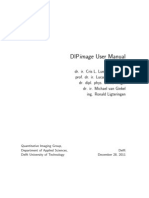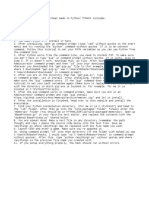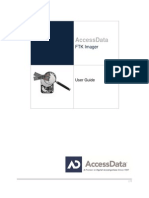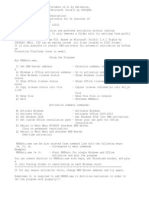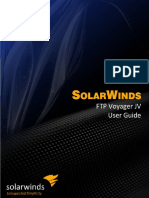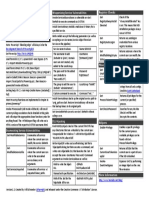Escolar Documentos
Profissional Documentos
Cultura Documentos
Theme Development Using The View Designer Dream Weaver Plugin
Enviado por
Ashraf HabibiDescrição original:
Título original
Direitos autorais
Formatos disponíveis
Compartilhar este documento
Compartilhar ou incorporar documento
Você considera este documento útil?
Este conteúdo é inapropriado?
Denunciar este documentoDireitos autorais:
Formatos disponíveis
Theme Development Using The View Designer Dream Weaver Plugin
Enviado por
Ashraf HabibiDireitos autorais:
Formatos disponíveis
Theme Development using the ViewDesigner Dreamweaver Plugin Tags: liferay theme development viewdesigner dreamweaver Theme Development
using the ViewDesigner Dreamweaver Plugin Table of Contents [-]
1 Theme Development using the ViewDesigner Dreamweaver Plugin 1.1 Business Usecase of the ViewDesigner Plugin 1.2 About Project ViewDesigner 1.3 Installing Dreamweaver 1.4 Installing the ViewDesigner Plugin 1.5 Downloading existing LR / Web Space Theme WAR File 1.6 Importing the Theme WAR into Dreamweaver 1.7 Modifying the Theme 1.8 Exporting the Theme WAR file after making changes 1.9 Deploying the Newly created Theme WAR 1.10 Applying this New Theme To a community 1.11 Links to Screencasts 1.12 Plugin Log Messages 1.13 Known Bugs 1.14 Limitations 1.15 Your Comments
Business Usecase of the ViewDesigner Plugin
Help web designers to easily create or modify LR / Web Space
Themes. Web designers would be more comfortable with web designer tools like Dreamweaver (DW) / FrontPage(FP) to design the themes rather than using text based editors. The current approach of putting the css changes in the _diff folder, and doing an ANT to create the theme WAR is not what a web-designer would want.
About Project ViewDesigner Project Home:ViewDesigner Project Type: OpenSource Project. You could also request for a contributor / observer role if you are interested and want to contribute to this project. Licence: CDDL
Supported OS: Windows For now. Mac version would be available
shortly. Supported Dreamweaver Versions: DW 8, Adobe DW CS3 and Adobe DW CS4. Plugin Download Location: here
Installing Dreamweaver
Download DW from Adobe Downloads and install Ensure that the DW Extension Manager is also installed.
Installing the ViewDesigner Plugin Download the latest ViewDesigner Plugin from here Install the plugin using the DW Extension Manager Click File -> Install Extension -> Browse for the mxp file that you just downloaded, and click on OK Accept the license, and you would get a message which says that the plugin is installed successfully. Open Dreamweaver. Click File -> Import. You would find "Import Web Space Theme File" menu item that is added Similarily click File->Export, you would find "Export Web Space Theme File" menu item. This confirms that the ViewDesigner Plugin has been installed successfully.
Downloading existing LR / Web Space Theme WAR File Using the PluginInstaller portlet , download any existing theme WAR. Add Plugin Installer Portlet -> Browse Repository Tab -> Theme Plugins Sub tab. In LR 5.2 and Web Space 10.0 and above, you would have to do the above step using the Control Panel -> Plugins Installation -> Theme Plugins -> Install More themes. You could alternatively download the theme WAR from plugins.liferay.com or from the SourceForge repository.
Importing the Theme WAR into Dreamweaver
Click File -> Import->Import Web Space Theme File.
In the pop up window that appears, enter fill appropriate values for the
following Path to Web Space Theme file - point it to the LR / Web Space Theme-WAR that you just downloaded using the PluginInstaller. Working folder of Web SpaceTheme file: - Any directory on your file system where you would want to extract the Theme WAR file. Path to Java.exe: java.exe location. Once you mention this location, this value gets persisted, and shows up in this text box by default. You could change it if you want to. Click on "Cancel" to close the "Import Web Space Theme File" dialog box. Clicking on the "Help" button, opens up the Help page for doing the import. Click on "Ok" button to import the WAR into Dreamweaver / CS. The plugin now extracts the Theme WAR file in the specified Working Folder, and opens a sample preview page (index.html). This is just a preview page, and the changes made to this page wont be seen on the portal.
Modifying the Theme Now make the theme related changes that you want. The index.html page shows you a preview of the changes that you are making to the CSS files. After doing all the desired changes, Click on File -> Save All.
Exporting the Theme WAR file after making changes Now click on File->Export->Export Web Space Theme File Enter the following details Working folder for Web Space Theme file: Folder where you extracted the Theme WAR file and made changes. Save New Web Space Theme file To: Location on the Local File system where you would like the new modified WAR file to be created. Path to Java.exe: Java.exe location on your local file system. As soon as the user selects the "Working folder for Web Space Theme file:", the plugin reads the liferay-look-and-feel.xml and liferay-pluginpackage.properties and populates the fields in the "Theme Properties:". The user might want to change them or leave them as it is before the Export operation. If the user wants to change any of the theme properties, he/she can enter the new values, and it gets persisted into the respective files.
Theme Id: The id of the theme.This gets persisted into the liferay-look-and-feel.xml Theme Name: - The name of the theme. This is the name that gets displayed in the list of available themes. This gets persisted into the liferaylook-and-feel.xml and liferay-plugin-package.properties. Theme Description: - A short description of the theme.This gets persisted into the liferay-plugin-package.properties. Compatability Version: - The version of Liferay, this theme is compatible with. This gets persisted into the liferay-look-and-feel.xml Author: - The author(eg company name) of the theme. This gets persisted into the liferay-plugin-package.properties. Author URL: The author URL (could be the company URL). This gets persisted into the liferay-plugin-package.properties. Theme Licence: The licence of the theme. This gets persisted into the liferay-plugin-package.properties. Click on "Cancel" to close the "Export Web Space Theme File" dialog box. Clicking on the "Help" button, opens up the Help page for doing the Export. Click on Ok to export the Web Space theme WAR. You would get a message confirming that the export was successful.
Deploying the Newly created Theme WAR
Use the Plugin Installer Portlet to deploy this newly created theme
WAR file. Plugin Installer -> Upload File Tab -> Browse for the new WAR file -> Install. For LR 5.2 and Web Space 10.0 and above use Control Panel -> Plugin Installations -> Theme Plugins -> Install More Themes -> Upload File -> Browse and upload this modified theme WAR The new WAR file would be deployed now. You could alternatively put this WAR file into LR / Web Space Hot Deploy directory and it would automatically be deployed.
Applying this New Theme To a community Go to any community page, click on Manage Pages -> Look and Feel Tab. You would see the newly deployed theme in the list of available themes. Just click on the theme, to set it as the current theme for that community.
Links to Screencasts
Click here to watch the screencast.
Plugin Log Messages The plugin log messages are written into ViewDesignerLogs.txt which is in <DW config folder>\Configuration\commands\WSThemingPlugin. In case of any errors during Import / Export operation, this file is automatically opened in the browser and shown to the user.
Known Bugs The web designer (or the user) would have manually change the thumbnail.png and screenshot.png in the "images" folder before exporting the theme WAR file. Other wise the preview of the theme that shows in the portal page would be a stale one.
Limitations Currently the plugin cannot modify the vm(Velocity markup) files of the theme. We are working on building this feature into the plugin. The index.html (the preview page) is a static page that the plugin adds to the theme WAR during import. The ideal way of doing this would be, that the portal creates the preview page, and packages it into the theme WAR, when we download the WAR file. We are working on this also.
Your Comments Please leave your comments on this page. Would really like to know your feedback.
Você também pode gostar
- The Subtle Art of Not Giving a F*ck: A Counterintuitive Approach to Living a Good LifeNo EverandThe Subtle Art of Not Giving a F*ck: A Counterintuitive Approach to Living a Good LifeNota: 4 de 5 estrelas4/5 (5794)
- The Yellow House: A Memoir (2019 National Book Award Winner)No EverandThe Yellow House: A Memoir (2019 National Book Award Winner)Nota: 4 de 5 estrelas4/5 (98)
- A Heartbreaking Work Of Staggering Genius: A Memoir Based on a True StoryNo EverandA Heartbreaking Work Of Staggering Genius: A Memoir Based on a True StoryNota: 3.5 de 5 estrelas3.5/5 (231)
- Hidden Figures: The American Dream and the Untold Story of the Black Women Mathematicians Who Helped Win the Space RaceNo EverandHidden Figures: The American Dream and the Untold Story of the Black Women Mathematicians Who Helped Win the Space RaceNota: 4 de 5 estrelas4/5 (895)
- The Little Book of Hygge: Danish Secrets to Happy LivingNo EverandThe Little Book of Hygge: Danish Secrets to Happy LivingNota: 3.5 de 5 estrelas3.5/5 (400)
- Never Split the Difference: Negotiating As If Your Life Depended On ItNo EverandNever Split the Difference: Negotiating As If Your Life Depended On ItNota: 4.5 de 5 estrelas4.5/5 (838)
- Elon Musk: Tesla, SpaceX, and the Quest for a Fantastic FutureNo EverandElon Musk: Tesla, SpaceX, and the Quest for a Fantastic FutureNota: 4.5 de 5 estrelas4.5/5 (474)
- The Emperor of All Maladies: A Biography of CancerNo EverandThe Emperor of All Maladies: A Biography of CancerNota: 4.5 de 5 estrelas4.5/5 (271)
- Team of Rivals: The Political Genius of Abraham LincolnNo EverandTeam of Rivals: The Political Genius of Abraham LincolnNota: 4.5 de 5 estrelas4.5/5 (234)
- Devil in the Grove: Thurgood Marshall, the Groveland Boys, and the Dawn of a New AmericaNo EverandDevil in the Grove: Thurgood Marshall, the Groveland Boys, and the Dawn of a New AmericaNota: 4.5 de 5 estrelas4.5/5 (266)
- The Hard Thing About Hard Things: Building a Business When There Are No Easy AnswersNo EverandThe Hard Thing About Hard Things: Building a Business When There Are No Easy AnswersNota: 4.5 de 5 estrelas4.5/5 (344)
- The World Is Flat 3.0: A Brief History of the Twenty-first CenturyNo EverandThe World Is Flat 3.0: A Brief History of the Twenty-first CenturyNota: 3.5 de 5 estrelas3.5/5 (2259)
- The Gifts of Imperfection: Let Go of Who You Think You're Supposed to Be and Embrace Who You AreNo EverandThe Gifts of Imperfection: Let Go of Who You Think You're Supposed to Be and Embrace Who You AreNota: 4 de 5 estrelas4/5 (1090)
- The Unwinding: An Inner History of the New AmericaNo EverandThe Unwinding: An Inner History of the New AmericaNota: 4 de 5 estrelas4/5 (45)
- The Sympathizer: A Novel (Pulitzer Prize for Fiction)No EverandThe Sympathizer: A Novel (Pulitzer Prize for Fiction)Nota: 4.5 de 5 estrelas4.5/5 (121)
- Database DriversDocumento314 páginasDatabase DriversRoberto Hernandez AmecaAinda não há avaliações
- Network Install Guide: For The Enterprise Version of Nuance PDF ProductsDocumento23 páginasNetwork Install Guide: For The Enterprise Version of Nuance PDF ProductsFrancesco DonatoAinda não há avaliações
- Dipimage User ManualDocumento62 páginasDipimage User ManualctigaretAinda não há avaliações
- Csgo Python InstructionDocumento1 páginaCsgo Python InstructionAnthony LaiAinda não há avaliações
- Realurl ManualDocumento29 páginasRealurl ManualsddAinda não há avaliações
- Dragon 11.5 ManualDocumento360 páginasDragon 11.5 Manualdale1238501Ainda não há avaliações
- Curso de Python 2Documento152 páginasCurso de Python 2Rogério SantosAinda não há avaliações
- FTKImager UserGuideDocumento57 páginasFTKImager UserGuideCristian DzAinda não há avaliações
- MQL4 Reference / MQL4 ProgramsDocumento14 páginasMQL4 Reference / MQL4 ProgramsYapAinda não há avaliações
- Best Practices For Oracle ASM On XIV With Tivoli FlashCopy ManagerDocumento51 páginasBest Practices For Oracle ASM On XIV With Tivoli FlashCopy ManagerGene McDonoughAinda não há avaliações
- Installing SQL ServerDocumento55 páginasInstalling SQL ServerVidya Sagar TamminaAinda não há avaliações
- Tech iFIXDocumento5 páginasTech iFIXZacLiewAinda não há avaliações
- HP Sitescope: Failover GuideDocumento52 páginasHP Sitescope: Failover GuideelieAinda não há avaliações
- Release Notes RobotStudio 2019.2Documento27 páginasRelease Notes RobotStudio 2019.2Sebastián Blandón LondoñoAinda não há avaliações
- E1 VCP Integration Part 1Documento67 páginasE1 VCP Integration Part 1Shivanagowda SannagowdarAinda não há avaliações
- Read MeDocumento3 páginasRead MeEderson CarvalhoAinda não há avaliações
- Lab Installing Oracle and Loading Course DatabasesDocumento3 páginasLab Installing Oracle and Loading Course Databasesgomez.mafeAinda não há avaliações
- Linux AdminDocumento267 páginasLinux AdminBryan BowmanAinda não há avaliações
- Man System CommandsDocumento1.838 páginasMan System CommandszeekndtroyAinda não há avaliações
- FTP Voyager JV User GuideDocumento73 páginasFTP Voyager JV User GuideEdwin CheeAinda não há avaliações
- Runtime RSView32Documento96 páginasRuntime RSView32raphael31Ainda não há avaliações
- Installing and Using Tesseract OCR PDFDocumento5 páginasInstalling and Using Tesseract OCR PDFasdfgs100% (1)
- OAS Administration - WindowsDocumento166 páginasOAS Administration - Windowslbonilla3089Ainda não há avaliações
- Opentext Imaging Enterprise Scan 1050 Installation Guide English Cles100500 Igd en PDFDocumento46 páginasOpentext Imaging Enterprise Scan 1050 Installation Guide English Cles100500 Igd en PDFMihai PaunescuAinda não há avaliações
- 1.2.7. Standard Library: 1.2.7.1. Module: Operating System FunctionalityDocumento6 páginas1.2.7. Standard Library: 1.2.7.1. Module: Operating System FunctionalityManu MannuAinda não há avaliações
- Windows 7 Shell Encoding, Scripting and Editing in CMD DOSDocumento57 páginasWindows 7 Shell Encoding, Scripting and Editing in CMD DOSMark EdwardsAinda não há avaliações
- Qwikmd TutorialDocumento42 páginasQwikmd TutorialRizlanneAinda não há avaliações
- S02B1021 PDFDocumento75 páginasS02B1021 PDFSaad Bro100% (1)
- PowerUp PDFDocumento1 páginaPowerUp PDFcerebroAinda não há avaliações
- qpld09 User Manual PDFDocumento18 páginasqpld09 User Manual PDFqingzhong wangAinda não há avaliações