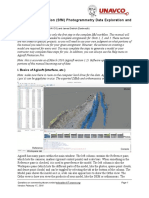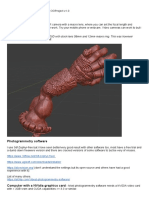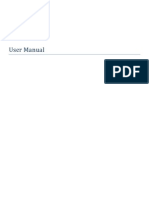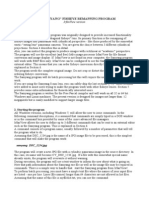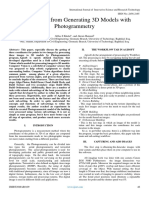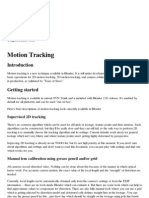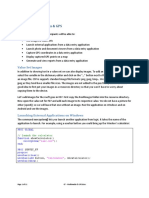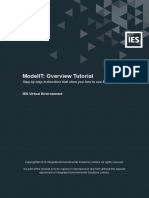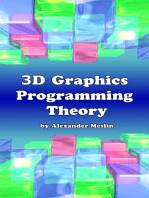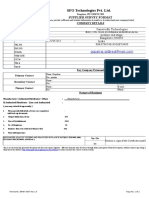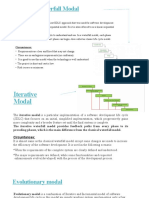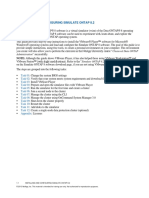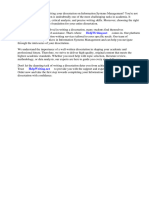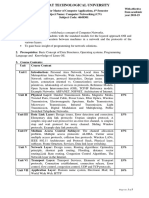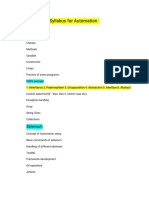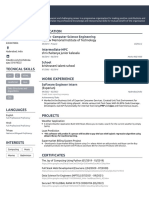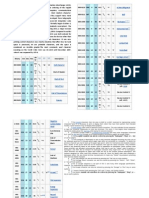Escolar Documentos
Profissional Documentos
Cultura Documentos
Insight3d Tutorial
Enviado por
gudarsDescrição original:
Direitos autorais
Formatos disponíveis
Compartilhar este documento
Compartilhar ou incorporar documento
Você considera este documento útil?
Este conteúdo é inapropriado?
Denunciar este documentoDireitos autorais:
Formatos disponíveis
Insight3d Tutorial
Enviado por
gudarsDireitos autorais:
Formatos disponíveis
insight3d quick tutorial
What can it do? insight3d lets you create 3D models from photographs. You give it a series of photos of a real scene (e.g., of a building), it automatically matches them and then calculates positions in space from which each photo has been taken (plus cameras optical parameters) along with a 3D pointcloud of the scene. You can then use insight3ds modeling tools to create textured polygonal model. This tutorial takes you through the individual steps and describes how to achieve the best possible result (or at least get it to work, its in beta). Where do I get the app? insight3d is a free opensource application. Versions for both Linux and Windows are available on projects website: http://insight3d.sourceforge.net/ The package includes the application, this manual and four photos of a small part of Pragues castle (in the folder example photoset) which can be used to test the application. What photos should I take? You should take a series of photos that cover the whole scene you want to reconstruct. The following photos would be ideal for reconstruction of the building on them.
Fun fact: These photos are of Lesser town square in Prague. Photos taken there were the rst ones to be reconstructed using insight3d. Coincidentally, according to Microsofts website, the rst photos fed into PhotoSynth (which is another application that also implements camera calibration), were of Pragues Old town square. 1
The photos can be taken from arbitrary positions and you dont need to perform any measurements when making them. The application gures all of that automatically. However, several important rules should be remembered: The photos should be focused (not blurred). There should be large overlaps between neighbouring photos. Notice how most of what can be seen on any of the photos above can also be seen on the next one. There should be only limited angle dierence between subsequent photos. When moving around an object, take a photo every 15-25 degrees. Again note the photos above and how with each photo we look at the building from only slightly dierent angle. Shoot scenes with lots of unique details and textures. Old buildings and sculptures are a piece of cake to work with in insight3d. Blank walls and clean cars have low chance to be automatically matched. But if automatic matching fails, insight3d oers tools to enter matches manually. Avoid planar scenes. When everything on the photo lies on a single plane in space, like on the following photo, insight3d cant properly determine the focal length.
Do not crop the images. Rule of 3. Every part of the scene you want to reconstruct should be visible on at least 3 photos. If your dataset meets these criteria and you still cant get insight3d to work with it, please send it to us. The software is in beta, there are lots of dierent cameras and there are parameters in the calibration algorithm that still have to be tweaked. Information about how to send the dataset is at the end of this document. 2
What result can I expect? The following gure shows untextured and textured polygonal model that can be quickly (within 10 minutes) created using insight3d. The pyramids represent the positions and orientations of the cameras. The screenshot on the left also shows automatically reconstructed 3D point cloud of the scene.
Starting the application and loading photos Lets create our own 3D model! First start insight3d from start menu. (If you downloaded standalone version of the application, just extract it somewhere on your disk and start insight3d.exe.) You should see something like this:
At the top, theres main menu with items like File, Edit, View, etc. On the left are several sidepanels, which well describe during the tutorial. Note that a console window also appears. This is important because there you can often see error listings or info about the progress in computations. On Linux, you might want to start the application from terminal (but its not crucial). insight3d starts with an empty project. Clicking File > New in the main menu gets us back to this stage. Standard installation comes with four testing photos located in the example photoset folder in the installation directory (on Windows, usually C:/Program Files/insight3d/example photoset). Well use these photos during the tutorial:
As you can see, the building on the photos is very textured and theres only small angle dierence between the photos thanks to that, it should be very easy to automatically match them. First we have to add these photos to our project. You can add them one by one using File > Add image in the menu. This opens a dialog that lets you select a jpg le. After you conrm your selection, the photo is added to the project. You can then proceed to add other photos of the scene in the same manner. Theres a faster way to add several photos at once: You can create a text le with the names of the les and then load this le in insight3d. To do this, go to the folder with the images, create a new text le and put the names of the photos (like 100 4741.JPG) each on a separate line. Save this text le (les like this usually have the extension .ifl, but you can use .txt if you want) and open it in insight3d using File > Add list of images in the main menu. This le is already prepared for the example photos, so just use the le list of files.ifl in the example photoset folder. After adding the photos, one of them should appear in the main working area of the application. Use the Previous and Next in the sidepanel on the left to browse through them. Automatic matching and camera calibration Here is the magic. insight3d can automatically determine all parameters of the cameras used to acquire the photos (like their orientations in space or focal lengths) without knowing anything about them. This is done in two steps. First the photos are matched the application looks at each image, nds important points in it and then tries to track these points on other photos. 4
The photos are then calibrated, which means that the positions of the camera (and its other parameters) when taking each picture are calculated from these tracked points. If everything goes well, all this can be done with two clicks. To match the photos, click Matching > Start matching in main menu. The matching process will take some time. For the example photos, it should take about a minute. During this the application might become unresponsive, please check the progressbar or the console window to see if the computation is still going on. Once its nished, you should see detected points marked on the current image:
As you can see, theres a lot of square shaped markers, each representing a point that has been sucessfully tracked on other photos. If you move your cursor over any point (and keep it still for a second), insight3d will show thumbnails of all the corresponding points. If these thumbnails dont appear, its probably because currently selected tool is not the Select and zoom tool. Click on the Select and zoom button in the sidepanel on the left to activate it. The thumbnails look like this:
We can see that this point has been tracked correctly all the points correspond to the same physical point (vertex) in space. Sometimes automatic matching produces mismatches, but 5
thankfully the camera calibration algorithm is robust and such outliers shouldnt aect the result. It might happen that only small number of tracks (potentially not covering the whole photo) is detected and its impossible to correctly calibrate the cameras (in the next step). In that case, you might want to check if your photos satisfy the recommendations listed in the beginning of this tutorial. It might also help to adjust the matching settings. This is done in the matching tab in the sidepanel (see the image on the left). You might want to change the image resolution used to extract the features (bigger resolution means more points to track). If you have a lot of photos (9 or more), it makes sense to match them as a sequence. By default, insight3d matches all photos against each other. If you select the Just neighbours radio button, it will match only the pairs of photos that are near each other (in the order in which they have been loaded). This option is used very often. The other options are not as usefull and well ignore them for now. Now comes the second click. To calibrate the cameras, use Calibration > Automatic calibration in the menu. Once again, the application should perform some computations for a minute or so. When the main window becomes responsive once again, the cameras should be calibrated. Immediately, you wont see any dierence. To check out the result, switch into Overview mode, where you can see the scene in 3D. To do this, go once again to main menu and use the Edit > Mode... > Overview mode item. This shows a rotating 3D overview of the current scene, like on the next image:
There should be four pyramids, each representing one camera in our scene. The camera 6
belonging to currently selected photo is highlighted. 3D point cloud The cameras are now calibrated. That is: their positions, orientations and internal parameters are known. But are they correct? Its quite easy to check this. With another click of a button, insight3d can calculate the positions of all points tracked on our photos. The resulting point cloud should resemble our scene. Use the Modelling > Triangulate all vertices menu item to do this (its the second one in the Modelling submenu, not the rst one). After a few seconds, there should be 3D point cloud of the scene rotating on your screen (note that you have to be in Overview mode):
Sometimes, the point cloud seems deformed or just looks like random noise. That might be because theres a lot of mismatched tracks. The cameras still might be correctly calibrated, though. Use the Modelling > Triangulate, only trusted command to triangulate only the vertices that have a very high probability of being correctly tracked. If you want, you can use the Image > Colorize vertices menu item and insight3d will produce a colorized pointcloud. Thus, if all goes well, you can have quite precise 3D pointcloud of your scene with only minimal eort. Modeling Polygonal model is created by dening vertices and then joining them into polygons. To create new vertex, it has to be marked on at least two photos, so start by going back to Shot mode by clicking Edit > Mode... > Shot mode in menu. We dont want to be distracted by the vast number of automatically detected points, so well hide them using menu command View > Show/hide automatic points. To mark the position of a scene vertex, well need to use the Points creator tool. Activate it by clicking the Points creator button in the sidepanel. Now, mark the corners of the 7
building on the rst photo by clicking on them using left mouse button. This will create a point for each of them. When moving the cursor over the photo with the Points creator tool activated, you should see a detailed view of the spot underneath the cursor. This should help you mark the point more precisely. Use dragging by middle mouse button to scroll the photo, zoom in and out using the mouse wheel (the detailed view dissapears if you zoom in so close that it loses its purpose). The middle button/mouse wheel works the same no matter which tool is currently used. The rst photo with points marking the positions of the buildings corners could look like this:
We have to mark these vertices on at least one other photo to be able to triangulate them. Move to a dierent photo using the Next and Previous buttons on the left. With the Points creator tool still activated, move the cursor over the new photo. Youll notice something dierent. Besides a detailed preview of the spot under the cursor, theres also a thumbnail of one of the vertices weve just marked on the previous image. This is the vertex we should now mark on current image. So, click on the place in the new photo where this corner is visible:
After you do this, insight3d will automatically move to the next vertex that is still unmarked on current photo. In this way, mark all the building corners for the second time. Once youve marked all the vertices, insight3d lets you create new ones like we did on the rst photo. It often happens that not all vertices (such as all building corners) are visible on all photos due to occlusions. In such cases, you can skip to the next unmarked vertex by pressing PageDown key on your keyboard. The PageUp key gets you to the previous vertex, the Home key to the rst unmarked vertex and the End key lets you to mark new vertices (e.g., corners that were not yet marked on any photo). You can edit the position of an existing point by moving the cursor over it and dragging it to the new position. When the vertices are marked on at least two calibrated photos, we can triangulate their positions. Use the menu command Modelling > Triangulate user vertices to do this (you can use also the command Triangulate all vertices, but that computes also the automatically tracked vertices since there usually is a lot of them, it might take some time and so its quicker to triangulate only the user-dened ones). Correctly triangulated vertices should have a green dot appear close to them, like on the following image:
This green dot represents the reprojection of the vertex that is the position on which the triangulated vertex would be visible using the calibrated camera. Ideally, vertices would be visible precisely on the position of their marked points, but inaccuracies prevent such perfect t. To achieve maximum precision, reprojection error should be as small as possible. That is, the green dot should be really close to the center of the cross representing the point. (Reprojection is displayed even for automatically generated vertices and thus can be also used to verify the correctness of camera calibration.) If a point is marked incorrectly, insight3d will probably discard it. For example, if a vertex is marked on four photos (using four point markers) and on one of them was positioned incorrectly, insight3d will detect this and use only the correct ones. Note that the vertex in bottom right in the gure above was not triangulated (it doesnt have a green dot connected to it). This happens when all or most of the points belonging to a vertex are marked impreciselly. In these cases, insight3d will leave the position of the vertex undetermined and its upon the user to correct the position of some of the points. To achieve good results, its usually enough to precisely mark the position on three photos. If you want, you can now go ahead and mark the buildings corners on another photo. Now, 9
its even easier to mark the vertices, since insight3d now knows their approximate position and once you press the left mouse button down, itll immediately show the reprojection of the vertex being marked. Thus, its harder to make mistakes like marking the wrong corner of the building. Use the command Modelling > Triangulate user vertices once more to recompute the vertices to reect their newly marked points. Sometimes you may need to delete a point that was created mistakenly (perhaps it belongs to a vertex that is not even visible on current image). To do this just select the vertex by clicking on it while the Select and zoom tool is active and then use Edit > Erase selected points. You can select more than one point using rectangle select by pressing down the right mouse button and dragging to dene rectangular region. Rectangle select works with all tools, not only with Select and zoom. (Also, it can be combined with the Shift and Ctrl keys.) If you want to delete the whole vertex, you should delete all its points. This can be quickly done by selecting one of them and then using the Edit > Select... > Add corresponding points menu item to add all corresponding points to the selection. A single delete of all selected points then erases all points of the vertex (or vertices). You can now take a quick look at the scene in the Overview mode (as you might remember, its triggered by Edit > Mode... > Overview in the main menu). There should be our vertices (the corners of the building) rotating inside a 3D cube. Lets connect them into polygons. Switch back to Shot mode (in main menu, use Edit > Mode... > Shot mode) and activate the Polygons creator tool by clicking on its button in the left sidepanel. We want to create polygons for both of the buildings walls seen on the photos. To do this, click with the left mouse button on the four points forming one of the walls. insight3d will start to draw violet polygon connecting the points as youre adding them to the new polygon:
After youve added all four points, press Enter to nish the polygon. It will turn its color from violet to white and you can start creating the next one. The polygon highlighted by the violet color is the one that is currently being edited. You 10
can select it using the PageDown and PageUp keys on keyboard. In this way you can add a point in an already nished polygon. To remove a point from a polygon, click on the point while pressing Shift on keyboard. To delete a polygon (but not its vertices), use Edit > Erase current polygon. The photo with all polygons dened could look something like this:
You dont have to mark the polygon on every photo where its vertices are visible. It suces to do it once. Note that the vertices of a polygon are connected by lines even when some of them are not visible on the current photo. This might be a little confusing sometimes, if you have an idea how to better visualize this (youll probably run into such situation at some point), write it on our wiki (its on the projects website). The resulting textured 3D model Lets take a look at what weve created. Switch into Overview mode (Edit > Mode... > Overview) and you should see a rotating cube with the polygonal model inside:
11
If some of the polygons are missing, its probably because one or more vertices couldnt be correctly triangulated because they are marked inaccurately. Fix this by going back to Shot mode and correcting the points (since their position couldnt be trianguated, they do not have a green dot near them). Textures for the polygons can be easily generated by clicking Image > Generate textures in main menu:
You might want to see how your model looks along with the 3D point cloud from automatically tracked points that weve hidden when starting modeling. Clicking again on View > Show/hide automatic points will bring it back. You might also want to see the model in Inspection mode, which is triggered by clicking Edit > Mode... > Inspection mode in menu. In this mode, you can walk around the scene using the keyboards cursor keys. Saving and exporting Save your project often. insight3d never asks for conrmation of users actions (this will be xed). Saving the project can be done using the File > Save project menu item. This will open a dialog that lets you select the le name for the project. insight3ds les usually have the extension .i3d. Saved project can be opened using File > Open project. The nal 3D model can be exported into several le formats. The most usefull is probably VRML, which you can use to import the constructed 3D model into other applications for example, into conventional 3D modeling software like Blender. If the pointcloud is visible when exporting into VRML, the pointcloud is exported along with the polygonal model. If its hidden, its not exported. Final thoughts insight3d has a lot of features that havent been described in this tutorial (a lot of these undocumented features are still under development, though). If you have suggestions on how to improve insight3d or this tutorial, feel free to send an email or write in our wiki on projects website: http://insight3d.sourceforge.net/ 12
If you happen to use insight3d for something nice, please send me an email. Itll motivate further developement of this application and there is a ton of stu that could make insight3d better and much more fun to use. Since the application is in beta, it would be great if you could send in photos taken by your digital camera intended for reconstruction in insight3d. There are many, many dierent cameras with dierent internal parameters and the calibration algorithm still has to be tweaked a little. You should always send the whole dataset (all the photos you tried to use in insight3d). The photos should satisfy the recommendations from the beginning of this tutorial. They shouldnt be altered in any way (for example resized in Photoshop). Both the photos that were successfully reconstructed in insight3d and the ones with which it had diculties are valuable. You can send them by email (if they arent that large, gmail has 25MB limit) or using rapidshare.com or similar uploading service.
Thanks for using insight3d.
13
Você também pode gostar
- Workflow-Photomodeler V.2012-Images' OrientationDocumento13 páginasWorkflow-Photomodeler V.2012-Images' OrientationAngeliki BregianniAinda não há avaliações
- Agisoft Photo Scan TutorialDocumento13 páginasAgisoft Photo Scan Tutorialconstantin cotigaAinda não há avaliações
- Track Video Analysis Software TutorialDocumento12 páginasTrack Video Analysis Software TutorialdekmepAinda não há avaliações
- How To Scan Objects Into 3D Models W/ Camera For Free: InstructablesDocumento9 páginasHow To Scan Objects Into 3D Models W/ Camera For Free: Instructablesclauden50Ainda não há avaliações
- Editing GuideDocumento37 páginasEditing GuideRohan ShresthaAinda não há avaliações
- Structure From Motion (SFM) Photogrammetry Data Exploration and Processing ManualDocumento28 páginasStructure From Motion (SFM) Photogrammetry Data Exploration and Processing ManualKousik BiswasAinda não há avaliações
- SfM Photogrammetry Manual with Agisoft MetaShape ProDocumento29 páginasSfM Photogrammetry Manual with Agisoft MetaShape ProTegar FauziAinda não há avaliações
- Image Modeler Getting StartedDocumento25 páginasImage Modeler Getting StartedPratik MistriAinda não há avaliações
- Inputting Geographical Data in ArcViewDocumento5 páginasInputting Geographical Data in ArcViewHà VănAinda não há avaliações
- Getting Started With Photo Scene EditorDocumento57 páginasGetting Started With Photo Scene EditorworkmanjAinda não há avaliações
- OOProject Photogrammetry GuideDocumento6 páginasOOProject Photogrammetry GuideBo KoAinda não há avaliações
- SR 3D Builder (En)Documento17 páginasSR 3D Builder (En)Damiano Gioppa GiovanelliAinda não há avaliações
- Stereo Mandelbulb3dDocumento13 páginasStereo Mandelbulb3dSubbiah RathinagiriAinda não há avaliações
- The "Samyang" Fisheye Remapping Program: Irfanview VersionDocumento8 páginasThe "Samyang" Fisheye Remapping Program: Irfanview Versionali ilker bekarslanAinda não há avaliações
- How To Focus-Stack Macro Images Using Photoshop: A Post byDocumento18 páginasHow To Focus-Stack Macro Images Using Photoshop: A Post byjoethompson007Ainda não há avaliações
- Orthomosaic From Generating 3D Models With PhotogrammetryDocumento13 páginasOrthomosaic From Generating 3D Models With PhotogrammetryInternational Journal of Innovative Science and Research TechnologyAinda não há avaliações
- Efoto TutorialDocumento21 páginasEfoto TutorialMatthew HolmesAinda não há avaliações
- Motion Tracking GuideDocumento12 páginasMotion Tracking Guidemao_desusAinda não há avaliações
- Labintro Digital Image AnalysisDocumento5 páginasLabintro Digital Image AnalysiscabrahaoAinda não há avaliações
- Kerkythea 2007 Rendering System FAQDocumento6 páginasKerkythea 2007 Rendering System FAQPhantomxCazAinda não há avaliações
- T Started With ArcGIS Drone2Map - Learn ArcGISDocumento22 páginasT Started With ArcGIS Drone2Map - Learn ArcGISPUJARANI BISHOYIAinda não há avaliações
- LPS Close-Range Photogrammetry WorkflowDocumento10 páginasLPS Close-Range Photogrammetry WorkflowAngeliki BregianniAinda não há avaliações
- Photoscan-Pro 0 9 1 en PDFDocumento62 páginasPhotoscan-Pro 0 9 1 en PDFGammaz1973Ainda não há avaliações
- Proe Mechanism Les5Documento11 páginasProe Mechanism Les5inthemoney8Ainda não há avaliações
- It's A Snap! Take A Photograph and Create A 3D Model AC4056: You Can Download 123D Catch Beta Free FromDocumento50 páginasIt's A Snap! Take A Photograph and Create A 3D Model AC4056: You Can Download 123D Catch Beta Free FromDimitris LyberisAinda não há avaliações
- Contextcapture - : Quick Guide For Photo AcquisitionDocumento9 páginasContextcapture - : Quick Guide For Photo AcquisitionalenriderAinda não há avaliações
- Session 7: Multimedia & GPS: Value Set ImagesDocumento11 páginasSession 7: Multimedia & GPS: Value Set Imagestheo NdoutoumeAinda não há avaliações
- MF5111 Cad Cam LabDocumento112 páginasMF5111 Cad Cam LabvishnuAinda não há avaliações
- Model Evaluation:: Reliable and Consistent ModelsDocumento5 páginasModel Evaluation:: Reliable and Consistent ModelsMUHAMMAD TALHA TAHIRAinda não há avaliações
- Using ERDAS Spatial Modeler to Identify Environmentally Sensitive AreasDocumento11 páginasUsing ERDAS Spatial Modeler to Identify Environmentally Sensitive Areasdiogo1882Ainda não há avaliações
- Processing UAS Photogrammetric Images in Agisoft Photoscan Professional 1528746327Documento47 páginasProcessing UAS Photogrammetric Images in Agisoft Photoscan Professional 1528746327rinaki7201Ainda não há avaliações
- Prepar3D View GroupsDocumento22 páginasPrepar3D View GroupsTrevorHaleAinda não há avaliações
- Camera Software ManaualDocumento25 páginasCamera Software ManaualJoso CepuranAinda não há avaliações
- Quick Start: Reality Motion Systems GMBHDocumento32 páginasQuick Start: Reality Motion Systems GMBHAbdo BedoAinda não há avaliações
- WPF 3D Solid Wireframe TransformDocumento16 páginasWPF 3D Solid Wireframe TransformAbhiAinda não há avaliações
- Blender Livery CreationDocumento9 páginasBlender Livery CreationMikiPopovicAinda não há avaliações
- Prepar3D View Groups-1Documento22 páginasPrepar3D View Groups-1Aiman ZabadAinda não há avaliações
- Modelit: Overview Tutorial: Step-By-Step Instructions That Show You How To Use ModelitDocumento40 páginasModelit: Overview Tutorial: Step-By-Step Instructions That Show You How To Use ModelitNay Myo OoAinda não há avaliações
- Creating Detail Drawings: BackgroundDocumento3 páginasCreating Detail Drawings: BackgroundMahir MahmoodAinda não há avaliações
- Creating Rendered Animations in AutoCAD Architecture 2009Documento8 páginasCreating Rendered Animations in AutoCAD Architecture 2009245622Ainda não há avaliações
- AutoStakkert! 2Documento11 páginasAutoStakkert! 2M.Sathya KumarAinda não há avaliações
- From Images To 3D ModelsDocumento7 páginasFrom Images To 3D ModelsjimakosjpAinda não há avaliações
- Creating ScenesDocumento49 páginasCreating Scenesteena0220021159Ainda não há avaliações
- Basic VLSI Layout Design Using Microwind - Part1Documento7 páginasBasic VLSI Layout Design Using Microwind - Part1Aditya Kumar JhaAinda não há avaliações
- Camera TutorialDocumento21 páginasCamera TutorialEfren ElegadoAinda não há avaliações
- Basic PhotoshopDocumento124 páginasBasic PhotoshopMey CortezAinda não há avaliações
- Interior Scene TutorialDocumento262 páginasInterior Scene TutorialРафет ИбрагимовAinda não há avaliações
- Solar Animation Tutorial: Stuart Green (Carbon60)Documento11 páginasSolar Animation Tutorial: Stuart Green (Carbon60)Lane LastAinda não há avaliações
- Importing 3d Model Into MastercamDocumento20 páginasImporting 3d Model Into MastercamMarsono Bejo SuwitoAinda não há avaliações
- 3d ImagesDocumento3 páginas3d ImagesKukolj IvanaAinda não há avaliações
- UV Mapping Basics: Box, Planar, Cylindrical & Spherical TechniquesDocumento23 páginasUV Mapping Basics: Box, Planar, Cylindrical & Spherical Techniquesjoman1953Ainda não há avaliações
- 3.detailed DesignDocumento4 páginas3.detailed DesignKarthik SundarAinda não há avaliações
- UAS DSLR Images to Mosaic in AgisoftDocumento17 páginasUAS DSLR Images to Mosaic in AgisoftJay JonesAinda não há avaliações
- Operating Instructions For CCD System FinalDocumento5 páginasOperating Instructions For CCD System FinaleatIThpAinda não há avaliações
- Digital photography with smartphone: A guide to taking better photos in manual modeNo EverandDigital photography with smartphone: A guide to taking better photos in manual modeAinda não há avaliações
- SolidWorks 2016 Learn by doing 2016 - Part 3No EverandSolidWorks 2016 Learn by doing 2016 - Part 3Nota: 3.5 de 5 estrelas3.5/5 (3)
- DX3224H (DX3224HV) Multi-Channel Encoder Spec 2019.6.27Documento3 páginasDX3224H (DX3224HV) Multi-Channel Encoder Spec 2019.6.27Ahmad MuzayyinAinda não há avaliações
- Multi-Parameter Patient MonitorDocumento6 páginasMulti-Parameter Patient Monitor杨敏杰Ainda não há avaliações
- Minimum Hadoop RequirementsDocumento7 páginasMinimum Hadoop RequirementsGirik KhullarAinda não há avaliações
- Supplier Survey FormatDocumento4 páginasSupplier Survey FormatŤhåýğųŢjAinda não há avaliações
- Free PDU Earnings For PMI Credentials Renewal Like PMP PGMPDocumento3 páginasFree PDU Earnings For PMI Credentials Renewal Like PMP PGMPOrockjoAinda não há avaliações
- 20 - TFT - 17MB18 SM Full 87pDocumento87 páginas20 - TFT - 17MB18 SM Full 87pvideosonAinda não há avaliações
- DCTN Lsqmdocu63774Documento21 páginasDCTN Lsqmdocu63774Bharani KumarAinda não há avaliações
- WorldSpan - 9I06 SecuRate Air Net User GuideDocumento37 páginasWorldSpan - 9I06 SecuRate Air Net User GuideAlexandra NicAinda não há avaliações
- Basic Table Space CommandsDocumento17 páginasBasic Table Space CommandsAbhinav Charul TiwariAinda não há avaliações
- Classical Waterfall ModalDocumento6 páginasClassical Waterfall Modalsatyam patidarAinda não há avaliações
- Manual de Selec II BlueDocumento80 páginasManual de Selec II Blueichikill4Ainda não há avaliações
- Lab 521Documento8 páginasLab 521Shashitharan PonnambalanAinda não há avaliações
- Hicalc ManualDocumento46 páginasHicalc ManualYasir ShigileeniAinda não há avaliações
- MC-2 SERIES OPERATION MANUALDocumento21 páginasMC-2 SERIES OPERATION MANUALsergio paulo chavesAinda não há avaliações
- Sound library license agreement termsDocumento1 páginaSound library license agreement termsDavid BravoAinda não há avaliações
- Logicore Ip Reed-Solomon Encoder v8.0: Product GuideDocumento30 páginasLogicore Ip Reed-Solomon Encoder v8.0: Product GuideamanAinda não há avaliações
- Simulate ONTAP 8.2 Step-by-Step Installation (Nau-Final) PDFDocumento53 páginasSimulate ONTAP 8.2 Step-by-Step Installation (Nau-Final) PDFKishore ChowdaryAinda não há avaliações
- CookbookDocumento264 páginasCookbookrajiv491Ainda não há avaliações
- 80p875450sdm660sdm630audiobringupguide 657088145-1Documento32 páginas80p875450sdm660sdm630audiobringupguide 657088145-1kopi kodekuAinda não há avaliações
- Jay's Money Method 2Documento7 páginasJay's Money Method 2vishwas bhatiAinda não há avaliações
- Information Systems Management Dissertation TopicsDocumento7 páginasInformation Systems Management Dissertation TopicsPaperWritersForCollegeWashingtonAinda não há avaliações
- Computer NetworkingDocumento5 páginasComputer NetworkingJINALAinda não há avaliações
- Java Class NotesDocumento290 páginasJava Class NotesSONU RAJAAinda não há avaliações
- Priyanka Sahu: Contact No: - +91-9845459069Documento4 páginasPriyanka Sahu: Contact No: - +91-9845459069LAKSHMIKANTHA AMBARE100% (1)
- Activate &sap - Edit in Se16n (Sap Ecc 6Documento4 páginasActivate &sap - Edit in Se16n (Sap Ecc 6raovijay1976Ainda não há avaliações
- CSF111 CP HandoutDocumento3 páginasCSF111 CP HandoutPratik Kumar BeheraAinda não há avaliações
- Discrete Event SimulationDocumento46 páginasDiscrete Event SimulationCharles OdadaAinda não há avaliações
- Ajay Chidirala: EducationDocumento1 páginaAjay Chidirala: EducationCHIDIRALA AJAYAinda não há avaliações
- The American Standard Code For Information InterchangeDocumento4 páginasThe American Standard Code For Information InterchangeCiucur Mircea MihaiAinda não há avaliações
- History of Lotus NotesDocumento19 páginasHistory of Lotus Notesgynx3dAinda não há avaliações