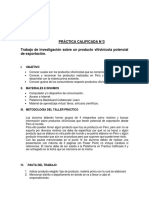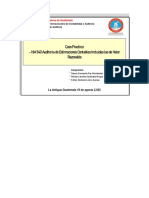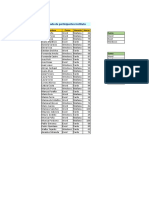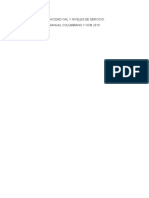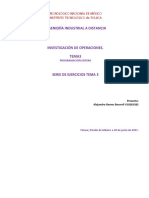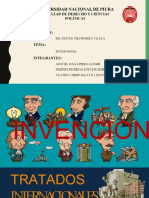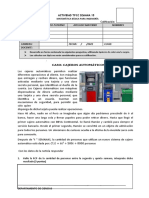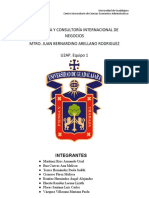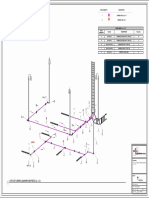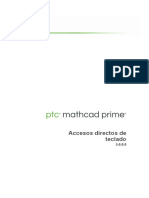Escolar Documentos
Profissional Documentos
Cultura Documentos
Manual Civil3D RevA
Enviado por
Julian AraqueDireitos autorais
Formatos disponíveis
Compartilhar este documento
Compartilhar ou incorporar documento
Você considera este documento útil?
Este conteúdo é inapropriado?
Denunciar este documentoDireitos autorais:
Formatos disponíveis
Manual Civil3D RevA
Enviado por
Julian AraqueDireitos autorais:
Formatos disponíveis
MANUAL PRACTICO CIVIL 3D 2008
DISEO DE UN PROYECTO BSICO UTILIZANDO CIVIL 3D
JRI Ingeniera Loreto Farias S.
CONTENIDO
1.0 2.0 3.0 4.0 5.0 6.0 7.0 8.0 9.0 10.0
GENERANDO UN DIBUJO ............................................................................. 1 CREACIN DE UN MODELO DE TERRENO MEDIANTE CURVAS DE NIVEL....... 4 DISEO DE PLATAFORMAS SIMPLES. ........................................................ 12 DISEO DE PLATAFORMAS COMPUESTAS. ................................................. 27 DISEO BSICO DE TRAZADO. .................................................................. 35 TRAZADO DE LA RASANTE. ........................................................................ 51 DISEO DE SECCIN TIPO Y COMO PROYECTARLA.................................... 59 SECCIONES TRANSVERSALES. ................................................................... 78 IMPORTACIN DE SUPERFICIES DESDE GOOGLE EARTH. .......................... 92 PEGAR UNA IMAGEN EN MODELOS GENERADOS EN CIVIL 3D. ................... 99
JRI Ingeniera Loreto Farias S.
1.0
GENERANDO UN DIBUJO
Primero se crea un proyecto nuevo y se carga una plantilla (dwt), que es la que contiene toda la informacin de estilos de layer, textos, guitarras, etc. Por defecto el programa incorpora plantillas predefinidas, pero la idea es ir en base a estas, generando una propia planilla o mejor dicho una planilla generalizada para la empresa donde todos podamos tener el mismo tipo de formato de salida.
Luego se guarda como dwg.
1 de 105
JRI Ingeniera Loreto Farias S.
Luego debemos ir a la paleta Settings para revisar los estilos de nuestro proyecto, si la barra de Toolspace no aparece debemos ir Al men principal general, Toolspace.
2 de 105
JRI Ingeniera Loreto Farias S.
3 de 105
JRI Ingeniera Loreto Farias S.
Una vez configuradas las unidades de proyecto procederemos a realizar la importacin de datos que permitirn generar una malla Tim. En este manual solo nos evocaremos a la construccin de un modelo de terreno mediante curvas de nivel que es lo que mas utilizamos en JRI.
2.0
CREACIN DE UN MODELO DE TERRENO MEDIANTE CURVAS DE NIVEL.
Crear una superficie desde la paleta Prospector ubicndonos sobre Surface con el botn derecho aparecer la opcin New.
En este caso a la superficie le llamaremos Topo_original.
4 de 105
JRI Ingeniera Loreto Farias S.
Iremos a buscar las Curvas de Nivel y las pegaremos con coordenadas originales aqu en este dwg. (es bueno generar un layer para estas curvas, pues a veces necesitaremos apagarla para manipular las nuevas curvas generadas por el programa).
5 de 105
JRI Ingeniera Loreto Farias S.
Luego dentro de la superficie que creamos aparecern varios submens, Contours es el que utilizaremos, botn derecho sobre esta superficie, Add:
Luego es bueno poner una pequea descripcin, por ejemplo la fecha o el lugar de donde son estas curvas.
6 de 105
JRI Ingeniera Loreto Farias S.
En este recuadro viene por defecto los factores con los cuales el programa calculara la malla Tim. Ahora nos pedir seleccionar las curvas de Nivel, una vez realizado estos pasos, el programa realizar la interpolacin de la malla mostrando en pantalla el modelo que este encendido en el estilo utilizado para superficie, tal cual como se muestra en la siguiente imagen. Pero el programa generar en forma automtica los modelos de curvas de Nivel, anlisis de superficies y malla de tringulos.
7 de 105
JRI Ingeniera Loreto Farias S.
Para cambiar el estilo que se ve en pantalla, por ejemplo en vez de triangulo queremos que se visualizan las curvas podemos posicionarnos en el modelo desplegado en pantalla y con botn derecho entrar a la opcin Edit Surface Style.
8 de 105
JRI Ingeniera Loreto Farias S.
En esta pantalla podemos encender cualquiera de los modelos que gener el Civil. Pero adems podemos por ejemplo en Contours editar el intervalo de curvas que queremos que genere, editar los tringulos, anlisis de pendientes etc. Y la paleta de Summary arroja en forma resumida cada uno de las caractersticas del estilo que se escogi.
9 de 105
JRI Ingeniera Loreto Farias S.
Si todos los modelos estn apagados podemos encenderlos de la siguiente forma:
10 de 105
JRI Ingeniera Loreto Farias S.
Tambin podemos editar estos modelos. Para ello nos debemos posicionar en Edits y con botn derecho se desplegara el siguiente men:
Cualquier modificacin realizada se ver reflejada inmediatamente en los demos modelos. Una vez que estemos que el modelo este ok, podemos disear con las herramientas de diseo de plataformas y caminos.
Podemos generar plataformas simples o compuestas, dependiendo del diseo que tengamos en mente. Hay varias formas de generarlas, pero aqu solo explicaremos la ms clsica.
11 de 105
JRI Ingeniera Loreto Farias S.
3.0
DISEO DE PLATAFORMAS SIMPLES.
Primero dibujaremos un rectngulo, le daremos cota (tambin se puede hacer con los comandos de Civil pero creo que esto puede ser de utilidad cuando necesitemos que cada vrtice tenga una cota distinta o cuando necesitemos generar una plataforma con pendiente.) luego iremos al men principal y en Grading seleccionaremos:
12 de 105
JRI Ingeniera Loreto Farias S.
13 de 105
JRI Ingeniera Loreto Farias S.
1.- Seleccionar esta opcin para poder ingresar una elevacin en la opcin 2. 2.-Ingresar la elevacin deseada para la plataforma. 3.-Al presionar esta opcin se aplican la misma a la elevacin a todos los puntos de la plataforma.
Luego creamos la plataforma.
14 de 105
JRI Ingeniera Loreto Farias S.
15 de 105
JRI Ingeniera Loreto Farias S.
Se deben activar los recuadros de Automatic Surface creacin y de Volume Base Surface
16 de 105
JRI Ingeniera Loreto Farias S.
Luego el paso 3, este es importante pues con esto se define el criterio de derrame disponible en la plantilla que escogimos al comienzo del proyecto.
Entonces podemos crear la plataforma, el comando se encuentra en:
17 de 105
JRI Ingeniera Loreto Farias S.
Nos pedir pinchar la plataforma (Feature) y nos pedir definir los taludes, es importante recordar que el programa nos pide una relacin de talud H:V .
Tambin desde aqu podemos editar la plataforma, cota, layer, colores, etc.
18 de 105
JRI Ingeniera Loreto Farias S.
Para calcular su volumen pinchamos el siguiente men:
19 de 105
JRI Ingeniera Loreto Farias S.
Puede aparecer el siguiente error: Surface must be set in the grading gropup properties to compute volumens. Esto es debido a que al principio (paso n2), se debe activar el cuadro que viene por defecto desactivado Vol Base Surface Ahora si queremos pegar esta plataforma a la topo original, sugiero hacer una copia de esta superficie para que siempre quede la superficie original sin informacin anexa. Para copiar la superficie hay varias forma, pero para mi gusto la ms rpida es pinchar el modelo y con botn derecho:
Luego la renombramos pinchando la nueva superficie con botn derecho Surface Properties y es bueno hacer una copia con Copy Current Selection de esta superficie, este estilo tambin lo renombramos con otro nombre.
20 de 105
JRI Ingeniera Loreto Farias S.
21 de 105
JRI Ingeniera Loreto Farias S.
Luego editamos este nuevo estilo, y por ejemplo en Display podemos dejar solo con el borde encendido para que no se confundan al momento de visualizar.
22 de 105
JRI Ingeniera Loreto Farias S.
Tambin crearemos una superficie para la plataforma que generamos, para esto tambin hay un comando, se muestra a continuacin:
23 de 105
JRI Ingeniera Loreto Farias S.
24 de 105
JRI Ingeniera Loreto Farias S.
Estas sern las dos superficies que utilizaremos para pegar. Se debe proceder entonces al comando Paste Surface, ubicado en el siguiente comando:
Pero hay que tener presente que siempre se pega la superficie mas pequea (Superficie Plataforma Simple) en la mas grande (Topo+Plataforma Simple)
25 de 105
JRI Ingeniera Loreto Farias S.
26 de 105
JRI Ingeniera Loreto Farias S.
4.0
DISEO DE PLATAFORMAS COMPUESTAS.
Tambin dibujaremos un rectngulo, le daremos cota de la misma forma que para plataformas simples, luego iremos al men principal y en Grading crearemos una feature, enseguida eligiremso estilo y un nombre para esta superficie.
Luego los pasos 1 y 2 descritos en plataformas simples siguen siendo los mismos, pero el paso 3 es que hace diferencia de la forma de generar plataforma simple de la compuesta:
27 de 105
JRI Ingeniera Loreto Farias S.
Se crea un nuevo criterio, en este caso queremos que baje 10 metros con un talud que definiremos enseguida y luego haremos una banqueta para terminar derramando en la superficie con otro talud.
28 de 105
JRI Ingeniera Loreto Farias S.
Es importante activar la siguiente pantalla una vez que se aplica este criterio.
Se debe pinchar el comando Collapse The Toolbar para que pueda derramar.
29 de 105
JRI Ingeniera Loreto Farias S.
Una vez que se elige el comando Create Grading, aparecer un dialogo abajito, el cual nos pide seleccionar la Feature, el lado al cual queremos que derrame, etc.
30 de 105
JRI Ingeniera Loreto Farias S.
Luego haremos una banqueta, para esto debemos trabajar con grade no con pendiente para poder definir una zona horizontal (lo mnimo es 0.001)
Tambin se puede editar al criterio creado, recordar que este curren el criterio creado. Recuerda revisar la peineta, como es distancia aparecer solo en un lado y hay que elegir terrapln o corte dependiendo de lo que vamos a hacer
31 de 105
JRI Ingeniera Loreto Farias S.
Luego haremos un grating que con criterio Standard pero en Target debe ser Surface, para que derrame hasta el terreno natural.
32 de 105
JRI Ingeniera Loreto Farias S.
Luego se puede pegar esta Grading a la topo, se puede cubicar, etc, el resto es igual que para plataformas simples.
Aqu se muestra en resultado de la plataforma compuesta y la fusin con la topografa ms la topografa original.
33 de 105
JRI Ingeniera Loreto Farias S.
Para cubicar, en Surface:
Saldr una tabla donde hay que elegir las superficies:
Ojo antes de guardar hay que exportar el perfil pues al gravar se borra. 34 de 105 JRI Ingeniera Loreto Farias S.
5.0
DISEO BSICO DE TRAZADO.
Un alineamiento se puede hacer de varias formas, y puede ser que en los manuales expliquen la forma ms correcta, pero esta vez nos inclinaremos por la forma ms rpida, generndonos una polilnea. Desde el Men principal Alignments, se debe pinchar Create Alignment Fron Polyline.
Luego habr que pinchar la polilnea dibujada, entonces aparecer un recuadro en el cual se definir un sitio (o crear uno), el nombre del alineamiento, Kilometraje de partida, tambin es bueno describir con que plantilla se esta trabajando, y por defecto aparece en el extremo inferior el ultimo recuadro marcado para que borre la alineacin original, yo recomiendo desactivar esta opcin.
35 de 105
JRI Ingeniera Loreto Farias S.
Luego aparecer el alineamiento, con el formato seteado en la plantilla.
36 de 105
JRI Ingeniera Loreto Farias S.
Para modificar la geometra del eje, con botn derecho parado sobre el eje, Edit Alignment Geometry,
Y aparecer este cuadro:
37 de 105
JRI Ingeniera Loreto Farias S.
Para modificar alturas de textos, colores, posicin, etc, debemos tambin pinchando el eje, botn derecho y elegir:
38 de 105
JRI Ingeniera Loreto Farias S.
Desde aqu, con el comando Edit Current Selection podremos modificar toda la informacin que queramos, por ejemplo en Major Station modificamos el kilometraje, su intervalo, color, altura y tipo de texto, etc. Es recomendable utilizar Copy Current Selection si es que se quiere guardar estas modificaciones para otra ocasin.
Tambin se puede modificar el alineamiento al ir a Settings y en Alignment, Label Styles, Major Station, Edit.
39 de 105
JRI Ingeniera Loreto Farias S.
Siempre hay por lo menos dos maneras de ingresar para modificar lo que deseemos. Ya una vez listo el alineamiento, seguiremos con el perfil longitudinal:
40 de 105
JRI Ingeniera Loreto Farias S.
41 de 105
JRI Ingeniera Loreto Farias S.
42 de 105
JRI Ingeniera Loreto Farias S.
Ahora, este formato tambin se puede modificar o copiar y luego modificar o crear uno nuevo, pero lo mejor es copiar un formato y sobre el modificar de acuerdo a los requerimientos del proyecto.
43 de 105
JRI Ingeniera Loreto Farias S.
Esta se puede editar, siguiendo el mismo orden mencionado anteriormente o hacer una copia para mayor seguridad.
Aplicamos y aceptamos y nos pedir insertar el Perfil Longitudinal.
44 de 105
JRI Ingeniera Loreto Farias S.
45 de 105
JRI Ingeniera Loreto Farias S.
Tambin podemos modificar luego de haber insertado el perfil longitudinal, para ello se puede pinchar el perfil y con botn derecho elegir Profile View Propierties.
Aparecer la misma ventana y se proceder a editar de la misma forma sealada en la pgina 46-47.
46 de 105
JRI Ingeniera Loreto Farias S.
Dentro de esta ventana existen dos sectores para modificar, el que esta a izquierda modifica la caja de los ttulos de la guitarra.
47 de 105
JRI Ingeniera Loreto Farias S.
Y el que esta a la derecha modifica el estilo de la informacin del perfil longitudinal
48 de 105
JRI Ingeniera Loreto Farias S.
Tambin se puede editar lo que va encima de la guitarra, esto se hace utilizando el comando Profile View Style, que se encuentra ponchando tambin el perfil y botn derecho
49 de 105
JRI Ingeniera Loreto Farias S.
Es bueno en esta etapa, que guardemos los cambios en una plantilla personal, o ir generando para JRI diferentes plantillas para cada tipo de proyecto. Para ello se debe ir a Save As y se debe grabar con extensin dwt y luego borrar toda la informacin topogrfica que se encuentra en pantalla para que solo quede la informacin de formatos, es recomendable purgar tambin.
50 de 105
JRI Ingeniera Loreto Farias S.
6.0
TRAZADO DE LA RASANTE.
Para disear la rasante debemos entrar en el men Profiles / Create By Layout.
Luego nos pedir pinchar el perfil longitudinal y enseguida aparecer una ventana del mismo estilo que cuando una crea un alineamiento:
51 de 105
JRI Ingeniera Loreto Farias S.
Luego podemos elegir o crear el tipo (1) y el formato (2) de informacin que queremos despliegue.
52 de 105
JRI Ingeniera Loreto Farias S.
Tambin podemos editar esta informacin o crear un estilo propio para cada proyecto, segn los requerimientos del cliente. (3 y 4) la ventanita del Zoom nos sirve para revisar en forma rpida que es lo que contiene cada uno de estos estilos. Luego se desplegar un men, donde podremos ir dibujando la rasante.
53 de 105
JRI Ingeniera Loreto Farias S.
(Ojo este valor K no corresponde al parmetro que sale en el manual de carreteras). Lo primero que has que hacer es setear la curva pues el programa por defecto esta seteada como parablica y debe ser circular, tambin este Setting sirve para trazados rpidos pues se pueden ingresar los parmetros que tendrn las curvas por ejemplo el parmetro mnimo de una curva y despus una vez realizada el trazado de la rasante editar las curvas que ameritan tener un mayor o distinto valor.
54 de 105
JRI Ingeniera Loreto Farias S.
Enseguida dibujaremos la rasante,
55 de 105
JRI Ingeniera Loreto Farias S.
Es importante que una vez que se genera la rasante editemos en la guitarra el origen de la informacin pues por ejemplo en Fondo de tubera es la rasante la que debe ser vinculada a la vieta para que calcule la cota, en la pendientes tambin, pues el programa por defecto deja toda la informacin de la guitarra ligada al terreno natural del perfil, esta vinculacin se hace pinchando el perfil y eligiendo Profile View Properties, luego nos posicionamos donde queremos modificar y luego:
Enseguida nos entregar la informacin segn el Profile Style que elegimos. JRI Ingeniera Loreto Farias S.
56 de 105
Para editar la geometra de la rasante debemos pinchar el editor Profile Grid View que se muestra en el cuadro siguiente y solo modificar, ahora si queremos modificar textos, color posicin, lneas, etc, debemos pinchar la rasante y con botn derecho elegir Edit Label.
57 de 105
JRI Ingeniera Loreto Farias S.
Si queremos extraer esto a una planilla Excel solo debemos pinchar el men Profile Grid View, luego Copy All y enseguida Abrir una planilla Excel y Pegar.
58 de 105
JRI Ingeniera Loreto Farias S.
7.0
DISEO DE SECCIN TIPO Y COMO PROYECTARLA.
La seccin tipo de hacer en dos etapas: 1. Assembly. 2. Subassembly. Trabajaremos en el men Corridors
Luego aparecer una ventana donde definiremos al igual que para la rasante el estilo y tipos de textos, layer, etc.
59 de 105
JRI Ingeniera Loreto Farias S.
Enseguida nos pedir pinchar un punto donde dibujaremos la seccin tipo.
Enseguida pasaremos a la segunda etapa, que es desplegar las herramientas de Tools Palette Window, en ella se despliega una gama de tipos de bermas, calzadas, taludes, canaletas, medianas, etc. Todos en el mismo orden que se describir a continuacin: Como ejemplo nos avocaremos solo a construir una plataforma con calzadas (Roadway) y talud (Daylight), hay que tener presente que los Subassembly deben ser mtricos, si no aparecen al principio cuando de despliega esta paleta de herramientas, podemos pinchar al final de esta y con botn derecho aparecern el resto de las herramientas que nos ofrece este men.
60 de 105
JRI Ingeniera Loreto Farias S.
61 de 105
JRI Ingeniera Loreto Farias S.
62 de 105
JRI Ingeniera Loreto Farias S.
Para editar los parmetros debemos pararnos en la calzada recin dibujada o el Prospector ir a Subassemblies tal como sale en la siguiente pantalla:
Por ejemplo aqu se modific el ancho de la calzada pues por defecto vena en 3.6m.
63 de 105
JRI Ingeniera Loreto Farias S.
Luego se pincha nuevamente el centro y aparecer el otro lado de la calzada (derecho) y luego se puede modificar tambin su ancho o lo que se requiera modificar.
64 de 105
JRI Ingeniera Loreto Farias S.
Enseguida insertaremos los taludes, los que marqu son los ms estndares.
65 de 105
JRI Ingeniera Loreto Farias S.
66 de 105
JRI Ingeniera Loreto Farias S.
Tambin podemos editar los taludes elegidos, al pinchar directamente con botn derecho o de la forma descrita en la Pg. 63.
67 de 105
JRI Ingeniera Loreto Farias S.
Una vez creada la seccin tipo, debemos crear la superficie Corridors, desde el siguiente men:
Nos pedir pinchar el Corridors creado o por lista (hay que ser ordenado con los nombres que se les da a las cosas) Se deber ingresar el Nombre del Corridor que queremos crear,
68 de 105
JRI Ingeniera Loreto Farias S.
Indicaremos el Alineamiento en planta para este Corridor.
69 de 105
JRI Ingeniera Loreto Farias S.
Seleccionar la Rasante proyectada.
y la Seccin Tipo generada.
70 de 105
JRI Ingeniera Loreto Farias S.
Luego la Superficie donde se derramar el talud:
Y por ultimo se crear el Corridor escogiendo OK. Si el Corridor fue creado correctamente se podr visualizar en la barra de Prospector como se indica en la siguiente pantalla:
71 de 105
JRI Ingeniera Loreto Farias S.
Y en planta se desplegar el esqueleto del la superficie generada.
72 de 105
JRI Ingeniera Loreto Farias S.
Si queremos construir la superficie que gener el Corridor deberemos ir propiedades (desde la barra de Prospector o pinchando encima de la superficie generada) y acceder la men Surface, para crear la superficie e indicar con cual parte de la seccin transversal se deber crear la leccin.
73 de 105
JRI Ingeniera Loreto Farias S.
Se puede elegir el estilo o si es que hay ms de una superficie de Corridors, etc.
74 de 105
JRI Ingeniera Loreto Farias S.
Es bueno luego generarnos una Boundaries para que al momento de pegar esta superficie con el terreno natural no se generen tringulos de ms en los bordes, para ello debemos pinchar la cruz que se muestra en el siguiente cuadro y luego aplicar.
75 de 105
JRI Ingeniera Loreto Farias S.
76 de 105
JRI Ingeniera Loreto Farias S.
Enseguida se puede apreciar la nueva superficie en el men Prospector como se indica a continuacin.
Luego se puede pegar esta superficie con los pasos antes indicados. (Pg. 25, 26).
77 de 105
JRI Ingeniera Loreto Farias S.
8.0
SECCIONES TRANSVERSALES.
Para generar las secciones Transversales se debe ir al men Sections, Create Sample Line, como se indica a continuacin:
Se debe escoger el alineamiento en planta, se puede ir a pinchar directamente i hacer un enter y aparecer el siguiente cuadro:
78 de 105
JRI Ingeniera Loreto Farias S.
Se debe crea el grupo de secciones transversales.
79 de 105
JRI Ingeniera Loreto Farias S.
Escoger el criterio de creacin de secciones Transversales desde el siguiente men: La opcin By Range of Stations permite definir la intensidad de los transversales y activa el men de la imagen siguiente:
80 de 105
JRI Ingeniera Loreto Farias S.
Una vez aceptada estos criterios aparecern en planta los perfiles transversales, ahora si los queremos visualizar en pantalla como perfiles transversales debemos ir a
81 de 105
JRI Ingeniera Loreto Farias S.
Nos pedir el punto de insercin de los perfiles transversales: JRI Ingeniera Loreto Farias S.
82 de 105
Y tambin que definamos donde queremos la vieta o banda.
Y por ltimo, aparecern los perfiles transversales!
83 de 105
JRI Ingeniera Loreto Farias S.
84 de 105
JRI Ingeniera Loreto Farias S.
Tambin esta el comando, View / Edith Corridor Section, que se encuentra en el men Corridor, y sirve para visualizar los perfiles en forma rpida: (solo para visualizar).
85 de 105
JRI Ingeniera Loreto Farias S.
Y aparecer en pantalla el siguiente men:
86 de 105
JRI Ingeniera Loreto Farias S.
Para Cubicar: Primero se definir el material (esto solo es necesario para camino)
Luego, nos pedir seleccionar el alineamiento y seccin transversal:
87 de 105
JRI Ingeniera Loreto Farias S.
Entonces nos crearemos una Quantity takeoff criteria haciendo una copia del current que en este caso es el Standard y podremos definir el criterio adecuado para nosotros. Tambin tendremos que elegir el terreno base ( EG) y los perfiles transversales para cubicarlos contra este terreno base ( Datum)
88 de 105
JRI Ingeniera Loreto Farias S.
Y entonces podremos calcular el volumen, generando una tabla en el dibujo.
89 de 105
JRI Ingeniera Loreto Farias S.
Para importar el archivo, y genere un reporte debemos pinchar el siguiente men:
90 de 105
JRI Ingeniera Loreto Farias S.
Este archivo tiene extensin XML, pero tambin se puede copiar directamente desde el AutoCad y pegar en una planilla Excel de la misma forma que lo descrito en la Pg. 58.
91 de 105
JRI Ingeniera Loreto Farias S.
9.0
Importacin de superficies desde Google Earth.
92 de 105
JRI Ingeniera Loreto Farias S.
Importacin de una superficie desde Google Earth: Paso 1: Para proceder a la importacin de una superficie desde Google Earth es necesario contar con una versin actualizada de Google Earth de lo contrario no se podr realizar la importacin.
Para proceder con la importacin de la superficie deberemos ubicarnos en Google Herat y ubicar la zona que se desea importar, por ejemplo: Antofagasta.
93 de 105
JRI Ingeniera Loreto Farias S.
La zona que se desea trabajar debe estar en pantalla.
94 de 105
JRI Ingeniera Loreto Farias S.
Luego vamos a Civil 3D en un proyecto que ya ha sido abierto. Desde el men File/import/import Google Erath and Surface
Las coordenadas de insercin de la imagen y superficie seleccionada en Google Earth, pueden ser ingresadas en este punto.
Tambin puede definirse una rotacin de la imagen entregando la opcin de orientar
95 de 105
JRI Ingeniera Loreto Farias S.
Primero se visualizara la imagen de la superficie en pantalla.
Luego se visualizara la superficie y se encender el modelo que se encuentre activo en el estilo utilizado en la superficie.
96 de 105
JRI Ingeniera Loreto Farias S.
Esta superficie ser agregada al administrador de superficies y se podr visualizar encendiendo cualquiera de los modelos de terreno 3D disponibles en el estilo de superficie.
Tambin es posible pegar la imagen extrada desde Google Earth al terreno y luego visualizarla en 3D, esto se puede ver activando el comando view/Visual Styles/Realistic
97 de 105
JRI Ingeniera Loreto Farias S.
Una vez ya creada la superficie es posible trabajar sobre ella como si fuese una superficie creada por cualquier otro dato de entrada.
98 de 105
JRI Ingeniera Loreto Farias S.
10.0 PEGAR UNA IMAGEN EN MODELOS GENERADOS EN CIVIL 3D.
Una de las ms interesantes herramientas que posee la versin 2008 de AutoCad Civil 3D es la posibilidad de adherir una imagen a los modelos generados con el programa.
Para llevar a cabo esto es necesario con anterioridad haber generado un modelo de terreno, con cualquiera de las opciones que el programa posee y una vez construida deberemos proceder a insertar la imagen dentro de el proyecto de Civil 3D para luego proceder a ejecutar el comando de pegado. El resultado es bastante real y si la calidad de las imgenes es buena la visualizacin de los modelos tambin los ser. Pasos: 1.- Cargar un proyecto nuevo con alguna plantilla de trabajo
99 de 105
JRI Ingeniera Loreto Farias S.
2.-Generar un modelo de terreno desde la barra Prospector (superficie sin datos).
3.-Construir el modelo de terreno con cualquiera de la opciones que civil 3d Permite (pueden ser puntos topogrficos, archivos de curvas de nivel en 3D, archivos DEM, mallas de superficies generadas en otros programas o importaciones de superficies LamXml.
100 de 105
JRI Ingeniera Loreto Farias S.
4.-Una vez construida la superficie ser necesario encender el modelo de tringulos
Luego realizar una vista en planta del modelo de terreno.
101 de 105
JRI Ingeniera Loreto Farias S.
5.-Insertar la imagen Raster a travs de los comandos de AutoCad.
6.-Ejecutar los comando de pegado de imgenes. Este se encuentra en el men de surface, utilities, Drape image.
102 de 105
JRI Ingeniera Loreto Farias S.
7.-Una vez pegada la imagen, solo bastara realizar una visualizacin en 3D de la imagen en modo de Visualizacin Realista (solo en este modo se podr apreciar el pegado de la imagen)
103 de 105
JRI Ingeniera Loreto Farias S.
Você também pode gostar
- Tercero PaDocumento13 páginasTercero PaIsaura SanchezAinda não há avaliações
- ArenamientoDocumento3 páginasArenamientoMilagros AmanauAinda não há avaliações
- Memoria - Informe PPP 2020Documento3 páginasMemoria - Informe PPP 2020Gabriela Hijar LevanoAinda não há avaliações
- Ejercicios de ExcelDocumento23 páginasEjercicios de ExcelAlfredo Jair Salazar leónAinda não há avaliações
- Tarea 3 Componente Practico - Practicas SimuladasDocumento25 páginasTarea 3 Componente Practico - Practicas SimuladasSheyko GamingAinda não há avaliações
- TAREA 9 - Realiza Mediciones en Circuitos CombinacionalesDocumento7 páginasTAREA 9 - Realiza Mediciones en Circuitos CombinacionalesDangelo Hurtado ArmasAinda não há avaliações
- 9 A - B MATEMATICAS Semana 9Documento3 páginas9 A - B MATEMATICAS Semana 9juanitoppgamerAinda não há avaliações
- Ciencias Ambientales Avanzada PDFDocumento25 páginasCiencias Ambientales Avanzada PDFOscar BuitragoAinda não há avaliações
- Evaluacion Mod III CostosDocumento4 páginasEvaluacion Mod III CostosEDWARDAinda não há avaliações
- PF - Distrito PAUCARDocumento3 páginasPF - Distrito PAUCARBryan Aucayauri SaenzAinda não há avaliações
- Actividad 5 DMLDocumento1 páginaActividad 5 DMLNelfrydariel CruzgenaoAinda não há avaliações
- Manual de Usuario SoluclinicDocumento26 páginasManual de Usuario SoluclinicDiana Paulina Escobar HernandezAinda não há avaliações
- Mead Mapa ConceptualDocumento2 páginasMead Mapa ConceptualLuz Estella Agamez FloresAinda não há avaliações
- Práctica Calificada #3Documento2 páginasPráctica Calificada #3DICK REYNER FLORES LUCANAAinda não há avaliações
- Inventario 1100100134495 HCB Mis PayasitosDocumento2 páginasInventario 1100100134495 HCB Mis PayasitosHcb Los PaticosAinda não há avaliações
- Requerimiento #1Documento2 páginasRequerimiento #1Samuel Chacon RomanAinda não há avaliações
- Caso 540Documento3 páginasCaso 540Danny PazAinda não há avaliações
- Juego Borja Lopez Barinaga - UnlockedDocumento310 páginasJuego Borja Lopez Barinaga - UnlockedFabian CifuentesAinda não há avaliações
- 1 - 8 - Actividad RESUELTODocumento3 páginas1 - 8 - Actividad RESUELTOjuan monterealAinda não há avaliações
- Importacia de Los Sistemas de InformacionDocumento4 páginasImportacia de Los Sistemas de InformacionMiguel MolinaAinda não há avaliações
- Capacidad Vial y Niveles de ServicioDocumento5 páginasCapacidad Vial y Niveles de ServicioGabriela AyalaAinda não há avaliações
- TDA2.-Prueba PrácticaDocumento10 páginasTDA2.-Prueba Prácticamizor82Ainda não há avaliações
- Arranque de CalderaDocumento12 páginasArranque de CalderaCarlos Abraham Barrera NavezAinda não há avaliações
- Serie de Ejercicios Tema 3Documento13 páginasSerie de Ejercicios Tema 3Gustavo Antonio Muñiz MorenoAinda não há avaliações
- Cuadro Comparativo Modelos de CalidadDocumento17 páginasCuadro Comparativo Modelos de Calidadalejo arAinda não há avaliações
- Grupo #1 - Invenciones, Patentes y Materia No PatentableDocumento34 páginasGrupo #1 - Invenciones, Patentes y Materia No PatentableCharles Benites ChecaAinda não há avaliações
- TPCC Semana - 15 RCP - RciDocumento4 páginasTPCC Semana - 15 RCP - Rcijheison javier salvatierra navarroAinda não há avaliações
- Cuestionario U2AP Equipo 1Documento4 páginasCuestionario U2AP Equipo 1ARMANDO URIEL MARTINEZ RIOSAinda não há avaliações
- Luminarias - Plano - l107 - Vista 3d Tuberia Luminaria Despiece (l3 - l2)Documento1 páginaLuminarias - Plano - l107 - Vista 3d Tuberia Luminaria Despiece (l3 - l2)alonso romeroAinda não há avaliações
- Mathcad Prime Keyboard Shortcuts EsDocumento14 páginasMathcad Prime Keyboard Shortcuts EsMartinez RodriguezAinda não há avaliações