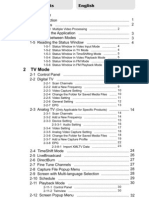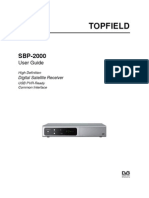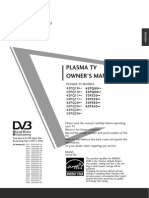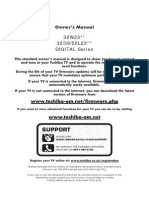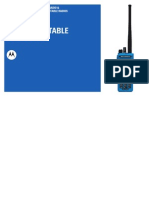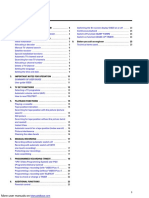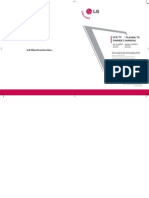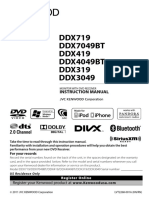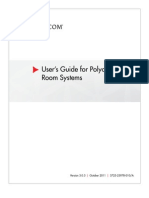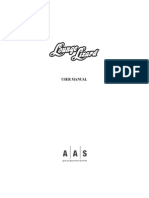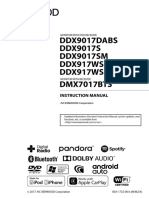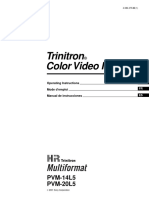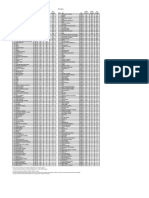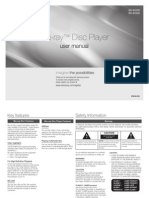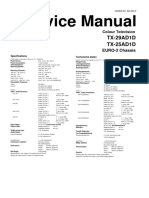Escolar Documentos
Profissional Documentos
Cultura Documentos
Topfield TF5200PVRc User Guide
Enviado por
jack13579Direitos autorais
Formatos disponíveis
Compartilhar este documento
Compartilhar ou incorporar documento
Você considera este documento útil?
Este conteúdo é inapropriado?
Denunciar este documentoDireitos autorais:
Formatos disponíveis
Topfield TF5200PVRc User Guide
Enviado por
jack13579Direitos autorais:
Formatos disponíveis
TOPFIELD
TF 5200 PVRc
User Guide
Digital Cable Receiver
Personal Video Recorder CONAX
Contents
iii
Contents
Introduction 1.1 1.2 Features . . . . . . . . . . . . . . . . . . . . . . . . . . . . . . . Controlling the digital receiver . . . . . . . . . . . . . . . . . . 1.2.1 1.2.2 1.3 The front panel . . . . . . . . . . . . . . . . . . . . . . . The remote control . . . . . . . . . . . . . . . . . . . . .
1 1 2 3 4 7 8 8 8
What is common interface? . . . . . . . . . . . . . . . . . . . .
Setup 2.1 2.2 2.3 2.4 Unpacking . . . . . . . . . . . . . . . . . . . . . . . . . . . . . . Safety precautions . . . . . . . . . . . . . . . . . . . . . . . . .
Rear panel connections . . . . . . . . . . . . . . . . . . . . . . . 10 Connecting up your digital receiver . . . . . . . . . . . . . . . 11 2.4.1 2.4.2 2.4.3 Connecting to the broadcasting cable . . . . . . . . . . 12 Connecting to your television . . . . . . . . . . . . . . 12 Connecting to your video cassette recorder . . . . . . . 15 Inserting batteries in the remote control . . . . . . . . . 15 Powering on and checking picture . . . . . . . . . . . . 16
2.5
Switching on for the rst time . . . . . . . . . . . . . . . . . . . 15 2.5.1 2.5.2
iv
Contents
Preference Settings 3.1 3.2
17
Language settings . . . . . . . . . . . . . . . . . . . . . . . . . . 17 Video and audio settings . . . . . . . . . . . . . . . . . . . . . . 19 3.2.1 3.2.2 3.2.3 3.2.4 3.2.5 3.2.6 Television standard . . . . . . . . . . . . . . . . . . . . 19 Colour model . . . . . . . . . . . . . . . . . . . . . . . . 20 Video cassette recorder . . . . . . . . . . . . . . . . . . 20 Television aspect ratio . . . . . . . . . . . . . . . . . . . 21 Sound mode . . . . . . . . . . . . . . . . . . . . . . . . 21 Radio frequency output . . . . . . . . . . . . . . . . . . 21
3.3 3.4 3.5 3.6 4
Local time setting . . . . . . . . . . . . . . . . . . . . . . . . . . 22 Parental control . . . . . . . . . . . . . . . . . . . . . . . . . . . 24 Adjusting the on-screen display . . . . . . . . . . . . . . . . . . 25 To turn on the time shift feature . . . . . . . . . . . . . . . . . . 25 26
Service Search 4.1 4.2
Searching broadcasting services . . . . . . . . . . . . . . . . . . 26 Resetting to factory settings . . . . . . . . . . . . . . . . . . . . 27 29
Daily Usage 5.1 5.2
Volume control . . . . . . . . . . . . . . . . . . . . . . . . . . . 29 Watching television . . . . . . . . . . . . . . . . . . . . . . . . . 29 5.2.1 5.2.2 5.2.3 5.2.4 5.2.5 5.2.6 The services list . . . . . . . . . . . . . . . . . . . . . . . 29 The favourite services list . . . . . . . . . . . . . . . . . 31 Viewing programme information . . . . . . . . . . . . 33 Selecting audio tracks . . . . . . . . . . . . . . . . . . . 33 Selecting subtitle tracks . . . . . . . . . . . . . . . . . . 34 Viewing teletext . . . . . . . . . . . . . . . . . . . . . . 34
5.3 5.4 5.5 5.6
Viewing electronic programme guide . . . . . . . . . . . . . . 34 Watching multifeed programme . . . . . . . . . . . . . . . . . 35 Using time shift . . . . . . . . . . . . . . . . . . . . . . . . . . . 36 Using picture in picture . . . . . . . . . . . . . . . . . . . . . . 37
Contents
Listing Services 6.1 6.2 6.3 6.4
39
Editing the services list . . . . . . . . . . . . . . . . . . . . . . . 39 Editing the favourite list . . . . . . . . . . . . . . . . . . . . . . 41 How to use on-screen keyboard . . . . . . . . . . . . . . . . . . 43 Transferring receiver data . . . . . . . . . . . . . . . . . . . . . 43 45
Recording and Playing 7.1 7.1.1 7.1.2 7.1.3 7.1.4 7.1.5 7.1.6 7.2 7.2.1 7.2.2 7.2.3 7.2.4 7.2.5 7.2.6 7.3 7.3.1 7.3.2 7.3.3 7.3.4 7.3.5 7.3.6 7.3.7 7.4
Recording a programme . . . . . . . . . . . . . . . . . . . . . . 46 Instant recording . . . . . . . . . . . . . . . . . . . . . . 46 Current programme recording . . . . . . . . . . . . . . 48 Timer recording . . . . . . . . . . . . . . . . . . . . . . 49 Scheduling a recording using the programme guide . 52 Recording a time-shifted programme . . . . . . . . . . 52 Recording a pay service programme . . . . . . . . . . . 53 To delete a recording . . . . . . . . . . . . . . . . . . . . 54 To sort recordings . . . . . . . . . . . . . . . . . . . . . 54 To lock a recording . . . . . . . . . . . . . . . . . . . . . 55 To rename a recording . . . . . . . . . . . . . . . . . . . 55 To make a new folder . . . . . . . . . . . . . . . . . . . 55 To move a recording to another folder . . . . . . . . . . 56 To navigate using the progress bar . . . . . . . . . . . . 57 To play in slow motion . . . . . . . . . . . . . . . . . . 57 To play in fast motion . . . . . . . . . . . . . . . . . . . 57 To make a bookmark . . . . . . . . . . . . . . . . . . . . 58 To play back a recording repeatedly . . . . . . . . . . . 58 To play back recordings in sequence . . . . . . . . . . . 59 To play back a scrambled recording . . . . . . . . . . . 59
File archive . . . . . . . . . . . . . . . . . . . . . . . . . . . . . 54
Playing back a recording . . . . . . . . . . . . . . . . . . . . . . 56
Editing a recording . . . . . . . . . . . . . . . . . . . . . . . . . 60
vi
Contents
7.5 7.6 7.7 7.8 8 9
Copying a recording . . . . . . . . . . . . . . . . . . . . . . . . 60 MP3 playback . . . . . . . . . . . . . . . . . . . . . . . . . . . . 61 Transferring recording les . . . . . . . . . . . . . . . . . . . . 61 Formatting the hard disk . . . . . . . . . . . . . . . . . . . . . . 63 64 66
Topeld Application Program Firmware Update 9.1 9.2 9.3 9.4
Checking the rmware information . . . . . . . . . . . . . . . 66 From your computer via USB port . . . . . . . . . . . . . . . . 68 From your computer via RS-232 port . . . . . . . . . . . . . . . 69 From another digital receiver via RS-232 port . . . . . . . . . . 70 71
Index
Chapter 1
Introduction
The TF 5200 PVRc digital receiver is fully compliant with the international Digital Video Broadcasting (DVB) standard, and can receive digital broadcasts. NOTE In general we equate a channel with a frequency. Unlike analogue broadcasts, however, digital broadcasts are not all assigned to their own frequencies; instead, multiple television broadcasts are transmitted through a single frequency. The frequency in digital broadcasting is usually called transponder. To reduce confusion in this manual, the word service is preferably used than channel as a term to indicate one television or radio broadcast.
1.1
Features
The TF 5200 PVRc digital receiver has the following features: Can store up to 2000 television and radio services. You can edit the services list.
Introduction
You can create favourite lists of your favourite services. You can view information about the current television or radio programme. Has an electronic programme guide that provides an overview of scheduled programmes. You can update the rmware of the digital receiver to the latest version, provided by the manufacturer. You can record one broadcasting service while you are currently watching another. The large storage capacity of the built-in hard disk drive allows you to record up to about 60 hours of television in case of 250 gigabytes in excellent picture and sound quality. Time shift is a special technical feature available on the TF 5200 PVRc. You can pause the programme you are watching and resume it again at a later time. Then you can quickly go to whatever part of the current programme by fast foward and rewind search.
1.2
Controlling the digital receiver
The digital receiver can be operated with the remote control and the buttons on the front panel. NOTE When the digital receiver is off but plugged into a wall outlet, we say that it is in standby mode; on the other hand, when it is on, it is in operation mode. Even when you are not using the digital receiver, you should keep it plugged into a wall outlet to be in standby mode so that it can run timer events at any time.
1.2 Controlling the digital receiver
1.2.1
The front panel
The front panel of the digital receiver has buttons to control the digital receiver, and specic lamps and a display to indicate its status. The following indicates what they mean.
TV/STB REMOTE STANDBY
OK
TV/STB lamp lights up while your video recorder operates instead of the digital receiver. See 3.2.3 for more details. REMOTE lamp lights up whenever you press a button on the remote control. STANDBY lamp lights up while the digital receiver is in standby mode. Front display displays the current time in standby mode, and displays the current service in operation mode. STANDBY button switches the digital receiver between standby mode and operation mode. MENU button displays the main menu. It is also used to return to the previous menu from a submenu. CHANNEL , buttons switch to previous or next service. They are also used to navigate in menus and interactive screens. VOLUME , buttons decrease or increase the volume. They are also used to change values for menu options. OK button displays the services list. See 5.2.1 for more details. It is also used to select a menu item.
ca
bd
Introduction
Pull the right edge of the front panel to open the ap. You have to insert your subscription card into the front slot to watch pay services.
1.2.2
The remote control
1
button switches the digital receiver between standby mode and operation mode. mutes the sound. Press again to switch it back on.
UHF displays the radio frequency
setting menu. See 3.2.6 for more details.
switches the output of the TV SCART socket between the digital receiver and the device connected to the VCR SCART socket. See 3.2.3 for more details. is used to set a sleep timer. Numeric buttons are used to enter a service number for service change or to specify values for menu options. switches between the current service and the previously viewed one. displays the service information box. It is also used to display more information about a programme.
5 6
9 10
GUIDE displays the electronic programme guide.
switches between television services and radio services.
1.2 Controlling the digital receiver
11
MENU displays the main menu. It is also used to return
to the previous menu from a submenu. is used to select an audio track and a sound mode, or a video track of multifeed programme. are also used to change values for menu options.
12
13
V , V + buttons decrease or increase the volume. They P , P + buttons switch to previous or next service.
They are also used to navigate in menus and interactive screens.
14
15
OK displays the services list. See 5.2.1 for more details.
It is also used to select a menu item.
16 17 18 19 20
FAV displays the favourite lists.
EXIT is used to exit the current screen.
displays teletext. is used to start reverse playback. Subsequent presses increase the rewind speed. resumes normal playback speed, or displayes the progress bar for navigation on playback or time shift. To play a recorded programme, see button 34. is used to start fast motion playback. Subsequent presses increase the playback speed. is used to start slow motion playback. Subsequent presses change the playback speed. is used to stop playback, to stop recording, or to jump back to live television from time-shifted television. is used to start recording. pauses live television or playback of a recorded programme.
is used to select a subtitle track.
21
22
23
24
25 26
Introduction
27
changes the position of sub-screen counterclockwise. It is also used to jump back to beginnng of recording during a playback. changes the position of sub-screen clockwise. It is also used to jump to end of recording during a playback.
28
29
SAT swaps the sub-picture with the main picture. See
5.6 for more details. is used to display, minify or hide the sub-screen. See 5.6 for information about picture-in-picture. is used to make a bookmark during playback or time shift. is used to jump to next bookmark position or to jump forward by 30 seconds. is used to jump back 10 seconds for an instant replay. It is also used to edit a recording. is used to display the list of recorded programmes that are stored on the internal hard disk drive. See 7.2 for more details. displays the services list for sub-screen. It is also used to specify a block for editing or for repeated playback.
30
31
32
33
34
35
The , , , and buttons have additional different functions per menu besides their own function. They will be guided by on-screen help.
1.3 What is common interface?
1.3
What is common interface?
Some broadcasts are scrambled so that only paid subscribers can enjoy them. Scrambled services can only be viewed with a Conditional Access Module (CAM) and a subscription card belonging with the scrambling system. Common Interface (CI) is the slot on a digitial receiver into which a conditional access module may be insterted. The front of the digital receiver has two common interfaces. To watch a pay service, you should take the following steps: 1. Purchase a conditional access module and a subscription card for the pay service you want to watch. 2. Insert the subscription card into the conditional access module. 3. Insert the conditional access module into a common interface on the front of the digital receiver. To view the information about the module and subscription card inserted into the digital receiver, select the Common Interface menu. You should see a screen like the left gure.
Setup
Chapter 2
Setup
2.1
Unpacking
Before going any further, check that you have received the following items with your digital receiver. Remote control unit Two batteries for the remote control (AAA 1.5 V) One loop cable, to link the rst tuner with the second tuner One SCART-to-component cable One S-Video cable A copy of this user guide NOTE Accessories may vary according to your local area.
2.2
Safety precautions
Please read carefully the following safety precautions.
2.2 Safety precautions
The mains power must be 90 to 250 volt. Check it before connecting the digital receiver to the wall outlet. For the power consumption of the digital receiver, refer to Table 2.1. The wall outlet should be near the equipment. Do not run an extension lead to the unit. Do not expose the digital receiver to any moisture. The digital receiver is designed for use indoors only. Use dry cloth when cleaning the digital receiver. Place the digital receiver on a rm and level surface. Do not place the digital receiver close to heat emitting units or in direct sunlight, as this will impair cooling. Do not lay any objects such as magazines on the digital receiver. When placed in a cabinet, make sure there is a minimum space of 10 centimetres around it. For the physical specication of the digital receiver, refer to Table 2.2. Protect the power cord from being walked on or pinched. If the wires are exposed or the cord is damaged, do not use the digital receiver and get the cord replaced. Never open the digital receiver casing under any circumstances. The warranty will be void. Refer all servicing to a qualied service technician.
Table 2.1: Power specications Input voltage Power consumption 90 to 250 V AC, 50/60 Hz 25 W at maximum in operation 8 W in standby
10
Setup
Table 2.2: Physical specications Size Weight Operating temperature Storage relative humidity 340 60 265 mm 3.4 kg 0 to 45 C 5 to 95 %
2.3
Rear panel connections
The TF 5200 PVRc has a wide range of connections on the back panel.
1 3 5 8 11
CABLE 1
CABLE 2
VIDEO
RF OUT
L
TV
RF IN
R
RF LOOP 1 OUT
RF LOOP 2 OUT AUDIO S-VIDEO VCR USB S/PDIF RS-232
10
12
13
14
Check what connections your television set has in comparison with the digital receiver.
1
CABLE 1
Cable broadcasting signal input socket for the rst tuner.
RF LOOP 1 OUT Cable broadcasting signal output socket through the rst tuner. CABLE 2 Cable broadcasting signal input socket for the second tuner.
RF LOOP 2 OUT Cable broadcasting signal output socket through the second tuner. VIDEO Composite video output socket for the television set. (yellow)
AUDIO L/R Stereo audio output socket for the television set or the audio system. (white/red)
2.4 Connecting up your digital receiver
11
S-VIDEO
Super video output socket for the television set. Audio and video output socket for the television set. Audio and video input/output socket for the video cassette recorder or suchlike. USB port for rmware update and data transfer. Analogue television output socket. Analogue television input socket. Dolby digital output socket for the audio system. Serial port for rmware update and data transfer.
TV
VCR
10
USB
11 12 13
RF OUT RF IN S/PDIF
14
RS-232
Table 2.3: Connectors specications VIDEO AUDIO S-VIDEO TV VCR Composite video (CVBS) output Left & right audio output Super video (S-Video) output CVBS/S-Video/RGB/YUV video output Left & right audio output CVBS video output Left & right audio output CVBS/S-Video/RGB/YUV video input for bypass Left & right audio input for bypass Dolby digital audio output 115.2 kbps at maximum 2.0
S/PDIF RS-232 USB
2.4
Connecting up your digital receiver
There are several ways to set up the digital receiver. Set up the digital receiver suitably to your television and other appliances.
12
Setup
If you have any problem with your setup or need help, contact your dealer.
2.4.1
Connecting to the broadcasting cable
Whatever sort of connection you have between the digital receiver and the television, you need to connect the digital receiver to the broadcasting cable so that it can receive digital television services. Connect the broadcasting cable to the CABLE 1 connector on the back panel of the digital receiver. Also, you must ensure that there is a connection to both the CABLE 1 and CABLE 2 connectors on your digital receiver, so that both tuners work properly. Normally you do that by using a loop cable to link from the RF LOOP 1 OUT connector to the CABLE 2 connector. If you have another digital receiver, link it from the RF LOOP 2 OUT connector.
2.4.2
Connecting to your television
Between all the following connectors of the digital receiver, we recommend you to use the rst connector to get best picture quality. If your television does not have the matching connector, then use the next connector in the following order for better picture quality. 1. SCART connector (TV) 2. S-Video connector (S-VIDEO) 3. Composite connector (VIDEO) 4. RF connector (RF OUT)
2.4 Connecting up your digital receiver
13
You should congure audio and video settings after connecting up the digital receiver. See 3.2 for detailed description. To use the SCART connector For best results with a standard television set, you should use a SCART cable, plugging one end into the TV socket on the digital receiver and the other end into a free SCART socket on your television. Some televisions have inputs via Component connector or S-Video connector rather than SCART. If you have such a television, use an appropriate conversion cable to link the TV socket on the digital receiver to the matching socket on your television. If you connect with a standard SCART cable, you do not have to make audio connections because the SCART connector can output stereo audio. But if you use a conversion cable, such as SCART-to-Component, you have to make audio connections. To use the S-Video connector You will need to obtain a S-Video cable to use the S-Video connector. Plug one end of the cable into the S-VIDEO socket on the digital receiver, and the other end into the matching socket on your television.
14
Setup
To use the composite video connector You will need to obtain a composite video cable (RCA cable) to use the composite video connector. Plug one end of the cable into the VIDEO (yellow) socket on the digital receiver, and the other end into the matching socket on your television.
To connect the audio connectors You will need to obtain an audio cable (RCA cable) to connect the audio connectors. Plug one end of the cable into the AUDIO L (white) and AUDIO R (red) sockets on the digital receiver, and the other end into the matching sockets on your television or audio system.
To enjoy Dolby digital audio, your television or audio system must be able to decode Dolby digital audio, and you will need to obtain a S/PDIF cable. Plug one end of the cable into the S/PIDF socket on the digital receiver, and the other end into the matching socket on your audio system.
To use the RF connector If your television does not have any video and audio input, you will need to use the radio frequency output from the digital receiver.
2.5 Switching on for the rst time
15
In this case, you will need to connect a cable from the RF OUT socket to the antenna connector on your television. To ensure your television can also pick up existing analogue channels as well, you will need to connect a cable from your television antenna to the RF IN connector. Tune your television set to channel 36 (or rarely 43) so that you can see the output from the digital receiver.
2.4.3
Connecting to your video cassette recorder
The digital receiver can also output video to another appliance such as a video cassette recorder or video receiver through an auxiliary SCART connector. You will need to obtain a SCART cable to use the auxiliary SCART connector. Plug one end of the cable into the VCR socket on the digital receiver, and the other end into the matching socket on your video cassette recorder or suchlike.
2.5
Switching on for the rst time
Now that you have your digital receiver connected, you should plug it in to a mains socket. Ensure that your television set is turned on, so that you will be able to see the display from the digital receiver.
2.5.1
Inserting batteries in the remote control
To insert the batteries, open the battery compartment by removing the lid, and then insert the batteries observing the polarity, which is marked on the base of the battery compartment.
16
Setup
If the digital receiver no longer reacts properly to remote control commands, the batteries may be at. Be sure to remove used batteries. The manufacturer accepts no liability for the damage resulting from leaking batteries. NOTE Batteries, including those which contain no heavy metals, may not be disposed of with household waste. Please dispose of used batteries in an environmentally sound manner. Find out about the legal regulations which apply in your area.
2.5.2
Powering on and checking picture
Now, press the control. button in top left corner on the remote
If the picture is good, you can skip to 4.1 to search for the available television and radio services. Otherwise, you may need to temporarily connect the composite video connector (VIDEO) to your television set so that you can see the on-screen menus in order to congure the video settings.
17
Chapter 3
Preference Settings
3.1
Language settings
You can select the language in which the menu would be displayed. In addition to that, you can select which language of audio track and of subtitle track should be output. Select the System Setting > Language Setting menu. You should see a screen like the left gure.
Menu language The digital receiver supports many menu languages: Dutch, English, German, French, Italian, Russian, Turkish and so forth. Set the Menu Language option to your desired language. Once you select a language, the menu will be immediately displayed in the selected language.
18
Preference Settings
Subtitle language Set the 1st Subtitle Language option and the 2nd Subtitle Language option to your desired languages. When you watch a programme, if the programme has a subtitle track of the language that is designated for the 1st Subtitle Language, it will be displayed. If the rst language is not available but the second language is available, the subtitle of the second language will be displayed. If there is not any available language, no subtitle will be displayed. Apart from this setting, you can select a subtitle track with the button. See 5.2.5 for detailed description. Audio language Set the 1st Audio Language option and the 2nd Audio Language option to your desired languages. When you watch a programme, if the programme has an audio track of the language that is designated for the 1st Audio Language, it will be output. If the rst language is not available but the second language is available, the audio of the second language will be output. Apart from this setting, you can select an audio track with the button. See 5.2.4 for detailed description.
3.2 Video and audio settings
19
3.2
Video and audio settings
You have to congure the video and audio settings appropriately to your television set and other appliances. Select the System Setting > A/V Output Setting menu. You should see a screen like the left gure.
3.2.1
Television standard
The digital receiver supports two television standards. One is PAL standard, and the other is NTSC standard. PAL was adopted in European countries while NTSC is adopted in USA, Canada, Mexico and so forth. Refer to Table 3.1 for television standard of your local area. If you have a PAL television, you have to set the TV Type option to PAL. In that case, if you switch to a service of the NTSC standard, the digital receiver will presents the pictures converting into the PAL standard. However, it is inevitable to lose a little picture quality. Likewise, the contrary case brings about the same result. The best thing is to watch PAL services with a PAL television and to watch NTSC services with a NTSC television. However, a multi television set is able to process both of them. So if you have a multi television set, you had better set the TV Type option to Multi. Then the digital receiver will present pictures without standard conversion.
20
Preference Settings
3.2.2
Colour model
Through the TV SCART connector, the digital receiver is able to output video in various colour models. If you have the digital receiver linked to your television via this connector, you should set the Video Output option to your desired colour model. If you have connected via the RCA connector labeled VIDEO on the back panel, you do not have to set this option because the digital receiver outputs CVBS video through the RCA connector independent of the SCART connector. However, if you have connected via the S-VIDEO connector, you have to set this option to S-Video because the output through S-Video connector comes from the SCART interface. It is known in general that the RGB colour model provides the best video quality with little difference from the YUV colour model but the CVBS colour model does the least. So RGB would be most desirable for this option.
3.2.3
Video cassette recorder
You can have the digital receiver linked to your video cassette recorder or such an appliance via the VCR SCART connector. In that case, the digital receiver will operate differently depending on the setting of the VCR Scart Type option. If the option is set to Standard, the digital receiver will pass the video from the video cassette recorder to your television when it starts playback. But if the option is set to External A/V, the digital receiver will not pass the video automatically. To pass it, you have to press the button. NOTE It is impossible for the digital receiver to record the video that the video recorder plays back because the digital receiver is just a bypass for the video recorder.
3.2 Video and audio settings
21
3.2.4
Television aspect ratio
If you have a wide-screen television, set the TV Aspect Ratio option to 16:9. Otherwise, if you have a normal-screen television, set the TV Aspect Ratio option to 4:3.
You cannot fully enjoy wide-screen programmes with your normal-screen television as the above gures show. The left gure shows a normal picture displayed in the normal screen. To watch wide-screen programmes in the shape like the centre gure, set the 16:9 Display Format option to Letter Box. Widescreen pictures then will be reduced to t to the width of the normal screen. Otherwise, to watch them in the shape like the right gure, set it to Center extract. Wide-screen pictures then will be cut out on the left and right sides equally to t to the width of the normal screen.
3.2.5
Sound mode
Basically, there are two audio sources as you can nd two audio sockets on the back panel of the digital receiver. You can enjoy only one source or both of them in either stereo or mono. Set the Sound Mode option as you desire. Apart from this setting, you can change the sound mode with the button. See 5.2.4 for detailed description.
3.2.6
Radio frequency output
If you have connected your television to the RF OUT socket, you should congure the radio frequency output. The digital
22
Preference Settings
receiver can make analogue television from digital television and output it via the RF OUT socket. Set the RF Output option to the television standard that your country supports referring to Table 3.1.
Table 3.1: Television standards by country
Signal type PAL G Country Australia, Austria, Cyprus, Czech Republic, Egypt, Estonia, Finland, Germany, Greece, Iceland, Iran, Israel, Italy, Kuwait, Latvia, Libya, Lithuania, Luxembourg, Netherlands, New Zealand, Norway, Portugal, Slovakia, Slovenia, Spain, Sweden, Switzerland, Syria, Yugoslavia Hong Kong, Macao, Republic of Ireland, South Africa, United Kingdom Czech Republic, Hungary, Poland Bahamas, Belgium, Bolivia, Chile, Ecuador, Fiji, Guam, Jamaica, Mexico, Panama, Peru, United States, Venezuela
PAL I PAL K NTSC M
Set the RF Channel option to a channel number as you desire. You then have to retune your television set to the new channel number.
3.3
Local time setting
You should set your local time for timer events. Select the System Setting > Time Setting menu. You should see a screen like the left gure. You can set the clock manually or use the time signal, Greenwich Mean Time (GMT), carried as part of the digital television broadcast. To use Greenwich Mean Time, take the following steps: 1. Set the Mode option to Auto; then the Time Offset option becomes enabled.
3.3 Local time setting
23
Table 3.2: Time offset table Time offset GMT 12:00 GMT 11:00 GMT 10:00 GMT 09:00 GMT 08:00 GMT 07:00 GMT 06:00 GMT 05:00 GMT 04:00 GMT 03:30 GMT 03:00 GMT 02:00 GMT 01:00 GMT GMT + 1:00 GMT + 2:00 GMT + 3:00 GMT + 3:30 GMT + 4:00 GMT + 4:30 GMT + 5:00 GMT + 5:30 GMT + 6:00 GMT + 7:00 GMT + 8:00 GMT + 9:00 GMT + 9:30 GMT + 10:00 GMT + 11:00 GMT + 12:00 City Eniwetok, Kwajalein Midway Island, Samoa Hawaii Alaska Pacic Time US, Canada Mountain Time US, Canada Central Time US, Canada, Mexico City Eastern Time US, Canada, Bogota, Lima Atlantic Time Canada, La Paz Newfoundland Brazil, Georgetown, Buenos Aries Mid-Atlantic Azores, Cape Verde Islands London, Lisbon, Casablanca Paris, Brussels, Copenhagen, Madrid South Africa, Kaliningrad Baghdad, Riyadh, Moscow, St. Petersburg Tehran Abu Dhabi, Muscat, Baku, Tbilisi Kabul Ekaterinburg, Islamabad, Karachi, Tashkent Bombay, Calcutta, Madras, New Delhi Almaty, Dhaka, Colombo Bangkok, Hanoi, Jakarta Beijing, Perth, Singapore, Hong Kong Tokyo, Seoul, Osaka, Sapporo, Yakutsk Adelaide, Darwin Eastern Australia, Guam, Vladivostok Magadan, Solomon Islands, New Caledonia Fiji, Auckland, Wellington, Kamchatka
2. Set the Time Offset option to the time difference between your time zone and GMT referring to Table 3.2. 3. Make sure that your local time is correctly displayed on the Local Time option. To set the local time yourself, set the Mode option to Manual and enter your local time to the Local Time option with the numeric buttons. The time format is day/month/year 24-hour:minute.
24
Preference Settings
3.4
Parental control
In general, television programmes are classied according to the level of violence, nudity and language of their content. When you are watching a programme, you can check its programme classication on the information box. For the information box, see 5.2.3. You can prevent your children from watching specic programmes by specifying a programme classication. Select the System Setting > Parental Control menu. You should see a screen like the left gure, and you will be asked your Personal Identication Number (PIN). The number is initially set to 0000.
If you wish to block 15 or above rated programmes, set the Censorship option to 15 (age). Setting it to No block blocks no programme; on the other hand, setting it to Total block blocks every programme. NOTE If a programme does not have any programme classication information, your censorship setting will not take effect. If anyone is trying to watch a programme that is of or above the censorship setting, the person has to enter the personal identication number to override. To change the number, select the Change PIN Code menu; then an input box appears. You have to enter a desired number twice for conrmation.
3.5 Adjusting the on-screen display
25
You can also restrict uses of some menus. Selecting the Access Control menu displays a list of menus that you can lock. If the Time Setting item is set to Locked, you have to enter the personal identication number when accessing the Time Setting menu. If you enter a wrong number, you cannot use the menu. To release a shut item, set it to Unlocked.
3.5
Adjusting the on-screen display
You can adjust the transparency level of the on-screen display. Select the System Setting menu and set the OSD Transparency option as you desire. Its available range is from 0 to 50 percent. You can adjust the display time of the information box. For the information box, see 5.2.3. To adjust its display time, select the System Setting menu and set the Info Box Display Time option as you desire. Its available range is from 1 to 30 seconds. If you set this option to No Info Box, the information box will not be displayed when you switch services. However, pressing the button will display the information box. If you set this option to Never Hide, the information box will always be displayed. In addition, you can raise or lower the position of the information box. Select the System Setting menu and set the Info Box Position option as you desire. Its available range is from 10 to +3 lines. The more high you set the option, the more low the information box will be positioned.
3.6
To turn on the time shift feature
Time shift means that the most recent hour of the television service you are watching gets saved temporarily on the hard disk of the digital receiver. When this feature is enabled, you can reverse and pause live television as if playing back a recording. To enable this feature, select the System Setting menu and then set the Time Shifting option to Enable. See 5.5 for how to use this feature.
26
Service Search
Chapter 4
Service Search
After connecting up the digital receiver, you will need to perform a service search.
4.1
Searching broadcasting services
To perform service search, select the Installation > Service Search menu. You should see a screen like the left gure.
You should set the Search Mode option to Auto at the rst service search after installing the digital receiver. The digital receiver will search all available services with the automatic search mode within the frequency range from the frequency of the Start Frequency option to the frequency of the End Fre-
4.2 Resetting to factory settings
27
quency option. Symbol Rate stands for data transfer rate, and QAM is a form of modulation used in digital broadcasting. Broadcasting operators send their services in a symbol rate by a modulation method. Perhaps you do not have to specify the Symbol Rate and QAM Mode options since they are seldom changed. However, you should set the QAM Mode option to Auto for more certainty. You can specify the Start Frequency, End Frequency and Symbol Rate options with the numeric buttons if you want to change them. If the digital receiver have failed to nd every service you want in a service search, you should set the Search Mode option to Network. With this option, the digital receiver will check up the up-to-date channel information as searching services, but it takes rather longer time. To search only one frequency, set the Search Mode option to Manual and specify your desired frequency at the Frequency option with the numeric buttons. In this case, you had better set the Network Search option to On. You can search pay services as well as free services as follows: To search only free services, set the FTA/Scrambled option to FTA only. To search only pay services, set it to CAS only. To search both free services and pay services, set it to FTA + CAS. To start service search, select the Start Search item; then a list box appears, in which found services will be listed. When it has completed, press the button to save found services. OK To stop at any time or to exit without saving, press the EXIT button.
4.2
Resetting to factory settings
The digital receiver maintains the following data:
28
Service Search
Services list Favourite list Timer list Preference settings
You can reset all data of the digital receiver. To do that, select the Installation > Factory Setting menu, and then you are asked for conrmation. If you select Yes, service entries, favourite entries and timer events will all be deleted, and preference options will be reset to the manufacturers factory settings. NOTE A factory reset will not delete any recorded programmes.
29
Chapter 5
Daily Usage
5.1
Volume control
Use the and + buttons to alter the volume to a comV V fortable level. You may need to adjust the volume on your television set too. To temporarily switch off the sound, press the button. Press it again to restore the sound to previous level.
5.2
Watching television
To change services, press the + or button. Pressing the P P button switches to the previously viewed service. In addition, you can switch to your desired service by entering its service number with the numeric buttons. You can also select a service to watch in the services list.
5.2.1
The services list
To view the services list, press the button. OK
30
Daily Usage
On the services list, you can see the service information: Service number and name Transponder information
A dollar sign ($) may be marked on some entries, indicating pay service. To watch pay services, you need the subscription card. To select a desired service, put the highlight bar on its entry with the + or button and press the button; then it P P OK will be presented. Pressing the or + button skips over 10 entries up or down. V V Entering a service number with the numeric buttons puts the highlight bar on its entry. You can switch between the television services list and the radio services list by pressing the button. Pressing the button displays the additional options, with which you can do the following: By setting the Show Provider option to On, you can view service entries by groups of broadcasters. To change the name of the highlighted service, select the Rename option; then the on-screen keyboard appears, with which you can enter a new name. See 6.3 for how to use the on-screen keyboard. You can prevent other family members from watching the highlighted service by setting the Lock option to Locked.
5.2 Watching television
31
You have to enter your personal identication number to watch or unlock it. To add the highlighted service into a favourite group, select the Add to Fav option; then the favourite groups will be displayed. Put the highlight bar on a desired group and press the button. OK You can additionally sort the services list with the Sorting option as follows: Default by service number Alphabetic by service name FTACAS from free services to pay services CASFTA from pay services to free services FavNoFav from favourite services to unfavourite services. To delete the highlighted service, select the Delete option; then you are asked for conrmation. If you select Yes, it will be deleted. If you want to restore it as before, you have to perform service search again. See 6.1 for how to edit the services list.
5.2.2
The favourite services list
You can select a service to watch on a favourite list as well as on the services list.
32
Daily Usage
To display the favourite lists, press the button. FAV You should see a screen like the left gure. As you move the highlight bar up or down on the favourite group list at the left box, favourite services belonging to the highlighted group are listed on the right box.
For how to edit the favourite lists, refer to 6.2. To select a favourite service, put the hightlight bar on a desired group and press the + button; a highlight bar appears on its V favourite services list. Once you select a desired service with the button, it will be presented. Otherwise, to select other OK group, press the button. V After you have selected a favourite service, if you then switch to another service using the + or button, it will be also P P another favourite service of the selected group. The digital receiver will remind you what group you have selected by displaying its name at the top right of the screen whenever you switch services. If you wish to get out of the current group, select the All services group on the favourite group list. Besides that, you can add or delete a favourite group or service. To add the service you are currently watching into a favourite group, put the highlight bar on a desired group and press the button. To create a new group, press the button; then the on-screen keyboard appears. Enter your desired name and save it. See 6.3 for how to use the on-screen keyboard. To delete a group or a service, press the button; then you get asked for conrmation. If you select Yes, it will be deleted.
5.2 Watching television
33
5.2.3
Viewing programme information
Pressing the button displays the information box, on which you can see all of the following:
Service number and name Transponder information Signal level and quality Programme name Programme classication symbol Programme summary Broadcasting time Current time
In addition, you might see the following symbols: Subtitle symbol ( ) if subtitle tracks are provided on the current programme. Teletext symbol ( current service. ) if teletext pages are provided on the
Lock symbol ( ) if the current service is locked. Dollar symbol ($) if the current service is a pay service. Multifeed symbol ( ) if the current programme is provided as a multifeed programme. To use this feature, refer to 5.4. Pressing the button once more displays detailed information about the current programme. To hide the information box, press the EXIT button.
5.2.4
Selecting audio tracks
Some programmes are provided with audio tacks in one or more languages. Pressing the button displays available audio tracks. Once you select an audio track, it will be sounded.
34
Daily Usage
In addition, you can enjoy audio tracks in four sound modes: Stereo, Mono, Left or Right. However, if a multifeed programme is provided at the moment, video tracks will be displayed. In this case, you have to press the button once more to select an audio track.
5.2.5
Selecting subtitle tracks
Some programmes are provided with subtitle tracks in one or more languages. If the current programme provides subtitle tracks, the subtitle symbol ( ) will be marked on the information box. Pressing the button displays available subtitle tracks. Once you select a subtitle track, it will be displayed.
5.2.6
Viewing teletext
On some services, such information as weather reports, news or stock quotations is provided by means of teletext. If the current service provides teletext, the teletext symbol ( ) will be displayed on the information box. Press the button to view teletext pages. Select a desired page to view by entering its page number with the numeric buttons. You can zoom into a teletext page with the button, and adjust its transparency level with the button. To hide the teletext screen, press the EXIT button.
5.3
Viewing electronic programme guide
The Electronic Programme Guide shows the current and scheduled programmes that are or will be available on each service with a short summary for each programme.
5.4 Watching multifeed programme
35
Pressing the GUIDE button displays the electronic programme guide, on which you can see the following: Scheduled programmes programme summary Broadcasting date Broadcasting time
To see detailed information of a desired programme, put the highlight bar on your choice with the + or button and P P press the button. To switch to another service, press the V V or + button. You can travel over previous days with the button, and can travel over next days with the button. To see the programme guide for radio broadcasts, press the button. To switch it back, press the button again. Pressing the button displays the programme guide in the form of a spreadsheet. To switch it back, press the button again. You can make a timer recording on the electronic programme guide. See 7.1.4 for detailed description.
5.4
Watching multifeed programme
Some broadcasts such as sports channels can provide a variety of perspectives on a programme at a same time. We call it a multifeed programme. You can select and watch a perspective you prefer. If a multifeed programme is provided on the current service, the multifeed symbol ( ) will be marked on the information box. Press the button, then available video tracks will be listed. Once you select one, it will be presented. At this time,
36
Daily Usage
you have to press the tracks.
button once more to select audio
5.5
Using time shift
You can pause and resume a live television programme, and even rewind and replay it. When you are watching a programme and you miss something, you can rewind and replay it. Or when your attention is needed elsewhere, you can pause it and resume it a short time later without losing any of it. When you do this, you are no longer watching the live programme, instead you are watching a delayed presentation of it. This is called time shifted television. Then, you can skip commercials until you catch up to the live broadcast. In order to use the time shift feature, the Time Shifting option must be set to Enable. See 3.6. When enabled, the digital receiver will keep as much as one hour recording buffer of current service by utilizing the hard disk drive storage. The buffer will reset each time you change to another service. With time shift enabled, the following operations are possible: To go back in time, hold down the button; to go forward, hold down the button. The progress bar is displayed momentarily with a preview window. You can navigate using the progress bar, refer to 7.3.1. You can jump forward 30 seconds at a time by pressing the button.
5.6 Using picture in picture
37
You can jump backward 10 seconds at a time by pressing the button. You can change playback speed. For slow motion see 7.3.2. For fast motion see 7.3.3. To check your current position in time shift, press the button. The time difference compared to live programme is displayed momentarily in top right corner of screen. A value of 02:00 means two minutes behind live programme. To make a recording of what is in time shift, see 7.1.5. To end time shift, press the gramme will be presented. button. The live pro-
When time shift option is disabled and pause is kept for more than 10 seconds, the time shift feature will be switched on to stop you loosing part of the programme. In such case it will remain enabled until you change services.
5.6
Using picture in picture
You can watch two services at the same time with one of them presented in a sub-screen. We call this feature picture-inpicture. The instructions on how to use the picture-in-picture feature are as follows:
1. Press the button to display a sub-screen, on which another service will be presented.
38
Daily Usage
2. Pressing the button once more minies the sub-screen, and pressing it once again hides the sub-screen. 3. To display the services list for the sub-screen, press the button. NOTE When a recording is in progress, the available services in the services list may be limited. 4. Pressing the button moves the sub-screen counterclockwise, and pressing the button moves it clockwise. 5. Pressing the button swaps the main picture with the SAT sub-picture. Even when you play back a recording, you can watch a live programme in the sub-screen. However, you cannot swap the pictures in that case. 6. If both pictures are pay services, only the main-picture will be presented.
39
Chapter 6
Listing Services
6.1
Editing the services list
You would have got the services list after service search. You can rename, move, lock or delete service entries on the services list. Select the Organizing Services menu. You should see a screen like the left gure. There are editing options on the left column and service entries on the right column.
Once you put the highlight bar on a desired option on the left column and press the button, you can select a desired OK service to edit on the right column. To go over to the other column, press the button.
40
Listing Services
To edit the radio services list, press the button; then radio service entries will be listed on the right column. To switch back to the television services list, press it again. To change the name of a service, select the Rename and select a desired service; then the on-screen keyboard appears. See 6.3 for how to use the on-screen keyboard. Unlike analogue broadcasts, each service does not have a proper service number in digital broadcasts. Service numbers are just assigned to services in the order that they were found in service search. So you can reassign a service number by moving a service entry. To move a service entry, select the Move option and select a desired service; then the selected service becomes darker. As you move it up or down, it gets renumbered according to the position. Press the button to OK x it. You can lock some services to prevent your children from watching them. To lock a service, select the Lock option and select a desired service; then the selected service gets marked with a lock symbol ( ) on it. If anyone tries to watch a locked service, the person has to enter the personal identication number that is set to the Change PIN Code option. See 3.4 for this option. Pressing the button on a locked service entry turns OK it back to be unlocked. To delete a service, select the Delete option and select a desired service with the button, and then press the OK EXIT button; you get asked for conrmation. If you select Yes, the selected service will be deleted. If you want to undo the deleted service, there is nothing you can do but perform a service search again. Once you select the Sort option on the left column, sorting options are displayed as follows: Default by service number Alphabetic by service name FTACAS from free services to pay services CASFTA from pay services to free services
6.2 Editing the favourite list
41
6.2
Editing the favourite list
You can make your own favourite services list. In fact, you can dene multiple favourite services lists, each being a group of chosen services. Select the Organizing Favorites menu. You should see a screen like the left gure. There are three columns: Group list (left) Favourite list (centre) Services list (right)
The services list contains all available services, whereas the favourite list contains only chosen services that have been added to the highlighted group. As you move the highlight bar up or down on the group list, favourite services belonging to the highlighted group get shown in the favourite list. You can add up to 30 groups. To add a group, select the NEW option in the group list; then the on-screen keyboard appears. See 6.3 for how to use the on-screen keyboard. To rename a group, put the highlight bar on the group entry you want and press the button; then the on-screen keyboard appears. See 6.3 for how to use the on-screen keyboard. To delete a group, put the highlight bar on the group entry you want and press the button; then a message box appears asking you for conrmation. If you select Yes, it will be deleted. You can add a favourite service to a group by taking the following steps: 1. Put the highlight bar on a desired group entry in the
42
Listing Services
group list and press the button to select it. The highOK light bar then moves to the services list. 2. To add a service to the selected group, put the highlight bar on a desired service entry and press the button. OK The selected service entry gets added to the favourite list. Repeat this step to add more entries. 3. Press the button and the highlight bar get moved to the favourite list. You can delete a favourite entry with the button. OK 4. To select another group, press the button again. By pressing the button, the highlight bar gets moved to each column. Besides, you can rearrange a groups favourites by moving a favourite entry. To move a favourite entry, put the highlight bar on the favourite entry you want and press the button; then the selected entry becomes dark. Move it to a desired place and press the button. OK To add radio services, press the button; then radio service entries get listed in the services list. To recall the television services list after adding radio services, press the button again. With your favourite services list, you can select your favourite services more easily. Refer to 5.2.2 for detailed description.
6.3 How to use on-screen keyboard
43
6.3
How to use on-screen keyboard
You can move the highlight key horizontally with the and V V + buttons andvertically with the + and buttons. PressP P ing the button on a key enOK ters its letter in the input line. To type a space, select the Space key. To type lower case letters or numerals, select the Other key.
To delete a letter, put the cursor to the right of the desired letter on the input line and then select the Del key. You must select the Save key to complete naming; otherwise, if you press the EXIT button, it will not be named.
6.4
Transferring receiver data
The digital receiver retains the following data: Services list Favourite lists Preference settings It is possible to transfer the receiver data from the digital receiver to another same digital receiver by connecting them with a RS-232 cable. To have the receiver data transferred, perform the following steps:
44
Listing Services
1. Plug one end of a RS-232 cable (9 pin Dsub cable) into the RS-232 port on the digital receiver, and the other end into the matching port on the other digital receiver. 2. Turn on the source digital receiver. 3. Select the Installation > Transfer Firmware > Transfer Data to Other IRD menu, then you get asked for conrmation; select Yes. 4. To start the data transfer, turn on the target digital receiver. 5. A progress bar appears showing the progress of the data transfer. 6. Restart the target digital receiver when the data transfer is complete.
45
Chapter 7
Recording and Playing
You can record two different services while watching another if two of the services are provided through the same transponder The TF 5200 PVRc digital receiver has two tuners so that you can enjoy the following: While playing a recording back, you can watch a service in the sub-screen using the picture-in-picture feature. You can record two different services while playing back a previously recorded programme. You can record two different services while watching one of them using the time shift feature. See 5.5 for the time shift feature. You can even record two different services while watching two other different servicesonly if two or more services are provided in a same transponder and the other services are provided in another same transponder. In this case you can watch two services at the same time using the picture-in-picture feature. See 5.6 for the picture-in-picture feature.
46
Recording and Playing
7.1
Recording a programme
Once recording has started, a symbol like the left gure will be displayed at the top right of the screen for a few seconds. When you are watching a service different from the service being recorded, you can view a number on the center of the symbol, which indicates the order that the recording is started. To record two programs simultaneously, two tuners are allocated for the recording. Therefore, you can only change to a limited number of services while the two programs are being recorded. CAUTION Do not move the digital receiver nor pull out the plug while it is running. It may cause damage to recorded programmes. Note that Topeld is not responsible for damages inicted on les that are stored on the hard disk drive. NOTE When a recording is complete, it might not be saved if its recording duration is less than one minute.
7.1.1
Instant recording
To instantly record the programme you are watching at present, press the button. Pressing the button will not pause the current recording like it does with a video cassette recorder.
7.1 Recording a programme
47
Pressing the button will pause the live show and begin time shifting within the current recording even with the Time Shifting option disabled. However, it is still possible to pause a recording. After a recording is started, pressing the button displays a menu like the left gure, in which you can set the recording duration. To specify an arbitrary recording duration, set the Duration option as you desire with the and + buttons and press V V the button; the recording will end at the specied time. OK If the information about the next programme is provided by the electronic programme guide, the After this program and After next program options will be available. Once the After this program option is selected, the current recording will stop when the current programme is scheduled to end. Likewise, once the After next program option is selected, the current recording will stop when the next programme is scheduled to end. Selecting the Record pause option pauses recording. When you press the button again, you will see this option is changed to Record continue. To resume recording, select it.
48
Recording and Playing
To stop recording, press the button; then a box like the left gure appears, which shows programmes currently being recorded. If you select one, its recording will stop. While a recording is going on, you can watch or record another service.
To additionally record another service, switch to the service you want to record, and press the button. Once a recording is started, it is put on the recorded programme list even though it is not nished yet. The recording le is named after its service name with a sufx of a number. To view the recorded programme list, press the button. See 7.2 for detailed description about the recorded programme list.
7.1.2
Current programme recording
You can record the current programme including the bits that you have already watched as long as you have not changed services at all. To do so, select the Recording menu.
You can record two services at the same time. Set the Record No option to distinguish two recordings. Set the Service option to the service which provides the pro gramme you want. Pressing the button on this option OK
7.1 Recording a programme
49
displays a services list, from which you can select your desired service. To start recording immediately from now on, set the Start Time option to Quick. If you are watching a programme by time shift and wish to record it from the beginning, set this option to Current Event. Set the Duration option to a desired time, in which the recording will be nished. Pressing the button on the File Name option displays the OK on-screen keyboard, with which you can specify a le name for the timer recording. If you do not specify anything, it will be named after the service name. See 6.3 for how to use the on-screen keyboard. Once the Record Start option is selected, the recording is started and the Stop option becomes enabled. To stop the recording, select the Stop option.
7.1.3
Timer recording
You can set a service to be recorded at a specic time. Even if the digital receiver is in standby mode, it will switch into operation mode and start recording at the specied time. When the recording comes to the end, the digital receiver will switch back into standby mode again in one minute. However, if you press any button on the remote control or on the front panel even just one time, the digital receiver will not switch into standby mode.
50
Recording and Playing
To input a timer recording, select the System Setting > Timer Setting menu; then the timer list will be displayed. To add a new timer event, press the button, and a box like the left gure appears. Take the following steps:
1. Set the Record option to On to make a recording. If this option is set to Off, the digital receiver will turn on at the specied time but not record; instead, you may record with your video cassette recorder or suchlike in this case. 2. If you want a radio programme, set the Type option to Radio; otherwise, set it to TV. 3. Set the Service option to the service which provides the programme you want. Pressing the button on this OK option displays a services list, from which you can select your desired service. 4. There are ve timer modes: One Time means literally one time. Every Day means literally every day. Every Weekend means Saturday and Sunday every week. Weekly means one day every week. Every Weekday means from Monday to Friday every week. If your favourite programme is broadcasted at weekends and you wish to record every episode of the programme, set the Mode option to Every Weekend.
7.1 Recording a programme
51
5. Set the Date option to a desired date, on which the digital receiver will turn on. The date format is day/month/yearday of the week. Set the Start Time option to a desired time, at which the recording will be started. The time format is hour:minute. 6. Set the Duration option to a desired time, in which the recording will be nished. 7. Pressing the button on the File Name option displays OK the on-screen keyboard, with which you can specify a le name for the timer recording. If you do not specify anything, it will be named after the service name. See 6.3 for how to use the on-screen keyboard. 8. To set a timer recording with the above settings, select the OK option; otherwise, it will not be saved and will not occur. You can also edit or delete timer events in the timer list. To edit a timer entry, put the highlight bar on the entry you want and press button; then appears a box in which you OK can change its settings in the same manner as making a new one. To delete a timer event, put the highlight bar on the entry you want to remove and press the button; then you are asked for conrmation. If you select Yes, it will be deleted.
52
Recording and Playing
7.1.4
Scheduling a recording using the programme guide
If the electronic programme guide is properly provided, you can make timer events on it. The instructions on how to make timer recordings using the electronic programme guide are as follows:
1. Press the GUIDE button to display the electronic programme guide. 2. Select a service you want to record with the and + V V buttons. 3. Select a programme you want to record with the + and P P buttons.
OK 4. To make a timer event without recording, press the button; the letter P is displayed. To make a timer event with recording, press it once more or alternatively press the button; then the letter R is displayed.
5. This timer event is placed on the timer list. To change its settings, press the button to show a box in which you can edit. Refer to 7.1.3 for detailed description. 6. Pressing the button once more will cancel the timer. OK
7.1.5
Recording a time-shifted programme
See 5.5 for detailed description about the time shift feature. While watching a programme with time shift, you can record it by performing the following steps:
7.1 Recording a programme
53
1. Press the
button to display the progress bar.
2. To move to the beginning of the desired scene, hold down the or button until it is reached. 3. Press the button to start recording. The time shift buffer from that position onwards will now be recorded. 4. Press the 5. Press the button to stop time shift. button once more to stop recording.
7.1.6
Recording a pay service programme
You can record a pay service programme without the subscription card. However, you need the subscription card to play it back because it has not been descrambled. So it is recommended to record pay service programmes with the subscription card so that they can be recorded in descrambled form. In that case you can enjoy them without the subscription card like free service ones. To record a programme of a pay service in descrambled form, perform the following steps: 1. Select a programme of a pay service you want to record. 2. Make sure that the subscription card is inserted in the slot on the front of the digital receiver. 3. Start recording. 4. Do not switch to other service nor use time shift until it is nished. NOTE If you switch to other service or use time shift in the middle of recording a pay programme, it will be recorded without descrambling from that moment. Even if the recording is only partially descrambled, you need the subscription card to play it back.
54
Recording and Playing
7.2
File archive
When a programme is recorded, it is stored as a le on the built-in hard disk drive of the digital receiver. You can select a recording to play back from the recorded programmes list. Press the button to display the recorded programmes list. The le information is comprised of the following elements: le number, le name, recording time, playing duration, le size and so on.
In addition to the recorded programmes list, there are an MP3 list and a TAP list. To view other lists, press the or button. See 7.6 for MP3 playback. See Chapter 8 for description about TAP. You can play, move, delete, rename and lock a recording le. You can also sort the recording les by le name, playing duration or le size. In addition, you can make a new folder.
7.2.1
To delete a recording
To delete a recording, put the highlight bar on it and press the button; then you are asked for conrmation. If you select Yes, it will be deleted.
7.2.2
To sort recordings
To sort the recordings, perform the following steps: 1. Press the button to display the additional options.
7.2 File archive
55
2. Set the Sorting option to Alphabetic, Time or Size as you want. 3. Press the EXIT button. 4. They are sorted by the specied option.
7.2.3
To lock a recording
To lock a recording so that other people cannot play it, perform the following steps: 1. Put the highlight bar on a desired recording. 2. Press the button to display the additional options.
3. Set the Lock option to Locked.
EXIT button. 4. Press the
5. The lock symbol ( ) is displayed on it. If you select a locked recording to play it back, you will be asked for your personal identication number.
7.2.4
To rename a recording
To change the name of a recording, perform the following steps: 1. Put the highlight bar on a desired recording. 2. Press the button to display the additional options.
3. Select the Rename option, and the on-screen keyboard appears. Change the name and save it. See 6.3 for how to use the on-screen keyboard.
7.2.5
To make a new folder
To make a new folder, press the button; then a new folder named GROUP # is created. You can change its name in the same manner as renaming a recording. See above.
56
Recording and Playing
7.2.6
To move a recording to another folder
To move a recording to another folder, put the highlight bar on a desired recording and press the button; then the folders are listed. Once you choose a folder, the recording is moved to it.
7.3
Playing back a recording
When a programme is recorded, its additional contents such as audio tracks or teletext are also recorded together. So you can enjoy them while a recording is played. The instructions on how to play a recording are as follows: 1. Press the grammes. button to display the list of recorded pro-
2. Put the highlight bar on a desired recording.
OK 3. Press the button to start playback.
4. To stop playback, press the
button.
During a playback, you can enjoy the following tricks: To see the detailed information about the currently played recording, press the button; then the information box appears and shows its le name, playing duration, programme information, and so on. To pause playback, press the press the button. To go forward, hold down the ward, hold down the button. button. To resume it, button; to go backbutton; to hide
To display the progress bar, press the it, press the button again.
when the progress bar is hidden, you can move to a desired scene by entering the percentage with the numeric buttons
7.3 Playing back a recording
57
7.3.1
To navigate using the progress bar
First press the button to display the progress bar, then: button; to go back-
To go forward, hold down the ward, hold down the button.
To bookmark a position, refer to 7.3.4. If there are no bookmarks, you can jump forward 30 seconds at a time by pressing the button. You can jump backward 10 seconds at a time by pressing the button. To jump back to beginning of recording, press the button. To jump to end of recording, press the To hide the progress bar, press the button. button again.
7.3.2
To play in slow motion
To watch in slow motion during a playback, press the button. If you press it repeatedly, the playback speed changes in 3 steps: 1/2, 1/4 and 1/8 times. To resume normal speed, press the button.
7.3.3
To play in fast motion
To watch in fast motion duration a playback, press the button. If you press it repeatedly, the playback speed changes in 3 steps: 2, 4 and 6 times. To resume normal speed, press the button. You can play not only forward but also backward in fast motion. To play backward, press the button. If you press it repeatedly, the playback speed changes in 3 steps: 1, 2 and 3 times. To resume normal speed, press the button.
58
Recording and Playing
7.3.4
To make a bookmark
You can mark favourite parts of a recording by creating bookmarks, and then jump to them. You can have up to 64 bookmarks. Bookmarks are stored with the recording so that you can use them again afterwards. To make bookmarks, perform the following steps during playback:
1. Press the
button to display the progress bar.
2. To add a bookmark, press the button at a desired scene; then you will see a small dot appear above the progress bar like in the picture above. 3. To jump forward to next bookmark, press the 4. To jump to rst bookmark, press the button. button.
button then the
5. To delete a bookmark, jump to it and then press the button.
7.3.5
To play back a recording repeatedly
You can play back a recording repeatedly both in whole and in part. To play back in whole, press the button when the progress bar is hidden; then the repetition symbol ( ) is displayed on the information box. To cancel it, press the button again. To play back in part, perform the following steps: 1. Press the button to display the progress bar.
7.3 Playing back a recording
59
2. Move to the beginning scene of the part you want to play repeatedly by holding down the or button. 3. Press the button, then the pointer starts to blink.
4. Move to the end scene; the part is marked in purple. 5. Press the button again, then the part turns green, and repeated playback starts. 6. To cancel it, press the displayed. button when the progress bar is
7.3.6
To play back recordings in sequence
You can play several recordings continuously in sequence by performing the following steps: 1. Press the grammes. button to display the list of recorded pro-
2. Select each desired recording with the recording is selected, it gets numbered. 3. Press the button to start playback. OK
button. once a
4. The selected recordings are played in the sequence that they are numbered. 5. To jump to start of next selected recording, press the button to display the progress bar, then press the button.
7.3.7
To play back a scrambled recording
If you have recorded a programme of a pay service with the subscription card, you can play it as freely like one of a free service. Otherwise you need the subscription card to play it, because it has been recorded without unscrambling even though it may have been partially descrambled.
60
Recording and Playing
On the recorded programme list, a purely green $ indicates the recording has been wholly descrambled; on the other hand, a yellowish green $ indicates it has been partially descrambled, and a purely yellow $ indicates it has not been descrambled at all. Refer to 7.1.6 for how to record a pay service programme.
7.4
Editing a recording
You can cut out or save a part such as a commercial from a recording by performing the following steps: 1. Press the playback. button to display the progress bar during a
2. Move to the beginning scene of the part you want to edit by holding down the or button. 3. Press the button, then the pointer starts to blink.
4. Move to the end scene; the part is marked in purple. 5. Press the button, then the edit options are displayed
6. If you choose the Cut option, it will be removed from the original recording and discarded. 7. If you choose the Save option, the cut will be saved in a new le which is named after the original recording with a sufx of CUT and a number.
7.5
Copying a recording
You can copy a recording le in whole or in part during a playback by performing the following steps: 1. Start playback of a recording you want. 2. Move to a scene from which you want to start copy by or button. holding down the
7.6 MP3 playback
61
3. Press the button, then it will be copied in a new le which is named after the original recording with a sufx of COPY and a number. 4. To stop copy, press the NOTE You can make a copy of a long recording more quickly by starting to play the original recording, then pressing button until the speed has increased to six times, then pressing the button. The copy will be done at six times normal speed. button.
7.6
MP3 playback
You can enjoy music or audio books in MP3 format with the digital receiver. For how to transfer MP3 les to the digital receiver from your computer, refer to 7.7. To play a MP3 le, perform the following steps: 1. Press the button and then the display the MP3 list. or button to
2. Put the highlight bar on a desired le; if you want to play several les, select them with the button. 3. Press the button to start playback. OK 4. To stop playback, press the button.
To play all MP3 les in a subfolder, put the highlight bar on a desired folder, and press the button.
7.7
Transferring recording les
You can transfer les between the digital receiver and your computer via USB connection with Altair, which is a program used to transfer les. You can download it from the Topeld website, http://www.i-topfield.com.
62
Recording and Playing
To transfer les, take the following steps: 1. Download the Altair programme and the USB driver from the Topeld website. 2. Install them on your computer. 3. Plug one end of a USB cable into the USB port on the digital receiver, and the other end into the matching port on your computer. 4. Turn on the digital receiver. 5. Run Altair, then its screen will appear like the gure below.
The instructions on how to use Altair are as follows: 1. Select les to transfer. The left panel shows les and folders that are on the digital receiver, while the right panel shows les and folders that are on your computer. 2. To transfer les from the digital receiver to your computer, press the right arrow button (). 3. To transfer les from your computer to the digital receiver, press the left arrow button ().
7.8 Formatting the hard disk
63
At the top of the panel, you will see a message that says Turbo Off. Turbo mode is a way of speeding up the transfer of les to and from the digital receiver. You can click the circle to the left of the message to turn turbo mode on or off. Turbo mode makes transferring les faster, but the digital receiver stops responding to commands from the remote control. If you want to use the digital receiver while transferring, or if any scheduled recordings are due to start, you should not use turbo mode. NOTE You cannot play back the recordings with a regular MPEG player on your computer because they are formatted differently from the standard MPEG format. Visit http://www.videolan.org or http://www.elecard.com where you can nd a MPEG player able to play them back. If you wish to author DVDs with them, visit http://www. haenlein-software.com where you can nd a DVD authoring program able to process them.
7.8
Formatting the hard disk
You can delete all contents stored in the hard disk drive by formatting it. If you wish to do that, select the HDD Service > Format Hard Disk menu, then you are asked for conrmation. If you select Yes, formatting will start. CAUTION Formatting the hard disk will delete all les permanently. NOTE If a new hard disk drive is installed, it must be formatted because the le system of the digital receiver is different from any of the personal computer. You can neither record nor use time shift with an unformatted hard disk.
64
Topeld Application Program
Chapter 8
Topeld Application Program
If you are good at programming with C++ language, you can make a program executable to run on the digital receiver. We call this a Topeld Application program (TAP). In making a TAP, it is recommended to use Diab compiler of Wind River, whose website address is http://www.windriver.com. Some variants of GCC compiler also might be available as a compiler for TAPs. You can get the Application program Interface (API) libraries for TAPs from the Topeld website, http://www.i-topfield.com. Your TAPs will be run under the following conditions: Their extension name is tap. If they have any other extension name, they will be ignored. They are in the Program Files folder. If they are in other folders, they will be ignored. For how to transfer your program to the digital receiver, refer to 7.7.
65
To run a TAP in the digital receiver, perform the following steps: 1. Press the button and then the display the program le list. or button to
2. Place the highlight bar on a le entry you want to run. 3. Press the button to start the program. OK 4. To exit the program, press the EXIT button. The gure on the left is a running screen of a TAP, Image Viewer, which displays image les of BMP, GIF and JPG format. This TAP is available from the website, http://www. i-topfield.com.
In the program le list, you can use a variety of le control functions including: renaming, sorting, deleting and so on. For detailed descriptions about the le control functions, refer to 7.2. If you want a program to run automatically when the digital receiver starts up, move the program to the Auto Start folder. Press the button at start-up if you want the program not to 0 run.
66
Firmware Update
Chapter 9
Firmware Update
The digital receiver has a stable and convenient rmware to use. However, a new rmware may be released to improve the digital receiver. You can get the latest rmware and an update utility which runs on most versions of Windows from the Topeld website, http://www.i-topfield.com.
9.1
Checking the rmware information
You have to check the rmware information of your digital receiver before downloading a new rmware. Select the Information > IRD Status menu. You should see a screen like the left gure.
Remember the System ID, and download a rmware with the same system identication.
9.1 Checking the rmware information
67
NOTE You can only update with rmwares of which system identication is identical to that of yours. Otherwise you will fail in rmware update.
68
Firmware Update
9.2
From your computer via USB port
You can transfer a new rmware to the digital receiver from your computer by connecting them with a USB cable. You need TFDN USB, a rmware transfer utility for this, which is available from the website, http://www.i-topfield.com. To update the rmware with this method, perform the following steps: 1. Download a new rmware applicable to your digital receiver from the Topeld website. 2. Plug one end of a USB cable into the USB port on the digital receiver, and the other end into the matching port on your computer. 3. Turn on the digital receiver. 4. Run TFDN USB. The instructions on how to use TFDN USB are as follows: 1. Press the Find button to select the new rmware le. 2. Press the download button, and then restart the digital receiver to start the le transfer. 3. A countdown will be displayed on screen 4. Restart the digital receiver once more when the le transfer is complete.
9.3 From your computer via RS-232 port
69
9.3
From your computer via RS-232 port
It is possible to transfer a new rmware to the digital receiver from your computer by connecting them with a RS-232 cable. You need TFD-Down, a rmware transfer utility for this, which is available from the website, http://www.i-topfield.com. To update the rmware with this method, perform the following steps: 1. Download a new rmware applicable to your digital receiver from the Topeld website. 2. Turn off the digital receiver. 3. Plug one end of a RS-232 cable (9 pin Dsub cable) into the RS-232 port on the digital receiver, and the other end into the matching port on your computer. 4. Run TFD-Down. The instructions on how to use TFD-Down are as follows: 1. Press the Find button to select the new rmware le. 2. Press the download button, and then turn on the digital receiver to start the le transfer. 3. A countdown will be displayed on screen 4. Restart the digital receiver when the le transfer is complete.
70
Firmware Update
9.4
From another digital receiver via RS-232 port
It is possible to transfer the rmware from the digital receiver to another same digital receiver by connecting them with a RS232 cable. To update the rmware with this method, perform the following steps: 1. Turn off the target digital receiver. 2. Plug one end of a RS-232 cable (9 pin Dsub cable) into the RS-232 port on the digital receiver, and the other end into the matching port on the other digital receiver. 3. Turn on the source digital receiver if not already on. 4. Select the Installation > Transfer Firmware > Transfer Firmware to Other IRD menu, then you get asked for conrmation; select Yes. 5. Turn on the target digital receiver to start the rmware transfer. 6. A progress bar appears showing the progress of the rmware transfer. 7. Restart the target digital receiver when the rmware transfer is complete.
71
Index
16:9, 21 16:9 Display Format, 21 1st Audio Language, 18 1st Subtitle Language, 18 2nd Audio Language, 18 2nd Subtitle Language, 18 4:3, 21 A/V Output Setting, 19 Access Control, 25 Add to Fav, 31 After next program, 47 After this program, 47 Alphabetic, 31, 40 Alphabetic, 55 Altair, 61, 62 AUDIO L, 14 AUDIO L/R, 10 AUDIO R, 14 Auto, 26, 27 Auto Start, 65 Button, 4 CABLE 1, 10 CABLE 1, 12 CABLE 2, 10 CABLE 2, 12 CAM, 7 CAS only, 27 CASFTA, 31, 40 Censorship, 24 Center extract, 21 Change PIN Code, 24 CI, 7 Common Interface, 7 Common Interface, 7 Current Event, 49 Cut, 60 Date, 51 Default, 31, 40 Delete, 31, 40 Diab, 64 download, 68, 69 Duration, 47, 51 DVB, 1 Electronic Programme Guide, 34 End Frequency, 27 Every Day, 50 Every Weekday, 50 Every Weekend, 50 Factory Setting, 28 FavNoFav, 31 File Name, 49, 51 Find, 68, 69 Format Hard Disk, 63 Frequency, 27 FTA + CAS, 27 FTA only, 27 FTACAS, 31, 40 FTA/Scrambled, 27
72
INDEX
GCC, 64 Info Box Display Time, 25 Info Box Position, 25 information box, 33 IRD Status, 66 keyboard, 43 Language Setting, 17 Letter Box, 21 Local Time, 23 Lock, 30, 40, 55 Locked, 55 Manual, 27 Menu Language, 17 Mode, 22, 23, 50 mono, 21 Move, 40 multifeed, 35 Network, 27 Network Search, 27 NEW, 41 No block, 24 normal-screen television, 21 NTSC, 19 One Time, 50 Organizing Favorites, 41 Organizing Services, 39 OSD Transparency, 25 PAL, 19 Parental Control, 24 picture-in-picture, 37 PIN, 24 program le list, 65 Program Files, 64 progress bar, 53 QAM, 27 QAM Mode, 27 Quick, 49
Radio, 50 radio services list, 40 Record, 50 Record continue, 47 Record No, 48 Record pause, 47 Record Start, 49 recorded programmes list, 54 Recording, 48 Rename, 30, 40, 55 RF Channel, 22 RF IN, 11 RF IN, 15 RF LOOP 1 OUT, 10 RF LOOP 1 OUT, 12 RF LOOP 2 OUT, 10 RF LOOP 2 OUT, 12 RF OUT, 11 RF OUT, 15, 21, 22 RF Output, 22 RS-232, 11 RS-232, 44, 69, 70 S-VIDEO, 11 S-VIDEO, 13 S/PDIF, 11 S/PIDF, 14 Save, 60 Search Mode, 26, 27 Service, 48, 50 Service Search, 26 services list, 29 Show Provider, 30 Size, 55 Sort, 40 Sorting, 31, 55 Sound Mode, 21 Space, 43 specications, 911 Start Frequency, 26, 27 Start Search, 27 Start Time, 49, 51 stereo, 21 Stop, 49 subtitle, 34
73
Symbol Rate, 27 Symbol Rate, 27 System ID, 66 System Setting, 25 TAP, 64 tap, 64 teletext, 34 television services list, 40 TFD-Down, 69 TFDN USB, 68 Time, 55 time format, 23 Time Offset, 22, 23 Time Setting, 22, 25 Time Shifting, 25, 36, 47 timer list, 50 Timer Setting, 50 Total block, 24 Transfer Data to Other IRD, 44 Transfer Firmware to Other IRD, 70 transponder, 1 Turbo Off, 63 TV, 11 TV, 13, 50 TV Aspect Ratio, 21 TV Type, 19 Type, 50 USB, 11 USB, 62, 68 VCR, 11 VCR, 15 VCR Scart Type, 20 VIDEO, 10 VIDEO, 12, 14 Video Output, 20 Weekly, 50 wide-screen television, 21 Wind River, 64
Correct disposal of this product This marking shown on the product or its literature indicates that it should not be disposed with other household wastes at the end of its working life. To prevent possible harm to the environment or human health from uncontrolled waste disposal, please separate this from other types of wastes and recycle it responsibly to promote the sustainable reuse of material resources. Household users should contact either the retailer where they purchased this product or their local government ofce for details of where and how they can dispose this product for environmentally safe recycling. Business users should contact their supplier and check the terms and conditions of the purchase contract. This product should not be mixed with other commercial wastes for disposal.
Topeld continues to improve the digital receiver which this guide explains. So some explanations and illustrations in this guide could be different from the actual digital receiver. Copyright 2007, Topeld Co., Ltd. http://www.i-topfield.com English version 110T-02115-201-0
Você também pode gostar
- THE LTSPICE XVII SIMULATOR: Commands and ApplicationsNo EverandTHE LTSPICE XVII SIMULATOR: Commands and ApplicationsNota: 5 de 5 estrelas5/5 (1)
- 7812 Series 1v4Documento200 páginas7812 Series 1v4Erik VahlandAinda não há avaliações
- Tf7100hdpvrt Aus 8506eDocumento78 páginasTf7100hdpvrt Aus 8506eMatt_FGAinda não há avaliações
- Tf7700hdpvr Eng 8b18eDocumento102 páginasTf7700hdpvr Eng 8b18eJoseph LathamAinda não há avaliações
- TF 5000 PVRTDocumento82 páginasTF 5000 PVRTHyperMan007Ainda não há avaliações
- Toshiba 23wlt46b LCD TV SMDocumento117 páginasToshiba 23wlt46b LCD TV SMr cAinda não há avaliações
- User Manual Dm800hdseDocumento91 páginasUser Manual Dm800hdseionalexa54Ainda não há avaliações
- User Manual Dm800hdseDocumento91 páginasUser Manual Dm800hdseartsarajevoAinda não há avaliações
- Toshiba 50l9450 - SeriesDocumento76 páginasToshiba 50l9450 - Seriesbaba blacksheepAinda não há avaliações
- Winfast PVR2 ManualDocumento50 páginasWinfast PVR2 Manualhoopoe10Ainda não há avaliações
- Dreambox: DM800 HD SeDocumento91 páginasDreambox: DM800 HD SechemengrAinda não há avaliações
- LCD TV Owner'S ManualDocumento96 páginasLCD TV Owner'S ManualЕминаAinda não há avaliações
- Manual Topfield Sbp-2000 Eng 2010Documento77 páginasManual Topfield Sbp-2000 Eng 2010Willy DdanyAinda não há avaliações
- LG Dnevna Soba 37ld420 PDFDocumento220 páginasLG Dnevna Soba 37ld420 PDFMica MicicAinda não há avaliações
- Topfield TF7700HDPVRDocumento102 páginasTopfield TF7700HDPVRMaksyar ArifinAinda não há avaliações
- LG 50PC55 User ManualDocumento108 páginasLG 50PC55 User Manualxldoce4504Ainda não há avaliações
- User Manual L2546DG DIGITAL Satellite SeriesDocumento59 páginasUser Manual L2546DG DIGITAL Satellite SeriesSorin GociuAinda não há avaliações
- Eng Manual For LG 42PQ2000Documento124 páginasEng Manual For LG 42PQ2000gyiAinda não há avaliações
- LG 47LB2DE ManualDocumento125 páginasLG 47LB2DE ManualjeffconnorAinda não há avaliações
- LCD TV: Owner'S Manual Plasma TVDocumento118 páginasLCD TV: Owner'S Manual Plasma TVMircea FrantAinda não há avaliações
- Panasonic DMR-EZ48V Owners ManualDocumento84 páginasPanasonic DMR-EZ48V Owners ManualArthurQuimblemier50% (2)
- Dreambox dm800 HD SeDocumento91 páginasDreambox dm800 HD SemiloudAinda não há avaliações
- User Manual LG TV LCDDocumento92 páginasUser Manual LG TV LCDvladuljevAinda não há avaliações
- B5A-2887-00 19DNX E enDocumento116 páginasB5A-2887-00 19DNX E endorianghAinda não há avaliações
- L5333 405058 EnglishDocumento72 páginasL5333 405058 EnglishMarley CleitomAinda não há avaliações
- Manual MySky HD User GuideDocumento90 páginasManual MySky HD User GuideCarloAinda não há avaliações
- Toshiba 32W2433 DG ManualDocumento69 páginasToshiba 32W2433 DG Manualnickd6776Ainda não há avaliações
- Sony IC Recorder Grabadora Manual 41565461MDocumento124 páginasSony IC Recorder Grabadora Manual 41565461MRodrigo MunozAinda não há avaliações
- LCD TV: Owner'S Manual Plasma TVDocumento118 páginasLCD TV: Owner'S Manual Plasma TVlachiondoAinda não há avaliações
- B XPR™ 6580 IsDocumento66 páginasB XPR™ 6580 IsOscar EscobarAinda não há avaliações
- UputstvoDocumento54 páginasUputstvoAbbé BusoniAinda não há avaliações
- Owner's Manual: AV ReceiverDocumento72 páginasOwner's Manual: AV ReceiverSorin OlteanuAinda não há avaliações
- Liteon LVW-5002 & 5006 DVR User ManualDocumento37 páginasLiteon LVW-5002 & 5006 DVR User ManualBenjamin Dover100% (1)
- DMR XW380Documento124 páginasDMR XW380Mirella VerdeAinda não há avaliações
- 14PV330 07Documento28 páginas14PV330 07theblackheroAinda não há avaliações
- Manual Televisor KV29FX-GB PDFDocumento24 páginasManual Televisor KV29FX-GB PDFDonEtiopeAinda não há avaliações
- Sony Xav A1 Xav c1 PDF Rus PDFDocumento115 páginasSony Xav A1 Xav c1 PDF Rus PDFСергей ЗадылякAinda não há avaliações
- Motorola DP4400 DP4401 Manual enDocumento50 páginasMotorola DP4400 DP4401 Manual enAminHusniAinda não há avaliações
- User ManualDocumento63 páginasUser ManualspeedbeatAinda não há avaliações
- DDX9019S Manual BookDocumento108 páginasDDX9019S Manual BookfajarnrhdAinda não há avaliações
- EMU B-3 Sound ModuleDocumento196 páginasEMU B-3 Sound ModuleRudy PizzutiAinda não há avaliações
- LCD TV Plasma TV Owner'S ManualDocumento87 páginasLCD TV Plasma TV Owner'S ManualmartaspeldaAinda não há avaliações
- Samsung DVD v6700 Xsa-BmDocumento53 páginasSamsung DVD v6700 Xsa-Bmpassme369Ainda não há avaliações
- Yamaha YHT 296Documento66 páginasYamaha YHT 296al04580Ainda não há avaliações
- LCD TV Plasma TV Owner'S ManualDocumento82 páginasLCD TV Plasma TV Owner'S ManualvaliplaticaAinda não há avaliações
- DDX719 DDX7049BT DDX419 DDX4049BT DDX319 DDX3049: Instruction ManualDocumento88 páginasDDX719 DDX7049BT DDX419 DDX4049BT DDX319 DDX3049: Instruction Manualenzzo molinariAinda não há avaliações
- 42pfl7803 98 Dfu Eng PDFDocumento46 páginas42pfl7803 98 Dfu Eng PDFjohn doeAinda não há avaliações
- User's Guide For Polycom HDX Room Systems: October 2011 3725-23978-010/ADocumento49 páginasUser's Guide For Polycom HDX Room Systems: October 2011 3725-23978-010/ARamesh Balamurugan TAinda não há avaliações
- SatBox S8200 - UserManual - V4.6 - PageView - NEWREM - WebDocumento60 páginasSatBox S8200 - UserManual - V4.6 - PageView - NEWREM - WebFred GearAinda não há avaliações
- URC-4220 Remote Control ManualDocumento9 páginasURC-4220 Remote Control ManualJason CumbieAinda não há avaliações
- 42'' Colour TV L42VK04U: Instruction ManualDocumento40 páginas42'' Colour TV L42VK04U: Instruction ManualSimonaAinda não há avaliações
- Toshiba 40SL733Documento77 páginasToshiba 40SL733Toni NavarroAinda não há avaliações
- Lounge Lizard EP-3Documento68 páginasLounge Lizard EP-3Keyser SozeAinda não há avaliações
- Ddx9017dabs DDX9017S DDX9017SM DDX917WS DDX917WSM DMX7017BTSDocumento96 páginasDdx9017dabs DDX9017S DDX9017SM DDX917WS DDX917WSM DMX7017BTSThakshitha WijesingheAinda não há avaliações
- MainConceptReference PDFDocumento114 páginasMainConceptReference PDFnitusAinda não há avaliações
- LG 42pc1rvDocumento82 páginasLG 42pc1rvAnonymous witXfFQLFfAinda não há avaliações
- 23 Aug Lh-t6740d Ja8plls EngDocumento40 páginas23 Aug Lh-t6740d Ja8plls Engarturo vargasAinda não há avaliações
- Directv HDDVR Hr20 54Documento180 páginasDirectv HDDVR Hr20 54marossoAinda não há avaliações
- Triple Play: Building the converged network for IP, VoIP and IPTVNo EverandTriple Play: Building the converged network for IP, VoIP and IPTVAinda não há avaliações
- Digital Compensation for Analog Front-Ends: A New Approach to Wireless Transceiver DesignNo EverandDigital Compensation for Analog Front-Ends: A New Approach to Wireless Transceiver DesignAinda não há avaliações
- Fast Furious TorrentDocumento5 páginasFast Furious TorrentAjay SharmaAinda não há avaliações
- Zenith Electronics - WikipediaDocumento7 páginasZenith Electronics - WikipediaMohsin KhanAinda não há avaliações
- Index CountryDocumento482 páginasIndex CountryAdriey Pujiyanto100% (1)
- Safe Area GuideDocumento10 páginasSafe Area GuideHarisAinda não há avaliações
- Telkom 4 at 108.0°E - LyngSatDocumento4 páginasTelkom 4 at 108.0°E - LyngSatAlpi SuantoAinda não há avaliações
- Manual Samsung LCD TV LE23R8-LE26R8 PDFDocumento61 páginasManual Samsung LCD TV LE23R8-LE26R8 PDFLara CruzAinda não há avaliações
- IPTV RajeshDocumento19 páginasIPTV RajeshRajesh RokyAinda não há avaliações
- Marketing Advisory Board 2019Documento1 páginaMarketing Advisory Board 2019Brady MarshAinda não há avaliações
- Channel TV Indohome M3uDocumento3 páginasChannel TV Indohome M3usdfsdfsd75% (4)
- Plasma TV: User ManualDocumento198 páginasPlasma TV: User ManualLeavedAinda não há avaliações
- Benq DLP Projector: FeaturesDocumento2 páginasBenq DLP Projector: FeaturesMiguel PalestinaAinda não há avaliações
- Sony PVM 14L5 - 20L5 Operation ManualDocumento80 páginasSony PVM 14L5 - 20L5 Operation ManualJosh MinnichAinda não há avaliações
- Week of July 7 (Total Viewers)Documento1 páginaWeek of July 7 (Total Viewers)alexanderkatz5Ainda não há avaliações
- TV LiveDocumento6 páginasTV LivehendeaaAinda não há avaliações
- Ultra HD Via Satellite: Unprecedented Viewing Experience With Cinema-Like Picture QualityDocumento2 páginasUltra HD Via Satellite: Unprecedented Viewing Experience With Cinema-Like Picture QualityMudassar ImranAinda não há avaliações
- Television Legend32 UserManualDocumento45 páginasTelevision Legend32 UserManualalin sovaialaAinda não há avaliações
- HEVC TutorialDocumento33 páginasHEVC TutorialLaurentiu IacobAinda não há avaliações
- DS Kenh Mytv PDFDocumento12 páginasDS Kenh Mytv PDFWhite TigerAinda não há avaliações
- RapidMoviez - Latest MoviesDocumento18 páginasRapidMoviez - Latest MoviesUSR SuceavaAinda não há avaliações
- MTV'sDocumento20 páginasMTV'samit8615Ainda não há avaliações
- YOVOZOL's Analog Video Upscaling & Capture MethodDocumento5 páginasYOVOZOL's Analog Video Upscaling & Capture MethodSebastian VilariñoAinda não há avaliações
- Info Iec62216-1 (Ed1.0) enDocumento11 páginasInfo Iec62216-1 (Ed1.0) en100_x_100Ainda não há avaliações
- Cinergy C PCI HD TechnicalData GB PDFDocumento2 páginasCinergy C PCI HD TechnicalData GB PDFcosminconstantinAinda não há avaliações
- Samsung La32r71bd-32' LCD TVDocumento38 páginasSamsung La32r71bd-32' LCD TVMark CoatesAinda não há avaliações
- AVE MOD V2 User GuideDocumento5 páginasAVE MOD V2 User GuideCristobalzqAinda não há avaliações
- Kapisanan NG Mga Brodkaster NG Pilipinas Directory As of September 6, 2023 - Google SheetsDocumento1 páginaKapisanan NG Mga Brodkaster NG Pilipinas Directory As of September 6, 2023 - Google SheetsAudiovisual Communicators Incorporated.Ainda não há avaliações
- Samsung BD E5300 ManualDocumento28 páginasSamsung BD E5300 ManualDragan MiladinovicAinda não há avaliações
- T PANASONIC TX 25-Y 29AD1D PDFDocumento8 páginasT PANASONIC TX 25-Y 29AD1D PDFAndre BaezAinda não há avaliações
- Yamaha RAV364 WJ165600 LayoutDocumento5 páginasYamaha RAV364 WJ165600 Layouttotti mejdiAinda não há avaliações