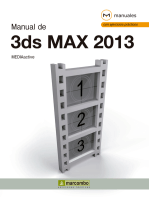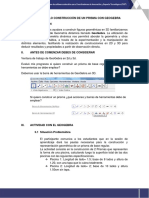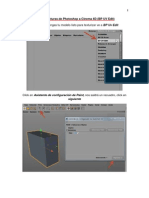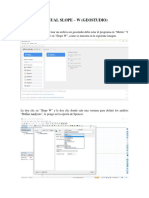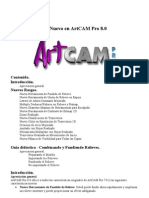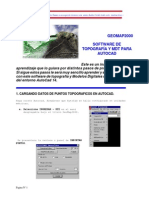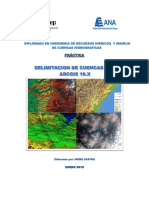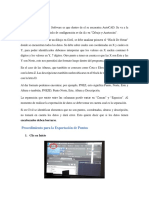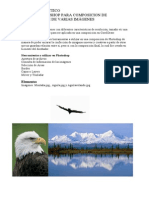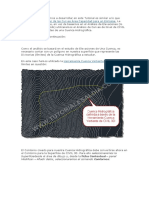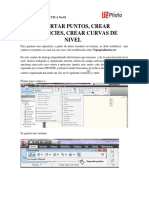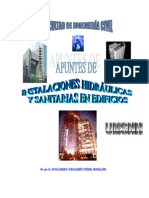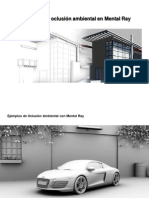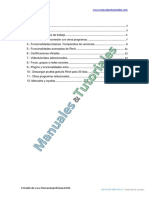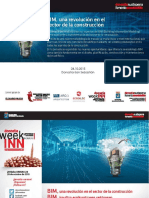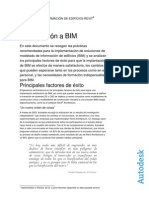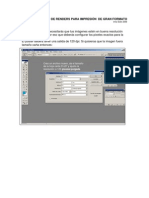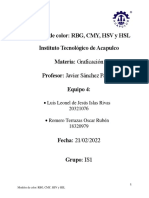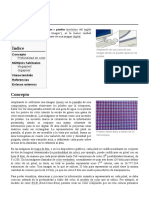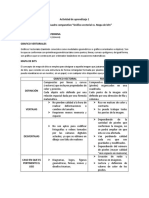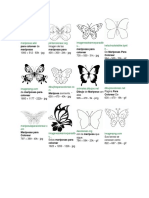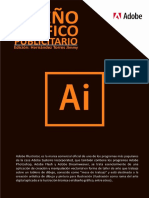Escolar Documentos
Profissional Documentos
Cultura Documentos
Tutorial Crear y Aplicar Un Mapa de Des Plaza Mien To para Modelar Tejas
Enviado por
Diego Andres Giraldo GomezTítulo original
Direitos autorais
Formatos disponíveis
Compartilhar este documento
Compartilhar ou incorporar documento
Você considera este documento útil?
Este conteúdo é inapropriado?
Denunciar este documentoDireitos autorais:
Formatos disponíveis
Tutorial Crear y Aplicar Un Mapa de Des Plaza Mien To para Modelar Tejas
Enviado por
Diego Andres Giraldo GomezDireitos autorais:
Formatos disponíveis
Tutorial Crear y Aplicar un Mapa de desplazamiento para modelar Tejas
Por el Ing. Jorge Enrique Jurez R. Soy un principiante en esto del Mundo 3D Virtual y la verdad me apasiona todo esto, por ah se dice que Ensear es aprender dos veces, por lo que me tome el tiempo de realizar este pequeo tutorial que espero sea de ayuda para muchos, me ayudaron mucho unos tutoriales que rondan por ah en la Red uno de Rob Ferry de cmo modelar tejas y otro de el sitio alzhem de cmo crear un efecto de pantalla de alfileres donde se explica el efecto Z Depth (Profundidad Z) Los Programas Usados son: 3D Studio Max Motor Render Vray V.1.47 Microsoft Office Picture Manager (o similar)
Paso 1 Primeramente modelamos el tipo de teja a usar para este caso yo modelare una tipo Espaola de medio barril, estando en el 3D Studio (Cabe mencionar que yo uso las unidades de medida y Sistema en Centmetros) a) Para Dibujar el Perfil dibujamos en la Vista Front (Frente) un arco de 16 cm de ancho por 4 cm de alto y en la Persiana Interpolation (Interpolacin) en el Valor Steps (Pasos) colocamos el Valor de 12, Esto Incrementa la Finura del Arco lo cual explicaremos mas delante para que nos sirve
4 cm
16 cm
b) Vamos a la Pestaa Modiy. (Modificar) y en el Cuadro Desplegable Modifier List (Lista de Modificadores) Seleccionamos el Modificador Edit Spiline (Editar Espilinea), Desplegamos las Opciones (clic en el smbolo + al lado) y seleccionamos Spiline, seguidamente seleccionamos la Persiana Geometry (Geometra) y en el cuadro de Entrada a un lado del Botn Outline (Contorno) ponemos el valor de 1 cm para seguidamente presionar dicho Botn
c) Ahora lo convertiremos en un objeto Tridimensional, esto lo Logramos seleccionando en el Cuadro desplegable Modifier List el Modificador Extrude (Expulsar) y en la Persiana Parameters (Parmetros) Colocamos en el Valor Amount (Cantidad) el Valor de 40 cm
d) Para Finalizar el Modelado de Nuestra Teja le damos el efecto de reduccin de seccin a lo largo de esto Seleccionamos del Cuadro desplegable Modifier List el Modificador Taper (Vela) y en la Persiana Parameters (Parmetros) Colocamos en el Valor Amount (Cantidad) el Valor de -0.10
e) Ahora hacemos una copia de Nuestra Teja y la Desplazamos hacia un lado 18 cm (16 cm del ancho de la teja y dos centmetros de separacin entre una y otra), esto lo podemos hacer seleccionando nuestra teja y dando clic derecho en la pantalla seleccionamos Clone (Clonar) y en el Cuadro que aparece Clone Option Seleccionamos la Opcin Copy (Copiar) damos clic en el Icono Select and Move (Selecciona y mueve) despus damos clic derecho sobre el mismo icono y aparece el Cuadro Flotante Move Transform Type-In y al valor de la coordenada en X (para este caso) le incrementamos el valor en 18 cm mas
Paso 2 La segunda Etapa es crear la imagen que servir como Mapa de Desplazamiento a) Colocamos una cmara libre perpendicular a el plano de las tejas es decir en la vista Top (Arriba) de tal forma que si aplicamos un render de la vista de la Cmara aparezcan las tejas completas
Obtenemos la Vista de la cmara Dando Clic Derecho en el nombre de la vista Perspective (Perspectiva) y seleccionando en el submen Views (Vistas) Camera01
b) Ahora obtenemos la Distancia entre la cmara y el punto de la superficie teja mas cercano a esta y la Distancia entre la cmara y el punto de la superficie teja mas alejado a esta, esto lo podemos lograr de 2 formas, la primera es auxilindonos de la herramienta Tape (Cinta) la que encontramos seleccionando la pestaa Create (Crear) despus el Botn Helpers (Ayudantes) y finalmente en la persiana Object Type (Tipo de objeto) el Botn Tape y tiramos las dos lneas que nos darn las distancias mencionadas con anterioridad
Para Consultar la distancia de la Cinta seleccionamos su Inicio y la pestaa Modify y en el grupo Parameters muestra su longitud
La segunda Forma es Obtener estas distancias matemticamente, Obtenemos la Altura a la que esta la Cmara (En mi caso a 60 cm) esto lo podemos hacer seleccionando la cmara, dando clic en el icono Select and Move (Selecciona y mueve) dando clic con el Botn Derecho del Ratn (segn el caso) en el mismo icono, con esto aparece el cuadro flotante Move Transform Type-In y ah podemos consultar la coordenada Z, a esta altura le Restamos la distancia del punto mas bajo de la superficie de la teja (como la dibuje partiendo del origen del sistema de coordenadas es 0 cm) y para la otra distancia le restamos a la anterior la altura de la teja (en mi caso 4 cm)
Las distancias Obtenidas son en mi caso 60 cms y 56 cm c) Ahora vamos la vista de la Cmara y habilitamos el Cuadro de Render presionando F10, en la Pestaa Render Elements y en la persiana con el mismo nombre presionamos el boton Add (Adicionar), esto habr un cuadro de lista y ah seleccionamos Z Depth
d) Ahora vamos a la persiana Z Depth Element Parameters que aparece mas abajo y Colocamos las Distancias Obtenidas Z min: de 56 cm y Z max: de 60 cms y presionamos el Botn Render
Obtendremos una imagen de la Teja con Render y otra del Mapa Z Depth, Esta ultima la Guardamos, como nota importante menciono que esta imagen no se guarde comprimida (ejemplo JPEG) de preferencia hay que Guardarla como BMP, esto para no perder la calidad y no aparezca el Desplazamiento posterior Brumoso, es por esto que Incrementamos el Numero de Pasos (Steps) del Arco dibujado para dar mayor finura al acabado de la Teja
Paso 3 Nuestra siguiente Meta es Obtener la Imagen anterior Recortada y Alineada para que nos sirva como Mapa de Desplazamiento a) Abrimos la Imagen con Un editor de Imgenes (yo use Microsoft Office Picture Manager) y la giramos 180 (en su caso) para despus recortarla, hay que dejar el espacio lateral que servir como la separacin entre Tejas
Paso 4 Finalmente Aplicaremos el Mapa de Desplazamiento en Nuestra Escena, Primeramente Crearemos Dos Materiales, Uno que servir Como el Mapa de Desplazamiento y Otro que Aplicara Color a Nuestra Teja
a) Antes que nada Abrimos el Cuadro Render con F10 y seleccionamos el motor Render VRay en la Persiana Assign Render (Asignar Render), Seleccionamos la Pestaa Renderer y en la Persiana Vray:: Image Sampler (Antialasing) Seleccionamos la Opcin Adaptive Subdivision presionamos nuevamente F10 Para cerrar el cuadro
a) Abrimos el Material Editor (Editor de Materiales) que se encuentra en el Men Rendering, seleccionamos un material, Presionamos el Botn que dice Standar (Estndar) y Seleccionamos el Material VRayMtl (Si no apareciera este tipo de material, lo podemos Importar de Otra escena o material por ah hay varios en la red) , ahora en la persiana Maps (Mapas) en la Entrada Diffuse (Difuso) Damos Clic en el Botn de al Lado y Seleccionamos Material Bipmap, y buscamos la imagen a Aplicar como Color de la Teja b) Seleccionamos el Material VRayMtl, ahora en la persiana Maps en la Entrada Diffuse Damos Clic en el Botn de al Lado y Seleccionamos Material Bipmap, y buscamos la imagen a Aplicar como Mapa de Desplazamiento de Teja c) Ahora vamos a Ajustar el Mapa de la Teja, Primeramente aplicamos a nuestro plano el Material que servir como mapa de desplazamiento y cerramos el Editor de Materiales por el Momento, Seleccionamos Nuestro Plano y la Pestaa Modify Y en el Cuadro desplagable Modifier List seleccionamos el Modificador UVW Mapping y en la Persiana Parameters colocamos en la Entrada Length (Longitud) ponemos el Valor de 40 cm (La altura de la Teja) y el la Entrada Width (Ancho) el Valor de 18 cm (16 de la teja y 2 de la separacin) y vemos como nuestro mapa ahora muestra varias tejas
d) Ajustamos el Material como queremos que aparezca, lo podemos desplazar y tambin lo podemos Girar, esto lo hacemos de la siguiente manera En el Editor de Materiales Seleccionamos el con el mapa de desplazamiento y seleccionamos el mapa Diffuse (si es que no esta seleccionado) y en la Persiana Coordinates (Coordenadas) las entradas debajo de Offset U: y V: nos sirven para mover el Mapa y las entradas debajo de Angle Nos sirven para Girar el mapa como observacin si giramos el Mapa 90 tenemos que intercambiar las Dimensiones que pusimos en UVW Mapping
e) Bien ahora Si vamos a Aplicar el Mapa de Desplazamiento, Para esto debemos tener seleccionado el plano y en el Cuadro Modifier List Seleccionamos el Modificador VRayDisplacementMod, en la persiana Parameters en el grupo type (tipo) seleccionamos 2D mapping y en el Grupo Common Params Seleccionamos el Boton debajo de Textmap y en el Buscador de Materiales Seleccionamos la Opcin Scene y aparece el material con el mapa de desplazamiento, lo seleccionamos y salimos de ah, en Los Parmetros Amount ponemos el Valor que queremos de Altura de Desplazamiento (en mi caso 8 cm) como nota el valor Shift sirve para desplazar el Mapa, presionamos F10 y en el Motor Render de VRay tenemos que habilitar la opcin en la persiana VRay:: Default Displacement, y finalmente tiramos un Render
f) Para finalizar abrimos el Editor de materiales y le aplicamos el material con el color de la teja, este material se puede mapear de igual forma que el de la teja, para esto es Importante Seleccionar Map Channel 2 y en su Modificador UVW Mapping tambien seleccionar Map Channel 2 esto para que sean independientes los modificadores
El Caballete de teja lo hice aplicando un material con el mismo mapa de desplazamiento girado 90 y elevado con el valor Shift en el Modificador VRayDisplacementMod, sobre un plano de 16 cm de ancho colocado horizontalmente, espero les sirva este tutorial.
Você também pode gostar
- Manual de civil 3D aplicado a proyectos vialesNo EverandManual de civil 3D aplicado a proyectos vialesAinda não há avaliações
- A3 Tutorial Prisma Area y Volumen GeogebraDocumento20 páginasA3 Tutorial Prisma Area y Volumen GeogebraDavisAinda não há avaliações
- Manual Básico de ProtopoDocumento17 páginasManual Básico de ProtopoFran SilvaAinda não há avaliações
- Texturas en 3D Studio MaxDocumento12 páginasTexturas en 3D Studio MaxMarcio ParrachoAinda não há avaliações
- TAR 2 - Mayhua Quispe Jhon Alain PROCEDIMIENTO PDFDocumento14 páginasTAR 2 - Mayhua Quispe Jhon Alain PROCEDIMIENTO PDFJhon Alain Mayhua QuispeAinda não há avaliações
- Carpeta GeometriaDocumento25 páginasCarpeta GeometriaMaria Jose Paez EspinozaAinda não há avaliações
- Manual de Autocad 3D FinalDocumento14 páginasManual de Autocad 3D FinalSebastian CruzAinda não há avaliações
- Manual Tex Cinema 4DDocumento30 páginasManual Tex Cinema 4DparaqueimaAinda não há avaliações
- MEMORIA AUTOCAD Expresión Gráfica Electrónica Industrial y AutomáticaDocumento22 páginasMEMORIA AUTOCAD Expresión Gráfica Electrónica Industrial y AutomáticaF Ricardo PintoAinda não há avaliações
- Master CamDocumento14 páginasMaster CamIsaac GomezAinda não há avaliações
- Manual Laser5.3Documento37 páginasManual Laser5.3Juan Asmat100% (1)
- Manual Slope W 2018Documento44 páginasManual Slope W 2018Fabian Rondon MuñozAinda não há avaliações
- 3D Max 2016-2018 Compendio I de Diseño Arquitectónico Clásico IDocumento316 páginas3D Max 2016-2018 Compendio I de Diseño Arquitectónico Clásico IPablo Kirigin100% (1)
- Ejercicio7 DT Armar Planos Layout, Viewports, PDF (1126)Documento10 páginasEjercicio7 DT Armar Planos Layout, Viewports, PDF (1126)stephany olveraAinda não há avaliações
- Tutorial JKRadiantDocumento53 páginasTutorial JKRadiantHan Solo100% (3)
- Manual Cotas (Campo)Documento29 páginasManual Cotas (Campo)Sasha AravenaAinda não há avaliações
- Pia. 1865070Documento23 páginasPia. 1865070Javier MuñozAinda não há avaliações
- Topografia Digital Google Earth AidcDocumento30 páginasTopografia Digital Google Earth AidcJossmel HilarioAinda não há avaliações
- Artcam Pro8.0 EsDocumento13 páginasArtcam Pro8.0 EsDreiz78Ainda não há avaliações
- BLENDER - Creacion de Sprite 3D (Por Kaito)Documento17 páginasBLENDER - Creacion de Sprite 3D (Por Kaito)Oscar MendozaAinda não há avaliações
- Tutorial GeomapDocumento9 páginasTutorial GeomapfantasmagasparAinda não há avaliações
- Geomap - InstalacionDocumento5 páginasGeomap - InstalacionMaria DoloresAinda não há avaliações
- Manual Basico de Photoshop Cs5 5 BasicoDocumento55 páginasManual Basico de Photoshop Cs5 5 BasicoNelson Aranibar RegaladoAinda não há avaliações
- Tutorial de Un Prisma Area y Volumen - Mat2Documento23 páginasTutorial de Un Prisma Area y Volumen - Mat2camila mikaelaAinda não há avaliações
- Tutorial Como Hacer Un Mapa de PendientesDocumento17 páginasTutorial Como Hacer Un Mapa de PendientesLUZ DIVINA LUNA HAROAinda não há avaliações
- Plataformas ExplacionDocumento8 páginasPlataformas ExplacionanchlakAinda não há avaliações
- Imagen A Codigo GDocumento26 páginasImagen A Codigo GGabriel PosadasAinda não há avaliações
- Manual de Autocad Civil 3d Orientado Al Diseño de Una CarreteraDocumento53 páginasManual de Autocad Civil 3d Orientado Al Diseño de Una CarreteraYudmir Pari Flores100% (1)
- Tutorial Paso A Paso, Proyecto de Vialidad, BTR 2017Documento54 páginasTutorial Paso A Paso, Proyecto de Vialidad, BTR 2017Jose Pedro Paniagua ChirinoAinda não há avaliações
- (Zbrush 3.5) Obtencion de Displazament Normal Ao Cavity y Bump Maps by Meg@BitDocumento10 páginas(Zbrush 3.5) Obtencion de Displazament Normal Ao Cavity y Bump Maps by Meg@BitRed RhymezAinda não há avaliações
- Guia Práctica: Diseño de Trama VectorialDocumento7 páginasGuia Práctica: Diseño de Trama VectorialColegioAulaXXIAinda não há avaliações
- Practica Delimitacion de CuencasDocumento29 páginasPractica Delimitacion de CuencasdolascoagavAinda não há avaliações
- Guía de Civil3D PDFDocumento52 páginasGuía de Civil3D PDFMiguel GómezAinda não há avaliações
- Trabajo Practico PhotoshopDocumento27 páginasTrabajo Practico PhotoshopEdgar Segales Villca100% (1)
- Tutorial Cuenca Hidrografica AutocadDocumento13 páginasTutorial Cuenca Hidrografica AutocadAnthony NarvaezAinda não há avaliações
- Redaccion Del VideoDocumento2 páginasRedaccion Del VideoSigfredo RodriguezAinda não há avaliações
- PASOS DEL SKEETCHUP (Autoguardado)Documento15 páginasPASOS DEL SKEETCHUP (Autoguardado)tamariz colque bustosAinda não há avaliações
- Tutorial de Surfer 8 UltraminimizadoDocumento28 páginasTutorial de Surfer 8 UltraminimizadoJonathan ReinoAinda não há avaliações
- Modelos Digitales de Terreno Utilizando Google Earth y AutoCAD Civil 3dDocumento14 páginasModelos Digitales de Terreno Utilizando Google Earth y AutoCAD Civil 3dagustinAinda não há avaliações
- Guia - de - Volumen de Un Cilindro GeogebraDocumento12 páginasGuia - de - Volumen de Un Cilindro GeogebraDavisAinda não há avaliações
- Preguntero 2do Parcial Herramientas Digitales 11Documento9 páginasPreguntero 2do Parcial Herramientas Digitales 11nidopec691Ainda não há avaliações
- Práctica N3Documento24 páginasPráctica N3CarlosLuis MoralesAinda não há avaliações
- Como Crear Modelos Digitales de Terreno Utilizando Google Earth y AutoCAD Civil 3d PDFDocumento14 páginasComo Crear Modelos Digitales de Terreno Utilizando Google Earth y AutoCAD Civil 3d PDFAgustín GRAinda não há avaliações
- Manual para Generar Curvas de Nivel PDFDocumento14 páginasManual para Generar Curvas de Nivel PDFJuan alcedo chavezAinda não há avaliações
- Crear Presentaciones en AutocadDocumento10 páginasCrear Presentaciones en AutocadEstela MarquésAinda não há avaliações
- Curso Basico de Diseño de Vias Con CivilDocumento57 páginasCurso Basico de Diseño de Vias Con CivilJesus Ibarra Torrenegra100% (1)
- Guia 1 - Dibujo de Un Plano de DistribucionDocumento11 páginasGuia 1 - Dibujo de Un Plano de DistribucionJUAN VICTOR NUÑEZ PALOMINOAinda não há avaliações
- Yordan Galvez - Seccion 152 - Manual CivilDocumento49 páginasYordan Galvez - Seccion 152 - Manual CivilCristian SilvaAinda não há avaliações
- Guia No.1 Civil 3dDocumento12 páginasGuia No.1 Civil 3dJesus BoteroAinda não há avaliações
- Tutorial de Surfer 8 UltraminimizadoDocumento27 páginasTutorial de Surfer 8 UltraminimizadoAlisaRamirezAinda não há avaliações
- Tutorial Renderizado-2020Documento26 páginasTutorial Renderizado-2020Julieta SantamariaAinda não há avaliações
- Control 8 PlanosDocumento8 páginasControl 8 Planosfelipesilvaalday377Ainda não há avaliações
- Free Hand MX EspDocumento10 páginasFree Hand MX EspNaye GuerreroAinda não há avaliações
- Moreno Toledo AngelEmiliano Practica3Documento29 páginasMoreno Toledo AngelEmiliano Practica3Emi MTAinda não há avaliações
- Ejercicio 4 - Captura de DatosDocumento19 páginasEjercicio 4 - Captura de DatosJose ManuelAinda não há avaliações
- Aprender Maya 2012 Avanzado con 100 Ejercicios PrácticosNo EverandAprender Maya 2012 Avanzado con 100 Ejercicios PrácticosAinda não há avaliações
- Manual Sanitaria PAVCODocumento24 páginasManual Sanitaria PAVCOMa Alejandra Jiménez CAinda não há avaliações
- 2 Procesos Colaborativos PDFDocumento65 páginas2 Procesos Colaborativos PDFDiego Andres Giraldo GomezAinda não há avaliações
- Enfriadores Evaporativos Modelo Ee 2014Documento8 páginasEnfriadores Evaporativos Modelo Ee 2014Diego Andres Giraldo GomezAinda não há avaliações
- Apuntes Inst Hid SanDocumento120 páginasApuntes Inst Hid Sanjacky043Ainda não há avaliações
- Apuntes Inst Hid SanDocumento120 páginasApuntes Inst Hid Sanjacky043Ainda não há avaliações
- ManualDocumento90 páginasManualptbetancurAinda não há avaliações
- Instalaciones HidrosanitariasDocumento59 páginasInstalaciones HidrosanitariasOmar Ismael MendozaAinda não há avaliações
- CAD Basico Ejercicio 1Documento11 páginasCAD Basico Ejercicio 1Edurado PerezAinda não há avaliações
- Presentación Ambient OclussionDocumento27 páginasPresentación Ambient OclussionDiego Andres Giraldo GomezAinda não há avaliações
- Autocad MEP Revit PDFDocumento19 páginasAutocad MEP Revit PDFDiego Andres Giraldo GomezAinda não há avaliações
- 3dsmax Modelado 03 IbeDocumento34 páginas3dsmax Modelado 03 IbeDiego Andres Giraldo GomezAinda não há avaliações
- Introduccion Bim FRL Arq BeroaldeDocumento74 páginasIntroduccion Bim FRL Arq BeroaldeDiego Andres Giraldo GomezAinda não há avaliações
- Presentacion 13-08-2009Documento59 páginasPresentacion 13-08-2009Diego Andres Giraldo GomezAinda não há avaliações
- ImplementacionBIM PDFDocumento25 páginasImplementacionBIM PDFDiego Andres Giraldo GomezAinda não há avaliações
- Tesis BIM - Vladimir AlcantaraDocumento143 páginasTesis BIM - Vladimir AlcantaraJhonathan Mayta80% (5)
- La Transición A BIM - RevitDocumento10 páginasLa Transición A BIM - RevitisracumaAinda não há avaliações
- Aec Test Drive Bim Deployment Workbook EspDocumento41 páginasAec Test Drive Bim Deployment Workbook EspRodrigo FloresAinda não há avaliações
- SP Revit Bim Bim Concept-To-completion - Missing WordDocumento3 páginasSP Revit Bim Bim Concept-To-completion - Missing WordDiego Andres Giraldo GomezAinda não há avaliações
- SP Revit Bim Parametric Building Modeling Jan07Documento7 páginasSP Revit Bim Parametric Building Modeling Jan07maronel1052Ainda não há avaliações
- Renders Impresion Gran FormatoDocumento4 páginasRenders Impresion Gran FormatoDiego Andres Giraldo GomezAinda não há avaliações
- AEC B10 Revit Tips para Trabajo en Grupo1Documento26 páginasAEC B10 Revit Tips para Trabajo en Grupo1Diego Andres Giraldo GomezAinda não há avaliações
- Uso de Parametros1Documento16 páginasUso de Parametros1Diego Andres Giraldo GomezAinda não há avaliações
- Revit 01Documento74 páginasRevit 01Gonzalo PradoAinda não há avaliações
- Ejemplo 1Documento2 páginasEjemplo 1Brianda Castro DelgadoAinda não há avaliações
- 3 DStudiomaxDocumento44 páginas3 DStudiomaxWilliam A. Garcia M.Ainda não há avaliações
- Modelos de Color RGB, CMY, HSV y HSL - Tema 1.4Documento15 páginasModelos de Color RGB, CMY, HSV y HSL - Tema 1.4Rafael RizoAinda não há avaliações
- Práctica #8 - 2020Documento3 páginasPráctica #8 - 2020Alejandra RoqueAinda não há avaliações
- Computación GraficaDocumento27 páginasComputación GraficaAntoni otakusAinda não há avaliações
- Planos OringDocumento5 páginasPlanos OringGeorge Tramite CortoAinda não há avaliações
- PíxelDocumento4 páginasPíxelSaúl GuachaminAinda não há avaliações
- Curso de Adobe Photoshop 5.0 Parte 4Documento9 páginasCurso de Adobe Photoshop 5.0 Parte 4kakungakungaAinda não há avaliações
- CameraRaw Apuntes2022Documento13 páginasCameraRaw Apuntes2022Roberto VillamayorAinda não há avaliações
- Motor de RenderizadoDocumento6 páginasMotor de RenderizadoLuis Aguilar Dela CruzAinda não há avaliações
- Actividad de Aprendizaje 1 "Gráfico Vectorial vs. Mapa de Bits"Documento1 páginaActividad de Aprendizaje 1 "Gráfico Vectorial vs. Mapa de Bits"Berna LopezAinda não há avaliações
- Fotografía DigitalDocumento5 páginasFotografía DigitalsarayhugoAinda não há avaliações
- Lectura de Cartas y Tecnica de CalcosDocumento85 páginasLectura de Cartas y Tecnica de Calcosedgardo100% (2)
- Volantes El Puntazo InformeDocumento4 páginasVolantes El Puntazo InformeMarlon Giraldo CastañoAinda não há avaliações
- Fabrizio Espindola The Unity Shaders Bible-351-373.en - EsDocumento23 páginasFabrizio Espindola The Unity Shaders Bible-351-373.en - EsHector Alberto PailacuraAinda não há avaliações
- Manual Basico de Corel Photo PaintDocumento58 páginasManual Basico de Corel Photo PaintJesus HdezAinda não há avaliações
- Propiedades de Los ColoresDocumento3 páginasPropiedades de Los ColoresAdriana Castillo0% (1)
- Teoría Del ColorDocumento12 páginasTeoría Del ColorActoresWankasAinda não há avaliações
- Pieza DtiDocumento2 páginasPieza DtiAna María TurpínAinda não há avaliações
- HimnarioDocumento4 páginasHimnarioCarlos ZeladaAinda não há avaliações
- Tema2 RVyADocumento52 páginasTema2 RVyAMayte MerchanAinda não há avaliações
- Trabajo Final GeoDocumento1 páginaTrabajo Final GeoSofia QuirozAinda não há avaliações
- AI1-Sena Vector Vs BTDocumento2 páginasAI1-Sena Vector Vs BTJualposso50% (2)
- Examen Final - Fundamentos de DiseñoDocumento12 páginasExamen Final - Fundamentos de DiseñoGILBERTO DEVIAAinda não há avaliações
- Mariposa SDocumento6 páginasMariposa Slorena100% (1)
- Teoria Del ColorDocumento14 páginasTeoria Del Colorjosebr2467% (6)
- Adobe Illustrator Desde CERO - Jimmy Jose Hernandez TorresDocumento121 páginasAdobe Illustrator Desde CERO - Jimmy Jose Hernandez TorresAlfred PessiniAinda não há avaliações
- Diedrico Trazas RectaDocumento4 páginasDiedrico Trazas RectaRodrigo Antonio Osegueda AlvarezAinda não há avaliações
- ERDAS Imagine TutorialDocumento7 páginasERDAS Imagine TutorialRaschid JureAinda não há avaliações
- Imagen Digital - Conceptos BásicosDocumento20 páginasImagen Digital - Conceptos BásicosnanacyAinda não há avaliações
- Cuestionario Módulo 5 - Formato de Imágenes. - Revisión Del Intento3Documento5 páginasCuestionario Módulo 5 - Formato de Imágenes. - Revisión Del Intento3Daniela Sofía WilsonAinda não há avaliações
- Triptico Diseño DigitalDocumento2 páginasTriptico Diseño DigitalLeonardo TorrucoAinda não há avaliações