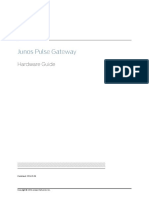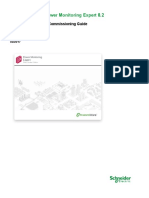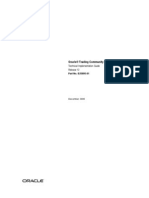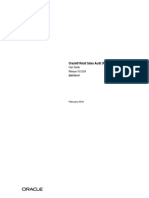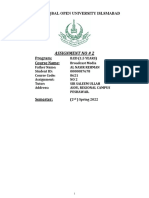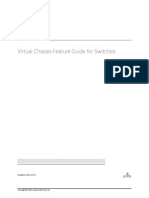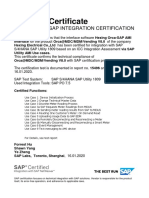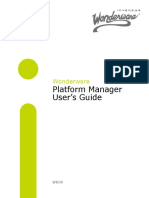Escolar Documentos
Profissional Documentos
Cultura Documentos
800 70180 001 Revb
Enviado por
qazdec27Título original
Direitos autorais
Formatos disponíveis
Compartilhar este documento
Compartilhar ou incorporar documento
Você considera este documento útil?
Este conteúdo é inapropriado?
Denunciar este documentoDireitos autorais:
Formatos disponíveis
800 70180 001 Revb
Enviado por
qazdec27Direitos autorais:
Formatos disponíveis
Ruckus Wireless ZoneFlex 2741 802.
11g Outdoor Access Point Getting Started Guide
Part Number 800-70180-001 (Revision B) Published October 2009
www.ruckuswireless.com
Contents
About This Getting Started Guide . . . . . . . . . . . . . . . . . . . . . . . . . . . . . . . . . . . . . . . . . . . . 1 Related Documentation . . . . . . . . . . . . . . . . . . . . . . . . . . . . . . . . . . . . . . . . . . . . . . . . . . . 1 Using ZoneDirector or FlexMaster to Manage the Access Point . . . . . . . . . . . . . . . . . . 1
Unpacking the ZoneFlex Access Point . . . . . . . . . . . . . . . . . . . . . . . . . . . . . . . . . . . . . . . . . 2 Package Contents . . . . . . . . . . . . . . . . . . . . . . . . . . . . . . . . . . . . . . . . . . . . . . . . . . . . . . . . 2 Mounting Kit Contents . . . . . . . . . . . . . . . . . . . . . . . . . . . . . . . . . . . . . . . . . . . . . . . . . . . 3 Bottom Cover and Accessories . . . . . . . . . . . . . . . . . . . . . . . . . . . . . . . . . . . . . . . . . . . . 4
Before You Begin . . . . . . . . . . . . . . . . . . . . . . . . . . . . . . . . . . . . . . . . . . . . . . . . . . . . . . . . . . 5 Prepare the Required Hardware and Tools . . . . . . . . . . . . . . . . . . . . . . . . . . . . . . . . . . . 5 Get to Know the Access Point Features . . . . . . . . . . . . . . . . . . . . . . . . . . . . . . . . . . . . . . 5 LED Colors and What They Mean . . . . . . . . . . . . . . . . . . . . . . . . . . . . . . . . . . . . . . . . . . 7 Perform a Site Survey . . . . . . . . . . . . . . . . . . . . . . . . . . . . . . . . . . . . . . . . . . . . . . . . . . . . 10 Determine the Optimal Mounting Location and Orientation . . . . . . . . . . . . . . . . . . . . 11 Become Familiar with the Installation Components . . . . . . . . . . . . . . . . . . . . . . . . . . . 14 Decide How You Will Supply Power to the Access Point . . . . . . . . . . . . . . . . . . . . . . . 15
Configuring the Access Point. . . . . . . . . . . . . . . . . . . . . . . . . . . . . . . . . . . . . . . . . . . . . . . . 16 Configuring for Management by ZoneDirector . . . . . . . . . . . . . . . . . . . . . . . . . . . . . . . 16 What You Will Need . . . . . . . . . . . . . . . . . . . . . . . . . . . . . . . . . . . . . . . . . . . . . . . . . . . . 16 Step 1: Connect the Cables to the Access Point . . . . . . . . . . . . . . . . . . . . . . . . . . . . . 17 Step 2: Connect the Access Point to the Same Subnet as ZoneDirector . . . . . . . . . 21 Step 3: Disconnect the Access Point from the Power Source . . . . . . . . . . . . . . . . . . . 21 Configuring for Standalone Operation or for Management by FlexMaster . . . . . . . . 22 What You Will Need . . . . . . . . . . . . . . . . . . . . . . . . . . . . . . . . . . . . . . . . . . . . . . . . . . . . 22 Step 1: Prepare the Administrative Computer . . . . . . . . . . . . . . . . . . . . . . . . . . . . . . . 22 Step 2: Connect the Access Point to the Administrative Computer . . . . . . . . . . . . . 24 Step 3: Log Into the Access Points Web Interface . . . . . . . . . . . . . . . . . . . . . . . . . . . 27 Step 4: Configure the Wireless Settings . . . . . . . . . . . . . . . . . . . . . . . . . . . . . . . . . . . . 28 Step 5: Disconnect the Access Point from the Administrative Computer . . . . . . . . . 31 Step 6: Restore the Administrative Computers Network Settings . . . . . . . . . . . . . . 32
Verifying Access Point Operation . . . . . . . . . . . . . . . . . . . . . . . . . . . . . . . . . . . . . . . . . . . . 32 Connect the Access Point to the Network . . . . . . . . . . . . . . . . . . . . . . . . . . . . . . . . . . . 33 Check the LEDs . . . . . . . . . . . . . . . . . . . . . . . . . . . . . . . . . . . . . . . . . . . . . . . . . . . . . . . . . 33 Associate a Wireless Client with the Access Point . . . . . . . . . . . . . . . . . . . . . . . . . . . . . 33 Check the TR069 Status (FlexMaster Management Only) . . . . . . . . . . . . . . . . . . . . . . . 34 Disconnect the Access Point from the Network . . . . . . . . . . . . . . . . . . . . . . . . . . . . . . . 34
Deploying the Access Point . . . . . . . . . . . . . . . . . . . . . . . . . . . . . . . . . . . . . . . . . . . . . . . . . 34 Step 1: Complete the Power Connections . . . . . . . . . . . . . . . . . . . . . . . . . . . . . . . . . . . 34 Step 2: Install the Back Panel Cover . . . . . . . . . . . . . . . . . . . . . . . . . . . . . . . . . . . . . . . . 42 Step 3: Connect the Access Point to the Network . . . . . . . . . . . . . . . . . . . . . . . . . . . . . 43
Attaching the Mounting Brackets . . . . . . . . . . . . . . . . . . . . . . . . . . . . . . . . . . . . . . . . . . . . 46 What You Will Need . . . . . . . . . . . . . . . . . . . . . . . . . . . . . . . . . . . . . . . . . . . . . . . . . . . . . 46 Step 1: Attach the Static Bracket to the Mounting Surface . . . . . . . . . . . . . . . . . . . . . 46 Attaching the Bracket to a Flat Surface . . . . . . . . . . . . . . . . . . . . . . . . . . . . . . . . . . . . 46 Attaching the Bracket to a Pole . . . . . . . . . . . . . . . . . . . . . . . . . . . . . . . . . . . . . . . . . . . 50 Step 2: Attach the Dynamic Bracket to the Access Point . . . . . . . . . . . . . . . . . . . . . . . 53
8 9
Mounting the Access Point . . . . . . . . . . . . . . . . . . . . . . . . . . . . . . . . . . . . . . . . . . . . . . . . . 54 (Optional) Mounting and Connecting the External Antenna . . . . . . . . . . . . . . . . . . . . . . 57
10 What to Do Next . . . . . . . . . . . . . . . . . . . . . . . . . . . . . . . . . . . . . . . . . . . . . . . . . . . . . . . . . . 60
Change the Administrative Password . . . . . . . . . . . . . . . . . . . . . . . . . . . . . . . . . . . . . . . 60 Configure the Security Settings . . . . . . . . . . . . . . . . . . . . . . . . . . . . . . . . . . . . . . . . . . . . 60 Read Related Documentation . . . . . . . . . . . . . . . . . . . . . . . . . . . . . . . . . . . . . . . . . . . . . 60
ii
1 About This Getting Started Guide
This Getting Started Guide provides information on how to set up the Ruckus Wireless ZoneFlex 2741 802.11g Outdoor Access Point on your network. Topics covered in this guide include installation, basic configuration, and device mounting. This guide is intended for use by those responsible for installing and setting up network equipment. Consequently, it assumes a basic working knowledge of local area networking, wireless networking, and wireless devices.
Related Documentation
In addition to this guide, each Ruckus Wireless ZoneFlex 2741 802.11g Outdoor Access Point documentation set includes the following:
User Guide: Provides detailed information on how to configure the Access Point. The User Guide is available for download on the Ruckus Wireless Support Web site at: http://support.ruckuswireless.com/documents Release Notes: Provides late-breaking information about the current software release, including new features, enhancements, and known issues. If the information in the Release Notes differs from the information in this guide, follow the instructions in the Release Notes. Online Help: Accessible from the Access Points Web interface, the Online Help provides information that helps you configure the device from the Web interface.
Using ZoneDirector or FlexMaster to Manage the Access Point
If you are planning to use either Ruckus Wireless FlexMaster or Ruckus Wireless ZoneDirector to manage the Access Point, this guide describes the required steps that will enable the Access Point to report to and communicate with FlexMaster or ZoneDirector successfully.
To set up the Access Point for management by FlexMaster, refer to (Optional) Set the FlexMaster Server Address on page 30. To set up the Access Point for management by ZoneDirector, refer to Configuring for Management by ZoneDirector on page 16.
Unpacking the ZoneFlex Access Point Package Contents
2 Unpacking the ZoneFlex Access Point
1. Open the Access Point package, and then carefully remove the contents. 2. Return all packing materials to the shipping box, and put the box away in a dry location. 3. Verify that all items listed in Package Contents below are included in the package. Check each item for damage. If any item is damaged or missing, notify your authorized Ruckus Wireless sales representative.
Package Contents
A complete Access Point package contains all of the items listed below:
ZoneFlex 2741 Outdoor Access Point Box containing the PoE injector (excluded in some SKUs) Box containing the power adapter (SW DC48V/0.42A AC100-240V) for the PoE injector (excluded in some SKUs) Mounting kit (see Mounting Kit Contents for details) Bag containing bottom Access Point cover and related accessories (see Bottom Cover and Accessories for details) Service Level Agreement / Limited Warranty Statement Regulatory Statement This Getting Started Guide
WARNING: The Ruckus Wireless PoE injector and power adapter (if supplied with the Access Point) are for indoor use only. Never mount the PoE injector and power adapter outdoors with the Access Point.
Unpacking the ZoneFlex Access Point Package Contents
Mounting Kit Contents
Dynamic bracket Static bracket Steel clamp Wall anchors (4 pieces) Hex bolts (4 pieces) Machine screws (8 pieces) Split lock washers (4 pieces) Flat washers (4 pieces) Mounting kit contents
Static bracket Steel clamp Machine screw (8 pieces)
Figure 1.
Dynamic bracket
Hex bolt (4 pieces)
Flat washer (4 pieces)
Split lock washer (4 pieces)
Wall anchor with metal cone and hex nut (4 pieces)
Unpacking the ZoneFlex Access Point Package Contents
Bottom Cover and Accessories
Bottom cover of the Access Point DC terminal block 20mm x 30mm sealing strips (2 pieces) Sealing plug White P-clip cable clamp (2 pieces) Machine screws (2 pieces) Machine screws with washers (3 pieces) Mounting kit contents
DC terminal block Sealing plug Sealing strips (2 pieces)
Figure 2.
Bottom cover
White P-clip cable clamp
Machine screw (2 pieces)
Machine screw with washer (3 pieces)
Before You Begin Prepare the Required Hardware and Tools
3 Before You Begin
Before installing and setting up the Access Point, Ruckus Wireless recommends that you first complete the following pre-installation tasks.
Prepare the Required Hardware and Tools
You must supply the following tools and equipment:
A notebook computer running on Windows XP/2000 and installed with one wireless 802.11b/g network card and one Ethernet card 6mm flathead screwdriver 6mm Phillips screwdriver 10mm ratchet wrench 3mm Phillips screwdriver (if you will be using DC power) Electric drill with 8mm drill bit (if mounting on a flat surface)
NOTE: At the beginning of each procedure, this guide lists the specific tools, accessories, and equipment that you will need to complete the procedure.
Get to Know the Access Point Features
Figure 3 and Figure 4 identify the Access Point features that are relevant to the installation and mounting instructions that this guide provides. Before you begin the installation process, Ruckus Wireless recommends that you become familiar with these features.
Before You Begin Get to Know the Access Point Features
Figure 3.
Access Point LEDs and bottom connectors
1 4 2
Before You Begin Get to Know the Access Point Features
Table 1. No 1 2 3
LEDs and bottom panel connectors Label LEDs RJ45 Reset Description See LED Colors and What They Mean below for more information. LAN port that supports Power over Ethernet (PoE) and 10/ 100Mbps network connections Using a pointed object (for example, a pen), press this button to restart the Access Point or to restore it to factory default settings: To restart the Access Point, press the Reset button once. To restore the Access Point to factory default, press the Reset button for six (6) seconds. WARNING: Restoring the Access Point to factory default settings removes all configuration changes that you have made. These include the IP address, password, access control list, and wireless settings. Returning the configuration of these features to their factory default settings may result in network connectivity issues.
12V DC
In addition to PoE, you can also use direct current or DC (from a battery, for example) to supply power to the Access Point.
LED Colors and What They Mean
Refer to Table 2 below for all possible LED states and what they indicate. Table 2. LED OPT DIR LED states and behaviors Meaning Not used in this model Off: The Access Point is not being managed by ZoneDirector (standalone mode). Green: The Access Point is being managed by ZoneDirector. Flashing green: The Access Point is being managed by ZoneDirector, but is currently unable to communicate with ZoneDirector.
Before You Begin Get to Know the Access Point Features
Table 2. LED AIR
LED states and behaviors Meaning Green: The Access Point is functioning as a mesh AP (MAP) and the wireless signal to its uplink MAP is good (> 24dbm). Fast flashing green (two flashes every second): The Access Point is functioning as a mesh AP (MAP) and the wireless signal to its uplink MAP is poor (< 24dbm). Slow flashing green (one flash every two seconds): Mesh networking is enabled, but the Access Point cannot find a mesh uplink. Off: The Access Point is operating in standalone mode or, if mesh networking is enabled, the Access Point is functioning as a root AP (RAP). Green: The wireless LAN (WLAN) service is up and at least one wireless client is associated with it. If mesh networking is enabled, there are no downlink MAPs connected to this Access Point. Fast flashing green (two flashes every second): The WLAN service is up and at least one wireless client is associated with it. Mesh networking is enabled and at least one downlink MAP is connected to this Access Point. Slow flashing green (one flash every two seconds): The WLAN service is up, but no wireless clients are currently associated with it. Mesh networking is enabled and at least one downlink MAP is connected to this Access Point. Off: Either the WLAN is down, or it is up but no wireless clients are currently associated with it. If mesh networking is enabled, there are no downlink MAPs connected to this Access Point. Green: The LAN port is connected to a 10/100Mbps device. Flashing green: Traffic is passing through the LAN port. Off: The LAN port is not connected to any network device.
WLAN
LAN
Before You Begin Get to Know the Access Point Features
Table 2. LED PWR
LED states and behaviors Meaning Green: The Access Point is connected to a power source. Off: No power is available, or the Access Point is not connected to a power source.
If you want to extend the range of your wireless network, you can connect an external high gain antenna to the standard N-type radio frequency (RF) antenna connector on the top panel of the Access Point. The antenna must have a gain of less than 9dBi to comply with FCC and CE regulations. For more information, refer to (Optional) Mounting and Connecting the External Antenna on page 57. Figure 4. The antenna connector is protected by a metal cap
Metal Cap
Before You Begin Perform a Site Survey
Perform a Site Survey
Before installing the Access Point, perform a site survey to determine the optimal Access Point placement or maximum range, coverage, and network performance. When performing a site survey, consider the following factors:
Data rates: Range is generally inversely proportional to data rates. The maximum radio range is achieved at the lowest workable data rate. Higher data rates will generally be achieved at closer distances. Antenna type and placement: Proper antenna configuration is a critical factor in maximizing radio range. As a general rule, radio range is increased by mounting the radio higher off of the ground with the Access Point oriented so that the dome is facing down (for recommended orientation examples, refer to Figure 5 on page 11). If you are connecting an external antenna to the Access Point, mount the Access Point so that the external antenna is pointing down. Physical environment: Clear or open areas provide better radio range than closed or filled areas. The less cluttered the operating environment, the greater the wireless range. Obstructions, building materials, and sources of interference: Physical obstructions, such as concrete pillars, steel beams, filing cabinets, buildings, or trees, can block or hinder wireless communication. Avoid installing the Access Point in a location where there is an obstruction between sending and receiving devices. A number of machines and electronic devices that emit radio waves cranes, wireless phones, microwave ovens, satellite dishes interfere with and block wireless signals. Building materials used in construction also influence radio signal penetration. For example, drywall construction permits greater range than concrete blocks. For more Access Point placement guidelines, refer to Determine the Optimal Mounting Location and Orientation.
10
Before You Begin Determine the Optimal Mounting Location and Orientation
Determine the Optimal Mounting Location and Orientation
The location and orientation that you choose for the Access Point play a critical role in the performance of your wireless network. In general, Ruckus Wireless recommends installing the Access Point away from obstructions and sources of interference and ensuring that the Access Points dome is pointing in the general direction of its wireless clients. Figure 5. Recommended orientation for maximum horizontal plane coverage
Limited Reach
Excellent Reach
Excellent Reach
Good Reach
11
Before You Begin Determine the Optimal Mounting Location and Orientation
Figure 6.
Recommended orientation for maximum vertical plane coverage
Excellent Reach
Limited Reach
Good Reach
Excellent Reach
12
Before You Begin Determine the Optimal Mounting Location and Orientation
Figure 7.
Recommended orientation for maximum mesh coverage
Limited Reach
Excellent Reach
Excellent Reach
Good Reach
13
Before You Begin Become Familiar with the Installation Components
Become Familiar with the Installation Components
The Access Point can be installed in an indoor or outdoor environment, such as an interior wall or ceiling or the exterior roof overhang of a building or a streetlight pole. Refer to Figure 8 for the components involved in a typical installation. Take note of the components that must be installed indoors and outdoors. The PoE injector and power adapter that are shipped with the Access Point are for indoor use only. Ruckus Wireless also strongly recommends that you form a drip loop on any cable that is connected to devices that are installed outdoors (for example, the Access Point and the Ethernet surge protector). Figure 8. Typical installation components using both PoE and DC power sources
INDOOR
11
OUTDOOR
12
13 1 2 3 5
6 9
10
1 2 3 4 5 6 7
Router or switch Ethernet (CAT5) cable PoE injector PoE injector power adapter Outdoor-rated FTP cable Ethernet surge protector Ground wire
8 9 10 11 12 13
Ground rod Drip loop Outdoor-rated FTP cable ZoneFlex Outdoor Access Point DC cable DC battery
14
Before You Begin Decide How You Will Supply Power to the Access Point
WARNING: Only trained and qualified personnel should be allowed to install, replace, or service this equipment.
WARNING: Installation of this equipment must comply with local and national electrical codes.
CAUTION: Make sure that you form a 3-5 drip loop in any cable that is attached to the
Access Point and Ethernet surge protector. This will prevent water from running along the cable and entering the Access Point, Ethernet surge protector, or the building where the cable terminates.
CAUTION: Be sure that grounding is available and that it meets local and national
electrical codes. For additional lightning protection, use lightning rods and lightning arrestors.
.
WARNING: The Ruckus Wireless PoE injector (if supplied with the Access Point) is for indoor use only. Never mount the PoE injector outdoors with the Access Point.
Decide How You Will Supply Power to the Access Point
The Access Point supports Power over Ethernet (PoE) and 12V DC power and can be connected to both power sources at the same time. If you connect the Access Point to both PoE and DC power sources at the same time, it will use PoE as the primary power source and DC power as the backup power source.
15
Configuring the Access Point Configuring for Management by ZoneDirector
4 Configuring the Access Point
The procedure for completing the Access Points essential configuration depends on whether you want it to be managed by either ZoneDirector or FlexMaster or to operate as a standalone access point. Refer to the section that is relevant to your deployment:
Configuring for Management by ZoneDirector Configuring for Standalone Operation or for Management by FlexMaster
Configuring for Management by ZoneDirector
If ZoneDirector is installed on the network, you can configure the Access Point for management by ZoneDirector. Simply connect the Access Point to same Layer 2 subnet as ZoneDirector. When the Access Point starts up, it will discover and register with ZoneDirector automatically. NOTE: In addition to using Layer 2 auto discovery to enable the Access Point to register with ZoneDirector, you can also use DHCP Option 43 or DNS. For more information, refer to the ZoneDirector User Guide.
CAUTION: If you use this method, make sure that you do not change the IP address of
ZoneDirector after the AP discovers and registers with it. If you change the ZoneDirector IP address, the AP will no longer be able to communicate with it and will be unable to rediscover it. Before starting this procedure, check the back panel of the Access Point (above the recess where the bottom connectors are located), and then write down the MAC address of the Access Point. You will need the MAC address to identify the Access Point on the ZoneDirector Web interface.
What You Will Need
Before starting with the configuration task, make sure that you have the following requirements ready:
A computer from which you can access the ZoneDirector Web interface Mozilla Firefox 2.0 (or later) or Microsoft Internet Explorer 6.0 (or later) installed on the administrative computer One 5.6mm-6.0mm (outside diameter) Cat5e foil screened twisted pair (FTP) solid cable Two Ethernet cables
16
Configuring the Access Point Configuring for Management by ZoneDirector
PoE injector (if not supplied with the Access Point, you can purchase a third party 802.3af-compliant PoE injector or switch) 6mm Phillips screwdriver
If you are planning to power the Access Point using a 12v DC connection, you will also need the following:
One 3.1mm-3.3mm UL1185 (80, 300V) single shielded DC cable 12v DC, 1A DC power source (for example, a battery) 3mm Phillips screwdriver
Step 1: Connect the Cables to the Access Point
The procedure for connecting cables to the Access Point depends on the power source that you will be using. You can do one of the following:
Use Power Over Ethernet Use DC Power
NOTE: You only need to connect one type of power source at this point, even if you are planning to use both PoE and DC power in your final deployment.
Use Power Over Ethernet
1. Take out the PoE injector and the power adapter from the Access Point package. 2. Obtain two Ethernet cables. 3. Connect one end of one Ethernet cable to the PoE Out port on the PoE injector, and then connect the other end to the RJ45 port on the Access Point. 4. Connect one end of the other Ethernet cable to the 10/100 DATA IN port on the PoE injector, and then connect the other end to ZoneDirector directly or through a hub. 5. Connect the power jack to the DC 48V IN connector on the PoE injector, and then plug the power adapter to a power source. Verify that the PWR LED on the back of the Access Point is steady green. 6. Check the Power LED on the side of the Access Point. Initially, the LED will turn red as the AP powers on. After it completes the power-on sequence, the LED will turn green.
17
Configuring the Access Point Configuring for Management by ZoneDirector
Figure 9.
Connect the Ethernet cables and power adapter to the PoE injector
To Network
To AP
To AC Power Source
You have completed connecting the Access Point to the network and to a PoE power source.
Use DC Power
To use DC to power the Access Point, you need to connect a DC cable (not supplied with the Access Point) to the DC terminal block. 1. Connect one end of an Ethernet cable to the RJ45 port on the Access Point, and then connect the other end to the administrative computers Ethernet port. 2. Take out the DC terminal block from the small plastic bag that contains the bottom cover of the Access Point. 3. Connect the DC cables ground wire to V- terminal. If you are looking at the terminal block with the wiring terminal screws on top, the V- terminal is on the left side. 4. Connect the DC cables +12v DC wire to the V+ terminal. If you are looking at the terminal block with the wiring terminal screws on top, the V+ terminal is on the right side.
18
Configuring the Access Point Configuring for Management by ZoneDirector
Figure 10.
Connect the ground wire to the V- terminal and the +12v DC wire to the V+ terminal
Ground Wire to V- Terminal
12V DC Wire to V+ Terminal
5. Using a 3mm Phillips screwdriver, tighten the wiring terminal screws. Screw torque value must be 20.5 mN-m 2 mN-m.
19
Configuring the Access Point Configuring for Management by ZoneDirector
6. Connect the DC terminal block to the 12V DC port on the Access Point. Figure 11. Connect the DC terminal block to the 12V DC port
7. Connect the DC cable to a DC power source (for example, a battery). You have completed connecting the Access Point to the administrative computer and to a DC power source.
20
Configuring the Access Point Configuring for Management by ZoneDirector
Step 2: Connect the Access Point to the Same Subnet as ZoneDirector
1. Verify that the Access Point is powered on. 2. Connect the Access Point to the same Layer 2 subnet as ZoneDirector. The same Layer 2 subnet means that there should not be any router between the Access Point and ZoneDirector. 3. Log into ZoneDirector, and then go to the Monitor > Access Points page. 4. Look for the MAC address of the Access Point, and then check its Status column. If automatic approval is enabled, the Status column should show Connected. If automatic approval is disabled, click the Allow link that is on the same row as the Access Points MAC address. This allows the Access Point to register with ZoneDirector. When the Status column shows Connected, this indicates that the Access Point has successfully registered with ZoneDirector and that it can now be moved to its destination Layer 2 or Layer 3 network.
Step 3: Disconnect the Access Point from the Power Source
1. Disconnect the Access Point from the power source (either from the PoE injector or DC power source). 2. Verify that the PWR LED on the back of the Access Point is off. 3. Continue to Attaching the Mounting Brackets on page 46.
21
Configuring the Access Point Configuring for Standalone Operation or for Management by FlexMaster
Configuring for Standalone Operation or for Management by FlexMaster
What You Will Need
Before starting with the configuration task, make sure that you have the following requirements ready:
An administrative computer (notebook computer) running on Microsoft Windows Vista/XP/2000 Mozilla Firefox 2.0 (or later) or Microsoft Internet Explorer 6.0 (or later) installed on the administrative computer One 5.6mm-6.0mm (outside diameter) Cat5e foil screened twisted pair (FTP) solid cable Two Ethernet cables PoE injector (if not supplied with the Access Point, you can purchase a third party 802.3af-compliant PoE injector or switch) 6mm Phillips screwdriver
If you are planning to power the Access Point using a 12v DC connection, you will also need the following:
One 3.1mm-3.3mm UL1185 (80, 300V) single shielded DC cable 12v DC, 1A DC power source (for example, a battery) 3mm Phillips screwdriver
Step 1: Prepare the Administrative Computer
NOTE: The following procedure is applicable if the administrative computer is running on Windows XP or Windows 2000. If you are using a different operating system, refer to the documentation that was shipped with your operating system for information on how to modify the computers IP address settings. 1. On your Windows XP or Windows 2000 computer, open the Network Connections (or Network and Dial-up Connections) control panel according to how the Start menu is set up: On Windows XP, click Start > Control Panel > Network Connections. On Windows 2000, click Start > Settings > Network Connections.
2. When the Network Connections window appears, right-click the icon for Local Area Connection, and then click Properties.
22
Configuring the Access Point Configuring for Standalone Operation or for Management by FlexMaster
NOTE: Make sure that you configure the Local Area Connection properties, not the Wireless Network Connection properties. 3. When the Local Area Connection Properties dialog box appears, select Internet Protocol (TCP/IP) from the scrolling list, and then click Properties. The Internet Protocol (TCP/IP) Properties dialog box appears. 4. Write down all of the currently active network settings. You will need this information later when you restore your computer to its current network configuration. 5. Click Use the following IP address, and then configure the IP address settings with the values listed in Table 3. For a sample configuration, refer to Figure 12. Table 3. IP address Configure your computers IP address settings 192.168.0.22 (or any address in the 192.168.0.x networkwith the exception of 192.168.0.1, which is already used by the Access Point) 255.255.255.0 192.168.0.1 192.168.0.1
Subnet mask Default gateway Preferred DNS server
You can leave the Alternate DNS server box blank. 6. Click OK to save your changes and close the TCP/IP Properties dialog box. 7. Click OK again to close the Local Area Connection Properties dialog box. Windows saves the IP address settings that you have configured.
23
Configuring the Access Point Configuring for Standalone Operation or for Management by FlexMaster
Figure 12.
Sample configuration in the Internet Protocol (TCP/IP) Properties dialog box
Step 2: Connect the Access Point to the Administrative Computer
The procedure for connecting the Access Point to the administrative computer depends on the power source that you will be using. You can do one of the following:
Use Power Over Ethernet Use DC Power
NOTE: You only need to connect one type of power source at this point, even if you are planning to use both PoE and DC power in your final deployment.
Use Power Over Ethernet
1. Take out the PoE injector and the power adapter from the Access Point package. 2. Obtain two Ethernet cables. 3. Connect one end of one Ethernet cable to the PoE Out port on the PoE injector, and then connect the other end to the RJ45 port on the Access Point. 4. Connect one end of the other Ethernet cable to the 10/100 DATA IN port on the PoE injector, and then connect the other end to the admin computer.
24
Configuring the Access Point Configuring for Standalone Operation or for Management by FlexMaster
5. Connect the power jack to the DC 48V IN connector on the PoE injector, and then plug the power adapter to a power source. Verify that the PWR LED on the back of the Access Point is steady green. Figure 13. Connect the Ethernet cables and power adapter to the PoE injector
To Admin Computer
To Access Point
To AC Power Source
You have completed connecting the Access Point to the administrative computer and to a PoE power source.
Use DC Power
To use DC to power the Access Point, you need to connect a DC cable (not supplied with the Access Point) to the DC terminal block. 1. Connect one end of an Ethernet cable to the RJ45 port on the Access Point, and then connect the other end to the administrative computers Ethernet port. 2. Take out the DC terminal block from the small plastic bag that contains the bottom cover of the Access Point. 3. Connect the DC cables ground wire to V- terminal. If you are looking at the terminal block with the wiring terminal screws on top, the V- terminal is on the left side. 4. Connect the DC cables +12v DC wire to the V+ terminal. If you are looking at the terminal block with the wiring terminal screws on top, the V+ terminal is on the right side.
25
Configuring the Access Point Configuring for Standalone Operation or for Management by FlexMaster
Figure 14.
Connect the ground wire to the V- terminal and the +12v DC wire to the V+ terminal
Ground Wire to V- Terminal
12V DC Wire to V+ Terminal
5. Using a 3mm Phillips screwdriver, tighten the wiring terminal screws. Screw torque value must be 20.5 mN-m 2 mN-m. 6. Connect the DC terminal block to the 12V DC port on the Access Point. Figure 15. Connect the DC terminal block to the 12V DC port
7. Connect the DC cable to a DC power source (for example, a battery). You have completed connecting the Access Point to the administrative computer and to a DC power source.
26
Configuring the Access Point Configuring for Standalone Operation or for Management by FlexMaster
Step 3: Log Into the Access Points Web Interface
1. On the administrative computer, open a Web browser window. 2. In the address or location bar, type the following address: https://192.168.0.1 3. Press <Enter> on the keyboard to connect to the Access Points Web interface. A security alert message appears. 4. Click Yes or OK (depending on the browser) to continue. The Access Points login page appears. Figure 16. The ZoneFlex Access Point login page
5. In User name, type super. 6. In Password, type sp-admin. 7. Click Log In. The Web interface appears, displaying the Device page. 8. Continue to Step 4: Configure the Wireless Settings below.
27
Configuring the Access Point Configuring for Standalone Operation or for Management by FlexMaster
Step 4: Configure the Wireless Settings
To complete this step, you will need to configure the settings on the Common tab and at least one Wireless # tab. These are the essential wireless settings that will enable wireless devices on the network to associate with the Access Point. For your reference, the default wireless settings on the Access Point are listed in Table 4. Table 4. Setting SSID (network name) Encryption (security) Default management IP address Default wireless settings Default Value Wireless 1 to Wireless 8 (8 WLANs) Disabled on all WLANs 192.168.0.1
Configure Common Wireless Settings
1. On the left menu of the Web interface, click Configuration > Wireless. The Common page appears. 2. Verify that the common wireless settings are configured as listed in Table 5. Table 5. Setting Wireless Mode Channel Country Code Common wireless configuration Recommended Value Auto-select SmartSelect If you purchased the Access Point in the United States, this value is fixed to United States at the factory and is not user configurable. If you purchased the Access Point outside the United States, verify that the value is set to your country or region. Selecting the correct country code ensures that the Access Point uses only the radio channels allowed in your country or region.
3. If you made any changes to the Common tab, click Update Settings. 4. Continue to Configure Wireless # Settings below.
28
Configuring the Access Point Configuring for Standalone Operation or for Management by FlexMaster
Figure 17.
The Configuration > Wireless > Common tab
Configure Wireless # Settings
1. Click one of the Wireless # tabs. 2. In Wireless Availability, click Enabled. 3. In Broadcast SSID, click Enabled. 4. Clear the SSID box, and then type a unique and descriptive name that you want to call this wireless network. For example, you can type Ruckus Wireless AP. This SSID is the name that will help users identify this wireless network in their wireless network connection application.
NOTE: You may also configure other wireless settings on this and other Wireless # tabs
(in addition to the settings described above), although it is not necessary for completing the Access Point installation. 5. Click Update Settings. You have completed configuring the basic wireless settings of the Access Point.
29
Configuring the Access Point Configuring for Standalone Operation or for Management by FlexMaster
Figure 18.
The Configuration > Wireless > Wireless 1 tab
(Optional) Set the FlexMaster Server Address
If you have a FlexMaster server installed on the network and you intend to use FlexMaster to manage the Access Point, you can set the FlexMaster server address at this point. Before starting this procedure, make sure you obtain the correct FlexMaster server URL. NOTE: In addition to setting the FlexMaster server URL manually on the Access Point, you can also use DHCP Option 43 or DNS to point the Access Point to the FlexMaster server. For more information, refer to the FlexMaster User Guide. 1. On the menu, click Administration > Management. 2. Scroll down the page to the TR069 / SNMP Management Choice section. 3. Verify that the Auto option is selected. 4. In FlexMaster Server URL, type the URL of the FlexMaster server on the network. You can use either http or https to connect to the URL and include either the host name or IP address of the FlexMaster server in the URL. The following are examples of valid FlexMaster server URLs: http://flexmaster/intune/server https://flexmaster/intune/server http://192.168.20.1/intune/server https://192.168.20.1/intune/server
30
Configuring the Access Point Configuring for Standalone Operation or for Management by FlexMaster
5. Click Update Settings to save your changes. You have completed setting the FlexMaster server address on the Access Point. Figure 19. Type the FlexMaster server URL
NOTE: Instructions on how to verify that the Access Point and FlexMaster can communicate with each other are provided in Check the TR069 Status (FlexMaster Management Only) on page 34.
Step 5: Disconnect the Access Point from the Administrative Computer
1. Disconnect the Access Point from the power source (either from the PoE injector or DC power source). 2. Verify that the PWR LED on the back of the Access Point is off. 3. Disconnect the Ethernet cable from the administrative computers Ethernet port.
31
Verifying Access Point Operation Configuring for Standalone Operation or for Management by FlexMaster
Step 6: Restore the Administrative Computers Network Settings
1. On your Windows XP or Windows 2000 computer, open the Network Connections (or Network and Dial-up Connections) control panel according to how the Start menu is set up: On Windows XP, click Start > Control Panel > Network Connections. On Windows 2000, click Start > Settings > Network Connections.
2. When the Network Connections window appears, right-click the icon for Local Area Connection, and then click Properties. 3. When the Local Area Connection Properties dialog box appears, select Internet Protocol (TCP/IP) from the scrolling list, and then click Properties. The TCP/IP Properties dialog box appears. 4. Restore the computers network settings by typing the original IP address settings in the TCP/IP Properties dialog box. 5. On the TCP/IP Properties dialog box, click OK to close it. 6. Click OK again to close the Local Area Connection Properties dialog box. You are now ready to connect the Access Point to your network.
5 Verifying Access Point Operation
Before mounting the unit, Ruckus Wireless strongly recommends that you verify that the Access Point is operating correctly. To do this, you will need to connect the Access Point to your live network temporarily and make sure that the network connection works and that wireless clients are able to associate with the Access Point and connect to your network and the Internet. NOTE: The network and power connections that you will be making in this step are temporary. You can perform these verification tasks indoors.
32
Verifying Access Point Operation Connect the Access Point to the Network
Connect the Access Point to the Network
1. Connect the Ethernet cable from the RJ45 port on the Access Point to your networks router or switch. 2. Reconnect the Access Point to your preferred power source: If you are using PoE, connect the power adapter to an AC power source. If you are using DC power, connect the DC cable to a DC power source. You have completed connecting the Access Point to your live network. Perform the tasks described in the following sections to verify that the Access Point is operating normally.
Check the LEDs
Perform a spot-check using the LEDs to verify that the Access Point is operating normally. If the Access Point is operating normally and your wireless client was able to associate with it:
The PWR LED is green. The LAN LED is green, and if traffic if passing through, it flashes green. Open a Web browser window, type www.ruckuswireless.com in the address bar, and then press <Enter>. The LAN LED should flash green as your wireless client connects to the Ruckus Wireless Web site through the Access Point. The WLAN LED is green. This indicates that at least one wireless client is connected to the Access Points WLAN service. If you do not have Ruckus Wireless ZoneDirector on the network, the DIR LED is off. This indicates that the Access Point is operating in standalone mode. If there is a ZoneDirector device on the network, the DIR LED is green.
Associate a Wireless Client with the Access Point
1. In the system tray, right-click the (Wireless Network Connection) icon, and then click View Available Wireless Networks. 2. In the list of available wireless network, click the network with the same SSID as you configured in Configure Wireless # Settings on page 29. For example, if you set the SSID to Ruckus Wireless AP, click the wireless network named Ruckus Wireless AP. 3. Click Connect. Your wireless client connects to the wireless network. After the wireless client connects to the wireless network successfully, the wireless client icon in the system tray changes to .
33
Deploying the Access Point Check the TR069 Status (FlexMaster Management Only)
Check the TR069 Status (FlexMaster Management Only)
If you configured the Access Point to report to a FlexMaster server on the network, make sure you verify that it can successfully communicate with the FlexMaster server. You can do this by checking the TR069 status on the Access Points Web interface. 1. Log in to the Access Points Web interface. 2. Go to the Administration > Management page. 3. Scroll down to the TR069 Status section. 4. Check the value for Last successful contact. If it shows a date in green, this indicates that the Access Point was able to successfully communicate with FlexMaster.
Disconnect the Access Point from the Network
1. Disconnect the Access Point from the power source. 2. Disconnect the Ethernet cable that runs to the Access Points RJ45 port from your networks router or switch. You are now ready to deploy the Access Point to its permanent mounting location.
6 Deploying the Access Point
In this step, you will connect the Access Point to the network from its mounting location.
Step 1: Complete the Power Connections
The Access Point supports both PoE and DC power and it can be connected to both power sources at the same time. If you want use both power sources, complete the power connections in this step. NOTE: If you want to use PoE only or DC power only (not both), you do not need to complete this step. You already configured one power connection earlier when you completed Step 2: Connect the Access Point to the Administrative Computer on page 24. For instructions on completing the power connection that you need to make, refer to the procedures below:
Use Power Over Ethernet Use DC Power
34
Deploying the Access Point Step 1: Complete the Power Connections
Use Power Over Ethernet
1. Take out the PoE injector and the power adapter from the Access Point package. 2. Obtain three Ethernet cables. Two of these Ethernet cables must be outdoor-rated. 3. Connect one end of the outdoor-rated Ethernet cable to the RJ45 port on the Access Point, and then connect the other end to a port on the Ethernet surge suppressor. 4. Connect one end of another Ethernet cable to another port on the Ethernet surge suppressor, and then connect the other end to the PoE Out port on the PoE injector. NOTE: Install the Ethernet surge protector between the Access Point and the PoE injector and use two outdoor-rated Ethernet cables for the connections. See Figure 28 for an example. 5. Connect one end of the other Ethernet cable to the LAN port on the PoE injector, and then connect the other end to your network. 6. Connect the power jack to the DC 48V IN connector on the PoE injector. WARNING: Do not apply power to the Access Point at this point. You should connect the Access Point to a power source only after you finish connecting all other components in Step 3: Connect the Access Point to the Network on page 43.
Figure 20.
Connect the Ethernet cables and power adapter to the PoE injector
To Ethernet Surge Protector
To Admin Computer
To AC Power Source
7. Take out one of the 20mm x 30mm sealing strips from the accessories bag.
35
Deploying the Access Point Step 1: Complete the Power Connections
NOTE: The supplied sealing strips can be used to wrap cables from 3.0mm to 6.0mm in diameter. 8. Remove the adhesive backing from the sealing strip. 9. Wrap the sealing strip around the Ethernet cable, starting about 60mm from the end of the RJ-45 connector (as shown in Figure 21). Figure 21. Wrap the sealing strip around the Ethernet cable, 60mm from the end of the RJ-45 connector
60mm
Sealing strip
10. Place the Ethernet cable in the cavity on the enclosure, and then press it firmly into position. Make sure the sealing strip protrudes beyond the entry and exit points on the enclosure as shown in Figure 22.
36
Deploying the Access Point Step 1: Complete the Power Connections
Figure 22.
Make sure the sealing strip protrudes beyond the entry and exit points
11. Wrap the white P-clip cable clamp around the Ethernet cable, and then fasten it to the Access Point chassis using one of the short machine screws supplied with the Access Point.
37
Deploying the Access Point Step 1: Complete the Power Connections
Figure 23.
Install the white P-clip clamp
P-clip Cable Clamp
Sealing strip
You have completed setting up the PoE power connection.
38
Deploying the Access Point Step 1: Complete the Power Connections
Use DC Power
To use DC to power the Access Point, you need to connect a DC cable (not supplied with the Access Point) to the DC terminal block. 1. Take out the DC terminal block from the small plastic bag that contains the bottom cover of the Access Point. 2. Connect the DC cables ground wire to V- terminal. If you are looking at the terminal block with the wiring terminal screws on top, the V- terminal is on the left side. 3. Connect the DC cables +12v DC wire to the V+ terminal. If you are looking at the terminal block with the wiring terminal screws on top, the V+ terminal is on the right side. Figure 24. Connect the ground wire to the V- terminal and the +12v DC wire to the V+ terminal
Ground Wire to V- Terminal
12V DC Wire to V+ Terminal
4. Using a 3mm Phillips screwdriver, tighten the wiring terminal screws. Screw torque value must be 20.5 mN-m 2 mN-m. 5. Take out one of the 20mm x 30mm sealing strips from the accessories bag. NOTE: The supplied sealing strips can be used to wrap cables from 3.0mm to 6.0mm in diameter. 6. Remove the adhesive backing from the sealing strip. 7. Wrap the sealing strip around the DC cable, about 60mm from the DC terminal block.
39
Deploying the Access Point Step 1: Complete the Power Connections
Figure 25.
Wrap the sealing strip around the DC cable, 60mm from the DC terminal block
Sealing strip
60mm
8. Connect the DC terminal block to the 12V DC port on the Access Point. 9. Place the DC cable into the left cable groove on the enclosure, and then press it firmly into position. Make sure the sealing strip protrudes beyond the entry and exit points. 10. Wrap the white P-clip cable clamp around the DC cable, and then fasten it to the Access Point chassis using one of the short machine screws supplied with the Access Point. WARNING: Do not apply power to the Access Point at this point. You should connect the Access Point to a power source only after you finish connecting all other components in Step 3: Connect the Access Point to the Network on page 43.
40
Deploying the Access Point Step 1: Complete the Power Connections
Figure 26.
Install the white P-clip cable clamp
P-clip Cable Clamp
Sealing strip
CAUTION: If you are not connecting the DC cable to the DC terminal block, make sure
you cover the right cable groove with the supplied sealing plug. You have completed setting up the DC power connection.
41
Deploying the Access Point Step 2: Install the Back Panel Cover
Step 2: Install the Back Panel Cover
1. Make sure that the perimeter rubber gasket on the underside of the bottom cover is in place and is clear of debris. 2. Place the bottom cover of the Access Point onto the bottom section. 3. Using the three gasketed machine screws that are supplied with the Access Point, fasten the bottom cover to the chassis. Screw torque value must be 6.9 0.2 kgf-cm (6.2 0.2 lbf-in) to obtain a proper seal. Figure 27. Fasten the bottom cover using three machine screws
42
Deploying the Access Point Step 3: Connect the Access Point to the Network
Step 3: Connect the Access Point to the Network
In this step, you will connect the Access Point from its mounting location to the network. The connections required for your installation depend on the power sources that you are using. Figure 28 shows an example of the connections required for a typical installation that uses both PoE and DC power as power sources. Figure 28. Typical installation components using both PoE and DC power sources
INDOOR
11
OUTDOOR
12
13 1 2 3 5
6 9
10
1 2 3 4 5 6 7
Router or switch Ethernet (CAT5) cable PoE injector PoE injector power adapter Ethernet (CAT5) cable Ethernet surge protector Ground wire
8 9 10 11 12 13
Ground rod Drip loop Outdoor-rated FTP cable ZoneFlex Outdoor Access Point DC cable DC battery
43
Deploying the Access Point Step 3: Connect the Access Point to the Network
WARNING: Do not apply power to the Access Point until you finish connecting all other components. 1. Take the Access Point to its mounting location. 2. Verify that the Cat5e FTP cable (outdoor-rated) from the Access Point is long enough to reach the PoE injector that is installed indoors. 3. Install an Ethernet surge protector between the Access Point and the PoE injector where the cable enters the building (as shown in Figure 28). Use outdoor-rated Ethernet cables for the connections. 4. Create a drip loop in any cable that is attached to the Access Point and Ethernet surge protector. This will prevent water from running along the cable and entering the Access Point, Ethernet surge protector, or the building where the cable terminates. If you are mounting the Access Point on a horizontal pole, Figure 29 and Figure 30 show mounting configurations that can help prevent water seepage. If you are mounting the Access Point on a vertical pole, make sure that the side where the back cover is located is at the bottom. Figure 29. Mounting on a horizontal pole with the dome pointing down
Drip loop
44
Deploying the Access Point Step 3: Connect the Access Point to the Network
Figure 30.
Mounting on a horizontal pole with the dome pointing up
5. Verify that the RJ45 port on the AP is connected to the PoE OUT port on the PoE injector. 6. Connect the Ethernet cable from the 10/100 DATA IN port on PoE injector to your network router or switch. 7. Apply power to the Access Point. If you are using PoE, plug the power adapter to an AC power source. If you are using DC power, connect the DC cable to a DC power source. 8. Verify that the PWR LED on the back of the Access Point is steady green. 9. Continue to Attaching the Mounting Brackets.
45
Attaching the Mounting Brackets What You Will Need
7 Attaching the Mounting Brackets
What You Will Need
To complete this procedure, you will need the following items:
Static bracket Dynamic bracket Wall anchors Flat washers Hex nuts 10mm ratchet wrench
If you are mounting the Access Point on a flat surface, you will also need an electric drill with an 8mm drill bit. If you are mounting the Access Point on a pipe or pole, you will also need the following:
A 30mm to 60 mm (1.18 in. to 2.36 in.) pipe or pole Steel clamp 10mm flathead screwdriver
Step 1: Attach the Static Bracket to the Mounting Surface
The procedure for attaching the bracket to the mounting surface depends on whether you are mounting the Access Point to a flat surface or a pole.
Attaching the Bracket to a Flat Surface Attaching the Bracket to a Pole
Attaching the Bracket to a Flat Surface
WARNING: Ruckus Wireless strongly recommends that you wear eye protection before drilling holes on the mounting surface.
NOTE: The wall anchors that are supplied with the Access Point are for mounting on solid masonry walls only. If you are mounting the Access Point on other materials (for example, drywall, wood, or hollow cinder block), you will need the appropriate types of wall anchors. Check your local hardware store for options.
46
Attaching the Mounting Brackets Step 1: Attach the Static Bracket to the Mounting Surface
1. Place the static bracket at the exact location on the mounting surface where you want to mount it. 2. Use the static bracket as a template to mark the locations of the mounting holes on the four mounting tabs. Figure 31.
o
Mark the locations of the mounting holes
3. Remove the static bracket from the mounting surface. 4. Drill an 8mm-diameter hole with a depth of 36mm-38mm into each of the four markings that you made on the mounting surface. 5. Insert a wall anchor (with the unthreaded part first) into each of the holes that you drilled. 6. Place a metal cone on each wall anchor, and then place a flat washer on top of the metal cone.
47
Attaching the Mounting Brackets Step 1: Attach the Static Bracket to the Mounting Surface
Figure 32.
Insert a wall anchor into each hole that you drilled, and then place a metal cone and a flat washer on top
48
Attaching the Mounting Brackets Step 1: Attach the Static Bracket to the Mounting Surface
7. Align the four screw holes on the bracket with the wall anchors that you inserted earlier. Figure 33. Align the screw holes on the bracket with the wall anchors
8. Use four hex nuts to attach the bracket to the mounting surface.
49
Attaching the Mounting Brackets Step 1: Attach the Static Bracket to the Mounting Surface
Figure 34.
Use four hex nuts to attach the bracket to the surface
9. Using a 10mm open-end wrench, tighten the nuts to secure the bracket to the mounting surface. Screw torque value must be 4kg-5kg. As you tighten the nuts, the metal cones that are built into the wall anchors will expand and lock the wall anchors into place. 10. Continue to Step 2: Attach the Dynamic Bracket to the Access Point.
Attaching the Bracket to a Pole
The Access Point can be mounted vertically or horizontally on a 30mm to 60mm (1.18 in. to 2.36 in.) pole. 1. Insert the open end of the steel clamp into the two tabs on the bracket.
50
Attaching the Mounting Brackets Step 1: Attach the Static Bracket to the Mounting Surface
Figure 35.
Insert the steel clamp into the two tabs on the bracket
51
Attaching the Mounting Brackets Step 1: Attach the Static Bracket to the Mounting Surface
2. Use the clamp to attach the bracket to the pole. Figure 36. Use the clamp to attach the bracket to the pole
3. Using a 10mm flathead screwdriver, tighten the clamp lock to secure the bracket to the pole. Screw torque value must be 1.1 N-m 0.1 N-m. Figure 37. Tighten the clamp lock to secure the bracket
4. Continue to Step 2: Attach the Dynamic Bracket to the Access Point.
52
Attaching the Mounting Brackets Step 2: Attach the Dynamic Bracket to the Access Point
Step 2: Attach the Dynamic Bracket to the Access Point
1. Place the dynamic bracket onto the flat side of the Access Point so that the four screw holes on the bracket align with the four screw holes on the Access Point. Make sure that the shorter end of the mounting bracket is on the same side as the antenna connector. 2. Insert four machine screws (supplied with the Access Point) into the screw holes on the bracket. Figure 38. Insert four machines screws into the screw holes
53
Mounting the Access Point Step 2: Attach the Dynamic Bracket to the Access Point
3. Using a 6mm Phillips screwdriver, tighten the four machine screws to fasten the bracket to the Access Point. Screw torque value must be 0.4 N-m 0.1 N-m.
4. Continue to Mounting the Access Point in the next section.
8 Mounting the Access Point
To mount the Access Point, you will need to join the two mounting brackets that you attached earlier to the device and the mounting surface. For this procedure, you will need the following items:
Hex bolts 10mm ratchet wrench
NOTE: Figures in this section show mounting on a vertical pole. Procedures for mounting on a flat surface or horizontal surface are similar. To join the two mounting brackets together: 1. Join the two brackets as shown in Figure 39. Make sure that: The dynamic bracket (attached to the Access Point) encloses the static bracket (attached to the mounting surface).
54
Mounting the Access Point Step 2: Attach the Dynamic Bracket to the Access Point
(For mounting on a vertical pole) The side of the Access Point with the antenna connector is at the top, especially if you are planning to install an external antenna. (For mounting on a horizontal pole) The side of the Access Point with the RJ45 port is toward the building. This will help ensure that the Ethernet cable or DC cable will not create any signal interference for the antenna. Joining the two brackets in a vertical pole installation
Figure 39.
2. Align the mounting holes on the dynamic bracket with the mounting holes on the static bracket. 3. Place a split lock washer, and then a flat washer onto a hex bolt. Then insert the hex bolt into one of the mounting holes. NOTE: Make sure the screw-washer assembly is in correct order. The split-lock washer should be in the middle and the flat washer should touch the bracket. 4. Repeat Step 3 for each of the mounting holes. There are four mounting holes on the bracket two on each side.
55
Mounting the Access Point Step 2: Attach the Dynamic Bracket to the Access Point
Figure 40.
Insert hex bolts into the mounting holes
5. Finger tighten the hex bolts. 6. Adjust the Access Point to your desired orientation. NOTE: If you have not yet determined the optimal orientation for your Access Point, refer to Determine the Optimal Mounting Location and Orientation on page 11 for orientation guidelines. 7. Using a 10mm ratchet wrench, tighten the hex bolts to fix the Access Point's orientation. The screw torque value must be 0.7 N-m 0.1 N-m. You have completed mounting the Access Point.
56
(Optional) Mounting and Connecting the External Antenna Step 2: Attach the Dynamic Bracket to the Access Point
9 (Optional) Mounting and Connecting the
External Antenna
If you want to extend the range of your wireless network, you can connect a 2.4GHz 9dBi (or lower) external antenna to the standard N-type female connector on the Access Point. WARNING: Only trained and qualified personnel should be allowed to install, replace, or service this equipment.
WARNING: Before connecting the antenna to the Access Point, make sure that you disconnect the Access Point from the power source. 1. Disconnect the Access Point from the power source. 2. Unscrew the metal cap that protects the antenna connector. Place the metal cap in a safe place, in case you need it later. 3. Connect the antenna to the standard N-type female antenna connector. If the antenna comes with an RF coaxial cable (for example, a patch antenna), do the following: a. Physically mount the antenna on your desired location, preferably on the same supporting mounting structure as the Access Point. b. Connect the RF coaxial cable to the standard N-type female connector on the Access Point.
57
(Optional) Mounting and Connecting the External Antenna Step 2: Attach the Dynamic Bracket to the Access Point
Figure 41.
Connect the RF coaxial cable to the standard N-type female connector on the Access Point.
To Patch Antenna
If the antenna comes with a standard N-type male connector for direct connection (for example, an omnidirectional antenna), connect the standard N-type male connector to the standard N-type female connector on the Access Point.
58
(Optional) Mounting and Connecting the External Antenna Step 2: Attach the Dynamic Bracket to the Access Point
Figure 42.
Connect the standard N-type male connector to the standard N-type female connector on the Access Point
4. Apply weatherproofing tape to the antenna connector to help prevent water from entering the connector. 5. Reconnect the Access Point to the power source.
CAUTION: If you are not connecting an external antenna to the standard N-type antenna
interface on the Access Point, make sure that the metal cap remains installed and securely fastened to protect the interface from elements, such as water or dirt. You have completed connecting the external antenna to the Access Point.
59
What to Do Next Change the Administrative Password
10 What to Do Next
The following are some of the post-installation tasks that Ruckus Wireless recommends. Refer to the ZoneFlex 2741 802.11g Outdoor Access Point User Guide for more information on configuring and managing the Access Point.
Change the Administrative Password
Management access to the Web interface of the Access Point is controlled through administrative user name and password. As soon as you complete the Access Point setup, make sure you log on to the Access Points Web interface and change the default administrative user name and password. This will help prevent unauthorized users from logging in to the Access Points Web interface and changing the access point settings to compromise your network.
Configure the Security Settings
Unlike wired networks, anyone with a compatible wireless adapter can receive wireless data transmissions from your network well beyond your walls. To prevent unauthorized users from entering your wireless network and accessing your computers and files, Ruckus Wireless strongly recommends enabling and configuring wireless security on the Access Point. The Access Point supports several types of encryption and authentication methods to help prevent unauthorized access to your wireless network.
Read Related Documentation
If you are using FlexMaster or ZoneDirector to manage the Access Point, make sure you read the accompanying documentation to learn how to configure and manage the Access Point from the FlexMaster and ZoneDirector Web interface. The latest versions of Ruckus Wireless product documentation are available for download on the Ruckus Wireless Support Web site at: http://support.ruckuswireless.com/documents
60
Você também pode gostar
- Hidden Figures: The American Dream and the Untold Story of the Black Women Mathematicians Who Helped Win the Space RaceNo EverandHidden Figures: The American Dream and the Untold Story of the Black Women Mathematicians Who Helped Win the Space RaceNota: 4 de 5 estrelas4/5 (895)
- NIST Information System Contingency Plan Template (Low)Documento15 páginasNIST Information System Contingency Plan Template (Low)TashaAinda não há avaliações
- Never Split the Difference: Negotiating As If Your Life Depended On ItNo EverandNever Split the Difference: Negotiating As If Your Life Depended On ItNota: 4.5 de 5 estrelas4.5/5 (838)
- Accounting Information System of Akij Food & BeverageDocumento15 páginasAccounting Information System of Akij Food & BeverageNasim SharifAinda não há avaliações
- The Yellow House: A Memoir (2019 National Book Award Winner)No EverandThe Yellow House: A Memoir (2019 National Book Award Winner)Nota: 4 de 5 estrelas4/5 (98)
- J Pulse Gateway Hardware GuideDocumento136 páginasJ Pulse Gateway Hardware GuideMohamed AliAinda não há avaliações
- The Subtle Art of Not Giving a F*ck: A Counterintuitive Approach to Living a Good LifeNo EverandThe Subtle Art of Not Giving a F*ck: A Counterintuitive Approach to Living a Good LifeNota: 4 de 5 estrelas4/5 (5794)
- 3bse035980-510 - en System 800xa Control 5.1 Ac 800m ConfigurationDocumento694 páginas3bse035980-510 - en System 800xa Control 5.1 Ac 800m ConfigurationNguyễn Anh TúAinda não há avaliações
- SolmanDocumento88 páginasSolmanसत्यजीत दळवीAinda não há avaliações
- Devil in the Grove: Thurgood Marshall, the Groveland Boys, and the Dawn of a New AmericaNo EverandDevil in the Grove: Thurgood Marshall, the Groveland Boys, and the Dawn of a New AmericaNota: 4.5 de 5 estrelas4.5/5 (266)
- Manual-Dados de Maquina e ParametrosDocumento1.782 páginasManual-Dados de Maquina e ParametrosLincoln AntonioAinda não há avaliações
- The Little Book of Hygge: Danish Secrets to Happy LivingNo EverandThe Little Book of Hygge: Danish Secrets to Happy LivingNota: 3.5 de 5 estrelas3.5/5 (400)
- 115 CzdmiDocumento68 páginas115 CzdmiShekar B KolluAinda não há avaliações
- Elon Musk: Tesla, SpaceX, and the Quest for a Fantastic FutureNo EverandElon Musk: Tesla, SpaceX, and the Quest for a Fantastic FutureNota: 4.5 de 5 estrelas4.5/5 (474)
- Partner Center of Expertise SAPDocumento60 páginasPartner Center of Expertise SAPcarla_anzoleagaAinda não há avaliações
- Opcom Particle Monitor: Operating ManualDocumento70 páginasOpcom Particle Monitor: Operating ManualMotocross Barranquilla100% (1)
- A Heartbreaking Work Of Staggering Genius: A Memoir Based on a True StoryNo EverandA Heartbreaking Work Of Staggering Genius: A Memoir Based on a True StoryNota: 3.5 de 5 estrelas3.5/5 (231)
- IBM Flex System X220Documento370 páginasIBM Flex System X220Anushri ChansoriaAinda não há avaliações
- PME 8.2 Data Center Edition - Commissioning GuideDocumento128 páginasPME 8.2 Data Center Edition - Commissioning GuideVinay SakethAinda não há avaliações
- The Emperor of All Maladies: A Biography of CancerNo EverandThe Emperor of All Maladies: A Biography of CancerNota: 4.5 de 5 estrelas4.5/5 (271)
- 120 HztigDocumento1.224 páginas120 HztigAshok NaikAinda não há avaliações
- The Unwinding: An Inner History of the New AmericaNo EverandThe Unwinding: An Inner History of the New AmericaNota: 4 de 5 estrelas4/5 (45)
- NN43120-114 02.04 DMC DECT Fundamentals CS1000 7.5Documento340 páginasNN43120-114 02.04 DMC DECT Fundamentals CS1000 7.5JoseAinda não há avaliações
- Oracle® Retail Sales Audit (Resa) : User Guide Release 16.0.024Documento108 páginasOracle® Retail Sales Audit (Resa) : User Guide Release 16.0.024Oscar HernandezAinda não há avaliações
- The Hard Thing About Hard Things: Building a Business When There Are No Easy AnswersNo EverandThe Hard Thing About Hard Things: Building a Business When There Are No Easy AnswersNota: 4.5 de 5 estrelas4.5/5 (345)
- S. Andrew Mcintosh: Ong NternationalDocumento22 páginasS. Andrew Mcintosh: Ong Nternationalabha singhAinda não há avaliações
- Team of Rivals: The Political Genius of Abraham LincolnNo EverandTeam of Rivals: The Political Genius of Abraham LincolnNota: 4.5 de 5 estrelas4.5/5 (234)
- Sinumerik Sinumerik 840D SL NCU 7x0.2Documento112 páginasSinumerik Sinumerik 840D SL NCU 7x0.2qdarioAinda não há avaliações
- 04 - D410-2 - CommissioningDocumento310 páginas04 - D410-2 - CommissioningislamooovAinda não há avaliações
- ANSI - IEC61850 - Eng ABB PDFDocumento68 páginasANSI - IEC61850 - Eng ABB PDFmukesh2512Ainda não há avaliações
- The Gifts of Imperfection: Let Go of Who You Think You're Supposed to Be and Embrace Who You AreNo EverandThe Gifts of Imperfection: Let Go of Who You Think You're Supposed to Be and Embrace Who You AreNota: 4 de 5 estrelas4/5 (1090)
- PV Elite and CodeCalc Verification ManualDocumento10 páginasPV Elite and CodeCalc Verification ManualMukesh ChopraAinda não há avaliações
- Technical Drawing StandardsDocumento20 páginasTechnical Drawing StandardsGeorge Maliaris57% (14)
- Primavera Contract Management Rel 13 (User Guide) PDFDocumento536 páginasPrimavera Contract Management Rel 13 (User Guide) PDFVijil Renix LindaAinda não há avaliações
- The World Is Flat 3.0: A Brief History of the Twenty-first CenturyNo EverandThe World Is Flat 3.0: A Brief History of the Twenty-first CenturyNota: 3.5 de 5 estrelas3.5/5 (2259)
- 8621 Assignment2 Ali Faizur Rehman 0000087678Documento16 páginas8621 Assignment2 Ali Faizur Rehman 0000087678Ali Faizur RehmanAinda não há avaliações
- Virtual ChassisDocumento294 páginasVirtual ChassisSyed Munazzir Ahmad Hashmi100% (1)
- Certificacion ORCA PDFDocumento42 páginasCertificacion ORCA PDFedmuarizt7078Ainda não há avaliações
- Oracle® Order Management Electronic Messaging IMDocumento178 páginasOracle® Order Management Electronic Messaging IMharsoftAinda não há avaliações
- Wonderware PlatformManager Users GuideDocumento26 páginasWonderware PlatformManager Users GuideMarcos LimaAinda não há avaliações
- The Sympathizer: A Novel (Pulitzer Prize for Fiction)No EverandThe Sympathizer: A Novel (Pulitzer Prize for Fiction)Nota: 4.5 de 5 estrelas4.5/5 (121)
- Oracle ZDLRA Hardware Installation & Software Configuration Online Assessment (2019)Documento17 páginasOracle ZDLRA Hardware Installation & Software Configuration Online Assessment (2019)Josip BelinaAinda não há avaliações
- SIMATIC S7-300 S7-300 CPU Data: CPU 315T-2 DPDocumento127 páginasSIMATIC S7-300 S7-300 CPU Data: CPU 315T-2 DPNguyễn Quang HảoAinda não há avaliações
- Final Exam Technical WritingDocumento3 páginasFinal Exam Technical WritingReñer Aquino Bystander100% (1)
- The Systems Life CycleDocumento14 páginasThe Systems Life Cyclemdominguez27100% (2)