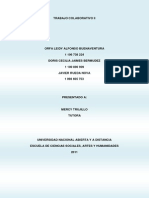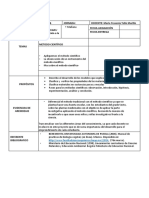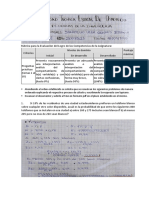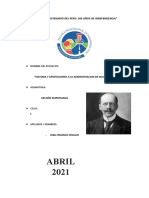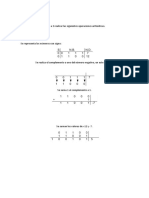Escolar Documentos
Profissional Documentos
Cultura Documentos
HDR Con Photoshop CS5
Enviado por
andresvictorDireitos autorais
Formatos disponíveis
Compartilhar este documento
Compartilhar ou incorporar documento
Você considera este documento útil?
Este conteúdo é inapropriado?
Denunciar este documentoDireitos autorais:
Formatos disponíveis
HDR Con Photoshop CS5
Enviado por
andresvictorDireitos autorais:
Formatos disponíveis
Imgenes HDR (High Dynamic Range) con Photoshop CS5
Con el Photoshop CS5 viene cubierto el anhelo de muchos fotgrafos, quienes insistentemente se quejaban de una adecuada opcin de manejo de imgenes HDR (High Dinamic Range). En esta nueva versin CS5 encontramos con mucho gusto que las herramientas para el manejo de imgenes HDR ha mejorados significativamente y no habr ms necesidad de usar programas externos pues, con paciencia y algo de prctica, se pueden crear fabulosas imgenes HDR en Photoshop CS5. Mejor an es que Photoshop CS5 permite crear imgenes HDR usando tan solo una imagen, es decir, no es necesario tener varias imgenes con varias exposiciones para alcanzar tal efecto. Recordemos que la funcin original del HDR era reproducir adecuadamente las zonas oscuras y las zonas claras de una imagen, sin embargo de unos aos ac, el HDR ya no solo es un medio para lograr buena iluminacin, sino que se ha convertido en un fin, es decir que el efecto en s mismo se ha vuelto el objetivo final de una edicin de fotografa, con lo que continuamente vemos fotografas con efectos HDR sumamente exagerado, y aunque para muchos nos pareciera inadecuado, para otros es justo su meta. Hay dos maneras de conseguir imgenes HDR con PhotoShop CS5. La primera es ajustando un sola fotografa. La segunda es fusionando distintas tomas (fotografas) de una misma imagen.
PRIMERA OPCIN
Men Imagen > Ajustes > HDR toning. Mtodo Adaptacin Local. La razn de usar esta opcin es porque nos brinda una mayor flexibilidad y unos mejores resultados. Encontramos cuatro bloques: Resplandor de borde. Tono y Detalle Color Curva de Tono e Histograma.
La primera opcin que deberamos editar en toda imagen es la de Detalle, ya que nos permite enfocar o desenfocar la imagen. Luego las Sombras (podemos aclarar las zonas en sombra) y Luces (podemos recuperar detalle de las zonas ms iluminadas) Luego podemos disminuir la exposicin para bajar la iluminacin general de la imagen. Y finalmente el Resplandor de Borde para paliar la luz tpica del efecto de las HDR. Hay que probar mucho ms que en las dems opciones.
SEGUNDA OPCIN Abrimos las fotografas
Men Archivo > Automatizar > Combinar para HDR Pro. En ese men puedes indicar cuales son las fotografas a fusionar y seleccionarlas.
Una vez incorporadas las fotografas, Photoshop comienza con el procesado de las fotos. Cuando las tenga todas fusionadas vers una pantalla parecida a sta:
En ella se muestra una previsualizacin del resultado final, la tira de fotografas utilizadas para realizar la fusin, y el conjunto de parmetros que se pueden configurar.
Ajustando el aspecto de la fotografa HDR
En la columna derecha de la pantalla es donde disponemos de todos los ajustes de control. El primero de ellos es un selector de ajustes preestablecidos. Si optamos por cualquiera de ellos podremos ver el aspecto final que toma nuestra fotografa, pero tambin podemos realizar estos ajustes de modo manual para tener as un control total sobre el aspecto de nuestra fotografa. Debajo de este selector hay una opcin llamada "Quitar fantasmas". Sirve para indicar a Photoshop que elimine el ghosting, el efecto producido por los elementos que han podido cambiar de posicin entre unas fotos y otras.
Ajustando el Radio y la Intensidad
Los controles de Radio e Intensidad son con los que van a definir de una forma ms determinante el resultado final de nuestro HDR. El Radio permite definir el tamao de las reas de brillo local.
La Intensidad especifica cul es la distancia entre pixels necesaria para que ya no partan de la misma rea de brillo especfica. Aunque no entiendas bien el significado de estos dos controles, la clave es jugar con ellos hasta dar con una combinacin para la que te gusten los resultados. En general, cuanto menor sea el radio, ms irreal ser el resultado, mientras que si aumentas el radio los resultados adquirirn un aspecto ms natural.
Ajustando el Tono y el Detalle
Una vez ajustados el radio y la intensidad, es el momento de trabajar sobre el resto de controles que afectan al tono de la fotografa y al detalle de la misma. El control de Gamma permite ajustar la cantidad relativa de luces y sombras de una imagen. De nuevo, en el momento que desplazamos el control hacia los lados en valores demasiado extremos los resultados se vuelven completamente irreales, por lo que es bueno mantener valores cercanos al 1 por la izquierda o por la derecha. La exposicin nos permite controlar el nivel de exposicin global de la foto, aclarando u oscurecindola en todo su conjunto. Los controles de sombra e iluminacin nos permiten trabajar directamente sobre las luces y las sombras. El detalle realiza un ajuste de la nitidez de la fotografa, del mismo modo que podramos hacerlo con otros mtodos de ajuste de nitidez en Photoshop.
Jugando con el color
Para ello tenemos dos controles diferentes, Intensidad (Vibrance) y Saturacin. El control de intensidad permite potenciar aquellos colores que tienen menos presencia en la fotografa sin afectar a aquellos colores que ya tienen fuerza en nuestra foto. La saturacin sin embargo afecta a todos los colores.
Un consejo, para elegir los valores de cada uno de ellos deberamos fijarnos especialmente en los cielos y los verdes, porque suelen ser los colores que ms sufren los excesos de un mapeado tonal.
Y por ltimo, el contraste
En el mismo espacio en el que hemos realizado el ajuste del color disponemos de otra solapa para poder ajustar la curva de la imagen, pudiendo optar por ajustar el contraste global de la fotografa mediante el ajuste de la curva en S del mismo modo que lo haramos con el men de ajustes. Una vez realizados todos estos ajustes, estaremos en disposicin de aplicar los cambios. En ese momento, Photoshop procesar la informacin para dejarnos una nueva imagen con el resultado de la fusin, para que sobre ella podamos realizar los tipos de ajustes habituales en cualquier foto o trabajar sobre la mejora del aspecto final de nuestro tone mapping HDR.
Você também pode gostar
- Psicologia EntrevistaDocumento21 páginasPsicologia EntrevistaDanielValladolidCampos100% (1)
- DEMANDA Emilio Ortiz CORREGIDADocumento13 páginasDEMANDA Emilio Ortiz CORREGIDAfernandodonosonavarroAinda não há avaliações
- Método científico en la FísicaDocumento16 páginasMétodo científico en la FísicaAurora Gonzalez DiazAinda não há avaliações
- Eval Frecuente G1Documento8 páginasEval Frecuente G1Dennis JaramilloAinda não há avaliações
- Formato de Entrega - Unidad 2 - Fase 3 - ImplementaciónDocumento12 páginasFormato de Entrega - Unidad 2 - Fase 3 - ImplementacióncesarAinda não há avaliações
- Monitoreo Aguas Subterráneas Acuíferos UrbanosDocumento22 páginasMonitoreo Aguas Subterráneas Acuíferos UrbanospedromiguelAinda não há avaliações
- 1988 SEMBLANZA DE LA SALUD MENTAL en MexicoDocumento12 páginas1988 SEMBLANZA DE LA SALUD MENTAL en MexicoAndrés Rodriguez100% (1)
- Sesiones Educativas - Grupo 05 - Doc. GeneralDocumento91 páginasSesiones Educativas - Grupo 05 - Doc. GeneralAlberto Lizano HuinchoAinda não há avaliações
- Hugo Musterberg Trabajo #2 EmpresarialDocumento4 páginasHugo Musterberg Trabajo #2 EmpresarialCaroley JaraAinda não há avaliações
- Sesion 9 Mec2Documento53 páginasSesion 9 Mec2Miguel Angel Sedano CcamaAinda não há avaliações
- Guia 4 de Español Cuarto GradoDocumento6 páginasGuia 4 de Español Cuarto GradoYesica AlbarracinAinda não há avaliações
- Programa Sociología VigenteDocumento11 páginasPrograma Sociología VigenteMalvi Nasar GentinasAinda não há avaliações
- Codex 18Documento23 páginasCodex 18Lukas KatAinda não há avaliações
- Rse MejoradoDocumento24 páginasRse MejoradoRosmery PACCOSONCCO AGUILARAinda não há avaliações
- Dorys Carelly Campos RodríguezDocumento95 páginasDorys Carelly Campos RodríguezGerardo ABAinda não há avaliações
- Contaduría-Presupuestos-Control de ActivosDocumento6 páginasContaduría-Presupuestos-Control de ActivosFrancisco Montoya SánchezAinda não há avaliações
- Informe AcademicoDocumento23 páginasInforme AcademicoMichelle MendozaAinda não há avaliações
- Distribución Normal 11Documento9 páginasDistribución Normal 11Anonymous XU4Bev4Ainda não há avaliações
- Geometalurgia - Practica 002Documento6 páginasGeometalurgia - Practica 002Felimon Garcia LimaAinda não há avaliações
- Yacimientos de Hidrocarburos: Características y Factores GeológicosDocumento16 páginasYacimientos de Hidrocarburos: Características y Factores GeológicosJecksonGuillenAinda não há avaliações
- Lista de CotejoDocumento1 páginaLista de CotejoArturo MendozaAinda não há avaliações
- Cosmo VisionDocumento2 páginasCosmo VisionBrayan Leonardo Gamas CifuentesAinda não há avaliações
- Problemas de química propuestosDocumento2 páginasProblemas de química propuestosJans Cabrejos100% (1)
- Estadistica 2023Documento3 páginasEstadistica 2023Catarina LópezAinda não há avaliações
- 2 Componentes EléctricosDocumento27 páginas2 Componentes EléctricosfranAinda não há avaliações
- El Agua Embotellada Está Contaminada Con Partículas de PlásticoDocumento4 páginasEl Agua Embotellada Está Contaminada Con Partículas de PlásticoQuimico SalgueroAinda não há avaliações
- Microbiología de infecciones endodónticas: principales bacteriasDocumento5 páginasMicrobiología de infecciones endodónticas: principales bacteriasGrace SalasAinda não há avaliações
- Semestre 2012-2Documento88 páginasSemestre 2012-2Fabri FdezAinda não há avaliações
- Presentacion Ing AgroindustrialDocumento60 páginasPresentacion Ing AgroindustrialJavier EduardoAinda não há avaliações
- Que es un proceso: Identificar, analizar y medir procesos empresarialesDocumento9 páginasQue es un proceso: Identificar, analizar y medir procesos empresarialesMarianoAinda não há avaliações