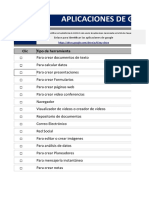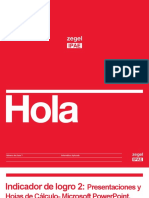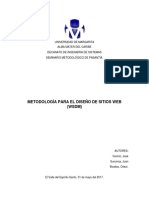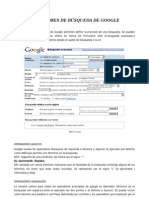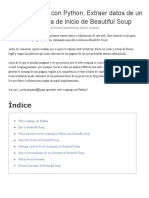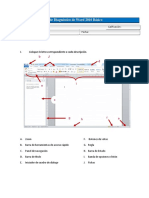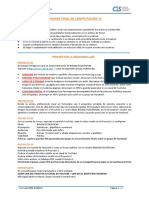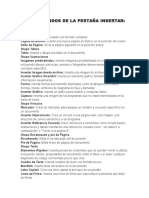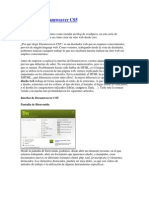Escolar Documentos
Profissional Documentos
Cultura Documentos
Crear Un Archivo de Ayuda
Enviado por
Betii Makenzii JijiDireitos autorais
Formatos disponíveis
Compartilhar este documento
Compartilhar ou incorporar documento
Você considera este documento útil?
Este conteúdo é inapropriado?
Denunciar este documentoDireitos autorais:
Formatos disponíveis
Crear Un Archivo de Ayuda
Enviado por
Betii Makenzii JijiDireitos autorais:
Formatos disponíveis
Crear un archivo de ayuda Crear el texto de nuestro archivo de ayuda
Para empezar vamos a abrir en este caso el Microsoft Word con una hoja en blanco. En esta hoja, ser donde escribiremos todos los textos de nuestro archivo de ayuda. Para empezar, vamos a crear la primera pgina del archivo de ayuda, la cual ser de momento, la primera que se visualizar cuando se ejecute el archivo de ayuda. Mas adelante veremos como cambiar la pgina de inicio en Opciones para el archivo de ayuda. Por ejemplo, para empezar podemos poner un ttulo y unas opciones :
TITULO
Opcin 1 Opcin 2 Opcin 3 Comentarios... Textos... Etc.
NOTA: El formato del texto, ya sea el color, tamao, fuente, etc., se definen en el Word. ste es un ejemplo de cmo podra ser la primera de nuestras pginas. Al final de la misma, vamos a insertar un salto de pgina. Para ello podemos pulsar las teclas CTRL+RETURN, o a travs del men Insertar, Salto... y Aceptar, esto depender del editor que ests utilizando. Debajo del salto de pgina, vamos a introducir la informacin referente a la segunda pgina, que en este caso por ejemplo ser la Opcin 1. Cada salto de pgina indica una nueva pgina en el archivo de ayuda (*.hlp)
Opcin 1 Comentarios... Textos... Etc.
Haremos lo mismo para las dos opciones siguientes (Opcin 2, Opcin 3) siguiendo los mismos pasos que para la Opcin 1. De esta manera, crearemos todas las pginas que necesita nuestro archivo de ayuda. Todos los comentarios que quieres que aparezcan como mensaje emergente, es decir, que se nos abra una ventana nueva con un texto explicativo referente a un texto o cadena, tambin debemos crearlos como una nueva pgina.
Ahora guardamos el archivo pulsando en el botn Archivo, Guardar como... y seleccionamos en Guardar como archivo la opcin Formato RTF (*.rtf). Es recomendable, generar un directorio para nuestro archivo de ayuda, ya que utilizaremos varios archivos en el transcurso de este tutorial. Crear un archivo de ayuda Caracteres especiales para el archivo *.rtf
Una vez hayamos creado nuestro texto con sus pginas, tal y como se comenta en Crear el texto de nuestro archivo de ayuda, vamos a poner los caracteres especiales, los cuales nos servirn para definir las pginas que hemos creado anteriormente. Nos colocamos en el principio de la primera pgina, en el margen superior izquierdo de la misma y seleccionamos la opcin del men Insertar, Nota al pie... Nos aparece una ventana en la cual debemos elegir Nota al Pie y Marca Personal. En la casilla deberemos poner # y pulsar en Aceptar. La pantalla del Word, se nos dividir en dos, estando nuestros textos en la parte superior. En la parte inferior se encuentra Notas al Pie con el smbolo # que hemos introducido y el cursor al lado del mismo. Ah debemos poner el nombre de la pgina, el cual servir como enlace para llamarla desde otras pginas. NOTA : Al colocar el nombre de la pgina en Nota al Pie, hay que omitir acentos, espacios en blanco y , o cualquier otro carcter que no se utilice en EEUU. Una vez introducido el nombre de la pgina, nos volveremos a colocar en la pgina inicial, en la parte superior izquierda de la misma, al lado del carcter # que hemos introducido e insertaremos otra Nota al Pie de pgina siguiendo los pasos anteriores, pero con la diferencia de que ahora en vez de introducir # introduciremos $. El $ es para indicar el ttulo de la pgina. Volvemos a introducir otra Nota al Pie, pero ahora colocaremos la letra k, la cual har referencia a las palabras claves de la pgina. Estas palabras, sern las que aparecern en el ndice del archivo de ayuda. Podemos introducir tantas palabras como deseemos separndolas por un punto y coma (;).
Hay que hacer esta operacin con todas las pginas que hayamos creado, menos con las que vayamos a utilizar como mensajes emergentes, los cuales solo hay que colocarle el nombre de la pgina (#). Tambin podemos utilizar otra Nota al Pie, la cual nos servir para movernos por las pginas. Esta Nota al Pie, es el smbolo de suma + con un nmero o letra nica para cada pgina. Por ejemplo, en la pgina principal colocaremos en la Nota al Pie un 1 o una A, en la siguiente un 2 o una B y as sucesivamente en todas las pginas. Al pulsar sobre los botones siguiente >> o anterior <<, el programa buscar la siguiente o anterior pgina. Si utilizamos nmeros, hay que tener en cuenta que el nmero 10 est despus del nmero 1 y antes que el 2. Para solucionar este problema, vasta con introducir un 0 delate del 1 (01) Resumen de caracteres para las Notas al Pie: # - Nombre de la pgina $ - Ttulo de la pgina k - Palabras clave para el ndice del archivo de ayuda + - Numeracin de las pginas Crear un archivo de ayuda Crear los enlaces en nuestro archivo de ayuda
Ahora vamos a crear los enlaces entre las pginas que hemos creado en el Word. Para ello, debemos saber el nombre (#) que hemos colocado a cada una de las pginas. Por ejemplo, queremos que al pulsar sobre la Opcin 1 de la primera pgina, vaya a la pgina que hemos nombrado como Pagina1 en la Nota al Pie (#). Para ello, introducimos seguido de Opcin 1 el nombre de la pgina a la que hace referencia, sin dejar ningn espacio en blanco. Quedara de esta manera: Opcin 1Pagina1 Ahora seleccionamos Pagina1 y le indicamos que es un texto oculto. En el Word iremos a Formato, Fuente y marcaremos la opcin Oculto. Ahora seleccionamos Opcin 1 y Pagina1 todo junto, y le damos doble subrayado. De esta manera ya tenemos el primer enlace realizado. Para generar la ventana emergente, hay que hacer lo mismo pero en vez de poner doble subrayado hay que poner subrayado simple. Realiza esta operacin con todos los enlaces. NOTA: Es recomendable, indicar al Word que nos muestre los textos ocultos. Para ello, selecciona el men Herramientas, Opciones... y en la patilla Ver, selecciona Texto oculto y pulsa Aceptar. Ahora visualizars los textos ocultos en la pantalla.
Crear un archivo de ayuda Generar el archivo *.hpj y *.hlp
Ahora vamos a crear nuestro primer archivo de ayuda, para ello ejecutamos el programa Microsoft Help Workshop. Nos aparecer una ventana como esta:
Debemos seleccionar del men File la opcin New, para generar nuestro primer archivo *.hpj. Nos aparece una ventana en la cual debemos elegir Help Project y pulsar en Ok. Ahora deberemos introducir el nombre de nuestro archivo nuevo *.hpj, y seleccionar el directorio donde se va ha ubicar en el disco duro (te aconsejo que utilices el mismo directorio donde tienes el archivo *.rtf). Ya tenemos creado nuestro primer archivo HPJ. Ahora nos queda especificar el archivo RTF que hemos estado creando. Para ello, pulsamos en el botn Files y en Add para agregar el archivo. Seleccionamos nuestro archivo con extensin RTF y pulsamos en Ok. Vers que en la pantalla nos aparece nuestro archivo. Ahora slo te queda pulsar en Save and Compile para guardar el archivo HPJ y generar finalmente nuestro archivo HLP. Una vez generado el archivo, el programa nos da un reporte del archivo compilado, indicando si ha habido algn error, nmero de enlaces, imgenes, etc. A travs del Explorador del Windows ejecutamos nuestro archivo HLP pulsando dos veces con el ratn, y aparece nuestro primer archivo de ayuda.
Crear un archivo de ayuda. Opciones para el archivo de ayuda
Estas son algunas de las opciones disponibles para nuestro archivo de ayuda, tales como ttulo, versin, etc.. Para ello, pulsamos sobre el botn Options..., el cual nos permitir configurar un poco el archivo de ayuda. En la patilla General nos encontramos con: Default Topic: Nos permite indicar la primera pgina que mostrar el archivo HLP al ser abierto. Esta cadena, tiene que hacer referencia a una de las pginas del archivo RTF (#). Help Title: Indicamos el ttulo que queremos que nos aparezca en el archivo de ayuda. Este ttulo nos servir mientras no generemos el contenido del archivo de ayuda. Display this text in de Version dialog box: Permite indicar el texto que aparecer en el momento que el usuario pulse en el men Versin del archivo de ayuda. If users paste or print Help text display: Podemos indicar el texto que aparecer en el momento en que un usuario copie o imprima parte del archivo de ayuda, es decir, el texto se imprimir y se podr copiar, pero al final de todo aparecer el texto que indiquemos en esta casilla. Crear un archivo de ayuda Insertar imgenes
Imgenes simples Ahora vamos a insertar una imagen en nuestro archivo de ayuda. Para ello, debemos poner en el archivo RTF, en la parte donde vaya la imagen, el siguiente cdigo: {bmX nombreimagen.bmp} Donde X puede ser una L para la izquierda (l), una R para la derecha (r), y una C para el centro (c). Imgenes con enlaces Conjuntamente con el programa Help Workshop, viene el programa Hotspot Editor, el cual nos permite utilizar enlaces hacia otras pginas de la ayuda a travs de las imgenes. Ejecutamos el programa Hotspot Editor y seleccionamos File, Open para abrir una imagen. Los tipos de archivo que permite son BMP, DIB, WMF y SHG que ste ltimo s el que genera el mismo programa. Una vez tengamos la imagen que deseamos, con el ratn seleccionamos la parte o partes de la imagen que nos servirn de enlace en el archivo de ayuda. Una vez tengamos seleccionada el rea de la imagen que vayamos a utilizar como enlace, pulsamos dos veces encima de la misma y nos aparece una ventana como esta:
Estos son los atributos del rea seleccionada. Desde aqu, podemos modificar el tamao del rea seleccionada modificando los atributos left, top, width y height en pixeles. En Context String, debemos poner el nombre de la pgina a la cual hace referencia el enlace. Tienes que poner el mismo nombre que has puesto en la Nota al Pie, que hace referencia a la pgina (#). En Type puedes elegir entre Pop-up o Jump. Pop-up, es para mostrar un mensaje emergente, y Jump es para saltar a una pgina de la ayuda. NOTA: Los archivos de imagen, tienen que estar en el mismo directorio que el archivo HPJ para su compilacin. Crear un archivo de ayuda Crear los Contenidos del men
El contenido del men, son los libros que nos aparecen en la ayuda, los cuales son el ttulo de un tema especfico. Se abren y cierran para mostrar las pginas de ayuda de dicho tema.
Vamos a crear el primer libro: Con el programa Microsoft Help Workshop abierto, pulsamos en el men File, New, y seleccionamos Help Contents. Nos aparecer una ventana, en la cual introduciremos el nombre del archivo en Default Filename, y en Default Title introduciremos el ttulo. El ttulo que introduzcamos aqu, reemplazar el ttulo que hayamos colocado en Options... Ahora, creamos el libro: Pulsa en Add Above, aparecer una pantalla, en la cual debes elegir Heading, que es para crear un libro. Introducimos el nombre del libro en Title y pulsamos en OK. Vemos, que se nos ha creado un libro con el Ttulo que hemos especificado. Podremos crear tantos libros como sean necesarios. Ahora, vamos a crear las hojas que contendr el libro que hemos creado: Posicinate encima del libro que contendr las hojas y pulsa en Add Below y selecciona Topic. Add Above Inserta Encima de parte seleccionada, y Add Below en la parte inferior. Debers introducir el ttulo que quieres que aparezca en la hoja, en la casilla Title, y en Topic ID debers de introducir el nombre de la hoja a la cual hace referencia (#). Una vez hayas terminado de colocar los libros y hojas necesarias, cierra el Help Contents que hemos creado, y guarda el archivo en el mismo directorio donde se encuentra el archivo HPJ del proyecto.
Abre el archivo HPJ, y pulsa el botn Options, y selecciona la patilla Files. En la casilla Contents Files, selecciona el archivo que hemos creado, que tiene la extensin CNT. Pulsa en Aceptar, y compila el archivo. Ahora vers, que al iniciar te aparece el contenido que has creado. NOTA: Si utilizas un contenido de libros y hojas en tu archivo de ayuda, debers de suministrar el archivo CNT juntamente con el archivo HLP. Crear un archivo de ayuda Modificar el aspecto del archivo de ayuda
Aqu, mostraremos como modificar el aspecto de nuestro archivo de ayuda para diferentes pginas de nuestra ayuda. Teniendo nuestro archivo HPJ abierto, pulsamos sobre el botn Windows, ah nos aparece una pantalla, en la cual tenemos que introducir main en create a windows named, y pulsar en OK. En Base on this standard windows tiene que poner Procedure. Se abrir una nueva ventana denominada Window Properties, en la cual podremos seleccionar todas las opciones que hacen referencia al estilo del Windows. Vamos a tratarlas segn las patillas de la parte superior. General: Tenemos seleccionada la propiedad Keep Help Window on Top, la cual indica que el archivo de ayuda que est siempre visible. La propiedad Maximize Window, nos mostrar la ventana de la ayuda a pantalla completa. Position: Determina la posicin de la ayuda en la pantalla. Por defecto, nos aparecer en la parte derecha de la pantalla. Para modificar la zona de la pantalla en la que queremos que nos aparezca nuestra ayuda, podemos hacerlo pulsando sobre le botn Auto-Sizer, el cual nos abrir un archivo de ayuda vacio, para colocarlo en la parte exacta de la pantalla donde queramos que aparezca, incluyendo su tamao. Si pulsamos en el botn Default Position, la ventana de la ayuda, tendr el tamao por defecto, que es centrada en la pantalla y con toda su altura. Si seleccionamos Adjust for users screen resolution, la ayuda se ajustar segn el tamao del monitor donde se ejecute. Esta opcin es fundamental para cuando utilizamos el Auto-Sizer. Buttons: Aqu podrs determinar qu botones aparecern en el cuadro de la ayuda. Contents: (Contenido). Se dirige a la primera pgina de la ayuda. Index: Muestra el ndice de la ayuda. Find: Muestra el botn Buscar en la ayuda. Help Topics: Muestra los libros creados para la ayuda. Print: Muestra el botn Imprimir. Back: Botn para ir a la pgina anterior. Options: Muestra el botn para modificar las opciones del programa de ayuda.
Browser: Muestra los botones Adelante y Atrs para cuando utilizamos el carcter especial + en nuestro archivo de ayuda. Color: Permite especificar el color del fondo, tanto del rea que no se desplaza, como del rea que se desplaza por la pantalla. Crear un archivo de ayuda Diferentes aspectos para el archivo de ayuda
Por defecto, cada vez que se abra la ayuda, utilizar el formato que hemos definido con el nombre main en Modificar el aspecto de nuestro archivo de ayuda. Ahora bien, si queremos por ejemplo, que una de nuestras pginas de ayuda, se muestre diferente que las dems, ya sea en tamao, color del fondo, botones, etc., deberemos crear otro tipo de configuracin. Para ello, se puede indicar a travs del Contenido de nuestro archivo de ayuda, o al crear los enlaces de nuestro archivo de ayuda en el Word. Crear un nuevo estilo de ventana para la ayuda Teniendo nuestro archivo HPJ abierto, pulsamos sobre el botn Windows... Se nos abrir la ventana Windows Properties que ya hemos creado con anterioridad en Modificar el aspecto de nuestro archivo de ayuda. En la patilla General, pulsaremos sobre el botn Add..., el cual nos permitir crear otras propiedades de ventana. En create a window named introducimos el nombre main2, que har referencia a las nuevas propiedades. En Based on this standard windows, tiene que haber Procedure. Pulsamos el botn Ok. Vemos, que ahora en la casilla Windows Type nos quedar el nombre main2, y si pulsamos encima, vemos que podemos seleccionar entre main y main2. Si dejamos main2, vemos que las propiedades son diferentes a las que tenemos en main. Esto es porque hemos creado otro tipo de ventana para mostrar la ayuda. Modifica las propiedades para main2 como creas conveniente para el nuevo tipo de ventana. Visualizar el nuevo estilo a travs de nuestro contenido Una vez establecida, vamos a abrir nuestro archivo de carpetas CNT que hemos creado en Crear los contenidos de los mens. Aqu indicaremos, qu pginas de nuestra ayuda van a utilizar este nuevo formato que hemos creado. Seleccionamos la pgina que queremos que se muestre con la nueva configuracin, pulsamos sobre el botn Edit... Nos aparecer la ventana en la cual hemos indicado el ttulo y el nombre de la pgina a la que hace referencia. Ahora vamos a indicar qu tipo de ventana queremos que nos muestre. En Window Type introduciremos main2.
Pulsamos en Ok y guardamos el archivo de carpetas CNT. Generamos nuevamente el archivo de ayuda y lo ejecutamos. Si seleccionamos la pgina de ayuda que hace referencia a main2, veremos que nos muestra la pgina con el nuevo formato, y si seleccionamos otra pgina, veremos que nos muestra la ayuda con el formato creado inicialmente como main. Visualizar el nuevo estilo a travs de los textos del Word En nuestro fichero RTF, vamos a modificar un enlace para que nos muestre la pgina a la que hace referencia, a travs de nuestro nuevo formato de ayuda. Al final del texto que hace referencia al enlace, y en formato de texto oculto, introduciremos el carcter > y el nombre de la pgina que queremos mostrar. Siguiendo el ejemplo anterior, quedara algo as: Opcin 1Pagina1>main2 Pagina1>main2 en modo oculto, y todo con doble subrayado. Utilizar el archivo de ayuda con Visual Basic Declaraciones en el archivo de ayuda
Antes de vincular el Visual Basic con los archivos de ayuda, hay que indicar una serie de lneas al archivo HPJ, para que cuando desde el Visual Basic llamemos al archivo de ayuda, sepa qu parte del archivo de ayuda tiene que mostrarnos. Esto es necesario, porque el Visual Basic hace referencia a una parte del archivo de ayuda mediante un nmero, y nosotros hemos diferenciado las pginas a travs de un nombre en la mscara #. Teniendo abierto el archivo HPJ en el Microsoft Help Workshop, pulsamos en el botn Map..., el cual nos abre una ventana. En esta ventana debemos pulsar en el botn Add..., e indicar los siguientes datos: Topic ID Aqu debemos introducir el nombre de la pgina del archivo RTF de Word. Este nombre es el que hemos introducido en la mscara (#). Mapped Numeric Value Aqu, debemos indicar un nmero, el cual ser el que indicaremos al Visual Basic en el momento de abrir la ayuda. Comment Podemos introducir un comentario si lo deseamos con referencia a la pgina. Indicaremos tantos Mapas como nuestra aplicacin precise.
NOTA: Cada uno de los nmeros introducidos, tienen que ser diferentes, no puede haber ningn nmero igual. Utilizar el archivo de ayuda con Visual Basic Llamar a la ayuda desde Visual Basic
Las llamadas desde Visual Basic a un archivo de ayuda, pueden ser de 3 tipos. A travs del botn F1 Pulsando en un botn A travs de men de nuestra aplicacin A travs del botn F1 Para llamar a una pgina del archivo de ayuda a travs del botn F1, primeramente debemos indicar la ubicacin de dicho archivo. Para ello, podemos utilizar la instruccin App.HelpFile, la cual recibe la direccin del archivo de ayuda en el disco. App.HelpFile="C:\mi aplicacin\ayuda.hlp" Esta declaracin es conveniente realizarla al inicio del programa, de esta manera servir para toda la aplicacin y no tendremos que volver a declararla en ningn formulario. Slo hay que indicar la direccin una vez, no es necesario indicarlo en cada uno de los accesos que realicemos a la ayuda (siempre y cuando, ya est hecha con anterioridad, la referencia al archivo de ayuda). El segundo paso, es indicar en la propiedad HelpContextID del formulario o control que emite la solicitud de ayuda, el nmero que hemos introducido en el archivo HPJ en la declaracin Map... que hace referencia a una pgina de la ayuda. Si ejecutamos la aplicacin, y nos colocamos en el formulario o control que hemos indicado para la ayuda, y pulsamos la tecla F1, nos tiene que aparecer la ventana de ayuda con la pgina seleccionada. Pulsando un botn Para que pulsando un botn, nos aparezca la ayuda de un formulario, necesitamos utilizar el control CommonDialog. Situamos el control en el formulario, y en el evento KeyPress del botn que hayamos seleccionado para la ayuda colocamos el siguiente texto: CommonDialog1.HelpContext = 100 CommonDialog1.HelpCommand = cdlHelpContext CommonDialog1.ShowHelp CommonDialog1.HelpContext = 100 Determina la pgina de ayuda a mostrar que hemos determinado en la opcin Map... al generar nuestro archivo de ayuda HLP.
CommonDialog1.HelpCommand = cdlHelpContext Determinamos como tiene que mostrar la ayuda. En este caso nos muestra el archivo de ayuda normal. Si en vez de poner cdlHelpContext introducimos cdlHelpContextPopup nos mostrar la ayuda en modo emergente. Si consultamos la ayuda del Visual Basic, encontraremos diferentes maneras de solicitar la ayuda desde nuestro programa. CommonDialog1.ShowHelp Muestra la ayuda A travs de men de nuestra aplicacin Para mostrar la ayuda desde el men, podemos utilizar las mismas instrucciones que a travs de un botn, pero normalmente, al pulsar en el men la ayuda, lo que se pretende es que aparezca el contenido de la ayuda para que el usuario seleccione la ayuda que desea. Para ello, utilizaremos la instruccin Shell, la cual ejecuta cualquier archivo del disco duro, en este caso lo utilizamos para el archivo de ayuda. El cdigo seria algo as: Dim x x = Shell("winhelp.exe" & " disco:\directorio\archivo.hlp", vbNormalFocus) NOTA: Al introducir el nombre del archivo, hay que dejar un espacio en blanco al inicio, para que el nombre del archivo de ayuda, no quede pegado al nombre del programa WinHelp.exe De esta manera ejecutar el archivo de ayuda mostrando el contenido del mismo. Si el archivo de ayuda no dispone de un contenido, mostrar la primera pgina. Utilizar el archivo de ayuda con Visual Basic Llamar a la ayuda desde Visual Basic con las APIs
Tambin se puede llamar a la ayuda a travs de las funciones API del Windows, la cual nos da un poco ms de libertad. En un mdulo de nuestro programa, insertamos el siguiente cdigo: Public Const HelpFinder = &HB Public Const cdlHelpContents = &H3 Public Const cdlHelpContext = &H1 Public Declare Function WinHelp Lib "user32" Alias "WinHelpA" (ByVal hWnd As Long, ByVal lpHelpFile As String, ByVal wCommand As Long, ByVal dwData As Long) As Long Estas sn las constantes y la funcin WinHelp que utilizaremos. Mostrar el contenido de nuestro archivo de ayuda: Call WinHelp(Me.hWnd, "MailGestion.hlp", HelpFinder, 0) Muestra los libros y hojas de nuestro archivo de ayuda.
Muestra la pgina determinada en la ayuda: Call WinHelp(Me.hWnd, "mailgestion.hlp", cdlHelpContents, 0) Esta pgina que muestra, es la indicada en Default Topic en Opciones para el archivo de ayuda. Mostrar una pgina determinada: Call WinHelp(Me.hWnd, "ArchivoAyuda.hlp", cdlHelpContext, numero&) Donde numero, es el nmero indicado en el archivo HPJ en la seccin Map..., en las Declaraciones del archivo de ayuda. Utilizar el archivo de ayuda con Visual Basic Qu es esto ?
Este, es el tipo de ayuda que aparece cuando pulsamos el botn derecho del Ratn encima de un control, y aparece la pregunta Qu es esto ?. Para este tipo de ayuda interactiva, debemos indicar a la propiedad WhatsThisHelp del formulario a True. Esta propiedad, establece si la ayuda, utiliza la ventana emergente Qu es esto ?, o indica si la ayuda se realiza a travs de la tecla F1 utilizando el valor introducido en HelpContextID. Indicando el valor de la propiedad a True, desactiva la ayuda a travs de la tecla F1. El siguiente paso, es indicar al control que queremos que nos muestre la ayuda, que pgina de la ayuda que hemos creado tiene que mostrarnos. Para ello, en la propiedad WhatsThisHelpID, debemos indicar el nmero que hace referencia a la pgina de la ayuda, el cual lo hemos establecido en el archivo de ayuda HPJ en el apartado Map... en Declaraciones del archivo de Ayuda. Luego, tenemos que crear un nuevo men a travs del Editor de Mens. Aqu vamos a crear un men con el nombre Ayuda, el cual contendr en su interior un submen con el Caption Qu es esto ?, y con el nombre QueEsEsto. El men Ayuda tiene que estar con la propiedad Visible desactivada. Ahora vamos a ver el cdigo a utilizar: En el cdigo del formulario, en Declaraciones indicamos: Dim ControlUtilizado as Control Esta variable, obtendr el control que solicita la ayuda. En el evento MouseUp del control que queremos que tenga la ayuda, introducimos el siguiente cdigo: If Button = vbRightButton Then Set ControlUtilizado = Label1(Index) PopupMenu Ayuda End If Set ControlUtilizado = Nothing
If Button = vbRightButton Then Determina el botn pulsado. En este caso, si se pulsa el botn derecho del ratn. Set ControlUtilizado = Label1(Index) Capturamos el control que solicita la ayuda. Tienes que sustituir Label1 por el nombre que hayas colocado al control. PopupMenu Ayuda Mostramos el men de la ayuda que acabamos de crear con el nombre Ayuda, el cual nos mostrara el men Qu es esto ? Set ControlUtilizado = Nothing Vaciamos la variable En el evento Click del men QueEsEsto, colocaremos: ControlUtilizado.ShowWhatsThis Activara la ayuda. Comentarios y Trucos Dejar una parte de la ayuda inmvil
Cuando me refiero a dejar una parte de la pantalla inmvil, quiero decir, que una parte de la pantalla se quede fija (superior), y la otra parte puede desplazarse hacia arriba y abajo a travs de la ventana de la ayuda. Ejemplo de una parte inmvil
Para realizar esto, hay que seleccionar la parte inicial de la pgina que deseamos, en el archivo RTF desde el Word, y desde la parte inicial de dicha pgina hasta donde queramos, tenemos que marcarlo como ttulo. Para marcarlo como ttulo, una vez realizada la seleccin, pulsas en el men del Word Formato, Estilo..., y seleccionas Titulo 1.
Seguramente te cambiar el formato del texto, colores, y dems. Cambia la visualizacin del mismo a tu gusto. Cuando vuelvas a compilar el archivo HLP, te aparecer inmvil la parte de la pgina que hayas marcado como ttulo. NOTA: El Word te permite crear estilos propios. Comentarios y Trucos Realizar un enlace
Desde un archivo HLP, se puede ejecutar una aplicacin, abrir una pgina web, abrir un correo electrnico, etc. Vamos a mostrar como abrir una pgina de Internet y un correo electrnico. Para ello, vamos a utilizar la instruccin ExecFile. Esta instruccin, ejecuta un archivo. Introducimos el texto al cual queremos que al pulsar el ratn encima, se abra dicha pgina web, y lo marcamos como texto tachado. A continuacin, y sin ningn espacio en blanco, colocamos *!ExecFile("direccin de la pgina web") y le damos el formato de texto oculto. Quedara algo parecido a: La Web del Programador*!ExecFile("http://www.lawebdelprogramador.com") Como he comentado, el *!Exec.... estara con formato de texto oculto. Para abrir un nuevo correo, realizamos la misma operacin, pero en vez de colocar la direccin de la pgina web, colocaremos ("mailto:prog1000@yahoo.com"), de esta manera nos abrir un nuevo correo a la direccin especificada. Quedara algo parecido a: prog1000@yahoo.com*!ExecFile("mailto:prog1000@yahoo.com") NOTA: Si en el ordenador que se est utilizando, no dispone de un navegador de Internet, ni de un programa de correo, aparecer el mensaje: No se puede encontrar o ejecutar el archivo o programa.
Comentarios y Trucos Cambiar el color de los enlaces en nuestro archivo de ayuda
Podemos cambiar el color de los enlaces que hay entre los archivos de ayuda. Para ello, desde el archivo RTF del Word, cambiamos el color del texto del enlace por el que deseamos, y entre el texto del enlace, y en nombre de la pgina, colocamos un asterisco (*). Este asterisco, indica que el color del enlace sea el mismo que hay en el archivo de texto.
Para que el enlace estuviera de color rojo, quedara algo as: Opcin 1*Pagina1 Todo subrayado, y el *Pagina1 en formato oculto. Comentarios y Trucos Eliminar el subrayado en los enlaces
Para eliminar el subrayado en los enlaces de nuestro archivo de ayuda, desde nuestro archivo RTF del Word, hay que introducir un % entre el texto del enlace, y el nombre de la pgina. Quedara algo as: Opcin 1%Pagina1 Todo subrayado, y el %Pagina1 en formato oculto. De esta manera, no se visualizar ninguna marca de enlace, aunque el enlace si que existe. Si pasamos el ratn por encima del texto, el cursor cambiara de aspecto para mostrarnos la mano, la cual nos indica que es un enlace. Comentarios y Trucos Enlazar con otro archivo de ayuda
Para vincular nuestro archivo de ayuda HLP, con otro archivo de ayuda HLP, tenemos que colocar el nombre del enlace, a continuacin, sin espacios y en formato de texto oculto, el nombre de la pgina del otro archivo de ayuda, una @ y seguido el nombre del archivo de ayuda con la extensin incluida. Quedara algo as: Opcin 1Pagina1@ArchivoAyuda.hlp Todo con doble subrayado, y el Pagina1@ArchivoAyuda.hlp en formato oculto. NOTA: Al ejecutar la pgina del otro archivo de ayuda, se cogern las opciones de visualizacin del otro archivo de ayuda. Acerca de este tutorial
Este tutorial, ha sido creado por Xavi Vil, creador y WebMaster de La Web del Programador para todos aquellos programadores que estn en la labor de crear sus propias aplicaciones en Visual Basic. Agradezco a Cristbal Tello toda su ayuda y comentarios sobre los archivo de ayuda.
prog1000@yahoo.com LA WEB DEL PROGRAMADOR http://www.lawebdelprogramador.com
Copyright XV Software 1999
Você também pode gostar
- Anexo Hoja de CálculoDocumento4 páginasAnexo Hoja de CálculoZuleimy Castañeda0% (1)
- TEMA 3 Páginas WebDocumento24 páginasTEMA 3 Páginas WebLacertido OfidiaAinda não há avaliações
- 2022 00 U01 T01 Maquetación Web (4930)Documento48 páginas2022 00 U01 T01 Maquetación Web (4930)Flor CherresAinda não há avaliações
- Tema4 Curso PdiDocumento20 páginasTema4 Curso PdiJenn Sama100% (2)
- Ejercicios de Java ScriptDocumento7 páginasEjercicios de Java Scriptnormac535@gmail.comAinda não há avaliações
- Programación en Python - Parte II - EjemplosDocumento18 páginasProgramación en Python - Parte II - EjemplosJoshua MerrittAinda não há avaliações
- Informatica Aplicada 7Documento26 páginasInformatica Aplicada 7Maricielo ParedesAinda não há avaliações
- Diapositivas de Power Point, Computación e Informatica.Documento7 páginasDiapositivas de Power Point, Computación e Informatica.LILIA GARCIA GUEVARAAinda não há avaliações
- Curso de Html5Documento201 páginasCurso de Html5Jeykher YendesAinda não há avaliações
- Tema 21Documento14 páginasTema 21Elena CastroAinda não há avaliações
- Metodología WSDMDocumento17 páginasMetodología WSDMJfer790iAinda não há avaliações
- Introducción A HTML (Parte 1)Documento16 páginasIntroducción A HTML (Parte 1)lpiloAinda não há avaliações
- Operadores de Búsqueda de GoogleDocumento3 páginasOperadores de Búsqueda de GoogleLucia InsaustiAinda não há avaliações
- Web Scraping Con Python. Guía de Inicio de Beautiful Soup PDFDocumento11 páginasWeb Scraping Con Python. Guía de Inicio de Beautiful Soup PDFisc_fjmvAinda não há avaliações
- Primeros Pasos en Google SitesDocumento5 páginasPrimeros Pasos en Google SitespeyneAinda não há avaliações
- Examen WordDocumento4 páginasExamen WordOsmar Andres ChavezAinda não há avaliações
- Como Crear HipervínculosDocumento9 páginasComo Crear HipervínculosGustavo OrdoñezAinda não há avaliações
- Instrucciones Examen Final - ADocumento1 páginaInstrucciones Examen Final - Aisabel reyesAinda não há avaliações
- 1165-2019 EsDocumento104 páginas1165-2019 EsMiguel Ángel Alcalde VeladoAinda não há avaliações
- Cómo Descargar El Audio de Un Vídeo de Youtube GratisDocumento11 páginasCómo Descargar El Audio de Un Vídeo de Youtube GratisSANCHOSKYAinda não há avaliações
- Resumen Etiquetas HTMLDocumento12 páginasResumen Etiquetas HTMLmaicadiazAinda não há avaliações
- Capitulo Del o Al 7Documento84 páginasCapitulo Del o Al 7juan100% (1)
- Los Comandos de La Pestaña InsertarDocumento2 páginasLos Comandos de La Pestaña Insertardarkdima25% (4)
- Herramientas de Revisión de TextosDocumento18 páginasHerramientas de Revisión de TextosAlicia CinalliAinda não há avaliações
- Actividades Pagina 312Documento2 páginasActividades Pagina 312Elena Muñoz BaenaAinda não há avaliações
- Autoevaluacion 2Documento47 páginasAutoevaluacion 2LESLIE100% (11)
- Interfaz de Dreamweaver CS5Documento29 páginasInterfaz de Dreamweaver CS5Zoyly QuiñonezAinda não há avaliações
- Arleth - Equipo 5 - MapaConceptualDocumento2 páginasArleth - Equipo 5 - MapaConceptualArleth Villafuerte LaraAinda não há avaliações
- Manual Ingreso de NotasDocumento14 páginasManual Ingreso de NotasRolando AmezquitaAinda não há avaliações
- Ejercicios Word PDFDocumento24 páginasEjercicios Word PDFAngie RamosAinda não há avaliações