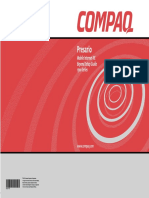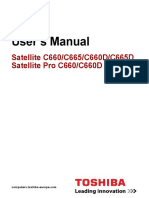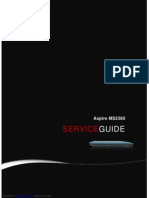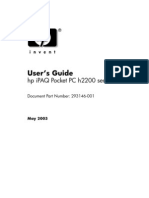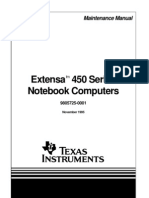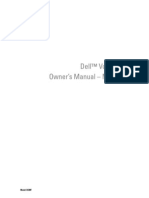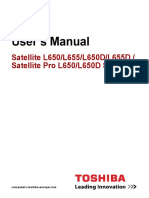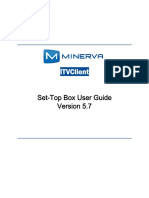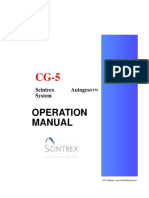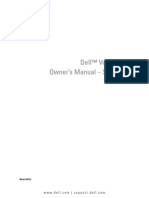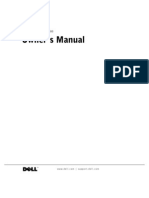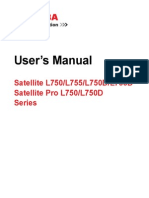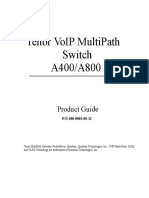Escolar Documentos
Profissional Documentos
Cultura Documentos
Presario 1825
Enviado por
Douglas LaingDescrição original:
Direitos autorais
Formatos disponíveis
Compartilhar este documento
Compartilhar ou incorporar documento
Você considera este documento útil?
Este conteúdo é inapropriado?
Denunciar este documentoDireitos autorais:
Formatos disponíveis
Presario 1825
Enviado por
Douglas LaingDireitos autorais:
Formatos disponíveis
181115-003
Mobile Internet-PC
Beyond Setup Guide
1800 Series
Presario
www.compaq.com
2001 Compaq Computer Corporation.
All rights reserved. Printed in the United States,
Brazil, Canada, Japan, Singapore, Taiwan,
and the United Kingdom. Compaq is registered
in the U.S. Patent and Trademark Office.
www.compaq.com
Presario
Mobile Internet PC
Beyond Setup Guide
1800 Series
Notice
2001 Compaq Computer Corporation
COMPAQ and the Compaq logo Registered in U.S. Patent and Trademark OIIice.
All other product names mentioned herein may be trademarks or registered trademarks oI their respective
companies.
Compaq shall not be liable Ior technical or editorial errors or omissions contained herein. The inIorma-
tion in this document is subject to change without notice.
THE INEORMATION IN THIS PUBLICATION IS SUBJECT TO CHANGE WITHOUT NOTICE
AND IS PROVIDED "AS IS" WITHOUT WARRANTY OE ANY KIND. THE ENTIRE RISK
ARISING OUT OE THE USE OE THIS INEORMATION REMAINS WITH RECIPIENT. IN NO
EVENT SHALL COMPAQ BE LIABLE EOR ANY DIRECT, CONSEQUENTIAL, INCIDENTAL,
SPECIAL, PUNITIVE OR OTHER DAMAGES WHATSOEVER (INCLUDING WITHOUT
LIMITATION, DAMAGES EOR LOSS OE BUSINESS PROEITS, BUSINESS INTERRUPTION OR
LOSS OE BUSINESS INEORMATION), EVEN IE COMPAQ HAS BEEN ADVISED OE THE
POSSIBILITY OE SUCH DAMAGES. THE EOREGOING SHALL APPLY REGARDLESS OE THE
NEGLIGENCE OR OTHER EAULT OE EITHER PARTY AND REGARDLESS OE WHETHER SUCH
LIABILITY SOUNDS IN CONTRACT, NEGLIGENCE, TORT, OR ANY OTHER THEORY OE
LEGAL LIABILITY, AND NOTWITHSTANDING ANY EAILURE OE ESSENTIAL PURPOSE OE
ANY LIMITED REMEDY.
The limited warranties Ior Compaq products are exclusively set Iorth in the documentation accompanying
such products. Nothing herein should be construed as constituting a Iurther or additional warranty.
Compaq Presario Mobile Internet PC 1800 Series
Third Edition (January 2001)
Part Number 181115-003
CONTENTS
PRESARIO MOBILE INTERNET PC BEYOND SETUP GUIDE CONTENTS-i
1800 SERIES
Chapter 1 Introduction . . . . . . . . . . . . . . . . . . . . . . . . . . . . . . . 1-1
Where Can Find nformation?. . . . . . . . . . . . . . . . . . . . 1-2
Printed Documents . . . . . . . . . . . . . . . . . . . . . . . . . 1-2
Symbols and Graphics . . . . . . . . . . . . . . . . . . . . . . . . . . 1-4
Symbols . . . . . . . . . . . . . . . . . . . . . . . . . . . . . . . . . . 1-4
Graphics . . . . . . . . . . . . . . . . . . . . . . . . . . . . . . . . . . 1-4
Safety . . . . . . . . . . . . . . . . . . . . . . . . . . . . . . . . . . . . . . . 1-5
Disconnecting Your Notebook
from the Power Source . . . . . . . . . . . . . . . . . . . . . . 1-5
Chapter 2 Your Notebook at a GIance . . . . . . . . . . . . . . . . . . 2-1
Front of Your Presario Notebook . . . . . . . . . . . . . . . . . . 2-2
Common Features . . . . . . . . . . . . . . . . . . . . . . . . . . 2-2
nternet Zone Buttons and Lights . . . . . . . . . . . . . . . 2-3
Function Keys . . . . . . . . . . . . . . . . . . . . . . . . . . . . . 2-5
Status Display and CD/DVD Controls . . . . . . . . . . . 2-6
Left and Right Panels . . . . . . . . . . . . . . . . . . . . . . . . . . . 2-7
Components on Left Side . . . . . . . . . . . . . . . . . . . . 2-7
Components on Right Side . . . . . . . . . . . . . . . . . . . 2-7
CONTENTS-ii PRESARIO MOBILE INTERNET PC BEYOND SETUP GUIDE
1800 SERIES
Back Panel . . . . . . . . . . . . . . . . . . . . . . . . . . . . . . . . . . . 2-8
Components on Back . . . . . . . . . . . . . . . . . . . . . . . 2-8
Underside. . . . . . . . . . . . . . . . . . . . . . . . . . . . . . . . . . . . 2-9
Components on Underside . . . . . . . . . . . . . . . . . . . 2-9
QuikDock . . . . . . . . . . . . . . . . . . . . . . . . . . . . . . . . . . . 2-10
QuikDock Features . . . . . . . . . . . . . . . . . . . . . . . . 2-10
Chapter 3 Using Your Notebook . . . . . . . . . . . . . . . . . . . . . . 3-1
Power On! . . . . . . . . . . . . . . . . . . . . . . . . . . . . . . . . . . . 3-2
Plugging and Unplugging AC Power . . . . . . . . . . . . 3-2
Turning Your Notebook On and Off . . . . . . . . . . . . . 3-3
Using Battery Power . . . . . . . . . . . . . . . . . . . . . . . . 3-4
Optimizing Processor Speed . . . . . . . . . . . . . . . . . . 3-5
TouchPad. . . . . . . . . . . . . . . . . . . . . . . . . . . . . . . . . . . . 3-6
Using the TouchPad nstead of a Mouse . . . . . . . . 3-6
Tapping and Double-Tapping . . . . . . . . . . . . . . . . . 3-7
Edge Motion . . . . . . . . . . . . . . . . . . . . . . . . . . . . . . 3-8
Display Options . . . . . . . . . . . . . . . . . . . . . . . . . . . . . . . 3-9
Changing Resolution . . . . . . . . . . . . . . . . . . . . . . . . 3-9
Adjusting Brightness . . . . . . . . . . . . . . . . . . . . . . . 3-10
nternet Zone Buttons. . . . . . . . . . . . . . . . . . . . . . . . . . 3-11
Reprogramming the nternet Zone Buttons . . . . . . 3-11
Storage Drives . . . . . . . . . . . . . . . . . . . . . . . . . . . . . . . 3-12
dentifying Your Storage Drives . . . . . . . . . . . . . . . 3-12
Using the Diskette Drive . . . . . . . . . . . . . . . . . . . . 3-12
PRESARIO MOBILE INTERNET PC BEYOND SETUP GUIDE CONTENTS-iii
1800 SERIES
Security. . . . . . . . . . . . . . . . . . . . . . . . . . . . . . . . . . . . . 3-13
Using the Security Slot . . . . . . . . . . . . . . . . . . . . . 3-13
Power-On Password . . . . . . . . . . . . . . . . . . . . . . . 3-13
Chapter 4 Common Tasks . . . . . . . . . . . . . . . . . . . . . . . . . . . . 4-1
TV-Out Connection. . . . . . . . . . . . . . . . . . . . . . . . . . . . . 4-2
Connecting and Enabling TV-Out . . . . . . . . . . . . . . 4-2
Setting Your Television Format . . . . . . . . . . . . . . . . 4-3
Adjusting the Television Screen . . . . . . . . . . . . . . . 4-4
Switching Between Displays . . . . . . . . . . . . . . . . . . 4-4
Anti-Virus Software. . . . . . . . . . . . . . . . . . . . . . . . . . . . . 4-5
Using Anti-Virus Software . . . . . . . . . . . . . . . . . . . . 4-5
Recognizing a Computer Virus . . . . . . . . . . . . . . . . 4-6
Removing a Virus . . . . . . . . . . . . . . . . . . . . . . . . . . 4-6
Software and Hardware . . . . . . . . . . . . . . . . . . . . . . . . . 4-7
Adding and Removing Software . . . . . . . . . . . . . . . 4-7
Attaching Hardware Devices . . . . . . . . . . . . . . . . . . 4-9
Chapter 5 Using the CD or DVD Drive . . . . . . . . . . . . . . . . . . 5-1
nsert and Remove Discs . . . . . . . . . . . . . . . . . . . . . . . . 5-2
nserting a Disc . . . . . . . . . . . . . . . . . . . . . . . . . . . . 5-2
Removing a Disc . . . . . . . . . . . . . . . . . . . . . . . . . . . 5-3
Manually Ejecting a Disc . . . . . . . . . . . . . . . . . . . . . 5-3
Audio CDs and Video Discs . . . . . . . . . . . . . . . . . . . . . . 5-4
Playing Audio CDs . . . . . . . . . . . . . . . . . . . . . . . . . . 5-4
Playing Audio CDs Using Disqplay
2
. . . . . . . . . . . . 5-5
Playing Non-DVD Video Discs . . . . . . . . . . . . . . . . 5-7
CONTENTS-iv PRESARIO MOBILE INTERNET PC BEYOND SETUP GUIDE
1800 SERIES
DVDs . . . . . . . . . . . . . . . . . . . . . . . . . . . . . . . . . . . . . . . 5-8
Using the DVD Player . . . . . . . . . . . . . . . . . . . . . . . 5-8
Playing a DVD Movie on a TV . . . . . . . . . . . . . . . . 5-12
Using "Regionalized DVDs . . . . . . . . . . . . . . . . . . 5-13
Video Display Options . . . . . . . . . . . . . . . . . . . . . . . . . 5-15
Showing and Hiding the DVD Panel . . . . . . . . . . . 5-15
Zooming the View . . . . . . . . . . . . . . . . . . . . . . . . . 5-15
CD-RW Basics . . . . . . . . . . . . . . . . . . . . . . . . . . . . . . . 5-16
nstalling Adaptec Easy CD Creator 4 . . . . . . . . 5-16
Using Adaptec Easy CD Creator 4 . . . . . . . . . . . . 5-18
Preventing Buffer Underrun Errors . . . . . . . . . . . . 5-21
Accessing Easy CD Creator 4
User's nformation . . . . . . . . . . . . . . . . . . . . . . . . . 5-22
Chapter 6 Let's Go Surfing . . . . . . . . . . . . . . . . . . . . . . . . . . . 6-1
Basic Concepts . . . . . . . . . . . . . . . . . . . . . . . . . . . . . . . 6-2
What is the nternet? . . . . . . . . . . . . . . . . . . . . . . . . 6-2
What is the World Wide Web? . . . . . . . . . . . . . . . . . 6-4
Browsers . . . . . . . . . . . . . . . . . . . . . . . . . . . . . . . . . . . . 6-8
What is a Browser? . . . . . . . . . . . . . . . . . . . . . . . . . 6-8
Using Microsoft nternet Explorer . . . . . . . . . . . . . . 6-8
Search Engines . . . . . . . . . . . . . . . . . . . . . . . . . . . . . . 6-10
Choosing a Search Engine . . . . . . . . . . . . . . . . . . 6-10
Using a Search Engine . . . . . . . . . . . . . . . . . . . . . 6-11
Searching on the Web . . . . . . . . . . . . . . . . . . . . . . 6-12
Accessing Files from the nternet . . . . . . . . . . . . . 6-13
n Conclusion . . . . . . . . . . . . . . . . . . . . . . . . . . . . . 6-13
PRESARIO MOBILE INTERNET PC BEYOND SETUP GUIDE CONTENTS-v
1800 SERIES
Chapter 7 Caring for Your Battery . . . . . . . . . . . . . . . . . . . . . 7-1
Battery Care . . . . . . . . . . . . . . . . . . . . . . . . . . . . . . . . . . 7-2
Using the Battery . . . . . . . . . . . . . . . . . . . . . . . . . . . 7-2
Storing the Battery . . . . . . . . . . . . . . . . . . . . . . . . . . 7-2
Recycling the Battery . . . . . . . . . . . . . . . . . . . . . . . . 7-3
Battery Calibration . . . . . . . . . . . . . . . . . . . . . . . . . . . . . 7-4
Calibrating the Battery . . . . . . . . . . . . . . . . . . . . . . . 7-4
Maximizing Battery Operating Time . . . . . . . . . . . . . 7-6
Fixing a Low-Battery Condition . . . . . . . . . . . . . . . . 7-7
Power Management . . . . . . . . . . . . . . . . . . . . . . . . . . . . 7-9
Saving Energy . . . . . . . . . . . . . . . . . . . . . . . . . . . . . 7-9
What is Power Management? . . . . . . . . . . . . . . . . . 7-9
Chapter 8 Service . . . . . . . . . . . . . . . . . . . . . . . . . . . . . . . . . . . 8-1
Preventive Maintenance. . . . . . . . . . . . . . . . . . . . . . . . . 8-2
Cleaning Your Notebook's Exterior . . . . . . . . . . . . . 8-2
Cleaning the Keyboard . . . . . . . . . . . . . . . . . . . . . . 8-2
Cleaning the Display Screen . . . . . . . . . . . . . . . . . . 8-3
Cleaning the TouchPad . . . . . . . . . . . . . . . . . . . . . . 8-3
Caring for Your Presario Notebook . . . . . . . . . . . . . 8-4
Backup Utilities. . . . . . . . . . . . . . . . . . . . . . . . . . . . . . . . 8-5
Using Backup Devices . . . . . . . . . . . . . . . . . . . . . . . 8-5
Hard Disk Errors. . . . . . . . . . . . . . . . . . . . . . . . . . . . . . . 8-6
Using ScanDisk . . . . . . . . . . . . . . . . . . . . . . . . . . . . 8-6
Using Disk Cleanup . . . . . . . . . . . . . . . . . . . . . . . . . 8-6
Deleting Stored Files . . . . . . . . . . . . . . . . . . . . . . . . 8-7
Defragmenting Your Hard Disk . . . . . . . . . . . . . . . . 8-7
CONTENTS-vi PRESARIO MOBILE INTERNET PC BEYOND SETUP GUIDE
1800 SERIES
Hard Disk Space Management . . . . . . . . . . . . . . . . . . . 8-8
Checking the Hard Disk Space . . . . . . . . . . . . . . . . 8-8
Deleting Unnecessary Files . . . . . . . . . . . . . . . . . . . 8-8
Using the Recycle Bin . . . . . . . . . . . . . . . . . . . . . . . 8-9
Chapter 9 SoIutions . . . . . . . . . . . . . . . . . . . . . . . . . . . . . . . . . 9-1
Basic Solutions. . . . . . . . . . . . . . . . . . . . . . . . . . . . . . . . 9-2
Helpful Hints . . . . . . . . . . . . . . . . . . . . . . . . . . . . . . 9-2
Finding Solutions Quickly . . . . . . . . . . . . . . . . . . . . 9-2
Frequently Asked Questions . . . . . . . . . . . . . . . . . . . . . 9-3
General Questions . . . . . . . . . . . . . . . . . . . . . . . . . . 9-3
Display Questions . . . . . . . . . . . . . . . . . . . . . . . . . . 9-4
Questions about Sound . . . . . . . . . . . . . . . . . . . . . . 9-5
Questions about Movies . . . . . . . . . . . . . . . . . . . . . 9-6
Questions about Peripherals . . . . . . . . . . . . . . . . . . 9-6
Questions about Upgrades . . . . . . . . . . . . . . . . . . . 9-7
Error Messages . . . . . . . . . . . . . . . . . . . . . . . . . . . . 9-7
Solutions Tables. . . . . . . . . . . . . . . . . . . . . . . . . . . . . . . 9-9
Audio and Video . . . . . . . . . . . . . . . . . . . . . . . . . . . 9-9
Battery and Power . . . . . . . . . . . . . . . . . . . . . . . . . 9-11
Mass Storage . . . . . . . . . . . . . . . . . . . . . . . . . . . . 9-15
Games and nternet . . . . . . . . . . . . . . . . . . . . . . . . 9-19
Keyboard and TouchPad . . . . . . . . . . . . . . . . . . . . 9-21
Memory and PC Card . . . . . . . . . . . . . . . . . . . . . . 9-24
GIossary
Index
PRESARIO MOBILE INTERNET PC BEYOND SETUP GUIDE INTRODUCTION 1-1
1800 SERIES
In This Chapter In This Chapter In This Chapter In This Chapter
Introduction
Congratulations! As the owner oI a new Presario Notebook
computer, you have joined the world-wide community oI mobile
computer users. Once your Notebook is set up and connected to
the Internet, you can explore vast regions oI inIormation,
entertainment, and services online.
The Bevond Setup Guide is designed Ior both experienced
computer users and beginners. This easy-to-scan guide helps you
Iind the inIormation you want as quickly as possible. It`s also
designed to Iamiliarize you with the Iollowing:
Eeatures you`ll want to
try during the Iirst Iew
days or weeks
Keeping your Notebook
running smoothly
Solving common problems
as they occur
Where Can I Find
Information?, 1-2
Symbols and Graphics, 1-4
Safety, 1-5
1
1-2 INTRODUCTION PRESARIO MOBILE INTERNET PC BEYOND SETUP GUIDE
1800 SERIES
Where Can
I Find
Information?
This section describes
the documentation that
came in the box with your
new Notebook.
The Compaq Web site is
available worldwide. As vou
explore the Internet, stop at the
following address for
information about products,
services, and special offers.
www.compaq.com
The Bevond Setup Guide is also
available on the Compaq Web
site.
www.compaq.com/mypresario
See also
Did you know... Did you know...
Printed Documents
Your new Presario Notebook computer came with printed
documents containing helpIul reIerence inIormation.
II you have access to the Internet, you can also view
these and other documents on the Compaq Web site at
www.compaq.com/mypresario.
Note: Additional documents to those described here may vary per region.
Easy Setup Poster
This poster shows you how to set up your Notebook. When you
Iinish, Iold the poster and store it with your documents Ior Iuture
use. Eor more inIormation about the hardware that came with
your new Notebook, reIer to 'Your Notebook at a Glance later
in this guide.
Beyond Setup Guide
This easy-to-scan guide explains how to set up your Notebook
and get acquainted with its Ieatures. It also introduces:
Common computer tasks
The Internet
Notebook maintenance
Solutions Ior computer problems
Compaq service and support tools
PRESARIO MOBILE INTERNET PC BEYOND SETUP GUIDE INTRODUCTION 1-3
1800 SERIES
Safety and Comfort Guide
This document explains how to protect your equipment Irom
damage, protect yourselI Irom injury, and ensure your comIort
while using your Notebook.
Warranty Certificate
The warranty details the Compaq commitment to service during
the warranty period. Keep the warranty certiIicate in a saIe place
Ior Iuture reIerence.
Presario Operating System Manual
The Presario Operating Svstem Manual explains how to
communicate with your Notebook using the MicrosoIt
Windows
operating system. It also introduces:
Eile Management, which covers creating, saving, deleting,
renaming, and moving Iiles
Customizing the Windows desktop
Using the Windows online Help
Note: The illustrations shown and the features described in
this document may differ slightly from your Presario
Notebook computer.
1-4 INTRODUCTION PRESARIO MOBILE INTERNET PC BEYOND SETUP GUIDE
1800 SERIES
Symbols and
Graphics
Symbols
The Iollowing words and symbols have special meaning in this
guide and in the electronic documentation:
Important inIormation that
may help you solve a problem.
HelpIul hints that make
using your Notebook easier
and Iaster.
Another document or another
page in this document that has
related inIormation.
Eailure to Iollow directions
may result in bodily harm or
loss oI liIe.
Eailure to Iollow directions
may result in equipment
damage or data loss.
Graphics
The illustrations shown and the Ieatures described in
this document may diIIer slightly Irom your Presario
Notebook computer.
Did you know...
Tip
See also
Warning
Caution:
PRESARIO MOBILE INTERNET PC BEYOND SETUP GUIDE INTRODUCTION 1-5
1800 SERIES
Safety
To reduce the risk of electric
shock and damage to the
equipment, read the Safetv and
Comfort document.
To protect vour equipment from
power surges, plug all power
cords into a high-qualitv surge
protector. If vou have a
dedicated telephone line for the
modem, buv a surge protector
with a telephone fack.
After vour Notebook is
safelv disconnected from
AC power and the phone line,
vou can run vour Notebook
on batterv power.
Warning
Did you know... Did you know...
Tip
Disconnecting Your Notebook
from the Power Source
To shut down your Notebook properly, complete the
Iollowing steps:
1. Close all open programs.
2. On the Windows taskbar, click Start, then click
Shut Down. The Shut Down Windows dialog
box is displayed.
3. Select the Shut Down option.
Note: If the Notebook does not turn off automatically, then press and hold
the Power button until it shuts down.
4. Unplug the power cord Irom the wall outlet and unplug the
modem line Irom the wall jack.
Protecting Your Notebook During an Electrical Storm
During an electrical storm, you should take the Iollowing
precautions to protect your Notebook Irom damage. You should
immediately disconnect your Notebook Irom the power source.
II you are not using a surge protector, unplug all power cords
Irom the wall outlets.
Disconnect your Notebook Irom the wall outlets.
Turn oII the power button on all surge protectors.
II a telephone line Irom your Notebook is plugged directly
into the wall jack (without going through a surge protector),
unplug the line Irom the wall jack.
1-6 INTRODUCTION PRESARIO MOBILE INTERNET PC BEYOND SETUP GUIDE
1800 SERIES
PRESARIO MOBILE INTERNET PC BEYOND SETUP GUIDE YOUR NOTEBOOK AT A GLANCE 2-1
1800 SERIES
In This Chapter In This Chapter In This Chapter In This Chapter
Your
Notebook
at a Glance
BeIore you begin using your new Presario Notebook computer,
you`ll want to look at some oI the basic components.
To open your Notebook, slide the 1 Display Release Latches
Iorward and gently liIt the lid.
Front of Your Presario
Notebook, 2-2
Left and Right Panels, 2-7
Back Panel, 2-8
Underside, 2-9
QuikDock, 2-10
2
2-2 YOUR NOTEBOOK AT A GLANCE PRESARIO MOBILE INTERNET PC BEYOND SETUP GUIDE
1800 SERIES
Front of
Your Presario
Notebook
Open your Notebook and
take a look at these
components:
Common Eeatures
Internet Zone Buttons
and Lights
Eunction Keys
Status Display and
CD/DVD Controls
'Turning Your Notebook On
and Off` later in this guide to
learn more about how to start
and shut down vour Notebook.
'TouchPad` later in this guide
for more information on using
the TouchPad.
See also
See also
Common Features
1 Display Release Latch 6 TouchPad
2 Display 7 Speakers
3 Power Button 8 Left TouchPad Button
4 Model Number 9 Scroll Up/Down Button
5 Keyboard - Right TouchPad Button
PRESARIO MOBILE INTERNET PC BEYOND SETUP GUIDE YOUR NOTEBOOK AT A GLANCE 2-3
1800 SERIES
'Reprogramming Your Internet
Zone Buttons` in Chapter 3
of this guide to learn how to
program the Internet :one
buttons to suit vour needs.
See also
Internet Zone Buttons and Lights
1 AC Adapter Light 7 Digital Audio Button
2 Caps Lock Light 8 Entertainment Button
3 Instant Internet Access Button 9 Retail Central Button
4 Instant E-mail Button - Num Lock Light
5 My Presario Instant Access Button q Scroll Lock Light
6 Power Button
2-4 YOUR NOTEBOOK AT A GLANCE PRESARIO MOBILE INTERNET PC BEYOND SETUP GUIDE
1800 SERIES
Note: Before using these buttons, you must have access to the Internet.
Button
Button
Description
Default Button Action
Instant Internet
Access
Provides your daily start point to the
Internet. It connects you to a personalized
Web page filled with local weather, news,
sports, and financial information.
Instant E-mail Provides you with one-touch access for
sending and reading your e-mail.
My Presario Connects instantly to Compaq for product
information, helpful hints, performance
updates, service, and more.
M
Digital Audio Launches Windows Media Player to play
MP3 music.
C
Entertainment Launches the MSN Entertainment Web site
which provides up-to-date entertainment
information.
B
Retail Central Provides instant connection to your
computer store and a variety of leading
consumer companies.
(Fn+F1)
Favorite Program
Launch
Launches the My Presario Web site. Can be
reprogrammed to launch any application or
Web site.
(Fn+F2)
Favorite Program
Launch
Launches the MSN Entertainment Web site.
Can be reprogrammed to launch any
application or Web site.
PRESARIO MOBILE INTERNET PC BEYOND SETUP GUIDE YOUR NOTEBOOK AT A GLANCE 2-5
1800 SERIES
To access these features,
press and hold down the
Fn kev, press the numbered
function kev, and then release
both kevs simultaneouslv.
Tip
Function Keys
The Iollowing keys are assigned:
Button Description
F1 User-programmable favorite program launch key
F2 User-programmable favorite program launch key
F3 Switches between the display and external monitor in the
following order:
Display
External Monitor
Display and External Monitor
TV-Out
F4 Sleep
F5 None
F6 None
F7 Brightness control down
F8 Brightness control up
F9 CD or DVD play/pause
F10 CD or DVD stop
F11 CD or DVD previous track
F12 CD or DVD next track
2-6 YOUR NOTEBOOK AT A GLANCE PRESARIO MOBILE INTERNET PC BEYOND SETUP GUIDE
1800 SERIES
Status Display and CD/DVD Controls
1 Sleep Status Icon 7 Disqplay
2
On/Off Button
2 Power Status Icon 8 Next Track Button
3 Battery Charging Status Icon 9 Volume Down Button
4 Disqplay
2
Status Icon - Volume Up Button
5 Battery Gauge q Play/Pause Button
6 Previous Track Button w Stop Button
PRESARIO MOBILE INTERNET PC BEYOND SETUP GUIDE YOUR NOTEBOOK AT A GLANCE 2-7
1800 SERIES
Left and
Right Panels
Take a look at the leIt
and right sides oI your
Notebook. This is where
the CD or DVD drive,
diskette drive, battery and
PC Card slot are located.
'Inserting the Batterv` in
Chapter 3 of this guide for
more information about the
batterv.
PC Cards are credit card-si:ed
removable options that
expand the capabilitv of
vour Notebook.
See also
Did you know...
Components on Left Side
Components on Right Side
1 Security Slot 4 CD or DVD Manual Eject Hole
2 CD or DVD Drive 5 Diskette Drive
3 CD or DVD Eject Button 6 Diskette Eject Button
1 Battery Compartment 5 Microphone Jack
2 PC Card Eject Button 6 Modem Port
3 PC Card Slot (Type I, II, or III) 7 Ethernet Port
4 Headphone Jack
2-8 YOUR NOTEBOOK AT A GLANCE PRESARIO MOBILE INTERNET PC BEYOND SETUP GUIDE
1800 SERIES
Back Panel
Take a look at the back oI
your Notebook. This is
where you connect external
hardware such as a printer,
mouse, or external monitor.
'Attaching Hardware
Devices` later in this guide for
more information on attaching
external devices.
See also
Components on Back
1 Mouse/Keyboard Connector 6 TV-Out Connector
2 AC Adapter Connector 7 External Monitor (VGA) Port
3 Printer/Parallel Port 8 Serial Port
4 QuikDock Connector 9 USB Port
5 Fan Vent
PRESARIO MOBILE INTERNET PC BEYOND SETUP GUIDE YOUR NOTEBOOK AT A GLANCE 2-9
1800 SERIES
Underside
Here`s what`s on the
underside oI your Notebook.
This is where the memory
compartment and the pop-up
Ieet are located.
Before calling Compaq
Customer Support vou
will need the serial number
from the underside of
vour Notebook.
Tip
Components on Underside
1 Pop-Up Feet 3 Memory Compartment
2 Model and Serial Number 4 Speaker Ports
2-10 YOUR NOTEBOOK AT A GLANCE PRESARIO MOBILE INTERNET PC BEYOND SETUP GUIDE
1800 SERIES
QuikDock
With the QuikDock you can
create a permanent work
space, or 'dock Ior your
Notebook, complete with
external monitor, keyboard,
mouse, and printer.
QuikDock is an option that can
be purchased separatelv for
vour Notebook.
QuikDock is an option that can
be purchased separatelv for
vour Notebook. See the
Options Catalog icon on the
desktop for more information.
The catalog is onlv available
in selected areas. See vour
Compaq authori:ed retailer
for details.
Did you know...
See also
QuikDock Features
The QuikDock provides external ports Ior various connectors,
allowing you to dock and remove your Notebook while your
hardware devices remain connected to the QuikDock. The
illustration and table below show where to connect external
devices to the QuikDock.
1 USB 7 Game/Midi
2 USB 8 Serial
3 AC Adapter 9 Monitor
4 Mouse - S-Video
5 Keyboard q Composite TV-Out
6 Printer w Audio Line Out
PRESARIO MOBILE INTERNET PC BEYOND SETUP GUIDE USING YOUR NOTEBOOK 3-1
1800 SERIES
In This Chapter In This Chapter In This Chapter In This Chapter
Using Your
Notebook
Your Presario Notebook computer is designed Ior easy setup,
use, and upgrading. In this chapter, you`ll become Iamiliar with
using your Notebook`s Ieatures.
Power On!, 3-2
TouchPad, 3-6
Display Options, 3-9
Internet Zone Buttons, 3-11
Storage Drives, 3-12
Security, 3-13
3
3-2 USING YOUR NOTEBOOK PRESARIO MOBILE INTERNET PC BEYOND SETUP GUIDE
1800 SERIES
Power On!
This section helps you get
your Notebook set up
and running.
Plugging and
Unplugging AC Power
Turning Your Notebook
On and OII
Using Battery Power
Optimizing Processor
Speed
The Easy Setup Poster and the
'Government Approvals`
section in the SaIety and
ComIort Guide for worldwide
power cord information.
To reduce the risk of electrical
shock, fire, or damage to the
equipment, do not use
converter kits sold for
appliances to power vour
Notebook. Use onlv the
Compaq adapter that came
with vour Notebook or a
Compaq replacement part.
See also
Warning
Plugging and Unplugging AC Power
Dos
Ensure that you can reach the
electrical outlet easily.
Unplug the AC adapter Irom
the electrical outlet when you
want to disconnect AC power
Irom your Notebook.
To unplug Irom the electrical outlet, grasp the cord by
the plug.
Donts
Do not leave the AC adapter plugged into the electrical outlet
when it is not connected to your Notebook.
Do not place anything on power cords or cables. Arrange
them so that no one accidentally steps on or trips over them.
Surge Protectors
Using surge protectors and line conditioners can substantially
reduce the risk oI electrical shock and aid in protecting your
Notebook Irom power-source problems.
During a power surge, the voltage level oI electricity coming
into your Notebook can increase and cause data loss or system
damage. Protect your Notebook and peripherals by connecting
them to a surge suppressor, which absorbs voltage surges and
prevents them Irom reaching your Notebook.
Caution: High voltages can enter your Notebook through the
phone line connected to the modem. To protect your Notebook
during electrical storms, use a telephone line surge protector.
PRESARIO MOBILE INTERNET PC BEYOND SETUP GUIDE USING YOUR NOTEBOOK 3-3
1800 SERIES
When a charged batterv is in
vour Notebook, vou can simplv
unplug it from AC power. Your
Notebook automaticallv
switches to batterv power.
Hibernation is a state of
no-power consumption.
When vour Notebook enters
this mode, the contents of
the memorv are saved to
the hard disk and vour
Notebook is powered off.
Did you know...
Did you know...
Why Use AC Power When Ive Got a Battery?
When you`re not on the go, you`ll want to use your Notebook`s
AC adapter to supply power. This ensures that the battery is
always charged.
When your Notebook does not have a charged battery, you
should save your work and turn oII your Notebook beIore
unplugging it Irom the AC power supply.
Turning Your Notebook On and Off
To turn on your Notebook, press
the Power button, which is
located at the top oI the keyboard.
To turn oII your Notebook
properly, complete the
Iollowing steps:
1. Save your work and exit all open programs.
2. Click the Start button, then click Shut Down, and select the
Shut down option.
3. Click the OK button. AIter a Iew seconds, your Notebook
will turn oII.
Note: If your Notebook is not responding, press and hold down the
Power button until your Notebook shuts down.
Power Button Functionality
When your Notebook is on, pressing the Power button places
your Notebook in Hibernation mode. The settings Ior the Power
button are as Iollows:
Press and release once to enter Hibernation mode
Press and hold down to shut down your Notebook
Note: You should only press and hold down the Power button to shut
down your Notebook if it is locked up or not responding. Compaq does
not recommend that you turn off your Notebook using this method under
normal circumstances. To turn off your Notebook properly, refer to the
procedure above.
3-4 USING YOUR NOTEBOOK PRESARIO MOBILE INTERNET PC BEYOND SETUP GUIDE
1800 SERIES
Your Notebook contains a
lithium ion batterv pack.
Improper handling of the
batterv pack can result in fire
and chemical burns. Do not
disassemble, crush, puncture,
short external contacts, dispose
of in water or fire, or expose it
to temperatures higher than
60 C (140 F). Replace onlv
with the Compaq batterv pack
specified for vour Notebook.
'Caring For Your Batterv`
later in this guide.
The batterv charges whether
vour Notebook is on or off. It
continues charging until the
batterv is fullv charged or the
AC power is disconnected.
If vou will not be using vour
Notebook for an extended
period of time, Compaq
recommends that vou unplug
the electrical cord from the
outlet and remove the
batterv while vour Notebook
is not in use.
Warning
See also
Did you know...
Tip
Using Battery Power
Inserting the Battery
To insert your battery into the
battery compartment, complete the
Iollowing steps:
1. Push down 1 on the battery
compartment door to remove
the door.
2. Insert 2 the new battery into the battery compartment with
the label side turned up.
3. Close the battery compartment door by gently pushing up on
the door until it snaps into place.
Charging the Battery
To charge the battery, insert the battery in
the battery compartment and connect your
Notebook to AC power. Leave your Notebook
plugged into the electrical outlet until the
Battery Charging 7 77 7 icon is no longer
displayed. This ensures that the battery
is Iully charged.
PRESARIO MOBILE INTERNET PC BEYOND SETUP GUIDE USING YOUR NOTEBOOK 3-5
1800 SERIES
When maximum performance
is selected, the processor
operates at full (100) speed.
When batterv optimi:ed mode
is selected, the processor
operates at approximatelv
80 of the maximum
performance mode.
Did you know...
Optimizing Processor Speed
(available on select models)
Some Presario Notebook models use the Pentium
III Processor
Ieaturing Intel
SpeedStep
Technology. This technology gives
you the capability to optimize your Notebook`s processor speeds
based on the power source in use.
The deIault SpeedStep icons Ior each power source are
listed below:
To change the setting Ior either
power source, AC or battery,
right-click the SpeedStep icon in
the System Tray and select either
Battery Optimized Performance
or Maximum Performance.
The checkered Ilag icon in the system tray on the
Windows taskbar indicates External AC Power and
Maximum PerIormance.
The non-checkered Ilag icon in the system tray on
the Windows taskbar indicates Battery Optimized
PerIormance.
3-6 USING YOUR NOTEBOOK PRESARIO MOBILE INTERNET PC BEYOND SETUP GUIDE
1800 SERIES
TouchPad
In this section you`ll learn
how to select, click
and double-click with
the TouchPad:
Using the TouchPad
Instead oI a Mouse
Tapping and
Double-Tapping
Edge Motion
'Caring for Your Presario
Notebook` later in this guide
for tips on keeping vour
TouchPad clean.
'Attaching Hardware
Devices` later in this guide to
learn how to attach an external
mouse.
See also
See also
Using the TouchPad Instead of a Mouse
Just like the mouse, the TouchPad
lets you draw lines or point to items
on the Windows desktop. Try
dragging the pointer across the
screen by gently dragging your
Iinger across the TouchPad.
Left-Click
To leIt-click, press the Left TouchPad button. It is located
directly below the TouchPad. The leIt TouchPad button works as
the select or drag button. To double-click an item, move the
pointer over the item and press the leIt TouchPad button twice in
rapid succession.
Right-Click
The right TouchPad button works as the context menu or special
drag button. Press the Right TouchPad button to get
context-sensitive options.
Scroll Button
The Scroll button is the equivalent oI the up and down buttons oI
the scroll bar on the side oI your screen. To view other areas oI a
document or browser window, press the Scroll button in the
desired direction.
Note: The Scroll button is only functional with some software applications.
PRESARIO MOBILE INTERNET PC BEYOND SETUP GUIDE USING YOUR NOTEBOOK 3-7
1800 SERIES
To get additional help for
setting advanced TouchPad
features, click the button or
select Help from the Mouse
Properties dialog box.
To help prevent accidental
pointing while tvping, drag
the PalmCheck slider
towards maximum.
Tip
Did you know...
Tapping and Double-Tapping
Your TouchPad has a Tapping Ieature that works like the leIt
mouse button. II enabled, you can tap once on the TouchPad
to select an object and tap twice to double-click.
To turn on the tapping Ieature, complete the Iollowing steps:
1. Erom the Windows desktop, click Start, point to Settings,
and then click Control Panel.
2. Double-click the Mouse z zz z icon to open the Mouse Properties
dialog box.
3. Select the Touch tab and click the Tap to Click check box to
turn on the tapping Ieature.
4. Click OK to accept the changes and close the dialog box.
3-8 USING YOUR NOTEBOOK PRESARIO MOBILE INTERNET PC BEYOND SETUP GUIDE
1800 SERIES
Edge Motion
Edge Motion allows you to continue to scroll once your Iinger
reaches the edge oI the TouchPad. When this Ieature is turned
on, the window continues to scroll until you liIt your Iinger.
To turn on Edge Motion, complete the Iollowing steps:
1. Erom the Windows desktop, click Start, point to Settings,
and then click Control Panel.
2. Double-click the Mouse z icon.
3. Click the Edge Motion tab.
4. Select When Dragging, Always, and When Scrolling to
turn on Edge Motion.
5. Click OK to accept the changes and close the dialog box.
PRESARIO MOBILE INTERNET PC BEYOND SETUP GUIDE USING YOUR NOTEBOOK 3-9
1800 SERIES
Display Options
In this section:
Changing Resolution
Adjusting Brightness
Your Notebooks displav is
alreadv set to its optimal
resolution. Compaq
recommends changing
the resolution setting onlv
if vou encounter problems.
Did you know...
Changing Resolution
II the display only Iills part oI the screen or the deIault
resolution does not suit your needs, you may want to adjust the
display resolution.
To change the display resolution, complete these steps:
1. On the Taskbar, click the Start button, point to Settings, and
then click Control Panel.
2. Double-click Display to open the Display Options dialog
box, and then click the Settings tab.
3. Under Screen area, click the resolution slider and drag it to
the desired resolution.
4. Click OK to accept the new settings, then close the Control
Panel window.
3-10 USING YOUR NOTEBOOK PRESARIO MOBILE INTERNET PC BEYOND SETUP GUIDE
1800 SERIES
You can also adfust the
displav brightness bv
pressing Fn+F7 to decrease
the brightness or Fn+F8 to
increase the brightness.
Kev combinations such as the
example, FnF7, used above
mean that vou should press and
hold down the Fn kev, press the
F7 kev, and then release both
kevs simultaneouslv.
Tip
Did you know...
Adjusting Brightness
II your display is too Iaint or too bright, the brightness controls
may not be set properly. To correct this condition, complete the
Iollowing steps:
1. On the taskbar, click Start, point to Settings, and then click
Control Panel.
2. Double-click Display and click the Settings tab.
3. Click the Advanced button to open the
RAGE MOBILITYAGP Properties dialog box.
4. Click the Color tab. Under Brightness, click and drag the
Desktop slider to the desired brightness.
5. Click OK to close the dialog box and click OK again to close
the Display Properties dialog box, then close the
Control Panel window.
PRESARIO MOBILE INTERNET PC BEYOND SETUP GUIDE USING YOUR NOTEBOOK 3-11
1800 SERIES
Internet Zone
Buttons
The Internet Zone buttons,
located above your
Notebook`s keyboard,
automatically connect you
to the Internet. These
buttons give you one-
touch access to your
most Irequently used
Internet activities.
This section covers:
Reprogramming the
Internet Zone Buttons
'Front of vour Presario
Notebook` in Chapter 2 of this
guide for descriptions of each
button and its default action.
See also
Reprogramming the Internet Zone Buttons
You can reprogram the Internet Zone buttons to reIlect your
personal preIerences.
To reprogram your Internet Zone buttons, complete the
Iollowing steps:
1. On the taskbar, click Start, point to Settings, and then click
Control Panel.
2. Double-click Easy Access Buttons and Iollow the
instructions provided.
3-12 USING YOUR NOTEBOOK PRESARIO MOBILE INTERNET PC BEYOND SETUP GUIDE
1800 SERIES
Storage Drives
IdentiIying Your
Storage Drives
Using the Diskette Drive
On selected models, Compaq
provides a back-up utilitv
(or svstem save) that allows
vou to save vour data and
applications to a partitioned
drive located on vour hard
disk. To determine the total
hard disk si:e, add the si:e
of both the C and D
drives together.
To prevent damage to the
diskette and the information
stored on it, wait until diskette
drive activitv is complete
before removing the diskette.
Did you know...
Tip
Identifying Your Storage Drives
Your diskette drive, hard drive, and
CD, CD-RW, or DVD drive are
designated with letters oI the
alphabet, as well as with icons.
To determine your drive letters,
complete the Iollowing steps:
1. Erom the Windows desktop,
double-click the
My Computer gicon.
The icons Ior each drive
and corresponding drive
letters are displayed in the
My Computer window.
2. Use the icons to the right to
identiIy your drive.
Note: Your Notebook comes with a CD, DVD, or CD-RW drive.
Using the Diskette Drive
To insert a diskette into the diskette
drive, hold the diskette with the
label Iacing up and the arrow on
the diskette pointing towards the
drive, and gently push the diskette
into the drive.
To remove a diskette, press the
Eject button on the diskette drive.
3 1/2 Diskette _______
Standard Diskette Drive
h
q
Local Diskette _______
Hard Drive
Drive _______
CD, DVD, or CD-RW Drive
PRESARIO MOBILE INTERNET PC BEYOND SETUP GUIDE USING YOUR NOTEBOOK 3-13
1800 SERIES
Security
In this section:
Using the Security Slot
Power-On Password
Pressing the F9 kev at
anv point within the setup
returns vour Notebook to the
default settings.
Tip
Using the Security Slot
To use the security slot Iound on
the rear corner oI your Notebook,
complete the Iollowing steps:
1. Insert a locking device (such as
a Kensington lock) into the
security slot.
2. Turn the locking device clockwise 90 degrees.
To remove the locking device, turn the locking device counter-
clockwise 90 degrees and remove the device Irom the slot.
Power-On Password
You can set a power-on password that
will secure the inIormation you store on
the hard disk. When turning on your
Notebook, this password must be entered
beIore you can access your Iiles.
Setting the Password
To set the power-on password, complete the Iollowing steps:
1. Press the Power button to turn on your Notebook.
2. AIter the Compaq logo is displayed, a cursor is shown in the
upper right corner oI the screen Ior a Iew seconds. While the
cursor is visible, press the F10 key.
Caution: F10 Setup is for experienced users only. Changing
settings may affect the functionality of your Notebook.
3. Using your arrow keys, select the Security option Irom the
menu bar.
4. Move to Set Supervisor Password. Press the Enter key.
3-14 USING YOUR NOTEBOOK PRESARIO MOBILE INTERNET PC BEYOND SETUP GUIDE
1800 SERIES
5. Set your personal password, and press the Enter key. You
must conIirm the password and press the Enter key again.
Caution: Write your password down in a secure location. If you
forget or lose your password, a Compaq service technician must
reset your Notebook for you to be able to access your files.
6. Move to Password on boot using the + or - keys to
select Enable.
7. Using the arrow keys, select Exit Irom the menu bar.
8. Make sure that Exit Saving Changes is selected. Press the
Enter key.
9. Select Yes to save your changes and exit.
Your power-on password is now set. Every time you turn on
your Notebook, resume working Irom Hibernation mode, or
access E10 Setup, you must enter this password.
Removing the Password
To remove a power-on password, complete the Iollowing steps:
1. Access F10 Setup as above, enter your current password, and
press the Enter key. In the spaces to enter your new
password and conIirm new password, press the Enter key.
Press the Enter key again to exit the screen.
2. Move to Password on boot using the + or - key to
select Disable.
3. Using your arrow keys, select Exit Irom the menu bar.
4. Make sure that Exit Saving Changes is selected. Press the
Enter key.
5. Select Yes to save your changes and exit.
PRESARIO MOBILE INTERNET PC BEYOND SETUP GUIDE COMMON TASKS 4-1
1800 SERIES
In This Chapter In This Chapter In This Chapter In This Chapter
Common
Tasks
TV-Out Connection, 4-2
Anti-Virus Software, 4-5
Software and
Hardware, 4-7
Now that your Presario Notebook computer is set up and
running, you may want to explore and learn about some oI the
common tasks perIormed by your Notebook.
4
4-2 COMMON TASKS PRESARIO MOBILE INTERNET PC BEYOND SETUP GUIDE
1800 SERIES
TV-Out
Connection
With TV-Out connection,
you can play games on a
bigger screen or watch DVD
movies on a TV rather than
your Notebook display.
This section helps
you to complete the
Iollowing tasks:
Connect and Enable
TV-Out Connection
Set Your
Television Eormat
Adjust the
Television Screen
Switch
Between Displays
'Plaving a DJD Movie on a
TJ` later on in this guide.
See also
Connecting and Enabling TV-Out
To connect your Notebook and your television, you need a
composite video cable (RCA cable) to plug into your TV, VCR,
or other device. These cables can be purchased in a retail TV
store or a computer store.
To connect and enable TV-Out, complete the Iollowing steps:
1. Connect your Notebook and your television with a composite
video cable.
2. Erom the Windows taskbar, click Start, point to Settings,
click Control Panel.
3. Double-click the Display &icon to open the Display
Properties dialog box and then click the Settings tab.
4. Click the Advanced button to open the RAGE MOBILITY
AGP Properties dialog box and then click the Displays tab.
5. Click the top leIt corner oI the TV button to enable TV-Out.
TV-Out is enabled iI the button next to Primary is blue.
PRESARIO MOBILE INTERNET PC BEYOND SETUP GUIDE COMMON TASKS 4-3
1800 SERIES
6. Click Apply to accept the changes and then click OK to exit
both dialog boxes.
7. II your Notebook asks you to restart Windows, click OK Ior
the new settings to take eIIect.
At this time, the display may be rolling. To correct this problem,
you must set your TV Iormat.
Setting Your Television Format
To properly view images, you must set your Notebook to your
country`s standard Ior television transmission. To do this,
complete the Iollowing steps:
1. Erom the Windows taskbar, click Start, point to Settings,
click Control Panel.
2. Double-click the Display &icon to open the Display
Properties dialog box and then click the Settings tab.
3. Click the Advanced button, then click the Displays tab.
4. Click the right corner oI the TV button.
5. Click the Format tab.
6. Make sure Select by country is selected.
7. Scroll to Iind your country, then select it.
8. Click OK to exit both dialog boxes.
9. II your Notebook asks you to restart Windows, click OK Ior
the new settings to take eIIect.
Your television Iormat is now set and the television image
should be stable.
4-4 COMMON TASKS PRESARIO MOBILE INTERNET PC BEYOND SETUP GUIDE
1800 SERIES
The resolution of vour
Notebook displav is much
greater than the resolution
of vour TJ. Image qualitv on
the TJ varies from application
to application. Text viewed on a
TJ mav have reduced qualitv.
Did you know...
Adjusting the Television Screen
AIter you have enabled your television, you may need to adjust
the size or location oI the image on your screen.
To make adjustments to your display, complete the Iollowing:
1. Erom the Windows taskbar, click Start, point to Settings,
click Control Panel.
2. Double-click the Display &icon to open the Display
Properties dialog box and then click the Settings tab.
3. Click the Advanced button to open the RAGE MOBILITY
AGP Properties dialog box, and then click the Displays tab.
4. Click the right corner oI the TV button.
a. To change the brightness, contrast, or color saturation,
click the Attributes tab and then click and drag the
sliders to the desired settings.
b. To change the position and screen size, click the
Adjustments tab and click the appropriate buttons to
adjust as necessary.
5. Click OK to exit both dialog boxes.
Switching Between Displays
You can switch between your television and your display or
external monitor by pressing Fn+F3. The order in which they
change is:
Display
External Monitor
Display and External Monitor
TV-Out
PRESARIO MOBILE INTERNET PC BEYOND SETUP GUIDE COMMON TASKS 4-5
1800 SERIES
Anti-Virus
Software
Compaq provides anti-virus
scanning and free software
updates for one vear through
the Internet.
Did you know...
Using Anti-Virus Software
A virus is a program that attaches
itselI to a Iile on your Notebook
and then spreads Irom one Iile to
another. Viruses can damage data,
cause computers to malIunction,
and display annoying or oIIensive
messages. Some viruses may go
unnoticed Ior long periods oI time
because they are activated on a
certain date or time. Protect your
Notebook Irom a virus by:
Using an anti-virus scanning program to scan Ior viruses on
your drives or diskettes. This scanning program is located in
the Start menu. II you need help using the program, select
Help in the menu bar.
Backing up your Iiles periodically to diskettes, a separate
hard drive, or a high-capacity storage drive.
Write-protecting diskettes. A virus cannot inIect a
write-protected diskette.
Obtaining all soItware Irom reputable sources and checking
the soItware Ior viruses beIore installing it.
Using your anti-virus program to check Iiles and programs
that are on diskettes, attached to e-mail messages, or
downloaded Irom the Internet.
Disabling macros on suspicious MicrosoIt Word and Excel
Iiles. These programs warn you iI a document that you are
opening contains a macro that might have a virus.
Updating your anti-virus program periodically to keep up
with new viruses.
4-6 COMMON TASKS PRESARIO MOBILE INTERNET PC BEYOND SETUP GUIDE
1800 SERIES
Recognizing a Computer Virus
A computer virus is a program that damages or erases Iiles or
programs. Your Notebook can become 'inIected with a virus
when you open a contaminated program or Iile. Some signs
indicating that your Notebook may be inIected include:
Strange characters or crude statements suddenly appearing
on your screen
Hard drive, memory, or soItware error messages
Damage to Iiles or directories Ior no apparent reason
Strange responses to commands
Sharp decrease in perIormance or program speed
Removing a Virus
II you suspect your Notebook has
been inIected with a virus, Iind and
remove the virus immediately using
an Anti-Virus program.
AIter you have Iollowed the
instructions provided by the
Anti-Virus program, complete the
Iollowing steps:
1. Turn oII your Notebook and
leave it oII Ior at least 30
seconds.
2. Turn on your Notebook and
rescan Ior the virus.
PRESARIO MOBILE INTERNET PC BEYOND SETUP GUIDE COMMON TASKS 4-7
1800 SERIES
Software and
Hardware
Discover how easy it is
to add and remove
soItware or attach new
hardware devices. With
easy-to-Iollow instructions,
you can completely and
saIely install or remove
soItware programs and
hardware devices with
no worries. This
section covers:
Adding and
Removing SoItware
Attaching
Hardware Devices
Adding and Removing Software
SoItware can be installed Irom a CD, a diskette, or downloaded
Irom a Web site. Many soItware CDs automatically begin the
installation process when placed in the CD drive. II you have
soItware that does not automatically begin the installation
process, you can install the soItware by using the MicrosoIt
Windows Add/Remove Programs utility.
Installing Software from a CD or Diskette
To install soItware Irom a diskette
or Irom a CD that does not
automatically install, complete the
Iollowing steps:
1. Close all programs.
2. Erom the Windows taskbar, click the Start button, point to
Settings, and then click Control Panel.
3. Double-click the Add/Remove Programs icon.
The Add/Remove Program Properties window is displayed.
4. Click Install.
5. Insert the CD or diskette into the proper drive and click Next.
MicrosoIt Windows Iinds the CD or diskette and begins the
installation process.
4-8 COMMON TASKS PRESARIO MOBILE INTERNET PC BEYOND SETUP GUIDE
1800 SERIES
Check the downloaded
program file for viruses
before installation.
Tip
Installing a Downloaded Program File
To install a program Iile that you have downloaded Irom the
Internet to your hard disk, complete the Iollowing steps:
1. Terminate your Internet connection.
2. Close all programs.
3. Erom the Windows taskbar, click the Start button, point to
Settings, and then click Control Panel.
4. Double-click the Add/Remove Programs icon to open
the Add/Remove Program Properties dialog box.
5. Click Install to open the Install Program Irom Eloppy Disk or
CD-ROM window.
6. Click Next to open the Run Installation Program window.
7. Click Browse to locate and select the setup.exe or install.exe
Iile Ior the downloaded soItware.
8. Click Open to begin the installation process.
PRESARIO MOBILE INTERNET PC BEYOND SETUP GUIDE COMMON TASKS 4-9
1800 SERIES
Attaching Hardware Devices
To install a new hardware device such as a printer or USB device
to your Notebook, complete the Iollowing steps:
1. Turn oII your Notebook.
2. Connect the device to your Notebook according to the
instructions that come with it.
3. Turn on your Notebook and Iollow the instruction that came
with your device Ior installing any needed drivers.
You may be prompted to insert the Windows Installation CD or
diskettes. II this occurs, complete the Iollowing steps:
1. At the Add New Hardware Wizard, click Next to begin
installing the drivers and Iiles necessary to make the new
hardware work.
2. Select Search for the best driver for your device
(Recommended) and click Next.
4-10 COMMON TASKS PRESARIO MOBILE INTERNET PC BEYOND SETUP GUIDE
1800 SERIES
3. Select Specify a location.
II C:\WINDOWS\OPTIONS\CABS is not displayed in the
drop-down box, select it Irom the drop-down list or type it in
the box and click Next. The Wizard begins installing the
necessary Iiles and drivers Ior the new hardware.
4. When the Wizard completes installing the Iiles and drivers,
click the Finish button.
You may need to restart your Notebook Ior the new hardware to
be recognized by your Notebook.
PRESARIO MOBILE INTERNET PC BEYOND SETUP GUIDE USING THE CD OR DVD DRIVE 5-1
1800 SERIES
In This Chapter In This Chapter In This Chapter In This Chapter
Using the
CD or
DVD Drive
Who would ever have thought that
your home entertainment center
could Iit in your lap or on a
desktop? Your Presario Notebook
computer allows you to listen to
your Iavorite music and (on select
models) watch your Iavorite
movies almost anywhere you go.
To help you understand what
options lie at your Iingertips and
how to use these options, this
chapter includes inIormation Ior:
Inserting and removing CD or DVD discs
Playing audio CDs
Playing both DVD and non-DVD videos
Adjusting the display options with the DVD Control Panel
Creating audio, data, and backup CDs
Insert and Remove
Discs, 5-2
Audio CDs and Video
Discs, 5-4
DVDs, 5-8
Video Display
Options, 5-15
CD-RW Basics, 5-16
5
5-2 USING THE CD OR DVD DRIVE PRESARIO MOBILE INTERNET PC BEYOND SETUP GUIDE
1800 SERIES
Insert and
Remove Discs
This section covers:
Inserting a Disc
Removing a Disc
Manually Ejecting
a Disc
Inserting a Disc
To load a disc into the disc drive, complete the Iollowing steps:
Caution: Improper handling of a CD or DVD can damage the disc
and could potentially damage the drive.
1. Press the Eject button located on the Iront oI the drive.
2. Remove a disc Irom its protective case, holding the disc by its
center hole and outer edge to avoid touching the surIace.
3. Place the disc, label side up (unless it is a double-sided
DVD), into the round area oI the tray. Gently press the disc
down onto the center spindle oI the tray until the disc snaps
into place.
Caution: Before closing the disc tray, ensure that the disc snaps
onto the spindle in the center of the tray. You can damage the disc
and your Notebook if the disc is not seated properly.
4. Push the tray back into the drive until the drive locks
into place.
PRESARIO MOBILE INTERNET PC BEYOND SETUP GUIDE USING THE CD OR DVD DRIVE 5-3
1800 SERIES
If vour Notebook power is off,
vou will not be able to efect a
disc from the CD or DJD
drive. To remove a disc without
powering up vour Notebook,
vou must manuallv efect the
disc from the drive.
Did you know...
Removing a Disc
To remove a disc Irom the drive,
complete the Iollowing steps:
1. Press the Eject button on
the drive.
2. Remove a disc Irom the tray, gently pushing down on the
center spindle while pulling up on the outer edges. Avoid
touching the surIace oI the disc.
3. Push the tray back into the drive until it locks into place.
Manually Ejecting a Disc
II you need to eject a disc when the power is oII, complete the
Iollowing steps to eject the disc manually:
1. Make sure the power is oII and any external power sources
are disconnected.
2. Insert a small rod or pin, such as a paper clip (approximately
1/16 inch in diameter and at least 3/8 inch in length) into
the Manual Eject Hole and push Iirmly as shown in the
Iigure above.
3. Remove the disc Irom the tray.
4. Gently push the tray back into the drive until it locks
into place.
5-4 USING THE CD OR DVD DRIVE PRESARIO MOBILE INTERNET PC BEYOND SETUP GUIDE
1800 SERIES
Audio CDs and
Video Discs
In this section you`ll learn
how to play audio and video
discs with your Notebook.
This section covers:
Playing Audio CDs
Playing Audio CDs
Using Disqplay2
Playing Non-DVD
Video Discs
You can also use the function
kevs to plav an audio CD.
These kevs are shown in
"Function Kevs" earlier in
this guide.
The Compact discs (CD) is the
most common wav to store
information to use on vour
Notebook. Compact disk
holds more than 450 times
the information that can be
stored on a floppv disk.
Did you know...
Did you know...
Playing Audio CDs
To play an audio CD, insert the
disc into the CD or DVD drive.
AIter a Iew seconds the Compaq
CD Player opens and the disc
automatically starts playing.
II disc play does not start automatically, complete the
Iollowing steps:
1. On the Windows taskbar, click Start, point to Programs,
Accessories, Entertainment, and then click CD Player.
2. Once the CD Player opens, click the Play button to begin
playing the CD.
3. Click the Stop button to stop playing the CD.
To remove the disc Irom the drive, click the Eject button on
the CD Player.
Disabling the Self-Starting Feature
(available on select models)
To disable the selI-starting Ieature, complete the
Iollowing steps:
1. On the Windows taskbar, click Start, point to Settings, and
then click Control Panel.
2. Double-click the System micon to open the System
Properties dialog box.
3. Click the Device Manager tab, and then double-click
CDROM Irom the list oI devices.
4. Select your CD/DVD drive Irom this list. Click Properties to
open the CD/DVD System Properties dialog box.
5. Click the Settings tab, and ensure that the check box next to
Auto Insert Notification is clear.
6. Click OK to close the dialog box.
PRESARIO MOBILE INTERNET PC BEYOND SETUP GUIDE USING THE CD OR DVD DRIVE 5-5
1800 SERIES
If the CD or DJD drive cannot
read a disc or takes too long to
start, check to ensure the disc is
clean and inserted properlv.
Tip
Playing Audio CDs Using Disqplay
2
The Disqplay
2
allows you to play
audio CDs without starting your
Notebook. While your Notebook
is powered oII, press and hold the
Disqplay r button to turn on
the Disqplay
2
.
The status display shows a digital
readout that indicates the play
status oI your audio CD. You can
Iorward, replay, pause or stop
playing a CD at the push oI
a button.
The Disqplay
2
has the Iollowing button Iunctions:
The buttons on the outer Iront oI your Notebook control the
speaker volume and the Disqplay
2
on/oII power. Press the
Volume Down button to lower the speaker volume and the
Volume Up button to raise the speaker volume.
Icon Function
r
Disqplay
2
Power On/Off
Skip the CD to the previous track
Skip the CD to the next track
Pause the CD from play mode or resume play mode
Stop playing the CD
Volume Down
Volume Up
5-6 USING THE CD OR DVD DRIVE PRESARIO MOBILE INTERNET PC BEYOND SETUP GUIDE
1800 SERIES
Using Repeat Track
To continuously repeat a single track, complete the
Iollowing steps:
1. While the track is playing, press the Play/Pause button.
2. Press the Previous Track button. The Repeat icon is
shown on the status display and the track starts playing.
3. To stop the track Irom repeating, press any button.
Using Repeat All
To continuously repeat a CD, complete the Iollowing steps:
1. While the track is playing, press the Play/Pause button.
2. Press the Next Track button.
The Repeat All icon is shown on the status display and
the current track starts playing.
3. To stop the CD Irom repeating, press any button.
PRESARIO MOBILE INTERNET PC BEYOND SETUP GUIDE USING THE CD OR DVD DRIVE 5-7
1800 SERIES
Playing Non-DVD Video Discs
To play a video disc, insert the
disc into the CD or DVD drive.
AIter a Iew seconds, the disc
automatically starts playing.
II disc play does not start
automatically, complete the
Iollowing steps:
1. On the Windows taskbar, click the Start button, point to
Programs, Accessories, Entertainment, and then click
Windows Media Player.
2. Once the player opens, select File, and then Open Irom
the menu.
3. Click the Browse... button.
4. Locate and double-click the CD Drive icon. You should
see a list oI Iiles and Iile Iolders.
Note: CD movies are usually stored in a file folder that begins with the
letters MPEG.
5. Double-click the Iolder that contains the CD movie Iiles.
6. Select a movie Iile and click the Open button. A viewing
window Ior the movie is displayed.
7. Click the Play button on the window to begin playing
the movie.
5-8 USING THE CD OR DVD DRIVE PRESARIO MOBILE INTERNET PC BEYOND SETUP GUIDE
1800 SERIES
DVDs
In this section you`ll learn
how to play DVD discs with
your Notebook.
This section covers:
Using the DVD Player
Playing a DVD Movie
on a TV
Using 'Regionalized
DVDs
Digital Jersatile Discs (DJDs)
look like CDs, but thev store
movies. DJDs store about 28
times more information than
video CDs.
The DJD drive will take a few
seconds to start plavback
because it must first determine
the tvpe of media being plaved.
For the best plavback qualitv,
close all other applications in
the background while plaving
a DJD.
Did you know...
Did you know...
Tip
Using the DVD Player
(available on select models)
Your Notebook`s DVD Drive reserves the best seat in the house
Ior you, so you can watch all oI your Iavorite movies anytime,
anywhere. The DVD Player is simple and Iun to use.
You have two options Ior starting the DVD Player:
Insert a DVD disc into the DVD drive. AIter a Iew seconds,
the Compaq DVD Player control panel opens and
playback begins.
II a DVD disc is already inserted in the drive, start the DVD
player by pressing the Play button on the status panel on
the Iront oI your Notebook. The Compaq DVD Player
control panel opens and playback begins.
PRESARIO MOBILE INTERNET PC BEYOND SETUP GUIDE USING THE CD OR DVD DRIVE 5-9
1800 SERIES
On-Screen Controls
The on-screen controls allow you to quickly and easily access
the Ieatures oI the DVD Player.
The table below provides you with button identiIications and
descriptions to help you operate the player.
Button Title Description
.
Open Displays a list of files for playback.
Eject Opens the DVD drive to load or remove discs.
V
DVD
Options
Displays the DVD Options menu for selecting Video
Display and Parental Controls.
Rewind Rewinds the content. Press Play to resume playback.
Previous Moves to the previous track and resumes playback.
Stop
Stops the content playback and returns to the start of the
content file.
Play Begins playback of selected content.
Pause
Pauses playback. Press Pause or Play to resume
playback.
Next Skips to the beginning of the next track.
Fast
Forward
Advances to a selected location. Press Play to resume
playback.
5-10 USING THE CD OR DVD DRIVE PRESARIO MOBILE INTERNET PC BEYOND SETUP GUIDE
1800 SERIES
I
Root Menu/
Resume
Shows what is available on the DVD for playback.
d
Change
Subtitle
Displays or changes subtitles viewed on the window.
This feature is allowed only for DVD content with
subtitles. This feature is available only when the content
allows changes to the audio track.
c
Change
Audio
Changes the playing audio track to audio of another track
located on the DVD. Most commonly used with
multi-language content to change the spoken/heard
language. This feature is available only when the content
allows changes to the audio track.
|
Title Menu/
Resume
Displays the main title menu so you can select content.
}
Change
Camera
Angle
Changes the camera angle of content being played. This
feature is allowed only for DVD content created using
multiple cameras and camera angles.
D
3D Audio
Activates the 3D Audio feature for virtual surround
sound.
+
Volume
Increases the volume level when the bar is moved up
and decreases the volume level when the bar is moved
down.
Mute
Turns the audio off. Press the Mute or Volume button to
resume audio.
Close
Player
Closes the program.
Minimize Minimizes the size of the Display window of the program.
Help Shows the Help file.
Button Title Description
PRESARIO MOBILE INTERNET PC BEYOND SETUP GUIDE USING THE CD OR DVD DRIVE 5-11
1800 SERIES
Setting the Play Features
The DVD Player has two modes or play settings: the DVD mode
and the Eile mode. Use the DVD mode to play a standard DVD.
Use the Eile mode to play movie or MPEG Iiles.
To play content Irom the Eile mode, complete the
Iollowing steps:
1. Click the Open . icon on the DVD Player control panel.
The list oI Iiles is displayed.
2. Select the Iile you want to view.
3. Click Open. The content begins playing.
Not all oI the Iollowing Ieatures are available on all DVDs:
II the DVD Player is in the Eile mode,
the Subtitle dbutton is disabled.
II the DVD Player is in the DVD mode and your disc does
not have Subtitle language options, the Subtitle dbutton
is disabled.
II the DVD Player is in the DVD mode and your DVD has
Subtitle language options, the Subtitle d button is enabled.
When a DVD is inserted into the CD or DVD drive, the Ieatures
available on the DVD player are displayed. When a particular
Ieature is not available, the respective button does not respond
when clicked.
5-12 USING THE CD OR DVD DRIVE PRESARIO MOBILE INTERNET PC BEYOND SETUP GUIDE
1800 SERIES
DJD movies can onlv be
viewed on one displav at a
time. If two or more displavs
are active (Notebook displav
plus TJ, for example), the
movie will show as a black box
or blank screen on one of the
displavs. This is normal.
Press and hold the Fn kev
while pressing the F3 kev to
switch the displav from vour
Notebook to the TJ.
Did you know...
Tip
Playing a DVD Movie on a TV
Set up your TV-Out connection Iollowing the procedures in the
'Common Tasks chapter oI this guide.
1. Once your TV-Out connection is properly set up, start the
DVD player by one oI these methods:
Insert a DVD disc into the drive. AIter a Iew seconds,
the Compaq DVD Player control panel opens and
playback begins.
II the disc is already inserted in the DVD drive, press
the Play button on the status panel on the Iront oI
your Notebook. The Compaq DVD Player control panel
opens and playback begins.
2. Press the FnF3 keys to switch the display Irom your
Notebook to the attached TV.
Note: You may need to press Fn+F3 more than once to transfer the
image to the TV. Refer to Switching Between Displays in the Common
Tasks chapter of this guide for more information.
3. You can switch the display Irom the TV back to your
Notebook at any time by pressing FnF3 again.
PRESARIO MOBILE INTERNET PC BEYOND SETUP GUIDE USING THE CD OR DVD DRIVE 5-13
1800 SERIES
When attempting to plav a
DJD that does not match the
drives region setting, vou
will see the message,
"1he disk region is different
from the region of the drive.
Do you wish to change the
drive region?"
To close the plaver without
changing the drives region
setting, click Ao.
To change the region setting
and plav the DJD disc,
click Yes and follow the
on-screen instructions.
Did you know...
Using Regionalized DVDs
Some models have a 'regionalized
Ieature that limits the
playback oI discs to speciIic
geographical regions.
II your Notebook has this Ieature, the
region code on the DVD drive must
match the region code on the disc.
Although the DVD drive region code
is set at the Iactory, some DVD drives
(depending on the make and model) allow you to change the
region code. II your Notebook has this Ieature, you can change
the code a maximum oI Iive times.
Identifying Your Region Setting
II your Notebook oIIers the option to change region settings,
complete the Iollowing steps:
1. Insert a DVD disc into the DVD drive. The Compaq DVD
Player control panel opens automatically.
2. Click the DVD Options Vicon on the lower leIt corner oI
the player. The DVD Options dialog box opens.
3. Select the DVD Region tab. The selected option indicates
the drive`s current region setting.
4. II the drive`s region setting matches the disc`s region setting,
click OK.
Note: If the drives region setting does not match the disc, you will need
to select a new region to play the disc.
5-14 USING THE CD OR DVD DRIVE PRESARIO MOBILE INTERNET PC BEYOND SETUP GUIDE
1800 SERIES
You can onlv change the region
code for the DJD drive five
times. The fifth setting change
vou make becomes the
permanent region on the
plaver. Each time vou make a
change to the drives region
setting, the remaining number
of changes allowed on the DJD
drive is displaved.
Did you know...
Selecting Your Region Setting
To change the DVD drive region setting, complete these steps:
1. With a DVD disc in the drive, open the Compaq DVD Player.
2. Click the DVD Options Vicon on the lower leIt corner
oI the player to open the DVD Options dialog box.
3. Click the DVD Region tab.
4. Select the desired region Irom the displayed map or Irom the
options buttons.
Note: You will only be allowed to select the region that matches the disc
inserted in the drive. All other options will appear dimmed.
5. Click OK to close the dialog box.
PRESARIO MOBILE INTERNET PC BEYOND SETUP GUIDE USING THE CD OR DVD DRIVE 5-15
1800 SERIES
Video Display
Options
You already know how to
play DVDs and video CDs.
This section shows you
how to adjust the display
options while watching
videos on your Notebook.
Showing and Hiding the DVD Panel
To hide the DVD Player panel, click anywhere outside the DVD
control panel.
To view the DVD Player control panel when the DVD Content
Picture window is set to Iull-size, move the cursor to the edge oI
the screen.
Zooming the View
To enlarge the DVD Player picture window to Iull-window size,
double-click anywhere on the picture.
To return to a smaller window, double-click anywhere on the
picture.
5-16 USING THE CD OR DVD DRIVE PRESARIO MOBILE INTERNET PC BEYOND SETUP GUIDE
1800 SERIES
CD-RW Basics
(available on select models)
II your Notebook has a
CD-RW drive, you can
create your own audio and
data CDs. This section
covers:
Installing Adaptec Easy
CD Creator 4
Using Adaptec Easy CD
Creator 4
Preventing BuIIer
Underrun Errors
Accessing Easy
CD Creator 4
User`s InIormation
CD-RW refers to Compact
Discs (or Drives) that are
Readable and Writable.
You must close all other
Windows programs before
installing Adaptec Easv CD
Creator 4.
Did you know...
Did you know...
Installing Adaptec Easy CD Creator
4
Insert the Adaptec Easv CD Creator 4 disc into the CD-RW
drive and complete the Iollowing steps to install the Adaptec
Easy CD Creator soItware.
Easy CD Creator and Direct CD
To install the Easy CD Creator, complete the Iollowing steps:
1. Once the CD is inserted, the Adaptec Installation dialog box
opens. Click Easy CD Creator.
2. Eollow the on-screen installation instructions.
3. When prompted, select a location on the hard disk to store the
Easy CD Creator program, or accept the recommended
location, and then click Next.
4. When prompted, select a Iolder where the program icons will
be placed. Click Next to continue installation.
5. When prompted, insert the Adaptec Update Diskette iI one
was provided with the Adaptec Easy CD Creator soItware.
Eollow the on-screen instructions to continue the installation.
Note: If an Adaptec Update Diskette did not come with the software, click
Skip and follow the on-screen instructions to continue installation.
6. When the installation is complete, click Finish.
To install the Direct CD program, complete the Iollowing steps:
1. On the Adaptec Installation Window, click Direct CD.
2. Eollow the on-screen installation instructions.
3. When prompted, select a location on the hard disk to store the
Direct CD program, or accept the recommended location,
and then click Next.
4. When prompted, select a Iolder where the program icons will
be placed. Click Next to continue the installation.
PRESARIO MOBILE INTERNET PC BEYOND SETUP GUIDE USING THE CD OR DVD DRIVE 5-17
1800 SERIES
5. When prompted, insert the Adaptec Update Diskette iI one
was provided with the Adaptec Easy CD Creator soItware.
Eollow the on-screen instructions to continue the installation.
Note: If an Adaptec Update Diskette did not come with the software, click
Skip and follow the on-screen instructions to continue installation.
6. When the installation is complete, click Finish.
Take Two
Take Two is used to back up the contents oI your hard disk to a
single or multiple CDs. AIter your data is backed up to CD, you
can easily restore all selected Iiles.
To install Take Two, complete the Iollowing steps:
1. Erom the Adaptec Installation dialog box, click Take Two
and Iollow the on-screen installation instructions.
2. When prompted, select a location on the hard disk to store the
Take Two program, or accept the recommended location, and
then click Next.
3. When prompted, select a Iolder where the program icons will
be placed. Click Next to continue installation.
4. When prompted, insert the Adaptec Update Diskette iI one
was provided with the Adaptec Easy CD Creator soItware.
Eollow the on-screen instructions to continue the installation.
Note: If an Adaptec Update Diskette did not come with the software, click
Skip and follow the on-screen instructions to continue installation.
5. When setup is complete, click OK.
5-18 USING THE CD OR DVD DRIVE PRESARIO MOBILE INTERNET PC BEYOND SETUP GUIDE
1800 SERIES
After installation of Adaptec
Easv CD Creator 4, vou will be
prompted to restart vour
Notebook. You must restart
vour Notebook before vou can
begin using Adaptec Easv CD
Creator 4.
When vou start or restart
vour Notebook, Adaptec Easv
CD Creator 4 prompts vou
with a Web-CheckUP option.
Web-CheckUP connects
to the Adaptec Web site on
the Internet and searches
for Adaptec software programs
that can be updated on
vour Notebook.
If vou are using the Easv CD
Creator Standard Edition and
would like to upgrade to the
Deluxe Edition, contact vour
nearest software retailer or run
Web-CheckUP.
Did you know...
Did you know...
Tip
Using Adaptec Easy CD Creator
4
To access the main menu oI the Adaptec Easy CD Creator 4,
Irom the Windows taskbar click Start, point to Programs, then
to Adaptec Easy CD Creator 4, and then click Create CD. The
Adaptec main menu is displayed.
Creating Audio CDs
An Audio CD is used only Ior playing music, not Ior data
storage. The Adaptec Easy CD Creator 4 allows you to record
CDs and audio Iiles. You can even create your own 'greatest
hits Audio CD that contains tracks Irom multiple artists.
To create an Audio CD, complete the Iollowing steps:
1. On the Windows taskbar, click Start, point to Programs,
Adaptec Easy CD Creator 4, and then click Create CD.
2. On the Welcome screen, click Audio. AIter the Audio
screen is displayed, click Audio CD. The Easy CD Creator
window opens.
3. To open an Audio CD layout click the small arrow next to the
New button on the toolbar. Click Audio CD Irom the
drop-down list and an Audio CD Layout opens.
PRESARIO MOBILE INTERNET PC BEYOND SETUP GUIDE USING THE CD OR DVD DRIVE 5-19
1800 SERIES
You can record anv
combination of tracks, WAJ, or
MP3 files to an Audio CD.
If information about the music
CD is located on vour hard
disk, the CD title, artist name,
and the name of each track are
displaved. If this information
does not appear and vou have
access to the Internet, click the
CDDB
Internet button on the
toolbar to download the
information from the online
CDDB
Music Service.
To test the drive performance,
Compaq recommends using the
Emulate Onlv option (located
in the Options window) when
recording a new CD-R or using
vour Notebook for the first
time. This allows vou to
perform a test run before
actuallv recording.
When vou have finali:ed a
CD-R disc, no additional
tracks can be added to the disc.
Did you know...
Did you know...
Did you know...
Did you know...
4. II you are recording tracks Irom an existing music CD, insert
the music CD into your CD drive and continue with the next
step. To begin recording WAV or MP3 Iiles, continue with the
next step.
5. In the leIt pane oI the Explorer section, select the CD-ROM
drive containing the music CD; a list oI the tracks on the CD
appears to the right. II you are recording WAV or MP3 Iiles,
select the Iolder where your Iiles are located.
6. Select the track, WAV, or MP3 Iile you want to record in the
right pane oI the Explorer section, and then click Add on the
toolbar. Repeat until the Audio CD Layout contains all oI the
tracks and Iiles that you want to record.
7. Click Create CD. The CD Creation Process dialog
box opens.
8. When prompted, remove your Audio CD and insert a blank
CD into your CD-Recorder and click OK to start recording.
9. When the CD Creation Process is complete, click OK.
Note: If you have tracks on other music CDs that you want to record, repeat
steps 3-5 for each music CD from which you want to record. During the
actual recording process, Easy CD Creator prompts you to reinsert the
appropriate music CD for the track being recorded.
Creating Data CDs
A Data CD is ideal Ior backing up important Iiles such as
personal documents and Iiles on your hard disk. The Data CD is
designed Ior data storage only, and cannot be played on your
home stereo like an Audio CD.
To create a Data CD, complete the Iollowing steps:
1. On the Windows taskbar, click Start, point to Programs,
Adaptec Easy Creator 4, and then click Create CD.
2. On the Welcome screen, click Data. The Data screen opens.
3. On the Data screen, click Data CD. The Easy CD Creator
window opens.
5-20 USING THE CD OR DVD DRIVE PRESARIO MOBILE INTERNET PC BEYOND SETUP GUIDE
1800 SERIES
4. To open a Data CD Layout, click the small arrow next to the
New button on the toolbar. Select Data CD Irom the drop-
down list and a Data CD Layout opens.
5. Insert a blank CD into your CD-Recorder.
6. In the Explorer section, select the data Iile or Iolder you
want to record, and then click Add on the toolbar. Repeat
until the Data CD Layout contains all the Iiles and Iolders
you want to record.
7. Click Create CD. The CD Creation Setup dialog box opens.
8. Click OK to start recording.
DirectCD
DirectCD allows you to write Iiles directly onto CD-Recordable
or CD-ReWritable CDs.
To begin using DirectCD, complete the Iollowing steps:
1. On the Windows taskbar, click Start, point to Programs,
Adaptec Easy CD Creator 4, and then click Create CD.
2. On the Welcome screen, click Data. The Data screen opens.
3. On the Data screen, click DirectCD. The Adaptec DirectCD
Wizard! dialog box opens.
4. Eollow the on-screen instructions to begin writing the CD.
Jewel Case Creator
The Jewel Case Creator allows you to create custom jewel case
covers, inserts, and CD labels. To start the Jewel Case Creator,
double-click the 1ewel Case Creator button on the Adaptec CD
Creator Menu. Eor detailed inIormation on how to create
customized products, reIer to the Online Help Manual.
PRESARIO MOBILE INTERNET PC BEYOND SETUP GUIDE USING THE CD OR DVD DRIVE 5-21
1800 SERIES
Easv CD Creator is designed to
assist vou in reproducing
material for which vou own the
copvright or have obtained
permission to copv from the
copvright owner. Unless vou
own the copvright or have
permission to copv from the
copvright owner, vou mav be
violating copvright law and be
subfect to pavment of damages
and other remedies. If vou are
uncertain about vour rights,
contact vour legal advisor.
In extreme cases, some errors
mav render vour disc unusable.
If this occurs, it mav be
necessarv to start over with a
new disc and then properlv
dispose of the old disc.
Did you know...
Did you know...
CD Copier
The CD Copier is used to back up almost any kind oI CD.
To make a backup copy oI a CD, complete the Iollowing steps:
1. On the Windows taskbar click Start, point to Programs.
2. Point to Adaptec Easy CD Creator 4 on the Programs
menu, point to Features.
3. Click CD Copier. The CD Copier window opens.
4. Click the Source and Destination tab.
5. Under Copy from, select the drive containing the
original CD.
6. Under Record to, select the drive containing the blank CD.
This is the CD-recordable drive.
7. Click Copy to begin recording a copy oI your CD.
Preventing Buffer Underrun Errors
A Buffer Underrun is an error that occurs when the Ilow oI data
to the CD-Recorder is interrupted. Once a buIIer underrun
occurs, the CD creation process is halted.
The Iollowing are suggestions Ior preventing buIIer underruns:
Close other programs and disable tasks or applications
running in the background such as screen savers and
virus soItware.
Ensure that the temporary Iiles created during CD recording
are created on the local hard disk, not in a directory on a
network drive.
Note: To change the location where the temporary files are stored, click
Tools, select Options from the menu, and then follow the on-screen
instructions.
5-22 USING THE CD OR DVD DRIVE PRESARIO MOBILE INTERNET PC BEYOND SETUP GUIDE
1800 SERIES
Open the Systems Properties dialog box by clicking System
Irom the Control Panel. Click the Device Manager tab and
ensure that Allow Disconnect is set Ior both the
CD-Recorder and the hard disk.
Do not attempt to record CDs Irom Iiles on a network. II the
desired Iiles are on a network, copy them to your local hard
disk beIore recording the CD.
Note: A buffer underrun error can occur on single or dual optical drive
systems (CD-ROM, CD-RW, or DVD-ROM drive).
Accessing Easy CD Creator 4
Users Information
The Easy CD Creator 4 soItware included with your Notebook
comes with step-by-step instructions, the Quick ReIerence
Guide provided by Adobe Acrobat 4.0, and a complete user`s
manual called Online Help to answer any questions you might
have about the Iunctionality oI the soItware with your
CD-RW Drive.
To access Online Help while using the Audio or Data CD
Creator, click Help Irom the toolbar, then select Contents and
Index Irom the drop-down list.
To use the Adobe Acrobat Quick ReIerence Guide and glossary
oI terms, click Start, then Programs, then Adaptec Easy CD
Creator, then click Quick Reference Guide.
PRESARIO MOBILE INTERNET PC BEYOND SETUP GUIDE LETS GO SURFING 6-1
1800 SERIES
In This Chapter In This Chapter In This Chapter In This Chapter
Lets Go
Surfing
'SurIing the Webcan be a
wonderIul way to use and enjoy
your Notebook. SurIing oIIers new
opportunities daily Ior shopping,
education, news, entertainment,
research, and education.
Possibilities abound on the Web.
This chapter helps you discover
them. When you do, you will not be
alone. It is estimated that thousands
oI new users connect to the Web
every day Ior the Iirst time.
Basic Concepts, 6-2
Browsers, 6-8
Search Engines, 6-10
6
6-2 LETS GO SURFING PRESARIO MOBILE INTERNET PC BEYOND SETUP GUIDE
1800 SERIES
Basic Concepts
This section helps you
answer these questions:
What is the Internet?
What is the World Wide
Web?
The Internet is changing
communication and commerce
around the world.
Did you know...
The World Wide Web is part oI the Internet. Several decades
ago, the U.S. military began developing the Internet. It wasn`t
long beIore academic and industrial researchers began using it to
share data.
Vast numbers oI new computer users stimulated Internet growth
over the last ten years. Millions oI homes and businesses now
use their computers to communicate through this system.
Welcome to the World Wide Web. Whatever other uses you have
Ior your computer, this one can be the most interesting.
What is the Internet?
The Internet is a vast communications system Ior computers.
Cables, phone lines, and radios connect huge numbers oI
computers around the world. These connections allow many
simultaneous public and private communications.
The Internet does not have an owner or manager. It is a
cooperative eIIort between individuals, private organizations,
universities, businesses, and governments.
PRESARIO MOBILE INTERNET PC BEYOND SETUP GUIDE LETS GO SURFING 6-3
1800 SERIES
Computers in a network can
share information as well as
devices such as printers and
scanners.
Did you know...
Let`s take a brieI look at how the Internet is put together. A
network is the basic building block oI the Internet. Two
computers create a small network when they are linked to
each other.
A network can link multiple computers. Eor example, a large
company could link all its computers within a single network.
On a higher level, networks can link to other networks. In Iact,
huge numbers oI networks are linked worldwide to Iorm the
Internet. Together they provide seemingly endless amounts oI
inIormation Ior topics such as:
Entertainment
Commerce
Research
Education
6-4 LETS GO SURFING PRESARIO MOBILE INTERNET PC BEYOND SETUP GUIDE
1800 SERIES
Hvperlinks make it easv to
fump from place to place on the
World Wide Web.
Did you know...
What is the World Wide Web?
Inside the Internet is the World Wide Web (www). Although the
World Wide Web is the part oI the Internet that you are most
likely to be interested in, it is only one small part oI the whole
system.
The complete Internet oIIers a number oI tools, including
e-mail, the World Wide Web, and other communication services.
Here is some basic inIormation about aspects oI the Web that
will help you understand this new world.
World Wide Web
The World Wide Web is a popular system that is set up within the
Internet speciIically Ior publishing and accessing inIormation. It
is also known as the Web. The letters www stand Ior World Wide
Web.
Web Sites and Web Pages
World Wide Web inIormation is grouped in Web sites that are
home to one or more Web pages. Web pages can provide text,
graphics, animation, audio, and video to your computer.
Hyperlinks
Many Web pages include
hvperlinks, also known as links,
that transport your search at the
click oI a button. A link can be to
another place on the same Web
page or to another computer
halIway around the world.
PRESARIO MOBILE INTERNET PC BEYOND SETUP GUIDE LETS GO SURFING 6-5
1800 SERIES
Hyperlinks oIten appear in Web pages as colored, underlined
text. You will also Iind hyperlinks hidden in buttons, pictures,
and drawings on a Web page.
When you pass your cursor over a hidden hyperlink, the normal
cursor arrow turns into a hand with the thumb and Iirst Iinger
extended.
Click on a hyperlink and discover where it sends you.
These links can move you Irom page to page, site to site, Web
server to Web serverall over the world!
Web Servers
InIormation on the World Wide Web is stored on computers
called Web servers. Web servers are like electronic libraries.
Web servers are scattered throughout the world.
Surfing the Web
Using your computer to tour the
World Wide Web is called surfing
the Web. Sometimes you`ll just be
looking to see what`s there. At
other times, you`ll be looking Ior
something speciIic.
Internet Address (URL)
A Web site has an Internet address that tells your computer how
to Iind it. An Internet address is known as a Uniform Resource
Locator, or URL. It identiIies the location oI a Web site just as
your home address identiIies where you live.
6-6 LETS GO SURFING PRESARIO MOBILE INTERNET PC BEYOND SETUP GUIDE
1800 SERIES
Your Presario Notebook
provides vou with a selection of
Internet Service Providers
(ISPs).
High-speed Internet access
mav be available in vour area.
Check with vour ISP or local
telephone companv for more
information.
Your Presario Notebook has a
built-in Ethernet connection
which is the most common wav
to connect to high-speed
Internet access.
The 'Search Engines section
later in this chapter for
detailed information about
searching on the Internet.
Tip
Did you know...
Did you know...
See also
Internet Service Provider (ISP)
A company that provides access to
the Internet is an Internet Service
Provider (ISP). Your computer`s
connection to an ISP`s computer is
your entry point to the Web. You
must establish an account with the
ISP oI your choice.
Modem
A computer`s physical connection to the Internet is typically
through a telephone line. Your computer contains hardware
called a modem that sends and receives inIormation over a
standard telephone line. There are on-screen instructions you
must Iollow when you set up your modem.
Search Engine
A search engine is a program used on Web sites that allows you
to search the Internet Ior keywords you enter. The search engine
generates a list oI Web pages that contain your keywords.
Once you access the Internet, you can use a search engine to
begin searching Ior inIormation. You can choose Irom many
search engines on the Internet. To access one oI these search
engines, type in a URL, such as www.compaq.com. URLs take
you to the requested site.
PRESARIO MOBILE INTERNET PC BEYOND SETUP GUIDE LETS GO SURFING 6-7
1800 SERIES
Check with vour Internet
Service Provider for details
about the e-mail service thev
provide.
Tip
E-mail
A Iorm oI mail delivered over the Internet is e-mail. It is like a
paperless letter that goes directly Irom one computer to another.
To get e-mail, both the sender and recipient must have e-mail
accounts. Your ISP is one possible provider oI an e-mail
account.
6-8 LETS GO SURFING PRESARIO MOBILE INTERNET PC BEYOND SETUP GUIDE
1800 SERIES
Browsers
This section covers the
Iollowing:
What is a Browser?
Using MicrosoIt Internet
Explorer
Learn to use the features in
vour browser. It makes vour
Internet experience much
more enfovable.
Your Notebook comes
with Microsoft Internet
Explorer pre-installed.
America Online
(AOL)
users must start AOL and
log on before starting
Internet Explorer.
Tip
Did you know...
Tip
What is a Browser?
A Web browser is a program that allows you to see Web sites on
the Internet.
Your computer`s browser perIorms Iour basic tasks. When you
provide a Web site`s URL, your browser will:
Contact the Web site.
Gather inIormation Irom the Web site.
Display inIormation Irom the Web site on your computer
screen.
Eile, print, or dispose oI inIormation Irom the Web site as
you choose.
Using Microsoft Internet Explorer
Your Internet PC comes with a browser called MicrosoIt Internet
Explorer. It is the most widely used browser in the world.
When you use your browser, the Iirst page it displays is the
deIault home page. You can customize or change this page. You
can also customize other browser Ieatures.
Look in the browser Help Iiles Ior instructions on customizing
your browser.
Note: To use Microsoft Internet Explorer, you must have an active account
with an ISP. You must also have a physical connection, such as a phone line,
to your ISPs computer.
To begin surIing the Internet with MicrosoIt Internet Explorer,
complete either oI the Iollowing:
Erom the Windows desktop, double-click the Internet
Explorer A icon.
Erom the Windows taskbar, click the Start button, point to
Programs, and then click the Internet Explorer A icon.
PRESARIO MOBILE INTERNET PC BEYOND SETUP GUIDE LETS GO SURFING 6-9
1800 SERIES
Microsoft Internet Explorer has
an extensive Help section that
includes a tour of its
mafor features.
'Internet Zone Buttons` in
Chapters 2 and 3 for
information about identifving,
reprogramming, and disabling
the Internet Zone buttons.
Did you know...
See also
An alternative method uses the Internet Zone buttons on your
keyboard.
To connect to the Web with this procedure, simply press one oI
the Internet Zone buttons.
Note: The Internet Zone buttons on your computer may differ from those
shown here.
These buttons give you quick access to the most Irequently used
Internet activities. They can be programmed to reIlect your
personal preIerences.
6-10 LETS GO SURFING PRESARIO MOBILE INTERNET PC BEYOND SETUP GUIDE
1800 SERIES
Search Engines
This section will help you
perIorm the Iollowing tasks:
Choosing a Search
Engine
Using a Search Engine
Searching on the Web
Accessing Eiles
Irom the Internet
Each search engine has a
different look and feel. Trv
various search engines to see
which one vou like.
Did you know...
Choosing a Search Engine
Many diIIerent search engines exist
on their own Web sites. Each one
keeps a list, or database, oI
registered Web sites. The search
engine`s master list includes a
description and Internet address Ior
each oI its registered Web sites.
Some search engines keep general-
purpose lists while others limit
their lists to a single topic.
An example oI a general-purpose search engine is
AltaVista
at www.altavista.com. Some ISPs, such as
America Online
, provide their own general-purpose
search engine.
An example oI a specialized search engine would be one that
only lists Web sites about one speciIic topic.
You can locate search engines in more than one way:
Click your browser`s Search button.
Ask a search engine to list other search engines.
PRESARIO MOBILE INTERNET PC BEYOND SETUP GUIDE LETS GO SURFING 6-11
1800 SERIES
Choose vour kevwords
carefullv. Your choice
determines the success of
vour search.
URL means Uniform Resource
Locator. A URL is an address
for a resource or Web site on
the Internet.
Tip
Did you know...
Using a Search Engine
Most search engines ask Ior a keyword. A kevword is a single
word or simple phrase that describes your topic.
When entering keywords, you can enter an entire sentence to
limit the search to a more speciIic topic. Eor example, Ior
inIormation about searching the Internet, enter searching the
Internet, instead oI Internet.
AIter you enter a keyword search, the search engine
generates a list oI hyperlinks to all Web sites that contain
your keywords. Click a link to go to a speciIic Web site.
Eor practice, search Ior the Compaq Web site:
1. Connect to the Internet and open your browser.
2. Enter the Iollowing URL into the Address box oI your Web
browser: www.altavista.com.
3. Enter Compaq in the box next to Find this.
4. Click Search. Your browser should display numerous links to
diIIerent Compaq Web sites.
To use a search engine, complete these steps:
1. Choose a keyword that describes your topic.
2. Type that keyword into the search engine.
3. Click the go button (or other button provided) to send
your request.
Once you have entered a keyword, the search engine will:
Review the descriptions oI the Web sites in its records
Create a list oI the Web sites that contain your keyword
Display the list on your screen
The list the search engine returns to you includes a brieI
description oI each Web site as well as its URL.
6-12 LETS GO SURFING PRESARIO MOBILE INTERNET PC BEYOND SETUP GUIDE
1800 SERIES
Trv various kevwords and
compare the results. You can
also use the same kevword in
different search engines.
Check vour browsers Help
files for specific information on
using vour Favorites folder.
Tip
Tip
Searching on the Web
You can now begin searching on the Web.
BrieIly examine the list provided by the search engine. Then,
II you don`t like the list, change the keyword and ask the
search engine to generate a new list.
II you see a Web site that looks interesting, click its URL or
enter its URL in your browser.
AIter you have chosen and visited a Web site, you can easily
return to the search engine.
Use the Back arrow in your browser to return to the list.
Choose another Web site Irom the list or generate a new list.
Your browser keeps a chronological list oI the Web sites you
visit. The Iorward arrow and back arrow let you move through
that list to revisit Web sites.
II you know the URL oI the Web site you want to visit, type it
directly into the Address box oI your Web browser. Eor example,
you can visit the Compaq Web site by typing the Iollowing URL
into the Address box oI your Web browser:
www.compaq.com/athome/exploration
The URL oI a Web site that you want to remember can be placed
in your browser`s Favorites Iolder. Some suggested Web sites
are already in that Iolder. You can open your Eavorites Iolder
and easily visit a Web site by clicking on its name.
PRESARIO MOBILE INTERNET PC BEYOND SETUP GUIDE LETS GO SURFING 6-13
1800 SERIES
The 'Anti-Jirus Software`
section of chapter 4 for more
information about how to
protect vour Notebook and
vour files from viruses.
See also
Accessing Files from the Internet
Accessing Iiles Irom the Internet
can be as simple as the push oI a
button. You may want to access
Iiles such as soItware upgrades
and patches, videos, music, the
latest news, or up-to-date virus-
detection Iiles.
To access a Iile on the Internet,
complete the Iollowing:
1. Open your Web browser and enter a Web address or search
Ior the inIormation you need.
2. Once you have located a source Ior the inIormation, Iollow
the Web site`s directions to view or download the Iile.
In Conclusion
The Internet has its own terms and ways oI doing things. You
learned about many oI them in this chapter. Come back to this
chapter as oIten as you need.
6-14 LETS GO SURFING PRESARIO MOBILE INTERNET PC BEYOND SETUP GUIDE
1800 SERIES
PRESARIO MOBILE INTERNET PC BEYOND SETUP GUIDE CARING FOR YOUR BATTERY 7-1
1800 SERIES
In This Chapter In This Chapter In This Chapter In This Chapter
Caring for
Your Battery
When you`re on the go, AC wall outlets are not always available
and sometimes you`ll want to use battery power. This chapter
shows you how to maintain and recharge your battery properly
so that your Presario Notebook computer has the power
necessary to continue running. AIter you have read this chapter,
you will be able to complete the Iollowing tasks:
Increase the length oI battery operating time.
Correct a low-battery condition.
Store your battery
Recycle your battery
Battery Care, 7-2
Battery Calibration, 7-4
Power Management, 7-9
7
7-2 CARING FOR YOUR BATTERY PRESARIO MOBILE INTERNET PC BEYOND SETUP GUIDE
1800 SERIES
Battery Care
When AC wall outlets are
not available or convenient,
the battery becomes the
'liIe-line oI your
Notebook. In this section
you will become Iamiliar
with the Iollowing:
Using the Battery
Storing the Battery
Recycling the Battery
If vour Notebook contains a
lithium-ion batterv pack,
improper handling of the
batterv pack mav result in fire
and chemical burns. Do not
disassemble, crush, puncture,
short external contacts, dispose
of in water or fire, or expose it
to temperatures higher than
60 C (140 F). Replace onlv
with the Compaq batterv pack
specified for vour Notebook.
For safetv reasons when
operating under AC Power,
Compaq recommends that
vou keep a batterv installed.
This ensures that vou have
a charged batterv when vou
need it.
Warning
Tip
Using the Battery
Your Notebook allows you to use either AC power or battery
power. II an AC wall outlet is not available, you will want to use
battery power. This section oI 'Caring Ior Your Battery will
help you:
Determine the amount oI remaining battery power
Determine what aIIects the length oI battery operating time
Checking Battery Power
To determine the amount oI remaining battery power, Iollow
these steps:
1. Double-click the Battery Charge icon or the AC power icon
located on the right side oI the Windows taskbar.
2. Check the lights on your battery or status panel gauge,
depending on what type oI Notebook you have.
Storing the Battery
II you will not be using your Notebook Ior an extended period
oI time, you must take precautions to ensure that your battery is
stored correctly.
PRESARIO MOBILE INTERNET PC BEYOND SETUP GUIDE CARING FOR YOUR BATTERY 7-3
1800 SERIES
Temperature plavs an
important role in recharging
vour batterv. To gain maximum
capacitv, allow both the batterv
and vour Notebook to cool to
68F (20 C), which is room
temperature, before recharging
the batterv.
You mav store vour batterv
within the following
temperature range.
32 F to 113 F (0C to 45C).
To extend its operating life,
store the batterv in a cool
drv place.
'Government Approvals`
section of the SaIety and
ComIort Guide for more
information on recvcling.
Tip
Tip
See also
ReIer to the Iollowing storage requirements.
NiMH Battery - II your Notebook uses a NiMH (nickel-metal-
hydride) battery and you will not be using your Notebook Ior a
long period oI time (more than two weeks):
Use your Notebook until the battery is drained completelv.
Remove the battery Irom your Notebook and store
it separately.
Li-ion Battery - II your Notebook uses a Li-ion (lithium-ion)
battery and you will not be using your Notebook Ior a long
period oI time (more than two weeks):
Use your Notebook until the battery is drained to 50 percent.
Remove the battery and store it separately.
Recycling the Battery
In North America, dispose oI
nickel-metal-hydride or lithium-ion
batteries by taking advantage
oI the Compaq battery recycling
program. You will be provided
with a postage-paid battery pack
mailer pre-addressed to a
reclamation Iacility where the
metals are recycled.
Do not dispose oI batteries with general household waste.
Dispose oI or recycle them by using a public collection system
or returning them to Compaq, your authorized Compaq partners,
or their agents.
7-4 CARING FOR YOUR BATTERY PRESARIO MOBILE INTERNET PC BEYOND SETUP GUIDE
1800 SERIES
Battery
Calibration
All batteries lose their
charge iI they have not been
used Ior a long period oI
time. In this section oI
'Caring Ior Your Battery
you will become Iamiliar
with the Iollowing:
Calibrating the Battery
Maximizing Battery
Operating Time
Eixing a Low-Battery
Condition
Calibrating the Battery
You may notice that the battery
gauge does not correctly display
the battery charge level when you
Iirst receive your Notebook, or iI
you have not used your Notebook
Ior a long period oI time. II the
battery gauge becomes inaccurate,
you must recalibrate your battery.
Recalibrating the battery simply
means recharging the battery to its
maximum capacity and resetting
the battery gauge to display the
level oI charge accurately.
To recalibrate the battery, complete the Iollowing steps:
1. Plug in the AC adapter:
a. Allow the battery to charge until the Battery Charge 7
icon turns oII, showing that the battery is Iully charged.
b. AIter the battery charge light or the icon turns oII,
unplug the AC adapter.
2. Turn on or restart your Notebook.
Steps 3 through 6 prevent your Notebook Irom entering Sleep
mode. These steps also allow the battery to drain Iaster.
3. On the Windows taskbar, click Start, point to Settings, and
then click Control Panel.
4. Double-click the Power Management : icon on the
Control Panel. The Power Management Properties dialog
box opens.
PRESARIO MOBILE INTERNET PC BEYOND SETUP GUIDE CARING FOR YOUR BATTERY 7-5
1800 SERIES
Do not plug in the AC adapter
while the batterv is draining or
vou will have to start over with
step 1.
You can use vour Notebook
while the batterv is draining
or charging.
Tip
Tip
5. Click the Power Schemes tab.
6. Erom Running on Batteries column:
a. In the Turn off Monitor drop-down list, select Never.
b. In the Turn off Hard Disk drop-down list, select Never.
c. In the System Standby drop-down list, select Never.
7. Click OK to close the Power Management Properties box.
8. Let the battery drain until your Notebook reaches
Hibernation and turns oII.
9. Plug in the AC adapter. Restart your Notebook.
10. Return to the Power Management Properties dialog box
under Control Panel and re-enter your Power Savings
settings to the desired level.
The battery is now calibrated.
7-6 CARING FOR YOUR BATTERY PRESARIO MOBILE INTERNET PC BEYOND SETUP GUIDE
1800 SERIES
If vou will not be using vour
Notebook for an extended
period of time, Compaq
recommends that vou unplug
the electrical cord from the
outlet and remove the
batterv while vour Notebook
is not in use.
The batterv will charge
whether vour Notebook is on
or off, and will continue to
charge until the batterv is
fullv charged or AC power
is disconnected.
Tip
Did you know...
Battery Charging Time
Battery charging time will vary based on the initial battery
charge, the type oI battery, and the activity oI your Notebook
while charging.
Purchasing Spare or Extra Batteries
Over time, all batteries lose the ability to operate at Iull capacity
and the battery will have to be replaced. To purchase a new
battery, contact your Compaq-authorized dealer or access the
Compaq Web site at: www.compaq.com/athome.
Maximizing Battery Operating Time
The battery operating time depends on your power management
settings. Your Notebook components, the options, and the
applications that you use also aIIect the operating time. This
section oI 'Caring Ior Your Battery shows you how to increase
the length oI time you are able to operate under battery power.
The display, processor, CD/DVD drive, and hard drive use the
most battery power. To maximize the battery operating time,
perIorm one or more oI the Iollowing actions:
Reduce display brightness and select a short wait Ior your
screen saver.
Select a screen saver that does not generate a lot oI graphics
or motion.
Reduce audio volume or use headphones.
Exit modem programs when you are not using them.
Remove PC Cards when you are not using them.
Remove CDs or DVDs when you are not using them.
Use Sleep or Hibernation mode to turn oII your Notebook
when you are not using it.
PRESARIO MOBILE INTERNET PC BEYOND SETUP GUIDE CARING FOR YOUR BATTERY 7-7
1800 SERIES
Once vour Notebook has
entered Hibernation mode, it
will not turn on until it is
plugged into an AC adapter or
the drained batterv is replaced
with a charged one.
Did you know...
Fixing a Low-Battery Condition
A low-battery condition exists when the battery has less than
10 percent oI its power remaining. This section oI 'Caring Ior
Your Battery will show you how to correct a low-battery
condition and what to do iI your Notebook loses all
battery power.
When your Notebook loses all
battery power, it begins
Hibernation, a process that cannot
be interrupted. II Hibernation has
begun, you must allow your
Notebook to Iinish saving your
inIormation and shut oII
automatically beIore trying to
correct the low-battery condition.
The availability oI an AC wall outlet will determine which
solution you should use to correct a low-battery condition.
Use one oI the Iollowing options:
Connect the AC Adapter
This solution allows you to continue working without being
interrupted and simultaneously charges the drained battery. You
don`t have to turn oII your Notebook beIore connecting the AC
adapter. Your Notebook automatically switches to AC power
once you connect the AC adapter.
7-8 CARING FOR YOUR BATTERY PRESARIO MOBILE INTERNET PC BEYOND SETUP GUIDE
1800 SERIES
Replace the Drained Battery with a Charged One
II you cannot connect the AC
adapter but you have a charged
battery, you can change to battery
power and continue working. To
replace the drained battery with a
charged one, complete the
Iollowing steps:
1. Save your work.
2. Turn oII your Notebook
(or initiate Hibernation).
3. Replace the drained battery with the charged one.
4. Press the Power button to turn on your Notebook.
5. Resume your work.
When AC power becomes available, repeat these same steps
but insert the drained battery and charge it by plugging in the AC
adapter.
Suspend Your Work
II you cannot plug in the AC adapter and you do not have a
charged replacement battery, start Hibernation by pressing the
Power button. When a power source (AC or battery) becomes
available, press the Power button to turn your Notebook on
and resume your work.
PRESARIO MOBILE INTERNET PC BEYOND SETUP GUIDE CARING FOR YOUR BATTERY 7-9
1800 SERIES
Power
Management
Presario Notebooks have
power-saving features that
protect vour data and conserve
batterv and monitor life.
Did you know...
Saving Energy
Congratulations! You are no longer a 'new user. Now you
know how to use some oI the Iun, basic Iunctions oI your new
Presario Notebook computer, like surIing the Web. Now, it`s
time to learn about some advanced Ieatures, such as power
management, Hibernation and Sleep modes.
What is Power Management?
This section explains the Iollowing:
Understanding Power Management
Starting and Ending Power Modes
Power Management Settings
Changing Power Management Settings
Understanding Power Management
Power management lets you reduce your Notebook power
consumption. Your Notebook has two power
management modes:
Hibernation saves inIormation to the hard drive and then
turns oII your Notebook. Your Notebook hibernates when
the Power button is pressed, when the battery has little
power leIt, or when your Notebook (operating on battery
power) is in Sleep mode Ior more than one hour.
Sleep, also called Standby, puts your Notebook in low-power
mode. It is still on, but the display appears blank.
Caution: Although Sleep mode maintains system information and
open files, you will lose any unsaved information if you turn off
your Notebook before you end the Sleep mode.
7-10 CARING FOR YOUR BATTERY PRESARIO MOBILE INTERNET PC BEYOND SETUP GUIDE
1800 SERIES
Your Notebook automaticallv
goes into Hibernation if vour
batterv is low or after one hour
of Sleep. When it is on AC
power, it does not go into
Hibernation.
Presario Operating Svstem
Manual for more information
on changing Power
Management settings.
Did you know...
See also
Starting and Ending Power Modes
If you want to... Then... Result / Indicators
Put your Notebook to
sleep manually
Press the Fn+F4
keys. Or click the
Start button on the
Windows Taskbar,
Shut Down, then
Standby.
Moon icon
appears on
status display.
Wake your Notebook
from Sleep manually
Press any key. Moon icon
disappears on
status display.
Put your Notebook
into Hibernation
manually
Press the Power
button once.
Or click the Start
button, Shut Down,
then Hibernate.
Power icon does
not appear on
status display.
Wake your Notebook
from Hibernation
manually
Press the Power
button once.
Power icon
appears on
status display.
PRESARIO MOBILE INTERNET PC BEYOND SETUP GUIDE SERVICE 8-1
1800 SERIES
In This Chapter In This Chapter In This Chapter In This Chapter
Service
Maintaining your Notebook by keeping it clean and keeping
the vents Iree Irom dust promotes greater longevity
and higher perIormance. II Notebook components are not
cleaned periodically, the probability oI system Iailure increases.
The inIormation in this chapter provides helpIul instructions
Ior the maintenance and care oI your Notebook.
Preventive
Maintenance, 8-2
Backup Utilities, 8-5
Hard Disk Errors, 8-6
Hard Disk Space
Management, 8-8
8
8-2 SERVICE PRESARIO MOBILE INTERNET PC BEYOND SETUP GUIDE
1800 SERIES
Preventive
Maintenance
This section covers:
Cleaning Your
Notebook`s Exterior
Cleaning the Keyboard
Cleaning the
Display Screen
Cleaning the TouchPad
Caring Ior Your
Presario Notebook
Alwavs disconnect the
power from vour Notebook
and disconnect anv other
peripherals before attempting
to clean vour Notebook or
anv of its components.
Foam swabs or cosmetic
applicators are preferred to
cotton swabs because cotton
can add rather than
remove lint.
Warning
Tip
Cleaning Your Notebooks Exterior
Caution: When you shut down your Notebook, the power turns off.
However, some electrical currents may still be flowing through the
Notebook. To completely disconnect power from the Notebook,
unplug the power and modem cables from the wall outlets and
remove the battery.
Using a damp, lint-Iree cloth, clean the keyboard, the
Notebook`s exterior, and other external parts on your Notebook.
Caution: Do not use household cleaning solvents because they
will damage the finish on your Notebook.
Cleaning the Keyboard
You should clean the keyboard
periodically to rid it oI dust, lint,
and any other Ioreign particles that
may become trapped beneath the
keys. Use a compressed can oI air
with a straw extension attached to
blow air in and around the keys.
Cleaning the keyboard prevents
keys Irom sticking and jamming. It
also makes typing a more
pleasant experience.
Caution: Do not use liquids of any kind on the keyboard, as they
may permanently damage the keyboard.
Caution: Do not use a regular vacuum cleaner for cleaning the
keyboard because you may deposit normal household debris on
the surfaces rather than remove it.
PRESARIO MOBILE INTERNET PC BEYOND SETUP GUIDE SERVICE 8-3
1800 SERIES
Give vour Presario Notebook a
safe home. If vour Notebook is
consistentlv exposed to direct
sunlight, consider moving it.
The heat from the sun shining
on the displav screen can
reduce its performance and
cause glare.
Your Notebook is cooled bv
air that is drawn in through the
vents and blown out through
the exhaust fan. It is important
to keep the vents free of dust
and debris. Brush anv dust
awav from the vents with a
damp cloth but do not attempt
to dismantle the Notebook to
clean dust from the inside of
the Notebook. If vou dismantle
vour Notebook, vou mav
permanentlv damage the
components on vour Notebook.
Tip
Did you know...
Cleaning the Display Screen
The surIace oI your display screen may look Iuzzy or
smudged. You can use a soIt, damp, lint-Iree cloth to wipe
the screen clean.
II the display screen requires any additional cleaning, use an
antistatic screen cleaner or pre-moistened antistatic wipes.
Caution: Never spray water or any other cleaning fluids or
chemicals directly on the screen. You may permanently damage
your Notebook.
Cleaning the TouchPad
Grease and dirt on the TouchPad
can cause your cursor to jump
around on the display screen.
To avoid this, periodically clean
the TouchPad with a damp cloth.
Remember, beIore using your
Notebook, always wash your
hands.
8-4 SERVICE PRESARIO MOBILE INTERNET PC BEYOND SETUP GUIDE
1800 SERIES
Caring for Your Presario Notebook
Your Presario Internet Notebook is designed as a durable
product. However, when you transport it, we recommend that
you put it in a portable notebook carrying case. To enhance the
liIe oI your system, Iollow these Do`s and Don`ts.
Dos
Carry and store your Notebook in a portable notebook
carrying case.
Keep diskettes and modular disk drives away Irom magnetic
Iields. Magnetic Iields can erase data on your diskettes and
your hard drives.
Keep your Notebook away Irom extreme temperatures
(Ior example, in parked cars, near heaters, or near open
windows). Extreme temperatures can damage your
Notebook or cause it to perIorm poorly.
Donts
Bump or drop your Notebook.
Put objects on top oI it. Even iI your Notebook is stored in a
durable carrying case, it is not made to support extra weight.
Leave the CD/DVD ROM door open when it is not in use. It
can get damaged.
Handle liquids around your Notebook. Exposure to almost
any liquid can result in expensive repairs that are not covered
under your warranty.
Expose your Notebook to dusty or dirty environments. Dust
and dirt can clog internal components and mechanisms.
PRESARIO MOBILE INTERNET PC BEYOND SETUP GUIDE SERVICE 8-5
1800 SERIES
Backup Utilities
Using Backup Devices
To retrieve Iiles that may have been lost or damaged, you should
back up your Iiles regularly to diskettes or other backup media.
You can back up all the Iiles on your Notebook or you can select
speciIic Iiles and Iolders. Use diskettes to do a partial backup oI
selected Iiles or Iolders.
Use backup devices such as tape drives or other high-capacity
backup devices to do a complete hard-disk backup.
8-6 SERVICE PRESARIO MOBILE INTERNET PC BEYOND SETUP GUIDE
1800 SERIES
Hard Disk
Errors
This section covers:
Using ScanDisk
Using Disk Cleanup
Deleting Stored Eiles
DeIragmenting Your
Hard Disk
In the ScanDisk dialog box,
vou can select the option
'Automatically fix errors.`
You can also optimi:e vour
disk space with other options.
For detailed information, see
the Presario Notebook
Operating System Manual
included with vour
new Notebook.
Compaq recommends using
ScanDisk, using Disk Cleanup,
and Defragmenting vour hard
drive at least once a week to
optimi:e the performance of
vour Notebook.
Tip
Did you know...
Tip
Using ScanDisk
The ScanDisk utility examines the hard disk Ior surIace errors
and Iile and Iolder problems. ScanDisk corrects these problems
so that Windows and other programs run eIIiciently.
Use ScanDisk Irom once a week to once a month, depending on
how oIten you use your Notebook. Also use ScanDisk iI you
encounter hard disk problems.
To run ScanDisk, complete the Iollowing steps:
1. Click Start, Programs, and then Accessories.
2. Click System Tools, and then ScanDisk.
3. Select the disk(s) you want to check Ior errors.
4. Select the type oI test you want to run.
5. Click Start to begin scanning your hard disk Ior errors.
6. Click Close when Iinished.
Using Disk Cleanup
Optimize your system by using the Disk Cleanup maintenance
Ieature oIIered in MicrosoIt Windows. When you use the Disk
Cleanup tool, you can Iree hard disk space on your Notebook
by:
Deleting temporary Internet Iiles
Deleting downloaded program Iiles
Emptying the Recycle Bin
Deleting Iiles Irom your temporary Iolder
Deleting Iiles created by other Windows tools
Removing optional Windows components not in use
Removing installed programs that you do not use
Converting your hard disk to the EAT32 Iile system
PRESARIO MOBILE INTERNET PC BEYOND SETUP GUIDE SERVICE 8-7
1800 SERIES
Defragmenting vour Notebook
on a regular basis optimi:es the
speed of vour Notebook.
Did you know...
Deleting Stored Files
To Iree hard disk space, remove unused Iiles stored on your hard
disk by completing these steps.
1. Double-click the My Computer g icon on your
Windows desktop.
2. Right-click the disk that you want to Iree space on.
3. Click Properties, then click Disk Cleanup on
the General tab.
4. Select the Iiles you want to remove by clicking the
adjacent check boxes.
5. Click OK to conIirm your request, and then click OK to
start the deletion process.
Defragmenting Your Hard Disk
The Disk DeIragmenter utility rearranges Iiles and unused space
on your hard disk so that programs can run Iaster.
Caution: Plug your Notebook into AC Power before defragmenting
the hard disk.
Caution: Do not turn off the Notebook during the
defragmentation process.
To deIragment your hard disk, complete the Iollowing steps:
1. Click Start, Programs, and then Accessories.
2. Click System Tools, then Disk Defragmenter. A dialog
box prompting you to select the drive you want to
deIragment is displayed.
3. Select the drive you wish to deIragment.
4. Click OK to begin deIragmenting your selected hard disk.
8-8 SERVICE PRESARIO MOBILE INTERNET PC BEYOND SETUP GUIDE
1800 SERIES
Hard Disk
Space
Management
This section covers:
Checking the Hard
Disk Space
Deleting
Unnecessary Eiles
Using the Recycle Bin
Checking the Hard Disk Space
In Windows, you can see a chart oI the available hard
disk space.
To check your hard disk space, complete the Iollowing steps:
Double-click the My Computer g icon. The My Computer
window is displayed.
Right-click the hard disk where you want to check available
Iile space, then select Properties. The System Properties
dialog box displays and shows the Iree and used space
on the disk.
Deleting Unnecessary Files
By deleting unnecessary Iiles Irom the hard disk, you Iree disk
space and help improve your Notebook`s perIormance. Use the
Windows Disk Cleanup utility to delete temporary Windows
Iiles, temporary Internet Iiles, empty the Recycle Bin, and delete
unneeded electronic mail Iiles.
Caution: If you do not intend to delete files that are selected for
deletion, cancel the request by clicking No when prompted.
To use Windows Disk Cleanup, complete the Iollowing steps:
1. Click Start, then select Programs, Accessories,
System Tools, then Disk Cleanup. The Select Drive
dialog box is displayed.
2. Select the disk you want to clean up and click OK. The Disk
Cleanup dialog box is displayed.
3. Click the check box beside each Iile type you want to delete.
Eor more inIormation about each Iile type you can delete,
read the descriptions in the Disk Cleanup dialog box.
4. Click OK, then click Yes to conIirm. The selected
Iiles are deleted.
PRESARIO MOBILE INTERNET PC BEYOND SETUP GUIDE SERVICE 8-9
1800 SERIES
You can also double-click on
the Recycle Bin K icon and
open the folder to select items
that vou wish to keep.
Did you know...
Using the Recycle Bin
When you delete Iiles Irom your Notebook, they are not
completely eliminated Irom your hard disk. They are
temporarily stored in a system Iolder reIerred to as the Recycle
Bin. You can recover these Iiles iI necessary. To delete these
Iiles, Iollow this process:
1. On your desktop, right-click the Recycle Bin K icon.
2. Click the Empty Recycle Bin option and the Confirm File
Delete dialog box is displayed.
3. Click Yes to conIirm the deletion.
II program Iiles are stored in the Recycle Bin Iolder, the your
Notebook identiIies them and prompts you to veriIy your
intention to delete these Iiles.
8-10 SERVICE PRESARIO MOBILE INTERNET PC BEYOND SETUP GUIDE
1800 SERIES
PRESARIO MOBILE INTERNET PC BEYOND SETUP GUIDE SOLUTIONS 9-1
1800 SERIES
In This Chapter In This Chapter In This Chapter In This Chapter
Solutions
You turn on your Notebook and it
won't start. You try to print and
nothing happens. You get an error
message that prevents you Irom
getting your work doneand
there's no one around who knows
what to do. Help!
In this chapter you`ll learn easy
ways to increase computer
perIormance and solve some basic computer problems:
In 'Erequently Asked Questions (EAQs), you`ll Iind
answers to questions such as: Where can I Iind the
speciIications Ior my Compaq Presario Notebook
computer? How do I change my Notebook display
resolution? What types oI upgrades are available Ior
my Notebook?
In 'Solutions Tables, you`ll Iind common problems
described in detail and several solutions to try and Iix the
problems.
II you can`t solve a problem yourselI, we`ll show you how to
contact Compaq Support Ior all the help you`ll need.
Basic Solutions, 9-2
Frequently Asked
Questions, 9-3
Solutions Tables, 9-9
9
9-2 SOLUTIONS PRESARIO MOBILE INTERNET PC BEYOND SETUP GUIDE
1800 SERIES
Basic Solutions
BeIore you consult our
extensive list oI common
solutions, try these helpIul
hints. II you still need help,
this section tells you how to
quickly Iind the solution.
In this section:
HelpIul Hints
Einding Solutions
Quickly
Helpful Hints
II you encounter minor problems with your Notebook, display,
or soItware, reIer to the Iollowing list oI general suggestions
beIore taking Iurther action:
Ensure that your Notebook is plugged into the AC
adapter and that the adapter is plugged into a working
electrical outlet.
Ensure that your Notebook is turned on and the
Power light or icon is lit.
Adjust the brightness and contrast controls oI the display.
Remove any diskettes Irom the diskette drive beIore turning
on your Notebook.
Finding Solutions Quickly
To help you Iind a solution quickly, most oI the inIormation in
this chapter is divided into three columns:
1. Svmptomdescribes the symptom or warning that indicates
a problem.
2. ProblemidentiIies one or more reasons why the
symptom occurred.
3. Solutiondescribes how you should try to Iix the problem.
II the listed solution does not Iix your problem, try another
solution Ior the symptom or try the solution a second time.
II a problem persists and you can`t resolve it, contact a Compaq
Authorized Service Provider. ReIer to your Warrantv Statement
Ior details.
PRESARIO MOBILE INTERNET PC BEYOND SETUP GUIDE SOLUTIONS 9-3
1800 SERIES
Frequently
Asked
Questions
General Questions
Display Questions
Questions about Sound
Questions about Movies
Questions about
Peripherals
Questions about
Upgrades
Error Messages
For more information,
please refer to vour Microsoft
Windows Operating
Svstem Manual.
You can refer to other
documentation that comes with
vour Notebook or peripheral
devices. Examples include
Microsoft Windows manuals,
third-partv software manuals,
and hardware documentation
such as printer manuals.
'Common Tasks` chapter in
this guide for more information
about anti-virus software.
See also
See also
See also
General Questions
Q. Where can I find more information about mv Notebook?
A. In the printed documentation that came with your Notebook.
Also visit the Compaq support Web site at:
http://www.compaq.com/athome/support/serv_note.html
Q. What is Microsoft Windows?
A. MicrosoIt Windows is an operating system.
Q. What is an operating svstem?
A. An operating system is soItware that tells your Notebook
what to do. It translates keyboard strokes and mouse movements
into a language your Notebook can understand. Your Notebook
comes with a MicrosoIt operating system already installed.
Q. What is a computer virus and how can I remove it?
A. A computer virus is a program that can cause damage to your
Notebook. Your Notebook usually comes with preinstalled third-
party virus scan soItware to remove computer viruses. However,
since new viruses constantly emerge, you should check with
your soItware vendor about soItware upgrades. These upgrades
are usually available on the Internet.
Q. I cant connect to the Internet. Whats the problem?
A. Eirst, you must have an account with an Internet Service
Provider (ISP). Your modem must also be conIigured correctly,
and you must have a cable connecting the modem port to the
phone jack. Also ensure that you have an Internet browser
installed, such as MicrosoIt Internet Explorer
or Netscape Navigator
.
Q. The kevboard does not respond when I press anv button.
What should I do?
A. Press and hold the Power button to power oII your
Notebook then restart, or call Compaq customer support
Ior assistance.
9-4 SOLUTIONS PRESARIO MOBILE INTERNET PC BEYOND SETUP GUIDE
1800 SERIES
Presario Notebook Operating
System Manual for information
on how to create additional
hardware profiles.
See also
Q. Whv is mv Notebook slow when coming out of Hibernation
mode or when not on the network?
A. II the internal Ethernet hardware (network card) is set up to
connect to a network, Windows tries to access the network
through the Ethernet hardware. II a connection does not exist,
then start-up delays or loss oI Iunctionality can occur. One way
to overcome these problems is to use the Hardware ProIile
Ieature oI Windows. This Ieature allows you to create two
diIIerent Hardware ProIiles that are selectable upon start-up: one
with the internal Ethernet hardware enabled, and one with
internal Ethernet hardware disabled.
Display Questions
Q. How can I change the displav settings on mv Notebook?
A. Right-click on the Windows desktop and select Properties.
The Iollowing dialog box is displayed:
Select the Settings tab and make changes as necessary. Click
OK when you Iinish to apply the settings.
PRESARIO MOBILE INTERNET PC BEYOND SETUP GUIDE SOLUTIONS 9-5
1800 SERIES
Q. Mv displav (monitor) is blank. What should I do?
A. Your Notebook might be in either Sleep (Standby) or
Hibernation mode. Try pressing any key to wake your Notebook
Irom Sleep (Standby) mode. II this does not correct the
problem, press the Power button once to resume Irom
Hibernation mode.
Questions about Sound
Q. There is no sound coming from mv Notebook. Whats wrong?
A. You can control the sound coming Irom your Notebook
speakers by double-clicking the Volume icon in the taskbar.
The Volume Control dialog box is displayed:
Make sure the Mute all box is not checked in the Volume
Control Balance panel.
9-6 SOLUTIONS PRESARIO MOBILE INTERNET PC BEYOND SETUP GUIDE
1800 SERIES
'Adfusting Brightness` section
in this guide.
'Using Your Notebook` in this
guide for more information on
charging the batterv.
See also
See also
Questions about Movies
Q. When I plav a DJD movie on TJ-Out, the movie shows onlv
on the displav panel. What should I do?
A. You may need to press the FnF3 keys more than once to
transIer the image to the TV.
Q. The DJD movie is too dim or too bright. What should I do?
A. Adjust the brightness setting and the Advanced Display
properties.
Questions about Peripherals
Q. Mv Notebook is connected to a printer, but I am unable to
print. Whats wrong?
A. II the printer is attached directly to your Notebook, make sure
that the power cable is plugged into the wall and the printer is
turned on. Check to make sure that the connector cable between
your Notebook and the printer is properly attached. Also, ensure
that you have the correct driver Ior your printer installed on your
Notebook. II you are still have trouble printing, reIer to the
instructions that came with your speciIic printer model.
Q. How do I know how much batterv power I have?
A. See the Battery Status icon on the System tray on the
Windows taskbar.
PRESARIO MOBILE INTERNET PC BEYOND SETUP GUIDE SOLUTIONS 9-7
1800 SERIES
Questions about Upgrades
Q. Can I download upgrades from the Compaq Internet site?
A. Yes. You can download Compaq upgrades, called Softpaqs,
such as video drivers, diagnostics, and Ilash ROM at:
http://web14.compaq.com/falco/sp_list.asp
Note: You must know your Presario Notebook Model and Serial Numbers
(located underneath your Notebook).
Q. Where do I get information about memorv upgrades?
A. See the Iollowing site:
http://athome.compaq.com
Error Messages
Error messages are displayed on the screen to alert you when
problems occur and when your input is required to resolve a
problem.
Q. I receive an Out of Memorv message while a program is
running. Whats wrong?
A. Your Notebook operating system resources are low. Close
one or more programs to recover resources.
Note: You may have to restart your Notebook to completely recover
Windows memory.
9-8 SOLUTIONS PRESARIO MOBILE INTERNET PC BEYOND SETUP GUIDE
1800 SERIES
'Solving Hard Disk Problems`
in this chapter for information
about the hard disk.
See also
Q. I receive hard disk error messages. What is wrong?
A. A hard disk error message is displayed when part oI the hard
disk has Iailed. The hard drive can be restored by using the
ScanDisk utility.
To repair the hard disk using the ScanDisk Utility, complete the
Iollowing steps:
1. Click the Start button, point to Programs, Accessories,
System Tools, then click ScanDisk to open the ScanDisk
dialog box.
2. Select the hard disk and any other desired options.
3. Click the Start button to begin the repair process.
Q. I receive a non-svstem disk or disk error message. What
is wrong?
A. II you have a non-system or disk error message, check
the Iollowing:
Check the diskette drive to see iI you have a diskette in the
drive. When drive activity stops, remove the diskette and
press the Spacebar to continue the startup process.
II a diskette is not in the drive, the system Iiles have been
damaged. To repair the system Iiles, complete the
Iollowing steps:
a. Insert the startup diskette that you have created Ior your
operating system in the diskette drive.
b. Press and hold down the Power button until your
Notebook shuts down.
c. Press the Power button to restart your Notebook.
d. At the A:\ prompt, type SYS C: and press the Enter key.
The Iollowing message is displayed:
SYSTEM TRANSEERRED`. This operation restores
the system Iiles to your hard disk.
e. When the operation is complete, restart your Notebook.
PRESARIO MOBILE INTERNET PC BEYOND SETUP GUIDE SOLUTIONS 9-9
1800 SERIES
Solutions
Tables
In this section:
Audio and Video
Battery and Power
Mass Storage
Games and Internet
Keyboard and TouchPad
Memory and PC Card
Audio and Video
Audio
Symptom Problem Solution
No sound. Volume has been
muted.
On the taskbar, click the
Volume icon and clear the
Mute check box.
Your Notebook is
in Sleep mode. This
is identified when
the Sleep icon
is displayed.
Press any key.
Sound is
too low.
Volume is set too low. Click the Volume icon
on the taskbar, and click
the Volume slider and
drag it up, or press the
Volume Up button.
Sound is
distorted.
Volume is set
too high.
Click the Volume icon
on the taskbar, and click
the Volume slider and
drag it down, or press the
Volume Down button.
Audio CD or DVD
does
not play.
See CD or DVD in
Fixing Mass Storage
Problems later in
this chapter.
Volume icon
is missing from
the Windows
taskbar.
The Show Volume
Control on taskbar
option has not been
selected.
1. On the taskbar, click the
Start button, and point
to Settings.
2. Click Control Panel.
3. Double-click
Sound and Multimedia.
4. Select Show volume
control on taskbar, and
click OK.
9-10 SOLUTIONS PRESARIO MOBILE INTERNET PC BEYOND SETUP GUIDE
1800 SERIES
Jideo is also referred to as
the displav.
Kev combinations, such as the
example FnF8 used in these
solutions, mean that vou should
press and hold down the
Fn kev, press the F8 kev, and
then release both kevs
simultaneouslv.
Did you know...
Tip
Video or Display
Symptom Problem Solution
Screen is blank. Screen saver
is enabled.
Press the Spacebar or click
with the TouchPad.
Your Notebook is in
Sleep mode. This is
identified when the
Sleep icon is
displayed.
Press any key.
The external monitor
display is selected.
Press the Fn+F3 keys to
switch between the LCD
display, external monitor,
TV-Out (available on select
models), and simultaneous
display.
Display is
too faint.
Brightness and
contrast controls are
not set properly.
Press the Fn+F8 keys to turn
up the brightness. (On select
models, you can adjust the
contrast.)
Display only
fills part of
the screen.
Your resolution
settings are not
set properly.
1. On the taskbar, click the
Start button and point
to Settings.
2. Click Control Panel.
3. Double-click Display.
4. Click the Settings tab.
5. In the Screen area, click
the slider and drag it to
the desired resolution.
6. Click OK to accept the new
settings, then close the
Control Panel window.
Characters are
garbled or the
display flashes
when your
Notebook is
connected to an
external monitor.
The external
monitors resolution is
set too high for
your Notebook.
Restart your Notebook and
reset the Display settings for
a lower resolution. Refer to
the solution for Display only
fills part of the screen for
more details.
PRESARIO MOBILE INTERNET PC BEYOND SETUP GUIDE SOLUTIONS 9-11
1800 SERIES
Battery and Power
Battery
Symptom Problem Solution
Battery gauge is
not accurate.
Calibrate the battery. Refer
to Calibrating the Battery in
this guide for details.
Battery charging
indicator does
not appear and
battery does not
charge.
Battery needs
calibrating.
Allow time for the battery to
return to room temperature.
Battery is at the end
of its life.
Replace the battery. Refer to
Recycling the Battery in
this guide for battery
recycling information.
Battery was exposed
to temperature
extremes.
Keep the battery within the
recommended temperature
ranges. Refer to Maintaining
the Battery in this guide.
Battery charge
does not last as
long as
expected.
Battery is not fully
draining.
Calibrate the battery. Refer to
Calibrating the Battery in
this guide.
Battery was
exposed to extreme
temperatures.
Keep the battery within the
recommended temperature
ranges. Refer to Maintaining
the Battery in this guide.
Battery has partially
self-discharged.
Recharge the battery.
Power Management
is disabled.
Reset the power management
options. Refer to Calibrating
the Battery in this guide.
9-12 SOLUTIONS PRESARIO MOBILE INTERNET PC BEYOND SETUP GUIDE
1800 SERIES
(contd)
Battery charge
does not
last as long
as expected.
Battery is at the end
of its life.
Replace the battery.
Refer to Recycling the
Battery in this guide for
battery recycling information.
Your Notebook
has entered the
Low Battery
state, but it did
not beep.
Volume is set too low
to hear the warning
beep, or a CD is
playing and the
alarm does not
interrupt play to
issue a warning beep.
Adjust volume if necessary.
Your Notebook is
beeping and the
Low Battery
warning appears
or the battery
gauge is
below 10%.
Your Notebook has
entered a Low
Battery stage.
If possible, immediately
connect your Notebook to AC
power. If connecting to AC
power is not possible, you
have the following choices:
Save your files and
perform a normal
Windows shut down.
Initiate Hibernation by
pressing the
Power button.
Let your Notebook go into
Hibernation automatically
(if enabled).
Battery
Symptom Problem Solution
PRESARIO MOBILE INTERNET PC BEYOND SETUP GUIDE SOLUTIONS 9-13
1800 SERIES
'Error Messages` earlier in
this chapter.
See also
Power
Symptom Problem Solution
You forgot your
power-on
password.
Your Notebook will
not start without
entering the
power-on password.
Take your Notebook to your
local Compaq Authorized
Service Provider.
See the Warranty Statement
for details.
Your Notebook
will not turn on.
Power button on your
Notebook has not
been pressed.
Press the Power button on
your Notebook.
Power plug is not
properly connected
to AC adapter or
wall outlet.
Reconnect the power plug to
AC adapter and wall outlet.
AC adapter is not
properly connected
to back of
your Notebook.
Reconnect the AC adapter to
the back of your Notebook.
Battery is fully
discharged or
not installed.
Connect AC adapter to the
back of your Notebook and
a wall outlet or insert a
charged battery.
Keyboard controller
needs to be reset.
1. Unplug AC adapter from
back of your Notebook.
2. Remove the battery and
wait 30 seconds.
3. Reinstall AC adapter
and battery.
Wall outlet is bad. Test the outlet by connecting
a different electrical device
to outlet.
Wrong memory
modules were used in
upgrade, or memory
modules were
installed in the
wrong location.
Contact your Compaq
Authorized Service Provider to
verify the type of memory
modules to use and where to
install them. See the Warranty
Statement for details.
9-14 SOLUTIONS PRESARIO MOBILE INTERNET PC BEYOND SETUP GUIDE
1800 SERIES
'Error Messages` earlier in
this chapter.
See also
Your Notebook is
not responding
to keyboard or
TouchPad.
Your Notebook has
locked up.
Restart your Notebook by
pressing CTRL+ALT+DEL
keys simultaneously or hold
down the Power button
until your Notebook turns off.
A program you are
using is not certified
for Windows
by Microsoft.
Verify program is
certified by Microsoft
(see program packaging for
this information).
If program is Microsoft
certified then see the
next problem.
One of the
following
messages is
displayed:
Operating
System Not
Found, or
Non-system
disk or
disk error.
A diskette that does
not contain system
files needed to start
your Notebook is in
the diskette drive.
When drive activity stops,
remove the diskette, and press
the Spacebar to continue the
startup process.
System files may
have been damaged.
Insert a boot diskette
or Windows Startup
diskette to restart
your Notebook.
Insert an emergency diskette
that has been created for
your operating system in
the diskette drive.
1. Restart your Notebook.
This task rebuilds
the system files on
your hard drive.
2. Restart your Notebook.
Illegal
Operation
has Occurred
error message
is displayed.
Configuration file may
be corrupted.
If possible, save all data,
close all programs, and
restart your Notebook.
Power
Symptom Problem Solution
PRESARIO MOBILE INTERNET PC BEYOND SETUP GUIDE SOLUTIONS 9-15
1800 SERIES
Mass Storage media include
CDs, DJDs, diskettes, and the
hard disk.
Did you know...
Mass Storage
CD or DVD Drive
Symptom Problem Solution
CD/DVD drive
cannot read
a disc or
takes too long
to start.
The disc is inserted
improperly.
Reinsert the CD with the label
facing up and verify the disc is
securely snapped down on
the spindle.
The DVD drive takes
longer to start
because it must
determine the type of
media being played
before it can start.
Wait at least 30 seconds to
let the DVD drive determine
the type of media being
played. If disc still does not
start, refer to the solution for
related problems.
The disc is dirty. Clean the disc with a CD
cleaning kit available in most
computer stores.
DVD Player
performance
is poor when
running other
programs
simultaneously.
DVD playback
requires large
amounts of
processing power;
therefore, the system
cannot process other
tasks simultaneously
at maximum
performance.
To provide maximum
performance, close all other
programs while playing DVD
media. It may also be
necessary to restart Windows
to free all resources.
Cannot eject CD
or DVD.
Power is not on. Manually eject the disc
(see Using Your CD or DVD
Drive in this guide)
or turn on your Notebook.
Display is
corrupted when
playing some
DVD movies.
Copyright material at
beginning of movie
causes momentary
corruption.
Wait a few seconds for video
corruption to clear up. If it
does not clear up, then stop
and restart the DVD movie.
9-16 SOLUTIONS PRESARIO MOBILE INTERNET PC BEYOND SETUP GUIDE
1800 SERIES
Diskette Drive
Symptom Problem Solution
Not reading
drive:
Abort, Retry,
Fail? message
appears.
A non-formatted
diskette is inserted.
Format the diskette using the
following steps:
1. Double-click the
My Computer gicon
on the desktop.
2. Select the
3 1/2 Floppy (A:) drive.
3. Click File and point
to Format.
4. Select the desired options,
and click Start to begin
formatting the diskette.
Diskette is damaged. Replace the diskette with a
new one.
Diskette drive is
continually
active.
The diskette is
improperly inserted.
Remove the diskette and
reinsert it as follows:
1. Insert the edge with the
sliding cover into the drive
facing up.
2. Push the diskette all the
way into the drive until the
it stops.
Diskette is damaged. Replace the diskette with a
new one.
Diskette drive
cannot read
a diskette.
Diskette is not
formatted.
Format the diskette by
following these steps:
1. From the desktop,
double-click the
My Computer gicon.
2. Select the
3 1/2 Floppy (A:) drive.
3. Click File, and point
to Format.
4. Select the desired options,
and click Start to begin
formatting the diskette.
PRESARIO MOBILE INTERNET PC BEYOND SETUP GUIDE SOLUTIONS 9-17
1800 SERIES
(contd)
Diskette drive
cannot read
a diskette.
The wrong type of
diskette is
being used.
Check the type of drive
you have and use the
correct diskette type.
Diskette drive
cannot save
information
to diskette.
Diskette is not
formatted.
Format the diskette by
following these steps:
1. From the desktop,
double-click the
My Computer gicon.
2. Select the
3 1/2 Floppy (A:) drive.
3. Click File and point
to Format.
4. Select the desired options,
and click Start to begin
formatting the diskette.
Once the format is complete,
you should be able to save
your information.
Diskette is
write-protected.
Slide the write-protection tab
to the unlocked position on
the diskette.
Diskette is full or file
is too big.
Use another diskette or
compress the file to reduce
the file size.
File save
command was not
properly executed.
When saving information to
the diskette drive, verify you
are using the correct drive.
Diskette is damaged. Replace the
damaged diskette.
Diskette Drive
Symptom Problem Solution
9-18 SOLUTIONS PRESARIO MOBILE INTERNET PC BEYOND SETUP GUIDE
1800 SERIES
Hard Drive
Symptom Problem Solution
Hard drive
error message
is displayed.
Part of the hard
drive failed.
Insert an emergency diskette
that has been created for your
operating system in the
diskette drive.
1. Restart your Notebook.
This operation rebuilds the
system files on your
hard disk.
2. When the operation is
complete, restart
your Notebook.
For further assistance call the
Compaq Customer Support
number for your region.
Non-system
disk or disk
error message
is displayed.
A diskette that does
not contain system
files needed to start
your Notebook is in
the diskette drive.
When drive activity stops,
remove the diskette and press
the Spacebar to continue the
startup process.
System files
are damaged.
Insert a startup diskette that
has been created for your
operating system in the
diskette drive.
1. Restart your Notebook.
2. At the A:\ prompt, type
SYS C: and press Enter.
The following message is
displayed: SYSTEM
TRANSFERRED. This
operation restores the
system files to your
hard disk.
3. Restart your Notebook.
PRESARIO MOBILE INTERNET PC BEYOND SETUP GUIDE SOLUTIONS 9-19
1800 SERIES
Games and Internet
Games
Symptom Problem Solution
Game
frequently stops
responding
or locks up.
Minimum hardware
or software
requirements set by
manufacturer are not
met.
Review the game packaging
or call the games
manufacturer to verify the
minimum hardware and
software requirements.
Game was not
set up properly
when installed.
Reinstall the program, noting
any settings and default
selections that pertain to
your Notebook, and restart
the game.
Internet
Symptom Problem Solution
Cannot connect
to the Internet.
Internet service
provider (ISP) account
is not set up properly.
Verify Internet settings, or
contact your Internet service
provider (ISP) for assistance.
Modem is not set up
properly.
Reconnect the modem,
verifying the telephone line to
wall jack connection.
Refer to the
Compaq Easy Setup poster.
Web browser is not
set up properly.
Verify your web browser is
installed and set up to work
with your ISP.
9-20SOLUTIONS PRESARIO MOBILE INTERNET PC BEYOND SETUP GUIDE
1800 SERIES
If no dial tone is
found, another
telephone handset on
the same line is not
on the receiver.
Verify all telephone handsets
on the same line are on the
receiver.
Messages are
not cleared from
answering service.
If you use an answering
service that modifies your
telephones dial tone to inform
you of messages, clear all
messages and try your
call again.
Instant Internet
Zone buttons do
not respond.
ISP connection is
not established.
Connect to your ISP and
retry the Instant Internet
Zone buttons.
Internet
Symptom Problem Solution
PRESARIO MOBILE INTERNET PC BEYOND SETUP GUIDE SOLUTIONS 9-21
1800 SERIES
The TouchPad is vour
Notebooks mouse. Use vour
finger on the TouchPad to
direct the cursor across the
screen.
Did you know...
Keyboard and TouchPad
Keyboard and TouchPad
Symptom Problem Solution
Keyboard
commands
or keystrokes
are not
recognized by
your Notebook.
Program in use has
stopped responding
to commands.
Turn off your Notebook using
the TouchPad.
1. On the taskbar, click the
Start button.
2. Click Shut Down...
3. Select the Shut down
option, and click OK.
4. After the shutdown is
complete, restart
your Notebook.
If your Notebook does not
shut down, press and hold
down the Power button
until your Notebook turns off.
Fn+Num Lk or
Shift+Num Lk
does not turn
the internal
NumLock on.
The internal keyboard
NumLock is disabled
when an external
PS/2 keyboard or
keypad is present.
Use keypad on the external
keyboard, or unplug the
external keyboard to use
internal keypad feature.
When typing,
some of the
letter keys return
numbers to
the screen.
The NumLock feature
is turned on.
Press the Fn or Shift key while
pressing the Num Lk key to
turn Num Lock off.
Cursor jumps to
a different
location
while typing.
TouchPad needs to be
cleaned.
Wipe the TouchPad with a
damp cloth and wipe it dry.
Cursor does
not respond.
TouchPad needs to
be cleaned.
Wipe the TouchPad with a
damp cloth and wipe it dry.
9-22 SOLUTIONS PRESARIO MOBILE INTERNET PC BEYOND SETUP GUIDE
1800 SERIES
(contd)
Cursor does
not respond.
Program in use has
stopped responding
to commands.
Turn off your Notebook using
your keyboard.
1. Press the Ctrl and Esc
keys simultaneously.
2. From the Windows Start
menu, use the arrow keys
to select Shut Down...
and press the Enter key.
3. Select the Shut down
option (you may need to
use the arrow keys to
select it), and press the
Enter key.
4. After the shutdown is
complete, restart
your Notebook.
If your Notebook does not shut
down, press and hold down
the Power button until your
Notebook turns off.
TouchPad needs to
be cleaned.
Wipe the TouchPad with a
damp cloth and wipe it dry.
Keyboard and TouchPad
Symptom Problem Solution
PRESARIO MOBILE INTERNET PC BEYOND SETUP GUIDE SOLUTIONS 9-23
1800 SERIES
(contd)
Cursor does
not respond.
The TouchPad
sensitivity
settings may
need adjustment.
Restore default
TouchPad settings.
1. On the taskbar, click the
Start button and point
to Settings.
2. Click Control Panel and
double-click Mouse.
3. Click the Touch tab and
then the Defaults button.
4. Click OK, and close the
Control Panel window.
TouchPad has been
set up to interpret
TouchPad taps as
clicks, and this
setting may need
adjustment.
Adjust the TouchPad settings.
1. On the taskbar, click the
Start button and point
to Settings.
2. Click Control Panel, and
double-click Mouse.
3. Click the Touch tab,
and clear the
Tap to click option.
4. To adjust the PalmCheck
Settings, click the slider
and drag it to the right
until the Maximum setting
is reached.
5. Click OK, and close the
Control Panel window.
The PageUp,
PageDown, Home, or
End keys were
accidentally pressed
while typing.
Avoid pressing these keys
when pressing the Backspace
or Enter keys.
Keyboard and TouchPad
Symptom Problem Solution
9-24 SOLUTIONS PRESARIO MOBILE INTERNET PC BEYOND SETUP GUIDE
1800 SERIES
Memory and PC Card
Memory
Symptom Problem Solution
Insufficient
memory
message is
displayed.
All available memory
is used by open
programs and
memory is needed for
the desired task.
Close one or more programs
and retry. If this does not solve
the problem, restart Windows
to recover additional memory.
PC Cards
Symptom Problem Solution
Your Notebook
does not
recognize the
PC Card.
PC Card is not fully
inserted in
the slot or is
upside down.
Remove the card and
gently reinsert it. Refer to
the manufacturers
documentation for details.
The PC Card device
driver is not installed.
Install the device driver.
Refer to the documentation
that came with your
PC Card or contact the
PC Card manufacturer.
PC Card may not
be supported
by Windows.
Review the PC Card packaging
to verify the PC Card is
compatible or contact the
manufacturer directly.
PRESARIO MOBILE INTERNET PC BEYOND SETUP GUIDE GLOSSARY-1
1800 SERIES
GLOSSARY
1394 port A new type oI connector Ior
plugging in peripherals, such as video
cameras, with extremely Iast data-transIer
rates. The 1394 standard synchonizes
audio and video Iiles by delivering data at a
guaranteed ratein real time.
See peripheral.
A AA A
Acrobat
Reader
"
SoItware created by
Adobe Systems that allows you to view an
electronic document with the exact layout
intended by the author. The Acrobat
Reader can be downloaded Iree oI charge
Irom the Adobe Web site. See software.
anti-virus software A program that
detects and, in many cases, repairs the
damage caused by a computer virus.
appIication SoItware installed on a
computer. See program.
B BB B
backup Copy oI a Iile that is kept in case
the original is lost or damaged. Backups
can be kept on the hard disk, a diskette, an
LS Compaq drive, or even a CD.
bit The smallest possible piece oI
computer inIormationa single digit.
See digital.
boot To start or restart the computer.
During the start-up process, inIormation
necessary Ior the computer to operate is
loaded into memory. See main memorv.
browser SoItware that searches Ior,
displays, and downloads text, graphics,
sound, and video Irom the Internet.
MicrosoIt Internet Explorer and Netscape
Navigator are two popular browsers.
This Glossary deIines commonly used terms to help new users understand computer
concepts. Some oI these terms are used in this guide.
GLOSSARY-2 PRESARIO MOBILE INTERNET PC BEYOND SETUP GUIDE
1800 SERIES
bug A mistake in the design oI computer
soItware or hardware. Because oI their
complexity, many have minor bugs. As
soon as the manuIacturer becomes aware
oI the problem, modiIications are made
to correct it.
buIIetin board An electronic notice
board on the Internet where people can
post notices Ior others with similar
interests. ProIessional organizations and
clubs oIten have bulletin boards Ior
members to share inIormation
and opinions.
byte Eight bits oI data (eight individual
electronic on/oII signals, strung together to
make a message that the computer can
interpret). Most inIormation is organized
into bytes. One byte oI data is usually
required to represent a single character that
you can see on the screen (a letter, number,
punctuation mark, or other symbol). Eor
example, the byte 01001000 represents the
capital letter H. See bit.
C CC C
cabIe modem A modem that allows you
to access the Internet via your cable
television provider. Continuously
connected to the Internet, it allows
high-speed, high-capacity data transIer.
CD (compact disc) Media used in a
CD-ROM drive. The disc is a circular
piece oI plastic that stores digital data on
one side, using laser technology.
CD-ROM A compact disc with read-only
data. You cannot erase or record
over the data.
CD-RW A compact disc with rewritable
data. You can write to the disc using a
rewritable or recordable CD drive.
chat An Internet Ieature that allows you to
exchange typed messages with another
person (or a group oI people) in real time.
A message you type instantly displays on
the other person`s computer.
cIick To push down and quickly release
either the leIt or right mouse button.
PRESARIO MOBILE INTERNET PC BEYOND SETUP GUIDE GLOSSARY-3
1800 SERIES
CtrI+AIt+DeIete Pressing and holding
down the Ctrl key, then the Alt key, and
then the Delete key, simultaneously, to
close a program that is locked (not
responding). Use CtrlAltDelete a
second time to shut down a computer that
is locked. Unsaved data is erased Irom
memory. When the computer restarts, it
displays an error message that Windows
was not properly shut down, and it scans
the hard disk Ior errors.
cursor The blinking vertical line on the
screen that indicates where the next
character appears when you type.
D DD D
data InIormation that can be processed by
a computer. See digital.
database A collection oI similar data that
is designed Ior easy retrieval
oI inIormation.
dedicated Iine A telephone line that is
always connected to the modem (inside the
computer) to provide constant access to the
Internet. A separate telephone line is used
Ior phone calls. See modem.
defauIt The option that the soItware
automatically chooses Ior you when you
don`t indicate a choice yourselI. Eor
example, when you print a document, the
Print dialog box asks which pages to print
(the deIault is All) and how many copies to
print (the deIault is 1). You can change the
settings, and you can designate the new
settings as the deIault.
defragmenting The rearrangement oI
Iiles and unused space on your hard disk so
programs can run Iaster.
desktop See Windows desktop.
diaIog box A small window that requests
inIormation Irom the user beIore a
command can be carried out.
digitaI A system that uses electronic
signals to transIer data in the Iorm oI bits.
A bit is represented by a single digit.
Computers use only two digitseither a 0
or a 1in various combinations. See bit
and bvte.
discussion group A group discussion
on a topic oI mutual interest held on the
Internet. Instead oI meeting in a
classroom, students may meet Ior group
discussions on the Internet.
directory See folder.
GLOSSARY-4 PRESARIO MOBILE INTERNET PC BEYOND SETUP GUIDE
1800 SERIES
disk High-capacity storage media, such as
the hard disk inside the computer and the
removable media used in a Zip drive or Jaz
drive.
diskette Low-capacity, removable storage
media made oI Ilexible plastic Iilm
encased in a hard plastic shell. Since the
plastic Iilm is Ilexible, the 3.5-inch diskette
is sometimes reIerred to as a Iloppy disk.
diskette drive The drive that reads and
writes to a diskette.
doubIe-cIick To push down and quickly
release the leIt mouse button two times in
rapid succession to open an item.
downIoad To receive Iiles Irom another
computer on the Internet.
drive A device that reads and sometimes
writes to storage media. Examples are the
CD drive, DVD drive, LS Compaq drive,
diskette drive, and hard drive.
driver SoItware that enables the operating
system to recognize and operate devices
installed in or attached to the computer,
such as a printer. All drives that use
removable media and all peripheral devices
have drivers. You can download updated
drivers Irom the manuIacturer`s Web site.
See peripheral device.
drop-down menu A list oI options that
drops down when you click a menu on the
menu bar or the down arrow on
a dialog box.
DSL (digitaI subscriber Iine)
A telephone line that carries both voice and
data signals; it allows you to talk on the
phone and surI the Internet at the same
time. The data part oI the line, which is
continuously connected to the Internet,
allows high-speed, high-capacity data
transIer. Your local telephone company
provides the necessary equipmenta DSL
modem, a network interIace card, and a
splitter.
DSL modem A modem that connects to
the Internet using digital subscriber line
service through an existing copper
telephone line.
DVD (digitaI versatiIe disc) A CD-
sized disc that stores Iull-length movies,
music videos, and multimedia computer
games with three-dimensional graphics.
Both single-sided and double-sided
discs are available.
E EE E
encrypt To translate data into a secret
code. You must have access to a secret key
or password to read an encrypted Iile. See
secure Web site.
PRESARIO MOBILE INTERNET PC BEYOND SETUP GUIDE GLOSSARY-5
1800 SERIES
Ethernet The most widely-installed local
area network technology. An Ethernet
LAN typically uses coaxial cable or special
upgrades oI twisted pair wires. The most
commonly installed Ethernet systems
provide transmission speed up to 10Mbps
are called 10BASE-T. Devices are
connected to the cable and compete Ior
access using a Carrier Sense Multiple
Access with Collision Detection protocol.
ExpIorer See Microsoft Internet Explorer
and Microsoft Windows Explorer.
F FF F
fax modem A modem that allows your
computer to transmit and receive Iaxes.
The Iax modem can transmit documents to
Iax machines and other computers with Iax
modems. It can broadcast a Iax to several
sites at once. A dual-purpose modem
Iunctions as both a regular modem that
transmits Iiles as attachments, and a Iax
modem that transmits printed documents.
fiIe extension A dot and two or three
letters aIter a Iile name that indicate the
program in which the Iile was created. Eor
example, .doc indicates that the Iile was
created in MicrosoIt Word.
fIoppy disk See diskette.
foIder Represented by an icon that looks
like a yellow manila Iolder, a Iolder
contains other Iolders (subIolders) and
Iiles. Both MS-DOS and early versions oI
MicrosoIt Windows used the term
directory (and subdirectories) Ior Iolder
(and subIolders).
G GG G
game port A connector on the back oI
the computer Ior plugging in a joystick.
See fovstick.
GIF (pronounced giII). A Iile Iormat Ior
graphics displayed on the Internet. They
are easily identiIied by the Iile extension
.gif. See JPEG.
graphicaI interface Communication
between a person and a computer by means
oI images. With a pointing device, such as
a mouse, you click an icon to tell the
computer what you want. See icon.
graphics Pictures or illustrations,
including drawings, pie charts, bar graphs,
street maps, architectural and engineering
designs, Iashion designs, musical scores,
cartoons, animated images, and
photographs. A graphics card enables the
monitor to display these items on the
screen. See SJGA.
.
GLOSSARY-6 PRESARIO MOBILE INTERNET PC BEYOND SETUP GUIDE
1800 SERIES
H HH H
hard disk Internal storage media Ior
permanent storage oI system Iiles,
soItware, and data Iiles. The hard disk
consists oI Ilat, round platters. Each side oI
each platter has a head that Iloats on a thin
cushion oI air over the surIace oI the
rapidly spinning disk and picks up (reads)
magnetically stored data or records
(writes) data onto the disk.
hard drive The drive that reads and
writes to the hard disk. II you have a large
hard drive, it may be divided into several
partitions. Each partition is designated by a
diIIerent icon and a drive letter, beginning,
with the letter C. Partition C: contains the
Iiles the computer uses to start up. The
other partitions contain no preinstalled
Iiles.
hardware The physical components oI a
computerthe parts you can physically
touch. See software.
HTML (hypertext markup Ianguage)
The standard language Ior documents
designed Ior viewing on the Internet with a
browser. Tags, embedded in the
documents, mark the location oI other
electronic Iilesincluding text, graphics,
audio, and video Iiles. Click on the links
to jump Irom one document to another.
Documents Iormatted Ior a browser can be
identiIied by the Iile extension .htm or
.html. See hvperlink.
http:// (hypertext transfer protocoI)
This protocol commands the Web server to
locate the Web site you requested and
transmit the Web site to your computer.
hyperIink The embedded link to another
document. When you pass the cursor over
a link (usually highlighted text or an
image), a small hand with a pointed index
Iinger is displayed. When you click the
link, the document to which it points is
automatically transIerred to your
computerno matter where on the Internet
the Iile is stored. See HTML.
I II I
icon A small picture that represents a
menu command, Iile, program,
tool, or peripheral.
interactive A computer program that
responds to you as iI you were having a
conversation. You give instructions; the
computer perIorms an action or requests
additional inIormation. Computer games,
multimedia, and tutorials are
interactive programs.
interface A means oI communication
between two entities. A person and a
computer interIace through a monitor,
keyboard, and mouse. Two computers
interIace through a network or
Internet connection.
PRESARIO MOBILE INTERNET PC BEYOND SETUP GUIDE GLOSSARY-7
1800 SERIES
Internet A worldwide collection oI
computer networks that are interconnected
so that users can share
electronic inIormation.
Internet ExpIorer See Microsoft
Internet Explorer.
Internet keyboard A keyboard that
resembles a typewriter keyboard, but is
equipped with special buttons programmed
to connect to the Internet.
Internet phone A video telephone that
allows you to make long-distance calls
over the Internet.
ISP (Internet service provider) A
company that provides access to the
Internet. To use the service, you need the
service provider`s soItware, a user-name,
a password, and access phone number(s).
Through a modem, you can log on to the
ISP, surI the World Wide Web, and send
and receive e-mail.
J JJ J
joystick A lever that moves in all
directions to control the movement oI a
pointer or objects on the screen. It is used
Ior computer games in which you drive,
Ily, or shoot objects displayed
by the monitor.
JPEG (pronounced J-peg). A Iile Iormat
Ior graphics, especially photographs,
displayed on the Internet. It is easily
identiIied by the Iile extension .jpg. JPEG
Iiles, which store more inIormation per
pixel than GIE Iiles, are used Ior complex,
high-resolution images. See GIF.
See also pixel.
L LL L
Iink See hvperlink.
Iog on To gain access to a computer
network, or the Internet by entering a
user-name and password. See network.
Ieft cIick To push down and quickly
release the leIt mouse button to
select an item.
M MM M
main memory Physical memory chips
(RAM) inside the computer. Every
program you launch and every Iile you
open must be copied Irom a storage disk,
disc, or diskette into main memory. The
amount oI main memory in your computer
determines how many programs you can
run and how much data you can process at
one time. Memory is measured in
megabytes (1 million bytes or characters)
oI inIormation. Most personal computers
come with a minimum oI 32 megabytes oI
main memorythe minimum
recommendation Ior Windows programs.
You can insert extra memory (visit the
Iollowing website Ior more inIormation
www.compaq.com/my presario).
See RAM. See also bvte.
GLOSSARY-8 PRESARIO MOBILE INTERNET PC BEYOND SETUP GUIDE
1800 SERIES
microprocessor A silicon chip inside
your computer that processes the
instructions and data Irom input devices
(such as the keyboard and mouse) and
communicates them to output devices
(such as the monitor, speakers,
and printer).
Microsoft Internet ExpIorer A Web
browser developed by the MicrosoIt
Corporation. See browser.
Microsoft Windows The most popular
computer operating system in the world. It
is characterized by the use oI windows and
icons. Each running program and open Iile
has its own window. Instead oI
memorizing commands, you click icons to
communicate with the computer. Clicking
the minimize button shrinks a program to
an icon on the taskbar. Clicking the icon
redisplays the program as a window. You
can have several windows open at the same
time and toggle Irom one to another by
using Alt+Tab. (Press and hold down the
Alt key, press the Tab key, and then release
both keys. A palette with an icon Ior each
program is displayed. Click the icon Ior the
program you want.)
MIDI (musicaI instrument digitaI
interface) (pronounced middy). An
interIace that allows the computer to
record sounds created by a synthesizer and
then manipulate the data to produce new
sounds, such as changing the key oI a
composition. See interface.
See also digital.
MIDI connector A connector on the back
oI the computer Ior plugging in a
synthesizer keyboard.
MIDI format A Iile Iormat used to store
electronic music sounds. It can be
identiIied by the Iile extension .mid. A
sound card that supports MIDI Iiles allows
the computer to generate the synthesized
musical sounds Iound in games,
CD-ROMs, and presentation packages.
minimize To shrink a running program
window into an icon on the Windows
taskbar. Click the icon to restore the
program window. See Microsoft Windows.
modem A device in the computer that
converts data Irom digital Iormat to analog
Iormat so that it can be transIerred through
a standard telephone line to another
computer. The modem in the receiving
computer converts the data back to digital
Iormat. See digital.
mouse A device that you move across the
top oI your desk (or a mousepad) to move
the pointer or cursor on the screen. Click to
select an item, double-click to launch a
program, and right-click to see a shortcut
menu.mouse pointer
The arrow on the screen that moves with
the mouse.
PRESARIO MOBILE INTERNET PC BEYOND SETUP GUIDE GLOSSARY-9
1800 SERIES
MP3 The Iile extension Ior MPEG, audio
layer 3, sound Iiles. This Iormat
compresses sound data Irom a stereo music
CD to one-halI oI its original size without
sacriIicing sound quality. Because oI their
small size, MP3 Iiles can easily be
transIerred over the Internet. You can
download individual songs or entire CDs
in MP3 Iormat to your computer. The
Iormat is easily identiIied by the Iile
extension .mp3.
muItimedia Two or more media Iormats
used together, such as text, graphics,
animation, audio, or video.
music software Programs Ior
composing and editing music. When you
play a tune on a synthesizer keyboard
connected to a computer, the music
program translates what you play into a
written score.
N NN N
navigate To move through a Web site or
online document by clicking the
hyperlinks embedded in the text or images.
See hvperlink.
Netscape Navigator A Web browser
developed by the Netscape
Communications Corporation.
See browser.
network Two or more computers linked
together to share resources, such as
programs, Iiles, and printers.
network interface card (NIC) An
expansion card or other device used
to connect a computer to a local
area network.
newsgroup A discussion group on the
Internet where people can post or read
messages on thousands oI topics, such as
proIessional basketball, environmental
protection, and Himalayan cats,
newsreader A program that lets you read
and post messages to newsgroups.
news server A server that receives the
Usenet news Ieed (all the individual
messages collected Irom 100,000 news
servers around the world). You access the
news server through your Internet Service
Provider. See Usenet. See also newsgroup.
GLOSSARY-10 PRESARIO MOBILE INTERNET PC BEYOND SETUP GUIDE
1800 SERIES
O OO O
onIine To be communicating with another
computer through a modem or network.
You are online when you log on and
establish a connection. You are oIIline
when you lose or terminate a connection.
See modem. See also network.
onIine HeIp A manual that displays on
the screen while you are actually working
in a program and need help. It can be
accessed through the Help menu at the top
oI the screen. Help Ior Windows can be
accessed Irom the Start button on the
taskbar.
onIine shopping Ordering products on
the Internet. You can purchase books,
Ilowers, music CDs, toys, groceries,
stocks, airline tickets, and used cars.
OS (operating system) The interIace
that permits a person and a computer to
'talk to one another. MicrosoIt Windows,
the most popular operating system,
displays icons, menus, and dialog boxes to
Iind out what you want. You use a mouse
and keyboard to reply. See Microsoft
Windows. See also interface.
P PP P
paraIIeI port A connector on the back oI
the computer Ior plugging in a parallel
cable attached to a parallel device, such as
a printer. Data is transIerred, one byte at a
time, through eight data wires (one Ior
each bit in the byte). All eight bits travel
side by side and arrive at the same time. A
parallel port is Iaster than a serial port,
which lets data through one bit at a time.
See digital. See also serial port.
PC card A removable device that is
designed to plug into a PCMCIA slot to
accommodate devices such as a modem,
Iax, and rotating storage media.
path A sequence oI inIormation that
directs the operating system to a Iile. Eor
example, C:\Windows\Clouds.bmp is the
path to a bitmap Iile named Clouds. It is
located in a Iolder named Windows, which
is located on the C drive.
peripheraI An external device connected
to a computer. Examples are a monitor,
keyboard, mouse, printer, scanner,
joystick, and digital camera.
pixeI One oI the individual dots, or picture
elements, that compose a graphical image.
See graphics.
pIayIist Tracks chosen to play Irom a CD
or DVD.
PRESARIO MOBILE INTERNET PC BEYOND SETUP GUIDE GLOSSARY-11
1800 SERIES
pIug-and-pIay A Ieature, introduced with
Windows 95, to simpliIy the use oI some
peripheral devices. Once the device has
been installed (in accordance with the
manuIacturer`s instructions), you can plug
it into the computer while the computer is
running. The operating system
automatically recognizes the new device.
(In order to connect a non-plug-and-play
device, you must Iirst shut down the
computer.) See peripheral.
pop-up menu A list oI options that pops
up when you right-click an icon on the
desktop or taskbar, the vacant part oI the
desktop, a selection in a document, or a Iile
in Windows Explorer. See right-click.
processor (short Ior microprocessor).
The brains oI the computer.
See microprocessor.
product key A unique series oI letters
and numbers that are assigned to each
soItware package you buy. You are asked
to enter the product key when you install
the soItware. When you register the
soItware, you transmit the product key to
the manuIacturer to enter in a customer
database. Later, when you call Ior
technical support, you are asked Ior the
product key. The technician matches it
against the database to determine whether
you qualiIy Ior support. You should keep a
record oI all product keys to protect your
investment. They are comparable to the
serial numbers on hardware. See software.
program SoItware that you install on a
computer Ior word processing, drawing,
manipulating photos, reconciling your
bank statement, calculating your taxes,
composing music, or playing games. It is
occasionally reIerred to as an application.
See software.
Q QQ Q
QuikDock A device that provides ports
Ior external devices, allowing you to
'dock and remove your Notebook while
your hardware remains connected to the
QuikDock.
R RR R
RAM (random access memory) The
main memory oI the computer. It holds a
copy oI the operating system, any
programs that are running on the computer,
and any data that is being processed. RAM
is temporary memory; turning oII the
computer clears RAM. The more RAM
your computer has, the Iaster the programs
respond. See main memorv. See also ROM.
GLOSSARY-12 PRESARIO MOBILE INTERNET PC BEYOND SETUP GUIDE
1800 SERIES
right-cIick To push down and quickly
release the right mouse button to display a
shortcut menu oI the most commonly used
commands Ior the item you clicked. See
pop-up menu.
ROM (read-onIy memory) Memory
that contains the basic instructions Ior the
microprocessor. ROM is permanent
memory; turning oII the computer does not
erase it. Since you cannot change or write
to ROM, it is reIerred to as read only.
See microprocessor.
S SS S
scanner A device that creates digital
images oI printed documents and
photographs. SoItware allows you to save
and edit the images on the computer. See
digital. See also software.
screen saver A moving picture or
pattern that appears on the screen when
you stop using your computer Ior a
speciIied period oI time. Originally
designed to protect the monitor, screen
savers are now used Ior amusement.
scroII To gradually move inIormation
across the screen when a document or Web
page is too long or too wide to view all at
once. Scroll bars are located along the right
side and across the bottom oI a window.
When scroll arrows are present at the ends
oI the bars, you know that some
inIormation is oII the screen. Click on one
oI the arrows to scroll the inIormation into
view.
scroII mouse A mouse with a scroll
wheel (between the two mouse buttons) Ior
automatic scrolling through long
documents or Web pages.
search engine A program, accessed on
the Internet, that allows you to search large
databases Ior inIormation, using keywords
or phrases. See database.
secure Web site A Web site that
encrypts data to protect it Irom
unauthorized use. When you purchase
items over the Internet, you are asked to
type your name, mailing address, e-mail
address, and credit card inIormation on an
electronic Iorm. Sending inIormation to a
secure Web site is comparable to giving it
over the telephone when you order Irom a
catalog. (But never send your social
security number over the Internet.
Criminals can steal your identity with your
social security number.) See encrvpt.
seriaI port A small connector on the back
oI the computer (or keyboard) Ior plugging
in a thin cable attached to a serial device,
such as a mouse. Serial devices transIer
data, one bit at a time, through a data wire.
The serial cable has two wires Ior
bidirectional communication (sending and
receiving inIormation simultaneously). See
digital. See also parallel port.
PRESARIO MOBILE INTERNET PC BEYOND SETUP GUIDE GLOSSARY-13
1800 SERIES
shareware SoItware you can try beIore
you buy. AIter a trial period, usually 30
days, the program uninstalls unless you
pay Ior it You can download shareware
Irom the Internet. See software.
shortcut An icon on the Windows
desktop that you double-click to
launch a program.
shortcut menu A menu that pops up
when you right-click an icon on the
Windows desktop or taskbar, the vacant
part oI the desktop, a selection in a
document, or a Iile in Windows Explorer.
The options on the pop-up menu are the
most commonly used commands that relate
to the item you right-clicked.
See right-click.
sIeep mode A low-power state that saves
electricity when the computer is not in use.
software The invisible code stored in
digital bits and bytes. It consists oI a set oI
instructions that tell the hardware what
tasks to perIorm. See digital.
See also program.
surf To jump Irom place to place on the
Internet, searching Ior topics oI interest, by
clicking hyperlinks. Instead oI searching
Ior speciIic inIormation, surIing is an
undirected type oI Web browsing. You
amuse yourselI by clicking whatever
catches your Iancy.
surge protector A device that protects a
computer Irom Iluctuations in power. A
surge protector regulates the Ilow oI
electricity to the computer and prevents
high-voltage surges Irom damaging
the equipment.
SVGA (super video graphics array)
A video display standard that oIIers greater
resolution and color depth than VGA. The
resolution (clarity and sharpness) oI an
image is determined by the number oI
pixels that can be displayed per square
inch. Color depth is determined by the
number oI colors (Irom 256 to 16 million)
that can be displayed simultaneously. The
number oI both pixels and colors is limited
by the amount oI video memory on the
SVGA system. See pixel.
T TT T
taskbar See Windows taskbar.
GLOSSARY-14 PRESARIO MOBILE INTERNET PC BEYOND SETUP GUIDE
1800 SERIES
U UU U
upIoad To send inIormation to another
computer on the Internet.
UPS (uninterruptibIe power suppIy)
A device that provides a short-term backup
power supply, as well as surge protection.
URL (uniform resource Iocator) The
address oI a Web site, such as
www.compaq.com.
USB port (universaI seriaI bus port)
A connector Ior plugging in multiple,
ultra-high-speed peripherals. USB ports
are gradually replacing serial ports and
parallel ports and eliminating the need Ior
so many connectors and so many cables.
(Multiple USB peripherals can be linked
together in a chain to share the same port.)
Windows 98 included a built-in driver Ior
USB peripherals. Windows Millennium
supports a new USB standard that is 40
times Iaster than the previous standard. See
serial port and parallel port.
See also peripheral.
Usenet (users' network) A world-wide
network oI computers set up to transmit
messages to newsgroups. See newsgroups.
V VV V
V.90 standard A standard adopted in
1998 to resolve two competing
technologies Ior 56Kbps modems. (II your
modem does not conIorm to the V.90
standard, you can visit the manuIacturer`s
Web site and download
a soItware upgrade.)
video phone See Internet phone.
virus A set oI soItware instructions
written to harm computers. A virus can
cause unusual messages to display on the
screen, destroy inIormation on the hard
disk, or cause your hard disk to crash.
Some viruses aIIect your computer
immediately; others are set to activate on a
certain date. See anti-virus software.
W WW W
WAV A Iile Iormat used to store sounds.
WAV sound Iiles can be identiIied by the
Iile extension .wav. MicrosoIt and IBM
developed the Iormat Ior Windows
programs that support sound.
Web See World Wide Web.
Web browser See browser.
window A Iramed area that displays on
the Windows desktop aIter you select an
item or open a program.
PRESARIO MOBILE INTERNET PC BEYOND SETUP GUIDE GLOSSARY-15
1800 SERIES
Windows desktop The main screen you
see when your computer completes startup.
The desktop displays icons (small pictures)
that represent items in the operating
system (such as My Computer and Recycle
Bin), shortcuts to programs installed on
your computer, and shortcuts to Iolders or
Iiles. See shortcut.
Windows ExpIorer A Iile management
program that lets you see the hierarchy oI
Iolders on your computer and all the Iiles
and subIolders in each Iolder. Visualizing
the hierarchy is useIul Ior copying and
moving Iiles. You can open the Iolder that
contains the Iile you want to move or copy,
click and drag the Iile to a new Iolder, and
then drop it in. To Iind Windows Explorer,
click the Start button, and point to
Programs. You can create a shortcut to
Windows Explorer.
Windows taskbar The gray bar running
along the bottom oI the screen when your
computer completes startup. The Start
button is on the leIt side oI the taskbar, and
the systray (a tray with icons and the
computer clock) is on the right. Programs
that are running, but minimized into icons,
are displayed in the middle oI the taskbar.
wizard Part oI a program that guides you
through a complex process, such as signing
up with an Internet service provider or
posting a Web site to a server. Most
programs on CD-ROMs have wizards to
guide you through the installation process.
WorId Wide Web A system oI Internet
servers that support documents Iormatted
in HTML. See HTML.
Z ZZ Z
zipped fiIe A Iile that has been squeezed
to a smaller size by compression soItware,
such as WinZip. An archive (group oI
related Iiles that are zipped together) can
be transmitted as an e-mail attachment
much Iaster than individual Iiles. An
archive takes up less storage space on your
disk. It can be identiIied by the Iile
extension .:ip. An archive contains a selI-
extracting program with the Iile extension
.exe (Ior executable). Double-click the
executable Iile, and a wizard guides you
through the process oI unzipping the Iiles.
See wi:ard.
GLOSSARY-16 PRESARIO MOBILE INTERNET PC BEYOND SETUP GUIDE
1800 SERIES
INDEX
PRESARIO MOBILE INTERNET PC BEYOND SETUP GUIDE INDEX-1
1800 SERIES
A
AC adapter 9-2
connecting 7-7
connector 2-8, 2-10
light 2-3
troubleshooting 9-13
AC power 3-2
light 2-3
plugging/unplugging 3-2
using 3-3
Accessing
Iiles Irom the Internet 6-13
search engines 6-6
Adaptec Easy CD Creator 5-18
installing 5-16
user inIormation 5-22
Add New Hardware Wizard 4-9
AltaVista 6-10
Anti-virus soItware 4-5
Audio
CDs
creating 5-18
troubleshooting 9-9
Audio-Out port 2-10
Authorized Service Provider 9-2
B
Backing up
CDs 5-21
hard disk
with Take Two 5-17
using data CDs 5-19
Backup 8-5
devices 8-5
utilities 8-5
Basic components 2-1
Battery
calibrating 7-4, 9-11
care 7-2
charging 3-4, 7-4, 7-6, 9-11
charging indicator 2-6, 3-4
charging time 7-6
checking 7-2
compartment 2-7
disposal 7-3
gauge 2-6
inserting 3-4
liIe 3-3, 9-11
INDEX-2 PRESARIO MOBILE INTERNET PC BEYOND SETUP GUIDE
1800 SERIES
low condition 7-7, 9-12
maximizing operating time 3-5, 7-6
optimized perIormance 3-5
power 3-4, 7-2, 9-6
automatic switching 3-3
purchase 7-6
recycling 7-3
replacing 7-8
storage 7-2
troubleshooting 9-11
types 7-3
Beyond Setup Guide 1-2
Brightness 3-10, 9-2
adjusting 3-10
controls 2-5
Browser 6-8
MicrosoIt Internet Explorer 6-8
BuIIer underrun 5-21
Burning
CDs 5-19
Buttons
CD/DVD control 2-6
CD/DVD eject 2-7
Digital Audio 2-3, 2-4
diskette eject 2-7
Entertainment 2-3, 2-4
Instant E-mail 2-3, 2-4
Instant Internet Access 2-3, 2-4
Internet Zone 2-3, 3-11
leIt TouchPad 2-2, 3-6
My Presario Instant Access 2-3, 2-4
PC card eject 2-7
power 2-2, 2-3, 3-3, 7-8, 9-3, 9-5, 9-
14, 9-22
Retail Central 2-3, 2-4
right TouchPad 2-2, 3-6
scroll 2-2, 3-6
volume down 2-6
volume up 2-6
C
Calibration
battery 7-4
Caps-lock light 2-3
CD
Copier 5-21
creating 5-18
drive 2-7, 3-12
eject button 2-7
ejecting 5-3
making cases 5-20
manual eject hole 2-7, 5-3
non-DVD Video 5-7
player 5-4
playing audio 5-4
repeat track 5-6
CD/DVD
controls 2-6
drive 2-7, 3-12
troubleshooting 9-15
ejecting 5-3
Iunction keys 2-5
identiIying drive letter 3-12
inserting 5-2
manual eject hole 2-7, 5-3
manually ejecting 5-3
CD-R/CD-RW
drive 2-7, 3-12
writing to 5-20
CD-RW
basics 5-16
Charging the battery 3-4, 7-4, 7-6, 9-11
Cleaning
display screen 8-3
exterior 8-2
keyboard 8-2
PRESARIO MOBILE INTERNET PC BEYOND SETUP GUIDE INDEX-3
1800 SERIES
TouchPad 8-3, 9-22
Clicking
leIt 3-6
right 3-6
Compaq Support 9-3
Composite Video (TV-Out) 4-2
Computer
virus 4-5, 4-6, 9-3
Connecting
to the Web 6-9
Connectors
AC adapter 2-8
mouse/keyboard 2-8
printer/parallel 2-8, 2-10
QuikDock 2-8, 2-10
TV-Out 2-8
Controls
Disqplay2 2-6
Copying
CDs 5-21
Creating
audio CDs 5-18
data CDs 5-19
Cursor
not responding 9-21
D
Data CD
creating 5-19
Database
Web sites 6-10
DeIragmenting the hard disk 8-7
Deleted Iiles
recovery 8-9
Digital Audio button 2-3, 2-4
Disabling
selI-starting CD/DVD Ieature 5-4
Disc
inserting 5-2
removing 5-3
removing manually 5-3
Disk Cleanup
using 8-6
Diskette
drive 2-7, 3-12, 9-2
troubleshooting 9-16, 9-17
eject button 2-7
ejecting 3-12
identiIying drive letter 3-12
Display 2-2
blank 7-9, 9-5, 9-10
brightness 3-10, 9-2
changing settings 9-4
cleaning screen 8-3
Iunction key 2-5, 4-4, 5-12
options Ior video 5-15
release latch 2-1, 2-2
resolution 3-9, 9-10
switching (Notebook/external monitor/
TV) 2-5, 4-4, 5-12, 9-6, 9-10
troubleshooting 9-10, 9-15
Disqplay2
buttons 5-5
controls 2-6
using 5-5
Download upgrades 9-7
Downloaded program Iile
installing 4-8
Drained battery
charging 3-4
replacing 7-8
Drives 2-7, 3-12
CD/CD-RW/DVD 2-7
identiIying 3-12
DVD
drive 2-7, 3-12, 5-8
INDEX-4 PRESARIO MOBILE INTERNET PC BEYOND SETUP GUIDE
1800 SERIES
drive region
changing 5-14
setting 5-13
eject button 2-7, 5-3
manual eject hole 2-7, 5-3
manually ejecting 5-3
movie
troubleshooting 9-6
movies
troubleshooting 9-6, 9-15
panel
showing and hiding 5-15
player 5-8
buttons 5-9
on-screen controls 5-9
setting play Ieatures 5-11
zooming the view 5-15
playing movies 5-12
E
Easy Access Internet Zone
reprogramming 3-11
Easy Setup Poster 1-2
Edge Motion 3-8
Ejecting
CD/DVD 5-3
CD/DVD manually 5-3
Electrical
outlet 3-2, 9-2
shock
reducing risk oI 3-2
storms 1-5
E-mail 6-7
Instant Access button 2-3, 2-4
provider 6-7
Entertainment button 2-3, 2-4
Error messages
abort, retry, Iail 9-16
hard disk 9-7
illegal operation 9-14
insuIIicient memory 9-24
non-system disk or disk error 9-8, 9-14,
9-18
operating system not Iound 9-14
out oI memory 9-7
Errors
scanning Ior 8-6
Ethernet
connection 6-6
troubleshooting 9-4
port 2-7
External devices
attaching 4-9
External monitor 9-10
Iunction key 2-5, 4-4
port 2-8, 2-10
switching between displays 4-4
troubleshooting 9-10
External mouse
port 2-8, 2-10
F
E10 Setup 3-13, 3-14
Ean vent 2-8
Eavorite Program Launch
Iunction keys 2-4, 2-5
Icast Web site 2-4
My Presario Web site 2-4
Eavorites Iolder 6-12
Eeet
Notebook 2-9
Eiles
backup 8-5
deleting 8-8
Irom the Internet 6-13
En key 2-5, 9-21
PRESARIO MOBILE INTERNET PC BEYOND SETUP GUIDE INDEX-5
1800 SERIES
using 3-10
Eunction keys 2-5, 3-10, 4-4, 5-12, 9-6, 9-
10
G
Game/midi port 2-10
Games
not responding 9-19
troubleshooting 9-19
Graphics in this manual 1-4
H
Hard disk
deIragmenting 8-7
errors 8-6
identiIying drive letter 3-12
space 8-8
troubleshooting 9-18
Hardware
devices attaching 4-9
proIile 9-4
Headphone jack 2-7
Hibernation 3-3, 7-8, 7-9, 9-5
slow to wake Irom 9-4
Hyperlinks
deIined 6-4
using 6-5
I
Icast Web site 2-4
IdentiIying drives 3-12
Indicators
battery charging 2-6, 3-4
power 2-6
Inserting
CD/DVD 5-2
Installation
downloaded program Iile 4-8
new hardware 4-9
soItware Irom a CD or diskette 4-7
Internet 6-2
accessing Iiles 6-13
address 6-5
connection
troubleshooting 9-3, 9-19
deIined 6-2
Iiles access 6-13
Instant Access button 2-3, 2-4
mail 6-7
searching 6-6
surIing 6-8
troubleshooting 9-19
Internet Service Provider (ISP) 6-6
and e-mail 6-7
Internet Zone buttons 2-3
and the Web 6-9
reprogramming 3-11
1
Jewel Case Creator 5-20
K
Keyboard 2-2
cleaning 8-2
connector 2-8, 2-10
not responding 9-3, 9-21
troubleshooting 9-14, 9-21
Keys
display switching 2-5
Eavorite Program Launch 2-4, 2-5
En 2-5, 3-10
Iunction 2-5
user-programmable 2-5
Keyword search 6-11
INDEX-6 PRESARIO MOBILE INTERNET PC BEYOND SETUP GUIDE
1800 SERIES
L
LeIt click 3-6
Lights 2-3, 9-2
Links
deIined 6-4
Low-battery condition 7-7, 9-12
Low-power mode 7-9
M
Making
CD jewel cases 5-20
Manual eject hole 2-7, 5-3
Mass storage
CD/CD-RW/DVD drive 9-15
diskette drive 9-15
hard disk 9-18
troubleshooting 9-15
Memory 9-7
compartment 2-9
insuIIicient 9-24
troubleshooting 9-13, 9-24
upgrades 9-7
Microphone jack 2-7
MicrosoIt Internet Explorer
using 6-8
MicrosoIt Windows 9-3
managing Iiles 1-3
using online Help 1-3
Model number 2-2, 2-9
Modem 6-6
port 2-7
Modes
Hibernation 7-9, 9-4, 9-5
Sleep 7-9, 9-5
troubleshooting 9-10
Standby 7-9, 9-5
Mouse port 2-8, 2-10
Movies
playing 5-11
troubleshooting 9-6
MPEG Iiles
playing 5-11
My Presario
Instant Access button 2-3, 2-4
Web site 2-4
N
Network
card 9-4
deIined 6-3
Notebook
back side components 2-8
caring Ior 8-4
cleaning 8-2
common Ieatures 2-2
common tasks 4-1
disconnecting 1-5
leIt side components 2-7
lights 2-3
maintenance 8-1
pop-up Ieet 2-9
protecting Irom electrical storm 1-5
right side components 2-7
saIety 1-5
set up 3-2
Status Display panel 2-6
turning on/oII 3-3
underside components 2-9
Numbers
model 2-9
serial 2-9
Num-lock key 9-21
Num-lock light 2-3
PRESARIO MOBILE INTERNET PC BEYOND SETUP GUIDE INDEX-7
1800 SERIES
O
Operating system 1-3, 9-3
manual 1-3
P
PalmCheck 3-7
Parallel/printer port 2-8, 2-10
Password 3-13
removal 3-14
setting 3-13
troubleshooting 9-13
PC card
eject button 2-7
not recognized 9-24
slot 2-7
troubleshooting 9-24
Pentium III 3-5
Peripherals troubleshooting 9-6
Play/Pause button 2-6, 5-6
Playing
audio CDs 5-4
DVD movies 5-12
DVDs 5-4
non-DVD video discs 5-7
Pop-up Ieet 2-9
Ports 2-7, 2-8, 2-10
Power
AC 3-2
battery 3-4
button 2-2, 2-3, 3-3, 9-3, 9-5, 9-14, 9-
22
Iunctions 3-3
disconnecting Irom source 1-5
indicator 2-6, 9-2
management 9-11
plugging/unplugging 3-2
source problems 3-2
status 2-6
supply 3-3
surge 1-5
troubleshooting 9-11, 9-13
turning on/oII 3-3, 9-2
using AC 3-3
Power management
deIined 7-9
understanding 7-9
Power modes
ending 7-10
starting 7-10
Preventing
buIIer underruns 5-21
Printer/parallel port 2-8, 2-10
Printing
troubleshooting 9-6
Processor speed 3-5
Programmable keys 2-5
Programs
installing 4-8
Q
QuikDock
Ieatures 2-10
Notebook connector 2-8
ports 2-10
R
Recording
CDs 5-18
Recovering deleted Iiles 8-9
Recycle Bin
using 8-9
Recycling the battery 7-3
Regional DVDs
playing 5-13
Regional Settings
INDEX-8 PRESARIO MOBILE INTERNET PC BEYOND SETUP GUIDE
1800 SERIES
identiIying 5-13
Release latch
display 2-1, 2-2
Removing
CD/DVD disc 5-3
CD/DVD manually 5-3
diskette 3-12
Repeating tracks 5-6
Resolution
changing 3-9
Restoring deleted Iiles 8-9
Retail Central button 2-3, 2-4
Right click 3-6
S
SaIety 1-5
SaIety and ComIort Guide 1-3
ScanDisk
using 8-6
Scroll button 2-2, 3-6
Scroll-lock light 2-3
Search engine 6-6
AltaVista 6-10
choosing 6-10
using 6-11
Searching
the Internet/Web 6-6, 6-12
Security slot 2-7, 3-13
SelI-starting CD/DVD Ieature
disabling 5-4
Serial number 2-9
Serial port 2-8, 2-10
Set-up poster 1-2
Shutdown 3-3, 7-10
Sleep/Standby 7-9, 9-5
Iunction key 2-5
indicators 2-6, 7-10
status 2-6
troubleshooting 9-10
SoItware
adding 4-7
installation 4-7
removing 4-7
Sound troubleshooting 9-5
Speaker volume 5-5
Speakers 2-2, 2-9
SpeedStep Technology 3-5
Standby/Sleep 2-5, 2-6, 7-9, 9-5
troubleshooting 9-10
Status
power 2-6
Sleep/Standby 2-6
Status Display panel 2-6
Storage drives 3-12
Stored Iiles
deleting 8-7
SurIing the Web 6-1, 6-5
Surge protector 1-5, 3-2
S-Video
port 2-10
Symbols 1-4
T
Take Two soItware 5-17
TouchPad 2-2
advanced Ieatures 3-7
cleaning 8-3, 9-22
double-tapping 3-7
Edge Motion 3-8
leIt button 2-2, 3-6
leIt click 3-6
right button 2-2, 3-6
right click 3-6
scroll button 2-2, 3-6
sensitivity 9-23
settings 9-23
PRESARIO MOBILE INTERNET PC BEYOND SETUP GUIDE INDEX-9
1800 SERIES
tapping 3-7
troubleshooting 9-14, 9-21
using 3-6
Tracks
continuously repeating 5-6
next button/key 2-5, 2-6, 5-6
previous button/key 2-5, 2-6, 5-6
recording 5-19
repeat all 5-6
Troubleshooting
AC adapter 9-13
CD 9-15
DVD 9-15
memory modules 9-13
password 9-13
screen 9-10
solutions 9-2
TV
adjusting the picture 4-4
setting view Iormats 4-3
stabilizing images 4-3
viewing DVD movies 4-2, 5-12
TV-Out
adjusting television picture 4-4
connecting 4-2
enabling 4-2
key 2-5
port 2-8, 2-10
setting view Iormats 4-3
switching between displays 4-4, 9-6, 9-
10
troubleshooting 9-6
U
UniIorm Resource Locator (URL)
deIined 6-11
Upgrades 9-7
Compaq 9-7
memory 9-7
URL (UniIorm Resource Locator) 6-5, 6-6
address 6-12
USB port 2-8, 2-10
Using
DVD player 5-8
hyperlinks 6-5
V
Video
troubleshooting 9-9
Video discs
playing 5-7
Video display options 5-15
Viewing DVDs on a TV 4-2
set up 4-3
Virus
deIined 4-5, 9-3
protection Irom 4-5
recognizing 4-6
removing 4-6, 9-3
scanning Ior 4-5
signs oI inIection 4-6
Volume
down button 2-6
raising and lowering 5-5
troubleshooting 9-5, 9-9
up button 2-6
W
Warranty certiIicate 1-3
Web 6-2, 6-4
basic inIormation 6-4
browser 6-8
Iavorite addresses 6-12
keyword search 6-11
pages 6-4
searching 6-6
INDEX-10 PRESARIO MOBILE INTERNET PC BEYOND SETUP GUIDE
1800 SERIES
servers 6-5
sites 6-4
database 6-10
surIing 6-1, 6-5, 6-8
Windows
customizing 1-3
Disk Cleanup 8-8
World Wide Web 6-4
deIined 6-2
Writing Iiles
to CD-R/CD-RW 5-20
www
deIined 6-4
Z
zooming
DVD player view 5-15
Você também pode gostar
- Compaq Presario 1700Documento157 páginasCompaq Presario 1700Norbert VargaAinda não há avaliações
- Compaq1700 Series Operators ManualDocumento157 páginasCompaq1700 Series Operators ManualChris KleinAinda não há avaliações
- User's Manual: Satellite C650/C650D Satellite Pro C650/C650DDocumento170 páginasUser's Manual: Satellite C650/C650D Satellite Pro C650/C650DdpickardAinda não há avaliações
- 54635a02 PDFDocumento97 páginas54635a02 PDFFULGOREY2KAinda não há avaliações
- TecraM10 A10 S10-EnglishManualDocumento240 páginasTecraM10 A10 S10-EnglishManualRoberto FariaAinda não há avaliações
- Hardware and Software Guide: Compaq Notebook SeriesDocumento223 páginasHardware and Software Guide: Compaq Notebook SeriesGerardo LopezAinda não há avaliações
- Computer Hardware & Software GuideDocumento227 páginasComputer Hardware & Software GuideWAQAS AHMAD BAJWAAinda não há avaliações
- User's Manual: Satellite C600/C640/C645/ C600D/C640D/C645D Satellite Pro C600/C640/ C600D/C640D SeriesDocumento0 páginaUser's Manual: Satellite C600/C640/C645/ C600D/C640D/C645D Satellite Pro C600/C640/ C600D/C640D SeriesHerl Kenneth ArrocoAinda não há avaliações
- User's Manual: Satellite C660/C665/C660D/C665D Satellite Pro C660/C660D SeriesDocumento158 páginasUser's Manual: Satellite C660/C665/C660D/C665D Satellite Pro C660/C660D SeriesArmas OslobeanuAinda não há avaliações
- Manual Satellite l700 SeriesDocumento199 páginasManual Satellite l700 SeriesRachel BarbiauxAinda não há avaliações
- Hardware and Software Guide: HP Notebook SeriesDocumento163 páginasHardware and Software Guide: HP Notebook SeriesVedika SharmaAinda não há avaliações
- Aspire 4352Documento224 páginasAspire 4352Bryan LagosAinda não há avaliações
- Aspire v5571pDocumento268 páginasAspire v5571pskazman0Ainda não há avaliações
- Aspire MS2360Documento236 páginasAspire MS2360iluron1Ainda não há avaliações
- User's Manual: Satellite C660/C665/C660D/C665D Satellite Pro C660/C660D SeriesDocumento158 páginasUser's Manual: Satellite C660/C665/C660D/C665D Satellite Pro C660/C660D SeriesEnrico959Ainda não há avaliações
- User's Guide: HP iPAQ Pocket PC h2200 SeriesDocumento125 páginasUser's Guide: HP iPAQ Pocket PC h2200 SeriesAbra KadabraAinda não há avaliações
- Um MD STDocumento166 páginasUm MD STRichard MillerAinda não há avaliações
- Owner's Manual: Dell™ Inspiron™ 640M/ E1405Documento188 páginasOwner's Manual: Dell™ Inspiron™ 640M/ E1405crtrgffAinda não há avaliações
- User's Manual: Satellite L700/L740/L745/ L700D/L740D/L745D Satellite Pro L700/L740/L700D/L740D SeriesDocumento199 páginasUser's Manual: Satellite L700/L740/L745/ L700D/L740D/L745D Satellite Pro L700/L740/L700D/L740D SeriesrizkipraAinda não há avaliações
- Etap User GuideDocumento259 páginasEtap User GuideRajneesh PatelAinda não há avaliações
- Extensa 450 Series Notebook Computers: Maintenance ManualDocumento100 páginasExtensa 450 Series Notebook Computers: Maintenance ManualRAM_ArbeitsspeicherAinda não há avaliações
- Hardware Reference Guide: HP Compaq Business Desktops d530 Convertible MinitowerDocumento80 páginasHardware Reference Guide: HP Compaq Business Desktops d530 Convertible MinitowerUrip S. SetyadjiAinda não há avaliações
- Ultiboard 9 User GuideDocumento358 páginasUltiboard 9 User Guideapi-3836341Ainda não há avaliações
- Sat C660-Pro c660 - UserguideDocumento161 páginasSat C660-Pro c660 - UserguidetavajaAinda não há avaliações
- Workcentre Pe220 User GuideDocumento200 páginasWorkcentre Pe220 User Guidetov20Ainda não há avaliações
- Hardware Reference Guide: Small Form Factor Models Compaq Evo Desktop FamilyDocumento63 páginasHardware Reference Guide: Small Form Factor Models Compaq Evo Desktop FamilySébastien MunozAinda não há avaliações
- Hardware and Software Guide: HP Compaq Notebook SeriesDocumento251 páginasHardware and Software Guide: HP Compaq Notebook SeriesmarieryroAinda não há avaliações
- Service Reference Guide: Business Desktop d500 Series 5th EditionDocumento234 páginasService Reference Guide: Business Desktop d500 Series 5th EditionUrip S. SetyadjiAinda não há avaliações
- Dell Dimension 8250 User's ManualDocumento156 páginasDell Dimension 8250 User's Manualoscaralvear67Ainda não há avaliações
- 600m Owner's ManualDocumento122 páginas600m Owner's ManualHaiqing YuanAinda não há avaliações
- Dell™ Vostro™ 400 Owner's Manual - Mini Tower: Model DCMFDocumento214 páginasDell™ Vostro™ 400 Owner's Manual - Mini Tower: Model DCMFguelphnowAinda não há avaliações
- Aspire v5571Documento230 páginasAspire v5571Nacho Garcia0% (1)
- Toshiba Satellite L650DDocumento171 páginasToshiba Satellite L650DJenner PicadoAinda não há avaliações
- V033e1-5 NT620S+NT620CDocumento337 páginasV033e1-5 NT620S+NT620CMERTAL JAYA ABADIAinda não há avaliações
- Canon iR-C3480 3080 2550 Reference GuideDocumento512 páginasCanon iR-C3480 3080 2550 Reference GuideullwnAinda não há avaliações
- Owner's Manual: Dell™ Inspiron™ 1000Documento98 páginasOwner's Manual: Dell™ Inspiron™ 1000Mohammad HaidaraAinda não há avaliações
- Capitalism Plus ManualDocumento174 páginasCapitalism Plus ManualIvanDamjanovićAinda não há avaliações
- Toshiba Satellite L640 User GuideDocumento198 páginasToshiba Satellite L640 User GuideswakhluAinda não há avaliações
- Maxor User ManualDocumento142 páginasMaxor User ManualEstebanLaffitte100% (1)
- Canon I-Sensys Lbp3360Documento338 páginasCanon I-Sensys Lbp3360Sorina Ileana MesarosAinda não há avaliações
- User'S Manual: Rugged Mobile Computing SolutionsDocumento150 páginasUser'S Manual: Rugged Mobile Computing SolutionsbtbsAinda não há avaliações
- CASE - ServiceManualDocumento266 páginasCASE - ServiceManualDoron Forshtat100% (11)
- SG - Predator Helios 300 Service GuideDocumento317 páginasSG - Predator Helios 300 Service GuideKrisnamurthi Koothaperumal100% (7)
- ITVFusion 5.7 STB User GuideDocumento98 páginasITVFusion 5.7 STB User GuideVilasak ItptAinda não há avaliações
- CANON Lbp3360 Ug EngDocumento338 páginasCANON Lbp3360 Ug Englucian_ciobotaAinda não há avaliações
- CG5 Autograv ManualDocumento312 páginasCG5 Autograv ManualPablo AguirreAinda não há avaliações
- Allma0402e 375ManRevC - BKDocumento118 páginasAllma0402e 375ManRevC - BKDanilo Pernía ZambranoAinda não há avaliações
- Vostro-200 Owner's Manual2 En-UsDocumento210 páginasVostro-200 Owner's Manual2 En-UsFilosofía UnahAinda não há avaliações
- w100 UserguideDocumento119 páginasw100 Userguidevenan93504Ainda não há avaliações
- User's Guide IBM PDFDocumento318 páginasUser's Guide IBM PDFAnonymous WWbOlpGVAinda não há avaliações
- Reference Manual PD 8500Documento96 páginasReference Manual PD 8500jcontractorAinda não há avaliações
- Extensa 51x Series Notebook Computers: Maintenance ManualDocumento85 páginasExtensa 51x Series Notebook Computers: Maintenance ManualscribdermaniacAinda não há avaliações
- Dell™ Dimension™ 4500Documento142 páginasDell™ Dimension™ 4500Asad AliAinda não há avaliações
- Toshiba Satellite L750 User ManualDocumento193 páginasToshiba Satellite L750 User ManualStefan OaeAinda não há avaliações
- Guia Tenor A400Documento227 páginasGuia Tenor A400LuchoNandoAinda não há avaliações
- Programming Arduino Next Steps: Going Further with SketchesNo EverandProgramming Arduino Next Steps: Going Further with SketchesNota: 3 de 5 estrelas3/5 (3)
- Programming Arduino Next Steps: Going Further with Sketches, Second EditionNo EverandProgramming Arduino Next Steps: Going Further with Sketches, Second EditionNota: 3 de 5 estrelas3/5 (3)
- Deploying QoS for Cisco IP and Next Generation Networks: The Definitive GuideNo EverandDeploying QoS for Cisco IP and Next Generation Networks: The Definitive GuideNota: 5 de 5 estrelas5/5 (2)
- PSNC 75M CompatibilityDocumento16 páginasPSNC 75M CompatibilityJose AntonioAinda não há avaliações
- Laptop Charger ManualDocumento81 páginasLaptop Charger Manualraymon1973Ainda não há avaliações
- Indonesia Land Cover Quality Index (2017-2021) and Indigenous Community PapersDocumento41 páginasIndonesia Land Cover Quality Index (2017-2021) and Indigenous Community PapersLukman HakimAinda não há avaliações
- DP Monitor 15044 DriversDocumento1.126 páginasDP Monitor 15044 DriversRajesh1146Ainda não há avaliações
- Igo Tip Guide MobilePower6000 PDFDocumento16 páginasIgo Tip Guide MobilePower6000 PDFsavageorion5013Ainda não há avaliações
- Presario 1825Documento155 páginasPresario 1825Douglas LaingAinda não há avaliações
- MondevsDocumento233 páginasMondevsAlekso GjakovskiAinda não há avaliações
- Jual Asset Protelindo Group 2023 PortelindoDocumento55 páginasJual Asset Protelindo Group 2023 PortelindokingAinda não há avaliações