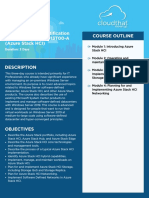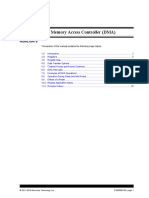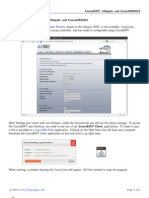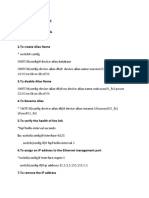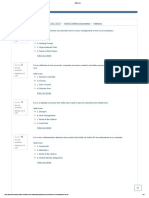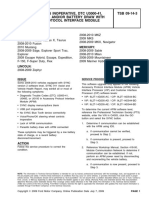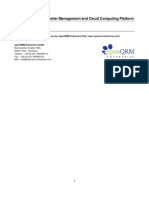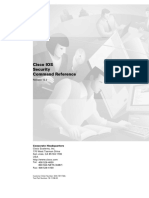Escolar Documentos
Profissional Documentos
Cultura Documentos
Steps To Install - PS
Enviado por
Fahad HaseenDescrição original:
Título original
Direitos autorais
Formatos disponíveis
Compartilhar este documento
Compartilhar ou incorporar documento
Você considera este documento útil?
Este conteúdo é inapropriado?
Denunciar este documentoDireitos autorais:
Formatos disponíveis
Steps To Install - PS
Enviado por
Fahad HaseenDireitos autorais:
Formatos disponíveis
PEOPLESOFT INSTALLATION STEPS 1: Install Oracle 8i/9i 1.1. File Locations: 1.1.1.
Source Path : Enter the path from where we are installing i.e., Backup or the Cd-Drive. If you have the oracle backup in j:\oracle folder then we give the path as j:\oracle. 1.1.2. Destination Name: Leave it as default. 1.1.3. Destination Path: Mention the path where oracle is to be installed. For example, if we want to install Oracle in c: then change the drive in default path c: and keep the folders as default. 1.2. Available products: Select Oracle 9i Database 9.2.0.1.0. 1.3. Installation Types: Select Enterprise Edition. 1.4. Database Configuration: Select General Purpose. 1.5. Keep the port number as default which is shown. 1.6. Database Identification: Give the name of the database that is to be created, for example if we want to create a database named ORDEMO then specify it in both Global Database Name and SID. Note: While giving the Database name itself we can see the same in SID. 1.7. Database File Location: Here we can see some default value in Directory for Database Files, just check the path and assign it to the drive where oracle is Installed i.e., if oracle is installed in d: then check the drive if it is d: then go to next screen else change it to d: 1.8. Database Character Set: We can select any option i.e. Default Character Set or Unicode Character Set. Select Unicode Character Set. 1.9. Click Install. 1.10. We will get a screen in the process named Database Configuration Assistant give the SYSs and SYSTEMs password and then click OK. 1.11. Oracle will be installed. 1.12. We will see a screen opened named Oracle HTTP Server, we go to Start>Programs>Oracle-OraHome92>Oracle HTTP Server>Stop HTTP Server Powered by Apache to stop the service. 1.13. This completes Oracle installation. 2. PeopleSoft Tools Installation. 2.1. Click the setup.exe file where "PeopleSoft Tools Backup/Cds available. 2.2. Click I agree. 2.3. Give serial key as zm7ky3 - w41m04 - 4u863q6 - 7oke1m - s7t1f2. 2.4. Click the Database character set that is selected for Oracle. (1.8). 2.5. See that all the check boxes are checked (marked). 2.6. Give the path where PeopleSoft Tools to be installed. For example, if we want to install in g:\pst then give the path as g:\pst. We can also leave it as default. 2.7. Enterprise Resource Planning Connectors: Check NO. 2.8. Connectivity Program Directory: Leave it as default.
2.9. 2.10. 2.11. 3.
Click YES for installing PeopleSoft Icons. Keep every screen as default to complete the installation. Click Finish to complete the installation.
Installing EPM 8.9. (Enterprise Performance management) 3.1. Click the setup.exe file where "EPM Backup/Cds available. 3.2. Click I Agree the License Agreement. 3.3. Give key as 13ffff - fffd9e - 7fff8ff - e1928d - 2kcuoa. 3.4. Click the Database character set that is selected for Oracle. (1.8). 3.5. See that all the check boxes are checked (marked). 3.6. We can leave it as default or we can even change it, for example, we can specify as D:\Ps Here Ps is the folder where we installed PeopleSoft Tools. Note: EPM must be installed in PeopleSoft Tools folder only. 3.7. Click Next to all screens. 3.8. Click Finish to complete the installation.
4: Run SQL Scripts We can see these scripts in the path "<drive>\folder..." we install PeopleSoft Tools. For example, if we install PeopleSoft Tools in "D:" and in the folder mentioned as 'PSTools' then we can find scripts at "D:\PSTools\scripts\nt". 4a) Create a Folder by name "Log" (This will be useful for further reference, All the script files with commands will be stored in this folder) For Example if you are creating it ind drive, then specify "d:\Log" this in every script at Spool statement. Modify and Run only these files in the SAME ORDER in SQL PLUS either from dos prompt or from the SQL, *** Rem: Always run these scripts when connected as SYSDBA or as SYSTEM(it is must). 1) Utlspace.sql 4.1.1. Give Log path to Spool. (4a). 4.1.2. "@%ORACLE_HOME%\rdbms\admin\catalog.sql" use REM as the Prefix to all statements of this type, this can be modified and seen as REM@%ORACLE_HOME %\rdbms\admin\catalog.sql" 4.1.3. Specify the path where the oracle database (SID) is present in place of "<drive>:\oradata\<SID>\" i.e., If we have installed oracle in " 'd' drive, 'oracle' folder and with database (SID) as 'EPMDEMO' " then we have to give as "d:\oracle\oradata\EPMDEMO\". 'oradata' need not be changed (this is the folder where the database will be created).
2) DbOwner.sql 4.2.1. Give Log path to Spool. (4a). 4.2.2. Modify this statement by adding the database name at the end of it. i.e., If the Database (SID) in oracle is created as 'DATAORA' then, "CONNECT PS/PS" is modified as "CONNECT PS/PS@DATAORA" 4.2.3. This "CONNECT SYSTEM/MANAGER" should be changed to "CONNECT SYSTEM/<App. Password>@ <Database Name>" the App. Password and Database Name should be the same as what we have given/created in Oracle. For example, in oracle if we give the system password as "oraclesys" and the Database (SID) as "ODATA" then we give "CONNECT SYSTEM/oraclesys@ODATA". 3) PFDDL.sql 4.3.1. Give Log path to Spool. (4a). 4.3.2. Specify the path where the oracle database (SID) is present in place of "<drive>:\oradata\<SID>\" i.e., If we have installed oracle in " 'd' drive, 'oracle' folder and with database (SID) as 'EPMDEMO' " then we have to give as "d:\oracle\oradata\EPMDEMO\". 'oradata' need not be changed (this is the folder where the database will be created). 4.3.3. Replace all "REMARK ALTER" statements with "ALTER". 4) Psroles.sql 4.4.1. Give Log path to Spool. (4a). 5) Psadmin.sql 4.5.1. Give Log path to Spool. (4a). 4.5.2. In the place of "&ADMIN" give "SYSADM" and In place of "&PASSWORD" give "SYSADM" and In place of "&TSPACE" give "PSDEFAULT"(wherever we find in this script). Note: Even though if it asks for input details of Username, Password and table name then we give as Enter name of PeopleSoft Owner ID: SYSADM Enter PeopleSoft Owner ID password: SYSADM Enter desired default table space: PSDEFAULT 4.5.3. This "CONNECT SYSTEM/MANAGER" should be changed to "CONNECT SYSTEM/<App. Password>@ <Database Name>" The App. Password and Database Name should be same as what we have given/created in Oracle. For example, In oracle if we give the system password as "oraclesys" and the Database (SID) as "ODATA" then we
give "CONNECT SYSTEM/oraclesys@ODATA ". 4.5.4. "@%ORACLE_HOME%\rdbms\admin\catalog.sql" use REM as the Prefix to all statements of this type, this can be modified and seen as "REM @%ORACLE_HOME%\rdbms\admin\catalog.sql" 6) Connect.sql 4.6.1. Give Log path to Spool. (4a). 5: Now go to Start->Programs->PeopleTools 8.46->Configuration Manager Configuration Manager 8.46 Database Type: Database Name: User Id: Connect Id: Connect Password Connect Password [confirm] Oracle ODB VP1 (VP [one]) people peop1e (peep [one] e) peop1e (peop [one] e)
*** Here "ODB is the Database Name that we have given/created in Oracle. 6: Go to Start->Programs->PeopleTools 8.46->Data Mover PeopleSoft Signon Connection Type Database Name User ID Password Oracle DATAB SYSADM SYSADM
*** Here DATAB is the Database Created/given in Oracle. 6.1. Go to File Database Setup Database Setup Select Target Database Database Type Oracle (default) Non-Unicode/Unicode
*** Here Database Type is selected based on the Oracle Database For Example, if we select Unicode in Oracle then we have to select the same here. Click Next 6.2. Database Setup Select PeopleSoft Application
6.2.1. Click Database Type as Demo. 6.2.2. In PeopleSoft Application we find PeopleSoft EPM Database US English, Click Add 6.2.3. We can see PeopleSoft EPM Database US English in Data Mover Scripts to Create box. Click Next 6.3. Database Setup Database Parameters Database Name Symbolic ID Access ID Access Password Connect ID PSOFT PSOFT SYSADM SYSADM PEOPLE/people
*** Here PSOFT is the Database Created/given in Oracle. *** Here Database Name and Symbolic ID is given the same. Click Finish 7: Create another folder, for example, create a folder named dmlog in e: or we can use the same log folder used for scripts in (4a) then we have to give the path as e:\dmlog\ In Data Mover, some scripts will be generated 7.1. Replace c:\docume~1\user\locals~1\temp\ with the log folder created (7). 7.2. Go to File -> Run Script 7.3. Some log files are generated in the folder mentioned (7.1). Look for successful completion in the following log files i. epengs.log ii. epengl.log iii. encrypt.log iv. triggers.log v. views.log (Errors are acceptable) vi. temptbls.log Note: The scripts will stop running when it comes to views.log with some errors giving the message Unsuccessful Completion, save this and Then we have to open a new Data Mover window and copy the last statements in the scripts in the saved file which is related to Temp Tables i.e.,
REM - CREATE TEMP TABLES
/ SET LOG d:\epmdemolog\log\temptbls.log; CREATE_TEMP_TABLE *;
Again run these scripts (This is not compulsory/necessary). 8: Install BEAWeblogic 8.1. Click the setup.exe file where BEA WebLogic Backup/Cds available. 8.2. Check Yes to Agree the terms of license. 8.3. Specify the directory/path where BEA is to be installed. For example we have to install in "f:" drive then the path in the screen should be "f:\bea". 8.4. Check Install Type as "Complete". 8.5. Leave the product directory as default and click "Next". 8.6. Click "Done" button to complete the installation process. 8.4. From the source of the BEA i.e., Backup Dump/Software CD copy all the files from the license folder to the folder where we install this BEA Weblogic. For example, if we install BEA Weblogic in d:\bea" then we have to go to source if cd drive is x then go to x:\ weblogic8.1\license and copy all the files from this path to d:\bea where the BEA Weblogic is installed. 8.5. In command prompt, go to folder where you have your weblogic installation files and do the following For example, if we install BEA Weblogic in d:\bea" then we have to go to command prompt and type d:\bea>InstallPSLicense.cmd d:\bea ***NOTE: The steps 8.6 and 8.7 are not necessary. 8.6. To install Service go to command prompt and do following i. cd c:\bea\wlserver6.1\config\mydomain\setenv.cmd ii. e:\wls61sp2_upgrade_win.exe 8.7. To check if weblogic installed properly i. Go to http://localhost:7001 ( web server index page) 9: Install Tuxedo\Jolt 9.1. Click the pstuxinstall.exe file where Tuxedo Backup/Cds available. 9.2. BEA Home being defaulted to "C:\bea" <y/n> [y]: -- Give the path where BEA Home is installed, for example, if BEA Home is installed in "g:\bea" then we give 'n' in this statement and give the path in the next statement. 9.3. Tuxedo 8.1 will be installed to "C:\bea\Tuxedo8.1" <y/n>? [y]: y Here path will be shown (9.2) and we give "y". 9.4. TListen port being defaulted to 3050 <y/n>? [y]: y (default). 9.5. Accept default TListen password 'password' <y/n>? [y]: y. 9.6. Are you happy with your selections <y/n>? [y]: y. 9.7. Now Tuxedo 8.1 will be installed on your system...
9.8. Press any key to Finish the installation. Note: We have to Restart the system after installing Tuxedo\Jolt. 10: Configuring Application Server 10.1. Go to the folder where we have installed PeopleSoft Tools, Suppose that we installed in e:\psof. 10.2. Go to e:\psof\appserv and we can see a file named psadmin.exe. 10.3. Double click (Run) psadmin.exe file. 10.3.1. PeopleSoft Server Administration i. 1 (Application Server) ii. 2 (Create domain, give domain name same as Database Name mentioned in Oracle, Ex: DBASE) iii. 3 (Medium) iv. Would you like to configure this domain now? <y/n> [y]: y v. Quick-configure menu domain: DBASE vi. Make the following changes in the settings 15. UserId: VP1 (VP [one]) 16. UserPswd: VP1 (VP [one]) 18. Oracle path: c:\oracle\ora81\bin (leave it default after checking the path of the directory bin in the folders where Oracle is installed. 22. WSL Port: 7000(default, change it to any number like 70xx, Ex: 7011, 7025, 7033) 23. JSL Port: 9000(default, change it to any number like 90xx, Ex: 9011, 9025, 9033) 10.3.2. 11. Load this Domain 10.3.3. 1. Boot this Domain 10.3.4. After booting, we should get messages as 14 Processes Started. 10.4. Press "q" in all the menus to close the window. ***** 10.5. We can also keep the window minimized. 11: Configuring Web Server 11.1. Go to the folder where we have installed PeopleSoft Tools, Suppose that we installed in d:\pplsft. 11.2. Go to d:\pplsft\ setup\mpinternet and we can see a file named setup.exe. 11.3. Double click (Run) setup.exe file. 11.3.1. Give the path where we have installed Peoplesoft here d:\pplsft; Here it will show the correct path by default (Just check the path). 11.3.2. Select BEA WebLogic Server 11.3.3. Give the path where we have installed BEA WebLogic, if we install it in e:\beawl then give path as e:\beawl. 11.3.4. Give the database name created in oracle as the domain name. For Example, if we create DATAB database in oracle we specify it here.
11.3.5. Select all the check boxes in the next screen i.e., Please select the application packages to deploy. 11.3.6. Select Single Server Domain in the next screen where it asks for the Configuration to install. 11.3.7. Keep the website name as default which will be shown as ps. (We can also change it). 11.3.8. Port Numbers and Summaries AppServer Name: JSL Port: HTTP Port: HTTPS Port: Authentication Token Domain (Optional): comp1 (default) 90xx 80xx 443 (leave it blank)
Note: JSL Port: 9000(default, change it to any number like 90xx, Ex: 9011, 9025 Note: HTTP Port: 80(default, change it to any number like 80xx, Ex: 8011, 8025 11.3.9. Keep the next screen default values Web Profile Name, User ID, Password 11.3.10. Repository location can be default (Can also be changed). 11.3.11. Click Install 12. After completing the Installation 12.1. Go to the folder where PeopleSoft is installed suppose that D:\psoft and go to the folder D:\psoft\webserv\EPMDEMO there we will find "startPIA.cmd", Double click it wait, until it displays started PIA in production mode. 12.2. If 10.4 is followed we have to follow these steps else not required, i.e., if appserver window is closed we have to follow these steps. Go to D:\psoft\appservand click "psadmin.cmd" and follow the steps 12.2.1. 1(application server) 12.2.2. 1 (Administer domain) 12.2.3. 1(domain i.e., Oracle Database Name) 12.2.4. 1(Boot this domain) 12.2.5. Wait until the message 14 processes are started is displayed 13. After it gets started Go to internet browser and enter http://localhost :( HTTP port number)/psp/ps/? Cmd=login (11.3.8) Enter Username : VP1 Password : VP1 (VP [one]). u have to setup proper JSL port in config.properties files of webserver and psappsrv file
http://fahad:8088/psp/ps/?Cmd=login
C:\bea\wlserver6.1\config\peoplesoft\applications\PORTAL\WEB-INF\psftdocs\ps ---- config.properties
Você também pode gostar
- The Subtle Art of Not Giving a F*ck: A Counterintuitive Approach to Living a Good LifeNo EverandThe Subtle Art of Not Giving a F*ck: A Counterintuitive Approach to Living a Good LifeNota: 4 de 5 estrelas4/5 (5784)
- The Little Book of Hygge: Danish Secrets to Happy LivingNo EverandThe Little Book of Hygge: Danish Secrets to Happy LivingNota: 3.5 de 5 estrelas3.5/5 (399)
- Hidden Figures: The American Dream and the Untold Story of the Black Women Mathematicians Who Helped Win the Space RaceNo EverandHidden Figures: The American Dream and the Untold Story of the Black Women Mathematicians Who Helped Win the Space RaceNota: 4 de 5 estrelas4/5 (890)
- Elon Musk: Tesla, SpaceX, and the Quest for a Fantastic FutureNo EverandElon Musk: Tesla, SpaceX, and the Quest for a Fantastic FutureNota: 4.5 de 5 estrelas4.5/5 (474)
- The Yellow House: A Memoir (2019 National Book Award Winner)No EverandThe Yellow House: A Memoir (2019 National Book Award Winner)Nota: 4 de 5 estrelas4/5 (98)
- Team of Rivals: The Political Genius of Abraham LincolnNo EverandTeam of Rivals: The Political Genius of Abraham LincolnNota: 4.5 de 5 estrelas4.5/5 (234)
- Never Split the Difference: Negotiating As If Your Life Depended On ItNo EverandNever Split the Difference: Negotiating As If Your Life Depended On ItNota: 4.5 de 5 estrelas4.5/5 (838)
- The Emperor of All Maladies: A Biography of CancerNo EverandThe Emperor of All Maladies: A Biography of CancerNota: 4.5 de 5 estrelas4.5/5 (271)
- A Heartbreaking Work Of Staggering Genius: A Memoir Based on a True StoryNo EverandA Heartbreaking Work Of Staggering Genius: A Memoir Based on a True StoryNota: 3.5 de 5 estrelas3.5/5 (231)
- Devil in the Grove: Thurgood Marshall, the Groveland Boys, and the Dawn of a New AmericaNo EverandDevil in the Grove: Thurgood Marshall, the Groveland Boys, and the Dawn of a New AmericaNota: 4.5 de 5 estrelas4.5/5 (265)
- The Hard Thing About Hard Things: Building a Business When There Are No Easy AnswersNo EverandThe Hard Thing About Hard Things: Building a Business When There Are No Easy AnswersNota: 4.5 de 5 estrelas4.5/5 (344)
- The World Is Flat 3.0: A Brief History of the Twenty-first CenturyNo EverandThe World Is Flat 3.0: A Brief History of the Twenty-first CenturyNota: 3.5 de 5 estrelas3.5/5 (2219)
- The Unwinding: An Inner History of the New AmericaNo EverandThe Unwinding: An Inner History of the New AmericaNota: 4 de 5 estrelas4/5 (45)
- The Gifts of Imperfection: Let Go of Who You Think You're Supposed to Be and Embrace Who You AreNo EverandThe Gifts of Imperfection: Let Go of Who You Think You're Supposed to Be and Embrace Who You AreNota: 4 de 5 estrelas4/5 (1090)
- The Sympathizer: A Novel (Pulitzer Prize for Fiction)No EverandThe Sympathizer: A Novel (Pulitzer Prize for Fiction)Nota: 4.5 de 5 estrelas4.5/5 (119)
- Quickly install CrossBox server in 5 stepsDocumento22 páginasQuickly install CrossBox server in 5 stepsOmar TriguiAinda não há avaliações
- Microsoft Azure Certification Bootcamp For Ws-013T00-A (Azure Stack Hci) Course OutlineDocumento2 páginasMicrosoft Azure Certification Bootcamp For Ws-013T00-A (Azure Stack Hci) Course OutlineAbdelatif AitouchaouiAinda não há avaliações
- dsPIC33 PIC24 FRM, Direct Memory Access Controller (DMA) DS30009742CDocumento36 páginasdsPIC33 PIC24 FRM, Direct Memory Access Controller (DMA) DS30009742CAkrem KhaznajiAinda não há avaliações
- Our Latest Firmware Release For Ubiquiti Routers: Coova Technologies, LLCDocumento8 páginasOur Latest Firmware Release For Ubiquiti Routers: Coova Technologies, LLCAmanda LewisAinda não há avaliações
- SOAL + JAWABAN MTCRE 1 - Kusuma PDFDocumento5 páginasSOAL + JAWABAN MTCRE 1 - Kusuma PDFFlava100% (2)
- Se7520jr2tpsrev1 ServerDocumento225 páginasSe7520jr2tpsrev1 ServerJose Aldrin Climacosa SerranoAinda não há avaliações
- Question Bank Chapter 02 (AJP) - ObjectivesDocumento4 páginasQuestion Bank Chapter 02 (AJP) - Objectivesapi-3728136Ainda não há avaliações
- Pem Inst Guide WindowsDocumento57 páginasPem Inst Guide WindowsAntonioAinda não há avaliações
- CPE103 Finals ReviewerDocumento3 páginasCPE103 Finals ReviewerAlyssa Jade ElazeguiAinda não há avaliações
- Emerging TrendsDocumento48 páginasEmerging Trendschirag mataiAinda não há avaliações
- CISCO SAN Commands: 1.to Get Help CommandsDocumento9 páginasCISCO SAN Commands: 1.to Get Help Commandsik reddyAinda não há avaliações
- Tec5 3206 PI CMOS Electronics e 201803Documento6 páginasTec5 3206 PI CMOS Electronics e 201803Mihail AvramovAinda não há avaliações
- SVC and V7000 Command Line Interface Users Guide PDFDocumento648 páginasSVC and V7000 Command Line Interface Users Guide PDFPanzo Vézua GarciaAinda não há avaliações
- 6900 HT16 - en - Fa65863-1 CommsDocumento19 páginas6900 HT16 - en - Fa65863-1 CommsJose MarcovaldoAinda não há avaliações
- MP QBDocumento8 páginasMP QBdeeptic82Ainda não há avaliações
- Daf NutDocumento1 páginaDaf Nut911sonAinda não há avaliações
- Stats CALA Component BDocumento4 páginasStats CALA Component BMunotidaishe TaziwaAinda não há avaliações
- My Courses: Dashboard BL-CS-6206-LEC-1933T Week 8: Midterm Examination MidtermsDocumento5 páginasMy Courses: Dashboard BL-CS-6206-LEC-1933T Week 8: Midterm Examination Midtermsjeancel carano-oAinda não há avaliações
- Chapter 5 Firewall and Proxy ServerDocumento45 páginasChapter 5 Firewall and Proxy ServerNurlign YitbarekAinda não há avaliações
- Sophos XG FirewallDocumento9 páginasSophos XG FirewallTun KyawAinda não há avaliações
- COMPUTER NETWORK QUESTIONSDocumento6 páginasCOMPUTER NETWORK QUESTIONSHarivansh chauhanAinda não há avaliações
- Sync Functions Inoperative, DTC U3000-41, TSB 09-14-3 U0485, or U0100, And/Or Battery Draw With Accessory Protocol Interface Module ConnectedDocumento2 páginasSync Functions Inoperative, DTC U3000-41, TSB 09-14-3 U0485, or U0100, And/Or Battery Draw With Accessory Protocol Interface Module Connectedvictor hugoAinda não há avaliações
- OpenQRM: Open Source Data Center Management and Cloud Computing PlatformDocumento68 páginasOpenQRM: Open Source Data Center Management and Cloud Computing PlatformYahya NursalimAinda não há avaliações
- Yahoo Chat SpyDocumento9 páginasYahoo Chat SpyGiovanni CiallellaAinda não há avaliações
- Aleph WhitepaperDocumento13 páginasAleph WhitepaperJames HollibushAinda não há avaliações
- EJEMPLOS EJERCICIOS Packet Tracer - Layer 2 VLAN SecurityDocumento23 páginasEJEMPLOS EJERCICIOS Packet Tracer - Layer 2 VLAN Securityandrea melenjeAinda não há avaliações
- Swconfig50 Getting StartedDocumento360 páginasSwconfig50 Getting StartedJose Gerardo Pineda GalindoAinda não há avaliações
- Core v5.2Documento3.256 páginasCore v5.2Luis Enrique Acosta GalvanAinda não há avaliações
- Cisco IOS Security Command ReferenceDocumento538 páginasCisco IOS Security Command Referenceishaka massaquoiAinda não há avaliações
- USB-drive-DS RT2020 Proc PDFDocumento239 páginasUSB-drive-DS RT2020 Proc PDFbassbngAinda não há avaliações