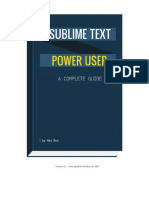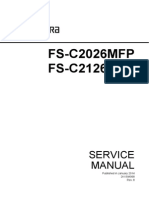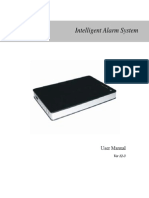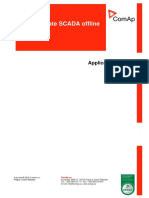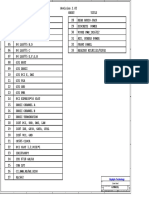Escolar Documentos
Profissional Documentos
Cultura Documentos
Tricks
Enviado por
jhayzonnDescrição original:
Direitos autorais
Formatos disponíveis
Compartilhar este documento
Compartilhar ou incorporar documento
Você considera este documento útil?
Este conteúdo é inapropriado?
Denunciar este documentoDireitos autorais:
Formatos disponíveis
Tricks
Enviado por
jhayzonnDireitos autorais:
Formatos disponíveis
10 Yahoo Messenger Tricks You Shouldn't Miss!
1. Finding an invisible user on your yahoo messenger list: Want to find out someone whos hiding from you? You can easily do so by going to Yahoo Invisible Checker. All you need to do is type in the Yahoo! ID and the particular users status will be revealed.
http://www.invisible-scanner.com/
2. Run Multiple Instances of Yahoo Messenger on same system: Some of you might be having more than one yahoo ID would like to log in simultaneously. Here is an easy way to do it without installing any sort of software. You just have to edit the registry and voila there you go. Follow the instructions from here. 3. Invisible Nickname In chat rooms Just go to edit profile and in the nick name type a (space character) on it just press Alt 0160 ( or ALT+255 ) and save it. Now go to any yahoo chat room and youll notice that your nick name is empty. [Alt+0160 is a keyboard shortcut for space] 4. Removing Ads from your Yahoo Messenger If you are using Yahoo Messenger 8.0, then you can disable ads by following the below steps: 1. First close the Yahoo Messenger. 2. Save this .bat file and execute it. NOTE: You wont be able to enter the chat rooms if you use this patch. This above fix doesnt work for Yahoo Messenger 9 Beta. Heres a way to disable the ads in Yahoo Messenger 9: 1. Make sure the Yahoo Messenger isnt running, if it is then just close it. 2. Now backup the following file C:\Program Files\Yahoo!\Messenger\YahooMessenger.exe (create a new copy) 3. Download HxD hex editor. 4. Open C:\Program Files\Yahoo!\Messenger\YahooMessenger.exe in the hex editor 5. Now go to the offset 295928 (in HxD: Search/GoTo) 6. Look at the right column and replace y from y.m.s.g.r.a.d.s with p 7. Save the file and close HxD. NOTE: This approach breaks Yahoo Messengers terms of service. >> If nothing works try launching this file. 5. Yahoo! Smiley Codes! You can make use of all smileys including hidden ones in your messenger by using YEmotePLUS plugin. 6. Change the Yahoo Messenger Title Bar
You can change the text that appears at the very top of the yahoo messenger window by editing the ymsgr.ini file. 1. Go to Program Files\Yahoo\ and open ymsgr.ini. 2. Then at the end, type this: [APP TITLE] caption=YOUR TEXT 3. Change YOUR TEXT to whatever you want it to say. Then save the file and close messenger. When you restart messenger you will see your new message. 7. Creating Custom Profiles for Chat You can create custom profiles with different name, sex and other details from Yahoo Create/Edit Profiles. You can use these for chat services only. 8. Online Status Changer and Manager HyperIM is currently the best status changer & manager for Yahoo messenger available at present. You can download it from here. 9. Retrieve Yahoo! Messenger Display pictures Y! Display Pic will retrieve yahoo users even if they are offline or invisible. You can download it from here. 10. Access Yahoo Messenger Chat archives while offline You can access your Yahoo chat logs using Yahoo Message Archive Decoder. It reads Yahoo! Messenger archive files (.dat files) and presents them in a format that you can read. It decodes the message archive without logging in (offline mode and no passwords required). You can download it from here.
23 Coolest Firefox Tricks Ever!
1. More screen space. Make your icons small. Go to View - Toolbars - Customize and check the Use small icons box. 2. Smart keywords. If theres a search you use a lot (lets say IMDB.coms people search), this is an awesome tool that not many people use. Right-click on the search box, select Add a Keyword for this search, give the keyword a name and an easy-to-type and easy-to-remember shortcut name (lets say actor) and save it. Now, when you want to do an actor search, go to Firefoxs address bar, type actor and the name of the actor and press return. Instant search! You can do this with any search box. 3. Keyboard shortcuts. This is where you become a real Jedi. It just takes a little while to learn these, but once you do, your browsing will be super fast. Here are some of the most common (and my personal favs): * Spacebar (page down) * Shift-Spacebar (page up) * Ctrl+F (find) * Alt-N (find next) * Ctrl+D (bookmark page) * Ctrl+T (new tab) * Ctrl+K (go to search box) * Ctrl+L (go to address bar) * Ctrl+= (increase text size) * Ctrl+- (decrease text size) * Ctrl-W (close tab) * F5 (reload) * Alt-Home (go to home page) 4. Auto-complete. This is another keyboard shortcut, but its not commonly known and very useful. Go to the address bar (Control-L) and type the name of the site without the www or the .com. Lets say google. Then press Control-Enter, and it will automatically fill in the www and the .com and take you there - like magic! For .net addresses, press Shift-Enter, and for .org addresses, press Control-Shift-Enter. 5. Tab navigation. Instead of using the mouse to select different tabs that you have open, use the keyboard. Here are the shortcuts: * Ctrl+Tab (rotate forward among tabs) * Ctrl+Shft+Tab (rotate to the previous tab) * Ctrl+1-9 (choose a number to jump to a specific tab) 6. Mouse shortcuts. Sometimes youre already using your mouse and its easier to use a mouse shortcut than to go back to
the keyboard. Master these cool ones: * Middle click on link (opens in new tab) * Shift-scroll down (previous page) * Shift-scroll up (next page) * Ctrl-scroll up (decrease text size) * Ctrl-scroll down (increase text size) * Middle click on a tab (closes tab) 7. Delete items from address bar history. Firefoxs ability to automatically show previous URLs youve visited, as you type, in the address bars drop-down history menu is very cool. But sometimes you just dont want those URLs to show up (I wont ask why). Go to the address bar (Ctrl-L), start typing an address, and the drop-down menu will appear with the URLs of pages youve visited with those letters in them. Use the down-arrow to go down to an address you want to delete, and press the Delete key to make it disappear. 8. User chrome. If you really want to trick out your Firefox, youll want to create a UserChrome.css file and customize your browser. Its a bit complicated to get into here, but check out this tutorial. 9. Create a user.js file. Another way to customize Firefox, creating a user.js file can really speed up your browsing. Youll need to create a text file named user.js in your profile folder (see this to find out where the profile folder is) and see this example user.js file that you can modify. Created by techlifeweb.com, this example explains some of the things you can do in its comments. 10. about:config. The true power users tool, about.config isnt something to mess with if you dont know what a setting does. You can get to the main configuration screen by putting about:config in the browsers address bar. See Mozillazines about:config tips and screenshots. 11. Add a keyword for a bookmark . Go to your bookmarks much faster by giving them keywords. Right-click the bookmark and then select Properties. Put a short keyword in the keyword field, save it, and now you can type that keyword in the address bar and it will go to that bookmark. 12. Speed up Firefox. If you have a broadband connection (and most of us do), you can use pipelining to speed up your page loads. This allows Firefox to load multiple things on a page at once, instead of one at a time (by default, its optimized for dialup connections). Heres how: * Type about:config into the address bar and hit return. Type network.http in the filter field, and change the following settings (double-click on them to change them): * Set network.http.pipelining to true * Set network.http.proxy.pipelining to true * Set network.http.pipelining.maxrequests to a number like 30. This will allow it to make 30 requests at once.
* Also, right-click anywhere and select New-> Integer. Name it nglayout.initialpaint.delay and set its value to 0?. This value is the amount of time the browser waits before it acts on information it receives. 13. Limit RAM usage. If Firefox takes up too much memory on your computer, you can limit the amount of RAM it is allowed to us. Again, go to about:config, filter browser.cache and select browser.cache.disk.capacity. Its set to 50000, but you can lower it, depending on how much memory you have. Try 15000 if you have between 512MB and 1GB ram. 14. Reduce RAM usage further for when Firefox is minimized. This setting will move Firefox to your hard drive when you minimize it, taking up much less memory. And there is no noticeable difference in speed when you restore Firefox, so its definitely worth a go. Again, go to about:config, right-click anywhere and select New-> Boolean. Name it config.trim_on_minimize and set it to TRUE. You have to restart Firefox for these settings to take effect. 15. Move or remove the close tab button. Do you accidentally click on the close button of Firefoxs tabs? You can move them or remove them, again through about:config. Edit the preference for browser.tabs.closeButtons. Here are the meanings of each value: * 0: Display a close button on the active tab only * 1: (Default) Display close buttons on all tabs * 2: Dont display any close buttons * 3: Display a single close button at the end of the tab bar (Firefox 1.x behavior)
16. Build your own Firefox search engine Want to power up Firefox's search box? It's easy to create your own search engine, so that you can rifle through any site from right within Firefox. Adding a search engine that has already been written, of course, is easy. Click the down arrow to the left of the search box, select "Manage Search Engines," then click the "Get more search engines" link at the bottom of the screen. From the Web site that appears, click the search engine you want to install, and you're done. There are plenty of sites that don't have prebuilt search engines, though. No problem: It's easy to build your own search engine. First install the OpenSearchFox add-on. Then, when you're on a search site, right-click the search box and choose the Add OpenSearch plug-in. From the screen that appears (shown below), type in the name that you want to be associated with the search engine, add a description of the search engine and click Next. Then click Finish, and the site will be added as a search engine that you can choose like any other -- by clicking the arrow to the left of the search box and selecting the engine.
Building your own Firefox search engine. (Click image to see larger view) Note that as of this writing, OpenSearchFox doesn't work properly with Firefox v. 2.0.0.10 or 2.0.0.11, although it may be fixed as you read this. When you use the add-on in v. 2.0.0.1 or 2.0.0.11, you'll get an error message after you click Finish, although in some instances, even if you get the error message, the search engine will still be added. 17. Use keywords to speed up your searching Don't want to go to the trouble of adding your search engine -- or you can't get OpenSearchFox to work properly? Here's another way to do an instant search. When you're at a site, right-click on its search box and select "Add a Keyword for this Search." Type in a name for it and an easy-to-remember shortcut (for example, hp for the Huffington Post blog site). Then click OK. Now, to search the site, go to the Address Bar, and type in your shortcut, followed by a search term, such as hp Clinton. You'll search the site, just as if you were there. Note that on occasion, the search won't work properly, but it will on most sites. 18. Use keywords to speed up bookmarks Visiting your favorite sites using Firefox's bookmarks is far too much of a chore -- do you really want to do all that mousing around? Instead, you can use keywords to instantly jump to any site you've bookmarked. To do it, after you bookmark a site, right-click on the bookmark, select Properties, type in a short keyword (or even just a letter or two) in the keyword field and click OK. Now, to visit the site, type in the keyword in Firefox's address bar, and you'll jump straight to the site.
Adding a keyword to a bookmark. (Click image to see larger view) 19. Put your own graphic on the Firefox tool bar If you don't like the plain background of Firefox's tool bar, don't worry -- you can put your own graphic there. Type the following into the userChrome.css file and put the graphic that you want to use, background.gif, in the same directory as userChrome.css. The graphic can be any name and any type of image file supported by Firefox. Here's the code to use: /* Change the toolbar graphic */ menubar, toolbox, toolbar, .tabbrowser-tabs { background-image: url("background.gif") !important; background-color: none !important; } The graphic you use will automatically be scaled to fit the tool bar. For example, if it's small, it will be tiled.
20. Hack the stop, back and forward buttons Are you a minimalist? Does it annoy you that there's a big fat Stop button on the Firefox tool bar, even when there's nothing to stop? And how about the Forward and Back buttons -- if there's no place to go forward or back, would you like them simply to disappear? You're in luck, because it's simple to do. Add these lines below to userChrome.css. Note that even after this trick, the buttons will appear when there's a use for them. For example, when a page is loading, the Stop button will appear, so that you can stop loading the page; it just won't appear when a page isn't loading. And the Forward and Back buttons will appear when there's something to go forward or back to: /* Remove the Stop button when content isn't loading*/ #stop-button[disabled="true"] { display: none; } /* Remove the Back button when there's nothing to go back to */ #back-button[disabled="true"] { display: none; } /* Remove the Forward button when there's nothing to go forward to */
#forward-button[disabled="true"] { display: none; }
21. Move the sidebar to the right Firefox has a sidebar for viewing your history or bookmarks. It normally displays on the left-hand side when you choose View-->Sidebar. If you prefer, though, you can have the sidebar instead appear on the right, by typing this code into the userChrome.css file: /* Place the sidebar on the right edge of the window */ hbox#browser { direction: rtl; } hbox#browser > vbox { direction: ltr; }
This image has been resized. Click this bar to view the full image. The original image is sized 756x583.
After hacking userChrome.css, you can make the Sidebar appear on the right, instead of on the left.
22. Change the search bar width Don't like the width of the search bar on the upper-right hand corner of Firefox? No problem -- it's easy to change. All you need to do is specify the width you want, in pixels. Use this code in userChrome.css to tell the search bar to be 600 pixels wide, but you can, of course, use whatever size you want:
/* Make the Search box wider (in this case 600 pixels wide) */ #search-container, #searchbar { max-width: 600px !important; width: 600px !important; }
Here's the normal-size search box ...
... and here it is, after the hack, 600 pixels wide.
23. Remove menu items Are there menu items -- for example, Help -- that you never use? If so, you can easily make them disappear. To remove the Help menu, add this to userChrome.css: /* Remove the Help menu */ menu[label="Help"] { display: none !important; } You can remove any of the other menus as well. Use the same syntax as above and substitute its name (File, Edit, View, History, Bookmarks or Tools). So, for example, to remove both the Help and Tools menu, you'd add these lines to userChrome.css: /* Remove the Help and Tools menus */ menu[label="Tools"], menu[label="Help"] { display: none !important; }
Here's Firefox with the normal complement of menus ...
... and here it is, minus the Help and Tools menus.
lock Or Unblock Websites Without Software
Many times in schools, colleges & offices surfing some sites are banned... To overcome this you can unblock these or block some other websites and play pranks ! Do The Following : For example you want to block www.msn.com:
* Open the folder C:\WINDOWS\system32\drivers\etc * There you will find a file named HOSTS * Click on the file and right click. * From the right click menu select Open with . * Now, select Notepad to open the file from the list. * Now, in the file under the line 127.0.0.1 localhost add another line as 127.0.0.2 www.msn.com. * File > Save.
Now, open your web browser and try opening www.msn.com , it will not load... To unblock sites just do the opposite !
Make Folders Invisible Without Using Any Software
Guys, as you can guess with this trick you can make your folders invisible without using any sophisticated software. This is a very unusual & easy trick to make your private folders invisible to others. A folder contains two parts; an icon and a name. So to make the folder invisible you will have to make both the icon & the name invisible.
These are the steps to do that:
1. *Making The Name Invisible* Select the folder which you want to make invisible. Press F2 key then type ALT+0160 and hit enter key. You will notice that the name of the folder has become invisible. See the snapshot below.
2. *Making The Icon Invisible* Right click on the folder whose name you made invisible. Go to Properties, then go to the Customize tab. Then click on the Change Icon button. Select any blank icon there. Remember there will be many blank icons (see snapshot). Just choose any one. Click OK.
Voila!! your folder is invisible now (without any software). Now only you know where the folder is located. Enjoy
Watch Blocked YouTube Videos Even If It Is Blocked In Your Country/Location
Internet users face problems accessing Youtube website when different countries decide to try internet censorship and ISPs block access to Youtube You could be staying in countries like the UK and USA and may not be able to watch certain videos on Youtube. The message This video is not available in your country comes up. Now this is not because of any censorship or ISPs blocking access to this video but this is because the owner and poster of videos use Youtube filters to limit these videos to one or more countries.
There are many such videos like Armor for sleep Hold the door is not available outside USA and BBCs clip Stop calling it a Honeymoon can only be watched in the UK. Bypass Youtube Region Filtering To Watch Blocked Youtube Videos Youtube determine your physical location (country) from the IP address of your computer. This trick can bypass this country-specific limitation.
If the URL of Youtube video is Code: http://www_youttube.com/watch?v=abcdefghijk
replace /watch?v=part with /v sothat your new URL is now Code: http://www_youtube.com/v/abcdefghijk This simple trick can do the magic and you can watch a blocked Youtube video in your country.
The Comprehensive And Safe Guide To Speeding Up Firefox 3.5
Most us like Firefox (70% of users do ) but its not as fast as it used to be. This is a comprehensive, safe guide to optimizing Firefox 3.5 for speedy browsing. For each suggestion, your mileage may vary. Before you proceed, create a new profile. Quit Firefox, run firefox.exe profilemanager, and create a new profile to experiment on. Use the new profile as your default only if your performance improves. Only those changes needed from a default installation are mentioned in this guide.
1. Use an Optimized Build of Firefox If youre using Windows, use an optimized build of Firefox 3.5.1 for your processor. Use Swiftfox for Linux.
2. Use Blank Homepage, Default Theme, Minimal Extensions Set your homepage to about:blank. Use only must-have extensions with the default theme. Use Adblock Plus and Flashblock to block unwanted ads and Flash.
3. Optimize Download Options In Options->Main, choose a folder for your downloads and save all downloads to it automatically. Close the download window automatically when all downloads are finished. Turn off download history in Options->Privacy, Custom settings for history.
4. Customize Content Type Handling
In Options->Applications, modify the following Content Types: * Set archive files like .zip, .rar, etc. to Save File. Use your favorite archive program separately to open them. * Set PDF files to Save File. Use your favorite PDF reader to separately open them. * Set mailto to use your favorite desktop email client or Gmail/Yahoo webmail account. Sorry, Windows Live/AOL Mail users! * Change Web Feed from Preview in Firefox to your favorite RSS reader.
In general, open files separately, rather than from within the browser wherever possible.
5. Increase Cache, Reduce History Size
In Options->Advanced->Network, increase Offline Storage (size of the disk cache) to 150 MB.
In Options->Privacy, use Custom settings for history, and reduce length of remembered history to 15 days.
6. Customize General Advanced Options In Options->Advanced->General->Accessibility: * Check Search for text when I start typing * Uncheck Use smooth scrolling * Turn off spell checker if you ROTFLMAO on forums and dont aspire to be a writer. Keep it on if youre looking for a job. * Uncheck Always check to see if Firefox is the default browser on startup. On Windows, set Firefox as your default browser using Program Access and Defaults.
7. Remove Unused Search Engines
Drop-down In the search box, select Manage Search Engines, and remove any search engines that you will never use.
8. Clean up bookmarks, avoid Live Bookmarks If you have a lot of bookmarks in Firefox, you might have dead links, or even duplicate bookmarks. Clean them up using the CheckPlaces Firefox extension, and uninstall after youre done. Firefox checks Live Bookmarks every hour for updates. Use a dedicated RSS Reader like Google Reader instead. Delete the preset Latest Headlines Live Bookmark.
9. Performance Enhancing Extensions If you prefer a nice GUI to tweak advanced settings, use these performance enhancing Firefox extensions. If you are the DIY type, these optimizations (and many more) are covered in the next sections. * FasterFox 3.8.1 Lite is an (experimental) add-on that lets you choose from four presets (or use a custom profile) to optimize Firefox. * Tweak Network 1.3 allows you to choose from Default and Power profiles for tweaking network settings in Firefox. Advanced About:Config Tweaks The following two sections are advanced Firefox configuration changes that are simple to make. Enter about:config in the Firefox address bar in an empty tab. Click Ill be careful, I promise!. You can use Firefoxs Safe Mode and select Reset all user preferences to Firefox defaults to undo any changes you make. Also, entries you change are displayed in bold, and can be reset using the right-click contextmenu. If an entry does not exist, create it by right-clicking on an empty space, selecting New, and choosing the type of entry as listed.
10. Advanced Browser Settings
You can use these recommended values or tweak them as per your system, preference, and browsing habits. * accessibility.typeaheadfind.enablesound [Boolean]: Change to False to avoid a sound alert if no match is found when you search for text. * alerts.totalOpenTime [Integer]: Reduce time to show Download Complete alerts to 2000 (2 seconds). * browser.bookmarks.max_backups [Integer]: Reduce number of bookmark backups to speed up shutdown from 5 to 2. * browser.cache.disk.parent_directory [String]: Move your Firefox cache to a disk or partition different from your Windows drive by specifying the folder path here. * browser.download.manager.openDelay [Integer]: Dont open Downloads window for very short downloads. Set to 2000 (2 second delay). * browser.sessionstore.max_tabs_undo [Integer]: Reduce number of closed tabs you can undo from 10 to 4. * browser.sessionstore.max_windows_undo [Integer]: Reduce number of closed windows you can undo from 3 to 1. * browser.tabs.closeWindowWithLastTab [Boolean]: Change to False, so that Firefox doesnt accidentally shut down when you close the last tab. * browser.urlbar.maxRichResults [Integer]: Reduce maximum number of results in Awesome Bar from 12 to 6. * dom.popup_maximum [Integer]: Reduce maximum number of simultaneous popups from 20 to 3 or 5. * security.dialog_enable_delay [Integer]: Reduce delay to wait before installing a new extension to 1000 (1 second). Setting to zero is not recommended because of security risks.
11. Advanced Network Settings
These changes are recommended for broadband users with at least a 2 Mbps (256 kB/s) connection. * network.dnsCacheEntries [Integer]: Increase number of DNS entries cached from default 20 to 512. * network.dnsCacheExpiration [Integer]: Increase number of seconds DNS entries are cached from default 60 to 3600. * network.dns.disableIPv6 [Boolean]: Disable IPv6 if your ISP doesnt support it (most dont). * network.http.max-connections [Integer]: Increase maximum number of simultaneous connections to 48 or 96. * network.http.max-connections-per-server [Integer]: Increase maximum connections per server from default 15 to 24. * network.http.max-persistent-connections-per-server [Integer]: Increase maximum persistent connections per server from default 6 to 12. * network.http.pipelining [Boolean]: Change to True to enable HTTP Pipelining. * network.http.pipelining.maxrequests [Integer]: Increase from default 4 to 8.
* network.prefetch-next [Boolean]: This specifies whether Firefox pre-fetches web pages (and associated cookies) even before you visit them. It is most frequently used to pre-load the first result of a Google search. If you want to improve security and dont want Firefox to load pages you never actually visit, change this to False.
How To Type Upside Down Letters And Backward Text
Ever wanted to write text upside down on websites? Click on this link and start flipping away everything that you type instantly.. you can then copy/paste them on wherever you want. u no uo sd/do u u no usu d no u udd s pu u s uo ssq uo uop psdn x o pu http://www.sevenwires.com/play/UpsideDownLetters.html
Você também pode gostar
- Hidden Figures: The American Dream and the Untold Story of the Black Women Mathematicians Who Helped Win the Space RaceNo EverandHidden Figures: The American Dream and the Untold Story of the Black Women Mathematicians Who Helped Win the Space RaceNota: 4 de 5 estrelas4/5 (890)
- The Yellow House: A Memoir (2019 National Book Award Winner)No EverandThe Yellow House: A Memoir (2019 National Book Award Winner)Nota: 4 de 5 estrelas4/5 (98)
- The Little Book of Hygge: Danish Secrets to Happy LivingNo EverandThe Little Book of Hygge: Danish Secrets to Happy LivingNota: 3.5 de 5 estrelas3.5/5 (399)
- The Subtle Art of Not Giving a F*ck: A Counterintuitive Approach to Living a Good LifeNo EverandThe Subtle Art of Not Giving a F*ck: A Counterintuitive Approach to Living a Good LifeNota: 4 de 5 estrelas4/5 (5794)
- Never Split the Difference: Negotiating As If Your Life Depended On ItNo EverandNever Split the Difference: Negotiating As If Your Life Depended On ItNota: 4.5 de 5 estrelas4.5/5 (838)
- Elon Musk: Tesla, SpaceX, and the Quest for a Fantastic FutureNo EverandElon Musk: Tesla, SpaceX, and the Quest for a Fantastic FutureNota: 4.5 de 5 estrelas4.5/5 (474)
- A Heartbreaking Work Of Staggering Genius: A Memoir Based on a True StoryNo EverandA Heartbreaking Work Of Staggering Genius: A Memoir Based on a True StoryNota: 3.5 de 5 estrelas3.5/5 (231)
- The Emperor of All Maladies: A Biography of CancerNo EverandThe Emperor of All Maladies: A Biography of CancerNota: 4.5 de 5 estrelas4.5/5 (271)
- The Gifts of Imperfection: Let Go of Who You Think You're Supposed to Be and Embrace Who You AreNo EverandThe Gifts of Imperfection: Let Go of Who You Think You're Supposed to Be and Embrace Who You AreNota: 4 de 5 estrelas4/5 (1090)
- The World Is Flat 3.0: A Brief History of the Twenty-first CenturyNo EverandThe World Is Flat 3.0: A Brief History of the Twenty-first CenturyNota: 3.5 de 5 estrelas3.5/5 (2219)
- Team of Rivals: The Political Genius of Abraham LincolnNo EverandTeam of Rivals: The Political Genius of Abraham LincolnNota: 4.5 de 5 estrelas4.5/5 (234)
- The Hard Thing About Hard Things: Building a Business When There Are No Easy AnswersNo EverandThe Hard Thing About Hard Things: Building a Business When There Are No Easy AnswersNota: 4.5 de 5 estrelas4.5/5 (344)
- Devil in the Grove: Thurgood Marshall, the Groveland Boys, and the Dawn of a New AmericaNo EverandDevil in the Grove: Thurgood Marshall, the Groveland Boys, and the Dawn of a New AmericaNota: 4.5 de 5 estrelas4.5/5 (265)
- The Unwinding: An Inner History of the New AmericaNo EverandThe Unwinding: An Inner History of the New AmericaNota: 4 de 5 estrelas4/5 (45)
- The Sympathizer: A Novel (Pulitzer Prize for Fiction)No EverandThe Sympathizer: A Novel (Pulitzer Prize for Fiction)Nota: 4.5 de 5 estrelas4.5/5 (119)
- Gamecloud Technologies PVT LTD - ARVR Game Testing CompanyDocumento6 páginasGamecloud Technologies PVT LTD - ARVR Game Testing CompanyGC marketingAinda não há avaliações
- Sublime Text Power UserDocumento202 páginasSublime Text Power UserGeorgeProimakisAinda não há avaliações
- Fujitsu Lifebook E554 E544Documento63 páginasFujitsu Lifebook E554 E544jason genovaAinda não há avaliações
- ST 4000 Plus Service ManualDocumento34 páginasST 4000 Plus Service ManualdudelangeAinda não há avaliações
- Maxtor M3 Portable - User Manual-EN - E01 - 19 05 2016 PDFDocumento22 páginasMaxtor M3 Portable - User Manual-EN - E01 - 19 05 2016 PDFAhmad ElsheemyAinda não há avaliações
- Encryption KeysDocumento6 páginasEncryption KeysCoty FigueroaAinda não há avaliações
- Enclosure 6330 DescriptionDocumento51 páginasEnclosure 6330 DescriptionMohamed Hassan100% (2)
- Service Fs c2026mfp c2126Documento365 páginasService Fs c2026mfp c2126abm503181Ainda não há avaliações
- COA MergeDocumento426 páginasCOA MergeParth chaudhariAinda não há avaliações
- APG MPT Gear Motor CatalogDocumento89 páginasAPG MPT Gear Motor CatalogAniruddha KulkarniAinda não há avaliações
- Multi-Turn ActuatorsDocumento84 páginasMulti-Turn ActuatorsabelAinda não há avaliações
- 1101 Chapter 06 Motherboards - Slide HandoutsDocumento20 páginas1101 Chapter 06 Motherboards - Slide HandoutsManuel MamaniAinda não há avaliações
- Dse500 ManualDocumento18 páginasDse500 ManualHuannt Huan0% (1)
- Ceiling Speaker User ManualDocumento12 páginasCeiling Speaker User ManualDaniel AndoziaAinda não há avaliações
- Ata 31Documento139 páginasAta 31ouss.cfpncAinda não há avaliações
- OLEDDocumento29 páginasOLEDSomnath KhamaruAinda não há avaliações
- Uav 6Documento22 páginasUav 6SatishReddyAinda não há avaliações
- User Manual G1Documento20 páginasUser Manual G1josecurrumillaAinda não há avaliações
- Responsive Document - CREW: Department of The Army: Regarding Record Management and Cloud Computing (6/24/2011 FOIA Requests) : 4/4/2012 - Redacted USACE Pages - BinderDocumento125 páginasResponsive Document - CREW: Department of The Army: Regarding Record Management and Cloud Computing (6/24/2011 FOIA Requests) : 4/4/2012 - Redacted USACE Pages - BinderCREWAinda não há avaliações
- CurriculumDocumento184 páginasCurriculumpandsvathiAinda não há avaliações
- Google Interview QuestionsDocumento9 páginasGoogle Interview Questionsradz143Ainda não há avaliações
- LAB 3: PWM and Timer: 2.1 Tool RequirementsDocumento4 páginasLAB 3: PWM and Timer: 2.1 Tool Requirementsprakash_shrAinda não há avaliações
- The Minimum You Need To Know About Java and xBaseJDocumento186 páginasThe Minimum You Need To Know About Java and xBaseJRoland Hughes100% (1)
- 74HC241Documento12 páginas74HC241jnax101Ainda não há avaliações
- How To Create SCADA OfflineDocumento18 páginasHow To Create SCADA Offlineleaw81Ainda não há avaliações
- IoT Vision and Future DirectionsDocumento20 páginasIoT Vision and Future DirectionsakttripathiAinda não há avaliações
- Synopsis PPT 4Documento7 páginasSynopsis PPT 4Appu SpecialAinda não há avaliações
- Installing Backtrack 3 On An Eee PCDocumento12 páginasInstalling Backtrack 3 On An Eee PCdennomarAinda não há avaliações
- Ga-G31m-S2l (Rev 1.2)Documento33 páginasGa-G31m-S2l (Rev 1.2)Richard Hernandez RuizAinda não há avaliações
- Supresor ElectricoDocumento12 páginasSupresor ElectricoJuan QuezadaAinda não há avaliações