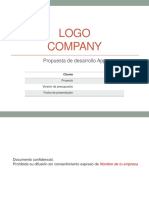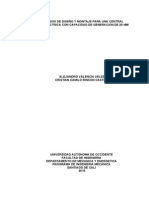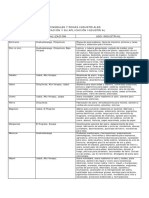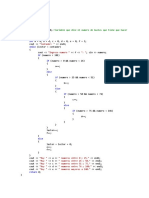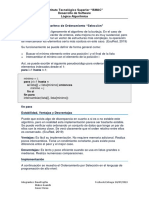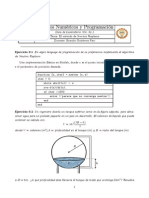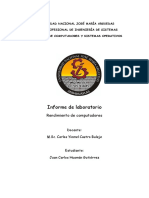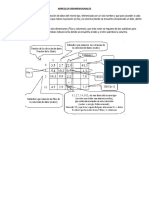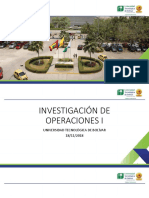Escolar Documentos
Profissional Documentos
Cultura Documentos
02 Introduccion Kosmo
Enviado por
José Horacio Ramírez PérezTítulo original
Direitos autorais
Formatos disponíveis
Compartilhar este documento
Compartilhar ou incorporar documento
Você considera este documento útil?
Este conteúdo é inapropriado?
Denunciar este documentoDireitos autorais:
Formatos disponíveis
02 Introduccion Kosmo
Enviado por
José Horacio Ramírez PérezDireitos autorais:
Formatos disponíveis
Manuales de uso
Kosmo Desktop v2.0 2. Introduccin a Kosmo
Versin 1.1
26/01/09
KOSMO DESKTOP v2.0
0 Licencia
Puede visualizar la licencia completa en castellano en el siguiente enlace: http://creativecommons.org/licenses/by-sa/3.0/es/legalcode.es
KOSMO DESKTOP v2.0
1 CONTROL DE VERSIONES
VERSIN 1.0 1.1 AUTOR SAIG, S.L. SAIG, S.L. FECHA 15/12/08 26/01/09 CAMBIO Versin Inicial Revisin General
ndice de contenido
0 Licencia..............................................................................................................................................2 1CONTROL DE VERSIONES......................................................................................................................3 2Interfaz.................................................................................................................................................6 2.1Distribucin de elementos............................................................................................................6 2.2Manejo de ventanas......................................................................................................................7 2.3Barra de herramientas principal...................................................................................................8 2.3.1Herramientas de navegacin................................................................................................8 2.3.2Herramientas de datos........................................................................................................10 2.3.3Herramientas de informacin..............................................................................................11 2.3.4Otras herramientas.............................................................................................................16 3Ncleo de gestin: el proyecto...........................................................................................................20 3.1Gestor de proyectos....................................................................................................................20 3.2Vistas..........................................................................................................................................23 3.2.1rbol de capas....................................................................................................................24 Categoras.............................................................................................................................24 Capas.....................................................................................................................................25 Simbologas...........................................................................................................................25 3.2.2Gestor de hitos...................................................................................................................26 3.2.3rea de visualizacin..........................................................................................................28 Escala grfica.........................................................................................................................28 3.3Tablas.........................................................................................................................................29 3.3.1Abrir una tabla....................................................................................................................29 3.3.2Eliminar una tabla...............................................................................................................30 3.3.3Activar/Desactivar una tabla...............................................................................................30 3.3.4Relaciones..........................................................................................................................30 Creacin de una relacin.......................................................................................................31 Relacionar una capa con una tabla........................................................................................31 Relacionar dos capas entre s................................................................................................32 3.4Mapas.........................................................................................................................................33 4Operaciones con proyectos.................................................................................................................34 4.1Crear un nuevo proyecto............................................................................................................35 4.2Abrir un proyecto existente........................................................................................................35 4.3Proyectos recientes....................................................................................................................35 4.4Guardar un proyecto...................................................................................................................35 4.5Cerrar un proyecto......................................................................................................................36 5Gestor de extensiones........................................................................................................................37 6Configuracin general.........................................................................................................................38 6.1Directorios..................................................................................................................................38 6.1.1Directorios por defecto.......................................................................................................38 6.1.2Open Office.........................................................................................................................39 6.2Pantalla.......................................................................................................................................39 6.2.1Renderizado........................................................................................................................39 6.2.2Informacin de capas..........................................................................................................40 6.3Herramientas..............................................................................................................................41 6.3.1Hiperenlace.........................................................................................................................41 6.3.2Opciones de zoom...............................................................................................................41 6.3.3Seleccin............................................................................................................................42 6.3.4Informacin Vectorial..........................................................................................................42 6.4Red.............................................................................................................................................43 6.4.1Propiedades de la red.........................................................................................................44 6.5Avanzadas..................................................................................................................................44 6.5.1Vistas..................................................................................................................................44 6.5.2Opciones de visualizacin...................................................................................................45 6.6Otras...........................................................................................................................................45
KOSMO DESKTOP v2.0
ndice de ilustraciones
Imagen Imagen Imagen Imagen Imagen Imagen Imagen Imagen Imagen Imagen Imagen Imagen Imagen Imagen Imagen Imagen Imagen Imagen Imagen Imagen Imagen Imagen Imagen Imagen Imagen Imagen Imagen Imagen Imagen Imagen Imagen Imagen Imagen Imagen Imagen Imagen Imagen Imagen Imagen Imagen Imagen Imagen Imagen Imagen Imagen Imagen Imagen Imagen Imagen Imagen Imagen Imagen Imagen Imagen Imagen Imagen Imagen Imagen Imagen Imagen Imagen Imagen Imagen Imagen 1: Interfaz de usuario de Kosmo.................................................................................................6 2: Men manejo de ventanas.....................................................................................................7 3: Unir vistas..............................................................................................................................7 4: Cambiar nombre de ventana.................................................................................................8 5: Barra de herramientas principal.............................................................................................8 6: Herramientas de navegacin.................................................................................................8 7: Localizacin por coordenadas................................................................................................9 8: Cargar datos desde ficheros................................................................................................10 9: Cargar datos desde bases de datos.....................................................................................11 10: Configuracin de herramienta Informacin Vectorial.........................................................12 11: Informacin de capa seleccionada.....................................................................................12 12: Informacin de las capas visibles.......................................................................................12 13: Hiperenlace con seleccin individual..................................................................................13 14: Hiperenlace con seleccin mltiple....................................................................................14 15: Resultado medir distancia..................................................................................................14 16: Configurar unidades de mediciones...................................................................................14 17: Resultado medir rea.........................................................................................................15 18: Configurar unidades de medida de rea............................................................................15 19: Polgono auxiliar.................................................................................................................15 20: Seleccin compleja............................................................................................................16 21: Panel de herramientas de edicin......................................................................................17 22: Ver/Editar atributos............................................................................................................17 23: Constructor de consultas...................................................................................................17 24: Configurar reglas topolgicas............................................................................................18 25: Ventana de diseo de mapa..............................................................................................19 26: Gestor de extensiones.......................................................................................................19 27: Acceso al gestor de proyectos...........................................................................................20 28: Gestor de proyectos...........................................................................................................20 29: Pestaa vista.....................................................................................................................21 30: Pestaa tabla.....................................................................................................................21 31: Pestaa mapas..................................................................................................................22 32: Vista..................................................................................................................................23 33: Propiedades de la vista......................................................................................................23 34: rbol de capas...................................................................................................................24 35: Men flotante de categoras...............................................................................................24 36: Men flotante de capas......................................................................................................25 37: Men flotante de simbologas............................................................................................26 38: Vista - rbol del Gestor de hitos.........................................................................................26 39: Hitos - Editar hito normal...................................................................................................26 40: Hitos - Editar hito temporal................................................................................................27 41: Men flotante categora de hito.........................................................................................27 42: Men flotante de hito.........................................................................................................27 43: rea de visualizacin.........................................................................................................28 44: rea de visualizacin con escala grfica............................................................................28 45: Ventana cargar tablas desde ficheros................................................................................29 46: Ventana cargar tablas desde base de datos.......................................................................29 47: Eliminar tablas...................................................................................................................30 48: Activar/Desactivar tablas...................................................................................................30 49: Ventana Configurar relaciones...........................................................................................31 50: Configurar relaciones (detalle)...........................................................................................31 51: Ventana de bienvenida......................................................................................................34 52: Seleccin de Sistema de Referencia Espacial.....................................................................34 53: Abrir proyecto....................................................................................................................35 54: Proyectos recientes............................................................................................................35 55: Guardar proyecto...............................................................................................................36 56: Guardar proyecto como.....................................................................................................36 57: Cerrar proyecto..................................................................................................................36 58: Gestor de extensiones (detalle).........................................................................................37 59: Categoras de configuracin...............................................................................................38 60: Configuracin Directorios por defecto................................................................................38 61: Configuracin directorio Open Office.................................................................................39 62: Configuracin Renderizado................................................................................................40 63: Configuracin Informacin de capas..................................................................................40 64: Ejemplo Informacin de capas...........................................................................................41
KOSMO DESKTOP v2.0
Imagen Imagen Imagen Imagen Imagen Imagen Imagen 65: 66: 67: 68: 69: 70: 71: Configuracin Configuracin Configuracin Configuracin Configuracin Configuracin Configuracin
hiperenlaces................................................................................................41 Opciones de zoom.......................................................................................41 Seleccin.....................................................................................................42 Informacin Vectorial..................................................................................43 Red..............................................................................................................43 Vistas..........................................................................................................44 Opciones de visualizacin............................................................................45
KOSMO DESKTOP v2.0
2 Interfaz
Kosmo se caracteriza por poseer una interfaz de usuario prctica y amigable, proporcionando todos los elementos necesarios para que el usuario pueda interactuar con el programa de una manera fcil e intuitiva.
2.1 Distribucin de elementos
La interfaz de Kosmo est distribuida en cuatro partes fundamentales: 1.Barra de mens: en esta parte se encuentran de forma agrupada algunas de las funcionalidades ofrecidas por Kosmo. 2.Barra de herramientas principal: ofrece acceso a las funcionalidades ms habituales del programa. 3.rea de visualizacin: zona destinada a contener las ventanas que se vayan abriendo en el programa. 4.Barra de estado: ofrece informacin acerca del estado del programa, visualizando tanto los mensajes informativos, como los mensajes de advertencia.
Imagen 1: Interfaz de usuario de Kosmo
KOSMO DESKTOP v2.0
2.2 Manejo de ventanas
En Kosmo la barra de men contiene un apartado que facilita el manejo de ventanas. Se puede acceder a l en el men Ventana como se muestra en la siguiente imagen:
Imagen 2: Men manejo de ventanas En la imagen anterior se pueden observar varias ventanas abiertas, en concreto dos vistas, una ventana de atributos y la ventana del Gestor de proyectos. Adems est desplegado el men Ventana donde se observa una zona superior con herramientas para manejar ventanas y una zona inferior que muestra una lista de las ventanas abiertas. La marca a la izquierda de una de ellas significa que esa es actualmente la ventana activa (Vista 1 en el ejemplo). Para manejar las ventanas podemos usar cualquiera de las siguientes herramientas: Cerrar todas: Esta herramienta cierra todas las ventanas dejando en la lista inferior nicamente el Gestor de proyectos. Hay que mencionar que se puede cerrar cualquier ventana pulsando con el ratn la X situada en la esquina superior derecha de la misma. De esta forma si la ventana es un elemento del proyecto (como las vistas) no desaparece del listado inferior. En cambio si es una ventana que muestra datos temporalmente (como Ver atributos) s desaparecer del listado inferior. Unir vista entre ventanas: Esta herramienta hace que todas las vistas de un proyecto compartan la misma escala y apunten a la misma coordenada. Cuando se cambia la escala o la coordenada a la que apunta una vista el resto de vistas del proyecto asumen los mismos cambios.
Imagen 3: Unir vistas
KOSMO DESKTOP v2.0
La herramienta funciona como un interruptor. Si tiene una marca a su izquierda significa que est activada. Cambiar nombre de la ventana : Esta herramienta cambia el ttulo de la ventana activa y, por tanto, tambin el nombre que aparece en el listado inferior de ventanas.
Imagen 4: Cambiar nombre de ventana Las siguientes herramientas son bastante comunes en aplicaciones multiventana: Distribuir horizontalmente : Hace que las ventanas visibles se coloquen horizontalmente ocupando todo el rea de visualizacin. Distribuir verticalmente todo el rea de visualizacin. Cascada Mosaico visualizacin. : Forma una distribucin vertical de las ventanas visibles que ocupar
: Hace que las ventanas visibles se distribuyan en cascada. : Forma una distribucin uniforme de las ventanas visibles ocupando todo el rea de
2.3 Barra de herramientas principal
La barra de herramientas principal ofrece una serie de utilidades que permiten desde navegar por la vista actual hasta realizar operaciones sobre las capas seleccionadas en el rbol.
Imagen 5: Barra de herramientas principal A continuacin se detalla la funcionalidad de cada una de ellas.
2.3.1 Herramientas de navegacin
El primer grupo de herramientas de la barra principal son herramientas que permiten desplazarse por el mapa activo.
Imagen 6: Herramientas de navegacin
Herramienta Alejarse / Acercarse Permite modificar la escala actual del mapa. Si se pulsa con el botn izquierdo del ratn mientras est seleccionada esta herramienta el mapa se acerca a la mitad de escala sobre el punto pulsado. Si se pulsa con el botn derecho se realiza la operacin inversa (el mapa se aleja al doble de escala sobre el punto pulsado). Esta herramienta es la que se selecciona por defecto al cargar el proyecto. En cualquier momento es posible acceder temporalmente a esta herramienta manteniendo pulsada la tecla ALT y pulsando el botn del ratn correspondiente a acercar o alejar. La rueda del ratn tambin aleja al girar hacia arriba y acerca al girar hacia abajo, pero sobre el centro de la vista y no sobre la posicin del ratn.
KOSMO DESKTOP v2.0
Herramienta Desplazarse
Permite desplazar el mapa arrastrndolo con el botn izquierdo del ratn pulsado sobre el mapa. El mapa se desplazar en la direccin del arrastre. En cualquier momento es posible acceder temporalmente a esta herramienta manteniendo pulsadas las teclas MAY + ALT y arrastrando.
Herramientas Zoom Anterior / Zoom Siguiente Permite desplazarse por el historial de zooms realizados (tanto la escala como la coordenada a la que apunta la vista). La herramienta Zoom Anterior recupera el ltimo zoom de la lista y la herramienta Zoom Siguiente vuelve a realizar el siguiente zoom de la lista .
Herramienta Zoom a escala completa Modifica el zoom de la vista a escala completa, de forma que permite visualizar todas las capas cargadas en la vista.
Herramienta Zoom a la capa Permite modificar la vista a una escala que permita visualizar completamente la capa seleccionada en el rbol de capas.
Herramienta Zoom a los elementos seleccionados Permite modificar la vista a una escala que permita visualizar completamente aquellos elementos seleccionados.
Herramienta Centrar mapa Permite desplazar la vista actual al punto del mapa sobre el que hemos pulsado con el botn izquierdo del ratn. En cualquier momento es posible usar la funcionalidad de esta herramienta pulsando CTRL + X.
Herramienta Localizacin por coordenadas Crea una ventana sobre la que escribir las coordenadas hacia las que hay que desplazarse.
Imagen 7: Localizacin por coordenadas Hay que ajustar los valores de las coordenadas X e Y para despus pulsar el botn Ir.
KOSMO DESKTOP v2.0
10
2.3.2 Herramientas de datos
Herramienta Cargar datos... Abre una ventana para la seleccin del origen de los datos que se van a cargar. En la parte de arriba de esta ventana se encuentra el desplegable Formato donde se puede seleccionar el tipo de dato que se quiere cargar (pueden ser ficheros o bases de datos).
Los formatos de ficheros que podemos seleccionar son shape (con la extensin shp), ficheros de imagen (ecw, mrsid, y otros formatos de imagen georreferenciados como tiff , png, jpg, bmp,...), ficheros DXF (versin 12 o inferior), DNG, DWG y GML. Como se puede apreciar en la figura, se diferencian tres o cuatro zonas fundamentales:
Selector de ficheros: permite seleccionar los ficheros o directorios que se deseen cargar. Nombre de archivo: visualiza el nombre de los ficheros o directorios seleccionados. Archivos de tipo: visualiza la extensin que concuerda con el formato seleccionado. Codificacin: en caso que el fichero que se desea cargar sea de tipo shape se puede seleccionar la codificacin en la que est.
Imagen 8: Cargar datos desde ficheros Tambin se pueden cargar capas desde geodatabases como PostGIS, Oracle Spatial y MySQL.
KOSMO DESKTOP v2.0
11
Imagen 9: Cargar datos desde bases de datos
Una vez seleccionado el tipo de base de datos hay que configurar el nombre del servidor, puerto, nombre de la base de datos, usuario y contrasea. Tras pulsar sobre el botn conectar se puede elegir el esquema, table y clave primaria.
Una vez realizada la seleccin, se har clic con el botn izquierdo del ratn sobre el botn Aceptar para realizar la carga de la capa.
Herramienta Cargar servicio IDE... Abre una ventana para seleccionar el tipo de servicio IDE que se desea aadir, ya sea Servicio WMS o Servicio WFS. Adems permite configurar el servicio seleccionado.
Herramienta Cargar tabla Abre una ventana similar a la de la herramienta Cargar datos. Los formatos disponibles son: ficheros dbf o mdb o bases de datos como PostgreSQL, Oracle y MySQL.
Herramienta Guardar datos como... Abre una ventana similar a la de la herramienta Cargar datos pero esta vez para guardar los datos de la capa seleccionada en el rbol de capas. Los formatos disponibles son shape, geodatabases (PostGIS, Oracle Spatial y MySQL), fichero
DXF, Excel, Calc de OpenOffice y GML.
2.3.3 Herramientas de informacin
Herramienta Informacin Vectorial A travs de esta herramienta se podr consultar la informacin asociada a los elementos de una o varias capas. Para consultar la informacin asociada debemos seleccionar la capa en el rbol de capas.
KOSMO DESKTOP v2.0
12
Una vez se haya seleccionado la herramienta el cursor por defecto de la aplicacin cambiar a este otro .
Se puede configurar la herramienta para que muestre informacin solo de la capa seleccionada o de todas las capas visibles y que muestre la informacin como una tabla o como un formulario. Las opciones estn en Archivo > Configuracin, bloque Herramientas, pestaa Informacin Vectorial un panel como es siguiente: Imagen 10: Configuracin de herramienta Informacin Vectorial
Se podr actuar de dos maneras distintas: Seleccin individual. Slo hay que hacer clic con el botn izquierdo del ratn sobre el elemento de la capa del cual deseamos obtener la informacin. Nos aparecer una ventana con la informacin correspondiente al elemento donde se ha hecho clic de la capa seleccionada o de las capas visibles segn configuracin.
Imagen 11: Informacin de capa seleccionada
Imagen 12: Informacin de las capas visibles
Seleccin mltiple. Se trata de seleccionar la herramienta, hacer clic sobre el mapa con el botn izquierdo del ratn. Sin soltar dicho botn, seleccionar el rectngulo sobre el cual se desea obtener la informacin. Una vez soltado el botn izquierdo del ratn, aparecer la ventana con la informacin correspondiente a todos los elementos, que interceptan con el rectngulo dibujado, de la capa seleccionada o de las capas visibles segn configuracin. En cualquier momento es posible acceder temporalmente a esta herramienta manteniendo pulsadas las teclas CTRL + ALT.
KOSMO DESKTOP v2.0
13
Herramienta Hiperenlace Los hiperenlaces nos permite visualizar documentos, imgenes o direcciones URL asociadas a un elemento de una capa particular. Mediante esta herramienta se puede consultar los hiperenlaces asociados a los elementos de la capa seleccionada. Para poder usar la herramienta es necesario configurar previamente un hiperenlace para la capa deseada mediante la herramienta Configuracin del hiperenlace que se activa pulsando el botn derecho sobre la capa > Configuracin avanzada > Configuracin del hiperenlace. Una vez se haya seleccionado la herramienta el cursor por defecto de la aplicacin cambiar a este otro .
Se podr actuar de dos maneras distintas: Seleccin individual. Slo hay que hacer clic con el botn izquierdo del ratn sobre el elemento de la capa seleccionada. El resultado ser visible en una ventana interna a Kosmo o se le pedir al sistema que lo abra.
Imagen 13: Hiperenlace con seleccin individual
Seleccin mltiple. Se trata de seleccionar la herramienta, hacer clic sobre el mapa con el botn izquierdo del ratn. Sin soltar dicho botn, seleccionar el rectngulo sobre el cual se desea obtener los hiperenlaces. Una vez soltado el botn izquierdo del ratn, aparecer la ventana con los hiperenlaces correspondiente a todos los elementos que interceptan con el rectngulo dibujado de la capa seleccionada.
KOSMO DESKTOP v2.0
14
Imagen 14: Hiperenlace con seleccin mltiple
Herramienta Medir distancia Seleccionando esta herramienta se podr medir la distancia entre dos puntos del mapa, dibujando una serie de tramos. La distancia total entre los dos puntos ser la longitud de todos los tramos dibujados. Haciendo clic sobre dicha herramienta el cursor por defecto se nos cambiar a este otro .
A continuacin se har clic sobre el rea de visualizacin. Se arrastrar el cursor hasta el punto en el cual se desee que finalice el primer segmento. Para completar el primer segmento se hace clic sobre el mapa. En la barra de estado del programa aparecer la distancia total y del ltimo segmento.
Imagen 15: Resultado medir distancia Cuando se desee terminar se har doble clic sobre el mapa. Si se desea cancelar la operacin pulsaremos la tecla Esc. Las unidades de las medidas se pueden configurar para la vista actual desde el men Vista > Propiedades de la vista, en el desplegable Unidades mediciones:
Imagen 16: Configurar unidades de mediciones
Herramienta Medir rea Seleccionando esta herramienta se podr medir el rea correspondiente a una determinada zona del rea de visualizacin, dibujando una serie de tramos. El rea medida ser la superficie correspondiente al polgono formado por todos los puntos del tramo. Adems tambin ofrece la
KOSMO DESKTOP v2.0
informacin correspondiente al permetro del polgono. Haciendo clic sobre dicha herramienta el cursor por defecto se cambiar a este otro .
15
A continuacin se har clic sobre el rea de visualizacin. Se arrastrar el cursor hasta el punto en el cual se desee que finalice el primer segmento. Para completar el primer segmento, hacemos clic sobre el mapa. En la parte inferior izquierda del programa, aparecer la superficie y el permetro.
Imagen 17: Resultado medir rea Cuando se desee terminar se har doble clic sobre el mapa. Automticamente se crear una capa auxiliar llamada rea en el rbol de capas. Si se desea cancelar la operacin y volver a seleccionar la herramienta por defecto se pulsar la tecla Esc. Las unidades de las medidas de rea se pueden configurar para la vista actual desde el men Vista > Propiedades de la vista, en el desplegable Unidades de medida de rea:
Imagen 18: Configurar unidades de medida de rea
Herramienta Auxiliar Permite dibujar un polgono y crea una capa auxiliar en memoria que lo contiene. Si se empieza a dibujar arrastrando el cursor el polgono generado ser un rectngulo. En cambio si se empieza a dibujar con clics simples se puede generar un polgono segmento a segmento. En cualquier caso dibujar un polgono auxiliar sobrescribe el anterior.
Imagen 19: Polgono auxiliar Es til en los casos en los que se necesita una geometra temporal y no se quiere crear una capa nueva. Por ejemplo al calcular reas de influencia en una consulta.
KOSMO DESKTOP v2.0
16
2.3.4 Otras herramientas
Herramienta Seleccionar elementos A travs de esta herramienta se podr realizar una seleccin individual o mltiple de los elementos correspondientes a una determinada capa, con un funcionamiento parecido al de la herramienta Informacin Vectorial descrita anteriormente. Para realizar una seleccin sobre los elementos de una determinada capa se habr de seleccionar en el rbol de capas, la capa con la cual se desea trabajar. Si hacemos clic simple con el botn izquierdo del ratn sobre un elemento correspondiente a la capa seleccionada, dicho elemento quedar seleccionado. Si deseamos realizar una seleccin mltiple, se har clic sobre el rea de visualizacin, y se arrastrar el puntero del ratn hasta dibujar el rectngulo con el cual se desee realizar la seleccin. Soltando el botn izquierdo del ratn, automticamente se realizar la seleccin de todos aquellos elementos pertenecientes a la capa seleccionada, que intercepten con el rectngulo dibujado. Si cuando se selecciona se tiene pulsado la tecla MAY los elementos nuevos que no estaban seleccionados se aaden a la seleccin y los que ya estaban seleccionados se deseleccionan. De esta forma es posible hacer selecciones complejas como la de la siguiente imagen:
Imagen 20: Seleccin compleja En cualquier momento es posible acceder temporalmente a esta herramienta manteniendo pulsadas las teclas CTRL, pudindose tambin utilizar junto con la tecla MAY. Pulsando la tecla Esc o seleccionando la herramienta Limpiar seleccin, la seleccin quedar anulada.
Herramienta Limpiar seleccin Sirve para deseleccionar los elementos que previamente hayamos seleccionado. La tecla ESC tiene la misma funcin pero activa la herramienta por defecto Alejarse / Acercarse.
Herramienta Panel de herramientas de edicin Esta herramienta activa y desactiva el Panel de herramientas de edicin.
KOSMO DESKTOP v2.0
17
Imagen 21: Panel de herramientas de edicin
Para utilizarla es necesario que exista una capa editable en el rbol de capas de la vista activa. La explicacin completa de sta herramienta la podemos encontrar en el manual n5 05_Edicin_v1.2.
Herramienta Ver/Editar atributos... Muestra la ventana Ver/Editar atributos de la capa seleccionada. Esta ventana contiene una tabla donde las columnas son los distintos atributos de la capa y las filas los distintos elementos de la misma.
Imagen 22: Ver/Editar atributos Los elementos de la tabla sern editables cuando la capa a la que pertenece tambin lo sea.
Herramienta Constructor de consultas Abre la ventana del Constructor de consultas. Sirve para hacer selecciones complejas sobre elementos de las capas en funcin de sus atributos. Cuenta con bastantes operadores numricos, lgicos y geomtricos para generar consultas potentes y stas se pueden combinar mediante operadores lgicos.
KOSMO DESKTOP v2.0
18
Imagen 23: Constructor de consultas Las consultas se pueden guardar y cargar como filtros. Y el resultado de ejecutar dichas consultas es una seleccin de elementos que se puede mostrar en una ventana de informacin (similar a la de Ver/Editar atributos) y guardar como una nueva capa. El uso de esta herramienta 06_Herramientas_Calculo_v1.0. se detallar ms adelante en el manual n 6
Herramienta Configurar reglas topolgicas Muestra la ventana de configuracin de las reglas topolgicas de la vista activa. Las reglas topolgicas son un conjunto de nomas que las geometras de los elementos deben deben cumplir durante su edicin. Si no se cumplen ser rechazada dicha edicin. Mediante el uso de filtros se puede conseguir un alto nivel de detalle en la regla topolgica.
Imagen 24: Configurar reglas topolgicas El uso de esta herramienta 09_Herramientas_Topologicas_v5.0. se detallar ms adelante en el manual n 9
Herramienta Salvar vista a fichero Permite salvar la imagen que muestra la vista actual como un fichero. Puede salvar en distintos formatos (jpg, tif, png, bmp,...).
KOSMO DESKTOP v2.0
Herramienta Deshacer / Rehacer
19
En Kosmo hay herramientas cuyos efectos se puede deshacer y rehacer. Al utilizar dichas herramientas se va generando un historial de efectos por donde podemos desplazarnos. La herramienta Deshacer herramienta Rehacer revierte los cambios realizados por la herramienta anterior y la
vuelve a aplicar los cambios realizados por la herramienta siguiente.
Herramienta Mapa Genera un nuevo mapa en el que se puede disear un nuevo plano de impresin. Para ejecutar la herramienta es necesario tener una vista activa. La ventana de diseo del mapa es como la siguiente:
Imagen 25: Ventana de diseo de mapa Todo mapa generado formar automticamente parte del proyecto actual.
Herramienta Gestor de extensiones Esta herramienta abre la ventana del Gestor de extensiones . Desde esa ventana se pueden activar, desactivar y establecer por defecto las extensiones que se encuentren en el equipo.
KOSMO DESKTOP v2.0
20
Imagen 26: Gestor de extensiones
KOSMO DESKTOP v2.0
21
3 Ncleo de gestin: el proyecto
El ncleo de la aplicacin Kosmo es el proyecto: su actividad gira alrededor de l. Un proyecto en Kosmo consta de tres tipos de elementos: Vistas: elementos que contienen informacin grfica. Tablas: elementos que contienen informacin alfanumrica. Mapas: elementos destinados para la composicin de planos para su posterior impresin. Los ficheros de proyecto de Kosmo son ficheros XML con la extensin spr.
3.1 Gestor de proyectos
Kosmo incorpora un asistente para la gestin de un proyecto. Este gestor es accesible a travs del men Archivo > Gestor de proyectos:
Imagen 27: Acceso al gestor de proyectos El gestor de proyectos est dividido en tres pestaas, correspondientes a cada uno de los elementos comentados anteriormente: vistas, tablas y mapas.
Imagen 28: Gestor de proyectos
KOSMO DESKTOP v2.0
El contenido de cada pestaa es el siguiente:
22
La pestaa denominada Vistas contiene la informacin relacionada con todas aquellas vistas cargadas en el proyecto actual. Desde esta pestaa podemos crear una nueva vista (botn Nuevo eliminar una vista existente (botn Borrar ), mostrar una vista (botn Ver ), ) o cambiar el nombre
(botn Renombrar ) a una vista. Estas tres ltimas opciones tambin estn disponibles si seleccionamos una vista de la lista y pulsamos con el botn derecho del ratn.
Imagen 29: Pestaa vista
La pestaa denominada Tablas contiene la informacin relacionada con todas las tablas alfanumricas cargadas en el proyecto actual. Desde esta pestaa es posible cargar una tabla (botn Abrir ), eliminar una tabla (botn Borrar ), mostrar una tabla (botn Ver ), renombrar una tabla (botn Renombrar ) o mostrar las relaciones de una tabla (botn Relaciones ). Si seleccionamos una tabla de la lista y pulsamos el botn derecho del ratn, tenemos disponibles las opciones de eliminar, ver, renombrar y ver las relaciones de una tabla, as como la opcin de activar / desactivar la tabla seleccionada.
Imagen 30: Pestaa tabla
KOSMO DESKTOP v2.0
23
La pestaa denominada Mapas muestra los mapas de impresin cargados en el proyecto actual. Nos permite crear un nuevo mapa (botn Nuevo ), eliminar uno ya existente (botn Borrar ), mostrarlo (botn Ver ) o cambiarle el nombre (botn Renombrar ). Estas tres ltimas opciones tambin estn disponibles si seleccionamos un mapa de la lista y pulsamos con el botn derecho del ratn sobre un mapa.
Imagen 31: Pestaa mapas
KOSMO DESKTOP v2.0
24
3.2 Vistas
Las vistas son los documentos utilizados por Kosmo para poder visualizar y manipular informacin de naturaleza cartogrfica.
Imagen 32: Vista Una vista es una ventana que se compone de dos zonas fundamentales: 1.En la zona izquierda de la vista se encuentran el rbol de capas y el gestor de hitos. 2.rea de visualizacin: zona derecha destinada para poder visualizar y manipular la informacin cartogrfica cargada en la vista. Las vistas se pueden gestionar desde el Gestor de proyectos, pestaa Vistas. Tambin se pueden crear desde el men Archivo > Nueva vista y se pueden modificar sus propiedades desde la herramienta Propiedades de la vista del men Vista:
Imagen 33: Propiedades de la vista Es posible modificar el nombre de la vista, su proyeccin actual, las unidades del mapa, de mediciones o de medida de rea, adems de poder activar y desactivar la escala grfica del rea de visualizacin.
KOSMO DESKTOP v2.0
25
3.2.1 rbol de capas
La pestaa Capas est compuesta por dos zonas: 1.La Escala, que se encuentra en la parte superior, es un cuadro de texto que muestra la escala actual del mapa. Es posible modificar el valor existente en el mismo para poder modificar la extensin que se visualiza de modo que sta se adapte al nuevo valor de escala. 2.El rbol de capas. En esta zona de la vista la informacin se organiza de la siguiente forma: Categoras: agrupacin lgica de capas. Capas: origen de datos de naturaleza cartogrfica representable en Kosmo. Leyendas: smbolo con el cual se representa una capa. Las capas podrn tener cuatro estados bsicos diferentes junto con sus posibles combinaciones: Capas visibles: son aquellas capas que tienen activado la marca que aparece a la izquierda del nombre de la capa. Hace que los elementos de esa capa se muestren en el rea de visualizacin. Capa editable: aquella capa que haya sido marcada como editable. Solo puede existir una capa editable al mismo tiempo y se representa con su nombre en rojo.
Imagen 34: rbol de capas
Capas inactivas: son aquellas capas que se han desactivado. Estn representadas con su nombre en gris y pertenecen a una categora especial llamada Inactivas. No se pueden hacer visibles ni editables hasta que no se vuelven a activar. Capas seleccionadas: aquellas capas que estn seleccionadas en el rbol (marcadas por una franja azul).
Categoras
Las ramas de este tipo cuelgan directamente de la raz y estn representadas por una carpeta que puede estar expandida sobre el icono de la carpeta. o contrada . Se pueden expandir y contraer categoras haciendo clic
Se puede acceder al men de acciones de una categora haciendo clic sobre ella con el botn derecho del ratn.
Imagen 35: Men flotante de categoras Es posible aadir nuevas categoras desde el men Vista > Aadir nueva categora. Tambin se puede editar el texto de una categora haciendo doble clic sobre su etiqueta.
KOSMO DESKTOP v2.0
El contenido de las ramas de tipo categora son capas.
26
Capas
Las capas pueden ser de origen vectorial (formatos shape, dxf, DGN, bases de datos Oracle Spatial, MySQL y PostGIS) o de origen raster (tiff , bmp, jpf, ecw ...). Las ramas de tipo Capa cuelgan directamente de una categora. Estas ramas estn precedidas por un cuadro que puede estar marcado o desmarcado para indicar si la capa debe estar visible o no en el panel derecho de la vista. Se puede cambiar la visibilidad de una capa haciendo clic sobre dicho cuadro. Es posible acceder al men de acciones de una capa haciendo clic sobre ella con el botn derecho del ratn.
Imagen 36: Men flotante de capas Tambin se pueden aadir nuevas capas en la categora seleccionada desde el men Vista > Aadir nueva capa. Las ramas contenidas bajo una capa son sus distintas simbologas.
Simbologas
Las ramas de tipo Simbologa cuelgan directamente de una capa. Un elemento de una capa se representar con una simbologa u otra si cumple la regla asociada a dicha simbologa. El icono que precede a cada una de estas ramas es una representacin de la simbologa asociada a la regla que la define. Existe multitud de combinaciones posibles dependiendo del tipo de geometra que contiene la capa (puntual, lineal, poligonal...), color del borde, del relleno, trama del borde, del relleno, transparencia,... Tambin es posible tener simbologas de tipo Texto con sus correspondientes atributos como fuente, tamao, color, halo,... Las simbologas se pueden activar y desactivar mediante el men que aparece haciendo clic sobre ella con el botn derecho del ratn. Activar o desactivar una simbologa har que sean visibles o no los elementos de la capa que cumplan la regla asociada a dicha simbologa.
KOSMO DESKTOP v2.0
27
Imagen 37: Men flotante de simbologas Se pueden editar, aadir o eliminar simbologas mediante el men Simbologa accesible desde en el men de acciones de la capa que la contiene. La explicacin de esta herramienta sta con mayor explicacin en el manual n 4 04_Simbologa_v1.2.
3.2.2 Gestor de hitos.
Los hitos normales permiten difinir zonas del espacio de forma simple facilitando el acceso a
ellas. Los hitos temporales adems le asocian una fecha para poder acceder adems a la zona en un momento temporal concreto. El rbol de hitos consta de dos niveles, un primer nivel de categoras ste que consiste en los propios hitos. y un segundo nivel bajo
Imagen 38: Vista - rbol del Gestor de hitos
Los hitos normales consisten en un nombre, una descripcin y una localizacin que lo definen. La localizacin se puede obtener del encuadre de la vista activa, mediante texto WKT o de los propios elementos que estn seleccionados de la vista activa. En cualquier caso un hito se define sobre una zona del espacio.
Imagen 39: Hitos - Editar hito normal
Los hitos temporales
son parecidos a los anteriores pero adems incorporan a la variable
KOSMO DESKTOP v2.0
28
espacial una fecha y hora asociadas. Esta fecha y hora puede ser establecida explcitamente o asignada al momento actual.
Imagen 40: Hitos - Editar hito temporal
En el panel rbol de hitos existen varias herramientas para crear ( eliminar ( , para ir a la fecha actual ( rbol.
), editar (
) o )y
)tanto hitos como categoras. Existen herramientas para ir al hito seleccionado (
). Adems es posible cambiar la posicin de una categora o hito dentro del
El botn derecho del ratn sobre una categora muestra el men de herramientas asociadas a categoras de hitos.
Imagen 41: Men flotante categora de hito Y el botn derecho del ratn sobre un hito de cualquier tipo muestra el men de herramientas asociadas a hitos:
Imagen 42: Men flotante de hito
KOSMO DESKTOP v2.0
29
3.2.3 rea de visualizacin
Es la zona de la vista donde se muestran los elementos grficos y donde se puede interactuar con ellos. En la siguiente imagen se muestra un ejemplo del rea de visualizacin:
Imagen 43: rea de visualizacin
Escala grfica
Es posible activar y desactivar la escala grfica desde la herramienta Vista o marcando la opcin correspondiente en la herramienta men. Escala grfica del men
Propiedades de la vista del mismo
Imagen 44: rea de visualizacin con escala grfica Las unidades de la escala grfica pertenecen al mismo sistema mtrico que las unidad seleccionada para el mapa, pero su magnitud puede estar escalada segn el zoom de la vista en ese momento. En la imagen anterior la unidad de mapa es metros y la escala grfica muestra kilmetros debido al zoom actual. Las unidades del mapa tambin se pueden configurar mediante la herramienta Propiedades de la vista.
KOSMO DESKTOP v2.0
30
3.3 Tablas 3.3.1 Abrir una tabla
En Kosmo se pueden cargar tablas alfanumricas en formato dbase file, tablas de bases de datos Access y cualquier tabla basada en servidores de bases de datos como PostgreSQL, MySQL y Oracle. Para cargar una tabla se debe de acceder al Gestor de proyectos a travs de la barra de mens y seleccionar el men Archivo, submen Gestor de proyectos. Se selecciona la pestaa Tablas y se hace clic sobre el botn Abrir .
Una vez seleccionado el botn Abrir se visualizar un dilogo en el cual se podr seleccionar:
Imagen 45: Ventana cargar tablas desde ficheros 1.- Una o varias tablas .dbf. 2.- Una tabla incluida en un fichero .mdb, para incluir mas de una tabla hay que repetir el proceso con cada una de las tablas que necesite. 3.- Una tabla de una base de datos PostgreSQL, MySQL u Oracle. En el caso de querer abrir una base de datos de estas ltimas nos aparecer la siguiente ventana: Imagen 46: Ventana cargar tablas desde base de datos
KOSMO DESKTOP v2.0
31
En ella hay que seleccionar los datos de conexin de las tablas que se quiere cargar. Es necesario hacer una conexin por cada tabla que queramos incluir en el proyecto.
3.3.2 Eliminar una tabla
Se puede eliminar una tabla (solo el enlace, no la tabla) seleccionndola (pueden ser ms de una) y pulsando el botn Borrar , con esta accin se dejar de enlazar las tablas.
En la siguiente imagen se dejarn de enlazar las tablas CuadriculaQ3_POL y Lagos_POL.
Imagen 47: Eliminar tablas
3.3.3 Activar/Desactivar una tabla
De igual manera se puede activar o desactivar las tablas, seleccionndolas y pulsando el botn derecho del ratn. En el men flotante que aparece hay que seleccionarla opcin Activar/Desactivar como se puede ver en la siguiente imagen.
Imagen 48: Activar/Desactivar tablas
3.3.4 Relaciones
Kosmo da la posibilidad a sus usuarios de relacionar capas y tablas entre s, tanto relaciones uno a uno como relaciones muchos a uno entre una capa de origen y una tabla / capa destino. Es posible utilizar los nuevos atributos relacionados para simbolizar, etiquetar o analizar la capa origen usando datos de la tabla / capa destino.
Creacin de una relacin
Para crear una relacin entre una capas y tablas hay que acceder a una ventana de Configurar
KOSMO DESKTOP v2.0
relaciones como se muestra en la siguiente imagen:
32
Imagen 49: Ventana Configurar relaciones
Se puede acceder pulsando el botn Relaciones proyectos, siempre que tengamos una tabla seleccionada.
desde la pestaa Tablas del Gestor de
Tambin es posible configurar relaciones de capas haciendo clic con el botn derecho del ratn sobre una capa vectorial y seleccionando Configuracin avanzada > Configurar relaciones.
Desde la ventana Configurar relaciones se puede crear una nueva relacin (pulsando sobre el botn Nuevo botn Editar ). ), borrar una relacin (con el botn Borrar ) o editar una relacin existente (con el
Hay dos opciones en funcin del tipo de relacin que se quiera crear: Relacionar una capa con una tabla. Relacionar dos capas entre s.
Imagen 50: Configurar relaciones (detalle)
Relacionar una capa con una tabla
Para relacionar una capa con una tabla hay que seguir los siguientes pasos: 1.Activar el dilogo de configuracin de relaciones y pulsamos el botn Nuevo 2.Marcar la opcin Relacin con Tabla. .
KOSMO DESKTOP v2.0
3.Asignar nombre a la relacin.
33
4.Seleccionar, en el Campo origen relacin, el campo de la capa origen que va a enlazar con la tabla. 5.Seleccionar, en Tabla relacin, la tabla con la que se va a relacionar la capa. 6.Seleccionar en Campo destino relacin el campo de la tabla con la que enlaza con el campo seleccionado como origen de la relacin. 7.Marcar en la lista Campos a incluir en la relacin a aquellos campos que se desean incorporar a la capa origen. 8.Pulsar el botn Aceptar. Los campos seleccionados se incorporarn a la capa origen como campos relacionados.
Relacionar dos capas entre s
Para relacionar una capa con otra capa tenemos que seguir los siguientes pasos: 1.Activar el dilogo de configuracin de relaciones y pulsamos el botn Nuevo 2.Marcar la opcin Relacin con Capa. 1.Asignar nombre a la relacin. 1.Seleccionar, en Campo origen relacin, el campo de la capa origen que va a enlazar con la tabla. 2.Seleccionar, en Capa relacin, la capa con la que se va a relacionar la capa origen. 3.Seleccionar, en Campo destino relacin, el campo de la capa con la que enlaza con el campo seleccionado como origen de la relacin. 4.Marcar en la lista Campos a incluir en la relacin a aquellos campos que se desea incorporar a la capa origen. 5.Pulsar el botn Aceptar. Los campos seleccionados se incorporarn a la capa origen como campos relacionados. .
KOSMO DESKTOP v2.0
34
3.4 Mapas
Este tipo de elementos permiten disear y configurar en una pgina todos los elementos necesarios para poder realizar la impresin de un plano. Cada mapa de impresin est vinculado a una vista del proyecto. Cuando se aaden elementos de tipo mapa a la impresin se corresponde con la vista asociada al mapa de impresin. Se puede aadir un mapa al proyecto mediante dos mtodos: 1.Seleccionando el botn de la barra de herramientas Mapa con una vista activa. . Si
2.En el Gestor de proyectos, seleccionando la pestaa Mapas y pulsando el botn Nuevo existe ms de una vista, tendremos que seleccionar a qu vista queremos asociar el mapa.
En la pestaa Mapas del Gestor de proyectos tambin es posible eliminar un mapa existente (botn Borrar ). Los detalles para la creacin de un mapa se explicarn en el apartado de impresin. ), mostrarlo para modificarlo (botn Ver ) o cambiarle el nombre (botn Renombrar
KOSMO DESKTOP v2.0
35
4 Operaciones con proyectos
Cada vez que se inicia la aplicacin Kosmo aparece una ventana de bienvenida para seleccionar que proyecto se quiere utilizar para empezar a trabajar. Dicha ventana es similar a la siguiente:
Imagen 51: Ventana de bienvenida Hay cuatro formas de empezar a trabajar con Kosmo: 1.Crear un proyecto nuevo - Con una vista nueva: Crea un proyecto totalmente vaco e inmediatamente crea una vista Sin Ttulo. Siempre que se crea una vista nueva aparece la siguiente ventana que permite configurar su sistema de referencia espacial.
Imagen 52: Seleccin de Sistema de Referencia Espacial Se pedir una ubicacin para el nuevo proyecto cuando se guarde, se intente cerrar o cambiar de proyecto. 2.Crear un proyecto nuevo - Como un proyecto vaco: Crea un proyecto totalmente vaco, sin vistas, tablas ni mapas. Y abre el Gestor de proyectos para poder empezar a aadir elementos (vistas, tablas o mapas). 3.Abrir un proyecto existente - Proyecto reciente: Permite seleccionar de la lista uno de los ltimos proyectos utilizados. Esta opcin est disponible siempre que esa lista no est vaca. 4.Abrir un proyecto existente - Otro proyecto existente: Abre una ventana Abrir Proyecto que permite buscar proyecto (extensin spr) por todo el sistema de archivos. La opcin seleccionada por defecto es Proyecto reciente estando seleccionado el que se utiliz la ltima vez que se cerr Kosmo correctamente. Si se cancela esta ventana ocurrir lo mismo que si se acepta teniendo seleccionada la opcin Crear un proyecto nuevo - Como un proyecto vaco.
KOSMO DESKTOP v2.0
36
Una vez dentro de Kosmo, se preguntar si desea guardar el proyecto actual siempre que est a punto de cerrarse, ya sea por cerrar el proyecto actual, cambiar de proyecto o salir de Kosmo. Si escoge la opcin No, se perdern los cambios realizados. Una vez superada la ventana de bienvenida podemos realizar las siguientes operaciones con proyectos.
4.1 Crear un nuevo proyecto
Para crear un proyecto nuevo solo hay que cerrar el proyecto actual mediante Archivo > Cerrar proyecto. Tras cerrarse el proyecto actual aparecer el Gestor de proyectos totalmente vaco. En este punto ya se puede empezar a aadir elementos (vistas, tablas o mapas). Se pedir una ubicacin para el nuevo proyecto cuando se guarde, se intente cerrar o cambiar de proyecto.
4.2 Abrir un proyecto existente
Para abrir un proyecto previamente almacenado, hay que seleccionar en la barra de mens principal el men Archivo -> Abrir Proyecto.
Imagen 53: Abrir proyecto Cuando el proyecto se cargue completamente con xito, recordar el estado que tuviese en el momento previo a ser salvado, es decir, cargar todas las vistas, tablas y mapas, recordando adems las posiciones, tamaos y estados de sus respectivas ventanas.
4.3 Proyectos recientes
Para abrir un proyecto utilizado recientemente hay que seleccionar el men Archivo en la barra de mens principal, pasar el ratn por encima del submen Proyectos recientes y seleccionar uno de la lista que se despliega a su derecha.
Imagen 54: Proyectos recientes
4.4 Guardar un proyecto
En cualquier momento es posible salvar el estado del proyecto con el que est trabajando mediante dos opciones del men: Archivo -> Guardar proyecto
KOSMO DESKTOP v2.0
37
Imagen 55: Guardar proyecto Cuando se elige esta opcin los cambios se guardan sobre el archivo spr del proyecto actualmente abierto. Si todava no est guardado se pide que especifique el destino. Una vez guardado Kosmo trabajar con el proyecto del nuevo archivo spr. Archivo -> Guardar proyecto como....
Imagen 56: Guardar proyecto como Cuando se elige esta opcin se pide que especifique un destino para guardar una copia del proyecto actual. Una vez guardado Kosmo trabajar con la nueva copia del proyecto.
4.5 Cerrar un proyecto
Para cerrar el proyecto actual deber seleccionar la opcin del men Archivo -> Cerrar proyecto. De esta forma cerrar el proyecto actual y se crear automticamente un nuevo proyecto vaco. Antes de cerrar el proyecto actual se le preguntar si desea guardar los cambios de dicho proyecto. Si escoge la opcin No, se perdern los cambios realizados en el proyecto abierto actualmente.
Imagen 57: Cerrar proyecto
KOSMO DESKTOP v2.0
38
5 Gestor de extensiones
Una caracterstica importante de Kosmo es su capacidad para incorporar extensiones a la aplicacin, que permiten extender su funcionalidad. El gestor de extensiones permite activar y desactivar las extensiones que se tienen cargadas en cada momento en Kosmo. Para que una extensin pueda ser detectada por Kosmo debe incluirse su fichero jar correspondiente dentro del directorio de extensiones, que por defecto es el directorio /bin/ext que se encuentra en el directorio de instalacin de Kosmo. Para acceder al gestor de extensiones hay que seleccionar la herramienta extensiones en el men Archivo. Tambin el accesible desde el icono principal. Gestor de
de la barra de herramientas
Aparecer un dilogo como el que se muestra en la siguiente imagen, que muestra la lista de extensiones que la aplicacin ha detectado con xito al iniciarse.
Imagen 58: Gestor de extensiones (detalle)
En este dilogo se pueden distinguir las siguientes partes: 1.Lista de extensiones: son las extensiones que la aplicacin ha detectado en el directorio de extensiones de Kosmo. 2.Seleccionar todas: permite seleccionar / deseleccionar todas las extensiones que se muestran en la lista. 3.Establecer por defecto: esta marca permite automticamente en el siguiente inicio de la aplicacin. definir qu extensiones se activarn
4.Descripcin de la extensin: si se selecciona una extensin en la lista se muestra la descripcin asociada a dicha extensin. Para cargar una extensin determinada en Kosmo hay que marcarla en la lista y si se quiere desactivarla hay que desmarcarla . Para aplicar los cambios hay que pulsar el botn Aceptar.
KOSMO DESKTOP v2.0
39
6 Configuracin general
La configuracin general de Kosmo se realiza mediante la herramienta Configuracin del men Archivo. Por defecto las opciones de configuracin se dividen en cinco categoras. Hay que destacar que algunas extensiones pueden aadir o modificar opciones de configuracin y categoras. Las categoras por defecto son las siguientes: Imagen 59: Categoras de configuracin
6.1 Directorios
En esta categora se agrupan todas las opciones de configuracin relativas a directorios. Inicialmente tiene dos pestaas:
6.1.1 Directorios por defecto
En este panel se configuran los directorios por defecto de los distintos elementos comunes de Kosmo. Estos directorios se usan para que el selector de archivos se inicie por un directorio u otro segn lo que queramos hacer. Imagen 60: Configuracin Directorios por defecto
Estos directorios son: Proyectos: Se puede especificar un directorio por defecto donde acudir cuando se quiere cargar o salvar un proyecto. Si se deja en blanco se acudir al ltimo directorio utilizado por los proyectos. Cargar datos: Se usa para asignar un directorio inicial por defecto a la hora de buscar la capa o tabla que se quiere cargar. Si no se asigna ningn directorio se empezar a buscar por el ltimo utilizado para ese propsito.
KOSMO DESKTOP v2.0
40
Guardar datos: Se puede especificar un directorio por defecto donde acudir a la hora de guardar una capa o tabla. Si se deja en blanco se empezar en el ltimo directorio utilizado para ese propsito. Archivos temporales: Se usa para asignar un directorio por defecto para utilizar cuando se necesitan crear archivos temporales. Si no se asigna ninguno se usar el directorio temporal de sistema. Cargar simbologa: Se puede especificar un directorio por defecto donde acudir a la hora de querer cargar simbologa. Si se deja en blanco se empezar en el ltimo directorio utilizado para ese propsito. Salvar simbologa: Se usa para asignar un directorio por defecto a la hora de guardar la simbologa que se quiere salvar. Si no se asigna ningn directorio se guardar en el ltimo utilizado para ese propsito.
6.1.2 Open Office
Kosmo es capaz de utilizar algunas funcionalidades de OpenOffice siempre que se especifique el directorio donde se encuentra instalado. Imagen 61: Configuracin directorio Open Office
6.2 Pantalla
En esta categora se pueden configurar opciones relacionadas con los aspectos grficos de Kosmo.
6.2.1 Renderizado
En este panel se configuran diferentes opciones de renderizado a la hora de mostrar mapas en el rea de visualizacin.
KOSMO DESKTOP v2.0
Imagen 62: Configuracin Renderizado
41
Concretamente se puede activar y desactivar el suavizado de lneas y el de texto. Cuando se encuentran activos los renderizados son mucho ms suaves y vistosos desapareciendo por completo el efecto dientes de sierra de los bordes. Por el contrario puede dar lugar a lneas y textos poco definidos cuando tienen un grosor de un pxel. Tambin se puede elegir entre velocidad o calidad de renderizado, que hace que se utilice el algoritmo apropiado para ese propsito.
6.2.2 Informacin de capas
La nica opcin en el siguiente panel activa o desactiva la caracterstica que hace que al pasar el ratn por las capas del rbol de capas aparezca informacin sobre la misma. Imagen 63: Configuracin Informacin de capas
Dicha informacin aparece en forma de tooltip, un cuadro de texto flotando, al dejar el puntero del ratn un segundo sobre un elemento capa del rbol de capas.
KOSMO DESKTOP v2.0
42
Imagen 64: Ejemplo Informacin de capas
6.3 Herramientas
En esta categora se agrupan opciones concretas de algunas herramientas pertenecientes a Kosmo.
6.3.1 Hiperenlace
Configura las capas que muestran hiperenlaces.
Imagen 65: Configuracin hiperenlaces
6.3.2 Opciones de zoom
La primera de las caractersticas opcionales configurable para el conjunto de herramientas que hacen zoom es el porcentaje de borde de la vista al hacer zoom.
Imagen 66: Configuracin Opciones de zoom
KOSMO DESKTOP v2.0
43
Este porcentaje sirve para que al hacer zoom sobre un elemento o grupo de elementos (capas, elementos vectoriales, rasters, wms,...) los bordes del mismo no coincidan con los bordes del rea de visualizacin. Configurando un porcentaje mayor que cero se consigue que la vista muestre los elementos sobre los que se ha hecho zoom con un margen alrededor. El grosor de este margen es el porcentaje configurado de la media de la anchura y altura del marco que englobara a todos los elementos a mostrar. La segunda de las caractersticas que se puede configurar es el comportamiento de la rueda del ratn, ya sea haciendo zoom manteniendo el punto situado bajo el cursor o mantenindolo como centro del punto medio de la vista actual.
6.3.3 Seleccin
Configura el estilo bsico que tendrn los elementos de las capas cuando estn seleccionados. Imagen 67: Configuracin Seleccin
Se puede configurar el color de la lnea, del relleno, transparencia del relleno (de 0 a 1, siendo 1 totalmente transparente). Y para el caso de selecciones de elementos de tipo puntual se puede definir el estilo completo pulsando el botn Seleccionar estilo.
6.3.4 Informacin Vectorial
Este panel se utiliza para configurar las opciones de la herramienta Informacin Vectorial.
KOSMO DESKTOP v2.0
Imagen 68: Configuracin Informacin Vectorial
44
Se puede configurar si al ejecutar la herramienta se mostrar informacin sobre los elementos de las capas seleccionadas o sobre los elementos de todas las capas visibles. Tambin se configurar si el resultado se muestra como tabla o como formulario.
KOSMO DESKTOP v2.0
45
6.4 Red
En esta categora se pueden configurar opciones relacionadas con los aspectos de las propiedades de la red.
Imagen 69: Configuracin Red
6.4.1 Propiedades de la red
En esta ventana podremos Habilitar conexin proxy a travs de HTTP, haciendo referencia el trmino proxy a un programa o dispositivo que realiza una accin en representacin de otro. Tiene como finalidad permitir el acceso a Internet a todos los equipos de una organizacin cuando slo se puede disponer de un nico equipo conectado, esto es, una nica direccin IP.
6.5 Avanzadas
Esta categora engloba las opciones de configuracin que se pueden considerar crticas o de mayor detalle.
6.5.1 Vistas
En este panel se pueden configurar cuales con las opciones por defecto que tienen asignadas las vistas a la hora de crearlas. Todas las vistas recin creadas tendrn estos valores configurados.
KOSMO DESKTOP v2.0
Imagen 70: Configuracin Vistas
46
Los valores posibles son: Proyeccin actual: Permite cambiar el sistema de referencia espacial que tendr la vista cuando se cree. De todas formas al crear una nueva vista se ofrece la posibilidad de cambialo. Unidades mapa: Sirve para configurar las unidades que se utilizan a la hora de dibujar en el rea de visualizacin. Tambin afecta a las unidades de la escala grfica. Unidades mediciones: Son las unidades en la que se muestran los resultados de las mediciones lineales. Se utiliza en los resultados de la herramienta de medir distancia, en el resultado permetro de la de medir rea y en otras herramientas que realizan ese tipo de clculos. Unidades de medida de rea: Es la unidad en que se mostrarn el resultado rea de la herramienta de medir rea. Tambin se utiliza en otras herramientas que realizan clculos de reas.
KOSMO DESKTOP v2.0
47
6.5.2 Opciones de visualizacin
Este panel se utiliza para configurar algunas caractersticas visuales de Kosmo. Imagen 71: Configuracin Opciones de visualizacin
Es posible definir el nmero de decimales se deben mostrar los resultados numricos que sean de tipo decimal. Tambin es posible configurar opciones de la ventana principal, tales como que est siempre encima de cualquier otra. O que se recuerde el estado de la ventana al salir. El estado de la ventana est definido por la posicin y tamao de la misma adems de otras caractersticas propias como si estaba maximizada, minimizada,...
6.6 Otras
Por defecto es una categora vaca. Algunas extensiones, en el momento de su carga, colocan aqu sus opciones de configuracin.
http://www.saig.es Email: info@saig.es
Avenida Repblica Argentina 28. Edificio Domocenter. Oficina 7, 2 planta. 41930, Bormujos Sevilla Espaa
Você também pode gostar
- Visual Basic .NET TallerDocumento20 páginasVisual Basic .NET Tallermanuel100% (1)
- Hacer Un Login en Visual BasicDocumento3 páginasHacer Un Login en Visual BasicJuan Fernando Álvarez AcevedoAinda não há avaliações
- Aplicaciones Web.Documento131 páginasAplicaciones Web.Oscar Ariño ZurillaAinda não há avaliações
- Historia de La Minería en GuatemalaDocumento10 páginasHistoria de La Minería en GuatemalaMario Alberto0% (1)
- App EmpresaDocumento14 páginasApp EmpresaRamon Carrasquel50% (2)
- Estados Financieros Mcdonald SDocumento8 páginasEstados Financieros Mcdonald SJosé Horacio Ramírez Pérez100% (1)
- Estados Financieros Mcdonald SDocumento8 páginasEstados Financieros Mcdonald SJosé Horacio Ramírez Pérez100% (1)
- HidroelectricaDocumento160 páginasHidroelectricaLuis Omar Fajardo Melendez100% (1)
- Preguntas de EvaluaciónDocumento3 páginasPreguntas de EvaluaciónMatias MedinaAinda não há avaliações
- Ubicacion de Minerales y Rocas Industriales 2005 PDFDocumento5 páginasUbicacion de Minerales y Rocas Industriales 2005 PDFOved LopherAinda não há avaliações
- Guia 0 2018Documento14 páginasGuia 0 2018José Horacio Ramírez PérezAinda não há avaliações
- Metodología para Evaluación de Impacto Ambiental de Proyecto de Infraestructura Vial en ColombiaDocumento36 páginasMetodología para Evaluación de Impacto Ambiental de Proyecto de Infraestructura Vial en Colombiaanon_512997831Ainda não há avaliações
- IARNA 37-Cambio Climatico BiodiversidadDocumento114 páginasIARNA 37-Cambio Climatico BiodiversidadWilliam MontepequeAinda não há avaliações
- Biodiversidad en EIAsDocumento92 páginasBiodiversidad en EIAsChalco JotazheAinda não há avaliações
- Capitulo 3 - Determinacion Del Area de Influencia PDFDocumento9 páginasCapitulo 3 - Determinacion Del Area de Influencia PDFDani VillacrésAinda não há avaliações
- Correaetal 2012 FragmentacindebosquesnativosDocumento8 páginasCorreaetal 2012 FragmentacindebosquesnativosJosé Horacio Ramírez PérezAinda não há avaliações
- Es TorDocumento53 páginasEs TorJosé Horacio Ramírez PérezAinda não há avaliações
- Control Biológico de PlagasDocumento100 páginasControl Biológico de PlagasYuly UzcateguiAinda não há avaliações
- Bucles (While C++)Documento1 páginaBucles (While C++)José Horacio Ramírez PérezAinda não há avaliações
- 1 CalculoproposiconalDocumento6 páginas1 CalculoproposiconalJosé Horacio Ramírez PérezAinda não há avaliações
- 1 CalculoproposiconalDocumento6 páginas1 CalculoproposiconalJosé Horacio Ramírez PérezAinda não há avaliações
- Informe Final Practicas Pre FinaleDocumento57 páginasInforme Final Practicas Pre FinaleEstiben GiraldoAinda não há avaliações
- Gestión de archivos y usuarios en Unix/LinuxDocumento28 páginasGestión de archivos y usuarios en Unix/LinuxAntonio Gallego100% (1)
- 07.crear Un Módulo de Trailing de Posiciones AbiertasDocumento14 páginas07.crear Un Módulo de Trailing de Posiciones AbiertasEnrique BlancoAinda não há avaliações
- Algoritmo de OrdenamientoDocumento3 páginasAlgoritmo de OrdenamientoHuesos GamerAinda não há avaliações
- Actas de Entrega VariosDocumento6 páginasActas de Entrega VariosRivera AlejandroAinda não há avaliações
- Usando MySQL Workbench para Diseñar Y Crear Una Base deDocumento28 páginasUsando MySQL Workbench para Diseñar Y Crear Una Base denandoy2kAinda não há avaliações
- Métodos Numéricos y ProgramaciónDocumento2 páginasMétodos Numéricos y ProgramaciónlaluquemAinda não há avaliações
- Automatas Unidad 2Documento28 páginasAutomatas Unidad 2Luis CadenasAinda não há avaliações
- Análisis Comparativo de Metodologías Ágiles de Desarrollo de SoftwareDocumento10 páginasAnálisis Comparativo de Metodologías Ágiles de Desarrollo de SoftwareGloribert VelasquezAinda não há avaliações
- BaseDatos-SQLServer-PostgreSQL-MySQL-OracleDocumento6 páginasBaseDatos-SQLServer-PostgreSQL-MySQL-OracleMiguelMontielRojasAinda não há avaliações
- 16 DACS Guia Oracle SQL DeveloperDocumento18 páginas16 DACS Guia Oracle SQL DeveloperGioAinda não há avaliações
- Oficina de Informatica DescripcionDocumento3 páginasOficina de Informatica DescripcionLennon PotterAinda não há avaliações
- 2.1 Mantenimiento Del Sistema Operativo PDFDocumento38 páginas2.1 Mantenimiento Del Sistema Operativo PDFGiovanny MontillaAinda não há avaliações
- Libro - Estructura de Datos PDFDocumento135 páginasLibro - Estructura de Datos PDFMarcelo Mamani CharaAinda não há avaliações
- MANUAL DE USUARIO PARA LA DECLARACIÓN INFORMATIVA DE OPERACIONES CON TERCEROS 2014 Versión 1.1.5Documento20 páginasMANUAL DE USUARIO PARA LA DECLARACIÓN INFORMATIVA DE OPERACIONES CON TERCEROS 2014 Versión 1.1.5Red Contable MXAinda não há avaliações
- Diagrama ER HospitalDocumento9 páginasDiagrama ER HospitalVictor FraideAinda não há avaliações
- Informe de Rendimiento de ComputadorasDocumento23 páginasInforme de Rendimiento de ComputadorasJuan Carlos Huaman GutierrezAinda não há avaliações
- Convertir Numeros A Letras en ExcelDocumento18 páginasConvertir Numeros A Letras en ExcelJulio NajeraAinda não há avaliações
- Arreglos BidimensionalesDocumento19 páginasArreglos BidimensionalesGonzalo Andres Sarmiento GuzmanAinda não há avaliações
- 05c. MEtodo Simplex DualDocumento35 páginas05c. MEtodo Simplex DualkellyAinda não há avaliações
- Problemas Tema 2 Señales y SistemasDocumento7 páginasProblemas Tema 2 Señales y Sistemasvictor141516Ainda não há avaliações
- SimulacroDocumento4 páginasSimulacroakakaka dabakakaAinda não há avaliações
- AvanceDocumento7 páginasAvanceMarycarmen Querevalu FlorianAinda não há avaliações
- Practica UT Tecnologias para La DigitalizacionDocumento4 páginasPractica UT Tecnologias para La DigitalizacionLuiz FootballAinda não há avaliações