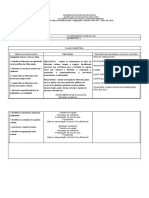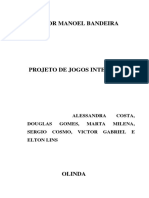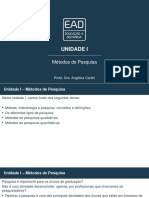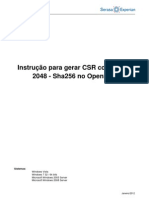Escolar Documentos
Profissional Documentos
Cultura Documentos
Apostila Word 2010
Enviado por
Deivid FariasDireitos autorais
Formatos disponíveis
Compartilhar este documento
Compartilhar ou incorporar documento
Você considera este documento útil?
Este conteúdo é inapropriado?
Denunciar este documentoDireitos autorais:
Formatos disponíveis
Apostila Word 2010
Enviado por
Deivid FariasDireitos autorais:
Formatos disponíveis
Apostila Word 2010
ndice Guia 1 Layout da Pgina 1. Margens 2. Orientao 3. Tamanho 4. Coluna 5. Quebras 6. Nmeros de Linha 7. Hifenizao 8. Marca D Agua 9. Cor da Pagina 10. Bordas de Pagina 11. Recuar 12. Espaamento Guia 2 Pgina Inicial 1. Colar 2. Personalizando a fonte do texto 3. Colocando Marcadores, Numerao e Nveis de Lista 4. Alinhando o Texto 5. Mudando o Estilo do Texto 6. Localizando palavras e usando o comando substituir Guia 3 Inserir 1. Inserindo tabelas e Grficos 2. Inserindo imagens e formas 3. Hiperlink 4. Inserindo cabealhos e rodap 5. Inserindo Nmeros de Pagina 6. WordArt Guia 4 Reviso 1. Inserindo Comentrios 2. Verificando Ortografia 3. Traduzindo textos Guia 5 Exibio 1. Inserindo Rgua, Linhas de Grade e Painel de Navegao 2. Formas de Leitura do Texto 3. Salvar e Criar Arquivos
Introduo
Primeiramente quando abrimos o Word, vemos que no mesmo existem vrias guias. Aprenderemos como criar um documento, editar textos, criar trabalhos, inserir imagens e fazer muito mais coisas com o Word. A verso do Word que estamos utilizando o Word 2010, que faz parte do pacote Office 2010, do qual estaremos vendo outros aplicativos.
Guia 1 Layout de Pgina
Como havia falado na introduo, o Word possui vrias guias e uma delas a Layout de Pgina da qual estaremos falando neste capitulo. A guia layout de Pgina muito importante, pois nela podemos modificar as configuraes da nossa pgina e assim veremos como fazer nos tpicos adiante. 1. Margens Quando entramos na guia Layout de Pgina, vemos que h vrios sub-menus, um deles o sub-menu Margens. Quando clicamos em margens vemos que temos um ndice com vrios tipos de Margem diferentes, como por exemplo: Estreita, Normal, Moderada, etc. Podemos assim modificar nossas margens. Vemos na imagem as margens que podemos colocar no texto, clicando em margens personalizadas veremos que nos aparecer uma janela e nela poderemos colocar as nossas medidas de margem.
2. Orientao Temos ento o sub-menu Orientao onde podemos ento definir como ser o formato da nossa pgina, temos dois tipos de orientao: Retrato e Paisagem. Retrato: A pgina fica em vertical, sendo o padro do documento. Paisagem: A Pgina fica em Horizontal..
3. Tamanho No Sub-menu tamanho podemos definir qual tamanho de papel iremos utilizar tanto no Word como na impressora ou multifuncional, sendo que neste sub-menu acharemos vrios tipos de tamanhos de papel e tambm poderemos criar um tamanho personalizado de papel
4. Colunas Em colunas pode-se deixar nosso texto divido dentro da nossa pagina, exemplo: textos em revistas. Sendo que podemos colocar varias colunas ou somente uma que o padro, podemos tambm deixar a coluna esquerda maior que a direita ou o contrrio, e tambm pode-se personalizar as colunas.
5. Quebras Em Quebras nos definimos onde vai ser o fim da pagina podendo assim continuar a escrever na pagina seguinte.
6. Nmeros de Linha Este serve para contarmos quantas linhas temos em nosso texto, no caso de usarmos o enter para ajustar uma palavra no meio da pagina, no devemos ento utilizar o numero de pagina naquela seo e utilizar em uma seo que h somente texto ou imagem, os nmeros de linha podem ser alterados a cada pagina ou seo conforme o usurio selecione. Tambm se pode personalizar o nmeros de linha em Opes de Numerao de Linhas.
7. Hifenizao Serve para voc deixar o texto com hifens no final das linhas sendo assim que reduzir o tamanho do texto na pagina podendo assim economizar espao e folhas quando imprimir o texto, h duas formas de definir a hifenizao: automtico, como a palavra diz ser automatizado esse processo e manual que abrir uma janela e o usurio ter que definir como as palavras vo ser hifenizadas. Tambm temos as opes de hifenizao onde iremos definir alguns parmetros de hifenizao.
8. Marca D Agua Quando temos um documento no qual queremos que no seja feita a copia do mesmo e aja uma venda no proibida, utilizamos esse recurso do Word que faz com que tenhamos uma forma de definir isso de uma forma visvel a quem utilizar daquele documento, utilizaremos ento a Marca D Agua que estar embaixo do texto ou imagem que for colocado no texto. Primeiramente antes de iniciarmos o texto teremos que inserir a Marca D Agua, pois assim saberemos se o texto veio com alguma formatao de outro programa (No caso de colagem de texto da Web), veremos que h duas formas de inserir uma marca d agua em nosso texto.
Vemos ento que podemos tanto escolher os modelos de exemplo e podemos tambm personalizar uma marca d agua, tanto colocando imagem (logotipos e outros), ou texto, caso escolhermos uma imagem teremos que ajustar essa imagem para que no atrapalhe o texto, e no formato de texto teremos que configurar para que tambm no atrapalhe o texto. Lembrando que no tem como colocar duas marcas d agua diferentes no mesmo documento.
9. Cor da Pagina Como o nome j diz, podemos configurar a cor da pagina, lembrando que teremos que configurar o texto para termos uma visualizao melhor do mesmo.
10. Bordas de Pagina Continuando a configurao da nossa pagina, podemos colocar as bordas de paginas que servem para delimitar at onde podemos escrever dentro da nossa pagina.
Clicando em bordas de pagina, veremos que podemos escolher varios tipos de borda e estilos, desse jeito escolheremos a configurao que mais nos agrada, podemos tambm aplicar essa borda em uma parte do documento ou nele todo. 11. Recuar Quando utilizamos do recurso recuar, podemos fazer com que nosso texto se mova na pagina tanto para esquerda quanto para a direita sendo que ao fazermos isso com o recuar estaremos reduzindo o tamanho do texto na pagina se utilizado tanto a direita como a esquerda.
12. Espaamento usado quando queremos reduzir ou aumentar o tamanho do texto antes e depois do mesmo. Muito cuidado tambm ao utilizar deste recurso pois pode prejudicar a configurao da pagina.
Guia 2 Pagina Inicial
1. Recurso Colar Quando copiamos algum texto da internet ou at mesmo de outro programa e colamos no Word, fazemos da seguinte forma: Ctrl+C pra copiar, Ctrl+V pra colar, s que ao fazermos isso esquecemos que o texto pode vir com formatao do outro programa ou at mesmo da internet. Para podemos colar esse texto sem essa formatao usaremos o recurso colar do Word, quando vamos a pagina inicial vemos l o boto colar e se clicarmos nele veremos que um menu e 3 icones, dependendo do contedo colado poder aparecer outro tipo de cones mas em um texto normal com formatao definida aparecer o seguinte:
E assim explicarei cada cone: cone 1: Neste cone voc ira colar o texto com a formatao original ou seja a formatao que o texto tiver de outro programa ou pagina da web ficar nele. cone 2: Neste cone voc ira mesclar a formatao do texto original com a formatao do texto do editado pelo Word, sendo que nem todas as vezes fica muito bom, e acaba prejudicando a configurao da pagina. cone 3: Neste cone voc ira colar o texto sem a formatao original, retirando assim a formatao que vem com ele, e podendo ento formata-lo do jeito que quiser Embaixo se v o Colar Especial e o Definir Colagem padro que servem um para inserir o texto como imagem ou smbolo e o outro para definir nas propriedades do Word um padro de colagem de textos. 2. Personalizando a fonte do texto Agora que sabemos como colar, iremos personalizar a fonte do texto. Para personalizarmos a fonte do nosso texto teremos vrios recursos que podemos utilizar para isso, irei lista-los abaixo:
Fonte Podemos escolher vrios tipos de fontes para nosso texto, temos fontes de A Z e veremos com selecionar uma fonte. Clicando na caixa de seleo de Fonte aparecer um menu aonde podemos escolher a nossa fonte preferida. Tamanho da Fonte Podemos deixar a nossa fonte do texto com vrios tamanhos. Ao Lado de tamanho de fonte h dois botes que aumentam e diminuem tambm o tamanho da fonte. Negrito, Itlico e Sublinhado, Tachado, Subscrito, Sobrescrito. o Negrito: Serve para dar um destaque no texto. Ex. Negrito o Itlico: Serve para dar uma suavizada do texto para direita, no caso da fonte Lucida Calligraphy fica como se as palavras fossem escritas com uma caneta. o Sublinhado: Serve para dar um foco na palavra. Ex. Sublinhado o Tachado: Cria uma linha no meio do texto. Ex. TEXTO o Subscrito: Cria letras pequenas na base da letra ou palavra. Ex. X2 o Sobrescrito: Cria letras pequenas no superior da letra ou palavra. Ex. X2 Cor, Realce, Efeitos. o Cor Voc pode escolher vrios tipos de cores disponveis para personalizar seu texto o Realce como se voc estivesse marcando o texto para guardar algo importante o Efeitos Voc pode adicionar efeitos nas palavras, como se estivesse configurando manualmente as cores, sombra, reflexo, brilho das palavras Obs. Lembre-se: Quando for configurar a cor de um texto, deve-se observar se essa cor no ira prejudicar a leitura do mesmo. Lembre-se: Quando for configurar o realce de um texto, deve-se observar se esse realce no ira prejudicar a leitura do mesmo. Lembre-se: Escolhendo efeitos pode-se perder as outras configuraes de fonte aplicadas.
3. Colocando Marcadores, Numerao e Nveis de Lista Para criar cardpios, menus ou at listas de compras, neste caso usamos marcadores e numerao do Word 2010, existem dois tipos de marcadores: Smbolos e Numerao.
Como Utilizar os Marcadores: Temos a seguinte lista Word 2010 Editor de Texto Excel 2010 Planilha Eletrnica Power Point Apresentao de Slides Com marcadores smbolos ficaria assim: Word 2010 Editor de Texto Excel 2010 Planilha Eletrnica Power Point Apresentao de Slides Com marcadores numerao ficaria assim: 1. Word 2010 2. Editor de Texto 3. Excel 2010 4. Planilha Eletrnica 5. Power Point 6. Apresentao de Slides
10
Utilizando os nveis de lista voc pode dar definies no item anterior, como em contratos e ou peties: Word 2010 o Editor de Texto Excel 2010 o Planilha Eletrnica Power Point o Apresentao de Slides
4. Alinhando o Texto Para alinhar nosso texto ns temos varias ferramentas que podemos utilizar no Word 2010.
Alinhar texto a Esquerda Serve para alinhar seu texto esquerda Alinhar texto direita Serve para alinhar seu texto direita Centralizado Serve para alinhar seu texto no centro Justificado Ajustar o espaamento horizontal de forma que o texto fique alinhado uniformemente ao longo das margens esquerda e direita. A justificao do texto cria uma borda suave em ambos os lados. Espaamento Altera os espaos entre as linhas e pargrafos. Recuo Aumenta ou diminui o recuo do paragrafo. Classificar Coloca o texto selecionado em ordem alfabtica ou numrica. Mostrar tudo Mostra smbolos e outros recursos ocultos. 5. Mudando o Estilo do Texto Voc pode alterar o estilo do seu texto, se ter bordas, sombreamento, cores e etc.
11
Quando abrimos esse menu, aparece vrios tipos de jeitos que podemos modifica a fonte do nosso texto, lembrando que as alteraes feitas anteriormente podero ser perdidas ao adicionar uma dessas opes. No caso de Estilos de texto essa alterao pode-se dar somente ao titulo, subttulo, citaes ou referncias que fazemos em nosso texto. Quando se clica em Alterar Estilos aparece um menu onde podemos encontrar opes para deixar o texto com a nossa cara, com o nosso estilo.
Menu de Alterao de Estilos
Cores Disponveis
Estilos Disponveis
Espaamento entre os pargrafos
Fontes Disponveis
Bordas e sombreamento Utilizamos bordas quando queremos que o nosso texto fique dentro de uma caixa para dar um destaque no mesmo, este texto que estamos lendo est dentro de uma borda e usa o recurso de sombreamento, no qual colorimos o plano de fundo do nosso texto, sendo que temos um recurso parecidssimo na guia layout de pagina, mas que tem uma funo diferente.
12
6. Localizando palavras e usando o recurso substituir Quando temos um texto muito grande e precisamos buscar uma palavra o frase utilizamos o recurso localizar, ele est no canto da tela do lado direito. Ao clicarmos em localizar automaticamente aparecer uma janela no canto esquerdo da tela onde poderemos pesquisar palavras em nosso documento.
Ao clica na seta pra baixo em localiza aparece o menu onde podemos fazer uma busca avanada em nosso texto ou at mesmo irmos at um ponto do texto, inserindo uma palavra chave ou at mesmo uma palavra que est no texto.
Busca Avanada
Ir Para O recurso substituir serve para substituir uma ou mais palavras que esto em nosso texto.
Recurso substituir
13
Guia 3 Inserir
Quando queremos fazer uma tabela no Excel fica fcil e para fazer uma tabela no Word? mais fcil que no Excel, mostrarei como fazer isso e muito mais pela guia Inserir 1. Inserindo tabelas e grficos Para inserirmos tabelas, clicaremos em tabela na guia inserir, automtica descer uma janela que mostrar vrios quadrados, l nos iremos selecionar alguns quadrados.
Podemos tambm desenhar a nossa tabela ou inserir a nossa tabela, modelo da planilha do Excel dentro do Word.
Quando clicamos em desenha a tabela, o Word nos dar um lpis virtual igual o do paint, para que possamos desenhar clula por clula da nossa planilha, e quando clicamos em planilha do Excel ele cria uma planilha idntica ao Excel.
14
Grficos
Literalmente quando clicamos em grficos vemos todos os tipos de grficos disponveis para usarmos dentro do Word. Quando colocamos um grafico precisamos de dados para termos uma base, pois sem os dados o grafico fica vazio. Ao clicar em um dos graficos apresentados, se abre uma planilha do excel, mas porque isso acontece? Acontece pois o Excel um programa que interage com outros programas mesmo no estando aberto, e as bases podem ficar salvas no excel e serem usadas em outros programas que tambm interagem com o Excel.
2. Inserindo imagens e formas Podemos inserir imagens e formas no Word, sendo que temos algumas restries quanto a isso, pois teremos que diminuir o tamanho da imagem quando ela for para o Word.
15
Est a tela que aparece quando queremos inserir uma imagem no Word, podemos procurar as nossas imagens tanto dentro de nosso computador, quanto podemos copiar imagens da internet. Podemos tambm adicionar clip-arts, um recurso que j vem com o Word onde eu posso procurar imagens pequenas ou logos, imagens ilustrativas e outros. Na tela abaixo que fica no canto direito da nossa tela do Word, podemos procurar esses clip-arts.
Formas
Podemos colocar formas no Word, e essas formas podem ser de vrios tipos e dentro destas forma podemos colocar textos ou at imagens
16
Smart-Art Um elemento grfico SmartArt uma representao visual de informaes e ideias. possvel criar elementos grficos SmartArt escolhendo entre muitos layouts diferentes para comunicar uma mensagem de forma rpida, fcil e efetiva. A maioria das pessoas cria contedo apenas com texto, embora as ilustraes e grficos ajudem o pblico a entender e lembrar-se das informaes com mais facilidade do que o texto. Criar ilustraes com qualidade de designer pode ser um desafio, especialmente se voc no for um designer profissional ou no tiver condies de contratar um designer profissional. Instantneo Voc pode fazer um recorte de outro programa e colar aqui. Folha de Rosto Seria uma capa j pronta para voc utilizar no seu documento.
Pagina em branco Vai inserir uma pagina em branco no final do documento. Quebra de pagina Na Quebra de Pagina ele faz a mesma coisa que a quebra de pagina da guia layout de pagina, s que no h outras opes de quebra. 3. Hiperlinks
17
Hiperlink Aqui voc poder incluir links da web para poderem ser abertos apartir do seu documento do Word, sendo que o link ficar visvel na cor azul, se diferenciando do resto do texto, ex. http://www.google.com.br/.
Indicador Voc pode criar um ponto especifico em um nome dentro do seu documento, assim voc pode criar hiperlinks para o local desejado. Referncia cruzada Voc pode colocar informaes de outros arquivos dentro do Word sem ter que copia-los, no caso de uma tabela ou grfico esse dados podem ser alterados no seu arquivo de origem e no Word aparecer somente os dados atualizados. 4. Inserindo cabealhos e rodap Cabealho e Rodap Quando se quer inserir informaes no inicio da pagina ou no final, selecionamos o cabealho e tambm o rodap, automaticamente quando selecionamos uma das duas opes a outra inserida, ou seja, se selecionarmos cabealho automaticamente rodap aparecer e a mesma coisa ao contrrio.
18
5.
Inserindo Nmeros de Pagina
Numero de Pagina Quando selecionamos nmeros de pagina, ele insere numero em nossa pagina, podemos escolher onde esses nmeros podero ficar no layout da nossa pagina.
Menu de Seleo
Nmeros de pagina no inicio
Nmeros de pagina no Final
Formas na Margem
Posio Atual dos Itens
Formatar Nmeros de Pagina.
19
6. WordArt Com o recurso WordArt voc insere um texto decorativo na sua pagina. Ex.
Ao usar um WordArt da um destaque em nosso texto, os WordArts podem ser melhor utilizados em ttulos e paginas iniciais. Caixa de texto Citaes, referncias e outros textos dos quais queremos focar podemos coloca-los dentro de caixas que podem se mover livremente dentro do Word, essas caixas vem pre-formatadas e voc precisa definir a formatao em cada uma delas. Voc pode desenhar sua caixa de texto, clicando em desenhar caixa de texto o Word deixar seu curso em formato do smbolo + e voc poder assim desenhar sua caixa de texto conforme seu gosto ou sua preciso no momento.
20
Partes Rapidas Seria uma espcie de citao ou referencia que voc pode colocar em seu texto, ex. autor, ttulos, vrios contedos que podem ser reutilizados.
Auto Texto
Propriedades do Documento
Campos
Organizador de Blocos de Construo
Linha de Assinatura So assinaturas digitais que devem ser compradas por voc ou pela sua empresa, para que voc possa colocar em seu documento. Data e Hora Insere a data e a hora atual no seu documento do Word, ex. 29/05/2012 09:36:58
21
Objeto Voc pode inserir objetos em sua pagina, esses objetos podem ser de vrios outros programas que so suportados pelo Word.
Equao Voc pode inserir equaes matemticas e tambm pode cria-las com esse recurso.
Simbolo Voc pode inserir smbolos que no constam no teclado, ex. marca registrada, copyright, etc.
22
Guia 4 Reviso
1. Inserindo Comentrios Para inserir um comentrio em seu documento pasta clica em Novo Comentrio e aparecer a seguinte janela:
sendo que ele pegar a palavra que estiver selecionada ou a ultima palavra escrita. 2. Verificando Ortografia Para verificar a ortografia clicaremos em Ortografia e Gramatica e l aparecero os erros que temos em nosso texto. Assim nosso texto ficar conforme as regras ortogrficas da lngua portuguesa.
3. Traduzindo textos Como o prprio titulo j diz, podemos traduzir textos pelo Word.
23
Traduzir Documento e Mini tradutor
Guia 5 Exibio
1. Inserindo Rgua, Linhas de Grade e Painel de Navegao Para inserir Regua, linhas de grade e Painel de Navegao basta selecionarmos uma destas opes nas caixas de seleo na guia exibio Regua
Regua
Linhas de Grade
24
Painel de Navegao o mesmo painel onde se usa o recurso localizar.
2. Formas de Leitura do Texto H varias formas de se ler o texto.
Layout de Impresso o padro
Leitura em Tela inteira
Layout da Web
Estrutura de Tpicos
Rascunho
25
3. Salvar e Criar Arquivos Para salvarmos arquivos podemos fazer de duas formas, uma delas clicando no disquete no canto esquerdo da tela , ou indo em arquivo e clicando em salvar como, quando clicamos em salvar como nos aparece uma janela e ali podemos escolher o nome do arquivo o tipo do mesmo e o local onde iremos salva-lo.
Criar Arquivos Quando estamos no Word e queremos criar um novo documento, clicamos em arquivo > Novo.
Quando clicamos em novo aparece vrios tipo de arquivos que o Word pode criar, voc tambm pode escolher modelos j prontos pesquisando na barra de busca do Office.com.
26
Você também pode gostar
- Formulario de Desempenho ColaboradorDocumento3 páginasFormulario de Desempenho ColaboradorPatricia CazottAinda não há avaliações
- Plano Quinzenal IMEDEDocumento1 páginaPlano Quinzenal IMEDESardio Dos Santos Santos100% (2)
- PPC - CIÊNCIA DA COMPUTAÇÃO - Campus Videira PDFDocumento238 páginasPPC - CIÊNCIA DA COMPUTAÇÃO - Campus Videira PDFAlan RodriguesAinda não há avaliações
- Manipulador Telescópico JCBDocumento4 páginasManipulador Telescópico JCBEdilson67% (3)
- Redes de Computadores: Modelo OSI e TCP/IPDocumento140 páginasRedes de Computadores: Modelo OSI e TCP/IPMadalena JoãoAinda não há avaliações
- 33 formas de melhorar seu relacionamentoDocumento8 páginas33 formas de melhorar seu relacionamentoclaudine barrosoAinda não há avaliações
- Transformadores para Instrumentos: TP e TCDocumento10 páginasTransformadores para Instrumentos: TP e TCVICTOR HUGO DOS SANTOS GERMANOAinda não há avaliações
- Link 2Documento3 páginasLink 2Erns GregAinda não há avaliações
- Avaliação L. P 4º Ano 4º BimestreDocumento5 páginasAvaliação L. P 4º Ano 4º BimestreLindinalva Vale OliveiraAinda não há avaliações
- Clínica Do SocialDocumento11 páginasClínica Do SocialCláudio PedrosaAinda não há avaliações
- Instituto de Psiqui TriDocumento6 páginasInstituto de Psiqui TriUlisses Heckmaier CataldoAinda não há avaliações
- Plano de cozinha IKEA com eletrodomésticos de €682Documento9 páginasPlano de cozinha IKEA com eletrodomésticos de €682Rui GilAinda não há avaliações
- Conceitos Basicos de Informatica E1656067177Documento163 páginasConceitos Basicos de Informatica E1656067177EdnaAinda não há avaliações
- Transporte Intracitoplasmático de VesículasDocumento8 páginasTransporte Intracitoplasmático de VesículasLorena do Espirito Santo CostaAinda não há avaliações
- Trade-off Logística e Custo TotalDocumento45 páginasTrade-off Logística e Custo TotalMauricio HorieAinda não há avaliações
- Anexo - Código de Ética E Conduta: São Valores EssenciaisDocumento11 páginasAnexo - Código de Ética E Conduta: São Valores EssenciaisOtaciso SlvAinda não há avaliações
- Plano Bimestral 3º Bimestre 1ºs AnosDocumento2 páginasPlano Bimestral 3º Bimestre 1ºs Anosbruno conceiçãoAinda não há avaliações
- Declaração de Imposto de Renda: perguntas e respostas sobre obrigatoriedade, prazos e regrasDocumento34 páginasDeclaração de Imposto de Renda: perguntas e respostas sobre obrigatoriedade, prazos e regrasJosé Carlos MorenoAinda não há avaliações
- Sistema métrico decimal: unidades de medida de comprimento, área, volume e capacidadeDocumento6 páginasSistema métrico decimal: unidades de medida de comprimento, área, volume e capacidadeEmanuel Souza100% (1)
- Projeto de Jogos Internos Da Escola Pintor Manoel Bandeira 2Documento9 páginasProjeto de Jogos Internos Da Escola Pintor Manoel Bandeira 2Sérgio CosmoAinda não há avaliações
- Métodos de Pesquisa: Conceitos e TiposDocumento49 páginasMétodos de Pesquisa: Conceitos e TiposNatália100% (1)
- Aventuras No Sistema SolarDocumento16 páginasAventuras No Sistema Solarcintia maximoAinda não há avaliações
- Testes História 5 Ano RumoDocumento47 páginasTestes História 5 Ano RumoRosa Ferreira100% (2)
- PLANEJAMENTO DO DIA 04 A 15 DE MARÇODocumento20 páginasPLANEJAMENTO DO DIA 04 A 15 DE MARÇOÉrica Jesuina Da SilvaAinda não há avaliações
- Aula 01Documento30 páginasAula 01JULIAAinda não há avaliações
- Apostila Do Curso Enfermagem e Gerenciamento de Servico Hospitalar2Documento99 páginasApostila Do Curso Enfermagem e Gerenciamento de Servico Hospitalar2Paulo César da SilvaAinda não há avaliações
- ModelosDocumento3 páginasModelosHeliton MendesAinda não há avaliações
- Produtividade e perfil de bolsistas CNPq na FarmáciaDocumento76 páginasProdutividade e perfil de bolsistas CNPq na FarmáciaMarcosMartinsAinda não há avaliações
- Instrução para Gerar CSR No Openssl Com Chave 2048 Sha2 PDFDocumento6 páginasInstrução para Gerar CSR No Openssl Com Chave 2048 Sha2 PDFgilbertomolinaAinda não há avaliações
- Abertura Dos TrabalhosDocumento9 páginasAbertura Dos TrabalhosAlessandra GarcezAinda não há avaliações