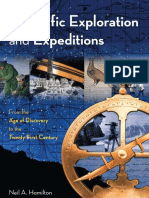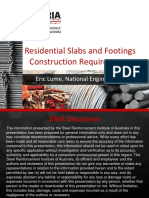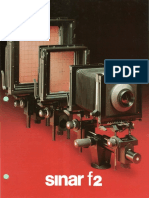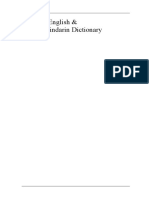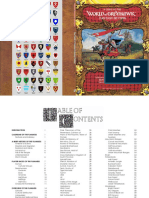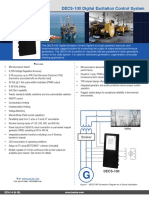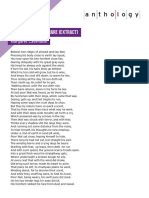Escolar Documentos
Profissional Documentos
Cultura Documentos
Ic-Pcr1500 2500 Eng-3
Enviado por
EssikovDescrição original:
Título original
Direitos autorais
Formatos disponíveis
Compartilhar este documento
Compartilhar ou incorporar documento
Você considera este documento útil?
Este conteúdo é inapropriado?
Denunciar este documentoDireitos autorais:
Formatos disponíveis
Ic-Pcr1500 2500 Eng-3
Enviado por
EssikovDireitos autorais:
Formatos disponíveis
INSTRUCTION MANUAL
iPCR2500
COMMUNICATIONS RECEIVERS
iPCR1500
i
FOREWORD
Thank you for purchasing this Icom receiver. The IC-PCR1500/
PCR2500 COMMUNICATIONS RECEIVERS is designed and built
with Icoms state of the art technology and craftsmanship. With
proper care, this receiver should provide you with years of trou-
ble-free operation.
DFEATURES
[Common to both models]
Wide frequency coverage with all mode
receive
Real-time bandscope function
IF shift function
ANF and NR functions are available
(Only when the DSP unit is installed.)
[For IC-PCR2500 only]
Dualwatch operation/Diversity operation
DV and P25 Digital modes are available
(Only when the specic digital unit is installed.)
IMPORTANT
READ ALL INSTRUCTIONS carefully and completely
before using the receiver.
SAVE THIS INSTRUCTION MANUALThis in-
struction manual contains important operating instructions for
the IC-PCR1500/PCR2500.
EXPLICIT DEFINITIONS
MOUSE PROPERTY SETTING
Depending on the Mouse Property setting in the control
panel, main and sub mouse button functions are swapped.
In this instruction manual, the operation is described with
the default setting.
Icom, Icom Inc. and the logo are registered trademarks of Icom Incor-
porated (Japan) in the United States, the United Kingdom, Germany, France,
Spain, Russia and/or other countries.
WORD DEFINITION
RWARNING!
CAUTION
NOTE
Personal injury, re hazard or electric shock
may occur.
Equipment damage may occur.
Recommended for optimum use. No risk of
personal injury, re or electric shock.
ii
SYSTEM REQUIREMENTS
PC
Microsoft
Windows
XP/2000/Me/98SE installed
USB 2.0 or 1.1
Intel Pentium
III 450 MHz or faster (Pentium
4 recom-
mended)
At least 128 MB of memory or higher (256 MB or more rec-
ommended)
At least 50 MB or higher hard disk space
At least 1024 768 pixel resolution, high color display
CD-ROM or DVD drive is required for software installa-
tion.
Mouse or other compatible pointing device is required.
USB audio dropouts or gaps may occur, because of a
lack of PC power.
Additional hard disk space is required for;
- Recording sound (at high quality): max 300 MB (approx.)
- Storing scope data
Frequency mode : max 5 MB (approx.)
Time mode : max 1.5 MB (approx.)
- Memory channel data : max 500 kB (approx.)
SUPPLIED ACCESSORIES
Antenna 1
AC adapter* 1
USB cable 1
CD 1
Foot pad sheet1
Cable hanger 1
*Not supplied with some versions.
Microsoft, Windows and Windows Media are registered trademarks of Microsoft
Corporation in the U.S.A and other countries. Screen shots produced with per-
mission from Microsoft Corporation.
Pentium is a registered trademark of Intel Corporation.
All other products or brands are registered trademarks or trademarks of their
respective holders.
iii
PRECAUTIONS
RWARNING! NEVER connect the OPC-254L to an
AC outlet. This may pose a re hazard or result in an electric
shock.
NEVER expose the receiver to rain, snow or any liquids.
The receiver may be damaged.
NEVERoperate or touch the receiver with wet hands. This
may result in an electric shock or damage the receiver.
AVOID using or placing the receiver in direct sunlight or in
areas with temperatures below 0C (+32F) or above +60C
(+140F).
AVOID the use of chemical agents such as benzine or al-
cohol when cleaning, as they can damage the receivers sur-
faces.
DO NOT use the supplied CD for any other devices.
The CD is for the IC-PCR1500/R1500, IC-PCR2500/R2500
only.
DO NOT turn the main unit power OFF or disconnect the
USB cable between the main unit and PC while IC-PCR1500
or IC-PCR2500 control software is running. This may result
in the computer hang up.
DO NOT start vehicle engine while the IC-PCR1500 or IC-
PCR2500 control software is running off of the vehicles ciga-
rette lighter socket (optional CP-12L required). This may
result in the computer hang up.
DO NOT leave the main unit powered ON and connected
to a vehicles electrical system. The main unit draws approx.
550 mA. This will eventually drain the vehicles battery.
For DC power operation
(while connecting an OPC-254L or CP-12L)
NEVER connect the receiver to a power source of more
than 14 V DC. This will damage the receiver.
NEVER connect the receiver to a power source using re-
verse polarity. This will damage the receiver.
NEVERcut the DC power cable between the DC plug and
fuse holder. If an incorrect connection is made after cutting,
the receiver may be damaged.
If a connection cable is disconnected or has a loose connec-
tion during operation, an error may occur. Connect the con-
nectors correctly, and DO NOT touch the connectors
during operation.
ABOUT APCO PROJECT 25
iv
For the operation of PC and peripheral devices, follow the in-
structions provided in the manuals which come with the PC
and peripheral devices.
This device may cause signal interference when used in a do-
mestic setting. When interference occurs, move this unit as
far as possible away from the affected device.
All copyrights associated with this manual and all intellectual
property rights associated with the hardware and software of
the IC-PCR1500/PCR2500 are held by Icom Inc.
Unauthorized reproduction or transmission of this manual, or
any part hereof, is prohibited.
The content of this manual, the hardware and software asso-
ciated with the IC-PCR1500/PCR2500, and the appearance
of the IC-PCR1500/PCR2500 are all subject to change with-
out notice.
For U.S.A. only
CAUTION: Changes or modications to this device, not ex-
pressly approved by Icom Inc., could void your authority to
operate this device under FCC regulations.
This device made under license under one or more of the fol-
lowing US patents: #4,590,473, #4,636,791, #5,148,482,
#5,185,796, #5,271,017, #5,377,229.
The IMBEvoice coding technology embodied in this product
is protected by intellectual property rights including patent
rights, copyrights and trade secrets of Digital Voice Systems,
Inc. This voice coding technology is licensed solely for use
within this communications equipment. The user of this tech-
nology is explicitly prohibited from attempting to decompile, re-
verse engineer, or disassemble the object code, or in any
other way convert the object code into a human-readable
form. U.S. Pat. nos. #5,870,405, #5,826,222, #5,754,974,
#5,701,390, #5,715,365, #5,649,050, #5,630,011, #5,581,656,
#5,517,511, #5,491,772, #5,247,579, #5,226,084, #5,195,166.
P25 digital mode is available when the optional UT-122 DIG-
ITAL UNIT is installed to IC-PCR2500 or IC-R2500.
v
TABLE OF CONTENTS
FOREWORD i
IMPORTANT i
EXPLICIT DEFINITIONS i
MOUSE PROPERTY SETTING i
SYSTEM REQUIREMENTS ii
SUPPLIED ACCESSORIES ii
PRECAUTIONS iii
ABOUT APCO PROJECT 25 iv
TABLE OF CONTENTS v
1 INSTALLATION 13
Hardware installation 1
TNC connection 2
DC power supply connection 2
Accessory attachments 3
2 DRIVER INSTALLATION 424
Microsoft
Windows
XP 4
Microsoft
Windows
2000 10
Microsoft
Windows
98SE 16
Microsoft
Windows
Me 20
3 APPLICATION INSTALLATION 2529
Installation 25
Launching the IC-PCR1500_2500 27
Uninstall 28
4 PANEL DESCRIPTION 3043
Application screens (on PC screen) 30
Main unit 42
5 BASIC RECEIVE FUNCTIONS 4467
Starting the control software 44
Changing the control screen 44
Closing the control screen 46
Quitting the control software 46
Receiving 47
Setting a frequency 48
Setting a tuning step 50
Audio level setting 52
Squelch level setting 53
Receive mode selection 54
Automatic mode selection 55
Monitor function 56
Mute function 56
Duplex operation 57
IF lter selection 58
AFC function 59
Attenuator function 59
NB function 60
AGC function 60
VSC function61
IF shift function61
Weather channel operation
(USA and CANADA versions only) 62
Squelch delay setting 63
Single band/Dualwatch operation
(IC-PCR2500 only) 64
Diversity operation (IC-PCR2500 only) 66
Main/Sub band selection (IC-PCR2500 only)67
6 MEMORY CHANNELS 6879
General 68
Memory channel selection 68
Memory channel programming 70
Editing the memory list 72
Memory channel clearing 76
Saving memory channel data 78
Opening memory channel data 78
Creating new memory channel data le 78
Printing a memory channel 78
Importing a CSV le 79
Exporting a CSV le 79
7 SCAN OPERATION
(Multi function receiver/Component screens only)
8091
Scan types 80
Programmed scan 81
Auto memory write scan 84
Memory/bank scan 86
Versatile memory scan 88
Scan resume condition 90
Scan speed setting 91
8 PRIORITY SCAN
(Multi function receiver/Component screens only)
9293
Priority scan type 92
Priority scan operation 92
9 TONE SQUELCH OPERATION
(Multi function receiver/Component screens only) 9497
Tone/DTCS operation 94
DTCS polarity setting 96
Pocket beep operation 96
Tone scan operation 97
10 BAND SCOPE
(Multi function receiver/Component screens only) 98103
Operation 98
Pick up signal function 100
Saving the sweep data 100
Changing the automatic sweep step limit 102
Wide band scope function 103
Band scope options 103
vi
1
2
3
4
5
6
7
8
9
10
11
12
13
14
15
16
17
18
19
20
21
22
23
TABLE OF CONTENTS (Continued)
vii
11 OTHER FUNCTION 104116
DTMF Operation 104
Audio setting screen 106
Multi channel monitor 110
Recording operation 112
Sampling Rate setting 114
Remote recording function 115
Short cut key operation 116
12 DSP OPERATION
(Available only when the UT-106 is installed) 117
ANF function 117
NR function 117
13 DIGITAL MODE OPERATION
(IC-PCR2500 Main band only) 118124
Digital mode operation 118
DV mode setting 119
DV digital squelch function 120
P25 mode setting 121
P25 digital squelch function 122
Digital menu indication 123
14 OPTIONAL UNIT INSTALLATION AND OTHER
125128
Opening the top cover 125
UT-106 installation 125
UT-108/UT-118/UT-122 installation
(IC-PCR2500/R2500 only) 127
15 USB PORT SETTING 128129
USB port setting 128
USB audio setting 129
16 CLONING OPERATION (Available only when the
IC-R1500 or IC-R2500 is connected) 130134
Launching the cloning software 130
Cloning operation 131
Data convert 132
17 TROUBLESHOOTING 135
18 SPECIFICATIONS AND OPTIONS 136137
Specications 136
Options 137
19 DOC 138139
In this instruction manual, the screen shot contents may
be different from the actual one.
TABLE OF CONTENTS (Continued)
1
1 INSTALLATION
1
Hardware installation
Refer to the diagram below for connections.
CAUTION: Icom Inc. assumes no responsibility for the re-
ceivers operation resulting from the use of any other USB
cable other than the one supplied by Icom in the original
IC-PCR1500 or IC-PCR2500 package.
NOTE: The antennas double sided tape may not adhere
to all items. Additionally, the tape is not intended for multi-
ple uses. Lastly, some items may be damaged by trying to
remove the antenna holder once it has been taped into
place. Icom Inc cannot accept any responsibility for any
damage to any item caused by the supplied tape.
IC-PCR2500
To ground
Supplied antenna
PC
to USB port
USB cable
CP-12L
(optional)
To a cigarette lighter socket
To AC adapter
R WARNING!: NEVER use
a gas pipe or electrical con-
duit pipe for grounding.
Fuse (4 A)
Or
The antenna holder is backed
with double-sided tape.
Remove the protective paper
when the antenna is fixed to
any places.
The dualwatch operation or diversity operation
for IC-PCR2500 or IC-R2500 requires antennas
connected to both [ANT1] and [ANT2].
2
1 INSTALLATION
TNC connection
The IC-PCR1500/PCR2500 can receive 9600 bps packet
communication (AFSK) with the use of a TNC (not supplied).
Connect the TNC (Terminal Node Controller) as illustrated
below. (Other connections are same as page 1.)
DC power supply connection
Use a 12 V DC power supply with at least 1.2 A capacity.
Make sure the ground terminal of the DC power supply is
grounded.
OPC-254L
(optional)
black
white
R CAUTI ON! NEVER remove t he
fuse-holders from the DC power cable.
Connect to a 12 V DC
battery. Pay attention
to polarities. NEVER
connect to a 24 V bat-
tery. This could dam-
age the receiver.
Solder
Crimp
NOTE: Use the terminals as shown
below for the cable connections.
D Fuse replacement
IC-PCR2500
Fuses (4 A)
DC power
supply 12 V
to an
AC outlet
PACKET
GND
2-conductor 3.5 (d) mm
(
1
8)/100 k
D PACKET jack connection
TNC
IC-PCR2500
PC
3
1 INSTALLATION
1
Accessory attachments
D Foot pad
Attach 4 foot pads to the bottom of the IC-PCR1500/
PCR2500 as below.
D Cable hanger
The cable hanger is convenient for xing a cable to the wall,
etc.
Cable
Clinch the hook.
Remove the protective paper.
Foot pad sheet
(supplied)
IC-PCR2500
Foot pad
Detach 4 foot pads
from the foot pad
sheet.
4
DRIVER INSTALLATION 2
The displayed dialog boxes or indications may differ
slightly from the following instructions according to your
system conditions, or environment.
Microsoft
Windows
XP
NOTE: Driver installation with CD is required when an ad-
ditional Main unit is connected to the PC (i.e. 2 or more IC-
PCR1500 or IC-PCR2500s (same model only) are
connected to the PC). In such a case, install the driver as
shown below.
Quit all applications when Windows is running.
Connect the Main unit to the desired PCs USB port with
the supplied USB cable.
CAUTION: Icom Inc. assumes no responsibility for the
receivers operation resulting from the use of any other
USB cable other than the one supplied by Icom in the
original IC-PCR1500 or IC-PCR2500 package.
Insert the CD into the appropriate CD drive.
Turn the Main unit power ON.
The power indicator lights.
Found New Hardware appears as below.
The CP2101 USB device is detected automatically, and the
Found New Hardware Wizard will come up as below.
Select Install from a list or specic location (Advanced),
then click [Next>].
Click
Select
5
2 DRIVER INSTALLATION
2
Select Search for the best driver in these locations. then
select Include this location in the search, click [Browse].
Click of the CD drive folder in My Computer.
The CD drive folder name (e.g. D) is depending on a PC.
Click of the Driver folder in the CD drive folder, then
select Win folder.
Click [OK].
Click
Select
Click
Click
Select
Select
6
2 DRIVER INSTALLATION
Click [Next>].
| The Wizard starts searching for the driver and shows the
dialog below during search.
| After the driver is found, the Hardware Installation dialog
box appears as below.
Click [Continue Anyway] to start the installation.
| Windows starts installing the USB driver.
Click
Click
7
2 DRIVER INSTALLATION
2
| After the installation is completed, click [Finish].
| The Found New Hardware Wizard will come up again to
install the USB serial port driver.
Select Install from a list or specic location (Advanced),
then click [Next>].
| Select Search for the best driver in these locations. then
select Include this location in the search:, click [Browse].
| Click of the CD drive folder in My Computer.
The CD drive folder name (e.g. D) is depending on a PC.
Click
Click
Select
Select
Click
Select
Click
8
2 DRIVER INSTALLATION
| Click of the Driver folder in the CD drive folder, then
select Win folder.
Click [OK].
| Click [Next>].
| The Wizard starts searching for the driver and shows the
dialog below during search.
{ After the driver is found, the Hardware Installation dialog
box appears as below.
Click [Continue Anyway] to start the installation.
Click
Click
Click
Select
9
2 DRIVER INSTALLATION
2
{ Windows starts installing the USB driver.
{ After the installation is completed, click [Finish].
{ After clicking [Finish], the dialog appears as below.
{ Eject the CD.
Restarting the PC is recommended.
Click
10
2 DRIVER INSTALLATION
Microsoft
Windows
2000
NOTE: Driver installation with CD is required when an ad-
ditional Main unit is connected to the PC (i.e. 2 or more IC-
PCR1500 or IC-PCR2500s (same model) are connected
to the PC). In such a case, install the driver as shown
below.
Quit all applications when Windows is running.
Connect the Main unit to the desired PCs USB port with
the supplied USB cable.
CAUTION: Icom Inc. assumes no responsibility for the
receivers operation resulting from the use of any other
USB cable other than the one supplied by Icom in the
original IC-PCR1500 or IC-PCR2500 package.
Insert the CD into the appropriate CD drive.
Turn the Main unit power ON.
The power indicator lights.
Found New Hardware appears as below.
The CP2101 USB device is detected automatically, and the
Found New Hardware Wizard will come up as below.
Click [Next>].
Select Search for a suitable driver for my device (recom-
mended), then click [Next>].
Click
Select
Click
11
2 DRIVER INSTALLATION
2
Select Specify a location, then click [Next>].
Click [Browse...].
Select the CD drive in My Computer, then click [Open].
The CD drive folder name (e.g. D) is depending on a PC.
| Select the Driver folder in the CD drive, then click [Open].
Click
Click
Click
Click
Click
Click
No check
marks
Select
12
2 DRIVER INSTALLATION
| Select Win in the Driver folder, then click [Open].
| Select Slabbus in the Win folder, then click [Open].
| Click [OK].
| When the driver is found, the following dialog is displayed.
Click [Next>] to start the installation.
Click
Click
Click
Click
Click
Click
13
2 DRIVER INSTALLATION
2
| After the installation is completed, click [Finish].
| The Found New Hardware Wizard appears again.
Click [Next>].
| Select Search for a suitable driver for my device (recom-
mended), then click [Next>].
| Select Specify a location, then click [Next>].
Click
No check
marks
Select
Click
Select
Click
Click
14
2 DRIVER INSTALLATION
| Click [Browse...].
{ Select the CD drive in My Computer, then click [Open].
The CD drive folder name (e.g. D) is depending on a PC.
{ Select the Driver folder in the CD drive, then click [Open].
{ Select Win in the Driver folder, then click [Open].
Click
Click
Click
Click
Click
Click
Click
15
2 DRIVER INSTALLATION
2
{ Select Slabw2k in the Win folder, then click [Open].
{ Click [OK].
{ When the driver is found, the following dialog is displayed.
Click [Next>] to start the installation.
{ After the installation is completed, click [Finish].
{ Eject the CD.
Restarting the PC is recommended.
Click
Click
Click
Click
Click
16
2 DRIVER INSTALLATION
Microsoft
Windows
98SE
Quit all applications when Windows is running.
Connect the Main unit to the desired PCs USB port with
the supplied USB cable.
CAUTION: Icom Inc. assumes no responsibility for the
receivers operation resulting from the use of any other
USB cable other than the one supplied by Icom in the
original IC-PCR1500 or IC-PCR2500 package.
Insert the CD into the appropriate CD drive.
Turn the Main unit power ON.
The power indicator lights.
The CP2101 USB device is detected automatically, and the
Add New Hardware Wizard will come up as below. Click
[Next>].
Select Search for the best driver for your device. (Recom-
mended), then click [Next>].
Select Specify a location:, click [Browse...].
Click
Select
No check
marks
Click
Select
Click
17
2 DRIVER INSTALLATION
2
Click of the CD drive folder in My Computer.
The CD drive folder name (e.g. D) is depending on a PC.
Select Win in the Driver folder, click [OK.]
| Click [Next>].
| When the driver is found, the following dialog is displayed.
Click [Next>] to start the installation.
Click
Click
Click
Select
Click
18
2 DRIVER INSTALLATION
| After the installation is completed, click [Finish].
| The Add New Hardware Wizard appears again.
Click [Next>].
| Select Search for the best driver for your device. (Recom-
mended), then click [Next>].
| Select Specify a location:, click [Browse...].
Click
Select
No check
marks
Click
Select
Click
Click
19
2 DRIVER INSTALLATION
2
| Click of the CD drive folder in My Computer.
The CD drive folder name (e.g. D) is depending on a PC.
| Select Win in the Driver folder, click [OK].
| Click [Next>].
| When the driver is found, the following dialog is displayed.
Click [Next>] to start the installation.
Click
Click
Click
Select
Click
20
2 DRIVER INSTALLATION
{ After the installation is completed, click [Finish].
{ Eject the CD.
Restarting the PC is recommended.
Microsoft
Windows
Me
Quit all applications when Windows is running.
Connect the Main unit to the desired PCs USB port with
the supplied USB cable.
CAUTION: Icom Inc. assumes no responsibility for the
receivers operation resulting from the use of any other
USB cable other than the one supplied by Icom in the
original IC-PCR1500 or IC-PCR2500 package.
Insert the CD into the appropriate CD drive.
Turn the Main unit power ON.
The power indicator lights.
New Hardware Found appears as below.
Click
21
2 DRIVER INSTALLATION
2
The CP2101 USB device is detected automatically, and the
Add New Hardware Wizard will come up as below.
Select Specify the location of the driver (Advanced), then
click [Next>].
Select Search for the best driver for your device. (Recom-
mended), then select Specify a location:, click [Browse].
Click of the CD drive folder in My Computer.
The CD drive folder name (e.g. D) is depending on a PC.
Click
Click
Select
Select
Click
Select
22
2 DRIVER INSTALLATION
Select WinMe in the Driver folder, click [OK].
Click [Next>].
| When the driver is found, the following dialog is displayed.
Click [Next>] to start the installation.
| After the installation is completed, click [Finish].
Click
Click
Click
Click
Select
23
2 DRIVER INSTALLATION
2
| The Add New Hardware Wizard appears again. Select
Specify the location of the driver (Advanced), then click
[Next>].
| Select Search for the best driver for your device. (Recom-
mended), then select Specify a location:, click [Browse].
| Click of the CD drive folder in My Computer.
The CD drive folder name (e.g. D) is depending on a PC.
| Select WinMe in the Driver folder, click [OK].
Click
Select
Click
Click
Select
Select
Click
24
2 DRIVER INSTALLATION
| Click [Next>].
| When the driver is found, the following dialog is displayed.
Click [Next>] to start the installation.
| After the installation is completed, click [Finish].
| Eject the CD.
Restarting the PC is recommended.
Click
Click
Click
25
3 APPLICATION INSTALLATION
2
3
Installation
Quit all applications when Windows is running.
Insert the CD into the CD drive.
Open the CD drive contents via My computer or Win-
dows Explorer.
Driver and Pcr1500_2500 folders are included.
Double click Setup.exe le in Pcr1500_2500 folder.
The InstallShield
Wizard starts preparing the installation.
Select the display language type from English or Japan-
ese. Click [Next>].
After the preparation, the following dialog is displayed.
Click [Next>].
Click
Click
Double click
_2500
26
3 APPLICATION INSTALLATION
Conrm the location, then click [Next>] to start the installation.
Click [Browse...] then type the desired location if you specifying
the installation location.
The installation starts.
After the installation is completed, click [Finish].
Eject the CD.
The IC-PCR1500_2500 shortcut icon is created on the desktop.
Restarting the PC is recommended.
Click
Click
27
3 APPLICATION INSTALLATION
3
D Microsoft
Windows
XP
Before launching the program, please be sure the Main
unit is turned ON.
The power indicator lights green.
Click the [Start] button and point to [All Programs].
Point to the IC-PCR1500_2500 folder.
Click the IC-PCR1500_2500 program.
(or simply double click the desktop short cut icon as below, which
was automatically created during application installation.)
D Microsoft
Windows
98SE/Me/2000
Before launching the program, please be sure the Main
unit is turned ON.
The power indicator lights green.
Click the [Start] button and point to [Programs].
Point to the IC-PCR1500_2500 folder.
Click the IC-PCR1500_2500 program.
(or simply double click the desktop short cut icon as below, which
was automatically created during application installation.)
q
w
e r
Short cut icon
q
w
e
r
Short cut icon
NOTE: If you see a Communication
error note, wait approx. 20 seconds
before lanunching the program.
NOTE: If you see a Communication
error note, wait approx. 20 seconds
before lanunching the program.
Launching the IC-PCR1500_2500
28
3 APPLICATION INSTALLATION
In this section, screen shots of Windows XP are used for the
instruction example. However, the instructions are similar to
the other operating systems, Windows 98SE, Me and 2000.
Start up Windows.
Select the Control Panel in the Start menu.
The control panel appears as shown in the next step below.
Click the Add or Remove Programs.
The Add or Remove Programs menu appears.
Click the Icom IC-PCR1500/2500, then click [Change/Re-
move].
The InstallShield
Wizard starts preparing the installation.
Select the display language type from English or Japan-
ese, click [Next>].
Click
Click
Click
Uninstall
29
3 APPLICATION INSTALLATION
3
After the preparation, Conrm Uninstall appears, click
[OK] to remove the program from the PC.
The uninstallation starts.
After the uninstall is completed, click [Finish].
Click
Click
qCOMPONENT BUTTON (pgs. 37, 45)
Click to display the Component screen.
wSIMPLE BUTTON (pgs. 36, 46)
Click to display the Simple screen.
eMULTI CHANNEL MONITOR BUTTON (p. 110)
Click to make the multi channel monitor screen appear/dis-
appear.
rDIGITAL MENU BUTTON (p. 118)
Click to select the DV digital menu or P25 digital menu.
tDIVERSITY OPERATION BUTTON (p. 66)
Click to make the diversity reception mode ON and OFF.
yAUDIO SETTING BUTTON (p. 106)
Click to make the audio setting screen appear/disappear.
uCLONE BUTTON (p. 130)
Click to make the cloning screen appear/disappear.
iEXIT BUTTON (p. 46)
Click to quit the control program.
oMAIN/SUB BUTTONS (p. 67)
Click to select the Main band/Sub band during dualwatch
operation.
!0 USB PORT SETTING BUTTON (p. 128)
Click to make the USB setting screen appear.
IC-PCR2500 IC-PCR1500
!2
!4
!1
!0
!5
!6
!7
!8 q
w
e
u
y
i
!4
!3
!2
!5
!6
!7
!8 q
w
e
t
r
y
!0
!1 u
o
i
Application screens (on PC screen)
D Tool bar
The application screen can be seen after the application installation. See page 25 for details.
30
PANEL DESCRIPTION 4
31
4 PANEL DESCRIPTION
4
!1 SETTING BUTTON
For IC-PCR1500 (pgs. 55, 116)
Click to make the auto mode setting list, short cut key list
and etc. screen appear/disappear.
For IC-PCR2500 (pgs. 55, 116, 119, 121)
Click to make the auto mode setting list, short cut key list,
DV*
1
mode setting, P25*
2
mode setting and etc. screen ap-
pear/disappear.
*
1
: The optional UT-118 is required.
*
2
: The optional UT-122 is required.
Some versions already come with the UT-122 installed.
!2 RECORDING BUTTON (p. 112)
Click to make the recording screen appear/disappear.
!3 SINGLE BAND/DUALWATCH BUTTON (p. 64)
Click to toggle the single band operation and dualwatch op-
eration.
!4 DSP DIGITAL FILTER BUTTON (pgs. 117)
Click to make the DSP digital lter screen appear/disappear.
!5 DTMF REMOTE COMMANDER BUTTON (p. 104)
For IC-PCR1500
Click to make the DTMF remote commander screen ap-
pear/disappear.
For IC-PCR2500
Click to make the DTMF remote commander screen ap-
pear/disappear for main band (right button) and sub band
(left button). The DTMF remote commander screen for sub
band can not be accessed when optional UT-108 is not in-
stalled or during single band operation or diversity receive
mode.
!6 MEMORY CHANNEL BUTTON (pgs. 69, 112)
Click to make the memory channel screen appear/disap-
pear.
!7 MULTI-FUNCTION RECEIVER BUTTON (pgs. 32, 44)
Click to display the Multi-function receiver screen.
!8 POWER BUTTON (p. 44)
Click to make the control program connection to Main unit
connect/disconnect.
32
4 PANEL DESCRIPTION
D [Receiver] (Multi-function receiver) screen
!4
!5
!3
@0
@9 @8 @7 #1 #2
#6
#5
$4
$5
q
#4
#3
@6 @5 #0
@2 @1 !6
$8
e
w
$7
$6
t
y
u
i
r
o
!0
!1
!2
!7 !8 !9 @3 @4
#7
#8
#9
$0
$1
$3b
$2
$3
IC-PCR2500
single band operation
33
4 PANEL DESCRIPTION
4
qCLOSE BUTTON (p. 46)
Click to quit and exit the application screen.
wMINIMIZE BUTTON
Click to minimize the application screen.
eRECEIVE MODE BUTTONS ([SSB], [CW], [AM], [WFM],
[FM], [DV]*
1
, [P25]*
2
and [AUTO-M]) (pgs. 54, 55)
Click to select a receive mode.
When using [AUTO-M] (automatic mode), a receive mode, IF
lter passband width, tuning step, etc., are selected automatically
after inputting a frequency.
*
1,
*
2
: For IC-PCR2500 only.
*
1
: The optional UT-118 is required.
*
2
: The optional UT-122 is required.
Some versions already come with the UT-122 installed.
rSCAN SPEED CONTROL [SPEED] (p. 91)
Click to set the scan speed at which channels or frequen-
cies are searched during scan operation.
Right-click to increase the speed level. (Scan is faster)
Left-click to decrease the speed level. (Scan is slower)
tSCAN DELAY TIME CONTROL [DELAY]
Click to set the period in which a scan pauses after receiv-
ing a signal.
Right-click to increase the period.
Left-click to decrease the period.
ySET BUTTON [SET] (p. 90)
Click to show the [Scan Delay] screen.
This screen is used for the settings of the scan delay
details.
uAUDIO FREQUENCY GAIN CONTROL [AF GAIN] (p. 52)
Click to adjust the audio output level.
Right-click to increase the audio output level.
Left-click to decrease the audio output level.
iSQUELCH CONTROL [SQUELCH] (p. 53)
Click to adjust the squelch threshold level.
The squelch removes noise output from the speaker
(closed condition) when no signal is received.
Right-click to close the squelch.
Left-click to open the squelch.
oMONITOR BUTTON [MONI] (p. 56)
Click to turn the monitor function ON or OFF.
The monitor function is used to temporarily open the
squelch to listen for a weak signal.
!0 MUTE BUTTON [MUTE] (p. 56)
Click to turn the mute function ON or OFF.
This function is used to temporarily mute the audio output.
!1 TUNING DIAL (p. 48)
Click to set the receive frequency with the selected tuning
step.
Right-click to increase the frequency.
Left-click to decrease the frequency.
!2 DUPLEX BUTTON [DUP] (p. 57)
Right-click to display the offset frequency setting screen.
Left-click to set the duplex direction from OFF (no
indication), DUP , and DUP +.
!3 TUNING STEP UP/DOWN BUTTONS [Y]/[Z] (p. 50)
Right-click to display the tuning step setting screen.
Left-click to select the tuning steps in order.
34
4 PANEL DESCRIPTION
!4 IF-SHIFT CONTROL (p. 61)
Click to set a signal passband position.
Right-click to increase the signal passband position.
Left-click to decrease the signal passband position.
!5 CENTER KEY [CENTER] (p. 61)
After setting a signal passband position with clicking the IF-
shift control, click to return to the center position.
!6 IF FILTER BUTTONS [WIDE]/[NAR] (p. 58)
Click to change the IF lter in use.
Click [WIDE] to select a wide lter.
Click [NAR] to select a narrow lter.
*Usable IF lter is according to the receive mode.
!7 PROGRAMMED SCAN BUTTON [PROG] (p. 81)
Click to start/stop a programmed scan.
PROG Scan blinks during scanning.
!8 AUTO MEMORY WRITE SCAN BUTTON [AUTO] (p. 84)
Click to start/stop an auto memory write scan.
AUTO MW Scan blinks during scanning.
!9 MEMORY SCAN BUTTON [MEMO] (pgs. 86, 88)
Click to start/stop a memory scan.
MEMO Scan blinks during scanning.
@0 TONE SCAN BUTTON [T-SCAN] (p. 97)
Click to start/stop a tone scan.
TONE Scan blinks during scanning.
@1 PRIORITY SCAN BUTTON [PRIO] (p. 92)
Click to start/stop a priority scan.
PRIO Scan blinks during scanning.
@2 WEATHER ALERT BUTTON [WX] (p. 62)
Push to start the weather alert function. (USA and
CANADA version only)
WX appears.
@3 SCAN PAUSE BUTTON [ ]
Push to pause/resume a scan.
Pause blinks during scan is pausing.
@4 SCAN STOP BUTTON []
Push to cancel a scan operation.
@5 SWEEP STOP BUTTON [] (p. 98)
Click to cancel a band scope operation.
@6 SWEEP START BUTTON [] (p. 98)
Click to start the band scope operation which is used to
observe signal conditions around the receive frequency.
@7 SWEEP PAUSE BUTTON [ ] (p. 98)
Click to pause/resume a band scope sweeping.
NOTE: While using the band scope function, audio is
disabled in SSB and CW modes. To monitor the fre-
quency, push [ ] to pause the function, or push [] to
cancel the function.
@8 SPAN (TIME) UP/DOWN BUTTON [+]/[]
When FREQUENCY mode is displayed;
Click to select the band scope edge frequency. (p. 98)
When TIME mode is displayed;
Click to select the time interval to show the receiving
signal. (p. 98)
35
4 PANEL DESCRIPTION
4
@9 FREQUENCY BUTTON [FREQ] (p. 98)
Click to show the receiving signal relative to signal strength
while sweeping.
#0 TIME BUTTON [TIME] (p. 98)
Click to show the received signal strength in the specied
time period while sweeping.
#1 REC BUTTON [] (p. 100)
Click to start saving the sweep data.
#2 STOP BUTTON [] (p. 100)
Click to stop saving.
#3 MEMORY WRITE BUTTON [MW] (p. 70)
Click to write the current receive frequency into the
selected memory channel.
#4 MEMORY CLEAR BUTTON [MCL] (p. 76)
Click to clear the displayed memory channel contents.
#5 BANK UP/DOWN BUTTONS [Y]/[Z] (p. 68)
Click to change the memory bank.
#6 MEMORY CHANNEL UP/DOWN BUTTONS [Y]/[Z]
(p. 68)
Click to change a memory channel.
#7 AUTOMATIC GAIN CONTROL BUTTON [AGC] (p. 60)
Click to toggle the AGC (Automatic Gain Control) time
constant between slow and fast.
AGC-F appears when the AGC fast is selected.
#8 ATTENUATOR BUTTON [ATT] (p. 59)
Click to turn the ATT (Attenuator) function ON or OFF.
ATT appears when the ATT function is turned ON.
#9 NOISE BLANKER BUTTON [NB] (p. 60)
Click to turn the NB (Noise Blanker) function ON or OFF.
NB appears when the NB function is turned ON.
$0 AUTOMATIC FREQUENCY CONTROL BUTTON [AFC]
(p. 59)
Click to turn the AFC (Automatic Frequency Control)
function ON or OFF.
AFC appears when the AFC function is turned ON.
$1 VOICE SQUELCH CONTROL BUTTON [VSC] (p. 61)
Click to turn the VSC (Voice Squelch Control) function ON
or OFF.
VSC appears when the VSC function is turned ON.
$2 DTCS SETTING BUTTON [DTCS] (p. 95)
Click to turn the DTCS squelch ON or OFF.
DTCS appears when the DTCS squelch is turned ON.
Available only when FM mode is selected.
When the DTCS squelch is turned ON, right-click to
display the [DTCS] screen.
$3 TSQL SETTING BUTTON [TSQL] (p. 94)
Click to turn the tone squelch ON or OFF.
TSQL appears when the tone squelch is turned ON.
Available only when FM mode is selected.
When the tone squelch is turned ON, right-click to
display the [TSQL] screen.
36
4 PANEL DESCRIPTION
$3b DSQL SETTING BUTTON [DSQL]
Click to turn the digital squelch ON or OFF.
Available only when DV *
1
or P25 *
2
mode is selected.
When the digital squelch is turned ON, right-click to
display the [DV Digital SQL] or [P25 Digital SQL]
screen.
*
1,
*
2
: For IC-PCR2500 only.
*
1
: The optional UT-118 is required.
*
2
: The optional UT-122 is required.
Some versions already come with the UT-122 installed.
$4 ENTER KEY [ENT]
Click to enter the frequency when the desired receive
frequency is input via the 10-keypad ($8) or PC keyboard.
$5 MEMORY CHANNEL KEY [Mch]
Click to call the memory channel when the desired channel
number is input via the 10-keypad ($8) or PC keyboard.
$6 TENKEY DECIMAL BUTTON [.]
Click to set the MHz digit when inputting a frequency via
the 10-keypad.
$7 TENKEY CLEAR BUTTON [CE]
Click to clear the mistake while inputting a receive
frequency or memory channel number via the 10-keypad
($8) or PC keyboard.
$8 TENKEY 10-KEYPAD [1] to [0]
The 10-keypad can be used for several functions as below:
Direct receive frequency input.
Memory channel input.
D [Simple] screen
The Simple screen buttons, controls, etc. operate the same
as the Multi-function receiver screens. Please refer to the ex-
planations on pages 33 to 36.
@2
u
!1
q
w
#5
#6
#4 !0 o #3
i
Busy indicator
(p. 40)
IC-PCR2500 single band operation
37
4 PANEL DESCRIPTION
4
D [Compo] (Component) screen
The Component screen buttons, controls, etc. operate the
same as the Multi-function receiver screens. Please refer to
the explanations on pages 33 to 36.
#0 @9 #2 #1 @7 @6
$8
q
w
q
w
q
w
q
w
o
i
u
!2
!1
$3b $2 $1 #9 $0 #8 $3 #7 #4 #3 $4 $5 !0
!6
!5
!4
e
@3 @4 @5 y @0 t r @2 @1 !9 !8 !7
#5 #6 !3
$7
$6
@8
IC-PCR2500 single band operation
38
4 PANEL DESCRIPTION
qTUNING STEP INDICATOR
Indicates the tuning step digit.
wFREQUENCY READOUT
Indicates the receive frequency and data as it is being
input such as memory channel numbers, etc.
eTUNING STEP INDICATOR (p. 50)
This is the frequency increment used when selecting a fre-
quency using the tuning dial and when searching for sig-
nals using a scan function.
rDUPLEX INDICATOR (p. 57)
DUP+ appears when plus duplex, DUP appears when
minus duplex operation is selected.
tSCAN INDICATOR (pgs. 82, 85, 87, 89, 93, 97)
PROG, AUTO, MEMO, T-SCAN or PRIO appears
during scanning.
yWEATHER INDICATOR (pgs. 62, 63)
Appears when weather function is turned ON. (USA and
CANADA version only)
uCONDITION INDICATOR
Indicates the receivers condition.
iFM CENTER INDICATORS
or appears when the received signal is not tuned
to its center frequency; or the squelch is closed.
appears when the received signal is tuned to its
center frequency.
q
!4
#2
#0
@3
@9
#1
!1
!2 !3 !5
!0
!1
y
i
r
o
w e
t
u
!6 !9 @0 !8 !7
@2 @1
@5
@7 @8 @6
@4
@3
D Function display (on Multi-function receiver screen)
39
4 PANEL DESCRIPTION
4
oIF-SHIFT INDICATOR (p. 61)
Indicates the received signal passband position.
!0 IF-FILTER PASSBAND WIDTH INDICATOR (p. 58)
Indicates the current signal passband width.
!1 MAXIMUM FREQUENCY SPAN INDICATORS (p. 99)
Indicates the upper and lower observable frequency lim-
its around a receive frequency.
In the diagram, the upper and lower limits are 500
kHz.
!2 LIMIT/PAUSE INDICATOR (p. 99)
LIMIT appears when the tuning step (e) is larger than
the automatic sweep step (!3) setting.
The limit indicator is not indicated when the tuning step and
the sweep step width are the same.
PAUSE appears while the band scope is pausing.
!3 FREQUENCY SPAN INDICATOR (p. 99)
Indicates the frequency span selected with the [SPAN +]
or [SPAN ] button.
!4 CENTER FREQUENCY INDICATOR (p. 99)
Indicates the center frequency of the frequency span; this
is for the currently received frequency.
!5 SWEEP STEP INDICATOR (p. 99)
Indicates band scope sweep step.
!6 AFC INDICATOR [AFC] (p. 59)
Appears when the AFC (Automatic Frequency Control)
function is ON.
!7 ATTENUATOR INDICATOR [ATT] (p. 59)
Appears when the ATT (Attenuator) function is ON.
!8 TSQL/DTCS INDICATOR [TSQL]/[DTCS]
TSQL appears when the tone squelch frequency is set.
(p. 94)
DTCS appears when DTCS code and the polarity are
set. (p. 95)
!9 REVERSE/POCKET BEEP INDICATOR [R]/
[R] appears when the reverse action is set.
(pgs. 94, 95)
appears when the pocket beep function is set.
(p. 96)
@0 VSC INDICATOR [VSC] (p. 61)
Appears when the VSC (Voice Squelch Control) function is
ON.
@1 AGC INDICATOR [AGC-F] (p. 60)
AGC-F appears when the AGC fast is selected.
@2 NB INDICATOR [NB] (p. 60)
Appears when the NB (Noise Blanker) function is ON.
@3 FREQUENCY/TIME INDICATOR [FREQ]/[TIME] (p. 99)
FREQ appears when Frequency mode is selected in
the band scope operation.
TIME appears when Time mode is selected in the
band scope operation.
@4 TIME INTERVAL INDICATORS (p. 99)
Indicates the time interval to sweep the receiving signal.
40
4 PANEL DESCRIPTION
@5 RECEIVE MODE INDICATORS (p. 54)
Indicate the current receive mode.
@6 IF FILTER INDICATOR (p. 58)
Indicates the selected IF lter.
@7 MUTE INDICATOR (p. 56)
Appears when the squelch circuit mutes the received
audio signal.
@8 MONITOR INDICATOR (p. 56)
Appears during monitoring the operating frequency.
@9 S (SIGNAL) METER (pgs. 47, 53)
Indicates the receive signal strength.
Indicates the S-meter squelch receive level set via the
[SQUELCH] control.
#0 BUSY INDICATOR [BUSY]
Appears when receiving a signal or when signal noise
opens the squelch.
#1 MEMORY BANK INDICATOR (p. 68)
Indicates the memory bank number (and name if it is set)
being received.
#2 MEMORY CHANNEL INDICATOR (p. 68)
Indicates the memory channel number (and name if it is
set) being received.
D Function display (on Simple screen)
The function display indicators on the Simple screen operate
the same as on the Multi-function receiver screens. Please
refer to the explanations on pages 38 to 40.
@6
@5
w q
e
#1
#2
@1 !6 @2
!7
r
#0
41
4 PANEL DESCRIPTION
4
D Function display (on Component screen)
The function display indicators on the Component screen op-
erate the same as on the Multi-function receiver screens.
Please refer to the explanations on pages 38 to 40.
@6
@8
#1
#2
w e
i t u #0 r q
@5 !7 !6 !8 !9 !1 !2
!5 !4
!3 !1 @3 @0
o !0 @1 @2 @7
@9
@4 @3
D Front panel
zPOWER SWITCH [POWER]
Turn the Main unit power ON and OFF.
xPOWER INDICATOR
Lights green when the Main unit is turned ON.
Front
Front
Rear
Top
Power switch
Speaker
z x
42
4 PANEL DESCRIPTION
D Rear panel
Rear
IC-PCR2500
Rear
IC-PCR1500
DATA
PACKET 1
USB EXT SP
ANT 1 ANT 2
DC IN
GND
PACKET 2
q q w e
e
r
t i u y
t i u y
2-conductor 3.5 (d) mm (
1
8)/100 k
PACKET jack connection
2-conductor 3.5 (d) mm (
1
8)/8
EXT SP jack connection
AUDIO
GND
AUDIO
GND
q r
Main unit
43
4 PANEL DESCRIPTION
4
qANTENNA CONNECTORS
Connect a 50 antenna with a BNC connector and a
50 coaxial cable.
For IC-PCR2500
[ANT1] for Main band, [ANT2] for Sub band.
wDATA JACK [DATA]
Connect to a PC via an RS-232 cable (D-sub 9 pin) for DV*
1
mode data communication in RS-232 format.
*
1
: The optional UT-118 is required.
ePACKET JACKS [PACKET]
Connect a TNC (Terminal Node Controller), etc. for data
communications. The receiver can support 9600 bps
packet communication (AFSK).
rUSB CONNECTOR [USB]
Connects to a PC via a supplied USB cable. This connec-
tor is only used for control software operation.
CAUTION: NEVER insert any other object than a USB
cable, such as a metallic object, otherwise Main unit
may be damaged.
tEXTERNAL SPEAKER JACK [EXT SP]
Connects an 8 external speaker.
Audio output power is more than 0.5 W.
yCONTROLLER [CONTROLLER]
Connects to a controller via an extension cable. This con-
nector is only used for IC-R1500 or R2500s controller op-
eration.
No connection is necessary when the control software is in use.
CAUTION: NEVER insert any other object than the con-
troller cable, such as a metallic object, otherwise Main
unit may be damaged.
uPOWER JACK [DC IN]
Accepts 12 V DC 15% via the supplied DC power cable.
iGROUND TERMINAL [GND]
Connect this terminal to a ground.
Pin 2 (RxD),
Pin 5 (GND)
to [DATA] jack
2.5(d) mm Less than
10(d) mm
GND
RxD
1 5
6 9
RS-232
(DB-9 female)
For IC-PCR2500
Two antennas must be connected to [ANT1] and [ANT2]
during dualwatch operation or diversity operation.
Diversity operation requires two antennas of the same
performance in suitable places. Ask your antenna dealer
for installation details.
44
BASIC RECEIVE FUNCTIONS 5
Starting the control software
Before launching the program, please make sure the Main
unit is powered ON.
The power indicator lights green.
Launch the IC-PCR1500_2500 program. (p. 27)
Click the zPowerx icon on the tool bar to connect the con-
trol software and Main unit.
Click the desired icon, zReceiverx, zCompox or zSimplex
on the tool bar to select the control screen that you want
to use.
D USB port conrmation
After the software connection is turned ON (step as
above), the following dialog box appears at the first time.
Please conrm the connected PCs USB port number and se-
rial number of your Main unit, then click [OK].
Changing the control screen
Click the desired control screens icon on the tool bar.
Click the zReceiverx icon for the Multi-function receiver
screen.
IC-PCR1500
IC-PCR2500
Click
zPowerx zCompox
(Component screen)
zSimplex
(Simple screen)
zReceiverx
(Multi-function
receiver screen)
45
5 BASIC RECEIVE FUNCTIONS
1
2
3
4
5
6
7
8
9
10
11
12
13
14
15
16
17
18
19
20
21
22
23
Click the zCompox icon for the Component screen.
IC-PCR2500
IC-PCR1500
46
5 BASIC RECEIVE FUNCTIONS
Click the zSimplex icon for the Simple screen.
D Component screen selection
Click the zCompox icon to display the Component screen,
then click again to display the Component screen menu.
Select the each panel for indication.
Closing the control screen
Click the close button ([X]) to close the control screen.
Click the close button (X) in each [TUNING PANEL], [MODE/VOL
PANEL], [METER/SCAN PANEL] and [SCOPE PANEL] when the
Component screen is displayed.
Quitting the control software
Click the zExitx icon on the tool bar to quit the control soft-
ware.
zExitx
IC-PCR2500 IC-PCR1500
Close button
Check mark indicates that
the each panel is selected.
SCOPE panel
METER/SCAN panel
MODE/VOL panel
TUNING panel
IC-PCR1500
IC-PCR2500
47
5 BASIC RECEIVE FUNCTIONS
5
Receiving
Make sure the hardware installation is nished (p. 1) and the
Main unit is turned ON (p. 42).
Click the zPowerx icon on the tool bar to turn power ON.
Click the desired icon, zReceiverx, zCompox or zSimplex
on the tool bar to select the displayed receiver screen type
that you want to use.
Click zAF GAINx (zAFx)* to set the audio level.
Right-click to increase the audio level.
Left-click to decrease the audio level.
When clicking and holding zAF GAINx (zAFx)*, the audio level
scrolls up or down.
Push the PCs [] (UP) or [] (DOWN) key also sets the audio
level.
Click zSQUELCHx (zSQLx)* to set the squelch level.
Right-click to increase the squelch level (tight squelch).
Left-click to decrease the squelch level (loose squelch).
When clicking and holding zSQUELCHx (zSQLx)*, the squelch
level scrolls up or down.
Set the receive frequency and mode. (pgs. 48, 54)
When receiving a signal on the set frequency, squelch
opens and the receiver emits audio.
For [Receiver]/[Compo] screen
BUSY appears and the S-meter indicator shows the relative
signal strength for the received signal.
For [Simple] screen
BUSY indicator lights green.
*Available only when [Simple] screen is displayed.
MODE/VOL PANEL
MAIN
MAIN
SUB
SUB
MAIN SUB
zSQLx zAFx
zSQUELCHx
zAF GAINx
zAF GAINx
zSQUELCHx
[Compo] screen
[Receiver] screen
IC-PCR2500 IC-PCR1500
IC-PCR2500 IC-PCR1500
[Simple] screen
IC-PCR2500 IC-PCR1500
Lights
48
5 BASIC RECEIVE FUNCTIONS
Setting a frequency
Depending on the situation, the receive frequency can be set
using the following methods. Frequencies can be set from
0.010 to 3299.9999 MHz.
D Using the PC keyboard
Enter the desired frequency using the 10-keypad on the
PC keyboard, then push [Enter] to set the frequency.
When inputting from the keyboard, click anywhere in the receiver
screen rst, then begin inputting the frequency.
If you make a mistake while inputting a frequency, click [CE] on
the receiver screen to clear the input and return to the previous
frequency.
When you want to change the 100 kHz digit and below, push []
rst, then the 10-keypad and then [Enter].
When you want to set the 100 kHz digit and below to 0, input the
MHz digits and then push [Enter].
When inputting a frequency outside of the allowed receive fre-
quency range, the previously selected frequency is automatically
selected after clicking [Enter].
D Using the tuning dial
Click zDIALx to set the receive frequency with the selected
tuning step.
Right-click to increase the frequency.
Left-click to decrease the frequency.
When clicking and holding zDIALx, the frequency scrolls up or
down.
The frequency changes according to the preset tuning steps. See
pgs. 50 and 51 for selecting the tuning step.
D Using the 10-keypad
Using [Receiver]/[Compo] screen
Click the desired 10-keypad, then click zENTx to set the
frequency.
If you make a mistake while inputting a frequency, click zCEx to
clear the input and return to the previous frequency.
When you want to change the 100 kHz digit and below, click zx
rst, then the 10-keypad and then zENTx.
When you want to set the 100 kHz digit and below to 0, input the
MHz digits and then click zENTx.
When inputting a frequency outside of the allowed receive fre-
quency range, the previously selected frequency is automatically
selected after clicking zENTx.
49
5 BASIC RECEIVE FUNCTIONS
5
TUNING
MAIN
MAIN
SUB
SUB
Active band only
Active band only
MAIN SUB
10-KEYPAD
10-KEYPAD
10-KEYPAD
10-KEYPAD
10-KEYPAD 10-KEYPAD
zCEx
zx
zENTx
zDIALx
zCEx
zx
zENTx
zDIALx
zDIALx
[Compo] screen
[Receiver] screen
IC-PCR2500 IC-PCR1500
IC-PCR2500 IC-PCR1500
[Simple] screen
IC-PCR2500 IC-PCR1500
50
5 BASIC RECEIVE FUNCTIONS
Setting a tuning step
When using the tuning dial to change the frequency, or when
a scan function is activated, the frequency changes in incre-
ments determined by the set tuning step. The tuning step is
adjustable.
The following tuning step are available:
1 Hz 10 Hz 20 Hz 50 Hz 100 Hz
500Hz 1 kHz 2.5 kHz 5 kHz 6.25 kHz
8.33 kHz 9 kHz 10 kHz 12.5 kHz 15 kHz
20 kHz 25 kHz 30 kHz 50 kHz 100 kHz
125 kHz 150 kHz 200 kHz 500 kHz 1 MHz
10 MHz USER*
*When USER is selected, the user programmed tuning step (de-
fault: 5 kHz) in User TS screen is selected. (p. 51)
D Tuning step selection
Using [Receiver]/[Compo] screen
Right-click zYx(TS) or zZx(TS) to display a tuning step
list, then select the desired tuning step.
Left-click zYx(TS) or zZx(TS) to set the desired tuning
step in order.
The selected tuning step is displayed in the function display.
TUNING
MAIN
MAIN
SUB
SUB
[Compo] screen
[Receiver] screen
IC-PCR2500 IC-PCR1500
IC-PCR2500 IC-PCR1500
Tuning step
buttons
Tuning step
inidication
Tuning step
inidication
Tuning step
buttons
Tuning step list
Tuning step list
51
5 BASIC RECEIVE FUNCTIONS
5
Using [Simple] screen
Click zTSx to display a tuning step list, then select the desired
tuning step.
D Setting the user tuning step
Right-click zYx(TS) or zZx(TS) (or click zTSx indication)* to
display a tuning step list, then select USER TS Setting....
You can edit the desired tuning step from 0.0019999.999
kHz (in 0.001 step) directly.
*Available only when [Simple] screen is displayed.
User tuning step
setting screen
Click
Tuning step indication
MAIN SUB
[Simple] screen
IC-PCR2500 IC-PCR1500
Tuning step list
52
5 BASIC RECEIVE FUNCTIONS
Audio level setting
Using [Receiver]/[Compo] screen
Click zAF GAINx to set the audio level.
Right-click to increase the audio level.
Left-click to decrease the audio level.
When clicking and holding zAF GAINx, the audio level scrolls up or
down.
Push the PCs [] (UP) or [] (DOWN) key also sets the audio level.
Using [Simple] screen
Click zAFx to set the audio level.
Right-click to increase the audio level.
Left-click to decrease the audio level.
When clicking and holding zAFx, the audio level scrolls up or down.
Push the PCs [] (UP) or [] (DOWN) key also sets the audio level.
MAIN SUB
zAFx
[Simple] screen
IC-PCR2500 IC-PCR1500
MODE/VOL PANEL
MAIN
MAIN
SUB
SUB
zAF-GAINx
zAF-GAINx
[Compo] screen
[Receiver] screen
IC-PCR2500 IC-PCR1500
IC-PCR2500 IC-PCR1500
53
5 BASIC RECEIVE FUNCTIONS
5
Squelch level setting
The squelch function sets a minimum receive signal level
below which no audio is sent to the speaker. This prevents
static or hiss from being heard through the speaker between
transmissions.
A higher squelch setting removes weak signals. The remove
level is displayed on the S-meter (S-meter squelch). The squelch
does not open if a signal below the set S-meter level is received.
Using [Receiver]/[Compo] screen
Click zSQUELCHx to set the squelch level.
Right-click to increase the squelch level (tight squelch).
Left-click to decrease the squelch level (loose squelch).
When clicking and holding zSQUELCHx, the squelch level scrolls
up or down.
The S-meter squelch level is displayed in the function display.
Using [Simple] screen
Click zSQLx to set the squelch level.
Right-click to increase the squelch level (tight squelch).
Left-click to decrease the squelch level (loose squelch).
When clicking and holding zSQLx, the squelch level scrolls up or
down.
MAIN SUB
MAIN SUB
MODE/VOL PANEL MAIN SUB
zSQLx
zSQUELCHx
zSQUELCHx
[Compo] screen
[Receiver] screen
IC-PCR2500 IC-PCR1500
IC-PCR2500 IC-PCR1500
[Simple] screen
IC-PCR2500 IC-PCR1500
54
5 BASIC RECEIVE FUNCTIONS
Receive mode selection
Receive modes are determined by the physical properties of
the radio signals. The receiver has 5 receive modes: USB
LSB, CW, AM, WFM and FM modes. The mode selection is
stored independently in each memory channel.
Additionally, IC-PCR2500 has a DV or P25 mode when the
optional UT-118 or UT-122 units are installed, respectively.
The IC-PCR2500s Sub band can select AM, FM and WFM
mode only.
Typically, AM mode is used for the AM broadcast stations
(0.4951.620 MHz), air band (118135.995 MHz), and short-
wave broadcasts. WFM is used for FM broadcast stations
(76107.9 MHz). WFM mode can be selected on 1300 MHz
band or below.
When using zAUTO-Mx (automatic mode), a receive mode,
IF filter passband width, tuning step, etc., are selected
automatically after inputting a frequency. (p. 55)
Using [Receiver]/[Compo] screen
Click zSSBx, zCWx, zAMx, zWFMx, zFMx or zAUTO-Mx to
select the desired receive mode.
Clicking zSSBx toggles between the USB and LSB mode.
Using [Simple] screen
Click zMODEx indication to display a mode list, then select
the desired receive mode.
Active band only
Active band only
IC-PCR2500 IC-PCR1500
Receive mode list Receive mode list
IC-PCR1500 IC-PCR2500
MAIN SUB
[Simple] screen
IC-PCR2500 IC-PCR1500
Mode indication
[Compo] screen
IC-PCR2500 IC-PCR1500
[Receiver] screen
MODE/VOL
PANEL
55
5 BASIC RECEIVE FUNCTIONS
5
Automatic mode selection
An automatic mode function is available to automatically set
the receive mode, IF lter passband width, tuning step, etc.
after inputting a frequency.
Using [Receiver]/[Compo] screen
Each click of zAUTO-Mx toggles the automatic mode function
ON and OFF.
Using [Simple] screen
Click zMODEx indication to display a receive mode list, then
select [AUTO] to turn the automatic mode function ON.
D Setting the automatic mode function
The default setting for the automatic mode function can be
added to, changed or deleted. Up to 100 ranges can be mem-
orized into the automatic mode function settings.
Click the zSettingx icon on the tool bar to call up the [Set-
ting] screen if it is not displayed.
Click the [Auto Mode] tab to display the automatic mode
list.
Click a cell in the [Freq Low] column and the desired line.
Input the lower frequency of the frequency range from the
keyboard, then push [Enter].
When nothing is input into the [Freq Low] or [Freq High] column,
settings for other columns cannot be made.
When inputting a new frequency, other data automatically ap-
pears in the other column.
To delete a frequency range setting, enter [0] or [Space] into the
[Freq Low] column from the keyboard.
Input the higher frequency of the frequency range into the
[Freq High] column, push the [Enter] key.
Set other data such as mode, tuning step, etc., if desired.
Double-click the desired cell, select the desired item and double-
click the selection.
Click the close button ([X]) to close the setting screen.
Edit the desired
memory name (up
to 32 characters)
Click [MENU], then point to [Auto Mode].
Select the desired item from the list.
Default:
Import :
Export :
Return the Auto Mode setting
list contents to default.
Import the CSV file.
Export the CSV file.
IC-PCR2500
IC-PCR1500
zSettingx
56
5 BASIC RECEIVE FUNCTIONS
Monitor function
This function is used to listen to weak signals without disturb-
ing the squelch setting or to open the squelch manually even
when mute functions such as the tone squelch are in use.
Click zMONIx to monitor the operating frequency.
MONI appears when [Receiver]/[Compo] screen is displayed.
MONI button lights green when [Simple] screen is displayed.
Mute function
This function is used to mute the received audio signal.
Click zMUTEx to temporarily mute audio output.
MUTE appears when [Receiver]/[Compo] screen is displayed.
MUTE button lights green when [Simple] screen is displayed.
MODE/VOL PANEL
MAIN
MAIN
SUB
SUB
MAIN SUB
zMONIx
zMUTEx
zMONIx
zMONIx
zMUTEx
zMUTEx
[Compo] screen
[Receiver] screen
IC-PCR2500 IC-PCR1500
IC-PCR2500 IC-PCR1500
[Simple] screen
IC-PCR2500 IC-PCR1500
MUTE MONI
MONI
MUTE
Indicators
Indicators
MONI
MUTE
Indicators
57
5 BASIC RECEIVE FUNCTIONS
5
Duplex operation
Duplex communication uses one frequency for transmit, and
a different frequency for receive. Generally, duplex is used in
communication through a repeater, some utility communica-
tions, etc.
During duplex operation, the transmit station frequency is
shifted from the receive station frequency by the offset fre-
quency. Repeater information (offset frequency and shift di-
rection) can be programmed into memory channels. (p. 68)
Set the receive frequency (repeater output frequency).
(p. 48)
Right click zDUPx to display the [DUP Offset] screen.
Set the desired offset frequency within 0.000000
1000.000000 MHz range, then click the close button ([X])
to close the setting screen.
Left click zDUPx to toggle the duplex direction from OFF
(simplex), DUP or DUP+.
or appears when the duplex direction is
set.
Click zMONIx to monitor the transmit station frequency (re-
peater input frequency).
The displayed frequency shifts the offset frequency when
monitor function is in use.
TUNING PANEL
MODE/VOL PANEL
MAIN
MAIN
SUB
SUB
MAIN SUB
zMONIx
zDUPx
zMONIx
zMONIx
zDUPx
zDUPx
[Compo] screen
[Receiver] screen
IC-PCR2500 IC-PCR1500
IC-PCR2500 IC-PCR1500
[Simple] screen
IC-PCR2500 IC-PCR1500
[DUP Offset] screen
58
5 BASIC RECEIVE FUNCTIONS
IF lter selection
The receiver has 2 to 4 IF passband filter widths for each
mode. Selectable passband widths are 3, 6, 15, 50 and 230
(depending on the selected mode).
Selectable passband width for each mode.
SSB mode : 2.8 kHz or 6 kHz
CW mode : 2.8 kHz or 6 kHz
AM mode : 2.8 kHz, 6 kHz, 15 kHz or 50 kHz
WFM mode : 50 kHz or 230 kHz
FM mode : 6 kHz, 15 kHz or 50 kHz
Using [Receiver]/[Compo] screen
Click zWIDEx or zNARx to select the desired IF lter widths.
Using [Simple] screen
Click zFILTERx to display a lter list, then select the desired
lter widths.
Filter indication
Filter list
MAIN SUB
[Simple] screen
IC-PCR2500 IC-PCR1500
MODE/VOL PANEL Active band only
Active band only
[Compo] screen
[Receiver] screen
IC-PCR2500 IC-PCR1500
IC-PCR2500 IC-PCR1500
Filter indicators
zNARx
zWIDEx
zNARx
zWIDEx
59
5 BASIC RECEIVE FUNCTIONS
5
AFC function
The AFC (Automatic Frequency Control) function tunes the
displayed frequency automatically when an off-center fre-
quency is received. It activates in FM mode and IF lter set-
ting is 6 or 15 kHz only.
Click zAFCx to turn the AFC (Automatic Frequency Control)
function ON or OFF.
AFC appears when the AFC function is turned ON
Attenuator function
Strong signals (such as from broadcast stations, pocket beep-
ers, nearby amateur radio stations, etc.) can cause distortion
of receive signals. The attenuator reduces signal strength by
about 20 dB and this function can be activated on 1300 MHz
or below.
Click zATTx to turn the ATT (Attenuator) function ON or OFF.
ATT appears when the ATT function is turned ON.
MODE/VOL PANEL
Active band only
Active band only
MAIN SUB
zAFCx
zATTx
zATTx zAFCx
ATT AFC
zAFCx
zATTx
[Compo] screen
[Receiver] screen
IC-PCR2500 IC-PCR1500
IC-PCR2500 IC-PCR1500
[Simple] screen
IC-PCR2500 IC-PCR1500
Indicators
ATT AFC
Indicators
60
5 BASIC RECEIVE FUNCTIONS
NB function
The NB (Noise Blanker) function removes pulse-type noise
when USB, LSB, CW or AM mode is selected. Note that the
noise blanker is not effective against natural noise such as
atmospheric static.
Click zNBx to turn the NB (Noise Blanker) function ON or OFF.
NB appears when the NB function is turned ON.
AGC function
The AGC (Automatic Gain Control) function controls receiver
gain to produce a constant audio output level even when the
received signal strength varies from fading, etc. A slow-re-
sponse AGC function is selectable for SSB, CW or AM mode.
Click zAGCx (zAGC-Fx)* to toggle the time constant of the
AGC circuit between slow and fast.
AGC-F appears when fast is selected.
*Available only when [Simple] screen is displayed.
MODE/VOL PANEL
Active band only
Active band only
MAIN SUB
zNBxzAGCx
zAGCx zNBx
AGC NB
zNBx
zAGCx
[Compo] screen
[Receiver] screen
IC-PCR2500 IC-PCR1500
IC-PCR2500 IC-PCR1500
[Simple] screen
IC-PCR2500 IC-PCR1500
Indicators
AGC NB
Indicators
61
5 BASIC RECEIVE FUNCTIONS
5
VSC function
The VSC (Voice Squelch Control) function opens the squelch
only when receiving a modulated voice signal.
Not modulated signal (contain no voice or music, etc. components)
are muted.
Using [Receiver]/[Compo] screen
Click zVSCx to turn the VSC (Voice Squelch Control) func-
tion ON or OFF.
VSC appears when the VSC function is turned ON.
IF shift function
The IF shift function electronically changes the center of the
IF (intermediate frequency) passband frequency to reject in-
terference. It activates in SSB/CW modes only.
Using [Receiver]/[Compo] screen
Adjust the zSHIFTx control for a minimum interference sig-
nal level.
The audio tone may be changed while the IF shift is in use.
Click zCENTERx to set the shift control to its center posi-
tion when there is no interference.
MODE/VOL panel
Indication
MAIN band only
MAIN band only
zCENTERx
zSHIFTx control
zCENTERx
zCENTERx
zSHIFTx
control
[Compo] screen
[Receiver] screen
IC-PCR2500 IC-PCR1500
IC-PCR2500 IC-PCR1500
MODE/VOL PANEL
Indication
Active band only
Active band only
zVSCx
zVSCx
[Compo] screen
[Receiver] screen
IC-PCR2500 IC-PCR1500
IC-PCR2500 IC-PCR1500
62
5 BASIC RECEIVE FUNCTIONS
NOAA broadcast stations transmit weather alert tones before
important weather announcements. When the weather alert
function is turned ON, the selected weather channel is moni-
tored each 5 sec. for the announcement. When the alert sig-
nal is detected, the WX Alert blinks and the WX channel is
displayed, and sounds a beep tone until a change is made
within the control screen, or the zWXx button is clicked. The
previously selected weather channel is checked periodically
during standby or while scanning.
Right-click the zWXx button to call up the [WX Alert]
screen.
Select the desired weather channel in [WX Alert Channel].
Click zCHECKx to monitor the selected weather channel.
Click the close ([X]) button to close the [WX Alert] screen.
Click the zWXx button to turn the weather alert function ON.
When the alert is detected, a beep sounds and the indica-
tion will be displayed as at right.
Click the zWXx button to turn the weather alert function
OFF.
NOTE: While receiving a signal (on a frequency other than
the weather alert ON frequency), the receiving signal or
audio will be interrupted momentarily every 5 sec. (approx.)
in case the alert function is turned ON. This is caused by
the WX alert function. To eliminate the interruptions, set the
weather alert function to OFF.
METER/SCAN
PANEL
Active band only
MAIN SUB
MAIN SUB
zWXx
zWXx
zWXx zWXx zWXx
[Compo] screen
[Receiver] screen
IC-PCR2500 IC-PCR1500
IC-PCR2500 IC-PCR1500
[Simple] screen
IC-PCR2500 IC-PCR1500
[WX Alert] screen
IC-PCR1500 IC-PCR2500
e Click
q Click
w Select
Click to mon-
itor the se-
lected weath-
er channel.
Weather channel operation (USA and CANADA versions only)
63
5 BASIC RECEIVE FUNCTIONS
5
Squelch delay setting
Select squelch delay from short and long to prevent repeated
opening and closing of the squelch during reception of the
same signal.
Short : Short squelch delay.
Long : Long squelch delay.
Click the zSettingx icon on the tool bar to call up the [Set-
ting] screen if it is not displayed.
Click the zOthersx tab to display the squelch delay setting.
Click the zShortx or zLongx radio button to set the squelch
delay.
Click the close button ([X]) to close the [Setting] list screen.
IC-PCR2500 IC-PCR1500
e Click
q Click
w Select
zSettingx
TUNING PANEL
METER/SCAN
PANEL
MAIN SUB
MAIN SUB
MAIN SUB
[Compo] screen
[Receiver] screen
IC-PCR2500 IC-PCR1500
IC-PCR2500 IC-PCR1500
[Simple] screen
IC-PCR2500 IC-PCR1500
Blinks
Blinks
Appears
Appears
Blinks
Appears
Appears
Appears
64
5 BASIC RECEIVE FUNCTIONS
Dualwatch operation monitors two frequencies simultane-
ously. The IC-PCR2500 has two independent receiver cir-
cuits: Main band, and Sub band (available frequencies, operating
mode and functions are different depending on bands).
Single band operation is useful when only one frequency is
being watched. The Sub band can be inhibited. The single
band operations control screens are similar as the IC-
PCR1500.
Click the zSinglex icon on the tool bar to toggle between the
single band operation and the dualwatch operation.
Even when click the zSinglex icon during Sub band operation, the
control screen switches to the Main band frequency automatically.
When the dualwatch operation is in use, IC-PCR2500 must
be connected to two antennas. ([ANT1] and [ANT2])
Dualwatch operation
[Receiver] screen
Single band operation
zSinglex
Single band/Dualwatch operation (IC-PCR2500 only)
65
5 BASIC RECEIVE FUNCTIONS
1
2
3
4
5
6
7
8
9
10
11
12
13
14
15
16
17
18
19
20
21
22
23
Single band operation Dualwatch operation
[Compo] screen
Single band operation Dualwatch operation
[Simple] screen
66
5 BASIC RECEIVE FUNCTIONS
The diversity receiving compares the receiving signal strength
from two different antennas, ANT1 and ANT2, and automati-
cally selects the strongest signal. This feature is useful when
you are listening in a moving vehicle or the transmitting sta-
tion itself is moving. Diversity receiving is available from 50
MHz to 1300 MHz on FM, P25 and DV mode only.
With the squelch open in FM mode while receiving a
weak signal, diversity receiving does not work properly.
AGC is disabled during diversity receiving.
Two antennas must be connected to [ANT1] and [ANT2]
during diversity operation. Diversity operation requires
two antennas of the same performance in suitable
places. Ask your antenna dealer for installation details.
Click the zSinglex icon on the tool bar to select single band
operation.
Even when click the zSinglex icon during Sub band operation,
the control screen switches to the Main band frequency auto-
matically.
Click the zDiversityx icon on the tool bar to turn the diver-
sity function ON and OFF.
zSinglex zDiversityx
Diversity operation (IC-PCR2500 only)
67
5 BASIC RECEIVE FUNCTIONS
1
2
3
4
5
6
7
8
9
10
11
12
13
14
15
16
17
18
19
20
21
22
23
Main/Sub band selection
(IC-PCR2500 only)
Some functions can be set to active band only depending on
the control screen. Then you must select the desired band,
Main band or sub band, to active band.
Click the zMAINx (or zSUBx) icon on the tool bar to toggle
the active band as Main band (or Sub band).
Or click the display indication of Main band or Sub band
that you want to select the active band.
zMAINx
zSUBx
[Compo] screen
[Simple] screen
[Receiver] screen
Diversity indicator
While [ANT1] is selected;
While [ANT2] is selected;
68
MEMORY CHANNELS 6
General
The receiver has 2600 memory channels for storage of often-
used frequencies. There are total of 26 memory banks for
usage by group, etc., and up to 100 channels can be as-
signed to a bank.
D Memory channel contents
The following information can be programmed into memory
channels:
Memory channel name (p. 73)
Sub name (p. 73)
Operating frequency (p. 48)
Duplex direction (p. 57)
Offset frequency (p. 57)
Receive mode (p. 54)
IF lter selection (p. 58)
Attenuator ON/OFF (p. 59)
Tuning step (p. 50)
Select memory scan setting (p. 88)
Memory skip scan setting (p. 88)
Squelch control system ON/OFF and its frequency or
code (p. 94, 120, 122)
Remark (memory channel comment) (p. 73)
Memory channel selection
D Selecting with the control screen
Using zYx/zZx buttons
Click zYx(BANK) or zZx(BANK) to select the desired
memory bank.
Click zYx(MEMO) or zZx(MEMO) to select the desired
memory channel.
TUNING PANEL
Active band only
MAIN SUB
MAIN SUB
[Compo] screen
[Receiver] screen
IC-PCR2500 IC-PCR1500
IC-PCR2500 IC-PCR1500
[Simple] screen
IC-PCR2500 IC-PCR1500
BANK
zYx/zZx
BANK
zYx/zZx
MEMO
zYx/zZx
MEMO
zYx/zZx
MEMO
zYx/zZx
BANK
zYx/zZx
69
6 MEMORY CHANNELS
6
Direct channel number input on the [Receiver]/[Compo]
screen
Use the 10-keypad to input the desired memory channel
number, then click zMchx to select the memory channel.
If a mistake is made when inputting a memory channel, click zCEx to
clear the input and return to the previous frequency indication.
D Selecting with the memory channel screen
Click the zMemory Editx icon on the tool bar to call up the
[Memory Channel Editor] screen if it is not displayed.
Click zYx(BANK) or zZx(BANK) to select a memory bank.
Select the desired memory channel.
Click zRX Entryx, or right-click a cell then click zRX Entryx
in the edit menu.
The selected channel data is displayed on the receiver screen.
q Select a memory bank.
w Select a memory channel.
e Click
e Click
zMemory Editx
TUNING
Active band only
Active band only
10-KEYPAD
10-KEYPAD
zCEx zMchx
zMchx zCEx
[Compo] screen
[Receiver] screen
IC-PCR2500 IC-PCR1500
IC-PCR2500 IC-PCR1500
70
6 MEMORY CHANNELS
Memory channel programming
100 memory channels can be assigned to a memory bank.
There are 26 memory banks. Any of the following information
can be stored.
Bank name, memory name, frequency, duplex direction, offset fre-
quency, mode, lter, attenuator, tuning step, select memory scan,
skip channel, squelch control setting and remark.
D Programming from the receiver screen
Using [Receiver]/[Compo] screen
Click zYx(BANK) or zZx(BANK) to select a memory bank
to be programmed.
Click zYx(MEMO) or zZx(MEMO), or use the 10-keypad
to input the desired memory channel number, then click
zMchx to select a memory channel to be programmed.
Set a frequency, mode, etc. that you want to memorize.
Click zMWx for 1 sec. to program the setting information
into the selected memory channel.
TUNING
Active band only
Active band only
MAIN SUB
10-KEYPAD
10-KEYPAD
zMchx
zMchx
[Compo] screen
[Receiver] screen
IC-PCR2500 IC-PCR1500
IC-PCR2500 IC-PCR1500
BANK
zYx/zZx
MEMO
zYx/zZx
zMWx
zMWx zMWx
MEMO
zYx/zZx
MEMO
zYx/zZx
BANK
zYx/zZx
BANK
zYx/zZx
IC-PCR1500 IC-PCR2500
71
6 MEMORY CHANNELS
6
Using [Simple] screen
Click zYx(BANK) or zZx(BANK) to select a memory bank
to be programmed.
Click zYx(MEMO) or zZx(MEMO) to select a pre-pro-
grammed memory channel to be programmed.
NOTE: During [Simple] screen, you cannot set or
change a receive frequency on a blank channel.
Set a frequency, mode, etc. that you want to memorize.
Click zMWx for 1 sec. to program the setting information
into the selected memory channel.
D Initializing the memory channel contents
The memory channel contents can be initialized using the
preset_e.mch le (which is saved in mch format).
Click the zMemory Editx icon on the tool bar to call up the
[Memory Channel Editor] screen if it is not displayed.
Click [Open...] in the [File] menu, then select
preset_e.mch that is contained in the IC-
PCR1500_2500 folder to load.
If the preset_e.mch le is overwritten or lose, copy it from the
supplied CD into the IC-PCR1500_2500 folder.
- Right-click the copied file and select [Properties]. Then click
[Read-only] check box (no check mark) to cancel the read pro-
tection.
q Click
w Select the specific folder.
Select the de-
sired MCH file.
e
r Click
MAIN SUB
[Simple] screen
IC-PCR2500 IC-PCR1500
BANK
zYx/zZx
MEMO
zYx/zZx
zMWx
72
6 MEMORY CHANNELS
Editing the memory list
Click the zMemory Editx icon on the tool bar to call up the
[Memory Channel Editor] screen if it is not displayed.
Click zYx(BANK) or zZx(BANK) to select the desired
memory bank.
Click the [Frequency] cell of the desired memory channel,
then input the receive frequency from the keyboard. After
inputting, push zEnterx.
Program the receive frequency rst, otherwise no set-
ting can be made except for the name.
Double-click the desired cell directory, or right-click the cell
then click [Edit... Enter] from the displayed menu to set
other items such as duplex direction, mode, tuning step,
etc., if desired.
Click the desired setting item in the pull down menu to select or
change the channel setting, or edit it directly depends on the item.
Click the zRX Entryx to write the edited memory contents
to the receiver.
Click the close button ([X]) to close the [Memory Channel
Editor] screen.
q Select a memory bank.
e Click
Edit menu
e Click
Input the receive frequency,
then set other items.
w
r Click
zMemory Editx
73
6 MEMORY CHANNELS
6
D About the [View] menu
The indicated character size, sub name, TSQL/DTCS setting,
DV setting, P25 setting indication can be set in [View] menu.
D About the [Option] menu
Click [Preset TV CH] in [Option] menu to display the preset TV
channel group. Then select the desired channel group. All
available TV frequencies and channel numbers in the selected
group are listed in the memory channel screen automatically.
D Editing the memory channel name
Click the zMemory Editx icon on the tool bar to call up the
[Memory Channel Editor] screen if it is not displayed.
Click zYx(BANK) or zZx(BANK) to select the desired
bank.
Select the desired channel, then double-click the [Name]
or [Sub Name] cell.
A cursor starts blinking.
[Name] (up to 64 characters) is used for the memory name of
the control software.
[Sub Name] (up to 6 characters) is used for the memory name of
the IC-R1500 or IC-R2500 controller.
Edit the desired memory name from the PC keyboard,
then push [Enter] to input.
D Editing the channel remark (channel comment)
Click the zMemory Editx icon on the tool bar to call up the
[Memory Channel Editor] screen if it is not displayed.
Click zYx(BANK) or zZx(BANK) to select the desired
memory bank.
Select the desired channel, then double-click [Remark] cell.
A cursor starts blinking.
Edit the channel comment (up to 64 characters) from the
PC keyboard, then push [Enter] to input.
Click to display the
preset TV channel
group.
Click to select the de-
sired channel group.
Click to turn the Sub
Name, TSQL/DTCS,
DV and P25 indica-
tion ON and OFF.
Click to select the indi-
cated character size.
DV or P25 setting indication does not appear for IC-PCR1500, or for
IC-PCR2500 that is depending on version or option installation.
74
6 MEMORY CHANNELS
D Calling up the memory channel data from
the control screen
Click the zMemory Editx icon on the tool bar to call up the
[Memory Channel Editor] screen if it is not displayed.
Click zYx(BANK) or zZx(BANK) to select the desired
memory bank.
Select the desired memory channel to call up the operating
channel data on the control screen.
Click zMWx, or right-click a cell then click [MW] in the edit
menu.
The operating channel data is called up to the [Memory Channel
Editor] screen.
D Copying a memory contents
Click the zMemory Editx icon on the tool bar to call up the
[Memory Channel Editor] screen if it is not displayed.
Click zYx(BANK) or zZx(BANK) to select the desired
memory bank.
Right click any cell of the desired memory channel to be
copied, then select [Copy (Ctrl+C)] from the displayed menu.
After selecting a cell of the desired memory channel, push [C]
key while pushing and holding the [Ctrl] key these key actions
are the same as the mouse operation above.
Right click any cell of the desired memory channel to be
pasted to, then select [Paste (Ctrl+V)].
After selecting a cell of the desired memory channel, push the
[V] key while pushing and holding the [Ctrl] key these key ac-
tions are the same as the mouse operation above.
eSelect the desired mem-
ory channel to be pas-
ted to, then click [Paste].
w Click
q Select a memory bank.
zMemory Editx
w Click
q Select a memory bank. w Click
75
6 MEMORY CHANNELS
6
D Memory channel insert/delete
Insert:
New blank channels can be inserted into the channel list.
Channels below the cursor are shifted down automatically.
Delete:
Unnecessary channels can be deleted from the list.
Channels below the cursor are shifted up automatically.
Click the zMemory Editx icon on the tool bar to call up the
[Memory Channel Editor] screen if it is not displayed.
Click zYx(BANK) or zZx(BANK) to select a memory bank.
Right-click a cell on the desired channel that you want to
insert/delete, then click [Insert] or [Delete] from the list to
insert/delete the channel at the selected position.
D Memory channel up/down
Up:
The selected channel contents moves up one step.
Down:
The selected channel contents moves down one step.
Click the zMemory Editx icon on the tool bar to call up the
[Memory Channel Editor] screen if it is not displayed.
Click zYx(BANK) or zZx(BANK) to select a memory bank.
Right-click a cell on the desired channel that you want to
up/down, then click [Up] or [Down] from the list to move
up/down the channel to one step.
D Bank name programming
Each memory bank can be programmed with an alphanu-
meric bank name for easy recognition and can be indicated
independently. Names can be set with a maximum of 64
characters.
Click the zMemory Editx icon on the tool bar to call up the
[Memory Channel Editor] screen if it is not displayed.
Click zYx(BANK) or zZx(BANK) to select a memory bank.
Click the bank name dialog box.
A cursor starts blinking.
Program the desired bank name (up to 64 characters) from
the PC keyboard, then push [Enter].
After programming, click the close button ([X]) to close the
[Memory Channel Editor] screen.
q Select a memory bank.
w
e Click
Program a bank name
(up to 64 characters.)
zMemory Editx
76
6 MEMORY CHANNELS
D Selecting a bank with the programmed name
Each memory bank can be selected with the programmed
name from a bank name dialog box.
Click the zMemory Editx icon on the tool bar to call up the
[Memory Channel Editor] screen if it is not displayed.
Click [Z] to display a memory bank name list as below.
Click the desired bank name to select the bank.
The [Memory Channel Editor] screen contents changes to the
selected banks.
After selection, click close button ([X]) to close the mem-
ory channel list screen.
Memory channel clearing
D Clearing from the receiver screen
Click zYx(BANK) or zZx(BANK) to select the memory
bank, including the unneeded memory channel.
Click zYx(MEMO) or zZx(MEMO) to select the unneeded
memory channel to be cleared.
Click [MCL] ([M-CL])* for 1 sec. to clear the memory chan-
nel contents.
*Available only when [Simple] screen is displayed.
Active band only
[Receiver] screen
IC-PCR2500 IC-PCR1500
BANK
zYx/zZx
MEMO
zYx/zZx
zMCLx
e Click
[Memory Edit]
q Click
w Select
77
6 MEMORY CHANNELS
6
D Clearing from the memory list
Click the zMemory Editx icon on the tool bar to call up the
[Memory Channel Editor] screen if it is not displayed.
Click zYx(BANK) or zZx(BANK) to select a memory bank.
Right click the cell of the unneeded memory channel to be
cleared, then click [Clear] from the displayed menu.
Click [OK] in the displayed dialog box to clear the selected
memory channel contents.
[Memory Edit]
w Click
e Click
q Select a memory bank.
TUNING
MAIN SUB
MAIN SUB
IC-PCR1500 IC-PCR2500
[Compo] screen
IC-PCR2500 IC-PCR1500
[Simple] screen
IC-PCR2500 IC-PCR1500
zMCLx
MEMO
zYx/zZx
MEMO
zYx/zZx
BANK
zYx/zZx
BANK
zYx/zZx zMCLx
BANK
zYx/zZx
MEMO
zYx/zZx
zM-CLx
78
6 MEMORY CHANNELS
Saving memory channel data
The memory channels can be stored as a PC le.
Click [Save] or [Save As...] in the [File] menu to back up
memory channel data.
Save : Saves current project as a PC file. Overwritten if
previously saved le of the same name exist.
Save As... : Saves with a different le name.
Opening memory channel data
The stored memory channel data in the PC can be loaded.
Click [Open...] in the [File] menu, then select the desired
memory channel data le that is saved previously.
Creating new memory channel
data le
The new memory channel data le can be created.
Click [New] in the [File] menu to make a new memory channel
data le.
Printing a memory channel
A memory channel screen can be printed out.
Click [Print] in the [File] menu to print the displayed memory
channel screen.
Current Bank... : Print a currently displayed bank settings.
All Banks... : Print all banks settings.
Click
Click
Click
Click
79
6 MEMORY CHANNELS
6
Importing a CSV le
The CSV (Comma Separated Values) format file (which is
saved in CSV format) can be imported and overwrite to the
selected bank contents.
NOTE: Save the current contents as a PC le (p. 68) before
importing a CSV le. Once the imported CSV le is over-
written, previously set contents are no longer available.
Click [Import...] in the [File] menu.
Select the desired drive that the CSV le is saved in, then
click [Open].
Select the desired folder in which the CSV file is saved,
then click [Open].
Select the desired CSV le that you want to import, then
click [Open].
The selected CSV le is imported.
Exporting a CSV le
The selected bank contents are exportable in CSV (Comma
Separated Values) le format.
Click [Export...] in the [File] menu.
Select the desired drive to which the CSV file is saved,
then click [Open].
Select the desired folder in which the CSV file is saved,
then click [Open].
Type a name for the le in the [File name] box, then push
[Save] to save the selected bank contents in CSV format.
q Click
w Select the desired folder.
Type a name
for the file
e
r Click
q Click
w Select the desired folder.
Select the de-
sired CSV file.
e
r Click
80
SCAN OPERATION (Multi-function receiver/Component screens only) 7
Scan types
Up to 50 programmed scan ranges, memory scan, memory
select scan, memory skip scan, mode select memory scan
and auto memory write scan provide scanning versatility.
PROGRAMMED SCAN
(p. 81)
Repeatedly scans between
two user-programmed fre-
quencies. Used for check-
ing for frequencies within a
specified range such as re-
peater output frequencies,
etc.
Scan
Jump
Scan edges
Scan edge Scan edge
SELECT MEMORY SCAN
(p. 88)
Repeatedly scans only se-
lect memory channels with-
in a memory bank. This
function can be turned
ON/OFF in the [Memory
Scan] screen. Select chan-
nels can be set in the mem-
ory list screen.
Not yet
programmed
ch 50
ch 1 ch 2 ch 3
ch 4
ch 5 ch 6 ch 49
Not yet programmed
ch 50
ch 1 ch 2 ch 3
ch 4
ch 5 ch 6 ch 49
Skips unwanted memory
channels that inconvenient-
ly stop scanning. This func-
tion can be turned ON/OFF
in the [Memory Scan]
screen. Skip channels can
be set in the memory list
screen.
Not yet
programmed
ch 50
ch 1 ch 2 ch 3
ch 4
ch 5 ch 6 ch 49
Repeatedly scans memory
channels within a memory
bank (0 25).
Not yet
programmed
SKIP
ch 50
ch 1 ch 2 ch 3
SEL
SEL
SKIP
SEL SEL
SEL
SEL
MODE SELECT MEMORY
SCAN (p. 88)
Repeatedly scans only se-
lected mode channels with-
in a memory bank. This
function can be set in the
[Memory Scan] screen.
FM
AM
FM FM FM
FM
FM
ch 5 ch 6 ch 49
ch 4
AUTO MEMORY WRITE
SCAN (p. 84)
The frequencies that the
programmed scan stops on
are automatically program-
med into a selected mem-
ory bank.
ch 1 ch 2
Pause
Program Program
Pause
Scan
MEMORY SKIP SCAN
(p. 88)
MEMORY SCAN
(p. 86)
81
7 SCAN OPERATION (Multi-function receiver/Component screens only)
7
Programmed scan
Programmed scan automatically searches for signals within
a specied frequency range.
For programmed scan, scan edges must be programmed
in advance.
D Programming scan edge channels
Set the scan edge channel name, frequency range and ATT
in advance. Up to 50 settings can be programmed.
Right-click the zPROGx button to call up the [Program
Scan] setting screen if it is not displayed.
Click the [Program Scan] tab to show the program list.
Input the start frequency into the [Freq Low] cell from the
keyboard, then push [Enter].
Set other data (e.g. name, end frequency into [Freq High] or at-
tenuator) if desired.
Program the start frequency first, otherwise no setting
can be done except for the name.
Enter the desired scan edge channel number, then click
the close ([X]) button to close the setting screen.
D Edit menu details
Editing the memory list with the edit menu is the same as the
memory channels. See the following pages for details.
Copying a memory contents (p. 74)
Memory channel insert/delete (p. 75)
Memory channel up/down (p. 75)
Clearing from the memory list (p. 77)
METER/SCAN
Active band only
MAIN SUB
[Compo] screen
[Receiver] screen
IC-PCR2500 IC-PCR1500
IC-PCR2500 IC-PCR1500
zPROGx
zPROGx
[Program Scan] screen
Edit menu
q Click
e Click
wInput the start frequency first,
then set other data.
Click zMENUx, and point to [Pro-
gram Scan Edge]. Then, select
the desired item from the list.
Import :
Export :
Import the CSV file.
Export the CSV file.
82
7 SCAN OPERATION (Multi-function receiver/Component screens only)
D Skip area setting
The skip area setting is available for skipping unwanted fre-
quencies that inconveniently stop scanning.
Right-click the zPROGx button to call up the [Program
Scan]screen if it is not displayed.
Click the [Skip Area] tab to show the skip area list.
Input the skip start frequency into the [Freq Low] cell from
the keyboard, then push [Enter].
Set other data (e.g. name or skip end frequency into [Freq High])
if desired.
Program the start frequency first, otherwise no setting
can be done except for the name.
Select ON in [Enable] to enables the set skip area.
Click [PSKIP] to turn the skip area function ON, then click
the close ([X]) button to close the setting screen.
D Starting a programmed scan
Make sure the squelch is set to the threshold point (closed
condition).
Right-click the zPROGx button to call up the [Program
Scan] setting screen if it is not displayed.
Click the [Program Scan] tab to show the program list.
Enter the programmed scan range number to be scanned
in [Program No], then click the close ([X]) button to close
the setting screen.
q Click
r Click
w
e
Input the start fre-
quency first, then
set other data.
Enter the program-
med scan range num-
ber to be scanned.
Or, check the [All
Area] check box for
scanning all frequen-
cies over the entire
band.
t Click
wInput the start frequency first,
then set other data.
eSelect ON
to enables the
set skip area.
Click zMENUx, and point to [Skip Area].
Then, select the desired item from the list.
Import :
Export :
Import the CSV file.
Export the CSV file.
q Click
r Click
83
7 SCAN OPERATION (Multi-function receiver/Component screens only)
7
METER/SCAN
Active band only
MAIN SUB
[Compo] screen
[Receiver] screen
IC-PCR2500 IC-PCR1500
IC-PCR2500 IC-PCR1500
zSTOPx
zPROGx
zPROGx zPAUSEx
zPAUSEx
zSTOPx
Appears
IC-PCR1500 IC-PCR2500
Appears
Appears
Blinks
Blinks
Blinks
Click the zPROGx button to start programmed scan.
PROG Scan blinks and [PROG] appears while scanning.
To stop the scan, click zSTOPx or zPROGx.
When the frequency is changed after cancelling a scan and a
new scan is activated, scanning starts from the starting frequency
of the specified frequency range. When the frequency is not
changed, scan starts from the previously stopped frequency.
84
7 SCAN OPERATION (Multi-function receiver/Component screens only)
Auto memory write scan
The auto memory write scan does the same as the pro-
grammed scan and then writes paused signal frequencies
into memory channels of a specified memory bank. Scan
edges must be programmed in advance. (p. 81)
D Starting an auto memory write scan
Make sure the squelch is set to the threshold point (closed
condition).
Right-click zAUTOx to call up the [AutoMW Scan] setting
screen if it is not displayed.
Enter the programmed scan range number to be scanned
in [Program No].
Select a memory bank to be written, then click the close
([X]) button to close the setting screen.
To clear the selected memory bank contents, click [All Clear].
q Click
r Click
wEnter the programmed scan
range number to be scanned.
Click to clear the
selected memory
bank contents.
Select a memory
bank to be written.
e
Click to turn
the skip area
function ON.
METER/SCAN
Active band only
MAIN SUB
[Compo] screen
[Receiver] screen
IC-PCR2500 IC-PCR1500
IC-PCR2500 IC-PCR1500
zAUTOx
zAUTOx
85
7 SCAN OPERATION (Multi-function receiver/Component screens only)
7
METER/SCAN
Active band only
MAIN SUB
[Compo] screen
[Receiver] screen
IC-PCR2500 IC-PCR1500
IC-PCR2500 IC-PCR1500
zSTOPx
zAUTOx
zAUTOx zPAUSEx
zPAUSEx
zSTOPx
Appears
IC-PCR1500 IC-PCR2500
Appears
Appears
Blinks
Blinks
Blinks
Click zAUTOx to start auto memory write scan.
AUTO Scan blinks and [AUTO] appears while scanning.
To stop the scan, click zSTOPx or zAUTOx.
86
7 SCAN OPERATION (Multi-function receiver/Component screens only)
Memory/bank scan
This function searches all memory channels in a selected
memory bank.
D Starting a memory/bank scan
Make sure the squelch is set to the threshold point (closed
condition).
Click zYx(BANK) or zZx(BANK) to select the desired
memory bank.
Right-click the zMEMOx button to call up the [Memory
Scan] setting screen if it is not displayed.
Select the bank scan condition from Current Bank, Select
Bank or All Bank.
(a) Current Bank
Scans memory channels within the current bank.
(b) Select Bank
Scans memory channels within the selected bank (Sel set-
ting is turned ON).
(c) All Bank
Scans memory channels within all banks.
Make sure the check boxes are not checked (), then click
the close ([X]) button to close the setting screen.
q Select w Click
No check
marks
METER/SCAN MAIN SUB
[Compo] screen
IC-PCR2500 IC-PCR1500
zMEMOx
BANK
zYx/zZx
Active band only
[Receiver] screen
IC-PCR2500 IC-PCR1500
zMEMOx
BANK
zYx/zZx
87
7 SCAN OPERATION (Multi-function receiver/Component screens only)
7
METER/SCAN
Active band only
MAIN SUB
[Compo] screen
[Receiver] screen
IC-PCR2500 IC-PCR1500
IC-PCR2500 IC-PCR1500
zSTOPx
zMEMOx
zMEMOx zPAUSEx
zPAUSEx
zSTOPx
Appears
IC-PCR1500 IC-PCR2500
Appears
Appears
Blinks
Blinks
Blinks
Click the zMEMOx button to start memory scan.
MEMO Scan blinks and [MEMO] appears while scanning.
To stop the scan, click zSTOPx or zMEMOx.
88
7 SCAN OPERATION (Multi-function receiver/Component screens only)
Versatile memory scan
You can set the memory scan conditions using the [Memory
Scan] setting screen.
Right-click the zMEMOx button to call up the Memory Scan
setting screen if it is not displayed.
Check the desired check boxes, then click the close ([X])
button to close the setting screen.
When selecting the [SEL] box (select memory scan), repeatedly
scans memory channels these SEL settings are turned ON in
[Memory Channel Editor] screen.
When selecting the [SKIP] box (memory skip scan), repeatedly
scans memory channels except SKIP setting is turned ON in
[Memory Channel Editor] screen.
When selecting the [MODE SEL] box (mode select memory
scan), repeatedly scans all memory channels with the selected
operating mode (in [Select Mode] as below).
q Select
w Select
e Click
METER/SCAN
Active band only
MAIN SUB
[Compo] screen
[Receiver] screen
IC-PCR2500 IC-PCR1500
IC-PCR2500 IC-PCR1500
zMEMOx
zMEMOx
89
7 SCAN OPERATION (Multi-function receiver/Component screens only)
7
METER/SCAN
Active band only
MAIN SUB
[Compo] screen
[Receiver] screen
IC-PCR2500 IC-PCR1500
IC-PCR2500 IC-PCR1500
zSTOPx
zMEMOx
zMEMOx zPAUSEx
zPAUSEx
zSTOPx
Appears
IC-PCR1500 IC-PCR2500
Appears
Appears
Blinks
Blinks
Blinks
Click the zMEMOx button to start the desired memory
scan.
MEMO Scan blinks and [MEMO] appears while scanning.
To stop the scan, click zSTOPx or zMEMOx.
All settings can be used simultaneously.
SEL, SKIP and receive mode can be set in the memory
list screen.
At least 2 memory channels must be programmed with
the desired condition for scan to proceed.
90
7 SCAN OPERATION (Multi-function receiver/Component screens only)
Scan resume condition
When receiving a signal, scanning automatically pauses on
that signal. The scan resume condition sets the time that the
scan pauses before resuming or whether scan stops instead
of pausing.
Click the zSETx button to call up the [Scan Delay] screen if
it is not displayed.
Select the scan delay condition from Pause until Signal
Disappears, Delay Volume or Scan Stop.
(a) Pause until Signal Disappears
Scan pauses when receiving a signal and remains
paused until the signal disappears.
(b) Delay Volume
When setting a delay time using the [DELAY] control
(on [Receiver] screen or Component screen), scan
pauses when receiving a signal and then resumes after
the specied delay.
(c) Scan Stop
When a signal is received during scan, scan stops and
does not resume.
Select a restart delay time in [Restart Delay]. This setting is
valid when (a) or (b) is selected in step .
0 Sec. : Scan resumes immediately after the signal dis-
appears.
1 Sec. : Scan resumes 1 sec. after the signal disappears.
2 Sec. : Scan resumes 2 sec. after the signal disappears.
Click the close ([X]) button to close the setting screen.
[Scan Delay] screen
q Select w Select
e Click
METER/SCAN MAIN SUB
MAIN SUB
[Compo] screen
[Receiver] screen
IC-PCR2500 IC-PCR1500
IC-PCR2500 IC-PCR1500
zSETx
zSETx
91
7 SCAN OPERATION (Multi-function receiver/Component screens only)
7
Scan speed setting
The searching speed of frequencies or memory channels is
variable.
Click the zSPEEDx control to set the speed at which scans
search through frequencies/memories for signals.
Right-click to increase the speed level.
Left-click to decrease the speed level.
When clicking and holding zSPEEDx, the scan speed scrolls up or
down.
METER/SCAN MAIN SUB
MAIN SUB
[Compo] screen
[Receiver] screen
IC-PCR2500 IC-PCR1500
IC-PCR2500 IC-PCR1500
zSPEEDx
zSPEEDx
Priority scan type
The priority scan checks for signals on the frequency every
5 sec. while operating on a scanning memory channel or
scanning.
The scan resumes according to the selected scan resume
condition. See p. 90 for details.
NOTE: If the pocket beep function is activated, the receiver
automatically selects the tone squelch function when pri-
ority scan starts.
Priority scan operation
Set the receive frequency. (p. 48)
Right-click the zPRIOx button to call up the [Priority Scan]
setting screen if it is not displayed.
METER/SCAN
Active band only
MAIN SUB
[Compo] screen
[Receiver] screen
IC-PCR2500 IC-PCR1500
IC-PCR2500 IC-PCR1500
zPRIOx
zPRIOx
[Priority Scan] screen
t Click
q Select a memory bank.
w Select a memory channel.
e Set the scanning
interval
r Click
MEMORY CHANNEL SCAN
While operating on a frequency,
priority scan checks for a signal
on the selected memory channel
every 2 to 60 sec.
A memory channel with skip infor-
mation can be scanned.
5 sec.
Scanning
memory
channel
Priority
setting
memory
channel
92
PRIORITY SCAN (Multi-function receiver/Component screens only) 8
METER/SCAN
Active band only
MAIN SUB
[Compo] screen
[Receiver] screen
IC-PCR2500 IC-PCR1500
IC-PCR2500 IC-PCR1500
zSTOPx
zPRIOx
zPRIOx
zPAUSEx
zPAUSEx
zSTOPx
Appears
Appears
IC-PCR1500
IC-PCR2500
Appears
Blinks
Blinks
Blinks
93
8 PRIORITY SCAN (Multi-function receiver/Component screens only)
8
Set the scanning channel and bank in [Scan Channel].
Set the scanning interval from 2 to 60 sec in [Priority Inter-
val], then click the close ([X]) button to close the setting
screen.
Click zCHECKx to monitor the selected priority channel.
Click zOFFx to stop monitoring the priority channel.
Click zPRIOx button to start priority scan.
PRIO Scan blinks and [PRIO] appears while scanning.
The receiver checks the memory channel according to the set-
ting interval.
The scan resumes according to the selected scan resume con-
dition. (p. 90)
While the scan is pausing, pushing the pause button (z x) re-
sumes the scan manually.
To stop the scan, click zSTOPx or zPRIOx.
94
TONE SQUELCH OPERATION (Multi-function receiver/Component screens only) 9
Tone/DTCS operation
The tone or DTCS opens only when receiving a signal with
the same pre-programmed subaudible tone or DTCS code,
respectively in FM mode. You can silently wait for the speci-
ed signal using the same tone.
D Tone squelch frequency setting
Click zFMx to select FM mode.
Click zTSQLx to turn the tone squelch ON.
TSQL appears in the function display.
Right-click zTSQLx to display the [TSQL] setting screen.
Click zZx to select the desired tone squelch frequency.
51 tone frequencies from 67.0 to 254.1 Hz are available.
Check the [Reverse Action] check box to mute the received
audio signal when the received signals tone is matched.
R appears in the function display.
Click the close button ([X]) to close the [TSQL] setting
screen.
When the received signal includes a matching tone,
squelch opens and the signal can be heard.
When the [Reverse Action] check box is checked in step , the
received audio signal is muted.
When the received signals tone is not matched, tone squelch
does not open, however, the S-indicator shows signal strength.
Click zTSQLx again to cancel the tone squelch.
TSQL disappears.
Available tone squelch frequencies list (Hz)
MODE/VOL PANEL
Indicators
Active band only
Active band only
zTSQLx
zTSQLx
[Compo] screen
[Receiver] screen
IC-PCR2500 IC-PCR1500
IC-PCR2500 IC-PCR1500
[TSQL] screen
e Click
q Select the desired tone squelch frequency.
w
Reverse Action indicator
Tone squelch indicator
Check the check box to turn
the Reverse Action ON.
67.0
69.3
71.0
71.9
74.4
77.0
79.7
82.5
85.4
88.5
91.5
94.8
097.4
100.0
103.5
107.2
110.9
114.8
118.8
123.0
127.3
131.8
136.5
141.3
146.2
151.4
156.7
159.8
162.2
165.5
167.9
171.3
173.8
177.3
179.9
183.5
186.2
189.9
192.8
196.6
199.5
203.5
206.5
210.7
218.1
225.7
229.1
233.6
241.8
250.3
254.1
95
9 TONE SQUELCH OPERATION (Multi-function receiver/Component screens only)
9
D DTCS code setting
Click zFMx to select FM mode.
Click zDTCSx to turn the DTCS squelch ON.
DTCS appears in the function display.
Right-click zDTCSx to display the [DTCS] setting screen.
Click zZx to select the desired DTCS code.
104 DTCS code from 023 to 754 are available.
Check the [Reverse Action] check box to mute the received
audio signal when the received signals tone is matched.
[R] appears in the function display.
Click the close button ([X]) to close the [DTCS] setting
screen.
When the received signal includes a matching code,
squelch opens and the signal can be heard.
When the [Reverse Action] check box is checked in step , the
received audio signal is muted.
When the received signals code does not match, tone squelch
does not open, however, the S-indicator shows signal strength.
Click zDTCSx again to cancel the DTCS squelch.
DTCS disappears.
Available DTCS code list
MODE/VOL PANEL
Indicators
Active band only
Active band only
zDTCSx
zDTCSx
[Compo] screen
[Receiver] screen
IC-PCR2500 IC-PCR1500
IC-PCR2500 IC-PCR1500
[DTCS] screen
e Click
q Select the desired DTCS code.
w
Reverse Action indicator
DTCS squelch indicator
Check the check box to turn
the Reverse Action ON.
023
025
026
031
032
036
043
047
051
053
125
131
132
134
143
145
152
155
156
162
245
246
251
252
255
261
263
265
266
271
356
364
365
371
411
412
413
423
431
432
506
516
523
526
532
546
565
606
612
624
054
065
071
072
073
074
114
115
116
122
165
172
174
205
212
223
225
226
243
244
274
306
311
315
325
331
332
343
346
351
445
446
452
454
455
462
464
465
466
503
627
631
632
654
662
664
703
712
723
731
732
734
743
754
96
9 TONE SQUELCH OPERATION (Multi-function receiver/Component screens only)
DTCS polarity setting
As well as a code setting, the polarity setting is also available
for the DTCS operation. When a different polarity is set, the
DTCS never releases audio mute even when a signal with a
matching code number is received.
Click zFMx to select FM mode.
Click zDTCSx to turn the DTCS squelch ON.
DTCS appears in the function display.
Right-click zDTCSx to display the [DTCS] setting screen.
Select the DTCS polarity from Normal and Reverse in
[Polarity].
Click the close button ([X]) to close the [DTCS] setting
screen.
Pocket beep operation
This function uses subaudible tones for calling and can be
used as a common pager to inform you that someone has
called while you were away from the receiver.
Pocket beep emission type can be set in the [Audio Setting]
screen. (p. 107)
Click zFMx to select FM mode.
Click zTSQLx (or zDTCSx) to turn the tone (or DTCS)
squelch ON.
TSQL or DTCS appears in the function display.
Right-click zTSQLx (or zDTCSx) to display the [TSQL] (or
[DTCS]) setting screen.
Check the [Pocket Beep] check box to turn the pocket
beep function ON.
appears in the function display.
Click the close button ([X]) to close the [TSQL] (or [DTCS])
setting screen.
[DTCS] screen
w Click
[TSQL] screen
w Click
q Check the check box to
turn [Pocket Beep] ON.
w Click
q Select the DTCS polarity.
[DTCS] screen
97
9 TONE SQUELCH OPERATION (Multi-function receiver/Component screens only)
9
Tone scan operation
By monitoring a signal using with pocket beep, tone or DTCS
squelch, you can determine the tone frequency or DTCS
code necessary to open the squelch.
Click zFMx to select FM mode.
Select the tone type, tone squelch or DTCS to be scanned,
then set the desired tone squelch frequency or DTCS
code. (pgs. 94, 95)
Click zT-SCANx to start the tone scan.
AUTO Scan blinks and zAUTOx appears while scanning.
When the TSQL tone frequency or 3-digit DTCS code is
matched, the squelch opens and the tone frequency is
temporarily programmed into the selected memory chan-
nel.
The tone scan pauses when a TSQL tone frequency or 3-digit
DTCS code is detected.
The decoded TSQL tone frequency or 3-digit DTCS code is used
for the tone encoder or tone encoder/decoder depending on the
selected tone condition or type in step .
To stop the scan, click zSTOPx or zT-SCANx.
NOTE: The decoded tone frequency is programmed tem-
porarily when a memory or call channel is selected. How-
ever, this will be cleared when the memory/call channel is
re-selected.
METER/SCAN
Active band only
MAIN SUB
[Compo] screen
[Receiver] screen
IC-PCR2500 IC-PCR1500
IC-PCR2500 IC-PCR1500
zT-SCANx zPAUSEx
zT-SCANx
zSTOPx
zSTOPx
zPAUSEx
Appears
Appears IC-PCR1500
IC-PCR2500
Appears
Blinks
Blinks
Blinks
98
BAND SCOPE (Multi-function receiver/Component screens only) 10
Operation
The band scope function has 2 modes, Frequency and Time
modes.
When Frequency mode is selected, the band scope function
sweeps in the specified span from the displayed frequency
and allows you to visually check the received signal strength
on the function display.
When Time mode is selected, the band scope function dis-
plays the received signal strength in the specied time period
on the function display while sweeping.
When SSB or CW mode is selected, receive audio is
muted while monitoring the band scope.
According to the setting combination of the sweep width
and sweep tuning step, some signals may not be dis-
played on the function display during sweeping.
During IC-PCR2500s dualwatch operation, band scope
function is available on Main band only.
D Using Frequency mode
Click zFREQx to select Frequency mode.
Time mode is selected when zTIMEx is clicked.
Click the sweep start button (zx) to begin a sweep; signal
conditions appear starting from the center of the range.
Conditions over the entire set frequency span can be observed
around the center frequency of the currently received frequency.
When a strong signal is received, the waveform is indicated
small.
Click zSPAN +x or zSPAN x to select the sweep width
through SPAN1 (25.0 kHz) to SPAN5 (500 kHz).*
Choose SPAN1 when band conditions are crowded (many sig-
nals are present); choose SPAN5* when few signals are present.
*When the wide band scope function is selected, sweep width ex-
pands to SPAN8 (5 MHz). (p. 103)
Click zYx(TS) or zZx(TS) to select the sweep tuning step.
LIMIT appears when a selected sweep tuning step is outside
the automatic sweep step setting. (p. 102)
Click the waveform to select the frequency of the signal.
Click z x to pause a sweep and monitor the frequency. Repeat
to resume the sweep. (PAUSE is displayed.)
While pausing the band scope, you can also select the displayed
signal frequency by clicking the waveform.
In this case, the selected frequency does not move, and the pre-
viously received frequency is kept to center. So you can select
the previously received frequency simply by clicking a center.
Click the sweep stop button (zx) to stop a sweep.
D Using Time mode
Click zTIMEx to select Time mode.
Frequency mode is selected when zFREQx is clicked.
Click the sweep start button (zx) to begin a sweep; the
received signal strength is displayed.
Click zTIME +x or zTIME x to select the time scale for in-
dication through 100 min, 30 min, 10 min and 3 min.
Click the sweep stop button (zx) to stop a sweep.
99
10 BAND SCOPE (Multi-function receiver/Component screens only)
10
D About the limit indicator
When a selected sweep tuning step is outside the automatic
sweep step setting (p. 102), LIMIT appears in the band
scope display during the band scope operation.
[Compo] screen
[Receiver] screen
Frequency
Time
Frequency
Time
Center frequency
LIMIT indicator
Sweep step indicator
Center frequency
LIMIT indicator
Sweep step indicator
Time interval
Time interval
METER/SCAN
Active band only
Active band only
[Compo] screen
[Receiver] screen
IC-PCR2500 IC-PCR1500
IC-PCR2500 IC-PCR1500
zSTARTx
zSTOPx
zFREQx
zTIMEx
zPAUSEx
z+x/zx(SPAN )
z+x/zx(TIME ) zSTARTx
zSTOPx zFREQx zTIMEx zPAUSEx
z+x/zx(SPAN )
z+x/zx(TIME )
100
10 BAND SCOPE (Multi-function receiver/Component screens only)
Pick up signal function
The pick up signal function provides quick frequency setting
during the band scope operation. By clicking the desired
waveform, the clicked point frequency is set to the receive fre-
quency.
While pausing the band scope, you can also select the dis-
played signal frequency by clicking the waveform.
In this case, the selected frequency does not move, and the
previously received frequency is kept to center. So you can
select the previously received frequency simply by clicking a
center.
Saving the sweep data
The band scope sweep data can be saved in CSV (Comma
Separated Values) le format.
Click the sweep start button (zx) to begin a sweep. (p. 98)
Frequency mode is selected when zFREQx is clicked, and Time
mode is selected when zTIMEx is clicked.
Click the recording start button (zx) to start saving the re-
ceiving signal contents while sweeping.
When Time mode is selected in step , the save time interval
can be selected right click the zTIMEx button to indicate the
[Scope (TIME)] setting screen, then select the desired save time
interval. (e.g. when 1.0 Sec is selected, time scope data is
saved every 1 sec.)
You can save the sweeping contents with the desired le name in
the [File Name] box.
The following data are saved.
- Recording start day and time
- Center frequency
- Sweeping frequency
- Sweeping time
- Electrolytic strength
Click the recording stop button (zx) to stop recording.
[Compo] screen
[Receiver] screen
Click
Click
101
10 BAND SCOPE (Multi-function receiver/Component screens only)
10
METER/SCAN
Active band only
Active band only
[Compo] screen
[Receiver] screen
IC-PCR2500 IC-PCR1500
IC-PCR2500 IC-PCR1500
zTIMEx
zTIMEx
zSTOPx
zSTOPx
zSTARTx
zSTARTx
zRECx
zRECx
zTIMEx
Right click
Click
Click
When Time mode is selected.
q Select the desired folder.
Type a name
for the file
w
e Click
Click to select the
desired save time
interval.
102
10 BAND SCOPE (Multi-function receiver/Component screens only)
The frequency steps used while sweeping are automatically
set according to the tuning step. However, these steps can
be dened using the [Scope (FREQ)] setting screen on the
setting screen.
Right-click the zFREQx button to call up the [Scope
(FREQ)] setting screen if it is not displayed.
Click the desired frequency step range in the [Automatic
Sweep Step Limit].
The sweep step range can be selected from one of 1100 kHz,
150 kHz or 125 kHz.
Click the close ([X]) button to close the setting screen.
METER/SCAN
Active band only
Active band only
[Compo] screen
[Receiver] screen
IC-PCR2500 IC-PCR1500
IC-PCR2500 IC-PCR1500
zFREQx
Right click
zFREQx
Right click
Click to the desired
sweep step.
[Scope (FREQ)] screen
Changing the automatic sweep step limit
103
10 BAND SCOPE (Multi-function receiver/Component screens only)
10
Wide band scope function
The wide band scope function is available to sweep a wide
band scope (1, 2 or 5 MHz.)
While sweeping the band scope, AF monitor function is also
available.
Right-click the zFREQx button to call up the [Scope
(FREQ)] setting screen if it is not displayed.
Check the [Enable] check box in [Wide Band Scope] to en-
able the wide band scope function.
Check the [AF Monitor] check box to monitor the receiving fre-
quency.
Click the close ([X]) button to close the setting screen.
Band scope options
The following optional functions are available for the band
scope function. These settings can be defined using the
[Scope (FREQ)] screen.
WFM Monitor function
The WFM monitor function allows spectrum inidication of
the occupied bandwide for rhe received WFM signal.
1/2 sweep step function
This function sets the sweep step in half of the tuning step,
doubling the sweep resolution.
Right-click the zFREQx button to call up the [Scope
(FREQ)] setting screen if it is not displayed.
Check the desired check boxes in [Option], then click the
close ([X]) button to close the setting screen.
[Scope (FREQ)] screen
w Click
q Check the check boxes.
[Scope (FREQ)] screen
e Click
q Check the check box to turn
[Wide Band Scope] ON.
w Check the check box to
turn [AF Monitor] ON.
104
OTHER FUNCTIONS 11
DTMF Operation
The control software can be remotely controlled using DTMF
codes in FM mode. When receiving a programmed DTMF
code, the control software displays a message, activates a
program/screen saver or plays a Windows sound le.
Only the IC-PCR2500 or IC-R2500 can be installed optional
UT-108 DTMF DECODER unit. When the IC-PCR2500 or IC-
R2500 is installed the optional UT-108, DTMF operation for
sub band is available.
Click zFMx to select FM mode.
Click the zDTMFx icon on the tool bar to call up the [DTMF
Remote Commander] screen if it is not displayed.
Click zON/OFFx on the [DTMF Remote Commander]
screen to toggle the DTMF decoder circuit ON and OFF.
The indicator lights when the function is ON.
Click the zREMOTEx button to toggle the DTMF remote
function ON and OFF.
The indicator lights when the function is ON.
NOTE: When receiving a signal including a DTMF code,
the received code is displayed in the DTMF indicator win-
dow. Up to 24 digits of the latest received DTMF code are
displayed.
zON/OFFx zREMOTEx
zDTMFx zDTMFx
for Main band
zDTMFx
for Sub band
IC-PCR2500 IC-PCR1500
[DTMF Remote Commander] screen
IC-PCR1500
IC-PCR2500 for Main band
For Sub band
105
11 OTHER FUNCTIONS
11
D Setting the DTMF receive code
Click the zDTMFx icon on the tool bar to call up the [DTMF
Remote Commander] screen if it is not displayed.
Click zSETx to call up the receive code setting screen.
Click the desired tab from z1x to z5x for the receive code
setting, then enter the desired key code in the [Receive
CODE] eld using the keyboard.
0 to 9, A, B, C, D, E () and F (#) can be used.
Select the desired action from Display Message, Action
Execute File or Play.WAV File when the received code is
matched to the [Receive CODE] setting.
(a) Display Message
To display a entered message in the text box.
(b) Action Execute File
To execute a le, enter the le name, including full path name,
or select a desired le after pushing the z...x button.
(c) Play.WAV File
To play a le, enter the le name, including full path name, or
select a desired le after pushing the z...x button.
Click the close button ([X]) to close the [DTMF Remote
Commander] screen.
The received DTMF code is displayed.
q Click
w Select e Enter
r Select
t Click
[DTMF Remote Commander] screen
IC-PCR2500 Main band screen
106
11 OTHER FUNCTIONS
Audio setting screen
The Audio Setting screen adjusts the audio level and mute
condition of the Main unit and the connected PC, and also,
the confirmation beep ON/OFF, the pocket beep emission
type and the pocket beep repeating times can be set.
D The AF gain/mute setting
Click the zAudio Settingx icon on the tool bar to call up the
[Audio Setting] screen if it is not displayed.
Click the [Receiver] or [PC] radio button to select the AF
gain setting for the Main unit or PC.
Click zx/zx to adjust the AF gain level.
IC-PCR2500 can be adjusted the AF gain level for Main band or
Sub band independently.
Check the [Mute] check box to turn the mute function ON
or OFF.
When this function is turned ON, the received audio signal
is muted.
MUTE appears.
Click the close button ([X]) to close the Audio Setting
screen.
e Click
e Click
qClick the radio button for the Main unit or
PCs AF gain setting.
Click zx/zx to set the audio volume. w
w
Check the check
box to turn the
mute function ON.
Check the check
box to turn the
mute function ON.
qClick the radio button for the Main unit or
PCs AF gain setting.
[Audio setting] screen
IC-PCR1500
IC-PCR2500
Check the check box to turn the MAIN/SUB Mix function ON.
Click zx/zx to set
the audio volume.
zAudio Settingx
IC-PCR2500 IC-PCR1500
107
11 OTHER FUNCTIONS
1
2
3
4
5
6
7
8
9
10
11
12
13
14
15
16
17
18
19
20
21
22
23
D Beep settings
Conrmation Beep
This function sets the conrmation beep ON or OFF.
Pocket Beep
This function sets the pocket beep emission type.
Repeat (160)
This function sets the number of times for pocket beep re-
peating.
Call up the [Audio Setting] screen if it is not displayed as at
left.
Check the [Conrmation Beep] check box to turn the con-
rmation beep emission ON.
Enter the wave le name in the [Pocket Beep] text box di-
rectly, or click [...] to select the desired wave le to set the
pocket beep emission type.
Enter the beep repeat times from 1 to 60 in [Repeat (160)].
Click the close button ([X]) to close the [Audio Setting]
screen.
r Click
qCheck the check box to turn the confirmation beep
emission ON.
Enter the wave
file name, or
click [...] to se-
lect the desired
wave file.
w
e Enter the beep repeat times
[Audio setting] screen
108
11 OTHER FUNCTIONS
The [Audio Device] setting is necessary when the audio is
emitted via the built-in or connected PC speaker whenever
the USB cable is connected.
NOTE: The sound board should be installed into the PC to
hear sound via the PC speaker. Please refer to your PCs
instruction manual for details.
Click the zPowerx icon on the tool bar to disconnect the
Main unit, then turn the Main units power OFF.
The power indicator of the Main unit goes out.
Microsoft
Windows
XP
Click the [Start] button and click [Control Panel] in [My
computer].
Click [Sounds, Speech, and Audio Devices], then click
[Sounds and Audio Devices].
Click the [Audio] tab, and confirm the Default device in
[Sound playback].
Making a note is recommended.
Click the close button ([X]) to close the [Sounds and Audio
Devices Properties] screen.
Continued to step (as next page)
q Click
w Click
e Click
r Confirm
D When playing through the computers speaker
109
11 OTHER FUNCTIONS
1
2
3
4
5
6
7
8
9
10
11
12
13
14
15
16
17
18
19
20
21
22
23
Microsoft
Windows
2000/Me
Click the [Start] button and click [Control Panel] in [Settings].
Double click on [Sounds and Maltimedia], then click the
[Audio] tab.
Conrm the Preferred device in [Sound Playback].
Making a note is recommended.
Click the close button ([X]) to close the [Sounds and Malti-
media Properties] screen.
Continued to step (as right)
Microsoft
Windows
98SE
Click the [Start] button and click [Control Panel] in [Settings].
Double click on [Multimedia], then click the [Audio] tab.
Conrm the Preferred device in [Sound Playback].
Making a note is recommended.
Click close button ([X]) to close the [Sounds and Maltime-
dia Properties] screen.
Continued to step (as below)
Turn the receivers main unit ON, then click the [Power]
icon on the tool bar to turn the IC-PCR1500/PCR2500 ON.
The power indicator of the main unit lights green.
Repeat steps to according to your PCs OS.
Select the conrmed device, click [OK].
NOTE: The folder, item names may differ depending on the
PC. Please refer to your PCs instruction manual for details.
w Click
e Confirm
q Click
w Click
e Confirm
q Click
110
11 OTHER FUNCTIONS
Multi channel monitor
The receiver has 250 multi channels. A total of 10 memory
banks are available for usage by group, etc., and 25 chan-
nels are assigned into a bank.
The multi channel monitor function scans the programmed
multi channels, and makes you to check the received signal
strength level on the channels visually.
D Multi channel programming
Click the zMulti CH Monitorx icon on the tool bar to call up
the [Multi CH Monitor] screen if it is not displayed.
Click zSETx to display the [Multi CH Monitor] list screen,
then program the desired items.
Click the close button ([X]) to close the [Multi CH Monitor]
list screen.
The channel name and frequency are displayed on the pro-
grammed channel.
Click the close button ([X]) to close the [Multi CH Monitor]
screen.
Multi channel programming details
The multi channel programming is the same as the memory
channel programming. See the following pages for the multi
channel programming details.
Bank name programming (p. 75)
Editing the memory list (p. 72)
Saving memory channel data (p. 78)
Opening memory channel data (p. 78)
Creating a new memory channel data le (p. 78)
Printing a memory channel (p. 78)
Importing/Exporting a CSV le (p. 79)
zMulti CH Monitorx
Click to display the [Multi
CH Monitor] list screen.
Click for a bank
selection.
[Multi CH Monitor] list screen
[Multi CH Monitor] screen
111
11 OTHER FUNCTIONS
1
2
3
4
5
6
7
8
9
10
11
12
13
14
15
16
17
18
19
20
21
22
23
D Multi channel monitor operation
Click the zMulti CH Monitorx icon on the tool bar to call up
the [Multi CH Monitor] screen if it is not displayed.
The channel name and frequency are displayed on the pro-
grammed channel.
Click zZx to select the desired bank to monitor.
Click the zSTARTx button to start scan.
While scanning, the receive audio is muted.
SCANNING blinks in the information box.
The zSTARTx button changes to the zSTOPx button while scan-
ning.
The background color changes according to the receiving signal
strength level.
- Black : Non programmed or no signal channel.
- Dark gray: S-meter level is below S3.
- Pale gray : S-meter level is above S3/below S9.
- Red : S-meter level is above S9.
Click the desired channel screen to monitor.
Scan is cancelled.
Click the zSTOPx button to stop the scan.
Blinks
zSTOPx
During scanning
The selected channel information is displayed.
zSTARTx
Click for a bank
selection.
112
11 OTHER FUNCTIONS
Recording operation
The receiver has a recorder function that enables you to
record a signal. The recording data can be saved into the PC.
D Recording a receiving signal
Receive a signal. (p. 47)
Click the zRecordingx icon on the tool bar to call up the
[Recording] screen if it is not displayed.
Click zSettingx to display the setting menu.
Click [...], then select the desired folder in which the record-
ing data is saved.
After the folder selection, click [OK].
Click the recording start button (zx) to start recording the
receiving signal.
IC-PCR2500 can record the receiving signal for Main band or
Sub band independently.
While recording, the recording counter and a le name are dis-
played.
Click [ ] to pause a recording. Repeat to resume recording.
The recording data is saved in WAVE format.
Click the recording stop button (zx) to stop recording.
q Click
q Click
w Click
w Click
e Select
r Click
[Recording] screen
IC-PCR1500 IC-PCR2500
zRecordingx
IC-PCR2500 IC-PCR1500
113
11 OTHER FUNCTIONS
1
2
3
4
5
6
7
8
9
10
11
12
13
14
15
16
17
18
19
20
21
22
23
D Stereo Recording (IC-PCR2500 only)
You can record the receiving signal as stereo sound. The
Main and Sub bands must be set to the same frequency.
D Playing the recording data
You can play back the recorded signal with the installed
media player (e.g. Windows Media
Player, etc.) in the PC.
Please refer to the media players instruction manual for de-
tails.
[Recording] screen
IC-PCR2500
qCheck the box to turn the stereo
recoding function ON.
wClick the zRECx button.
(Only Main side is enabled.)
File name
Recording counter
(While recording) [Recording] screen
IC-PCR1500
IC-PCR2500
zRECx
zSTOPx
zPAUSEx
File name
Recording counter
zRECx
zSTOPx
zPAUSEx
114
11 OTHER FUNCTIONS
Sampling Rate setting
Sampling Rate setting is expressed in samples per second,
and determines the sound quality.
Although a higher sampling rate provides a better quality
sound than a lower sampling rate, the file size becomes
larger.
Receive a signal. (p. 47)
Click zRecordingx icon on the tool bar to call up the
[Recording] screen if it is not displayed.
Click zSettingx to display the setting menu.
Click [Z] in [Sampling Rate], then select the desired rate
from the displayed menu.
The higher rate setting enables High-quality sound.
w Click
w Click
e Select
e Select
q Click
q Click
[Recording] screen
IC-PCR1500 IC-PCR2500
zRecordingx
IC-PCR2500 IC-PCR1500
115
11 OTHER FUNCTIONS
11
Remote recording function
The remote recording function pauses recording automati-
cally when no signal is received, and resumes after the signal
appears.
Receive a signal. (p. 47)
Click the zRecordingx icon on the tool bar to call up the
[Recording] screen if it is not displayed.
Click zSettingx to display the setting menu.
Click the [Rec Remote] check box to turn the remote
recording function ON and OFF.
appears when the remote recording function is turned ON.
q Click
q Click
[Recording] screen
IC-PCR1500 IC-PCR2500
w Click
w Click
zRecordingx
IC-PCR2500 IC-PCR1500
116
11 OTHER FUNCTIONS
Short cut key operation
Shortcut keys give you faster and easier operation from a PC
key board.
D A shortcut key assignment
Click the zSettingx icon on the tool bar to call up the [Set-
ting] screen if it is not displayed.
Click the zShortcutx tab to display the shortcut key list.
Select the category from General, Tuning, Mode, Scan
and Recording in [Category].
Select the desired action in [Action].
Selectable items are differ according to [Category] setting.
Enter the desired shortcut key or combination of keys that
executes a specic function in [Key].
[Ctrl], [Shift] and [Alt] keys act as shortcut keys with another key
combination.
Some keys cannot be set as shortcut key.
Click [Add] to add the shortcut key or combination of keys
to the list.
Click close button ([X]) to close the [Setting] screen.
[Example]: Assign AM mode selection to [Ctrl] + [A] key
Select Mode in [Category].
Select AM in [Action].
Click [Key] text box, then push [Ctrl] and [A] key.
Ctrl + A is indicated in the [Key] text box.
Click [Add] to add the shortcut combination keys to the list.
[Add] : Add the assigned shortcut key to the list.
[Set] : Set the changing of the shortcut key content.
[Delete] : Delete the shortcut key from the list.
[Default]: Reset the shortcut list to the default setting.
y Click
e Click
q Click
w Click
r Enter
Select
Select
t Click
zSettingx
IC-PCR2500 IC-PCR1500
117
12 DSP OPERATION (Available only when the UT-106 is installed)
11
12
ANF function
The ANF (Automatic Notch Filter) function automatically at-
tenuates beat tones, tuning signals, etc., even if they are
moving. This function can be activated in SSB, AM, FM
modes.
Click the zDSPx icon on the tool bar to call up the [DSP
Digital Filter] screen if it is not displayed.
Click zON/OFFx to turn the DSP (Digital Signal Processor)
function ON.
ON/OFF indicator lights.
Click zANFx to turn the ANF function ON.
ANF indicator lights.
NR function
The NR (Noise Reduction) function reduces noise compo-
nents and picks out desired signals which are buried in noise.
The received AF signals are converted to digital signals and
then the desired signals are separated from the noise. This
function is available for all operating modes.
The NR function may result in audio signal masking. Set the
noise reduction level for maximum readability.
Click the zDSPx icon on the tool bar to call up the [DSP
Digital Filter] screen if it is not displayed.
Click zON/OFFx to turn the DSP (Digital Signal Processor)
function ON.
ON/OFF indicator lights.
Click zNRx to turn the NR function ON.
NR indicator lights.
zNR Levelx zON/OFFx
[DSP Digital Filter] screen
zNRx
zDSPx
zANFx zON/OFFx
IC-PCR2500 IC-PCR1500
[DSP Digital Filter] screen
During IC-PCR2500s dualwatch operation, DSP functions
are available on Main band only.
118
DIGITAL MODE OPERATION (IC-PCR2500 Main band only) 13
Digital mode operation
The IC-PCR2500 can operate in DV*
1
mode or P25*
2
mode
when the optional UT-118 or UT-122 is installed.
*
1
: The optional UT-118 is required.
*
2
: The optional UT-122 is required.
Some versions come with the UT-122 installed.
Click the zMAINx icon on the tool bar to select the Main
band.
Using [Receiver]/[Compo] screen
Click zDVx or zP25x to select the desired digital mode.
Using [Simple] screen
Click zMODEx indication to display a mode list, then se-
lect the desired digital mode.
Main band only
Dualwatch Single band
Receive mode list
Main band only
[Simple] screen
Dualwatch Single band
Mode indication
[Compo] screen
Dualwatch Single band
[Receiver] screen
MODE/VOL
PANEL
Main band only
zMAINx
zSUBx
119
13 DIGITAL MODE OPERATION (IC-PCR2500 Main band only)
1
2
3
4
5
6
7
8
9
10
11
12
13
14
15
16
17
18
19
20
21
22
23
DV mode setting
The IC-PCR2500 can receive the signals in DV* mode and
low-speed data. If the transmit signal is included the GPS
data, position data receiving is available.
*The optional UT-118 is required.
Click the zSettingx icon on the tool bar to call up the [Set-
ting] screen if it is not displayed.
Click the zDVx tab to display the DV setting.
e Click
q Click
[Setting] screen
Check the check box to turn the stanby beep emission ON.
Select the optional unit
power setting.
Select the monitor setting for DV mode.
Check the check box to turn the RX call sign and Message
indication ON, when received.
Select the communication speed be-
tween receiver and PC for low speed
data communication.
Set the transffer setting for
slow speed data to Com port.
w Set the setting
zSettingx
120
13 DIGITAL MODE OPERATION (IC-PCR2500 Main band only)
DV digital squelch function
While in DV mode operation, the digital call sign (DSQL) or
digital code squelch opens only when receiving a voice signal
with the same pre-programmed digital call sign or code, re-
spectively.
D Digital squelch setting
Click zDVx to select DV mode.
Click zDSQLx to turn the digital squelch ON.
DSQL (or CSQL) appears in the function display.
Right-click zDSQLx to display the [DV Digital SQL] setting
screen.
Check the [DSQL] (or [CSQL]) check box to select the de-
sired squelch type.
Edit the specific call sign for DSQL (or desired code for
CSQL).
0 to 99 code are available for CSQL.
Check the [Pocket Beep] check box to turn the pocket
beep function ON, if desired.
appears in the function display.
Click the close button ([X]) to close the [DV Digital SQL]
setting screen.
When the received signal includes a maching call sign (or
code), squelch opens and the signal can be heard.
When the received signals call sign (or code) is not matched,
digital squelch does not open, however, the S-indicator shows
signal strength.
Click zDSQLx again to cancel the digital squelch.
DSQL (or CSQL) disappears.
MODE/VOL PANEL
Indicators
Main band only
Main band only
zDSQLx
zDSQLx
[Compo] screen
[Receiver] screen
Dualwatch Single band
Dualwatch Single band
[DV Digital SQL] screen
Digital call sign squelch Digital code squelch
r Click
r Click
q
e
Digital call sign squelch indicator
Digital code squelch indicator
e
Click to select the
squelch type.
wEnter the call sign. wEnter the digital code.
qClick to select the
squelch type.
Check the check box
to turn the [Pocket
Beep] ON.
Check the check box
to turn the [Pocket
Beep] ON.
Multi-function receiver/Component screens only
121
13 DIGITAL MODE OPERATION (IC-PCR2500 Main band only)
1
2
3
4
5
6
7
8
9
10
11
12
13
14
15
16
17
18
19
20
21
22
23
P25 mode setting
The IC-PCR2500 can receive in P25* mode.
*The optional UT-122 is required. Some versions already come with
the UT-122 installed.
Click the zSettingx icon on the tool bar to call up the [Set-
ting] screen if it is not displayed.
Click the zP25x tab to display the P25 setting.
e Click
q Click
w Set the setting
[Setting] screen
Select the optional unit
power setting.
Check the check box to turn the RX ID indication ON,
when received.
Check the check box to turn the hexadecimal indication ON
zSettingx
122
13 DIGITAL MODE OPERATION (IC-PCR2500 Main band only)
While in P25 mode operation, 2 types of digital squelch, NAC
or Selective, are available.
D Digital squelch setting
Click zP25x to select P25 mode.
Click zDSQLx to turn the digital squelch ON.
NAC (or SEL) appears in the function display.
Right-click zDSQLx to display the [P25 Digital SQL] setting
screen.
Check the [NAC] (or [SEL]) check box to select the desired
squelch type.
Edit the desired digital code.
0 to FFF code are available for NAC.
Check the [Pocket Beep] check box to turn the pocket
beep function ON, if desired.
appears in the function display.
Click the close button ([X]) to close the [P25 Digital SQL]
setting screen.
When the received signal includes a matching digital code,
squelch opens and the signal can be heard.
When the received signals call sign (or code) is not matched,
digital squelch does not open, however, the S-indicator shows
signal strength.
Click zDSQLx again to cancel the digital squelch.
NAC (or SEL) disappears.
MODE/VOL PANEL
Indicators
Main band only
Main band only
zDSQLx
zDSQLx
[Compo] screen
[Receiver] screen
Dualwatch Single band
Dualwatch Single band
NAC squelch indicator
Selective squelch indicator
P25 digital squelch function Multi-function receiver/Component screens only
123
13 DIGITAL MODE OPERATION (IC-PCR2500 Main band only)
1
2
3
4
5
6
7
8
9
10
11
12
13
14
15
16
17
18
19
20
21
22
23
Digital menu indication
Click the zDigitalx icon on the tool bar to display the DV digital
menu and/or P25 digital menu.
zDigitalx
Check mark indicates that
the each screen is displayed.
P25 Record call record screen
DV Terminal Window screen
DV Message screen
DV Received call record screen
P25 Record call record screen
[P25 Digital SQL] screen
NAC squelch
r Click
Selective squelch
r Click
Click to select the squelch type.
Click to select the squelch type.
Enter the digital code.
Enter the digital code.
q
q
eCheck the check box to
turn the [Pocket Beep] ON.
eCheck the check box to
turn the [Pocket Beep] ON.
124
13 DIGITAL MODE OPERATION (IC-PCR2500 Main band only)
D DV Digital menu D P25 Digital menu
[P25 ID List] screen
Displays the received unit IDs.
[P25 Received call record] screen
Check the box to turn the P25 Received call record screen
automatically, when the signal with a new ID call is received.
Check the box to turn the hexadecimal indication ON.
Click to clear the
received call record.
Click to export the CSV format file.
Click to creat the log file
in CSV format.
[DV Terminal Window] screen
Displays the received
DV data for the low
speed data communi-
cation.
[DV Message] screen
Click to clear the DV message.
Check the box to turn
the DV message screen
automatically, when the
signal with a new mes-
sage is received.
[DV Received call record] screen
Check the box to turn the DV Received call record screen
automatically, when the signal with a new call sign is received.
Click to clear the
received call record.
Click to export the CSV format file.
Click to creat
the log file in CSV format.
125
14 OPTIONAL UNIT INSTALLATION AND OTHER
1
2
3
4
5
6
7
8
9
10
11
12
13
14
15
16
17
18
19
20
21
22
23
Opening the top cover
CAUTION: DISCONNECT the AC adaptor or DC power
cable from the receiver Main unit before performing any
work on the receiver.
Turn the receiver Main unit power OFF, then disconnect the
AC adaptor or DC power cable.
Unscrew the 8 screws and disconnect the connected ca-
bles, then remove the top cover.
Be careful not to lose the screws.
After installing the optional unit or any internal setting is n-
ished, replace the top cover, cables and screws to the orig-
inal position.
UT-106 installation
The optional UT-106 DSP RECEIVE UNIT provides AF DSP (Dig-
ital Signal Processor) functions such as ANF (Auto Notch Fil-
ter) and NR (Noise Reduction).
Remove the top cover as shown at left.
Insert the UT-106 to the supplied soft case. (q)
Disconnect P1 (4 pin) from J16 of the LOGIC board (w),
then connect to J1 of the UT-106 (e).
J16
P1
J1
UT-106
Soft case
q
w
e
Top cover
Power switch
Connect P1 (4 pin) of the UT-106 to J16 of the LOGIC
board.
Connect the supplied at cable between J3 of the UT-106
and J15 of the LOGIC board.
Be sure not upside down.
Remove the protective paper from the supplied velcro
,
then attach it to the UT-106 and the shield case of MAIN
board.
Replace the top cover, cables and screws to the original
position.
Velcro
is a registered trademark of Velcro Industries B.V.
Velcro
Velcro
Protective paper
UT-106
MAIN board
J15
J3
Flat cable
P1
J16
UT-106
126
14 OPTIONAL UNIT INSTALLATION AND OTHER
127
14 OPTIONAL UNIT INSTALLATION AND OTHER
14
UT-108/UT-118/UT-122 installation
( IC-PCR2500/R2500 only)
Remove the top cover as shown on p. 126.
Connect the UT-108, UT-118 or UT-122 as shown below.
Replace the top cover, cables and screws to the original
position.
INTERNAL AUDIO SWITCH
The internal switch must be set properly to use an external
speaker, headphones or earphone.
Remove the top cover as shown on p. 126.
Set the switch as shown below.
Set the switch to [SPEAKER] when an external speaker is con-
nected to the receiver. (default)
Set the switch to [PHONES] when headphones or earphone
are/is connected to the receiver.
Replace the top cover, cables and screws to the original
position.
SPEAKER PHONES
switch
UT-118 (or UT-108)
UT-122
USB port setting
The connected PCs USB port number and the serial number
of the Main unit can be selected/confirmed in [Port Setting]
screen.
If some receivers main units are connected to your PC, se-
lect the desired USB port and serial number when the IC-
PCR1500/PCR2500 power is OFF. The only one Main unit
can be operated. 2 or more Main units cannot be operated si-
multaneously.
D USB port conrmation
Click zPort Settingx icon on the tool bar to call up the [Port
Setting] screen. (See illustration at right.)
The connected PCs USB port number and serial number of the
Main unit are displayed.
During the control software is connected to Main unit, USB port
selection in inhibited.
Conrm the connected USB port and serial number, click
zOKx.
D USB port selection
Click zPowerx icon on the tool bar to disconnect the Main
unit.
Click zPort Settingx icon on the tool bar to call up the [Port
Setting] screen.
Click zSearchx to display the connected PCs USB port
and serial number of the Main unit, if it is not displayed.
Click zZx to select the desired USB port and serial num-
ber of the Main unit to be controlled.
After selection, click zOKx.
IC-PCR2500 IC-PCR1500
[Port setting] screen
zPowerx
zPort Settingx
q Click e Click
Serial number Port number
w Click to select.
w Click
q Confirm
Serial number
Port number
[Port setting] screen
128
USB PORT SETTING 15
129
15 USB PORT SETTING
15
USB audio setting
USB audio output function can be turned ON or OFF in [Port
Setting] screen when the IC-PCR1500/PCR2500 power is
OFF.
When the USB audio output function is OFF, the audio/mute
setting for PC, recording function (pgs. 106, 112) are dis-
abled, but the computer running speed will be faster than
when the USB audio output function is ON.
Click zPowerx icon on the tool bar to disconnect the Main
unit.
Click zPort Settingx icon on the tool bar to call up the [Port
Setting] screen.
Check the [USB Audio Enable] check box to turn the USB
audio output function ON.
Click zOKx.
IC-PCR2500 IC-PCR1500
[Port setting] screen
zPowerx
zPort Settingx
q Click
w Click
130
CLONING OPERATION 16
Launching the cloning software
Launch the IC-PCR1500_2500 program. (p. 27)
Click the zPowerx icon on the tool bar to connect the con-
trol software and Main unit, if it is disconnected.
Click the zClonex icon on the tool bar to call up the Cloning
screen (described left).
D Cloning screen description
qFILE MENU [File]
Used for saving memory channel contents, printing the
pre-programmed information or exiting the program, etc.
NOTE: When you print the current project settings, Cur-
rent Sheet... and All... can be selected.
Current Sheet... : Prints the currently shown sheet on
the PC monitor screen.
All... : Prints all sheets.
wVIEW MENU [View]
Set the indicated character size and TSQL/DTCS setting,
DV setting, P25 setting indication.
Turn the tool bar ON or OFF.
DV or P25 setting indication does not appear for IC-PCR1500, or
for IC-PCR2500 that is depending on version or option installation.
q r e w
u y
t
zClonex
zPowerx
IC-PCR2500 IC-PCR1500
(Available only when the IC-R1500 or IC-R2500 is connected)
Note for the controller operation after cloning:
After cloning, click the zPowerx icon on the tool bar to dis-
connect the control software and Main unit. Then, push
[PWR] on the controller to turn the controller power ON.
131
16 CLONING OPERATION
1
2
3
4
5
6
7
8
9
10
11
12
13
14
15
16
17
18
19
20
21
22
23
eCLONING MENU [Clone]
Click to display the cloning menu.
Click [Information] to display the cloning information dia-
log box.
rOPTION MENU [Option]
Click to display the convert menu.
tTOOL BAR
Shortcut buttons appear on the tool bar when the tool bar
indication is turned ON in the [View] menu.
yCONTENTS LIST SCREEN
Display the contents list (Memory CH, Common Setting,
etc.).
uTREE VIEW SCREEN
Click the folder icon which you want to edit.
See the Memory CH (p. 68), Skip Area (p. 82) and Auto
Mode (p. 55) programming for details.
See the IC-R1500 instruction manual (Section 9 [SET
MODE]) or the IC-R2500 instruction manual ( Section
10 [SET MODE]) for details of the Common Setting.
Cloning operation
Click or select [Read <- Receiver] in [Clone] menu to start
to read the programmed data from the connected Main unit.
During cloning operation,
the following screen is
displayed.
D Clone information
You can program a comment (up to 16 characters) in the
[Common Setting] screen for quick identification of a Main
units contents.
When you connect the Main unit to a PC using the supplied
USB cable, you can check the Main units comment without
reading all programmed data.
After cloning, click [Information] in
the [Clone] menu or click to dis-
play the clone information dialog box.
Program [Com-
ment], then clone
to the Main unit.
Creates a new setting project.
Writes the data to the Main unit.
Loads a saved ICF (Icom
Cloning Format) file.
Saves current project as an
ICF file.
Reads the data from the
Main unit.
Indicates the connected
Main unit information.
Converts the PC opera-
tions data to the controller
operations data.
Converts the controller op-
erations data to the PC op-
erations data.
132
16 CLONING OPERATION
Click [Convert] in the [Option] menu to display the convert
menu. Then select [PC -> Receiver] (or click .)
Set the option items (Ato G), click [START] to start converting.
ACheck the check box to convert the PC operations mem-
ory channel data to the controller operations data.
The [Sub Name] setting of the PC operations data is converted
to the controller operations memory name.
BCheck the radio button to convert the PC operations
Bank 0 to 20 data to the Bank A to Y in the controller
operation.
Check the check box to convert the PC operations
Bank 21 to 25 data to the no Bank setting channels in
the controller operation.
CCheck the radio button to convert the PC operations Bank
0 to 9 memory channel data to the channels 0 to 999 (no
Bank setting) in the controller operation.
NOTE: More than 1000 memory channels cannot be con-
verted.
DCheck the check box to convert the Program Scan Edge
settings.
ECheck the check box to convert the Bank Select settings.
FCheck the check box to convert the Skip Area settings.
GCheck the check box to convert the Auto Mode settings.
HClick to start converting.
A
B
D
H
G
F
E
C
Data convert
DConverting the PC operations data to the controller operations data
133
16 CLONING OPERATION
1
2
3
4
5
6
7
8
9
10
11
12
13
14
15
16
17
18
19
20
21
22
23
Click [Convert] in the [Option] menu to display the convert
menu. Then select [Receiver -> PC] (or click .)
Set the option items (Ato P), click [START] to start convert-
ing.
ACheck the check box to convert the controller operations
memory channel data to the PC operations data.
BCheck the radio button to convert the controller opera-
tions Bank A to Y data to the Bank 0 to 20 in the PC op-
eration.
Check the check box to convert the controller opera-
tions no Bank setting channels data to the Bank 21 to
25 in the PC operation.
NOTE: More than 500 no Bank setting memory
channels cannot be converted.
CCheck the radio button to convert the controller operations
channels 0 to 999 data to the Bank 0 to 9 in the PC opera-
tion.
DCheck the check box to keep the PC operations [Name]
settings.
If it is not checked, the [Name] settings will be blanked after con-
verting.
The controller operations memory name is converted to the [Sub
Name] settings in the PC operation.
ECheck the check box to convert the PC operations [Sub
Name] settings to the [Name] settings.
FCheck the check box to keep the PC operations [SEL] set-
tings.
If it is not checked, the [SEL] settings will be blanked after con-
verting.
GCheck the check box to keep the PC operations [Remark]
settings.
If it is not checked, the [Remark] settings will be blanked after
converting.
O
M
L
I
A
D
E
F
G
H
J
N
P
C
Q
K
B
DConverting the controller operations data to the PC operations data
134
16 CLONING OPERATION
HCheck the check box to keep the PC operations Bank
name settings.
If it is not checked, the Bank name settings will be blanked after
converting.
ICheck the check box to convert the Program Scan Edge
settings.
JCheck the check box to keep the PC operations Program
Scan name settings.
If it is not checked, the Program Scan name settings will be
blanked after converting.
KCheck the check box to keep the PC operations Program
Scan ATT settings.
If it is not checked, the Program Scan ATT settings will be
after converting.
LCheck the check box to convert the Bank Select settings.
MCheck the check box to convert the Skip Area settings.
NCheck the check box to keep the PC operations Skip Area
name settings.
If it is not checked, the Skip Area name settings will be blanked
after converting.
OCheck the check box to convert the Auto Mode settings.
PCheck the check box to keep the PC operations Auto
Mode name settings.
If it is not checked, the Auto Mode name settings will be blanked
after converting.
QClick to start converting.
While operating with the controller the memory data or any
other settings are stored into the Main unit. While operating
with the control software, the memory data or any other set-
tings are stored into the PC.
When you want to use the edited memory data from the PC
(control software) operation in the controller operation, or
vice versa, cloning is required.
135
17 TROUBLESHOOTING
16
17
PROBLEM POSSIBLE CAUSE SOLUTION REF.
If your receiver seems to be malfunctioning, please check the following points before sending it to a service center.
Does not turn on.
No sound comes from the
speaker.
Sensitivity is low and only
strong signals are audible.
Frequency cannot be set
via the PC key board.
Program scan does not
operate.
Memory scan does not op-
erate.
The Communication error
occurs after launching the
IC-PCR1500_2500 pro-
gram.
The AC adapter is not fully seated in the power
jack on the Main units rear panel.
An AC adapter is connected to the same AC outlet
with a PC, printer, etc.
Volume is too low.
The audio mute function is activated.
Squelch is set too high.
Band scope function is activated in SSB or CW
mode.
Antenna feedline or the antenna connector has a
poor contact or is short circuited.
Squelch attenuator function is activated.
The receiver screen is not selected.
The squelch is open.
The start and end frequencies are the same.
The squelch is open.
Only 1 memory channel is programmed or other
channels are set as skip channel.
The computer does not recognize the connected
Main unit.
The protector circuit of the power supply is acti-
vated.
Check the connection.
Check the connection.
Right click [AF GAIN].
Push [MUTE] to turn the mute function OFF.
Set the squelch level to the threshold.
Pause or cancel the band scope function in SSB or
CW mode.
Check, and if necessary, replace the feedline or sol-
der the antenna connector again.
Push [ATT] to turn the Attenuator function OFF.
Click anywhere in the receiver screen first, then
input the frequency.
Set the squelch to the threshold point.
Set the different frequencies.
Set the squelch to the threshold point.
Program other memory channels or cancel the
memory skip function in the desired channels.
Launch the program after approx. 20 sec. has
passed.
Use the supplied AC adapter, or a stabilized power
supply with large capacity.
p. 1
p. 1
p. 52
p. 56
p. 53
p. 98
p. 1
p. 59
p. 48
p. 53
p. 71
p. 53
pgs. 70,
86
p. 27
pgs. 1,
2
136
SPECIFICATIONS AND OPTIONS 18
DGENERAL
Frequency coverage (MHz)
U.S.A. : 0.010000809.999999 *
1,
*
2
851.000866.999999
896.0001300.000000
1300.0000011810.999999 *
1
1852.0001867.999999 *
1
1897.0002305.899999 *
1
2357.0002811.999999 *
1
2853.0002868.999999 *
1
2898.0003109.799999 *
1,
*
2
3136.0003154.799999 *
1,
*
2
3181.0003299.999999 *
1,
*
2
France : 0.01000029.999999 *
1,
*
2
50.20051.200000
87.500107.999999
144.000146.00000
430.000440.00000
1240.0001300.00000
Other than above
: 0.0103299.999999 *
1,
*
2
*
1
: For IC-PCR2500/R2500. Available on Main band
only. Sub band does not cover outside of frequency
range; 50 to 1300.000000 MHz.
*
2
: Guaranteed: 0.4953000.000 MHz range only
Mode : FM, AM, WFM, USB *
1
, LSB *
1
, CW *
1
DV *
1,
*
2
, P25 *
1,
*
3
*
1
: For IC-PCR2500/R2500. Available on Main band
only.
*
2
: For IC-PCR2500/R2500. Available when optional UT-
118 is installed.
*
3
: For IC-PCR2500/R2500.
Available when optional UT-122 is installed depend-
ing on versions.
[1500]: IC-PCR1500/IC-R1500, [2500]:IC-PCR2500/R2500 [R1500]: IC-R1500, [R2500]: IC-R2500, [R1500/R2500]: IC-R1500/R2500
Specications
Number of memory channels
Main unit : 2600
Controller [R1500/R2500]
: 1100 (incl. 100 scan edges)
Tuning steps : 1 Hz*, 10 Hz, 20 Hz, 50 Hz, 100 Hz,
500 Hz, 1 kHz, 2.5 kHz, 5 kHz, 6.25 kHz,
8.33 kHz, 9 kHz, 10 kHz, 12.5 kHz,
15 kHz, 20 kHz, 25 kHz, 30 kHz, 50 kHz,
100 kHz, 125 kHz, 150 kHz, 200 kHz,
500 kHz, 1 MHz, 10 MHz*, USER TS*
*PC operation only
Operating temperature range
PC operation : 0C to +60C; +32F to +140F
Controller operation [R1500/R2500]
: 10C to +60C; +14F to +140F
Frequency stability: 3 ppm (10C to +60C)
Power supply requirement : 12.0 V DC 15%
Current drain (at 12.0 V DC: approx.)
[1500]
While using controller (R1500): plus 50 mA with below current value.
Power ON : Standby 650 mA (typical)
Max. audio Less than 1.2 A
Power OFF : PC (USB VBAS-ON) 550 mA (typical)
PC (USB VBAS-OFF) 15 mA (typical)
Controller (R1500) 15 mA (typical)
[2500]
While using controller (R2500): plus 110 mAwith below current value.
Single band : Standby 650 mA (typical)
Max. audio Less than 1.2 A
Dualwatch : Standby 850 mA (typical)
Max. audio Less than 1.5 A
Power OFF : PC (USB VBAS ON) 550 mA (typical)
PC (USB VBAS OFF) 15 mA (typical)
Controller (R2500) 15 mA (typical)
Antenna connector : BNC (50 )
Dimensions (proj. not included)
Main unit
: 146(W) 41(H) 206(D) mm
5
3
4(W)1
5
8(H)8
1
8(D) in
Controller
[R1500] : 111(W) 40(H) 26.5(D) mm
4
3
8(W)1
9
16(H)1
1
32(D) in
[R2500] : 140(W) 50(H) 27.5(D) mm
5
1
2(W)1
31
32(H)1
3
32(D) in
Weight (approx.)
Main unit
[1500] : 1.2 kg; 2 lb 10 oz
[2500] : 1.35 kg; 2 lb 15 oz
Controller
[R1500] : 0.2 kg; 7
17
32 oz
[R2500] : 0.25 kg; 8
13
16 oz
DRECEIVER
Receive system :
Triple-conversion superheterodyne and
down converter
Intermediate frequencies :
1st: 266.700 MHz, 2nd: 10.700 MHz
3rd: 450 kHz (except for WFM mode)
137
18 SPECIFICATIONS AND OPTIONS
1
2
3
4
5
6
7
8
9
10
11
12
13
14
15
16
17
18
19
20
21
22
23
300.000699.999 MHz : Less than 0.5 V
700.0001300.000 MHz : Less than 0.63 V
1300.0000012299.999 MHz: Less than 5.6 V
2300.0003000.000 MHz : Less than 18 V
WFM(1 kHz/52.5 kHz Dev.)
50.000699.999 MHz : Less than 5.6 V
700.0001300.000 MHz : Less than 7.1 V
1300.0000012299.999 MHz: Less than 71 V
2300.0003000.000 MHz : Less than 220 V
AM(1 kHz/30% MOD.)
0.4951.799 MHz : Less than 18 V
1.80014.999 MHz : Less than 0.89 V
15.00049.999 MHz : Less than 0.89 V
50.000299.999 MHz : Less than 0.71 V
300.000699.999 MHz : Less than 0.71 V
700.0001300.000 MHz : Less than 0.89 V
SSB/CW
0.4951.799 MHz : Less than 71 V
1.80014.999 MHz : Less than 7.1 V
15.00049.999 MHz : Less than 7.1 V
50.000699.999 MHz : Less than 5.6 V
700.0001300.000 MHz : Less than 7.1 V
Selectivity (typical) :
SSB/CW/AM More than 2.8 kHz/6 dB
SSB/CW/AM/FM More than 6.0 kHz/6 dB
AM/FM More than 15 kHz/6 dB
AM/FM/WFM More than 50 kHz/6 dB
WFM More than 230 kHz/6 dB
AF output power (at 12.0 V DC) : More than 0.5 W at 10%
distortion with an 8 load
Ext. speaker connector : 2-conductor 3.5 (d) mm (
1
8)/8
Packet connector : 2-conductor 3.5 (d) mm (
1
8)
Data connector : 3-conductor 2.5 (d) mm (
1
10)
IF shift variable range : More than 1.2 kHz
Options
UT-106 DSP UNIT
Provides AF DSP functions such as
noise reduction and auto notch.
CP-12L CIGARETTE LIGHTER CABLES
For operation via a 12 V cigarette
lighter socket.
OPC-254L DC POWER CABLES
For operation via an external power
supply.
SP-10 EXTERNAL SPEAKER
For mobile or base operation. Cable
length: 1.5 m; 4.9 ft
[For IC-PCR2500/IC-R2500]
UT-108 DTMF DECODER UNIT
Provides DTMF decode function for
sub band.
UT-118 DIGITAL UNIT
Provides DV (digital) mode operation.
UT-122 DIGITAL UNIT
Provides P25 (digital) mode operation.
Sensitivity:
FM(1 kHz/3.5 kHz Dev.; 12 dB SINAD)
28.00029.999 MHz : Less than 0.63 V
30.00049.999 MHz : Less than 0.63 V
50.000239.999 MHz : Less than 0.5 V
240.000279.999 MHz : Less than 0.5 V
280.000299.999 MHz : Less than 0.5 V
300.000699.999 MHz : Less than 0.5 V
700.0001300.000 MHz : Less than 0.63 V
1300.0000012299.999 MHz: Less than 5.6 V
2300.0003000.000 MHz : Less than 18 V
WFM(1 kHz/52.5 kHz Dev.; 12 dB SINAD)
50.000699.999 MHz : Less than 1.4 V
700.0001300.000 MHz : Less than 1.8 V
1300.0000012299.999 MHz: Less than 18 V
2300.0003000.000 MHz : Less than 56 V
AM(1 kHz/30% MOD.; 10 dB S/N)
0.4951.799 MHz : Less than 25 V
1.80014.999 MHz : Less than 2.5 V
15.00049.999 MHz : Less than 2.5 V
50.000299.999 MHz : Less than 2 V
300.000699.999 MHz : Less than 2 V
700.0001300.000 MHz : Less than 2.5 V
SSB/CW(10 dB S/N)
0.4951.799 MHz : Less than 5 V
1.80014.999 MHz : Less than 0.5 V
15.00049.999 MHz : Less than 0.5 V
50.000699.999 MHz : Less than 0.4 V
700.0001300.000 MHz : Less than 0.5 V
Squelch sensitivity (threshold) :
FM(1 kHz/3.5 kHz Dev.)
28.00029.999 MHz : Less than 0.63 V
30.00049.999 MHz : Less than 0.63 V
50.000239.999 MHz : Less than 0.5 V
240.000279.999 MHz : Less than 0.5 V
280.000299.999 MHz : Less than 0.5 V
138
DOC 19
DECLARATION
OF CONFORMITY
We Icom Inc. Japan
1-1-32, Kamiminami, Hirano-ku
Osaka 547-0003, Japan
Declare on our sole responsibility that this equipment complies with the
essential requirements of the Radio and Telecommunications Terminal
Equipment Directive, 1999/5/EC, and that any applicable Essential Test
Suite measurements have been performed.
Kind of equipment: COMMUNICATIONS RECEIVER
Type-designation: iPCR1500/R1500
Version (where applicable):
This compliance is based on conformity with the following harmonised
standards, specications or documents:
i) Article 3.1a EN 60950-1 (2001):A11:2004
ii) Article 3.1b EN 301489-1 and EN 301489-15
iii) Article 3.2 EN 301 783-2
iv)
v)
Dsseldorf 5th Dec.2005
Place and date of issue
Icom (Europe) GmbH
Himmelgeister strae 100
D-40225 Dsseldorf
Authorized representative name
H. Ikegami
General Manager
Signature
139
19 DOC
1
2
3
4
5
6
7
8
9
10
11
12
13
14
15
16
17
18
19
20
21
22
23
DECLARATION
OF CONFORMITY
We Icom Inc. Japan
1-1-32, Kamiminami, Hirano-ku
Osaka 547-0003, Japan
Declare on our sole responsibility that this equipment complies with the
essential requirements of the Radio and Telecommunications Terminal
Equipment Directive, 1999/5/EC, and that any applicable Essential Test
Suite measurements have been performed.
Kind of equipment: COMMUNICATIONS RECEIVER
Type-designation: iPCR2500/R2500
Version (where applicable):
This compliance is based on conformity with the following harmonised
standards, specications or documents:
i) Article 3.1a EN 60950-1 (2001):A11:2004
ii) Article 3.1b EN 301489-1 and EN 301489-15
iii) Article 3.2 EN 301 783-2
iv)
v)
Dsseldorf 24th Mar.2006
Place and date of issue
Icom (Europe) GmbH
Himmelgeister strae 100
D-40225 Dsseldorf
Authorized representative name
H. Ikegami
General Manager
Signature
1-1-32 Kamiminami, Hirano-ku, Osaka 547-0003, Japan
A-6469H-1EX-
Printed in Japan
20052006 Icom Inc.
<Intended Country of Use>
GER FRA ESP SWE
AUT NED POR DEN
GBR BEL ITA FIN
IRL LUX GRE SUI
NOR
<Intended Country of Use>
GER FRA ESP SWE
AUT NED POR DEN
GBR BEL ITA FIN
IRL LUX GRE SUI
NOR
IC-PCR1500
#22 Europe
IC-PCR2500
#22 Europe
IC-PCR1500
#23 U.K.
IC-PCR2500
#23 U.K.
<Intended Country of Use>
GER FRA ESP SWE
AUT NED POR DEN
GBR BEL ITA FIN
IRL LUX GRE SUI
NOR
IC-PCR1500
#26 France
IC-PCR2500
#26 France
Você também pode gostar
- Hidden Figures: The American Dream and the Untold Story of the Black Women Mathematicians Who Helped Win the Space RaceNo EverandHidden Figures: The American Dream and the Untold Story of the Black Women Mathematicians Who Helped Win the Space RaceNota: 4 de 5 estrelas4/5 (895)
- The Subtle Art of Not Giving a F*ck: A Counterintuitive Approach to Living a Good LifeNo EverandThe Subtle Art of Not Giving a F*ck: A Counterintuitive Approach to Living a Good LifeNota: 4 de 5 estrelas4/5 (5794)
- The Yellow House: A Memoir (2019 National Book Award Winner)No EverandThe Yellow House: A Memoir (2019 National Book Award Winner)Nota: 4 de 5 estrelas4/5 (98)
- Elon Musk: Tesla, SpaceX, and the Quest for a Fantastic FutureNo EverandElon Musk: Tesla, SpaceX, and the Quest for a Fantastic FutureNota: 4.5 de 5 estrelas4.5/5 (474)
- The Little Book of Hygge: Danish Secrets to Happy LivingNo EverandThe Little Book of Hygge: Danish Secrets to Happy LivingNota: 3.5 de 5 estrelas3.5/5 (399)
- Never Split the Difference: Negotiating As If Your Life Depended On ItNo EverandNever Split the Difference: Negotiating As If Your Life Depended On ItNota: 4.5 de 5 estrelas4.5/5 (838)
- A Heartbreaking Work Of Staggering Genius: A Memoir Based on a True StoryNo EverandA Heartbreaking Work Of Staggering Genius: A Memoir Based on a True StoryNota: 3.5 de 5 estrelas3.5/5 (231)
- Devil in the Grove: Thurgood Marshall, the Groveland Boys, and the Dawn of a New AmericaNo EverandDevil in the Grove: Thurgood Marshall, the Groveland Boys, and the Dawn of a New AmericaNota: 4.5 de 5 estrelas4.5/5 (266)
- The Hard Thing About Hard Things: Building a Business When There Are No Easy AnswersNo EverandThe Hard Thing About Hard Things: Building a Business When There Are No Easy AnswersNota: 4.5 de 5 estrelas4.5/5 (344)
- The Emperor of All Maladies: A Biography of CancerNo EverandThe Emperor of All Maladies: A Biography of CancerNota: 4.5 de 5 estrelas4.5/5 (271)
- Team of Rivals: The Political Genius of Abraham LincolnNo EverandTeam of Rivals: The Political Genius of Abraham LincolnNota: 4.5 de 5 estrelas4.5/5 (234)
- The Gifts of Imperfection: Let Go of Who You Think You're Supposed to Be and Embrace Who You AreNo EverandThe Gifts of Imperfection: Let Go of Who You Think You're Supposed to Be and Embrace Who You AreNota: 4 de 5 estrelas4/5 (1090)
- The Unwinding: An Inner History of the New AmericaNo EverandThe Unwinding: An Inner History of the New AmericaNota: 4 de 5 estrelas4/5 (45)
- The World Is Flat 3.0: A Brief History of the Twenty-first CenturyNo EverandThe World Is Flat 3.0: A Brief History of the Twenty-first CenturyNota: 3.5 de 5 estrelas3.5/5 (2259)
- The Sympathizer: A Novel (Pulitzer Prize for Fiction)No EverandThe Sympathizer: A Novel (Pulitzer Prize for Fiction)Nota: 4.5 de 5 estrelas4.5/5 (120)
- Scientific Exploration and Expeditions PDFDocumento406 páginasScientific Exploration and Expeditions PDFana_petrescu100% (2)
- CM1000 ManualDocumento12 páginasCM1000 ManualyounesAinda não há avaliações
- Faujifood Pakistan PortfolioDocumento21 páginasFaujifood Pakistan PortfolioPradeep AbeynayakeAinda não há avaliações
- Hygiene PassportDocumento133 páginasHygiene PassportAsanga MalAinda não há avaliações
- NURS1108 Lecture 10 - Nervous System ENHANCEDDocumento40 páginasNURS1108 Lecture 10 - Nervous System ENHANCEDJacia’s SpaceshipAinda não há avaliações
- Web+Presentation+12+July+2016 EA+-+Eric+LumeDocumento57 páginasWeb+Presentation+12+July+2016 EA+-+Eric+LumetranthabinAinda não há avaliações
- Toptica AP 1012 Laser Locking 2009 05Documento8 páginasToptica AP 1012 Laser Locking 2009 05Tushar GuptaAinda não há avaliações
- Feature Writing EnglishDocumento2 páginasFeature Writing EnglishAldren BababooeyAinda não há avaliações
- PDFDocumento8 páginasPDFDocAinda não há avaliações
- Catalogue: Packer SystemDocumento56 páginasCatalogue: Packer SystemChinmoyee Sharma100% (1)
- Gcat Threathorizons Full Jan2023Documento26 páginasGcat Threathorizons Full Jan2023josbjsAinda não há avaliações
- Vertical Isolation VCBEnglishDocumento1 páginaVertical Isolation VCBEnglishdip461Ainda não há avaliações
- Streamline SWR (S) - Rev - 00-04-2019 PDFDocumento2 páginasStreamline SWR (S) - Rev - 00-04-2019 PDFarjun 11Ainda não há avaliações
- BTL Info CNC ProgrammDocumento132 páginasBTL Info CNC ProgrammdieulafaitAinda não há avaliações
- Additive Manufacturing Objective QuestionsDocumento7 páginasAdditive Manufacturing Objective Questionsmohammad shaqib100% (4)
- Genie Z45/22Documento58 páginasGenie Z45/22jonny david martinez perezAinda não há avaliações
- Sindarin-English Dictionary - 2nd EditionDocumento192 páginasSindarin-English Dictionary - 2nd EditionNea Tan100% (1)
- Suneet Narayan Singh (Updated CV), NDocumento4 páginasSuneet Narayan Singh (Updated CV), Nnishant gajeraAinda não há avaliações
- Sew Gear ReducerDocumento772 páginasSew Gear Reducerrahimi mohamadAinda não há avaliações
- Lecture 20Documento10 páginasLecture 20bilal5202050Ainda não há avaliações
- Guide To Greyhawk PDFDocumento108 páginasGuide To Greyhawk PDFAnonymous PtMxUHm9RoAinda não há avaliações
- AVR Brosure Basler Decs 100Documento2 páginasAVR Brosure Basler Decs 100NikolayAinda não há avaliações
- AdPoe The Hunting of The HareDocumento2 páginasAdPoe The Hunting of The HarePI CubingAinda não há avaliações
- En LF Drivers 10nw76 8Documento3 páginasEn LF Drivers 10nw76 8ChrisAinda não há avaliações
- Tim Ingold - From The Transmission of Representations To The Education of Attention PDFDocumento26 páginasTim Ingold - From The Transmission of Representations To The Education of Attention PDFtomasfeza5210100% (1)
- Latihan Soal BlankDocumento8 páginasLatihan Soal BlankDanbooAinda não há avaliações
- Present Arlypon VPCDocumento1 páginaPresent Arlypon VPCErcan Ateş100% (1)
- Smart Watch User Manual: Please Read The Manual Before UseDocumento9 páginasSmart Watch User Manual: Please Read The Manual Before Useeliaszarmi100% (3)
- DiodeDocumento3 páginasDiodeManishAinda não há avaliações
- Tamil NaduDocumento64 páginasTamil Nadushanpaga priyaAinda não há avaliações