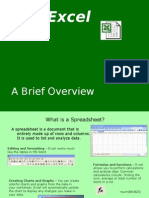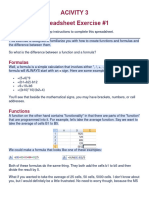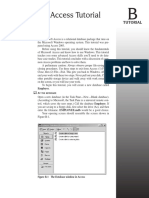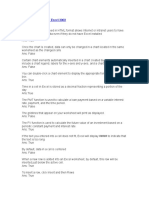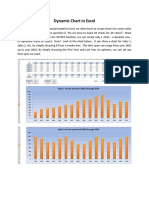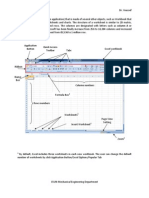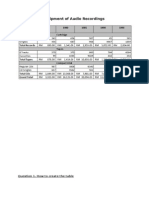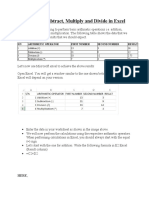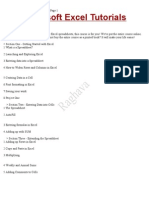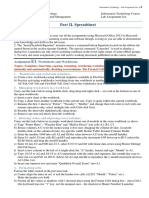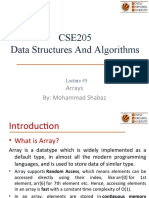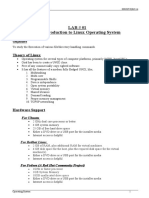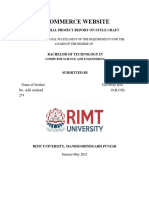Escolar Documentos
Profissional Documentos
Cultura Documentos
Assignment Two
Enviado por
Puneesh VikramDescrição original:
Direitos autorais
Formatos disponíveis
Compartilhar este documento
Compartilhar ou incorporar documento
Você considera este documento útil?
Este conteúdo é inapropriado?
Denunciar este documentoDireitos autorais:
Formatos disponíveis
Assignment Two
Enviado por
Puneesh VikramDireitos autorais:
Formatos disponíveis
ASSIGNMENT TWO A)
The Legion of Super Heroes has hired you as a summer intern in their software applications area. Wonder Woman has asked you to prepare a weekly payroll report for the six Super Heroes listed in the table below. The pay for fighting crime isnt great, but its very rewarding!
PAYROLL TABLE
EMPLOYEE NAME (Super Hero working) Super Girl Wonder Woman Flash Saturn Girl Batman Cosmic Boy RATE per HOUR ($ amount paid per hour) 18.75 27.50 21.50 17.50 25.57 19.50 HOURS WORKED (total number per week) 56.00 40.52 46.50 28.50 38.00 17.52 DEPENDENTS (number of super kids) 1 4 5 4 3 2
(1) Enter the worksheet title SUPERHEROES Weekly Payroll in cell A1 use Arial font, red font color, size 16, Merge & Center the cells A1 to H1. Use Arial, size 10 for the remainder of the worksheet. Enter the column titles in row 2 as appears above, ensure that you insert a line space within each cell; change the height of row 2 to 30.00 points. Enter the row titles in column A, and the data from the payroll table in the columns as appears above. Right-align the data in cells A3 to A13. (2) Use the following formulas to determine the GROSS PAY, FEDERAL TAX, STATE TAX and NET PAY for the first Super Hero (hey, Super Heroes have to pay taxes too!). BIG HINT: Pay attention to parenthesis and the order of math operations. To verify that your formula totals are correct, use a calculator (Start/Programs/Accessories/Calculator). GROSS PAY (cell E3): RATE multiplied by the HOURS FEDERAL TAX (cell F3): 20% multiplied by (GROSS PAY minus DEPENDANTS multiplied by 38.46) STATE TAX (cell G3): 3.2% multiplied by the GROSS PAY NET PAY (cell H3): GROSS PAY minus (FEDERAL TAX plus STATE TAX) Copy & paste the formulas for the first Super Hero to the remaining employees to save time. (3) Calculate the totals for GROSS PAY, FEDERAL TAX, STATE TAX, and NET PAY in row 9. (4) Use formulas to determine the AVERAGE, HIGHEST and LOWEST values of each column in rows 11, 12, and 13. (5) Bold the worksheet title. Assign two decimal places where appropriate (money) and apply Currency Style $ (except for Kids and Hours). Insert a light blue background in cells A2 to H2. Insert a light yellow background in the empty cells A10 to H10. Apply all the formatting (borders, centering, right and left alignment, etc) exactly as you see in the worksheet above. (6) Change the width of the column A to 15.00 points. If necessary, change the widths of columns B through H for best fit. (7) Use the CONDITIONAL FORMATTING command to display bold font on a light green background for any Gross Pay greater than $1050.00 in the range E3:E8. Use the help feature or the Internet to determine how to proceed. (8) Enter your full name, course, date and Instructor name in the range A14:A17. Name the worksheet tab: Superheroes (9) Sort the employee names (Super Heroes) by listing them alphabetically from Z to A. (10) Insert a Pie Chart of your choice to reflect all the Super Heroes and the Net Pay amounts only. Position the Chart below your data.
(11) Cut (not Copy) the Chart to Sheet2 of your Excel file. Rename Sheet2 to: Chart; Delete Sheet3. (12) Save your file: LAST NAME EXCEL.xlsx (Excel 2007 format). Also save an additional file as an Excel 2003 file (.xls). This is an important skill in order to help with software compatibility issues between Office 2007 and previous versions. (13) Convert either Excel file to a PDF file; name it: LAST NAME EXCEL.pdf (14) Compress all 3 files (.xlsx - .xls - .pdf) into one zip file. Name the file: LAST NAME EXCEL.zip and email it to:bhatkarbindiya@gmail.com
B)Create the following GRADE excel sheet that contains names of students in column A.Grades for various activities are shown in the worksheet Tests,Homework,Quiz,Labs,Participation Calculate the total percentage of Tests,Homework,Quiz/ Labs and Participation.Also calculate the overall grade percentage using total average formula. Except for Participation, all columns will contain formulas for calculating grades of each type. You will enter Participation scores manually. Use Fill Color formatting to color code the item groups. To give the names a vertical orientation, select the column names. On the Home tab, in the Cells group, click Format and then click Format Cells. And then, on the Alignment tab, change Orientation to 90 degrees.
C) Consider the following worksheet with name of employees and their gross salary.Deduction Rate is 6 %.Calculate the Net Salary.Display the current date and format the sheet as shown in figure 2 FIGURE 1
FIGURE 2
A Timetable Project in Excel 2007
In this timetable project, you need to set yourselves some chores to do around the house.You need to plan an exact time to start a task, and how long it will take to finish. You will be adding one time to another. So create the same spreadsheet as the one in the image below (you don't need to use the same colours):
What you are going to do is enter a Start Time for our chores. This will be 9 in the morning. Then you will estimate how long it takes to wash the pots, which you'll place in the Time Job Takes column. You'll add the "Time Job Takes" to the "Start Time" to get a new start time for the Hoover chore. But you'll see how it works as you go along. The first thing to do is to format the Start Time column:
Highlight the Start Time column, from cell From the Excel menu bar, click on Home Locate the Number panel:
B3 to cell B8
Click on the arrow (circled above) to bring up the Format Cells dialogue box, and then click the Time category:
Under
Category on the left, click on Time. Under the time Types on the right, select the first one. Don't click OK yet, but have a look at the time format that Excel is going to enter:
Excel will enter the hours, then minutes and the seconds. We don't need the seconds. Unfortunately, this version of Excel doesn't give you a time format without seconds. To remedy this, click on Custom under the Category list on the left. Then, under Type, select "h:mm AM/PM", as in the image below:
Click OK when you're done. Now enter first time.
Click on cell B3, then click inside the formula bar Type in 09:00 (the colon in between the numbers Press the enter key on your keyboard Excel will now see cell B3 as a time - 9.00 AM
is important)
There is a simpler way to format a cell as Time, though. Try this:
Click inside cell C3 Click inside the formula bar Type in 0:15 Press the Enter key on your
keyboard
Because you included the colon (:), Excel 2007 knows that you want to format the cell as a time. The 0:15 then means 15 minutes
But your spreadsheet will now look like this:
If you started at 9.00, and the job took 15 minutes, the next start time will be 9.15. You can enter a formula for this:
Click into cell B4 to highlight it Then click inside the formula bar Enter the following formula:
= B3 + C3
Press the enter Excel will place
key a time of 09:15 AM in cell B4
The start time for our next chore, then is 9.15 AM. We can use AutoFill for the rest of the B column:
Click
in to cell B4 on your spreadsheet
Move
your mouse the bottom right of cell B4, and the pointer will change shape. When you see the black cross, the AutoFill cursor, hold down your left mouse button and drag down to cell B9 Let go of the left mouse button and Excel will AutoFill the other formulas Because you haven't yet entered any other figures for the "Time job Takes" column, a time of 9.15 will appear in all the cells.
Click onto cell C4 on your spreadsheet Now click in to the formula bar at the top, and Hit the Enter key on your keyboard and Excel
type in 01:00 (meaning one hour) will change all the cells from B5 to
B8 to a time of 10:15 AM Your spreadsheet should look like this:
Complete the rest of the spreadsheet for yourself. Enter these times in the C column: Rest: 30 minutes Dust: 30 minutes Windows: One hour Rest 30 minutes If you complete it all correctly, you should have a spreadsheet like this in the image below:
In the image above, you'll notice that there is a time in cell B9 of 12:45 PM. You should easily be able to get the same figure in your spreadsheet!
Você também pode gostar
- DEVONthink Pro Office ManualDocumento150 páginasDEVONthink Pro Office Manualbanseok0615Ainda não há avaliações
- 22 Excel BasicsDocumento31 páginas22 Excel Basicsapi-246119708Ainda não há avaliações
- An Assignment On Microsoft Excel PDFDocumento10 páginasAn Assignment On Microsoft Excel PDFRoger PrimoAinda não há avaliações
- Appendix ADocumento29 páginasAppendix AUsmän Mïrżä14% (7)
- Welcome To The Session: Basic Excel OperationsDocumento51 páginasWelcome To The Session: Basic Excel OperationsSaleh M. ArmanAinda não há avaliações
- Excel for Beginners GuideDocumento11 páginasExcel for Beginners Guidefms162Ainda não há avaliações
- Microsoft Excel: Microsoft Excel User Interface, Excel Basics, Function, Database, Financial Analysis, Matrix, Statistical AnalysisNo EverandMicrosoft Excel: Microsoft Excel User Interface, Excel Basics, Function, Database, Financial Analysis, Matrix, Statistical AnalysisAinda não há avaliações
- Oracle HCM Cloud v13 PDFDocumento258 páginasOracle HCM Cloud v13 PDFDennisAinda não há avaliações
- Idea Generation Free PowerPoint Template WDDocumento5 páginasIdea Generation Free PowerPoint Template WDmreallycoolAinda não há avaliações
- Lesson 6 ExcelDocumento46 páginasLesson 6 Exceldaniel loberizAinda não há avaliações
- Understanding ExcelDocumento31 páginasUnderstanding ExcelChika AlbertAinda não há avaliações
- Excel FunctionDocumento27 páginasExcel FunctionAnilkumar NagaraAinda não há avaliações
- TVL Ict Activity 3 Quarter 3Documento11 páginasTVL Ict Activity 3 Quarter 3rhianclairedeleonAinda não há avaliações
- Js02 Excel Muhd Nur AkmalDocumento15 páginasJs02 Excel Muhd Nur AkmalOrangBiaseLakersAinda não há avaliações
- Excel AssignmentDocumento2 páginasExcel AssignmentSrinu BasaniAinda não há avaliações
- Excel Spreadsheet TutorialDocumento13 páginasExcel Spreadsheet Tutorialfreeebooks444Ainda não há avaliações
- Where To Begin? Create A New Workbook. Enter Text and Numbers Edit Text and Numbers Insert and Delete Columns and RowsDocumento13 páginasWhere To Begin? Create A New Workbook. Enter Text and Numbers Edit Text and Numbers Insert and Delete Columns and RowsAbu Ali Al MohammedAinda não há avaliações
- EXCEL Instructions For 20L Pang UCLADocumento6 páginasEXCEL Instructions For 20L Pang UCLAdasomebodyAinda não há avaliações
- Introduction To Computing (COMP-01102) Telecom 1 Semester: Lab Experiment No.03Documento5 páginasIntroduction To Computing (COMP-01102) Telecom 1 Semester: Lab Experiment No.03ASISAinda não há avaliações
- Lec 4Documento76 páginasLec 4Mariam AbdelalimAinda não há avaliações
- BAS Excel FunctionsDocumento27 páginasBAS Excel FunctionsMizraim Banico TirolAinda não há avaliações
- Getting Started With Microsoft ExcelDocumento5 páginasGetting Started With Microsoft ExcelshyamVENKATAinda não há avaliações
- E010110 Proramming For Engineers I: ObjectiveDocumento9 páginasE010110 Proramming For Engineers I: ObjectiveengrasafkhanAinda não há avaliações
- Microsoft Access TutorialDocumento48 páginasMicrosoft Access TutorialinfineumAinda não há avaliações
- Creating Excel Functions, Filling Cells, and Printing (39Documento20 páginasCreating Excel Functions, Filling Cells, and Printing (39KaziRafiAinda não há avaliações
- Odesk Test AnswersDocumento21 páginasOdesk Test AnswersbdriponAinda não há avaliações
- Excel Spreadsheet TutorialDocumento33 páginasExcel Spreadsheet TutorialChe MashepaAinda não há avaliações
- World Population I ActivityDocumento12 páginasWorld Population I ActivityErdiApatayAinda não há avaliações
- Js02 Mohamad Qhiril Fikri Bin AhmadDocumento24 páginasJs02 Mohamad Qhiril Fikri Bin AhmadZerefBlackAinda não há avaliações
- Introduction To ExcelDocumento13 páginasIntroduction To ExcelMARIA VANESSA ASPAAinda não há avaliações
- Introduction to Excel Spreadsheets and ChartsDocumento6 páginasIntroduction to Excel Spreadsheets and ChartsPANKAJ BALIDKARAinda não há avaliações
- Worksheet From The Menu Bar. To Rename The Worksheet Tab, Right-Click On The Tab With The MouseDocumento19 páginasWorksheet From The Menu Bar. To Rename The Worksheet Tab, Right-Click On The Tab With The MouseAditya KulkarniAinda não há avaliações
- Dynamic Chart in ExcelDocumento7 páginasDynamic Chart in ExcelHartanto IndradiAinda não há avaliações
- Experiment No 2Documento10 páginasExperiment No 2Muhammad Tauseef ZafarAinda não há avaliações
- Lesson2 1Documento14 páginasLesson2 1juliussithole04Ainda não há avaliações
- Excel Functions: Using Reference OperatorsDocumento21 páginasExcel Functions: Using Reference OperatorsRanjith KumarAinda não há avaliações
- Phys261-Exp0 (Excel 2010) - SP 2012 v3Documento10 páginasPhys261-Exp0 (Excel 2010) - SP 2012 v3mohamedAinda não há avaliações
- DiscosDocumento10 páginasDiscosapi-239645798Ainda não há avaliações
- The Good Breeze Hotel: Formatting Workbook Text and DataDocumento3 páginasThe Good Breeze Hotel: Formatting Workbook Text and DataPhan YvesAinda não há avaliações
- Introduction To ExcelDocumento16 páginasIntroduction To ExcelmechengineergeeAinda não há avaliações
- Microsoft Excel Notes: Grade NineDocumento27 páginasMicrosoft Excel Notes: Grade Nineapi-292658012Ainda não há avaliações
- Excel Formulas and FunctionsDocumento12 páginasExcel Formulas and FunctionsprasanjeetbAinda não há avaliações
- JasperactiveDocumento2 páginasJasperactiveSabelo RonAinda não há avaliações
- Excel Basic FormulasDocumento97 páginasExcel Basic FormulasDeepanker AnandAinda não há avaliações
- Assignment 2jun2016 - Send Tommorrow Evening PDFDocumento5 páginasAssignment 2jun2016 - Send Tommorrow Evening PDFNorliza MisfarAinda não há avaliações
- Js 02 Nizam FauziDocumento15 páginasJs 02 Nizam FauziNizammudinMuhammadFauziAinda não há avaliações
- Chapter 14Documento23 páginasChapter 14Poorna. MAinda não há avaliações
- How to create a Gantt chart in ExcelDocumento27 páginasHow to create a Gantt chart in Excelmickozara100% (1)
- Excel 2007 TutorialDocumento8 páginasExcel 2007 TutorialMuhammad AliAinda não há avaliações
- Excel TipsDocumento4 páginasExcel TipsChetan PariharAinda não há avaliações
- Using ExcelDocumento9 páginasUsing ExcelbulitukAinda não há avaliações
- Lab Report ExcelDocumento3 páginasLab Report ExcelEyQa PeYrakAinda não há avaliações
- Excel 2007 - A Beginners Guide: BeginnerDocumento20 páginasExcel 2007 - A Beginners Guide: BeginnerHironmoy DashAinda não há avaliações
- Excel Spreadsheet Formulas: Reference OperatorsDocumento43 páginasExcel Spreadsheet Formulas: Reference OperatorsFarhan KhanAinda não há avaliações
- How To Add, Subtract, Multiply and Divide in Excel: S/N Arithmetic Operator First Number Second Number ResultDocumento6 páginasHow To Add, Subtract, Multiply and Divide in Excel: S/N Arithmetic Operator First Number Second Number Resultami iAinda não há avaliações
- Introduction to Engineering Statistics Excel AssignmentsDocumento10 páginasIntroduction to Engineering Statistics Excel AssignmentsAmalAbdlFattahAinda não há avaliações
- Ids Assignment - 1Documento20 páginasIds Assignment - 1M R DRUSHYAAinda não há avaliações
- Microsoft ExcelDocumento115 páginasMicrosoft ExcelRaghavendra yadav KMAinda não há avaliações
- Part II. Spreadsheet: Assignment - Worksheets and WorkbooksDocumento3 páginasPart II. Spreadsheet: Assignment - Worksheets and WorkbooksFilip OlszowyAinda não há avaliações
- Lab 5: Plotting Seismic Wave Travel-Time Curves in Excel: Your MissionDocumento6 páginasLab 5: Plotting Seismic Wave Travel-Time Curves in Excel: Your MissionMark MaoAinda não há avaliações
- Instructions For Excel Lab 2016-17 Session 1Documento12 páginasInstructions For Excel Lab 2016-17 Session 1kantarubanAinda não há avaliações
- 1 Chapter 1 Introduction To Hotel ManagementDocumento6 páginas1 Chapter 1 Introduction To Hotel Managementsanjoysahacse100% (2)
- ASSIGNMENTDocumento22 páginasASSIGNMENTRashiTuteja100% (1)
- EMR Workshop Lab 0: Create VPCDocumento4 páginasEMR Workshop Lab 0: Create VPCWeslei BrasilAinda não há avaliações
- (English (Auto-Generated) ) Bootstrap 5 Full Course 2023 - Bootstrap Zero To Mastery - Bootstrap Full Tutorial (DownSub - Com)Documento83 páginas(English (Auto-Generated) ) Bootstrap 5 Full Course 2023 - Bootstrap Zero To Mastery - Bootstrap Full Tutorial (DownSub - Com)Loan SasseAinda não há avaliações
- Cyber Security For Automation Systems - v1.0 - Training ManualDocumento53 páginasCyber Security For Automation Systems - v1.0 - Training ManualjacobnamoonAinda não há avaliações
- IVR Dev GuideDocumento60 páginasIVR Dev GuideNaveen Reddy0% (2)
- Style Yz ThemeDocumento27 páginasStyle Yz ThemeRamadhan YunusAinda não há avaliações
- History of C & C++ Programming LanguagesDocumento64 páginasHistory of C & C++ Programming LanguagesSyedzaheer ShahAinda não há avaliações
- CSE205 Data Structures and Algorithms: Arrays By: Mohammad ShabazDocumento19 páginasCSE205 Data Structures and Algorithms: Arrays By: Mohammad Shabazkings cliffAinda não há avaliações
- Pokkt SDK logs video ad cachingDocumento105 páginasPokkt SDK logs video ad cachingVivek KumarAinda não há avaliações
- LAB # 01 Introduction To Linux Operating SystemDocumento15 páginasLAB # 01 Introduction To Linux Operating SystemAreeba NoorAinda não há avaliações
- How To Insert Elements in Listbox - MATLAB Answers - MATLAB CentralDocumento8 páginasHow To Insert Elements in Listbox - MATLAB Answers - MATLAB CentralAkanksha221291Ainda não há avaliações
- DVB - Nl5101d Set Top BoxDocumento5 páginasDVB - Nl5101d Set Top BoxSrinivasa Raju KAinda não há avaliações
- The Software Method For The Nanocom Evolution mk2 Is Done in 2 Easy StepsDocumento6 páginasThe Software Method For The Nanocom Evolution mk2 Is Done in 2 Easy StepsPaul JacobsonAinda não há avaliações
- FileDocumento651 páginasFileSony Neyyan VargheseAinda não há avaliações
- Crear Fuentes Con InkscapeDocumento7 páginasCrear Fuentes Con InkscapeEnrique Alexander Hernández PeñalozaAinda não há avaliações
- Continuent Tungsten MySQL Replicator GuideDocumento21 páginasContinuent Tungsten MySQL Replicator GuideOleksiy KovyrinAinda não há avaliações
- TBR Server ManualDocumento109 páginasTBR Server Manualpta000Ainda não há avaliações
- Bios and UefiDocumento6 páginasBios and UefiarunAinda não há avaliações
- eTender System User GuideDocumento11 páginaseTender System User Guidecacalot93Ainda não há avaliações
- Logitech k480Documento19 páginasLogitech k480بستان المعرفةAinda não há avaliações
- CoE 135 Problem Set 1Documento5 páginasCoE 135 Problem Set 1KabikabiseAinda não há avaliações
- ps7pck B PDFDocumento168 páginasps7pck B PDFSohail AhmedAinda não há avaliações
- E-Commerce ProjectDocumento31 páginasE-Commerce Projectpreciouspearl631Ainda não há avaliações
- Assignment Day 7 - 28th July 2020Documento4 páginasAssignment Day 7 - 28th July 2020Mahmood 786Ainda não há avaliações
- Chapter 09 HP RUM 9 Engine Console ToolsDocumento20 páginasChapter 09 HP RUM 9 Engine Console ToolsMasood KhanAinda não há avaliações
- Overview TiffinBIM vs. RevitDocumento3 páginasOverview TiffinBIM vs. RevitIr Shahrul Nizar ShaariAinda não há avaliações