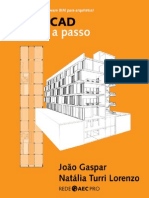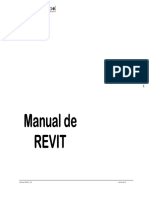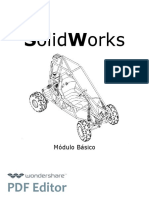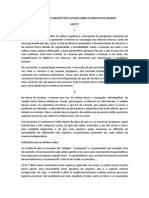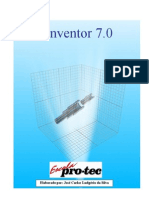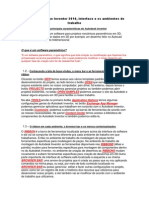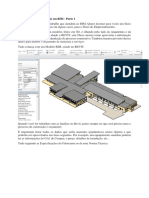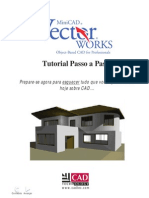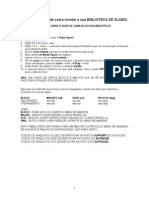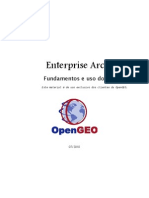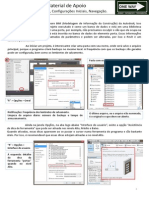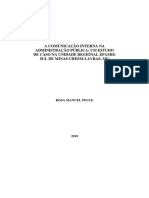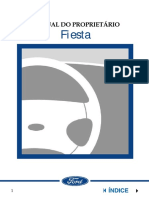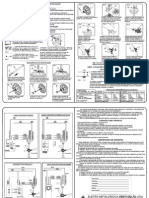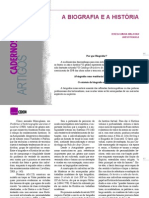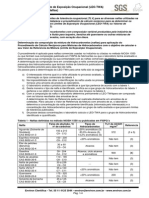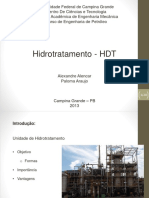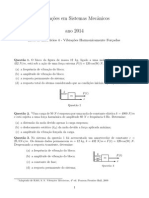Escolar Documentos
Profissional Documentos
Cultura Documentos
Autodesk Inventor 10 tutorial
Enviado por
Airton Dos SantosTítulo original
Direitos autorais
Formatos disponíveis
Compartilhar este documento
Compartilhar ou incorporar documento
Você considera este documento útil?
Este conteúdo é inapropriado?
Denunciar este documentoDireitos autorais:
Formatos disponíveis
Autodesk Inventor 10 tutorial
Enviado por
Airton Dos SantosDireitos autorais:
Formatos disponíveis
Autor: Cristiano Nogueira Silva Data: 17.08.
2005
Cristiano Nogueira
Pg. 1
Apostila de Autodesk Inventor 10
Sumrio
Captulo I - Modelamento 1. Arquivos de Projeto 2. Tutorial do Mancal 3. Tutorial da Polia 4. Exerccios Captulo II - Montagem 1. Montagem de uma Vlvula 2. Tecnologia Adaptive 3. Simulao da Vlvula Captulo III Detalhamento 1. Detalhamento do Mancal Captulo IV Apresentaes 1. Vistas Explodidas 2. Animao da Vista Explodida 3. Detalhamento da Vlvula
Cristiano Nogueira
Pg. 2
Autodesk Inventor 10
Captulo I - Modelamento
1. ARQUIVOS DE PROJETO
Os arquivos de Projeto tambm so conhecidos como Project Files. O Inventor usa os Projects para organizar arquivos e manter vnculos entre eles. Usando o Project Wizard, voc pode definir um Project novo para cada projeto que voc for fazer, para ter acesso a arquivos de trabalho, de biblioteca, podendo manter referncia entre eles. Neste tutorial usaremos o termo Projeto para fazer referncia a um novo Project File. Um projeto tpico consiste de peas e montagens comuns ao projeto, peas normalizadas, e peas que so comumente utilizadas nos projetos. Este tpico de extrema importncia para aqueles que querem trabalhar de forma correta e organizada com seus arquivos, principalmente aqueles que usam diversos arquivos e componentes numa montagem. Um arquivo de projeto nada mais que um arquivo texto com a extenso .IPJ. Neste arquivo ficam armazenados os caminhos de diretrios do projeto. Para assegurar que vnculos entre arquivos funcionaro corretamente, crie um novo projeto e defina um diretrio de trabalho para os arquivos seu projeto, antes mesmo de comear a criar os modelos 3D. Voc pode ter vrios projetos criados para gerenciar corretamente seus trabalhos. No Inventor, como vimos anteriormente, so criados diversos tipos de arquivos que sempre esto relacionados uns aos outros, como arquivos de pea que esto inseridos em arquivos de conjunto, ou que foram criadas suas vistas 2D, ou um arquivo de apresentao que foi gerado a partir de um arquivo de montagem. Embora cada pea, montagem, vistas 2D ou arquivos de apresentao sejam armazenados nos seus prprios tipos de arquivos, com suas respectivas extenses, cada um desses faz referncia a outros, e portanto devem ser armazenados preferencialmente em diretrios prprios, para que o Inventor no se perca quando for abrir um arquivo que faz referncia a um outro. Os diretrios de trabalho de um arquivo de projeto funcionam como diretrios de procura do Inventor. Quando voc abre um arquivo o Inventor procura nos diretrios especificados no Project ativo para encontrar o arquivo e os arquivos relacionados a ele. Por exemplo, quando abrimos um arquivo de montagem, o Inventor procura todos os arquivos de pea relacionados a ele nos diretrios especificados no Project ativo. Se por acaso um arquivo de pea foi removido ou renomeado do diretrio, o Inventor perguntar sobre a nova localizao do arquivo. Se essa nova localizao for de um diretrio que no est especificado no Project File, o Inventor emitir um aviso. Este fato pode apresentar problemas em futuras aberturas do arquivo de montagem, bem como demora no momento de abrir. Especifique uma estrutura de diretrios para seu projeto antes de comear a trabalhar no Inventor. Baseie-se num plano de seu projeto nos arquivos j existentes e nos arquivos que sero criados para usar no seu novo projeto. Algumas dicas so interessantes de serem seguidas para criar sua estrutura de diretrios. Siga a normalizao de sua empresa para o nome de diretrios de projeto e de arquivos; Se voc planeja usar arquivos j existentes, especifique um diretrio para eles separadamente, ou seja, um diretrio que no seja um subdiretrio do diretrio de projeto; O item acima serve tambm para arquivos de peas normalizadas ou bibliotecas de peas, que deve ficar em diretrios independentes de qualquer diretrio de projeto existente. Especifique subdiretrios dentro do diretrio do seu Project para organizar seu trabalho, bem como obedecer a uma hierarquia de montagens e submontagens.
Criando um novo Projeto
Ao abrir a caixa principal do Inventor, clicamos em Projects, como mostra a Figura 1.
Cristiano Nogueira
Pg. 3
Autodesk Inventor 10
Figura 1 Quadro de gerenciamento de projetos Na parte superior do quadro aparecem os projetos que j esto criados e na parte inferior aparece a configurao do projeto que est selecionado. Vamos criar um novo projeto, clicando no boto New da parte inferior do quadro. Aparecer a tela da figura 2
Cristiano Nogueira
Pg. 4
Autodesk Inventor 10
Figura 2 Tela de criao de seleo do tipo de projeto Vamos deixar marcada a opo New Single User Project, para criarmos um novo projeto de um nico usurio. Clicamos em Next. No quadro da figura 3, vamos dar o nome do projeto como Tecnologia_Inventor. No campo abaixo, escolhemos o diretrio de localizao do arquivo IPJ do projeto e tambm para o armazenamento de arquivos. Fique a vontade para escolher o seu disco e diretrio de preferncia. Depois clicamos em Next.
Figura 3 Definindo o nome e a localizao do projeto
Cristiano Nogueira
Pg. 5
Autodesk Inventor 10
Aparece o quadro da figura 4. Neste quadro podemos aproveitar diretrios de bibliotecas existentes de outros projetos para o novo projeto que estamos criando. Como estamos comeando a gora com o Inventor, ainda no temos diretrios de bibliotecas. Mais tarde veremos como cri-las.
Figura 4 Quadro de bibliotecas de peas Clicamos em Finish para terminar a criao do projeto. Aparecer o quadro da figura 5, avisando que o diretrio de criao do projeto no existe, e perguntando se desejamos cri-lo. Clicamos em OK.
Figura 5 Criando o diretrio do projeto Voltamos assim para o quadro principal dos projetos. Repare que na parte superior j aparece o projeto que acabamos de criar. Para ativ-lo, clicamos duas vezes sobre seu nome de forma que o sinal preto que est atualmente ao lado do nome do projeto Default, aparea ao lado do nosso projeto. Veja o resultado na figura 6
Cristiano Nogueira
Pg. 6
Autodesk Inventor 10
Figura 6 Quadro dos arquivos de projeto com o novo projeto criado
Cristiano Nogueira
Pg. 7
Autodesk Inventor 10
2. TUTORIAL MODELAMENTO DE UM MANCAL
Objetivos: Criao de Sketches Determinao de Sketch Planes e Work Planes Features bsicas como Extrude, Fillets, Holes, Rectangular Patterns
Criando um novo Arquivo.
No mesmo quadro de dilogo, estando com o projeto Inventor_Passo_a_Passo ativo, na esquerda do quadro de dilogo, clique em New. Aparecer o quadro de dilogo da figura 2.28. Selecione o Tab (orelha) Metric, para visualizar os templates (arquivos padres) do sistema mtrico, e em seguida selecione o template Standard (mm).ipt para usarmos criarmos um part file. Clique em OK.
Figura 2.28 Quadro de dilogo de criao de novo arquivo Um novo arquivo de modelamento de pea ser aberto no modo sketch (rascunho), para ento desenharmos uma geometria 2D e ento transform-la em um slido tridimensional.
Criando o sketch da base
Entre na ferramenta de desenhar linha , na barra de cones de Sketch, ou apenas digite a letra L para entrar no comando Line. Desenhe a geometria mostrada na figura 2.29. Repare que conforme as linhas so desenhadas, algumas restries no adicionadas aos segmentos.
Cristiano Nogueira
Pg. 8
Autodesk Inventor 10
Figura 2.29 Sketch inicial do mancal
Dimensionando o sketch
Selecione a ferramenta de dimensionamento General Dimension, na barra de cones de Sketch, ou clique a letra D para entrar no comando. Dimensione o sketch como mostra a Figura 2.30, selecionando a linha a ser dimensionada e clicando num ponto abaixo ou acima da mesma. Comece pela dimenso de 160 mm, coloque a de 15 mm, a de 5 e a de 35. Finalmente coloque a de 62.5, sendo que para esta utilizaremos uma pequena equao, que no caso ser (d0-d3)/2. Para tanto, ao colocar o valor dela, clique sobre a cota de 160 mm para que o Inventor pegue a varivel relativa a esta cota, coloque o sinal de subtrao (-) e selecione a cota de 35 mm, para pegar sua varivel. Coloque a equao entre parnteses e divida-a por 2 (/2). Isso far com que o rebaixo fique sempre centralizado.
Figura 2.30 O Sketch Dimensionado Repare que as linhas horizontais perpendiculares s do rebaixo esto desalinhadas. Coloque ento uma restrio de colinearidade entre essas duas linhas, clicando na barra de cones esquerda, na seta ao lado do cone perpendicular. Aparecero vrios outros cones. Esses cones so os cones de restries geomtricas. Procure o de colinearidade e marque-o. (Figura 2.31).
Cristiano Nogueira
Pg. 9
Autodesk Inventor 10
Figura 2.31 cones de restries geomtricas Selecione ambas as arestas desalinhadas para que elas fiquem colineares. Nosso sketch est pronto. Criando a base em 3D Agora que o sketch est pronto, iremos transform-lo em um bloco 3D. Primeiramente saia do modo sketch, clicando no cone Sketch da barra superior . (Figura 2.32).
Figura 2.32 Repare que o grid ir desaparecer e que a barra de cones do Sketch que fica direita dar lugar de Features. Iremos agora para um ponto de viso isomtrico, clicando com o boto direito do mouse na rea de desenho e selecionando a opo Isometric View no menu. Entre no comando Extrude, ( o primeiro cone da barra esquerda) para extrudarmos o sketch, ou clicando a letra E. No quadro de dilogo que aparecer, coloque a distancia de extruso com 120 mm e clique em OK. (Figura 2.33).
Cristiano Nogueira
Pg. 10
Autodesk Inventor 10
Figura 2.33 Extruso do sketch O bloco da base est criado. Veja o resultado na figura 2.34.
Figura 2.34 A feature bsica criada
Cristiano Nogueira
Pg. 11
Autodesk Inventor 10
Redefinindo a vista isomtrica
A figura 2.34 mostra a vista isomtrica atual. Entretanto, vamos mudar a vista isomtrica para um outro ponto de visualizao. Faremos essa redefinio atravs do comando Rotate. Selecione-o na barra de cones superior, como mostra a figura 2.35.
Figura 2.35 cone do comando Rotate Aparecer na rea de desenho um crculo com os quatro quadrantes marcados e uma cruz no centro do mesmo. Leve o cursor at o centro da tela, clique a arraste o mouse. Conforme o mouse movimentado, a pea vai girando em 3D. Gire a pea at chegar a um ponto de visualizao parecido com o da figura 2.36. E ento clique com o boto direito do mouse na tela, estando com o comando rotate ativo. Aparecer um menu. Escolha a opo Common View [SPACE].
Figura 2.36 Entrando no comando Common View Aparecer um cubo no centro da tela com diversas setas nos seus vrtices e tambm no centro das faces (Figura 2.37). Se voc clicar em cima de uma seta dessas, voc estar olhando a seta selecionada perpendicularmente, ou seja, olhando na mesma direo que a seta.
Cristiano Nogueira
Pg. 12
Autodesk Inventor 10 Selecione a seta indicada na figura 2.37.
Figura 2.37 Selecionando a nova vista isomtrica Varifique se o resultado foi idntico ao da figura 2.38. Se no foi, clique com o boto direito do mouse na tela, escolha Isometric View, para voltar a vista isomtrica. Clique novamente com o boto direito na tela e escolha a opo Free Rotate [SPACE], para voltar ao rotate normal e reinicie todo este processo. Se o resultado foi igual, clique com o boto direito na tela e escolha a opo Redefine Isometric. Clique novamente com o boto direito e selecione a opo Free Rotate [SPACE], para retornar ao rotate normal e para finalizar, clique novamente com o boto direito e selecione Done [ESC].
Figura 2.38 Redefinindo a nova vista isomtrica
Cristiano Nogueira
Pg. 13
Autodesk Inventor 10
Criando o eixo central do Mancal
Criaremos primeiramente um Work Plane (Plano de Trabalho) que passe pelo centro da pea. Iremos criar este Work Plane parametrizado em relao altura de extruso, para que ele fique sempre na metade pea. Temos ento que saber qual o parmetro d referente altura da extruso. Entre na tabela de parmetros na barra de cones esquerda, no comando Parameters (figura 2.39).
Figura 2.39 cone do comando Parameters Aparecer o quadro de dilogo da figura 2.40.
Figura 2.40 Quadro do comando Parameters Repare que o parmetro da altura de extruso (120 mm), o d5. Clique em Done.
Entre na ferramenta Work Plane na barra de cones de Features esquerda (figura 2.41).
Cristiano Nogueira
Pg. 14
Autodesk Inventor 10
Figura 2.41 cone do comando Work Plane Selecione a face frontal do mancal e ao mesmo tempo arraste o mouse com o boto pressionado para dentro da pea. Solte o boto e coloque a equao d5/2, para que o plano fique na metade da altura da extruso. (Figura 2.42)
Figura 2.42 Definindo o novo Work Plane Agora clique no cone de Sketch na barra superior e em seguida clique na borda do Work Plane criado, para criarmos um Sketch Plane (Plano de Rascunho). Em seguida, clique com o boto direito na tela e escolha a opo Slice Graphics (figura 2.43).
Cristiano Nogueira
Pg. 15
Autodesk Inventor 10
Figura 2.43 Gerando um corte na pea Esta opo gera um corte temporrio na pea, que ir facilitar a visualizao para a criao do eixo central. Veja o resultado na figura 2.44.
Figura 2.44 A pea cortada Clique no cone Look At, na barra de cones superior, e selecione o Work Plane. Isso far com que tenhamos uma viso perpendicular a ele, ou seja, olharemos de frente (figura 2.45).
Cristiano Nogueira
Pg. 16
Autodesk Inventor 10
Figura 2.45 cone do comando Look At Entre na ferramenta Center point circle (figura 2.46).
Figura 2.46 cone do comando Center Point Circle Desenhe o crculo e dimensione-o conforme a Figura 2.47. Para a dimenso de 80 mm, use a equao d0/2, para que o crculo fique sempre centralizado no Mancal.
Figura 2.47 Desenhando e dimensionando o novo sketch
Cristiano Nogueira
Pg. 17
Autodesk Inventor 10 Saia do modo Sketch, clicando no cone Sketch da barra superior. V para a vista isomtrica, clicando com o boto direito na tela e escolhendo a opo Isometric View. Extrude o sketch desenhado com as opes Midplane e com distncia de 130 mm (figura 2.48).
Figura 2.48 Extrudando o novo sketch Veja o resultado na figura 2.49.
Figura 2.49 Extruso do novo sketch pronta
Cristiano Nogueira
Pg. 18
Autodesk Inventor 10
Agora criaremos um novo Sketch para fazer o acabamento do eixo central. Crie um Sketch Plane no mesmo Work Plane anterior, clicando na ferramenta de Sketch na barra de cones superior e clicando em seguida na borda do Work Plane. O Sketch Plane ser criado e o grid ir aparecer. Em seguida clique com o boto direito do mouse e escolha a opo Slice Graphics no menu que aparece. Novamente a pea sofrer um corte de visualizao na posio do Sketch. Isto facilitar a criao do novo Sketch (figura 2.50).
Figura 2.50 A pea novamente cortada com o Slice Graphics Novamente clique na ferramenta Look At e em seguida no Work Plane para termos uma visualizao em 2D. Desenhe o retngulo abaixo com a ferramenta Two Point Rectangle, da barra de cones esquerda. Coloque restries de tangncia entre o retngulo criado e a arestas circulares (figuras 2.51 e 2.52) Coloque tambm a dimenso de valor zero entre a aresta superior do retngulo e o centro do crculo. (Figura 2.52)
Figura 2.51 cone da restrio de tangncia
Cristiano Nogueira
Pg. 19
Autodesk Inventor 10
Figura 2.52 Linhas que devem ser tangentes ao crculo
Saia do modo Sketch, v para a vista isomtrica e em seguida entre na ferramenta de extruso. Repare que no quadro do comando extrude a opo Profile aparece marcada. Isso quer dizer que o Inventor no sabe qual profile voc quer extrudar, pois existe mais de um possvel de ser extrudado (figura 2.53).
Figura 2.53 Quadro de dilogo do comando Extrude Selecione o retngulo como o profile a ser extrudado. Faa uma extruso Midplane com o valor de d5, ou seja 120 mm (figura 2.54).
Cristiano Nogueira
Pg. 20
Autodesk Inventor 10
Figura 2.54 Extrudando o retngulo Veja o resultado na figura 2.55.
Figura 2.55 A extruso feita
Aplicando Fillets Agora aplicaremos fillets (arredondamentos) de raio 5 mm nas arestas indicadas nas Figuras 2.57 e 2.58. Para isso entramos no comando Fillet, localizado na barra de cones esquerda (Figura 2.56).
Cristiano Nogueira
Pg. 21
Autodesk Inventor 10
Figura 2.56 cone do comando Fillet
Figura 2.57 Aresta onde entra o Fillet
Figura 2.58 A outra aresta do Fillet E no quadro de dilogo do fillet, coloque no campo do valor do raio, 5mm, como mostra a figura 2.59.
Cristiano Nogueira
Pg. 22
Autodesk Inventor 10
Figura 2.59 Quadro de dilogo do comando Fillet Clique em OK para aplicar os fillets. Criando a face inclinada do mancal Agora, criaremos a face inclinada do mancal. Para tanto criaremos primeiramente um Work Plane que passar por uma aresta da pea e ter um ngulo de 45 graus em relao a uma face da pea. Entre na ferramenta de criao de Work Planes, localizada na barra de cones esquerda e clique na aresta da pea indicada na Figura 2.60 e na face indicada na Figura 2.61. Coloque o ngulo de 45 graus no pequeno quadro.
Figura 2.60 Definindo a aresta por onde o Work Plane passar
Cristiano Nogueira
Pg. 23
Autodesk Inventor 10
Figura 2.61 Definindo a face e o ngulo do plano O plano criado a 45 graus. Vamos agora criar um sketch plane neste Work Plane, clicando na borda deste e em seguida, no cone Sketch da barra de cones superior. Em seguida desenhe um retngulo como mostra a Figura 2.62. Coloque as dimenses, 60 mm de largura e 75 mm de altura, mostradas nesta figura e aplique uma restrio de colinearidade entre a aresta inferior do retngulo e a aresta utilizada para a criao do Work Plane. Para colocar a dimenso de 30 mm, que centraliza o retngulo em relao base, podemos parametrizar utilizando a equao da metade da subtrao de d5 e o parmetro correspondente cota de 60 mm (para pegar o parmetro desta cota, clique sobre o valor da cota).
Figura 2.62 Criando o novo sketh
Cristiano Nogueira
Pg. 24
Autodesk Inventor 10
Saia do modo Sketch e entre na ferramenta de extruso. Extrude o retngulo criado, com a opo To, selecionando a face indicada na Figura 2.63.
Figura 2.63 Definindo a extruso do sketch
Tirando a visibilidade dos Work Planes Clique com o boto direito do mouse sobre os Work Planes e escolha a opo Visibility, como mostra a Figura 2.64 Veja o resultado na Figura 2.65.
Cristiano Nogueira
Pg. 25
Autodesk Inventor 10
Figura 2.64 Tirando a visibilidade dos planos
Figura 2.65 A pea sem os planos visveis Agora criaremos furos na face inclinada do mancal. Crie um Sketch Plane na face inclinada, clicando na face e no cone Sketch da barra de cones superior. Entre na ferramenta Point, Hole center na barra de cones de Sketch e clique no canto inferior esquerdo da face inclinada e dimensione-o com 12,5 mm de cada aresta da face inclinada, conforme a Figura 2.66.
Cristiano Nogueira
Pg. 26
Autodesk Inventor 10
Figura 2.66 Definindo o centro do furo Saia do modo Sketch e selecione na barra de cones de features a ferramenta Hole (Figura 2.67).
Figura 2.67 cone do comando Hole
No quadro de dilogo do comando Hole, especifique as caractersticas do furo conforme a Figura 2.68. Especifique um furo Drilled com 15 mm de profundidade. Marque o boto Tapped para especificar uma rosca para o furo e escolha o tipo ISO Metric Profile para rosca mtrica. Escolha 10 mm para o dimetro da rosca, para uma rosca M10. E especifique 10 mm para a profundidade da rosca. Coloque 120 graus para o ngulo da ponta da broca.
Cristiano Nogueira
Pg. 27
Autodesk Inventor 10 E desmarque a opo Full Depth para que a rosca no seja feita at o fundo do furo. Coloque na figura do quadro de dilogo 10 mm para a profundidade da rosca.
Figura 2.68 Definindo as opes do furo Clique em OK e veja o resultado na Figura 2.69.
Figura 2.69 O furo roscado criado
Cristiano Nogueira
Pg. 28
Autodesk Inventor 10 Agora faremos cpias retangulares do furo criado com o comando Rectangular Pattern. Entre no comando Rectangular Pattern da barra de cones a esquerda. Selecione o furo como a feature que ser copiada. Em seguida clique no boto Direction 1 e selecione a aresta inferior da face inclinada e oriente e seta verde para a direita, clicando no boto Flip do quadro. Coloque duas unidades e uma distncia de 35 mm (Figura 2.70).
Figura 2.70 Quadro do comando Rectangular Pattern Em seguida, clique no boto Direction 2 e selcione a aresta vertical da face inclinada e oriente a seta para cima, clicando no boto Flip. Coloque duas unidades e uma distncia de 50mm(Figura 2.71). Clique em OK.
Figura 2.71 Definindo as opes do pattern
Cristiano Nogueira
Pg. 29
Autodesk Inventor 10
Veja o resultado na Figura 2.72.
Figura 2.72 O pattern feito
Adicionando Fillets
Agora adicionaremos alguns fillets (raios de adoamento) em algumas arestas da pea. Entre no comando Fillet da barra de cones a esquerda e selecione as duas arestas superiores da face inclinada, como mostra a Figura 2.73 e coloque um raio de 6 mm. Talves seja necessrio girar a pea com o comando Rotate para selecionar as arestas indicadas. Depois clique em OK.
Figura 2.73 Definindo os fillets
Cristiano Nogueira
Pg. 30
Autodesk Inventor 10
Volte no comando Fillet e selecione a aresta do contorno da juno da face inclinada com a base do mancal. Repare que todo o contorno ser selecionado. Isso acontece por causa dos fillets j existentes colocados anteriormente. Coloque um raio de 5 mm e no de OK ainda. (Figura 2.74).
Figura 2.74 Definindo as arestas do novo fillet Ainda no quadro de dilogo, clique em Click to Add para adicionar novas arestas onde entraro fillets com raio diferente das arestas j selecionadas. Selecione ento as quatro arestas da base do mancal e coloque um raio de 15 mm (Figura 2.75).
Figura 2.75 Definindo outras arestas do mesmo fillet
Cristiano Nogueira
Pg. 31
Autodesk Inventor 10
Clique em OK. Veja o resultado na Figura 2.76.
Figura 2.76 Fillets aplicados
Criando os furos de fixao do mancal
Agora criaremos os furos de fixao do mancal. Para isso crie um novo Sketch plane na face indicada na Figura 2.77, clicando no boto Sketch da barra de cones superior e na face.
Figura 2.77 Face do novo sketch plane Olhe a face de frente com o comando Look At, desenhe e dimensione o sketch mostrado na figura 2.78.
Cristiano Nogueira
Pg. 32
Autodesk Inventor 10
Figura 2.78 Sketch do rebaixo Saia do modo sketch, volte para a vista isomtrica e entre no comando Extrude. Ao entrar no comando, selecione primeiramente o Profile que ser extrudado, clicando dentro do sketch desenhado. Em seguida no quadro de dilogo, selecionamos a opo Cut para retirar material, colocamos uma distncia de 5 mm para a extruso e verificamos se a mesma ser feita para baixo, ou seja, para dentro da pea (Figura 2.79).
Figura 2.79 Extrudando o rebaixo Clicamos em OK. Agora vamos criar um sketch plane na face interna do rebaixo feito, clicando na face e no boto Sketch da barra de cones superior.
Cristiano Nogueira
Pg. 33
Autodesk Inventor 10
Olhamos a face de frente com o comando Look At e desenhamos um crculo concntrico com o ponto central do arco da face. Para isso ao entrar no comando Circle, selecione o pequeno ponto negro relativo ao centro do arco. Dimensione o dimetro do crculo com 8 mm (Figura 2.80).
Figura 2.80 Definindo o sketch do furo Saia do modo sketch e volte para a vista isomtrica. Entramos no comando extrude e selecionamos o crculo como o profile de extruso, clicando dentro do crculo. No quadro de dilogo selecionamos a operao Cut, para retirar material e modificamos o campo Distance para a opo All, para que a extruso vaze toda a pea. Tambm verificamos se a extruso ser feita para baixo, ou seja, para dentro da pea (Figura 2.81).
Figura 2.81 Extrudando o sketch
Cristiano Nogueira
Pg. 34
Autodesk Inventor 10
Clicamos em OK. Veja o resultado na Figura 2.82.
Figura 2.82 O furo criado Agora vamos copiar o rebaixo e tambm o furo para os outros trs cantos da pea. No podemos usar o comando Rectangular Pattern, pois o raio do rebaixo deve ficar voltado para o canto da pea. Utilizaremos, portanto, o comando Mirror Feature. Entretanto, para espelharmos uma feature com o comando Mirror, temos que ter planos de simetria. Um deles j temos, que o Work Plane 1 que est invisvel. Ento vamos ao Browser e clicamos com o boto direito sobre o Work Plane 1 e escolhemos a opo Visibility (Figura 2.83), voltando assim com a visibilidade do Work Plane.
Cristiano Nogueira
Pg. 35
Autodesk Inventor 10
Figura 2.83 Voltando com a visibilidade de um dos planos Temos ento que criar um outro plano de simetria, longitudinal ao eixo principal do mancal. Entramos no comando Work Plane e selecionamos a face lateral do mancal, como mostra a Figura 2.84.
Figura 2.84 Face de referncia do novo plano Em seguida, selecionamos o pondo mdio da aresta horizontal do rebaixo da base do mancal, como mostra a Figura 2.85.
Cristiano Nogueira
Pg. 36
Autodesk Inventor 10
Figura 2.85 Segunda referncia do plano O novo Work Plane ento criado paralelo ao plano selecionado, passando pelo ponto mdio que clicamos. Veja o resultado na Figura 2.86.
Figura 2.86 Planos visveis para o Mirror. Agora sim, podemos fazer o mirror das features. Entre no comando Mirror Feature da barra de cones a esquerda. Selecione o rebaixo e o furo do rebaixo como as features que sero espelhadas, como mostra a Figura 2.87.
Cristiano Nogueira
Pg. 37
Autodesk Inventor 10
Figura 2.87 Selecionando as features do Mirror Depois clique no boto Mirror Plane do quadro de dilogo e selecione p Work Plane1, como mostra a Figura 2.88.
Figura 2.88 Selecionando o plano de espelhamento Repare que j aparece um Preview da feature que ser espelhada na parte inferior. Clique em OK no quadro de dilogo e veja o resultado na Figura 2.89.
Cristiano Nogueira
Pg. 38
Autodesk Inventor 10
Figura 2.89 Resultado do Mirror Agora vamos voltar no comando Mirror Feature para espelhar para o outro lado da pea os rebaixos e os furos de fixao. Depois de entrar no comando Mirror Feature, selecione o rebaixo copiado para a parte inferior e todo o rebaixo e o furo sero selecionados, assim como o rebaixo da parte superior. Isso acontece porque estamos copiando uma feature que no a original, e sim uma cpia (Figura 2.90).
Figura 2.90 Selecionando as features do novo Mirror Depois marque o boto Mirror Plane no quadro de dilogo e selecione o Work Plane 3, como mostra a Figura 2.91.
Cristiano Nogueira
Pg. 39
Autodesk Inventor 10
Figura 2.91 Plano de espelhamento do novo Mirror Clique em OK e veja o resultado na Figura 2.92.
Figura 2.92 O Mirror pronto Em seguida podemos tirar a visibilidade dos Work Planes clicando com o boto direito sobre a borda deles e escolhendo a opo Visibility. Podemos fazer isso tambm via Browser. Fazendo o Furo do Eixo Principal Para finalizarmos o modelamento 3D do mancal, vamos criar o furo do eixo principal do mancal.
Cristiano Nogueira
Pg. 40
Autodesk Inventor 10 Para isso vamos criar um novo Sketch Plane na face circular do eixo, como mostra a Figura 2.93, e clicando no cone Sketch da barra de cones superior.
Figura 2.93 Face do novo sketch plane Em seguida, com o comando Two Point Circle, vamos desenhar um crculo concntrico com a face, selecionando como centro do novo crculo o ponto preto do centro do crculo da face, na prpria vista isomtrica. Vamos dimensionar esse novo crculo com 25 mm de dimetro, como mostra a Figura 2.94.
Figura 2.94 Desenhando o sketch do furo
Cristiano Nogueira
Pg. 41
Autodesk Inventor 10 Samos do ambiente Sketch e entramos no comando Extrude. Selecione o crculo como profile de extruso, clicando dentro dele. Depois marque a opo Cut, no campo Distance mude para All e verifique se a extruso ser feita para dentro da pea. (Figura 2.95)
Figura 2.95 Extrudando o furo Clique em OK. Agora vamos criar chanfros com o comando Chamfer. Entre no comando Chamfer da barra de cones a esquerda e selecione as arestas circulares do furo do eixo principal, selecionando na parte da frente e na de trs. Em seguida, no quadro de dilogo, deixe a primeira opo marcada para distncias iguais para o chanfro e coloque 2 mm para o valor do chanfro, como mostra a Figura 2.96.
Figura 2.96 O modelamento do mancal est pronto
Cristiano Nogueira
Pg. 42
Autodesk Inventor 10 Veja o resultado final na Figura 2.97.
Figura 2.97 O mancal pronto
Mudando a cor da pea
Agora vamos modificar a cor da pea. Para isso, selecionamos na barra de cones superior, o campo onde est escrito As Material. (Figura 2.98)
Figura 2.98 Quadro de cores disponveis Podemos ir selecionando as diferentes opes de cores para a pea. Tente ir variando as cores, testando tambm aquelas que so transparentes (Clear) e as que tem textura (Texture). Por ltimo selecione a cor Black Chrome (Figura 2.99)e salve a pea com o nome de Mancal.ipt.
Cristiano Nogueira
Pg. 43
Autodesk Inventor 10
Figura 2.99 O mancal com a cor Black Chrome Vendo as propriedades de material da pea Agora vamos verificar as propriedades de material da pea. Vamos no menu File e na opo iProperties, como mostra a Figura 2.100.
Figura 2.100 Comando iProperties
Cristiano Nogueira
Pg. 44
Autodesk Inventor 10 No quadro de dilogo seguinte, vamos no Tab (Guia) Physical (Figura 2.101).
Figura 2.101 Quadro das propriedades de massa da pea No campo Material, vamos mudar para Steel, Mild e verificamos que as propriedades de massa do nosso mancal aparecem, tais como massa, rea de superfcie, volume da pea, centro de gravidade, momentos de inrcia e raios de girao (Figura 2.102). Verifique se o peso do seu mancal equivale com o da Figura 2.102, para esse material. Caso contrrio, alguma coisa errada foi feita no modelamento do mesmo.
Cristiano Nogueira
Pg. 45
Autodesk Inventor 10
Figura 2.102 As propriedades de massa do mancal Clique em OK para fechar o quadro e repare que a cor da pea muda, pois ela assume a cor do material fsico que escolhemos. Para mudar s ir no campo de cores e fazer a modificao desejada. Clique no comando Save e salve a pea com o nome Mancal.ipt Finalizamos assim nosso tutorial.
Cristiano Nogueira
Pg. 46
Autodesk Inventor 10
3. TUTORIAL DA POLIA
Neste tutorial iremos fazer o modelamento de uma polia com rasgos em V. Usaremos ferramentas de sketch, faremos revoluo de perfis e veremos tambm algumas placed features como o Circular Pattern.
Figura 2.1 Ativando um projeto. No quadro de criao de novo arquivo, entre na opo Projects e verifique se o projeto ativo o projeto Inventor_Passo_a_Passo. Se no for, clique duas vezes sobre ele para ativ-lo (Figura 2.2).
Cristiano Nogueira
Pg. 47
Autodesk Inventor 10
Figura 2.2 Ento, clique a esquerda no boto New e inicie um novo arquivo de pea, no tab Metric, usando o template Standard (mm).ipt, para abrir um novo arquivo de componente com as unidades em milmetros, como mostra a figura 2.3.
Figura 2.3 Faa o esboo mostrado na figura 2.4 e coloque os pares de linhas indicados nesta figura como colineares.
Cristiano Nogueira
Pg. 48
Autodesk Inventor 10
Figura 2.4 Agora dimensione o esboo como mostra a Figura 2.5. Nota: Para colocar as dimenses de dimetro, selecione primeiro a linha inferior do esboo, depois selecione a linha at onde vai a cota e, em seguida, antes de posicionar a cota, clique com o boto direito na tela e escolha no menu a opo Linear Diameter, como mostra a figura 2.6. E para que as cotas apaream com seus parmetros, clique sobre qualuqer uma delas estando sem nenhum comando ativo, e escolha a opo Show Expression.
Cristiano Nogueira
Pg. 49
Autodesk Inventor 10
Figura 2.5
Cristiano Nogueira
Pg. 50
Autodesk Inventor 10
Figura 2.6 Saia do modo Sketch, clicando no cone Sketch da barra de cones superior, v para a vista isomtrica, clicando com o boto direito na tela e escolhendo a opo Isometric View. Entre na ferramenta Revolve da barra de cones da esquerda, ou digite R para entrar no comando. Selecione como eixo de revoluo a aresta inferior do sketch, como mostra a figura 2.7.
Figura 2.7 De OK no quadro de dilogo, como mostra a figura 2.8.
Cristiano Nogueira
Pg. 51
Autodesk Inventor 10
Figura 2.8 Agora entre na ferramenta Fillet e coloque um raio de 5 mm nas arestas indicadas na figura 2.9.
Cristiano Nogueira
Pg. 52
Autodesk Inventor 10
Figura 2.9 Crie um novo Sketch Plane na face indicada na figura 2.10, selecionando a face e em seguida clicando no cone Sketch da barra de cones superior.
Figura 2.10 Em seguida olhe esta face de frente, selecionando na barra de cones superior a ferramenta Look At e selecionando a face do Sketch plane. Desenhe e dimensione o sketch mostrado na figura 2.11.
Cristiano Nogueira
Pg. 53
Autodesk Inventor 10
Figura 2.11 Saia do modo sketch e v para a vista isomtrica. Entre no comando Extrude para fazer o furo com o rasgo de chaveta. Ao entrar no comando selecione o perfil a ser extrudado, clicando dentro do sketch feito. Selecione a opo Cut para retirar material e no campo distance coloque All e de OK Veja estas modificaes na figura 2.12.
Cristiano Nogueira
Pg. 54
Autodesk Inventor 10
Figura 2.12
Crie um novo Sketch Plane na face do cubo da polia, como mostra a figura 2.13.
Cristiano Nogueira
Pg. 55
Autodesk Inventor 10
Figura 2.13
Clique na ferramenta Look At e selecione esta mesma face para olh-la de forma perpendicular. Desenhe e dimensione o sketch mostrado na figura 2.14. Nota: Para que o crculo que ser criado fique alinhado com o centro da polia, entre na ferramenta de desenhar crculo e, quando for definir o ponto que ser o centro do crculo, apenas passe o cursor do mouse pelo centro da polia e mova o cursor para esquerda e clique no ponto onde ser o centro do crculo. Voc deve reparar que ao mover o cursor para a esquerda, o cursor manter um alinhamento com o centro da polia.
Cristiano Nogueira
Pg. 56
Autodesk Inventor 10
Figura 2.14 Saia do modo sketch e v para a vista isomtrica. Entre no comando Extrude para extrudar o sketch criado. Ao entrar no comando, selecione o crculo que ser extrudado clicando dentro dele e, no quadro de dilogo, selecione a opo Cut e no campo distance, coloque All para fazer a extruso passante. Veja estas modificaes na figura 2.15
Cristiano Nogueira
Pg. 57
Autodesk Inventor 10
Figura 2.15 Para copiar os furos, entre na ferramenta Circular Pattern na barra de cones da esquerda, como mostra a figura 2.16.
Cristiano Nogueira
Pg. 58
Autodesk Inventor 10
Figura 2.16 Ao entrar no comando, as features que sero copiadas devem ser selecionadas. Clique sobre o furo que acabou de ser extrudado, ou selecione no browser a feature Extrusion2. Em seguida, marque no quadro de dilogo o boto Rotation Axis para selecionar o eixo de revoluo. Selecione o furo com o rasgo de chaveta. No campo Count, coloque 5 cpias. Repare que a original e mais quatro, dando um total de 5. O campo Angle fica com 360 graus para que o estas cinco cpias se dividam por toda a face. D OK. Veja estas alteraes na figura 2.17.
Figura 2.17 Para criar o rasgo da polia, crie primeiramente um Sketch Plane no plano XY. Para fazer isso, entre no comando de criao de Sketch Plane, clicando no cone Sketch da barra de cones superior, v no browser e clique no + ao lado de Origin para que apaream os planos origem da pea, e clique no plano XY. criado, ento, um novo Sketch Plane no plano XY.
Cristiano Nogueira
Pg. 59
Autodesk Inventor 10 Clique com o boto direito do mouse na rea de desenho e escolha a opo Slice Graphics para gerar um corte temporrio na pea, passando pelo Sketch Plane ativo, afim de facilitar nossa visualizao. V na ferramenta Look At e selecione, no browser, o Sketch4, para olhar este plano de frente. Desenhe e dimensione o perfil mostrado na figura 2.18.
Figura 2.18
Repare que ainda falta colocar o sketch alinhado com a face superior da pea. Para colocar esta restrio, devemos primeiramente projetar a linha superior da pea no sketch plane ativo. Para isso, entre na ferramenta Project Geometry na barra de cones a esquerda, como mostra a figura 2.19.
Cristiano Nogueira
Pg. 60
Autodesk Inventor 10
Figura 2.19 Clique na linha indicada na Figura 2.20, para que esta linha seja projetada no Sketch Plane ativo. Para sair do comando, clique com o boto direito na tela e escolha Done ou digite Esc.
Figura 2.20 Agora coloque uma restrio Collinear entre a linha horizontal superior do sketch e a linha que projetamos, entrando no comando Collinear e selecionando as duas linhas. Veja o resultado na Figura 2.21.
Cristiano Nogueira
Pg. 61
Autodesk Inventor 10
Figura 2.21
Saia do ambiente sketch e v para a vista isomtrica. Temos agora que criar um Work Axis na pea, pois ele servir como o eixo de revoluo do sketch. Entre no comando Work Axis, como mostra a Figura 2.22.
Figura 2.22 Selecione uma face cilndrica qualquer, como mostra a Figura 2.23.
Cristiano Nogueira
Pg. 62
Autodesk Inventor 10
Figura 2.23 O Work Axis ento criado, passando no centro da pea. Agora vamos ao Browser clicamos sobre o Work Axis e o arrastamos para cima do Sketch4 (Figura 2.24), com isso, estamos enganando o Inventor, pois como se o Work Axis tivesse sido criado antes do sketch. Se no fizermos isso, no poderemos projetar esse Work Axis no Sketch4.
Cristiano Nogueira
Pg. 63
Autodesk Inventor 10 Figura 2.24 Ento, vamos ativar o Sketch4, clicando duas vezes sobre ele no Browser. Entramos na ferramenta Project Geometry e selecionamos o Work Axis (Figura 2.25). Com isso o Work Axis projetado no Sketch Plane.
Figura 2.25 Saia do modo sketch. Agora, entre no comando Revolve e selecione o sketch desenhado como o Profile de revoluo. Pode ser que o profile seja selecionado sozinho. Selecione o Work Axis projetado como o eixo de revoluo e no quadro de dilogo selecione a operao Cut, para que seja retirado material da pea quando o perfil revolucionar (Figura 2.26).
Cristiano Nogueira
Pg. 64
Autodesk Inventor 10
Figura 2.26 De OK no quadro. A revoluo feita, criando assim o rasgo da polia. Agora vamos copiar esse rasgo para a direita, usando o comando Rectangular Pattern. Entre no comando Rectangular Pattern na barra de comandos a esquerda e selecione o rasgo da polia, como mostra a Figura 2.27.
Cristiano Nogueira
Pg. 65
Autodesk Inventor 10
Figura 2.27
Em seguida, no quadro de dilogo, clique no boto Direction1 e selecione o Work Axis, para definir a direo do Pattern. Clique no boto Flip, se necessrio, para orientar o sentido do Pattern para a direita, coloque duas cpias no campo com uma distancia de 25 mm (Figura 2.28).
Cristiano Nogueira
Pg. 66
Autodesk Inventor 10
Figura 2.28 De OK no quadro e o Pattern feito. A pea est pronta. Use o comando Rotate para gir-la. Mude sua cor para Gold Metallic e veja o resultado final na figura 2.29.
Cristiano Nogueira
Pg. 67
Autodesk Inventor 10
Figura 2.29
Salve a pea com o nome Polia.ipt.
Cristiano Nogueira
Pg. 68
Autodesk Inventor 10
4. EXERCCIOS
Modelar as seguintes Peas:
Cristiano Nogueira
Pg. 69
Autodesk Inventor 10
Cristiano Nogueira
Pg. 70
Autodesk Inventor 10
Cristiano Nogueira
Pg. 71
Autodesk Inventor 10
Captulo II - Montagem
1. MONTAGEM DE UMA VLVULA
Veremos neste tutorial como fazer a montagem de peas. Veremos como criar um arquivo de montagem, chamar peas j modeladas, e mont-las usando restries tridimensionais.
Figura 1 Vvula Final
As peas que faro parte dessa montagem se encontram no diretrio: C:\Arquivos de Programa\Autodesk\Inventor 10\Tutorial Files Copie as seguintes peas para seu diretrio de trabalho: Body1.ipt Knob1.ipt Nozzle1.ipt
Cristiano Nogueira
Pg. 73
Autodesk Inventor 10
Criando um novo arquivo de montagem
Crie um novo arquivo clicando no Tab Metric e selecionando o template Standard (mm).iam, como mostra a Figura 2.
Figura 2 Estaremos, dessa forma, criando um novo arquivo de montagem, para ento buscar as peas que sero montadas. Salve este arquivo como Montagem.iam.
Inserindo as peas no desenho
Iremos agora inserir as peas que faro parte da nossa montagem. Para tanto, clique na ferramenta Place Component na barra de cones de montagem esquerda, ou simplesmente digite P. Aparecer o quadro de dilogo da figura 3.
Figura 3 Neste quadro devemos especificar a pea que ser inserida. Selecione no diretrio onde voc colocou as peas e escolha a pea body1.ipt. Repare que a pea automaticamente inserida no desenho e outra fica amarrada no cursor do mouse (figura 4).
Cristiano Nogueira
Pg. 74
Autodesk Inventor 10
Figura 4 No insira mais nenhuma, deixe apenas a que j foi inserida. Clique com o boto direito do mouse e escolha a opo Done. Repita este mesmo procedimento para inserir as peas knob1.ipt e nozzle1.ipt. Insira uma de cada (Figura 5). Repare que depois que estas peas so selecionadas no quadro de dilogo, elas no so automaticamente inseridas no desenho. Elas ficam amarradas no cursor do mouse e necessrio que se d um clique para inserir as peas.
Cristiano Nogueira
Pg. 75
Autodesk Inventor 10
Figura 5
Mudando a cor das peas
Mudaremos as cores das peas para facilitar a visualizao. Clique sobre a pea body1 e na tabela de cores na barra superior escolha a cor Blue (Clear). Para a pea knob1, selecione Chrome. E para a pea nozzle1, selecione Plastic (texture). Veja o resultado na figura 6.
Figura 6
Cristiano Nogueira
Pg. 76
Autodesk Inventor 10
Fazendo a montagem
Agora iremos aplicar Constraints (Restries) s peas para fazer a montagem. As restries tiram graus de liberdade das peas relacionando umas com as outras. Todas as peas quando inseridas no arquivo de montagem vm com seis graus de liberdade (3 de rotao e trs de translao), menos a pea que inserida primeiro, pois esta vem com a caracterstica Grounded, ou seja, fixa, sem nenhum grau de liberdade. Para tanto, utilize a ferramenta Place Constraint, localizada na barra de cones esquerda, ou use a tecla C. Ao entrar no comando, aparecer o quadro de dilogo da figura 7.
Figura 7 Selecione primeiramente a pea knob1 como mostra a figura 8. Desta forma selecionaremos a linha de centro dessa pea.
Figura 8
Em seguida, selecione a pea body1 como mostra a figura 9.
Cristiano Nogueira
Pg. 77
Autodesk Inventor 10
Figura 9 Isso far com que a linha de centro da pea knob1 fique alinhada com a linha de centro da poro da pea body1. Ao selecionar a pea body1, a outra pea ir para a posio de alinhamento. Para confirmar, clique em Apply no quadro de dilogo. Essa restrio chama-se Mate. Observe no browser que abaixo das peas knob1 e body1 aparcer a restrio. Repare que o quadro de dilogo no fecha e o comando permanece ativo. Podemos ento colocar mais restries entre essas duas peas. Selecione a face da pea knob1 como mostra a figura 10.
Figura 10 Em seguida selecione a face da pea body1 conforme mostra a figura 11. Para facilitar a seleo, use o Orbit para girara as peas e selecionar a face. Depois clique em Apply para aplicar a restrio.
Cristiano Nogueira
Pg. 78
Autodesk Inventor 10
Figura 11 Essa restrio, tambm Mate, coloca as duas faces selecionadas uma de encontro com a outra. Volte para a vista isomtrica clicando com o boto direito do mouse na rea de desenho e escolhendo Isometric View. Repare que o quadro de dilogo continua aberto e o comando Place Constraint continua ativo. A pea knob1 ainda tem um grau de liberdade que o de girar em torno do prprio eixo. Vamos retirar este grau de liberdade mais tarde.
Montando a outra pea
Agora iremos montar a pea nozzle1 na pea body1. Para isso, selecione primeiramente a pea nozzle1 conforme mostra a figura 12, para que a linha de centro da pea fique selecionada.
Cristiano Nogueira
Pg. 79
Autodesk Inventor 10
Figura 12 Selecione ento a pea body1 conforme mostra a figura 13, para selecionar tambm a sua linha de centro, colocando um Mate entre as duas linhas de centro.
Cristiano Nogueira
Pg. 80
Autodesk Inventor 10
Figura 13 Em seguida clique em Apply. Pode ser que acontea da pea nozzle1 entrar de cabea para baixo, conforme mostra a figura 14.
Figura 14
Se isso acontecer, no h problema. Apenas feche o quadro de dilogo clicando em Cancel e mova a pea nozzle1 para cima, clicando sobre ela e arrastando para cima, para que facilite a colocao de outra restrio entre essas duas peas. Repare que ela ir se mover ao longo de sua linha de centro.
Cristiano Nogueira
Pg. 81
Autodesk Inventor 10 Isso se deve restrio que acabamos de colocar. Veja o resultado na Figura 15.
Figura 15
Volte no comando Place Constraint para colocarmos a restrio de Flush entre a face da pea body1 mostrada na figura 16 e a face da pea nozzle1 mostrada na figura 17.
Cristiano Nogueira
Pg. 82
Autodesk Inventor 10
Figura 16
Figura 17 Para colocar esta restrio de Flush, clique no cone do quadro de dilogo indicado na figura 18. A restrio Flush coloca as duas faces alinhadas.
Cristiano Nogueira
Pg. 83
Autodesk Inventor 10
Figura 18 A pea nozzle1 ainda tem um grau de liberdade de rotao em torno do seu prprio eixo. Vamos retir-lo colocando tambm um Flush entre a face interna de uma das abas da pea nozzle1 e a face inferior da pea knob1. De modo que essas duas faces fiquem tambm alinhadas. Veja nas figuras 19 e 20 as faces que devem ser selecionadas.
Figura 19
Cristiano Nogueira
Pg. 84
Autodesk Inventor 10
Figura 20 Em seguida clique em Apply.
Finalizando a montagem
Para finalizar a montagem vamos colocar uma restrio de ngulo entre a aba da pea knob1, conforme mostra a figura 21, e a face frontal da pea body1, conforme mostra a figura 22.
Figura 21
Cristiano Nogueira
Pg. 85
Autodesk Inventor 10
Figura 22 Para colocar esta restrio de angle, clique no cone do quadro de dilogo indicado na figura 23.
Figura 23
Depois clique em Apply para aplicar a restrio e em Cancel para fechar o quadro e sair do comando. Veja o resultado final na figura 24.
Cristiano Nogueira
Pg. 86
Autodesk Inventor 10
Figura 24
2. TECNOLOGIA ADAPTIVE
Criaremos a pea que falta nesta montagem, que a ligao entre a tampa da vlvula (nozzle1) e o manpulo da vlvula (knob1). No sabemos ainda como ser essa pea, sabemos somente que ela deve servir de elo de ligao entre as duas j citadas. Ento repare que definiremos primeiramente a funo da pea antes mesmo da sua forma. Usando a mistura de slidos 3D com sketch 2D. Esta mistura chama-se Layout Adaptive.
Criando a nova pea
Na barra de cones Assembly esquerda, clique em Create Component. Aparecer o quadro de dilogo da figura 2.
Figura 2
Cristiano Nogueira
Pg. 87
Autodesk Inventor 10
No campo New File Name, d o nome link.ipt, que ser o nome da nova pea. Escolha seu diretrio de destino no campo New File Location. Em File Type deixe Part, para dizer que ser um arquivo de pea e no Template, deixe a opo Standard.ipt. Repare que existe uma opo marcada chamada Constrain sketch plane to selected face or plane. Esta opo far com que uma face de referncia de uma pea ou um plano qualquer seja selecionado para servir de Sketch Plane para a nova pea. D OK no quadro. Em seguida ser solicitada a face ou o plano de referncia da nova pea. Selecione a face da pea knob1 como mostra a figura 3.
Figura 3
Repare no Browser que a pea link ser criada e que automaticamente o Sketch Plane da nova pea ser acionado na face selecionada. Agora entre na ferramenta de desenhar linhas, no comando Line da barra de cones da esquerda, e desenhe uma linha como mostra a figura 4.
Cristiano Nogueira
Pg. 88
Autodesk Inventor 10
Figura 4 Coloque uma dimenso vertical na linha criada para verificarmos o tamanho da mesma. No modifique o valor da dimenso. O valor que voc encontrar certamente ser diferente do deste tutorial. Isso se deve ao fato de que voc desenhar a linha com o comprimento diferente do que foi desenhado no tutorial. Afinal de contas, isso ainda um rascunho. Observe a figura 5.
Cristiano Nogueira
Pg. 89
Autodesk Inventor 10
Figura 5 Saia do modo sketch clicando no boto Sketch na barra de cones superior. Criaremos agora dois Work Axis em cada extremidade da linha feita, para facilitar a amarrao da mesma mais tarde. Para tanto, clique no cone de criao de Work Axis na barra de cones esquerda. Clique na extremidade superior da linha, como mostra a figura 6.
Cristiano Nogueira
Pg. 90
Autodesk Inventor 10
Figura 6 Em seguida, v ao browser no cone Origin abaixo de link, clique no sinal de mais (+), e selecione o plano XY (XY Plane). Isso far com que o Work Axis passe na extremidade da linha selecionada e seja perpendicular ao plano XY. Repita o mesmo procedimento para criar um outro Work Axis na outra extremidade da linha.
Colocando o Sketch como Adaptive
V ao Browser e clique com o boto direito do mouse no Sketch1 da pea link.ipt e escolha a opo adaptive. Isso tornar o sketch e a pea link adaptives, ou seja eles iro se adaptar. Veja figura 7.
Cristiano Nogueira
Pg. 91
Autodesk Inventor 10
Figura 7 Observe no browser que agora tanto o sketch como a pea mostram um smbolo ao lado de seus nomes. Este smbolo para mostrar que ambos esto na condio de adaptive. Veja figura 8.
Cristiano Nogueira
Pg. 92
Autodesk Inventor 10
Figura 8 Agora vamos voltar para o ambiente de montagem, clicando duas vezes em cima de Montagem.iam no browser. Repare que a parte sombreada do browser, que serve para indicar o que no est ativo, ficar branca.
Preparando a montagem
Agora faremos alguns ajustes para que nossa montagem possa ficar de forma adequada para montarmos o link com as demais peas. Primeiramente, v at o browser, clique com o boto direito do mouse em cima da pea body1.ipt e escolha a opo Enable no menu que aparece. Veja figura 9.
Cristiano Nogueira
Pg. 93
Autodesk Inventor 10
Figura 9
Isso far com que a pea fique indisponvel para modificaes, mostrando na tela somente o wireframe (aramado) da mesma, facilitando nossa visualizao e seleo das outras peas que esto no interior do corpo da vlvula. Veja o resultado na Figura 10.
Cristiano Nogueira
Pg. 94
Autodesk Inventor 10
Figura 10 Agora v at o browser, clique no sinal de mais (+) da pea knob1.ipt e selecione o 3D constraint Angle e no campo do valor do ngulo abaixo do browser, coloque o valor de 90 deg. Veja a figura 11.
Cristiano Nogueira
Pg. 95
Autodesk Inventor 10
Figura 11
Isso far com que a pea knob1 faa um ngulo de 90 graus com a face frontal do corpo da vlvula, ficando assim, na posio fechada. Veja o resultado na figura 12.
Cristiano Nogueira
Pg. 96
Autodesk Inventor 10
Figura 12
Adaptando a nova pea
Agora iremos colocar 3D Constraints entre as peas link, knob1 e nozzle1, para que a linha se adapte funo de elo de ligao entre as outras duas peas. Agora d um zoom na linha como mostra a figura 13, de modo que o furo da pea nozzle1 e o pino da pea knob1 apaream na mesma tela.
Cristiano Nogueira
Pg. 97
Autodesk Inventor 10
Figura 13 Coloque um Constraint Mate entre o work axis da extremidade superior da linha (figura 14) e a linha de centro do furo da pea nozzle1 (figura 15). Para tanto, clique na ferramenta Place Constraint da barra de cones da esquerda e selecione os dois objetos supra citados, no esquecendo de dar Apply no quadro para aplicar a restrio e clicar em seguida em Cancel para fechar o quadro de dilogo.
Figura 14
Cristiano Nogueira
Pg. 98
Autodesk Inventor 10
Figura 15 Veja o resultado na figura 16.
Figura 16 Agora repetiremos a mesma restrio para o work axis da extremidade inferior da linha e o pino da pea knob1.ipt. Coloque a restrio mate entre o work axis inferior e o pino, como mostram as figuras 17 e 18.
Cristiano Nogueira
Pg. 99
Autodesk Inventor 10
Figura 17
Figura 18 Ao clicar em Apply no quadro de dilogo, aparecer a mensagem de erro da figura 19, informando que a restrio no pode ser colocada porque existe algo que impede que a linha se adapte s condies de montagem. Clique em Cancel para fechar a mensagem de erro.
Cristiano Nogueira
Pg. 100
Autodesk Inventor 10
Figura 19
O que est impedindo a dimenso colocada na linha. Portanto temos que remov-la. Ative a pea link.ipt clicando duas vezes sobre ela no browser. Em seguida clique duas vezes em no seu Sketch1, para ativ-lo. Clique uma vez sobre a dimenso da linha e pressione a tecla Delete do teclado. Volte para o ambiente de montagem, clicando duas vezes em Montagem.iam no browser. Repita o procedimento para colocao do Mate entre o work axis inferior da linha e o pino da pea knob1. Dessa vez, ao clicar em Apply no quadro de dilogo, repare que a linha se adapta s condies de montagem, finalmente unindo as duas outras peas. Veja o resultado na figura 20.
Figura 20
Cristiano Nogueira
Pg. 101
Autodesk Inventor 10
Finalizando e simulando a montagem
D um Zoom All, no cone da barra superior. Em seguida, no browser, clique com o boto direito na pea body1 e marque a opo Enable, para que essa pea fique novamente disponvel. Tire a opo Adaptive da pea link.ipt, pois ela no mais necessita ser adaptive. Ela j se adaptou sua funo. Clique com o boto direito sobre a pea link.ipt, no browser e desmarque a opo Adaptive. V novamente no browser e clique no sinal de mais (+) da pea nozzle1.ipt, ache a restrio de Flush que existe entre a face superior dessa pea e da pea body1.ipt. Voc pode visualizar qual o Flush correto, clicando uma vez sobre a restrio no browser. Uma vez detectado o Flush correto, clique com o boto direito do mouse sobre ele e selecione a opo Supress. Isso far com que a restrio seja suprimida, entretanto no deixar de existir. Agora v no browser, na restrio Angle da pea knob1.ipt, clique com o boto direito sobre ela e selecione Drive Constraint, como mostra a figura 21.
Figura 21 Iremos dessa forma, animar esta restrio angular. Aparecer um quadro de dilogo. Clique primeiramente no boto com o sinal (>>) para que apaream os detalhes deste quadro, e configure-o conforme mostra a figura 22.
Cristiano Nogueira
Pg. 102
Autodesk Inventor 10
Figura 22 Descrio dos campos modificados: Start: Angulo de incio da animao End: Angulo final da animao. Increment 5 deg: Incremento angular da restrio. Funciona como se fosse a velocidade da animao. Valores maiores, animao mais rpida. Repetitions 10 ul: Nmero de repeties do ciclo. Aps configur-la, clique em Play para animar o mecanismo. Repare que vc pode dar zoom, e rotacionar o conjunto enquanto o mesmo animado, para visualizar diferentes pontos. Aps as 10 repeties, clique em Apply para fechar o quadro. Mude os valores dos campos para obter diferentes animaes.
Cristiano Nogueira
Pg. 103
Autodesk Inventor 10
Captulo III - Detalhamento
Neste Captulo veremos a parte de criao de vistas e detalhamento 2D. Para tanto, utilizaremos o mancal modelado no primeiro tutorial.
Figura 1 Veremos como criar vistas ortogonais, isomtricas e de corte.
Criando um novo arquivo de desenho
Crie um novo arquivo clicando no Tab Metric e selecionando o template ISSO.idw, como mostra a Figura 2. Estaremos, dessa forma, criando um novo arquivo de detalhamento 2D, usando a norma ISO.
Cristiano Nogueira
Pg. 104
Autodesk Inventor 10
Figura 2
Um novo arquivo de detalhamento ento criado. Repare, na figura 3, que j existe uma margem e um carimbo previamente colocados neste template.
Cristiano Nogueira
Pg. 105
Autodesk Inventor 10
Figura 3 Salve este arquivo com o nome de Mancal.idw.
Configurando a folha de desenho
A folha de desenho j est inserida no arquivo, entretanto no definimos qual o tamanho da mesma. Pa isso, clique com o boto direito do mouse sobre Sheet;1 no Browser, e escolha aopo Edit Sheet, conforme mostra a figura 4.
Cristiano Nogueira
Pg. 106
Autodesk Inventor 10
Figura 4
Cristiano Nogueira
Pg. 107
Autodesk Inventor 10
Aparecer ento um quadro de dilogo igual ao da figura 5, onde poderemos primeiramente mudar o nome da folha de Sheet para Mancal. Repare nas demais opes de orientao da folha, localizao da legenda e tamanho da folha. Utilizaremos para este tutorial o formato A3.
Figura 5
Criando a vista frontal
Para criar a primeira vista do mancal, clique na opo Create View da barra de cones da esquerda. Aparecer o quadro de dilogo da figura 6.
Figura 6
Na parte superior esquerda do quadro, deveremos selecionar a pea a partir da qual as vistas sero criadas. Portanto no campo File, especifique o arquivo Mancal.ipt. Se por acaso o arquivo Mancal.ipt j estiver aberto, este campo j estar configurado.
Cristiano Nogueira
Pg. 108
Autodesk Inventor 10 Repare que a vista frontal do mancal j aparecer amarrada ao cursor do mouse, entretanto ainda no clique em nenhum lugar na tela. Ainda no quadro de dilogo, mude a escala da vista para 0,5. Clique no boto com o sinal >> no canto inferior direito do quadro para aparecer mais opes. Marque a opo Get Model Dimensions para que a vista j venha cotada. Veja estas modificaes na figura 7.
Figura 7 Enfim, clique na rea da folha para especificar a localizao da vista. Observe que as cotas vm bagunadas. Para arrum-las, clique com o mouse e arraste sobre cada uma delas. Para apagar alguma cota desnecessria, clique sobre ela e use o Delete do teclado. Veja o resultado na figura 8.
Figura 8
Cristiano Nogueira
Pg. 109
Autodesk Inventor 10
Criando as vistas superior e isomtrica
Agora criaremos a vista superior do mancal. Clique no cone Projected View na barra de cones da esquerda, em seguida clique sobre a vista frontal para informar que a vista projetada ser criada baseada na frontal. Clique abaixo da vista frontal, para posicionar a vista superior, conforme mostra a figura 9.
Figura 9 Em seguida, clique a esquerda dela para criar uma vista isomtrica, conforme mostra a figura 10.
Cristiano Nogueira
Pg. 110
Autodesk Inventor 10
Figura 10 Para finalizar o comando, clique com o boto direito do mouse e escolha a opo Create. Veja o resultado na figura 11.
Cristiano Nogueira
Pg. 111
Autodesk Inventor 10
Figura 11
Cristiano Nogueira
Pg. 112
Autodesk Inventor 10 Repare que a vista superior veio sem as cotas. V at o Browser, clique com o boto direito sobre VIEW2:Mancal.ipt e escolha a opo Get Model Dimensions para que as dimenses apaream nessa vista e arrume-as. (Figura 12)
Figura 12
Agora vamos mover a vista isomtrica para o canto superior direito da folha. Para tanto, coloque o cursor do mouse sobre a vista de forma que aparea um retngulo pontilhado ao redor. Clique e arraste a vista para o canto superior da folha. Veja o resultado na figura 13.
Cristiano Nogueira
Pg. 113
Autodesk Inventor 10
Figura 13
Criando a vista de corte
Agora criaremos a vista de corte em desvio. Na barra de cones esquerda, clique na opo Section View. Em seguida selecione a vista sobre a qual ser feita a linha de corte, que no nosso caso ser a vista superior. Desenhe ento a linha de corte como mostra a figura 14, tomando o cuidado para no amarr-la a nenhum ponto notvel da vista, ou seja, para no ancor-la em nenhum ponto. Pois faremos mais tarde modificaes nessa linha. Em seguida clique com o boto direito e escolha Continue.
Cristiano Nogueira
Pg. 114
Autodesk Inventor 10
Figura 14 Posicione a vista de corte entre as vistas frontal e superior clicando na folha entre essas vistas. No quadro de dilogo, deixe as opes conforme esto (Figura 15). Veja o resultado na figura 16.
Figura 15
Cristiano Nogueira
Pg. 115
Autodesk Inventor 10
Figura 16
Criando a vista auxiliar
Agora criaremos a vista auxiliar para visualizar a face inclinada de forma perpendicular. Clique na ferramenta Auxiliary View na barra de cones esquerda e em seguida clique sobre a vista superior para que esta seja a base da nova vista. Depois, clique na aresta da face inclinada para servir de base para a vista auxiliar, como mostra a figura 17.
Figura 17 Deixe o quadro de dilogo como est e clique na parte inferior esquerda da folha para posicionar a vista, conforme mostra a figura 18. Veja o resultado na Figura 19.
Cristiano Nogueira
Pg. 116
Autodesk Inventor 10
Figura 18
Figura 19
Cristiano Nogueira
Pg. 117
Autodesk Inventor 10
Essa vista tambm veio sem cotas. V at o Browser, clique com o boto direito sobre B:Mancal.ipt e escolha Get Model Dimensions para trazer as cotas da pea. Novamente arrume-as. No Browser ainda sobre esta mesma vista, clique com o boto direito e selecione Edit View para editarmos a vista e escondermos suas arestas invisveis. No quadro de dilogo que aparece, desmarque a opo Style From Base e selecione o cone Hidden Line Removed. Em seguida clique em OK (Figura 20).
Figura 20
Alterando a vista de corte
Agora faremos uma pequena alterao na vista de corte. Selecione a linha de corte no vrtice superior do incio do ltimo segmento direita, e centralize a linha no centro do eixo principal do mancal e dos furos da face inclinada. Veja estas modificaes nas figuras 21 e 22. E veja o resultado na figura 23.
Cristiano Nogueira
Pg. 118
Autodesk Inventor 10
Figura 21
Figura 22
Cristiano Nogueira
Pg. 119
Autodesk Inventor 10
Figura 23
Criando a vista de detalhe
Agora criaremos a vista de detalhe de um dos furos, baseado na vista de corte. Selecione a ferramenta Detail View na barra de cones esquerda e em seguida selecione a vista de corte para servir de base para a nova vista. Aparecer um quadro de dilogo, mude a escala para 2 e abra um crculo em volta daquilo que ser o detalhe, conforme mostra a figura 24.
Cristiano Nogueira
Pg. 120
Autodesk Inventor 10
Figura 24
Posicione a nova vista conforme mostra a figura 25 e veja o resultado na figura 26.
Figura 25
Cristiano Nogueira
Pg. 121
Autodesk Inventor 10
Figura 26
Criando a vista isomtrica de corte
Para finalizar nosso exerccio, criaremos a vista isomtrica de corte. Selecione a ferramenta Projected Views na barra de cones esquerda, em seguida selecione a vista de corte para servir como base para a nova vista, e selecione o canto inferior esquerdo do papel (Figura 27). Depois clique com o boto direito do mouse na tela e escolha Create.
Cristiano Nogueira
Pg. 122
Autodesk Inventor 10
Figura 27
Depois de criada a vista, mova-a para o canto inferior direito do papel, abaixo das vistas de detalhe e da primeira vista isomtrica criada. Veja o resultado final na figura 28.
Cristiano Nogueira
Pg. 123
Autodesk Inventor 10
Figura 28
Cristiano Nogueira
Pg. 124
Autodesk Inventor 10
Captulo IV - Apresentaes
Abrindo um novo arquivo
Crie um novo arquivo escolhendo a opo Standard.ipn no Tab Metric como mostra a figura 1.
Figura 1
Criando a nova vista explodida
Na barra de cones Presentation esquerda, clique em Create View. Aparecer o quadro de dilogo da figura 2.
Figura 2
Cristiano Nogueira
Pg. 125
Autodesk Inventor 10
No campo File clique no pequeno cone direita e especifique o arquivo de montagem para gerao da vista explodida. Escolha o montagem.iam utilizado nas edies anteriores. D OK no quadro. Teremos ento a montagem na tela. Salve o arquivo com o nome apresentao.ipn.
Explodindo as peas
Antes de comear a explodir as peas, diminua um pouco o zoom para que toda a vista explodida caiba na tela. Na barra de cones esquerda, selecione a ferramenta Tweak Components. Aparecer o quadro de dilogo da figura 3.
Figura 3 Neste quadro teremos que especificar qual componente ser movido, em qual direo e tambm a distncia. Faremos estas trs operaes de forma bastante simples. Primeiramente clique na parte superior da pea nozzle1, arraste-a para cima e solte o boto do mouse. V at o quadro de dilogo e no campo do valor da distncia, digite 75 e clique no cone a direita do campo para validar o valor, conforme mostra a figura 4. Ainda no clique em Close.
Figura 4
Cristiano Nogueira
Pg. 126
Autodesk Inventor 10
Volte na pea e clique na ponta da seta do eixo X e arraste a pea para a direita. Solte o boto do mouse, v at o quadro de dilogo e no campo da distncia, informe o valor de 85 mm. Veja a figura 5.
Figura 5 Volte novamente na mesma pea, clique na ponta da seta do eixo Z e arraste-a para cima, colocando um valor de 80 mm no quadro de dilogo. Clique ento em Close para fechar o quadro de dilogo e terminar de mover esta pea. Veja o resultado na figura 6.
Cristiano Nogueira
Pg. 127
Autodesk Inventor 10
Figura 6 Vamos agora explodir a pea knob1. Volte na ferramenta Tweak Components da barra de cones esquerda, selecione a pea knob1 e arraste-a para a esquerda com um valor de 60mm. Veja na figura 7.
Cristiano Nogueira
Pg. 128
Autodesk Inventor 10
Figura 7
Agora vamos continuar de uma forma diferente. No quadro de dilogo, clique no boto Y e informe uma distncia de 45mm. Isso far com que a pea mova-se 45 mm para baixo ao longo do eixo Y. Veja na figura 8.
Cristiano Nogueira
Pg. 129
Autodesk Inventor 10
Figura 8 Depois clique no boto Z e coloque a distncia de 60 mm. Clique em Close e veja o resultado na figura 9.
Cristiano Nogueira
Pg. 130
Autodesk Inventor 10
Figura 9
Antes de explodir a pea link, tire a visibilidade da pea body1 para facilitar a seleo daquela, clicando com o boto direito do mouse sobre a pea body1, no browser e escolhendo a opo Visibility, como mostra a figura 10.
Cristiano Nogueira
Pg. 131
Autodesk Inventor 10
Figura 10 Entre novamente no comando Tweak Components da barra de cones esquerda e selecione a pea link na aresta da direita como mostra a figura 11.
Cristiano Nogueira
Pg. 132
Autodesk Inventor 10
Figura 11
Em seguida clique no boto Z do quadro de dilogo, coloque o valor de 200 mm. E em seguida clique em Close. Volte com a visibilidade da pea body1 e veja o resultado na figura 12.
Cristiano Nogueira
Pg. 133
Autodesk Inventor 10
Figura 12
Animando a vista
Para animar a vista, clique na ferramenta Animate da barra de cones esquerda. Aparecer o quadro de dilogo da figura 13. Clique no cone Auto Reverse, indicado nesta figura e observe a movimentao das peas.
Figura 13
Cristiano Nogueira
Pg. 134
Autodesk Inventor 10
Para fechar o quadro de dilogo, clique em Cancel.
Detalhando a vista explodida
Faremos agora um rpido detalhamento da vista explodida, gerao de itens e lista de material automticos. Primeiramente abra um arquivo novo usando o template ISO.idw do tab Metric. Salve o arquivo com o nome montagem.idw. Clique na ferramenta Create View da barra de cones da esquerda. Aparecer o quadro de dilogo da figura 14. Selecione a vista Current na lista View. E marque a opo Shaded para que as peas apaream em shade, conforme mostra a figura 14.
Figura 14 Centralize a vista no papel e clique com o mouse para posicionar a vista.
Colocando os itens
Para colocar os itens automticos, mude primeiramente a barra de cones da esquerda, clicando no ttulo da barra: Drawing Management e selecione a opo Drawing Annotation, como mostra a figura 15.
Cristiano Nogueira
Pg. 135
Autodesk Inventor 10
Figura 15
Agora clique na seta ao lado da opo Ballon e selecione o segundo cone, Balloon All, conforme mostra a figura 16.
Figura 16
Em seguida clique em qualquer lugar em cima da vista explodida. Aparecer o quadro de dilogo da figura 17. Apenas clique em OK.
Cristiano Nogueira
Pg. 136
Autodesk Inventor 10
Figura 17
Se por acaso os bales vierem desarrumados, clique sobre eles e arraste-os para os lugares adequados.
Colocando a lista de material
Para colocar a lista de material, clique no cone Parts List da barra de cones da esquerda. Clique sobre a montagem em qualquer lugar e coloque a lista de material em cima da legenda. Veja o resultado final da figura 18.
Cristiano Nogueira
Pg. 137
Autodesk Inventor 10
Figura 18 Chegamos ento ao final do nosso curso.
Cristiano Nogueira
Pg. 138
Você também pode gostar
- AutoCAD 2D - Módulo I RevisadoDocumento29 páginasAutoCAD 2D - Módulo I RevisadoGabriel Seixas100% (2)
- Introdução ao Revit: Comandos Básicos e Modelagem 3DDocumento72 páginasIntrodução ao Revit: Comandos Básicos e Modelagem 3DElis Veiga100% (1)
- ArchiCAD Capítulo 1Documento22 páginasArchiCAD Capítulo 1cheiodesono0% (1)
- Tutorial Revit PortuguesDocumento62 páginasTutorial Revit PortugueshernestgumpAinda não há avaliações
- Inventor (Curso Completo)Documento444 páginasInventor (Curso Completo)Abner Machado Calazans100% (2)
- Solid Works 2003 - Apostila Básico PortuguêsDocumento47 páginasSolid Works 2003 - Apostila Básico Portuguêsapi-3701624100% (4)
- Autodesk Inventor Apostila CompletaDocumento73 páginasAutodesk Inventor Apostila Completayodaf67% (3)
- Aprendendo A Programar Com Visual Basic .netNo EverandAprendendo A Programar Com Visual Basic .netAinda não há avaliações
- dICAS SOLIDWORKSDocumento14 páginasdICAS SOLIDWORKSGuilherme Henrique Faria AiresAinda não há avaliações
- Lista Exercícios Transferência de CalorDocumento5 páginasLista Exercícios Transferência de CalorWilliam Pissinato0% (1)
- AutoCAD Plant 3D UIDocumento200 páginasAutoCAD Plant 3D UIRodger SenaAinda não há avaliações
- Apostila BlenderDocumento22 páginasApostila Blenderjclauber100% (2)
- Manual Revit v2Documento64 páginasManual Revit v2Adalberto Pregestor100% (1)
- Ímã e suas propriedades: atração de ferro e campo magnéticoDocumento59 páginasÍmã e suas propriedades: atração de ferro e campo magnéticoHyagoTayaAinda não há avaliações
- Condicionantes de vida e escolhasDocumento3 páginasCondicionantes de vida e escolhasBetânia CoelhoAinda não há avaliações
- Um Sistema Java Completo - Criando Aplicações Gráficas Com o NetBeansDocumento61 páginasUm Sistema Java Completo - Criando Aplicações Gráficas Com o NetBeansaugustonunes86% (7)
- Apostila SolidworksDocumento35 páginasApostila SolidworksItalo RiccelliAinda não há avaliações
- 12 Apostila Inventor SenaiDocumento142 páginas12 Apostila Inventor SenaiIdeval Alves FilhoAinda não há avaliações
- GEERTZ, C. O Impacto de Cultura Sobre o Conceito de HomemDocumento2 páginasGEERTZ, C. O Impacto de Cultura Sobre o Conceito de HomemRaíssa GabriellaAinda não há avaliações
- Tutorial Inventor 2012Documento10 páginasTutorial Inventor 2012hudsonbrasfelt100% (1)
- SolidWorks 2007 Autor Elias Padilha Figueiro Atualizado em 2023 PDFDocumento41 páginasSolidWorks 2007 Autor Elias Padilha Figueiro Atualizado em 2023 PDFElias FigueiroAinda não há avaliações
- Processos de Produtividade para Desenho 2DDocumento44 páginasProcessos de Produtividade para Desenho 2DFernando AugustoAinda não há avaliações
- Apostila Total Inventor 7 v3Documento144 páginasApostila Total Inventor 7 v3jose silva 200897% (31)
- Aulas Autodesk InventorDocumento4 páginasAulas Autodesk InventorGustavo GiattiAinda não há avaliações
- Revit BasicoDocumento128 páginasRevit BasicoCristiane SbeghenAinda não há avaliações
- Introdução ao BIM: Iniciando um projeto no RevitDocumento15 páginasIntrodução ao BIM: Iniciando um projeto no RevitCibeli Botega Sales TeixeiraAinda não há avaliações
- Processos de Produtividade para Desenho 2DDocumento43 páginasProcessos de Produtividade para Desenho 2DHigh Level FlyingAinda não há avaliações
- Tabela de Rugosidade Possiveis para Operaçoes de UsinagemDocumento6 páginasTabela de Rugosidade Possiveis para Operaçoes de Usinagemfabiop_costaAinda não há avaliações
- HGFDDocumento14 páginasHGFDAprovados FederaisAinda não há avaliações
- Configurando Níveis e Unidades em Projeto BIMDocumento9 páginasConfigurando Níveis e Unidades em Projeto BIMAndré BelemAinda não há avaliações
- Computação Gráfica 2Documento49 páginasComputação Gráfica 2Karine SantosAinda não há avaliações
- Configurando o ProjetoDocumento29 páginasConfigurando o ProjetoCeline FochesatoAinda não há avaliações
- cw2 Comp GraficaDocumento44 páginascw2 Comp GraficaMelina N CaxiasAinda não há avaliações
- Biblioteca símbolos CADDocumento13 páginasBiblioteca símbolos CADJackson Weser de SouzaAinda não há avaliações
- Minicurso de Autocad 22.06.23Documento64 páginasMinicurso de Autocad 22.06.23adiel henriqueAinda não há avaliações
- Apostila Inventor 10 Basico - Parte 1Documento116 páginasApostila Inventor 10 Basico - Parte 1Adriano Vargas VieiraAinda não há avaliações
- Biblioteca de SlidesDocumento4 páginasBiblioteca de SlidesmarconelucenapereiraAinda não há avaliações
- Apostila Autodesk Inventor 2015Documento839 páginasApostila Autodesk Inventor 2015Paulo CesarAinda não há avaliações
- Auto Cad 2002Documento150 páginasAuto Cad 2002CristianoAinda não há avaliações
- EA Fundamentos UsoDocumento76 páginasEA Fundamentos UsoSergio StulzerAinda não há avaliações
- Apostila Inventor10Documento96 páginasApostila Inventor10xdanilocostaxAinda não há avaliações
- LEITE - Apostila Design Builder (2019)Documento22 páginasLEITE - Apostila Design Builder (2019)Joshua RenanAinda não há avaliações
- Apostila Visu+Documento31 páginasApostila Visu+AMR SiderurgicosAinda não há avaliações
- Ebook Aprenda A Desenhar Uma Casa No RevitDocumento112 páginasEbook Aprenda A Desenhar Uma Casa No RevitÁlvaro NetoAinda não há avaliações
- Exemplos Praticos de Programacao Visual em CDocumento42 páginasExemplos Praticos de Programacao Visual em CGilson MouraAinda não há avaliações
- Licao 01Documento19 páginasLicao 01Teixeira FabioAinda não há avaliações
- Revit Arquitetura BásicoDocumento15 páginasRevit Arquitetura BásicoElias SoaresAinda não há avaliações
- SolidWorks Módulo BásicoDocumento53 páginasSolidWorks Módulo BásicoRobson Lacerda100% (1)
- Implantando Criptografia De Substituição Com Arduino E Visual C#No EverandImplantando Criptografia De Substituição Com Arduino E Visual C#Ainda não há avaliações
- Tutorial Vector WorksDocumento30 páginasTutorial Vector Worksfrankiesaybook0% (1)
- CW 2Documento39 páginasCW 2kkrosaAinda não há avaliações
- Curso Revit Introdução InterfaceDocumento4 páginasCurso Revit Introdução InterfaceRodrigo BastosAinda não há avaliações
- Calculando O Índice De Refração Através Da Segunda Lei De Snell Programado Em Visual C#No EverandCalculando O Índice De Refração Através Da Segunda Lei De Snell Programado Em Visual C#Ainda não há avaliações
- Calculando O Módulo De Elasticidade Programado Em Visual BasicNo EverandCalculando O Módulo De Elasticidade Programado Em Visual BasicAinda não há avaliações
- Apresentando As 95 Teses De Martinho Lutero Programado Em Visual C#No EverandApresentando As 95 Teses De Martinho Lutero Programado Em Visual C#Ainda não há avaliações
- Tópicos Em Geometria Com Foco Computacional Espacial Programado Em Visual C#No EverandTópicos Em Geometria Com Foco Computacional Espacial Programado Em Visual C#Ainda não há avaliações
- Plotando Um Gráfico Para Medição De Luxímetro Com O Visual BasicNo EverandPlotando Um Gráfico Para Medição De Luxímetro Com O Visual BasicAinda não há avaliações
- Desenvolvendo Um Conversor De Ano Do Calendário Gregoriano Para Chinês Programado Em Visual C#No EverandDesenvolvendo Um Conversor De Ano Do Calendário Gregoriano Para Chinês Programado Em Visual C#Ainda não há avaliações
- Calculando A Energia Através Da Teoria Da Relatividade Programado Em Visual C#No EverandCalculando A Energia Através Da Teoria Da Relatividade Programado Em Visual C#Ainda não há avaliações
- Calculando O Fluxo De Calor Em Uma Parede Cilíndrica Programado Em Visual C#No EverandCalculando O Fluxo De Calor Em Uma Parede Cilíndrica Programado Em Visual C#Ainda não há avaliações
- AutoCAD Civil 3D 2011 - Treinamento Hands-OnDocumento128 páginasAutoCAD Civil 3D 2011 - Treinamento Hands-OnericfgAinda não há avaliações
- Introdução A Mecânica Dos Materiais Com Foco Computacional Programado Em Visual BasicNo EverandIntrodução A Mecânica Dos Materiais Com Foco Computacional Programado Em Visual BasicAinda não há avaliações
- Introdução A Mecânica Dos Materiais Com Foco Computacional Programado Em Visual C#No EverandIntrodução A Mecânica Dos Materiais Com Foco Computacional Programado Em Visual C#Ainda não há avaliações
- Mecânica Geral: Forças, Equilíbrio e EstruturasDocumento7 páginasMecânica Geral: Forças, Equilíbrio e EstruturasAlex Iury Vidal LandimAinda não há avaliações
- A Importância Do Balanço de Massa Na IndústriaDocumento4 páginasA Importância Do Balanço de Massa Na IndústriaGustavo SousaAinda não há avaliações
- Comunicação interna na EPAMIGDocumento134 páginasComunicação interna na EPAMIGjonatasAinda não há avaliações
- Horários Oficiais Gerais - Turmas - 2022.1Documento172 páginasHorários Oficiais Gerais - Turmas - 2022.1Márcio Ferreira do NascimentoAinda não há avaliações
- Tradução Interlingual - Análise Dos Procedimentos Técnicos de Tradução de Língua Portuguesa para Libras Do CD Rom As Aventuras de PinóquioDocumento7 páginasTradução Interlingual - Análise Dos Procedimentos Técnicos de Tradução de Língua Portuguesa para Libras Do CD Rom As Aventuras de PinóquioDayane SoaresAinda não há avaliações
- Mat - Felipe - Lou - Eq - Do - 2 - Grau - pt01 - A - pt07 OKDocumento20 páginasMat - Felipe - Lou - Eq - Do - 2 - Grau - pt01 - A - pt07 OKOdilon LoloAinda não há avaliações
- Manual do Proprietário FiestaDocumento132 páginasManual do Proprietário FiestaRobson Da Rosa Dos SantosAinda não há avaliações
- Instalação ventilador teto 2,30m manual instruçõesDocumento2 páginasInstalação ventilador teto 2,30m manual instruçõesNarciso Silva100% (1)
- Exercícios Sais1Documento1 páginaExercícios Sais1Dia No ColegioAinda não há avaliações
- Grandezas ElétricasDocumento11 páginasGrandezas Elétricasbruno_teruoAinda não há avaliações
- Planejando Usina de Briquetagem PDFDocumento5 páginasPlanejando Usina de Briquetagem PDFRoberto De OliveiraAinda não há avaliações
- A Biografia na Historiografia: evolução do gênero biográficoDocumento16 páginasA Biografia na Historiografia: evolução do gênero biográficoAline Lemos FeierAinda não há avaliações
- NaftasDocumento4 páginasNaftasRicardo MantoaniAinda não há avaliações
- Manual TissotDocumento14 páginasManual TissotHellison Alves100% (1)
- Apresentação Unidade de HidrotratamentoDocumento24 páginasApresentação Unidade de HidrotratamentoCarine RebelloAinda não há avaliações
- Caixilhos Alumínio: História e InstalaçãoDocumento67 páginasCaixilhos Alumínio: História e InstalaçãoMateus DuarteAinda não há avaliações
- GeoDescritivaDocumento14 páginasGeoDescritivaSimão AndradeAinda não há avaliações
- Gabarito ED EstruturasDocumento7 páginasGabarito ED EstruturasRogerio FerracinAinda não há avaliações
- Hidraulica Dos SolosDocumento189 páginasHidraulica Dos SolosThiago Luna VidalAinda não há avaliações
- Questoes Quimica 9anoDocumento3 páginasQuestoes Quimica 9anopedroaugusto1313Ainda não há avaliações
- Aula11 QuiquadradoA12012 PDFDocumento32 páginasAula11 QuiquadradoA12012 PDFRodrigo CarvalhoAinda não há avaliações
- Vibrações ForçadasDocumento5 páginasVibrações ForçadasleonardosblAinda não há avaliações
- Origem da Homoquiralidade e a VidaDocumento10 páginasOrigem da Homoquiralidade e a VidaRicardo BlondetAinda não há avaliações
- Relatório 10 - Turbina FrancisDocumento9 páginasRelatório 10 - Turbina FrancisVictor PinheiroAinda não há avaliações
- A Poética e A Política Do Currículo Como RepresentaçãoDocumento29 páginasA Poética e A Política Do Currículo Como RepresentaçãoTomaz Tadeu da SilvaAinda não há avaliações