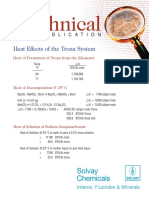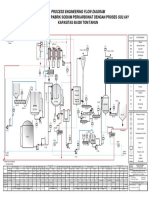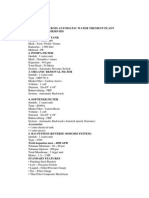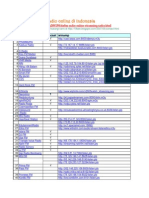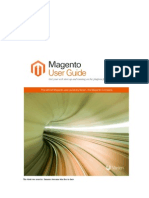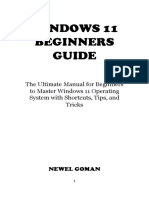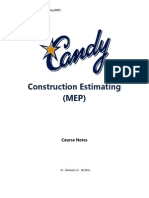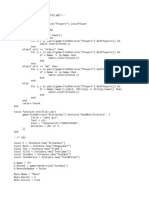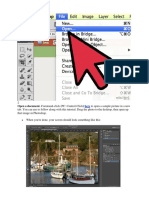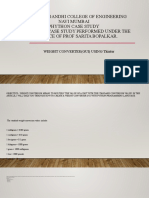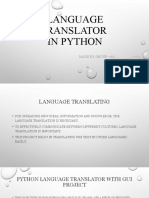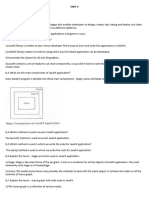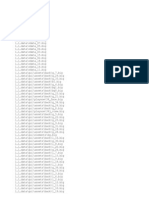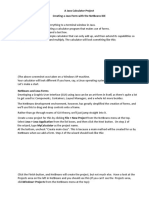Escolar Documentos
Profissional Documentos
Cultura Documentos
Installation Guide
Enviado por
Syahrul RamadhanDescrição original:
Direitos autorais
Formatos disponíveis
Compartilhar este documento
Compartilhar ou incorporar documento
Você considera este documento útil?
Este conteúdo é inapropriado?
Denunciar este documentoDireitos autorais:
Formatos disponíveis
Installation Guide
Enviado por
Syahrul RamadhanDireitos autorais:
Formatos disponíveis
Vienna 4 Version 1.0.0.
0 Installation guide
First of all, thank you for downloading! In this document you will learn how to install and work with Vienna. So, let's get started! Unpacking the archive You may have already unpacked the archive and if you don't, you can read here how. You will see the archive in Winrar or any other program which supports .RAR files. Then, click on 'Unpack to' and then make a new folder called Vienna 4 (or something else, doesn't matter actually) on your desktop. Bootscreen I have included the installation file for Bootskin, so you don't have to go and download it online. First of all, click on the 'Bootskin' folder. Then press on the 'bootskin_free.exe' icon. A screen will come up. Follow the installation instructions. After you installed it, go back to the folder 'Bootskin' and click on the file 'Vienna Boot Screen'. Another windows will show up. The file you just clicked on is installed and highlighted. The only thing you must do now is click on the 'Apply' button in order to let it work the next time you startup your pc. Logon screen The logon screen is the screen that you use if you startup your pc and click on your user. You will need replacing the default Windows logonui.exe. But! If you are not familiar with pc's, I only can say you better skip this step or let somebody with more experience do this. This is hard and you can broke you pc if you do it wrong. But if you are a pro, (or you like taking risks) follow my instructions carefully! There are 2 ways to this, manual, or with an application called Replacer. I prefer Replacer, because it makes an auto backup file thingy . Theres a folder called Replacer, open it. You can see a Command prompt file called Replacer.cmd. Open it. It will ask to drag the original file to the window. So, navigate to C:\WINDOWS\system32 and search for an file called logonui.exe. Press
enter. Then , it will ask for the replacement file. So, copy the file logonui.exe from the Logon folder and drag it to the window and press enter. Icons Now we are going to replace the icons. Go to the 'Icons' folder and open the 'IconTweaker' file. Follow the installation instructions. Uncheck 'Run IconTweaker' Go back to the 'Icons' folder and click on the Crystal project file. Click 'Yes' when asked. You will get an list of Icon packs. Click on Crystal Project Icontweaker and then on 'Load theme'. Then click on 'Apply' If everything is going right, you will see other icons and another cursor. We will replace that cursor later. TrueTransperancy Install is easy. Just double click on the file called "TrueTransparency.exe". It will load. Then right click on the "TT" icon right beneath the screen. Then check te option "Run at Windows startup" Styler With Styler, you will get an another menu bar. Browse to the Styler folder and click on the 'Styler1401.exe' file. Follow the installation instructions. Do not restart your pc. Browse to C:\Program Files\Styler\TB\skins\Styler's and put the folder named Styler located in the Styler Skin folder in there. Then, open an explorer window (like 'My Computer') Right click on your normal toolbar And select 'Styler toolbar' Do not forget to uncheck the first 3 lines! You now have a new toolbar! TooBar Styler Alternative Only use this if Styler isn't working. Very experimental and doesn't work quite well with the pack. Only as 'emergency' :-) To use : Close all Explorer windows 1)Run Install.cmd 2)Open new Explorer window 3)Close Standard and Address bars from Explorer's toolbar context menu. 4)Open toolbar from the same menu 5)Lock toolbar and use it!
Cursors Go to the folder called 'Cursors' Right click on the file called "Install" and then click Install on the menu. Then go to Control Panel > Printers and Other Hardware > Mouse and click on the pointers tab and click 'Blue Arrow' Sounds Browse to the 'Sounds' folder Then right click on the 'UltSound' file and select Install You now have new sounds Applications You will see 5 folders. Each of these folder are different applications. Click on one of the folders to open up the files. As example, you double-clicked on the folder named Dejco Superbar. There will be a executable named Superbar.exe. When you open the application, right click on the opened application and click on Preferences and then check mark the button named Run automatically when Windows starts. This is in the most cases. New! ViStart - Just double-click the file named "Vistart". Then, press your start button/orb. You will notice a new startmenu has showed. Then, click on arrow right beneath the start menu. Click on "Options" and check "Start with Windows". New! RunMe - Just double-click on the file called 'RunMe' You will see an little dock at the right center of your screen. Wallpapers Click on a wallpaper that you like and then select 'Set as desktop background' Windowblinds Only for people who have installed Windowblinds. Double Click on the file named "ViennaBar.wba". A balloon will show up. Click on the balloon and you will have a new theme! And if you want, you can open Windowblinds for a little more tweaking. Visual Style If you always used the normal XP then you must use the UXTheme Multi-Patcher 6.0. Follow installation instructions. After that, you must restart your computer. After your pc is restarted, browser back to Vienna 4 folder and copy the contents of the 'Visual Style' folder and paste them into
C:\WINDOWS\Resources\Themes . Then right click on your desktop and select 'Properties' Then click on the fourth tab and choose you theme from the first box. Or just double click on the file called 'VistaLive Blue' or 'VistaLive Black' Windows DLL File Mods Experienced user only! Open the folder called "Replacer". There is a file called "Replacer.bat", open it. As example: You want to replace User32.dll. Replacer asks for the Original file. So, go to C:\WINDOWS\system32 and search for the file called "User32.dll". When you have found it, drag it to the Replacer windows and press enter. Replacer now will ask for the replacement file. Open the folder called "User32.dll" and drag the modded User32.dll to the Replacer window and press enter. Replacer will do it's job. After that, restart your computer in order to let things work. This is the same procedure for Shell32.dll and others.
ONLY FOR ENGLISH WINDOWS XP INSTALLATIONS!
And if you experience problems with your icons you can use the application "Refreshiconcache.exe" located in the Icon Refresh Utility folder. Screensavers Just double-click the file called "Glowing Win ORB.exe" and follow onscreen instructions! Known Bugs MCAFEE AntiVirus can flag this download as a virus. Don't believe it! It's a false positive. All my files are twice checked with several antivirus solutions. But you will only have that security if you have downloaded the file from http://www.freewebs.com/viennatransformationpack/
Credits and copyright to AppliArt 2006-2009. All rights reserved
Você também pode gostar
- Rice Cooker-En PDFDocumento10 páginasRice Cooker-En PDFAbdulAinda não há avaliações
- Pro Line Plus EngDocumento20 páginasPro Line Plus EngAsterisk AwdaAinda não há avaliações
- Perlengkapan & Logistik Pribadi Perlengkapan:: Itenary Pangrango, 16 Juli 2019Documento2 páginasPerlengkapan & Logistik Pribadi Perlengkapan:: Itenary Pangrango, 16 Juli 2019Syahrul RamadhanAinda não há avaliações
- Rice Cooker-En PDFDocumento10 páginasRice Cooker-En PDFAbdulAinda não há avaliações
- Thermochemistry CalorimetryDocumento12 páginasThermochemistry CalorimetrySyahrul RamadhanAinda não há avaliações
- Effective Supervisory Management TechniquesDocumento6 páginasEffective Supervisory Management TechniquesSyahrul RamadhanAinda não há avaliações
- Sodium Carbonate 1Documento4 páginasSodium Carbonate 1Syahrul RamadhanAinda não há avaliações
- Pipette Performance Check SOPDocumento6 páginasPipette Performance Check SOPSyahrul RamadhanAinda não há avaliações
- HeatEffects of The TronaSystemDocumento6 páginasHeatEffects of The TronaSystemSyahrul RamadhanAinda não há avaliações
- Table of Density of Pure WaterDocumento2 páginasTable of Density of Pure WaterSyahrul RamadhanAinda não há avaliações
- Flowsheet AroelDocumento1 páginaFlowsheet AroelSyahrul RamadhanAinda não há avaliações
- PSS Sodium Percarbonate 164361Documento6 páginasPSS Sodium Percarbonate 164361Syahrul RamadhanAinda não há avaliações
- Pipet Lite ManualDocumento16 páginasPipet Lite ManualSyahrul RamadhanAinda não há avaliações
- NPL Guide 69Documento38 páginasNPL Guide 69BellbrujaAinda não há avaliações
- Spesifikasi Teknis Automatic Water Trement Plant Kapasitas 15 Mesin HDDocumento2 páginasSpesifikasi Teknis Automatic Water Trement Plant Kapasitas 15 Mesin HDSyahrul RamadhanAinda não há avaliações
- OxyperDocumento2 páginasOxyperSyahrul RamadhanAinda não há avaliações
- Dear Sir/madam, PT Well JakartaDocumento1 páginaDear Sir/madam, PT Well JakartaSyahrul RamadhanAinda não há avaliações
- Sodium percarbonate safety and purityDocumento2 páginasSodium percarbonate safety and puritySyahrul RamadhanAinda não há avaliações
- Determining The Specific Heat Capacity of AirDocumento22 páginasDetermining The Specific Heat Capacity of AirSyahrul Ramadhan0% (1)
- Daftar Radio Onlen 28062009Documento4 páginasDaftar Radio Onlen 28062009Syahrul RamadhanAinda não há avaliações
- Official Magento User Guide (01!13!2010)Documento219 páginasOfficial Magento User Guide (01!13!2010)Marvin Prejas FernandezAinda não há avaliações
- 98 Hydrolosis of Vegetable OilsDocumento5 páginas98 Hydrolosis of Vegetable OilsSyahrul RamadhanAinda não há avaliações
- AnuDocumento69 páginasAnuSyahrul RamadhanAinda não há avaliações
- Hidden Figures: The American Dream and the Untold Story of the Black Women Mathematicians Who Helped Win the Space RaceNo EverandHidden Figures: The American Dream and the Untold Story of the Black Women Mathematicians Who Helped Win the Space RaceNota: 4 de 5 estrelas4/5 (894)
- The Yellow House: A Memoir (2019 National Book Award Winner)No EverandThe Yellow House: A Memoir (2019 National Book Award Winner)Nota: 4 de 5 estrelas4/5 (98)
- The Little Book of Hygge: Danish Secrets to Happy LivingNo EverandThe Little Book of Hygge: Danish Secrets to Happy LivingNota: 3.5 de 5 estrelas3.5/5 (399)
- The Subtle Art of Not Giving a F*ck: A Counterintuitive Approach to Living a Good LifeNo EverandThe Subtle Art of Not Giving a F*ck: A Counterintuitive Approach to Living a Good LifeNota: 4 de 5 estrelas4/5 (5794)
- Never Split the Difference: Negotiating As If Your Life Depended On ItNo EverandNever Split the Difference: Negotiating As If Your Life Depended On ItNota: 4.5 de 5 estrelas4.5/5 (838)
- Elon Musk: Tesla, SpaceX, and the Quest for a Fantastic FutureNo EverandElon Musk: Tesla, SpaceX, and the Quest for a Fantastic FutureNota: 4.5 de 5 estrelas4.5/5 (474)
- A Heartbreaking Work Of Staggering Genius: A Memoir Based on a True StoryNo EverandA Heartbreaking Work Of Staggering Genius: A Memoir Based on a True StoryNota: 3.5 de 5 estrelas3.5/5 (231)
- The Emperor of All Maladies: A Biography of CancerNo EverandThe Emperor of All Maladies: A Biography of CancerNota: 4.5 de 5 estrelas4.5/5 (271)
- The Gifts of Imperfection: Let Go of Who You Think You're Supposed to Be and Embrace Who You AreNo EverandThe Gifts of Imperfection: Let Go of Who You Think You're Supposed to Be and Embrace Who You AreNota: 4 de 5 estrelas4/5 (1090)
- The World Is Flat 3.0: A Brief History of the Twenty-first CenturyNo EverandThe World Is Flat 3.0: A Brief History of the Twenty-first CenturyNota: 3.5 de 5 estrelas3.5/5 (2219)
- Team of Rivals: The Political Genius of Abraham LincolnNo EverandTeam of Rivals: The Political Genius of Abraham LincolnNota: 4.5 de 5 estrelas4.5/5 (234)
- The Hard Thing About Hard Things: Building a Business When There Are No Easy AnswersNo EverandThe Hard Thing About Hard Things: Building a Business When There Are No Easy AnswersNota: 4.5 de 5 estrelas4.5/5 (344)
- Devil in the Grove: Thurgood Marshall, the Groveland Boys, and the Dawn of a New AmericaNo EverandDevil in the Grove: Thurgood Marshall, the Groveland Boys, and the Dawn of a New AmericaNota: 4.5 de 5 estrelas4.5/5 (265)
- The Unwinding: An Inner History of the New AmericaNo EverandThe Unwinding: An Inner History of the New AmericaNota: 4 de 5 estrelas4/5 (45)
- The Sympathizer: A Novel (Pulitzer Prize for Fiction)No EverandThe Sympathizer: A Novel (Pulitzer Prize for Fiction)Nota: 4.5 de 5 estrelas4.5/5 (119)
- Chapter 2 Introduction To Auto CadDocumento64 páginasChapter 2 Introduction To Auto Cadikhwan wafiyAinda não há avaliações
- UX Hierarchy of Needs To Be FixedDocumento1 páginaUX Hierarchy of Needs To Be FixedDave BurkeAinda não há avaliações
- Tool Galleries Selecting and Displaying Tools Using The Options Bar Tool PresetsDocumento21 páginasTool Galleries Selecting and Displaying Tools Using The Options Bar Tool Presetsravi1214Ainda não há avaliações
- MS WordDocumento15 páginasMS WordashishAinda não há avaliações
- Kivy DesignerDocumento25 páginasKivy DesignerJorge BlancoAinda não há avaliações
- Using The Command Line Interface CliDocumento10 páginasUsing The Command Line Interface CliELias ELAinda não há avaliações
- UX, Roles and The Skills You Need To LearnDocumento31 páginasUX, Roles and The Skills You Need To Learnno ember dayAinda não há avaliações
- How to view DjVu graphics in SIS WebDocumento34 páginasHow to view DjVu graphics in SIS WebTomas SolutionsAinda não há avaliações
- WINDOWS 11 BEGINNERS GUIDE - The Ultimate Manual For Beginners To Master Windows 11 Operating System With Shortcuts, Tips, and Tricks - NodrmDocumento99 páginasWINDOWS 11 BEGINNERS GUIDE - The Ultimate Manual For Beginners To Master Windows 11 Operating System With Shortcuts, Tips, and Tricks - NodrmAlberto CendrósAinda não há avaliações
- C205 - Candy Estimating - MEP - Rev 1.1!09!11Documento161 páginasC205 - Candy Estimating - MEP - Rev 1.1!09!11Indrajith Jeewan Kumara PereraAinda não há avaliações
- FE Yeet GUIDocumento3 páginasFE Yeet GUINobodyAinda não há avaliações
- GUI Layout Managers and ComponentsDocumento48 páginasGUI Layout Managers and ComponentsBalasaheb ChavanAinda não há avaliações
- C-Sharp WinForms Input PanelDocumento77 páginasC-Sharp WinForms Input PanelronaldmarcelleAinda não há avaliações
- Agent GuideDocumento59 páginasAgent Guideloay solimanAinda não há avaliações
- The 3D Parts Catalog Operator’s Guide: Concise Overview of Main FeaturesDocumento24 páginasThe 3D Parts Catalog Operator’s Guide: Concise Overview of Main FeaturesULISES ALDAIR ZUNIGA ALTAMIRANOAinda não há avaliações
- Photoshop BasicsDocumento43 páginasPhotoshop Basicslilesh92Ainda não há avaliações
- Weight Converter (GUI) Using TKinterDocumento7 páginasWeight Converter (GUI) Using TKinterAmey shringareAinda não há avaliações
- PixelDobby ENUDocumento204 páginasPixelDobby ENUCarla SantiniAinda não há avaliações
- Language TranslatorDocumento13 páginasLanguage TranslatorKajal Goud100% (3)
- PT1 Lab Execise 2Documento19 páginasPT1 Lab Execise 2Richlyn MannagAinda não há avaliações
- PETER MM - Week 3 - GUIDocumento23 páginasPETER MM - Week 3 - GUICatharina WitonoAinda não há avaliações
- CENG325 Software Applications and Design: Introduction ToDocumento43 páginasCENG325 Software Applications and Design: Introduction ToFarah Al IbrahimAinda não há avaliações
- Two Marks Questions (Unit V)Documento3 páginasTwo Marks Questions (Unit V)123sanjaypurohitAinda não há avaliações
- Context MenuDocumento3 páginasContext Menubalweg mackyAinda não há avaliações
- GUI Assets and Game Data FilesDocumento314 páginasGUI Assets and Game Data FilesDaniel Ramos DurandAinda não há avaliações
- 5 C# .NET Add Menus To Your FormsDocumento49 páginas5 C# .NET Add Menus To Your FormsoliviaecaterinaAinda não há avaliações
- Windows Operating SystemsDocumento12 páginasWindows Operating SystemsSingo AndisaiAinda não há avaliações
- IT 5 Lesson 7 - A Java Calculator ProjectDocumento25 páginasIT 5 Lesson 7 - A Java Calculator ProjectmarksalaoAinda não há avaliações
- Acer Aspire A315-31 Quanta Zaj Z8P Z8paDocumento34 páginasAcer Aspire A315-31 Quanta Zaj Z8P Z8paxvolcanoAinda não há avaliações
- Visual Basics Lesson 5: LabelsDocumento14 páginasVisual Basics Lesson 5: LabelsAlisa Amethyst GonzagaAinda não há avaliações