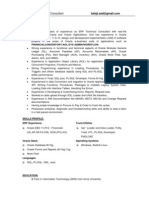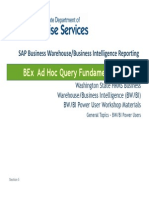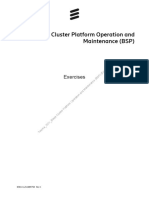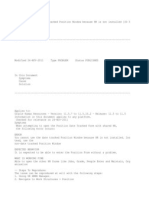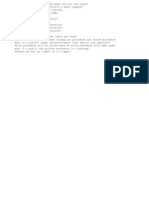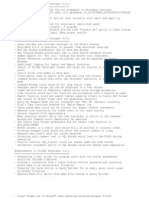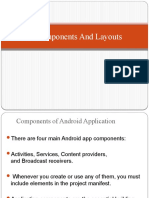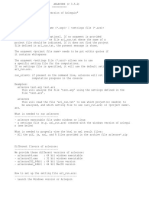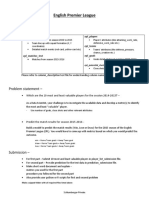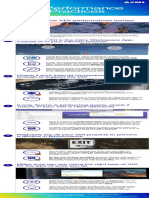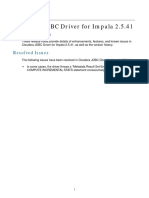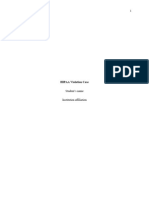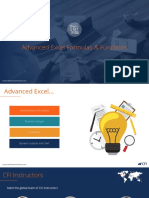Escolar Documentos
Profissional Documentos
Cultura Documentos
Manual
Enviado por
jasminedobiDescrição original:
Direitos autorais
Formatos disponíveis
Compartilhar este documento
Compartilhar ou incorporar documento
Você considera este documento útil?
Este conteúdo é inapropriado?
Denunciar este documentoDireitos autorais:
Formatos disponíveis
Manual
Enviado por
jasminedobiDireitos autorais:
Formatos disponíveis
PL/SQL Developer 4.
0 Users Guide
July 2001
Allround Automations
PL/SQL Developer 4.0 Users Guide
License terms
Allround Automations vof licenses the following software to you only upon the condition that you accept all of the terms contained in this license agreement. Please read the terms carefully before installing this software any further, as further installing this software will indicate your assent to them. If you do not agree to these terms, then Allround Automations is unwilling to license the software to you, in which event you should return the full product with proof of purchase to the dealer from whom it was acquired within fourteen days of purchase, and your money will be refunded, unless the software package returned proofs to the conditions of Allround Automations that full installation has been made anyway, in which case your money will not be refunded. License and Warranty The software that accompanies this license (the "Software") is the property of Allround Automations vof or its licensors and is protected by copyright law. While Allround Automations continues to own the Software, you will have certain rights to use the Software after your acceptance of this license. Except as may be modified by a license addendum which should accompany this license if present, your rights and obligations with respect to the use of this Software are as follows: You may 1. 2. 3. 4. Use one copy of the Software on a single computer; Make one copy of the Software for archival purposes, or copy the Software onto the hard disk of your computer and retain the original for archival purposes; Use the Software on a network, provided that you have a licensed copy of the Software for each computer that can access the Software over that network; After written notice to Allround Automations vof, transfer the Software on a permanent basis to another person or entity, provided that you retain no copies of the Software and the transferee agrees to the terms of this agreements; Sell any product developed by you using the Software for creating executable files without any royalties to Allround Automations vof, provided that you use a licensed copy of the Software registered on your name; If a single person uses the computer on which the Software is installed at least 80% of the time, then, provided that person uses a licensed copy of he Software, that person may also use the Software on a single home computer.
5.
6.
You may not 1. 2. 3. Copy the documentation which accompanies the Software either in electronic or written form; Sublicense, rent or lease any portion of the Software; Reverse engineer, decompile, disassemble, modify, translate, make any attempt to discover the source code of the Software, or create derivative works from the Software in any other ways as granted in article 5 under "You may" unless you have a licensed copy of the Software also containing the source code (which is a special license); Use a previous version or copy of the Software after you have received a replacement set by email or disk or an upgraded version as a replacement of the prior version. All copies of the prior version must be destroyed.
4.
PL/SQL Developer 4.0 Users Guide
Disclaimer of damages Regardless of whether any remedy set forth herein fails of its essential purpose, in no event will Allround Automations vof be liable to you for any special, consequential, indirect or similar damages. Including any lost profits or lost data arising out of the use or inability to use the software even if Allround Automations vof has been advised of the possibility of such damages. Some States do not allow the limitation or exclusion of liability for incidental or consequential damages, so the above limitation or exclusion may not apply to you. In no case shall Allround Automations vof's liability exceed the purchase price for the Software. The disclaimers and limitations set forth above will apply regardless of whether you accept the Software. General This Agreement will be governed by the laws of The Netherlands. This Agreement may only be modified by a license addendum that accompanies this license or by a written document that has been signed by both you and Allround Automations vof. Should you have any questions concerning this Agreement, or if you desire to contact Allround Automations vof for any reason, please write: Allround Automations vof, Holskottelanden 4, 7542KN Enschede, The Netherlands or send us your questions or remarks by email: sales@allroundautomations.nl Copyright notice The software described in this book is furnished under a license agreement and may be used only in accordance with the terms of the agreement. Copyright (c) 2001 Allround Automations vof, Enschede, The Netherlands. All Rights Reserved. No part of this publication may be copied without the express written permission of Allround Automations vof, Holskottelanden 4, 7542KN Enschede, The Netherlands Trademarks Allround Automations, PL/SQL Developer are trademarks of Allround Automations vof, Enschede, The Netherlands. Other product names mentioned in this manual or in the Software may be trademarks or registered trademarks of their respective companies and are hereby acknowledged.
PL/SQL Developer 4.0 Users Guide
Contents
LICENSE TERMS....................................................................................................................................3 CONTENTS..............................................................................................................................................5 1. INTRODUCTION..................................................................................................................................7 2. INSTALLATION.................................................................................................................................10 SYSTEM REQUIREMENTS..................................................................................................................................10 WORKSTATION INSTALLATION..........................................................................................................................10 SERVER INSTALLATION....................................................................................................................................10 UNINSTALLING PL/SQL DEVELOPER...............................................................................................................10 3. WRITING PROGRAMS.....................................................................................................................11 CREATING A PROGRAM....................................................................................................................................11 SAVING A PROGRAM.......................................................................................................................................12 MODIFYING A PROGRAM..................................................................................................................................13 COMPILING A PROGRAM..................................................................................................................................13 4. TESTING PROGRAMS......................................................................................................................15 CREATING A TEST SCRIPT...............................................................................................................................15 EXECUTING A TEST SCRIPT.............................................................................................................................16 VARIABLES TYPES..........................................................................................................................................17 SAVING TEST SCRIPTS....................................................................................................................................17 TRACKING RUN-TIME ERRORS...........................................................................................................................18 PACKAGE STATES & JAVA SESSION STATES........................................................................................................18 VIEWING RESULT SETS....................................................................................................................................18 VIEWING DBMS_OUTPUT.................................................................................................................................19 DEBUGGING..................................................................................................................................................19 5. OPTIMIZING......................................................................................................................................23 USING THE EXPLAIN PLAN WINDOW................................................................................................................23 ANALYZING SQL IN A PROGRAM UNIT..............................................................................................................24 AUTOMATIC STATISTICS..................................................................................................................................24 THE PL/SQL PROFILER................................................................................................................................25 SQL TRACE.................................................................................................................................................26 6. AD HOC SQL.......................................................................................................................................28 USING THE SQL WINDOW.............................................................................................................................28 RESULT GRID MANIPULATION...........................................................................................................................29 QUERY BY EXAMPLE MODE............................................................................................................................31 UPDATING THE DATABASE...............................................................................................................................32 SAVING SQL SCRIPTS...................................................................................................................................32 SAVING QUERY RESULTS..................................................................................................................................33 7. THE COMMAND WINDOW.............................................................................................................34 ENTERING SQL STATEMENTS AND COMMANDS...................................................................................................34 DEVELOPING COMMAND FILES..........................................................................................................................35 SUPPORTED COMMANDS...................................................................................................................................36 8. CREATING AND MODIFYING NON-PL/SQL OBJECTS............................................................38 THE TABLE DEFINITION EDITOR.........................................................................................................................38 THE SEQUENCE DEFINITION EDITOR....................................................................................................................48 THE SYNONYM DEFINITION EDITOR....................................................................................................................48 THE LIBRARY DEFINITION EDITOR......................................................................................................................49 THE DIRECTORY DEFINITION EDITOR..................................................................................................................49
PL/SQL Developer 4.0 Users Guide
THE USER DEFINITION EDITOR...........................................................................................................................50 THE ROLE DEFINITION EDITOR..........................................................................................................................53 9. WINDOWS, DATABASE SESSIONS AND TRANSACTIONS......................................................54 SESSION MODE...............................................................................................................................................54 EXECUTION IN MULTI SESSION OR DUAL SESSION MODE......................................................................................54 10. BROWSING OBJECTS....................................................................................................................55 USING THE BROWSER.....................................................................................................................................55 BROWSER FILTERS.........................................................................................................................................59 11. TOOLS...............................................................................................................................................61 PREFERENCES................................................................................................................................................61 BROWSER.....................................................................................................................................................73 FIND DATABASE OBJECTS...............................................................................................................................74 COMPILE INVALID OBJECTS.............................................................................................................................75 EXPORT TABLES............................................................................................................................................76 IMPORT TABLES.............................................................................................................................................78 EVENT MONITOR...........................................................................................................................................80 SESSIONS......................................................................................................................................................81 EXTERNAL TOOLS..........................................................................................................................................82 12. THE EDITOR....................................................................................................................................86 CODE ASSISTANT...........................................................................................................................................86 CONTEXT SENSITIVE HELP................................................................................................................................86 DATABASE OBJECT POPUP MENU.......................................................................................................................87 EXPLAIN PLAN..............................................................................................................................................87 MACROS.......................................................................................................................................................87 CODE CONTENTS...........................................................................................................................................88 HYPERLINK NAVIGATION.................................................................................................................................89 BROWSE BUTTONS..........................................................................................................................................89 13. THE QUERY BUILDER...................................................................................................................90 CREATING A NEW SELECT STATEMENT...............................................................................................................90 MODIFYING AN EXISTING SELECT STATEMENT.....................................................................................................93 MANIPULATING THE QUERY DEFINITION.............................................................................................................93 QUERY BUILDER PREFERENCES........................................................................................................................94 14. TEMPLATES.....................................................................................................................................96 THE TEMPLATE WINDOW...............................................................................................................................96 USING A TEMPLATE........................................................................................................................................97 CREATING AND MODIFYING TEMPLATES..............................................................................................................98 15. WINDOW LIST...............................................................................................................................103 16. HELP SYSTEMS.............................................................................................................................104 MS HELP FILES...........................................................................................................................................104 HTML MANUALS......................................................................................................................................104 17. CUSTOMIZATION.........................................................................................................................107 PREFERENCES..............................................................................................................................................107 WINDOW LAYOUT........................................................................................................................................107 ON-LINE DOCUMENTATION.............................................................................................................................107 LOGON HISTORY..........................................................................................................................................109 AUTOMATIC LOGON......................................................................................................................................109 SQL, PL/SQL, COMMAND AND JAVA KEYWORDS..........................................................................................110 PLUG-INS...................................................................................................................................................110
PL/SQL Developer 4.0 Users Guide
1. Introduction
PL/SQL Developer is an Integrated Development Environment (IDE) for developing stored program units in an Oracle Database. Using PL/SQL Developer you can conveniently create the server-part of your client/server applications. As a worst-case scenario, up to now you might have been working like this: You use a text editor to write program units (procedures, triggers, etc.). You use Oracle SQL*Plus to compile the source files. If there is a compilation error, you have to find out where it is located in the source file, correct it, switch back to SQL*Plus to recompile it, only to find the next error. You use SQL*Plus or the client-part of your application to test the program unit. In case of a runtime error, again you have a hard time locating the cause of the problem and correcting it. You use the Explain Plan utility or tkprof to optimize your SQL statements. To view or modify other objects and data in your database, you use SQL*Plus or yet another tool. These tasks - editing, compiling, correcting, testing, debugging, optimizing and querying - can all be performed without leaving PL/SQL Developer's IDE. Furthermore, PL/SQL Developer provides several other tools that can be helpful during everyday PL/SQL development.
PL/SQL Developer 4.0 Users Guide
Editing
PL/SQL Developer, like any other serious development environment, assumes that you store your source files on disk. Other tools just let you edit sources in the database, but this does not allow for any version control or deployment scheme. The source files can be run through SQL*Plus, so you can deploy them on any platform without using PL/SQL Developer. You can edit many files at once through a standard multiple document interface. The editor offers a wide range of assistance to the programmer. There is context sensitive help on SQL statements and PL/SQL statements. We've all been there: you start typing substr, but have forgotten the exact meaning of the parameters. Now you can simply hit F1 and you're taken to the appropriate topic in the SQL Reference Manual. Tables, views and program units can be described for you in a roll-up window from within the editor in the same way. A Code Assistant is integrated into the editor that automatically displays information of database objects as you type their name, allowing you to browse and pick elements from this description. For large package or type bodies, the program editor provides a tree view with the code contents for easy navigation, provides browse back and forward buttons, and provides hyperlink navigation. The Query Builder allows you to graphically create select statements. PL/SQL Developers extensible templates make it easy to insert standard SQL and PL/SQL code into your programs. Al editors use the appropriate SQL, PL/SQL and SQL*Plus syntax highlighting to make your code more readable.
Compiling & correcting
From within the editor you can compile a source file. In case of a compilation error you are automatically taken to the appropriate source line. All compilation errors are reported in a list at the bottom of the editor. Because you can compile a source file without saving it, you can safely explore many alternatives of solving a problem. The editor keeps track of the fact that you have changed the file without saving or compiling it.
Testing & debugging
To test your program unit, you can write a test script. The body of the test script contains a PL/SQL block in which you can program the test-code. Any variables that you want to use in the PL/SQL block can be declared, assigned a value for input, and viewed after execution. When you execute a test script, a runtime error might occur. In this case, PL/SQL Developer allows you to view the sources of the error stack. Each source line of the error stack that was involved in the runtime error is highlighted, so you can easily backtrack to the cause of the problem. If you are using Oracle 7.3.4 or later you can use PL/SQL Developers integrated debugger. You can step through your code, set breakpoints, view/set variables, view the call stack, and so on. Output from calls to the dbms_output package is automatically shown in an output page.
Optimizing
To optimize the SQL statements in your program units, Oracle's Explain Plan utility can be a big help. Therefore it is integrated into PL/SQL Developer's IDE. By simply selecting the SQL statement in the source file and pressing F5, the query plan is visually presented to you in a separate Explain Plan window. You can then modify the statement to optimize its query plan outside the source file, and copy it back afterwards. You can also view statistics about executed SQL statements and PL/SQL program units. These statistics can include elapsed time, CPU time, logical reads, physical reads, physical writes, and so on. Oracle8i introduced a PL/SQL Profiler that allows you to profile your PL/SQL code. For each executed line of PL/SQL code you can determine the execution time, and how many times it was executed.
PL/SQL Developer 4.0 Users Guide
Querying
To query the data in the database, you can use a SQL window to execute any SQL statement. All executed statements are kept in a history buffer, so you can easily re-execute them. Any query results are conveniently displayed in a separate grid that you can subsequently use to insert, update, or delete records. The result grid can additionally be used in a Query By Example mode, so that you can easily find the information you need. To query database objects you can use the Object Browser. All relevant properties of database objects such as tables, views, sequences, functions, procedures, packages, types and triggers can be viewed, including any dependencies between the objects. The browser uses a tree view similar to the explorer in Windows for easy point-and-click browsing.
Running SQL scripts
PL/SQL Developer includes a Command Window that can be used to run SQL scripts or execute SQL statements. You can additionally execute commands that are very similar to the SQL*Plus commands that you may be familiar to.
Creating and modifying table definitions
You can easily create and modify table definitions with using any SQL statement. Just fill in the definition in a dialog window to modify columns, constraints, indexes, privileges, storage information, comments, and so on. You can apply this definition in the database, and view, modify and save the resulting SQL.
Tools
PL/SQL Developer provides several tools that can be helpful during development. These tools include a Find Database Object tool, allowing you to search for text in database object sources, a Compile Invalid Objects tool, to quickly compile objects that have become invalid during development, a Table Export and Import tool, a Session information tool, and an Event monitor. In addition to these standard tools, you can define your own tools and include them in PL/SQL Developers tools menu.
PL/SQL Developer 4.0 Users Guide
10
2. Installation
There are basically two ways to install PL/SQL Developer: Workstation installation. In this case you install the software locally on each workstation that it will be used on. Server installation. In this case you install the software on a server at a location that can be accessed from each workstation that it will be used on.
Both installation types will be explained here.
System requirements
PL/SQL Developer is a 32-bit application for Windows. Therefore you must have at least Windows 95 or Windows NT 4 installed on your workstation. To connect to an Oracle database, PL/SQL Developer requires a 32-bit version of SQL*Net or Net8.
Workstation installation
To install PL/SQL Developer locally on a workstation, run the setup program from the installation medium. After doing this, the following dialog will appear:
You can select a destination directory for the program files, a folder in the start menu, a location for a shortcut to PL/SQL Developer on the desktop, and installation options. After pressing the Finish button on the final page, the program files are copied and the shortcuts are created.
Server installation
For server installation of PL/SQL Developer, you run the setup program on the server in the same way as described in the previous section. You must choose a destination directory that is shared to the users that will use the software. When PL/SQL Developer is first run on a workstation, this type of installation is automatically detected, and local installation is then completed without the user noticing it. PL/SQL Developer can be installed into a directory where the users have only read access. The Macros subdirectory however must be writeable, as this is the place where all macros will be stored.
Uninstalling PL/SQL Developer
If for some reason you wish to uninstall PL/SQL Developer, you can remove it using Add/Remove Program in the Control Panel.
PL/SQL Developer 4.0 Users Guide
11
3. Writing programs
In an Oracle database, you can distinguish five different types of stored program units: functions, procedures, packages, types and triggers. The Program editor allows you to create and modify these five types of program units in one uniform way.
Creating a program
To create a new program, press the New button in the toolbar and select the Program Editor item and, for example, the Function sub item. You are now prompted for various variables that are relevant to this program type. In this case, where we are creating a function, the name of the function, the parameter list, and its return type:
As the title of this dialog suggests, this information comes from a template. PL/SQL Developer provides several standard templates, which you can modify as needed. You can also define new templates. Information about defining templates is provided in chapter 17. After you have entered the variables and pressed the OK button, a Program Editor Window appears with a template function in it. Each program you create in the Program Editor unit must start with the familiar 'create or replace' SQL syntax. In this case we are creating a function 'even', and the source file could look like this:
At the left side of the editor you see the Code Contents, which displays variables, constants, types, exceptions and local functions and procedures of the program unit. This is useful for large program units such as package bodies and type bodies. This feature is described in detail in chapter 12. A program file can contain more than one program unit. By right clicking in the Program Editor, a popup menu appears that allows you to add or delete a program unit. You can switch between the program units by selecting the appropriate tab at the top oft the window. This way you can conveniently keep related
PL/SQL Developer 4.0 Users Guide
12
program units together in one source file. A package specification and body are a good example of this feature. A program unit should be positioned after any other program unit in the program file it might reference. If you create a function 'odd' that references the previously created function 'even', the program editor should look like this:
Saving a program
You can save a program file by pressing the Save button on the toolbar. A save dialog appears that shows some standard extensions for program files: Program type Extension Function .fnc Procedure .prc Package specification & body .pck Package specification .spc Package body .bdy Type specification & body .typ Type specification .tps Type body .tpb Trigger .trg Java source .jsp You can change these extensions through a preference as described in chapter 11. If one single function, procedure, package, type, trigger or java source is in the program file, the filename is automatically derived from the name and type of this program unit. After saving the file, the filename is shown in the window title.
PL/SQL Developer 4.0 Users Guide
13
The saved program file has a format that is compatible with Oracle SQL*Plus. As an example, the source file containing the 'odd' and 'even' function looks like this:
create or replace function Even(Value in integer) return boolean is Result boolean; begin Result := (Value mod 2 = 0); return(Result); end Even; / create or replace function Odd(Value in integer) return boolean is Result boolean; begin Result := not Even(Value); return(Result); end Odd; /
When this file is executed through SQL*Plus, both functions will be created.
Modifying a program
You can open a previously saved program file by pressing the Open button on the toolbar and selecting the Program file item. If the file was recently used, you can also open it by selecting Reopen from the File menu or by clicking on the arrow next to the Open button on the toolbar. When you start editing, a blue colored indicator at the bottom of the window lights up. This indicates that the file is modified, but not yet saved. There is also a yellow colored indicator, which indicates that the file is modified, but not yet compiled.
Compiling a program
You can compile a program file by pressing the Execute button on the toolbar. All program units in the program file are compiled, starting with the first one, regardless of the program unit that is currently selected. When an error occurs, compilation is terminated and the editor is positioned at the source line that caused the error. If there is more than one error and you wish to correct them, you can click on the next error message at the bottom of the Program Editor to go to the error location. If you have configured PL/SQL Developer to use the HTML manuals as described in chapter 16, you can double-click on a compilation error to display the corresponding paragraph in the Oracle Error Messages manual.
PL/SQL Developer 4.0 Users Guide
14
If an error message is displayed in a message box after compilation, this means that the create statement failed without actually compiling the source. The error message should explain the cause of the error. If for example you get the 'create or replace' syntax wrong, it will say "ORA-00900: Invalid SQL statement" in a message box. Note: If you are using Oracle Server 7.2 or earlier, a trigger compilation error is always reported in a message box. Only since Oracle Server 7.3, trigger compilation errors are reported in the same way as procedures, functions, packages and types.
PL/SQL Developer 4.0 Users Guide
15
4. Testing programs
After successfully compiling a program, you'll need to test it. To achieve this, you can use PL/SQL Developer's Test Scripts. A Test Script allows you to execute one or more program units, define input, output and input/output variables and view and assign values to variables. If a run-time error occurs during execution of the Test Script, you can view the sources of the program units that were involved in the error. If you are using Oracle 7.3.4 or later you can use PL/SQL Developers integrated debugger. You can step through your code, set breakpoints, view and set variables, view the call stack, and so on.
Creating a Test Script
There are two ways to create a Test Script. You can simply right-click on a program unit (a standalone function or procedure, a packaged function or procedure, or an object type method) in the Browser and select the Test item. This will create a new Test Script with variables for the parameters and result. For the purpose of this manual, we are going to create a Test Script manually from scratch though. To create a new empty Test Script, press the New button on the toolbar and select the Test Window item. You can now type a PL/SQL block with the familiar declare...begin...end syntax in the body of the Test Script. As an example we're going to test a package employee, which implements some employee functions of the employee/department demo tables. Function deptname returns the name of the department of an employee, and can be tested using the following PL/SQL block:
The PL/SQL block contains a simple call to the function that we want to test, and uses variables deptname and empno. We'll have to assign a value to empno, and after execution, check the value of deptname to determine if the function returned the correct value.
PL/SQL Developer 4.0 Users Guide
16
By prefixing these variables with a semi colon, they can be declared at the bottom of the Test Script:
The Scan source for variables button above the variables can be used to quickly copy the variables from the source. After this, the integer data type and value 7369 (Mr. Smith from the research department) is assigned to empno. Now we're ready to execute the script. You can also declare variables locally in a declare part of the PL/SQL block, but you will not be able to modify or view the values of these variables. An advantage of these local variables is the fact that you can use record types, PL/SQL tables, types and so on.
Executing a Test Script
To execute the Test Script, press the Execute button on the toolbar. After execution, the values of the variables are updated. Any variable whose value has changed is displayed with a yellow background:
The result of the function is 'RESEARCH', so it obviously functions correctly. At the bottom of the window, the execution time is displayed. This information can be used to optimize your code for performance. For optimization purposes you can also view the statistics of the execution of the PL/SQL block by selecting the Statistics tab. You can also create a profile report for each executed line of PL/SQL code by pressing the Create Profiler report button before executing the script. After execution you can switch to the Profiler page to view the report. Both Statistics and Profiler reports are explained in chapter 5.
PL/SQL Developer 4.0 Users Guide
17
You can abort a running Test Script by pressing the Break button, which is particularly useful when a program is stuck in an endless loop, or execution is taking longer than expected. Note that pressing the Break button will not always be successful. If for example the program is waiting for a lock, it will not respond to a break signal. After executing a script, a transaction may have been started by the program units that were executed. The Commit and Rollback button on the toolbar will be enabled if this is the case. For more information about transactions, see chapter 9.
Variables types
The type list in the variables section of the Test Window contains all types that can be used. The characteristics of these types are explained in this chapter. Type Integer Float String Description Can be used for numeric values in the range of -2^32 to 2^32 - 1. Can be used for other numeric values. Equivalent of a varchar2 data type in a table. Can be up to 2000 (Oracle7) or 4000 (Oracle8) characters. The value cell of this data type has a cell button that invokes a text editor, so that you can view and modify multi line strings easily. The date and time data type. The Long data type does not display the value in the grid, but just displays <Long>. Press the cell button to invoke the text editor. Pressing the cell button of a Long Raw value will invoke an import/export file dialog, allowing you to load or save the contents of this variable. This data type can be used where you can use a cursor variable in PL/SQL. After executing the Test Script, you can press the cell button of the value to display the result set in a SQL Window. These LOB Locator variables must be initialized on the server before you can view the LOB data. The CLOB will invoke a text editor, the BLOB and BFile will invoke an import/export file dialog. Use this data type for PL/SQL varchar2 values of up to 32000 characters. A fixed length (space padded) string. Substitution variables can be used without the restriction of bind variables. The variable name in the PL/SQL block is substituted by its value in the text before it is sent to the server.
Date Long Long Raw Cursor
CLOB, BLOB & BFile PL/SQL String Char Substitution
Boolean variables
When you select the variable type list-box, you will notice that the Boolean data type is missing. This is because SQL*Net does not support this data type. To use a Boolean variable, you can declare it as an integer and use the sys.diutil.bool_to_int and sys.diutil.int_to_bool functions provided by Oracle. These functions convert between null/true/false and null/0/1. If you use the Test function in the Browser, this conversion is automatically generated for you.
Saving Test Scripts
To save the Test Script, press the Save button on the toolbar. The save dialog uses .tst as the default extension for Test Scripts, though you can change the default extension with a preference described in
PL/SQL Developer 4.0 Users Guide
18
chapter 11. The PL/SQL block and all variables (name, type and value) are saved. By saving a Test Script you can easily re-test a program unit if you modify it later. You can open a previously saved Test Script by pressing the Open button in the toolbar and selecting Test Script, which will create a new Test Window. You can alternatively right-click on a previously created Test Window and select the Load item, which will open a Test Script in the existing Test Window.
Tracking run-time errors
Whenever your program unit causes a run-time error, PL/SQL Developer will ask you if you wish to view the sources of the error stack. This way you can quickly find the cause of the error. If there were an error in our deptname function, the error stack window would look like this:
At the top you see a tab for each program unit involved in the run-time error. The program units have been called in right to left order. You can flip through the tabs to easily find the program flow that lead to the error. In this case it shows that the Test Script has called function employee.deptname. This obviously can get more complicated and even go across triggers. Note: If you are using Oracle Server 7.2 or earlier, trigger source will not be shown in the error stack window. The error stack highlights each line that was involved in the error in red. For the last program unit in the stack this is the line that caused the error. For all other program units this is the line where the call to the next program unit was made.
Package states & Java session states
When you are editing, compiling and testing packages, the package states will be discarded by Oracle after each compilation. All global variables in a package will be reset, and the initialization block will be executed again. This can lead to unexpected results. Whenever PL/SQL Developer detects this situation, a warning is issued in the status line of the Test Window: "Warning: ORA-04068: Existing state of packages has been discarded". Similarly, if you edit and compile a Java source any existing Java session state will be cleared. PLSQL Developer will also handle this situation, and will display Warning: ORA-29549: class <class name> has changed, Java session state cleared in the status line.
Viewing result sets
In a Test Script you are not limited to PL/SQL blocks. You can also execute single SQL statements, including select statements. Executing a select statement will display an additional Results tab page, which displays all selected rows.
PL/SQL Developer 4.0 Users Guide
19
Viewing dbms_output
For debugging purposes it can sometimes be necessary to "print" some information to the screen from within a program unit. For this purpose Oracle created the dbms_output package. By calling dbms_output.put_line, information is placed in the output buffer. After execution of a Test Script, you can select the Output tab at the top of the Test Window to view the contents of the output buffer. On this page you can additionally set the size of the output buffer or enable/disable buffering. The default settings on the output page are controlled by the output preferences as described in chapter 11.
Debugging
For those programming errors that are really hard to track, the Test Window provides an integrated debugger. At the top of the window you find a toolbar with functions related to the debugger. To start a debug session, just press the Start button at the left of the debug toolbar instead of the Execute button in the main toolbar. The other buttons are now enabled and you are ready to debug.
Controlling execution
After starting the debugger, execution will pause before the first statement in the Test Script. After this, you can control execution with the buttons in the debug toolbar: Run the script until completion. Step into a procedure, function or method call on the next line. If the next line contains an update, insert or delete statement that will cause a trigger to be fired, you will step into that trigger. Step over the next line. It will be executed, but you will not step into the source. Step out of the current program unit. Run until an exception occurs. Execution will be paused on the line that causes the exception. After the next step the exception will actually be raised. Whenever you step into a program unit, its source will automatically be loaded into the Test Window. The bottom of the editor panel will now show tabs for each program unit, so that you can easily switch between them to view the source, set/remove breakpoints, and so on. By right-clicking on the editor panel you can remove a program unit from the Test Window if you are no longer interested in it:
PL/SQL Developer 4.0 Users Guide
20
Viewing and setting variable values
To view the value of a variable during a debug session, you can simply move the mouse cursor over the variable in the source. After a second, its value will be displayed in a popup. Variables in the PL/SQL block of Test Script can never be displayed. Complex variables (e.g. record and object types) cannot be displayed either, though you can view individual fields. Future versions of Oracle may remove these limitations. To set the value of a variable, right-click in its name in the program source and select the Set Variable item from the popup menu. An input field appears with the current value of the variable. You can enter a new value and press Enter to apply it, or Esc to cancel the operation:
From the same popup menu you can also select to add the variable to the watch list, which means that after each debug step the variable value will automatically be displayed and updated in the watch list at the bottom-left of the Test Window. If a variable is a collection (a PL/SQL table, varray or nested table) of a scalar data type you can view the entire collection by right clicking on it and selecting View collection variable from the popup menu. Note that variable values can only be viewed and set if the program units are compiled with debug information. A preference exists that will cause each compilation to include debug information, and you can manually add debug information by right-clicking on a program unit in the Browser and selecting the Add debug information item from the popup menu.
Using Breakpoints
Breakpoints can be used to halt program execution on a certain line in your PL/SQL code. When execution halts, you can view and set variables, step through the code, and so on. You can define a
PL/SQL Developer 4.0 Users Guide
21
condition for a breakpoint, in which case execution will only be halted when this condition is met. For each breakpoint you can define a message that will be placed in the output page when the breakpoint is reached. Setting breakpoints There are two ways to set breakpoints: in a Program Window or in a Test Window. In both cases you simply need to click on the appropriate line in the left margin of the editor. A breakpoint mark will appear, indicating that a breakpoint is present on that line. When you execute a Test Window in debug mode, execution will stop if one of the breakpoints is encountered. If you set a breakpoint in a Program Window, it can be that this particular program unit has not yet been compiled into the database. Therefore, such a breakpoint cannot be applied to the database yet either. In this case the breakpoint mark will have a different appearance. When you subsequently compile the program unit, the breakpoint will be applied and the corresponding mark will change to reflect this. As long as the program unit is not compiled, any previously set breakpoints in this program unit will be effective. You cannot set breakpoints in the PL/SQL block of the Test Script. To delete a breakpoint, simply click on the breakpoint mark again. Breakpoint conditions Sometimes you define a breakpoint on a line that is executed very often, even though you are only interested in the program status under certain circumstances. In that case you can define a condition for the breakpoint. Execution will only halt when the condition is met. To define a condition for a breakpoint, right-click on the mark and select the Modify Breakpoints item from the popup menu. The following dialog will appear:
In this dialog you see all program units that have breakpoints, with the breakpoints listed below them. Each breakpoint has a checkbox that can be used to enable or disable it. The bottom section displays the following fields: Use Condition The checkbox enables or disables the condition. The condition itself should be a boolean expression. When the breakpoint line is reached, execution will only be halted if the condition evaluates to True. You can use any SQL expression in the condition, and you can use any
PL/SQL Developer 4.0 Users Guide
22
variable that is known at the location of the breakpoint. These are the same variables that you can view or set during interactive debugging. Variables should be preceded with a colon. For example upper(:ename) = SMITH is a valid condition if ename is a valid variable at the breakpoint location. Use Message The checkbox enables or disables the message. When the breakpoint line is reached, and if the conditions are met, the message will be placed on the output page. Dont Break This checkbox is only useful if you also define a message. When it is checked, execution is never halted on this breakpoint line. This way you can define breakpoints that only generate messages on the output page. Use Pass Count This checkbox enables or disables the pass count, which defines how many times the breakpoint line must be passed before execution is halted. If, for example, you define a pass count of 10, execution will halt every 10th time the breakpoint line is reached.
Viewing the call stack
The call stack can be viewed at the bottom-right of the Test Window. It is automatically updated after each debug step.
Debugger preferences
In the Preferences item in the Tools menu you can find a section of debugger related preferences. These preferences are described in detail in chapter 11.
PL/SQL Developer 4.0 Users Guide
23
5. Optimizing
To optimize the SQL statements in your program units, Oracle's Explain Plan utility can be a big help by showing the execution path of a statement. Therefore it is integrated into PL/SQL Developer's IDE. To view the actual resource use of a SQL statement or PL/SQL program unit, PL/SQL Developer can display statistics about its execution. You can configure which statistics you wish to display, and can include elapsed time, CPU time, logical reads, physical reads, physical writes, and so on. To determine the execution time of each individual line of PL/SQL code, you can use the PL/SQL Profiler. This feature is not available on Oracle 8.0 or earlier. Finally, you can use Oracle's tkprof utility to get resource use information about all executed SQL statements in a program unit by enabling SQL Trace.
Using the Explain Plan Window
To use Oracle's Explain Plan utility, press the New button in the toolbar and select Explain Plan Window. An empty Explain Plan Window appears. In the top half of the window, you can type the SQL statement you wish to analyze. After pressing the Execute button in the toolbar the execution plan is displayed in the bottom half of the window:
You can now change the SQL statement and press the Execute button again to see the impact of the changes. For more information about execution plans, you can read Oracles Server Tuning manual. To see the effect of different optimizer goals on the query plan, select the corresponding entry from the Optimizer goal list. The plan will immediately be updated to reflect these changes. Use the First, Previous, Next, and Last operation buttons to navigate through the query plan in order of operation. After the plan has been determined, the first operation will be highlighted. The Explain Plan utility uses a so-called plan table to store the execution plan. If such a table is not available to the current user, PL/SQL Developer will ask you if it should create this table in the schema of the current user. To define which columns from the plan table you want to see, and in which order, press the Preferences button. This will bring up the corresponding preference page (see chapter 11). Note: If you are using Oracle Server 7.2 or earlier, the cost and cardinality are not available in the plan table. If you are using Oracle Server 7.3 or higher and cost and cardinality are not displayed, you probably need to upgrade the plan table. If you right-click on the Object name column, this will bring up the popup menu for the selected object.
PL/SQL Developer 4.0 Users Guide
24
Analyzing SQL in a program unit
Most of the time, the SQL statements you wish to analyze are contained in the source of a program unit. To do this, you can select the SQL statement in the Program Editor and select Explain Plan from the Help menu (or press F5). A new Explain Plan Window is created for the selected SQL statement. When the SQL statement contains PL/SQL variables from the program unit and you execute the Explain Plan window, you will receive an "ORA-00904: Invalid column name" error. The Explain Plan utility mistakenly assumes all these variables to be columns. Each variable must therefore be prefixed with a semi colon. If we wanted to analyze the SQL statement in the employee.deptname function, the result and p_empno variables would have to be altered in the following way:
Now the Explain Plan utility knows which identifier is a column, and which identifier is a PL/SQL variable.
Automatic statistics
When you execute a statement in a SQL Window or in a Test Window, PL/SQL Developer will automatically generate a statistic report of this execution. One condition is that you need to have select privileges on the dynamic performance tables v$session, v$statname and v$sesstat. You can view the statistic report by changing to the Statistics tab at the top of the SQL Window or Test Window. The statistics for the execution of the employee.deptname function might look as follows:
PL/SQL Developer 4.0 Users Guide
25
For each statistic you see the value of the last execute, and the total for the current session. You can configure if and which statistics are displayed by setting a preference, as described in chapter 11. The default set of statistics is relevant to the tuning of your SQL and PL/SQL, and is described here: Statistic CPU used by this session Physical reads Physical writes session logical reads sorts (disk) sorts (memory) sorts (rows) table fetch by rowid table scan blocks gotten table scan rows gotten table scans (long tables) table scans (short tables) Meaning The CPU usage in hundredths of a second The number of blocks read from disk The number of blocks written to disk The number of blocks read from the block buffer or from disk The number of sorts performed in a temporary segment The number of sorts performed in memory The number of rows that were sorted The number of rows fetched by rowid, usually as a result of index accesses The number of blocks read for full table scans The number of rows read for full table scans The number of full table scans on long tables The number of full table scans on short tables
Which other statistics you can include depends on the version of the Oracle Server and are not described in this manual. If you wish to get information about them, there are many Oracle tuning books available that address this topic. The Oracle Server Reference also briefly describes these statistics. The statistics can be saved in a file in CSV file (Comma Separated Values) that can be opened in a spread sheet application later. Just press the Save button when the Statistics page is opened.
The PL/SQL Profiler
The PL/SQL Profiler is a very powerful tool to help you optimize your PL/SQL code. For each executed line of code, the total time, maximum time, minimum time, and the number of occurrences will be determined. The Profiler is easily accessible in the Test Window. Before executing a Test Script, simply press the Create Profiler report button on the toolbar of the Test Window. If you subsequently execute the script, you can switch to the Profiler page to view the report.
PL/SQL Developer 4.0 Users Guide
26
The following example report shows that in the employee.deptname function, the select statement took 149 milliseconds, and the 3 dbms_output calls took 57 milliseconds:
By default the Porfiler page will display the report of the last run. You can also select previous runs from the Run list. The Unit list allows you to zoom in on a specific program unit of a run. The Total time column shows a graphical representation of the relative time of the line, compared to the line with the highest time. This allows you to quickly identify the lines that are most expensive. The report can be sorted by pressing on the sort-buttons in the heading of the columns. You can change various layout aspects of the Profiler report by pressing the Preferences button. This will bring up the corresponding preference page, as described in chapter 11. For more information about the PL/SQL Profiler, see the dbms_profiler chapter in the Oracle8i Supplied Packages Reference manual. Note: not all platforms provide equally accurate timing information.
SQL Trace
You can enable SQL Trace by pressing the SQL Trace button on the toolbar. After this, all server processing caused by a SQL Window or Test Window will be logged in a trace file on the database server. One condition is that the timed statistics parameter of the database instance you are using must be set to true. You can disable SQL Trace by pressing the SQL Trace button again. You can view the information in the trace file by using Oracle's tkprof utility on the database server. It will generate a report about elapsed time, CPU time, I/O, and so on for each SQL statement. Therefore, it can give you some insight into which statements are the most costly in a program unit. To learn more about Oracle's tkprof utility, you might read the "Oracle 7 Server Tuning" manual. The tkprof report for the execution of the employee.deptname function might look as follows:
PL/SQL Developer 4.0 Users Guide
27
TKPROF: Release 7.2.2.3.1 - Production on Fri Sep 26 14:59:08 1997 Copyright (c) Oracle Corporation 1979, 1994. Trace file: ora07087.trc Sort options: default ******************************************************************************** count = number of times OCI procedure was executed cpu = cpu time in seconds executing elapsed = elapsed time in seconds executing disk = number of physical reads of buffers from disk query = number of buffers gotten for consistent read current = number of buffers gotten in current mode (usually for update) rows = number of rows processed by the fetch or execute call ******************************************************************************** begin :deptname := employee.deptname(:empno); end; call count ------- -----Parse 1 Execute 1 Fetch 0 ------- -----total 2 cpu elapsed disk query current -------- ---------- ---------- ---------- ---------0.00 0.00 0 0 0 0.01 0.01 0 0 0 0.00 0.00 0 0 0 -------- ---------- ---------- ---------- ---------0.01 0.01 0 0 0 rows ---------0 1 0 ---------1 All rights reserved.
Misses in library cache during parse: 0 Optimizer hint: CHOOSE Parsing user id: 16 ******************************************************************************** SELECT DEPT.DNAME FROM DEPT,EMP WHERE EMP.EMPNO = :b1 call count ------- -----Parse 1 Execute 1 Fetch 1 ------- -----total 3
AND DEPT.DEPTNO = EMP.DEPTNO rows ---------0 5 1 ---------6
cpu elapsed disk query current -------- ---------- ---------- ---------- ---------0.00 0.00 0 0 0 0.00 0.00 0 0 0 0.06 0.06 4 4 0 -------- ---------- ---------- ---------- ---------0.06 0.06 4 4 0
Misses in library cache during parse: 0 Optimizer hint: CHOOSE Parsing user id: 16 (recursive depth: 1) ********************************************************************************
PL/SQL Developer 4.0 Users Guide
28
6. Ad hoc SQL
Often during program development you need to execute some SQL statement. Either to test the SQL statement, to view data in a table, or to update data. You can do this from within PL/SQL Developer by using the SQL Window.
Using the SQL Window
To create a new SQL Window, press the New button on the toolbar and select SQL Window. An empty SQL Window appears, in which you can type a SQL statement. If it is a select-statement, the window splits into two parts and shows the results in a grid in the bottom half. If we wanted to view all the employees in the employee table, the SQL Window would look like this:
The SQL statement is executed and 10 rows have been retrieved. The result set is larger than 10 rows, which is indicated by the fact that both the Next Page and Last Page buttons on the lower right of the window are enabled, and the fact that (more) is displayed on the status line. Only 10 are initially retrieved because this is the number of records that can be displayed on the grid. Pressing the Next Page will retrieve the next 10 rows, and so on. Pressing the Last Page button will retrieve all rows. If you select a part of the text in the SQL Editor, only the selected text will be executed. This way you can have more than one statement in the editor, and execute them one by one. If you execute a SQL statement that takes a long time to finish you can press the Break button to abort it. Note that pressing the Break button will not always be successful. If for example the statement is waiting for a lock, it will not respond to a break signal. If you have pressed the Break button when the SQL Window is retrieving rows, it will simply stop and display the rows that have already been retrieved. You can now continue retrieving records with the Next Page and Last Page buttons. Note that the SQL Window preferences allow you to determine how many rows are initially retrieved for a select statement. This is described in chapter 11. At the right side of the window you see two buttons that allow you to navigate through all SQL statements that you have entered in the SQL Window. This way you can quickly re-execute statements entered previously. For optimization purposes you can view the statistics of the execution of the SQL statement by selecting the Statistics tab. Statistics are explained in chapter 5. When you print a SQL Window, the SQL statement and the result grid will be printed. By selecting rows in the result grid, you can limit the amount of rows that will be printed.
PL/SQL Developer 4.0 Users Guide
29
Result grid manipulation
The result grid of the SQL Window can be manipulated in various ways. Some cell types have special behavior, rows, columns, and cell ranges can be selected and printed, columns can be moved, rows can be sorted, and so on.
Viewing long columns
The values of Long, Long Raw, CLOB, BLOB and BFILE columns are not displayed in the result grid. Instead, they are simply displayed as <Long>, <Long Raw>. <CLOB>, <BLOB> and <BFILE>:
When you click on the cell button of a Long or CLOB column, a standard text editor opens up with its value. You can also click on the cell button of character columns to open up this text editor. The cell button is only present if the column size is larger than 20 characters. When you click on the cell button of a Long Raw, BLOB or BFILE column, a file dialog opens up that allows you to export its value to a file.
Viewing date columns
A date column has a cell button that displays a calendar with the current date highlighted. If the date also has a time fraction, you can view its value on the calendar as well:
Viewing nested cursor columns
If you include a nested cursor in the field list of a select statement, the column value will initially be displayed as <Cursor>. Pressing the cell button will bring up a new SQL Window with a result grid with the cursor result set. This can be used to view simple nested queries, to display varray columns, or nested table columns. Note that each nested cursor value will implicitly result in an open cursor, so for large result sets you can easily run into the OPEN_CURSORS limit and get ORA-01000: maximum open cursors exceeded errors.
PL/SQL Developer 4.0 Users Guide
30
Selecting columns, rows and cells
To select rows or columns in the result grid, just click on the row heading or column heading and drag the mouse pointer to highlight the selection:
A column selection can now be moved by releasing the mouse button, clicking on one of the selected column headings again, and dragging the selection to the new location. To select a specific range of cells, move the mouse pointer over the left edge of a cell until its shape changes, press the mouse button, and drag the mouse to highlight the selection:
The highlighted selection can be copied or printed as usual.
Sorting rows
To sort the rows in a result grid, press the heading button of the column on which you want the rows to be sorted:
The rows will be sorted in ascending order, as indicated by the heading button. Pressing the heading button again will sort the rows in descending order. Pressing it a 3rd time will undo the sorting. Pressing the heading button in another column will sort the rows on this column, but will also use the previous sort column as the secondary sort column (indicated by the dot in the heading button). In the example above, the job column is the primary sort column, and the hiredate column is the secondary sort column. Note that sorting is performed locally, and only for the rows that are already retrieved. If you retrieve additional rows after sorting the results, these new rows will be added at the end of the result grid, without any sorting. For large result sets, local sorting can take a long time. In this case it might be better to use an order by clause in the select statement and let the Oracle Server do the sorting.
PL/SQL Developer 4.0 Users Guide
31
Query By Example mode
After executing a select statement, you can press the Query By Example button above the result grid if you want to search for specific records. Pressing this button will clear the grid, and leave one empty record where you can enter your query values. If, for example, you want to find all employees that start with the letter A in department 20, enter A% in the ename column and 20 in the deptno column:
As soon as you have entered a query value the original SQL text will be modified to reflect the new query criteria. Pressing the Query By Example button again, or pressing the Execute button, will execute the modified query and display the restricted results. Press the Query By Example button again to continue with the previous query values. Press the Clear record button to clear the query values. Query values are not restricted to single values with wildcard characters. You can use the following expressions (alternative expressions between square brackets): value [= value] value with wildcards [like value with wildcards] > value < value != value [<> value] in (value1, value2, ...) between value1 and value2 null [is null] not null [is not null]
Note that if you use a literal value, you can omit quotes for character values (e.g. SMITH will automatically be converted to SMITH in the SQL text). For all other expressions you must provide a literal value that the Oracle Server understands (e.g. != SMITH). This is also the case for number and date values. If you use it in an expression, use a format that the Oracle Server understands. Several preferences exist that allow you to control the default behavior of the Query By Example functionality (e.g. case sensitivity). Chapter 11 describes these preferences.
PL/SQL Developer 4.0 Users Guide
32
Updating the database
To update, insert or delete records in the database, you can execute the appropriate DML statements in a SQL Window. It is probably much more convenient to make a result grid updateable by including the rowid in the select list or use a select ... for update statement:
You should be aware that a select ... for update statement will lock all selected records, so including the rowid might generally be the best way to make a result grid updateable. If the select statement is a join, columns of the first table can be updated. All other columns will be read-only. Columns that are given an alias cannot be updated either. If the result grid is updateable, you can press the Edit data button at the right side of the result grid and edit the records. You can insert or delete records on the grid by pressing the Insert record or Delete record button. If you have selected multiple records, all selected records will be deleted. Modifying the result grid does not actually change anything in the database. To post the updated, inserted or deleted records to the database press the Post changes button. If you have the AutoCommit SQL Window option disabled, the Commit and Rollback button on the toolbar will be enabled if a transaction has been started. For more information about transactions, see chapter 9.
Editing long columns
As explained in the previous chapter, you can click on the cell button of a Long, Long Raw, CLOB, BLOB and BFILE columns to view the values. When the result grid is updateable, you can use the text editor to change a Long or CLOB (or any other character) column and can use the Import button in the file dialog to import the contents of a file into a Long Raw or BLOB column.
Saving SQL Scripts
If you have created a SQL statement that you wish to re-execute later, you can save it to a SQL Script. To do so, press the Save button in the toolbar and enter an appropriate filename in the save dialog. The default extension for a SQL Script is .sql, though you can change the default extension with a preference described in chapter 11. Note that only the current SQL statement is saved to the file, not the entire history of statements. To include the history in the saved file, right-click on the SQL Window and select the Save with history item. All statements will be separated with a slash in that case.
PL/SQL Developer 4.0 Users Guide
33
You can open a previously saved SQL Script by pressing the Open button in the toolbar and selecting SQL Script, which will create a new SQL Window. You can alternatively right-click on a previously created SQL Window and select the Load item, which will open a SQL Script in the existing SQL Window.
Saving query results
To save the query results in a CSV file (Comma Separated Values), right-click on the result grid and select the Save results item. The currently selected rows and columns are saved. If no selection is made, all rows and columns are saved. A CSV file has a standard format that can be opened by applications like spreadsheets.
PL/SQL Developer 4.0 Users Guide
34
7. The Command Window
The Command Window allows you to execute SQL scripts in a way that is very much similar to Oracle's SQL*Plus. To create a Command Window press the New button on the toolbar or select the New item in the File menu. A Command Window is created and you can type SQL and SQL*Plus commands like you are used to, without leaving PL/SQL Developers IDE:
Entering SQL statements and commands
Just like in SQL*Plus, you can type SQL statements across multiple lines, and end a statement with a semi-colon or slash. You can use the cursor left and right keys to edit the command line, and use the cursor up and down keys to recall previously entered lines By entering the edit command, you can use a simple text editor to edit the entire input buffer. After editing the buffer, you can execute it by entering a slash on the command line. The editor has a history buffer with all previously executed commands, so that you can quickly execute a modified command. The status line of the Command Window shows the status of the Echo, Termout, Feedback, Verify, Autoprint, Heading and Timing options. You can additionally double-click on such an option to change it between on and off.
PL/SQL Developer 4.0 Users Guide
35
Developing command files
To develop a command file with multiple SQL statements and commands, you often need to edit the file, run it, edit it again, run it again, and so on. To make this a comfortable process, the Command Window has a built-in editor with SQL, PL/SQL and SQL*Plus syntax highlighting:
To create a command file, switch to the Editor page and enter the commands. To execute the commands in the editor, simply press the Execute button on the toolbar, or press F8. The Command Window will switch back to the Dialog page and will execute all commands. To edit an existing command file, press the Open button on the toolbar and select the Command File item. This will load the command file into the editor of a new Command Window. You can alternatively rightclick in the editor and select the Load item from the popup menu. To save a modified Command File, press the Save button on the toolbar.
PL/SQL Developer 4.0 Users Guide
36
Supported commands
Besides all SQL statements, the command window supports the following standard SQL*PLus commands in this release:
Command / ? [Keyword] @[@] [Filename] [Parameter list] ACC[EPT] Variable [DEF[AULT] Value] [PROMPT Text | NOPR[OMPT]] CL[EAR] [SCR[EEN]] CL[EAR] SQL COL[UMN] [Column] [Format] CON[NECT] [username/password@database] DEF[INE] [Variable] [ = Text] DESC[RIBE] Object DISC[CONNECT] EDIT EXEC[UTE] Procedure EXIT GET [Filename] HOST [Command] HELP [Keyword] PAUSE [Message] PRI[NT] [Variable] PROMPT [Text] QUIT R[UN] REM[ARK] [Text] SET AUTOP[RINT] [ON | OFF] SET CON[CAT] [Character | ON | OFF] SET DEF[INE] [Character | ON | OFF] SET ECHO [ON | OFF] SET ESC[APE] [Character | ON | OFF] SET FEED[BACK] [ON | OFF] SET HEA[DING] [ON | OFF] SET LONG [Width] SET PAGES[IZE] [Size] SET SCAN [ON | OFF] SET SERVEROUT[PUT] [ON | OFF] [SIZE n] SET TERM[OUT] [ON | OFF] SET TIMI[NG] [ON | OFF] SET VER[IFY] [ON | OFF] Meaning Executes the SQL buffer Provides SQL help on the keyword Runs the specified command file, passing the specified parameters Allows the user to enter the value of a substitution variable Clears the screen Clears the SQL buffer Defines the format of a column, displays the format of a column, or displays all column formats Connects to the database with the speciffied user Defines a substitution variable, displays a variable, or displays all substitution variables. Gives a description of the specified object Disconnects from the database Displays a text editor to edit the SQL buffer Executes the specified procedure Quits a running script or closes the Command Window Loads a command file into the editor Executes the host command Provides SQL help on the keyword Displays the message and pauses until the user presses return Displays the value of the bind variable, or all bind variables Displays the specified text Quits a running script or closes the Command Window Executes the SQL buffer A comment line Determines if bind variables are automatically displayed after executing a SQL statement or PL/SQL block. Determines the character that terminates a substitution variable reference (default = .) Determines the character that starts a substitution variable reference (default = &) Determines if executed commands in a script are displayed Determines the character that escapes the character that starts a substitution variable reference (default = \) Determines if the number of affected rows of a SQL statement is displayed Determines if headings are displayed above the columns of a result set Determines the maximum display width of a long column Determines the number of lines that are displayed for a result set, before the headings are repeated Determines if substitution variables should be scanned Determines if output of calls to dbms_output.put_line is displayed, and what the size of the output buffer is Determines if output of executed SQL statements is displayed Determines if timing information about executed SQL statements is displayed Determines if substitution variables are displayed when used in a SQL statement or PL/SQL block
PL/SQL Developer 4.0 Users Guide
37
Command SHO[W] REL[EASE] SHO[W] SQLCODE SHO[W] USER SPO[OL] [Filename | OFF] STA[RT] [Filename] [Parameter list] STORE SET [Filename] UNDEF[INE] Variable VAR[IABLE] [Variable] [Datatype]
Meaning Displays Oracle release information for the current connection Displays the result code of the executed SQL statement Displays the username of the current connection Starts or stops spooling Runs the specified command file, passing the specified parameters Stores the values of all options in the filename. You can execute this file later to restore these options. Undefines the given substitution variable Defines a bind variable, displays a bind variable, or displays all bind variables.
All of these commands function the same as in SQL*Plus. The following commands are specific to PL/SQL Developer:
Command BROWSE Object EDIT Object EDITD[ATA] Table | View EXPORT[DATA] Table INFO PROP[ERTIES] Object QUERY[DATA] Table | View REC[OMPILE] Object TEST ProgramUnit SET COL[WIDTH] [Width] VIEW Object Meaning Select the Object in the Object Browser Opens an editable window with the objects definition Opens a SQL Window for the table or view with an editable result set Opens the Export Tool for the specified table Displays information about the connection Displays a Property Window for the specified object Opens a SQL Window for the table or view with a read-only result set Recompiles the object Opens a Test Window with a standard Test Script for the specified program unit Determines the maximum column width in a result set. If Width = 0, the width is unlimited. The default is 80. Opens a read-only window with the objects definition
Future releases of PL/SQL Developer will extend the functionality of the Command Window. Right now the Command Window is well suited to execute scripts that automate specific tasks during the PL/SQL Development process.
PL/SQL Developer 4.0 Users Guide
38
8. Creating and modifying non-PL/SQL objects
During PL/SQL development you may find that you often need to create a table, modify a constraint or index, reset a sequence, and so on. PL/SQL Developer has several functions that allow you to create and modify tables (and related elements), sequences, synonyms, libraries, directories, users, and roles. This chapter does not explain the functionality of these objects, but merely explains how you can create, modify and view their properties. For more information about the each objects functionality, see the Oracle documentation like the SQL Reference Guide. To create an object, you can either press the New button in the toolbar and select the corresponding object type, or select the New item in the File menu. You can also right-click on the root folder of the object type in the Object Browser and select the New item from the popup menu. To modify an object, select it in the Object Browser, right-click on it, and select the Edit item from the popup menu. You cannot change the name of an object like this, but must explicitly use the Rename function from the Object Browser to accomplish this (if the object type supports it). If you just want to view the object, select the View item from the popup menu. You can additionally duplicate an object by selecting the Duplicate item in the popup menu of the Object Browser. The objects editor window will appear with all properties filled in, except for the owner (if applicable) and name. This way you can quickly create a similar object to explore an alternative, perform some risky or destructive test, or whatever.
The table definition editor
The table definition editor has 6 tab pages for various aspects of a table:
PL/SQL Developer 4.0 Users Guide
39
At the bottom of the editor, you see the following 4 buttons: Apply Will apply all modifications you have made in the editor to the database. Refresh Retrieves the definition from the database again, discarding any changes you may have made. Close Closes the editor window. View SQL Displays a text editor with the SQL statements that have resulted from the changes made in the editor.
The following chapters will describe the different pages of the table definition editor.
General page
The General page is displayed in the previous chapter, and contains the table owner and name, storage information, cluster information, and comments. For a new table you can leave all properties empty, except for the name. All other properties will get a default value: Owner the current user that is logged on. Tablespace the default tablespace for the current user. %Free 10 %Used 40 Initial transaction entries 1 Maximum transaction entries 255
The default values of the segment properties (initial extent, next extent, %increase, minimum extents and maximum extents) depend on the corresponding defaults of the tablespace. The cluster information, storage information, and duration properties are mutually exclusive, because the cluster implicitly defines the storage characteristics of the table, and temporary tables cannot be clustered and also have implicit storage characteristics. If you enter or select a cluster name, the storage properties and duration properties will become read-only, and the cluster columns can be entered. Clearing the cluster name has the opposite effect. If you define the table as temporary, the cluster and storage information will become read-only, and you can define if rows are preserved after a commit. If you are modifying an existing table, not all properties can be changed. The tablespace, initial extent, minimum extents, cluster information and duration properties cannot be changed for a table that already exists in the database. If you want to change any of these properties, you need to check the Recreate table option at the top of the window. As a result, the table will first be dropped and recreated with the new definition. All data, triggers, and foreign key references will be lost, so you should be careful when using this option!
PL/SQL Developer 4.0 Users Guide
40
Columns page
On the Columns page you can view, add, delete, move, and modify the tables columns. If you are creating an object table, you can also select the object type on this page:
To add a column you can press the Insert column button, or you can start typing the new column information on the last row (which will create a new, empty last row). The Type column has a suggestion list for most common data types, but you can also use other data types here. The Default column requires that you enter a value in the appropriate format, e.g. string values must be quoted. To delete a column, press the Delete column button. This will either delete the column that currently has the focus, or it will delete all selected columns. You can select one or more columns by clicking on the row heading. Dragging the mouse will select a range of rows. Pressing the Control key while clicking on a row heading allows you to select multiple individual rows. To move one or more columns, select them as described in the previous paragraph. Now you can click on one of the selected headings and move the selection to the desired location. For existing tables, you cannot change the name of existing columns. You cannot delete such a column either. To accomplish this, you need to check the Recreate table option on the General page. The consequences of this option are described in the previous chapter. Note that changing the name of a column will automatically be propagated to the constraint columns, index columns, and cluster columns. If you select the type owner and type name at the top of this tab page, you will create an object table, based on this object type. The column names and types are now defined by and restricted to the top-level attributes of the object type. You can still define if a column is nullable, the default value, and a comment. If you want to change the object type later, you must select the Recreate table option on the General page.
PL/SQL Developer 4.0 Users Guide
41
Keys page
On the Keys page you can view, add, delete, and modify the tables primary, unique and foreign key constraints:
This grid can be manipulated in the same way as the column grid in the previous chapter. You can add, delete and modify the key constraints. Moving the constraints will not have any effect, as they are not really ordered. Note that the storage information of the underlying index that is used to enforce a primary or unique key constraint is not defined on this page. If the constraint is enabled, there will automatically be a corresponding index on the Indexes page with the same name. For this index you can define the storage definition. Disabling or deleting a primary or unique key constraint will implicitly delete the underlying index. The Type column has a list that allows you to select just the Primary, Unique or Foreign key type. You can quickly select the correct type by typing the first character (P, U or F). Note that a table can only have one primary key constraint, and the default value for this column (Primary or Unique) depends on this. Changing the type will affect the Referencing table, Referencing columns and Cascade columns, as they are only valid for foreign key constraints. Changing the type to Foreign will also implicitly delete the index.
PL/SQL Developer 4.0 Users Guide
42
To define the Columns to which the constraint applies, you can simply type the column names in the appropriate cell (separated by commas), or press the cell button. This will invoke a column selection screen where you can easily add, remove or move (reorder) the key columns:
For foreign key constraints you can type or select a Referencing table. Doing so will automatically select default Referencing columns, based on the primary and unique key constraints of this table. The selection list for this column shows all column sets that make up primary or unique key constraints for the referencing table, and are therefore the only candidates here. In the On Delete listbox you can define what action should be performed for the records in the child table when the parent record is deleted. The Set null action is supported in Oracle8i and later. If you are using Oracle8, you can additionally define if the constraint is deferrable, and if it is initially deferred. These 2 options are obviously related: you cannot have a non-deferrable constraint that is initially deferred.
PL/SQL Developer 4.0 Users Guide
43
Checks page
On the Checks page you can view, add, delete, and modify the tables check constraints:
This grid can be manipulated in the same way as the column grid. You can add, delete and modify the check constraints. The Condition column should contain the boolean expression that must be true (or null) for all rows in the table. You cannot apply a check constraint if one or more rows violate the condition, unless you also uncheck the Enable option. The check constraint can be enabled after correcting the violating rows. If you are using Oracle8, you can additionally define if the constraint is deferrable, and if it is initially deferred. These 2 options are obviously related: you cannot have a non-deferrable constraint that is initially deferred.
PL/SQL Developer 4.0 Users Guide
44
Indexes page
On the Indexes page you can view, add, delete, and modify the tables indexes:
This grid can be manipulated in the same way as the column grid. You can add, delete and modify the indexes. The Owner of the index can be left empty, the default owner is the user that is currently logged on. If you want to use a different owner for the index, just select it from the list. The Type of the index can be Normal, Unique, or Bitmap. The last index type is only available on Oracle7.3 Servers and later. Note that you can only create a unique index if the index columns of each row in the database are indeed unique. As long as this is not the case, you cannot apply this index to the database. To define the Columns that you want the table to be indexed by, you can simply type the column names in the appropriate cell (separated by commas), or press the cell button. This will invoke a column selection screen where you can easily add, remove or order the index columns. If the index is for a primary or unique key then the owner, name, type, and columns cannot be modified. These properties are all derived from the key constraint. Changing the name of the key constraint will automatically change the name of the corresponding index, changing the constraint columns will change the corresponding columns for the index. The owner will always be the same as the owner of the table, and the type of the index will always be unique.
PL/SQL Developer 4.0 Users Guide
45
The Storage parameters can be defined or viewed by pressing the cell button. This will invoke a storage editor:
For new indexes you do not need to enter any of this information, as each property has a default value: Tablespace the default tablespace for the current user. %Free 10 Initial transaction entries 2 Maximum transaction entries 255
The default values of the segment properties (initial extent, next extent, %increase, minimum extents and maximum extents) depend on the corresponding defaults of the tablespace. The %Used property does not apply to indexes. Note that if you modify the %free, initial extent, and minimum extents properties of an existing index, this will implicate that the index (and constraint) will be dropped and recreated to apply this change. For large indexes, this may be time consuming.
PL/SQL Developer 4.0 Users Guide
46
Privileges page
On the Privileges page you can grant/revoke privileges on the table to/from users and roles:
This grid can be manipulated in the same way as the column grid. You can add, delete and modify a grantee. Deleting a grantee is equivalent to revoking all individual privileges. The Grantee is the user or role to which you want to grant certain privileges. Note that privileges granted to a role will often not suffice for the purpose of development of stored program units. If a user is granted select privilege on a table through a role, and references this table in a stored program unit, compilation will fail because the table is unknown. The user must personally be granted select privilege if the object is to be used in a program unit that he or she owns. The individual privilege columns can have 3 values: (Blank) The grantee does not have the privilege Yes The grantee has the privilege Grantable The grantee has the privilege, and can grant it to other users or roles
The Select, Insert, Update and Delete privileges allow the grantee to perform this action on the records of the table. The References privilege allows the grantee to create a foreign key to this table. The Alter privilege allows the grantee to alter the table definition with the alter table command. The Index privilege allows the grantee to create an index on the table.
PL/SQL Developer 4.0 Users Guide
47
Viewing and modifying the SQL
After creating a table, or after modifying an existing table, you can view the resulting SQL by pressing the View SQL button. After adding a comment to the table and modifying the ename and job columns to a varchar2 data type, the resulting SQL would look like this:
You can save the SQL to a file, or copy it to the clipboard with the corresponding buttons at the upper right corner of the window. You can additionally make changes to the SQL and apply the changed SQL. After applying the changed SQL, the window will return to form mode and will refresh the table definition. Changes made to the SQL will immediately be reflected in the forms. If you press the View SQL button again, the window will return to form mode, discarding any unapplied changes you may have made to the SQL. If you selected the View option in the Object Browser to view the table definition, the View SQL button will display the creation SQL for the table, without preceding it with a drop command. This way you can save a table definition in a file, or copy its definition to another database or user.
PL/SQL Developer 4.0 Users Guide
48
The sequence definition editor
The sequence editor allows you to easily create or modify a sequence:
Most properties have a default value, and you only need to supply a name when creating a new sequence: Owner The user that is currently logged on Minimum value 1 Maximum value Unlimited Initial value 1 Increment by 1 Cache size 20 Cycle Off Order Off
The synonym definition editor
The synonym editor allows you to easily create or modify a synonym:
The default value for the Owner will be the user that is currently logged on. Checking the Public option will create a public synonym, and will make the Owner field read-only. The Object owner and Object name fields have a suggestion list to easily select a translation object for the synonym. If the Object owner field is empty, the Object name list will display all objects.
PL/SQL Developer 4.0 Users Guide
49
The library definition editor
The library editor allows you to easily create or modify a library:
The default value for the Owner will be the user that is currently logged on, and you can use the suggestion list to create a library with a different owner. The Filespec is the full file specification of the 3GL library that you want to use. If you are developing on the database server, then you can use the Select DLL file button to select the dynamic link library. Otherwise you have to type the name of the DLL (Windows NT or 2000) or shared object (UNIX). The validity of the Filespec is not checked.
The directory definition editor
The directory editor allows you to easily create or modify a directory, which can subsequently be used for BFILEs:
If you are developing on the database server, then you can use the Select directory button to select the directory path. The validity of the directory path is not checked.
PL/SQL Developer 4.0 Users Guide
50
The user definition editor
The user editor allows you to create or modify a user, its privileges, and tablespace quotas:
Note that you need specific system privileges (such as provided by the DBA role) to view and modify user information.
General page
On the general page you basically only need to enter the name and password. All other properties have a default value: Default tablespace SYSTEM Temporary tablespace SYSTEM Profile DEFAULT Password expire Off Account Locked Off
If you modify an existing user, the current password will not be displayed. Enter a new password to change it, or leave it empty to leave the password unchanged. If the user is identified externally, you cannot enter a password.
PL/SQL Developer 4.0 Users Guide
51
Object privileges page
This page allows you to view and modify the object privileges granted to the user. This does not include the privileges that are indirectly granted through a role. In the first column you can see the object on which privileges are granted to the user. All other columns represent a specific privilege. Each privilege can have the following value: (Blank) The user does not have the privilege Yes The user has the privilege Grantable The user has the privilege, and can grant it to other users or roles
Role privileges page
This page displays the roles that are granted to the user. Each role privilege can be grantable, so that the user can grant it to other users and roles. If a role privilege is default, the role will be enabled when the user logs on. If it is not default, the role privilege must explicitly be enabled for the session by executing a set role command after the user has logged on.
PL/SQL Developer 4.0 Users Guide
52
System privileges page
This page displays the system privileges that are granted to the user. Each system privilege can be grantable, so that the user can grant it to other users and roles.
Quotas page
This page displays the tablespace quotas of the user. You can enter a maximum number of bytes, kilobyes, or megabytes that the user can allocate in a tablespace, or you can specify that the quota is unlimited.
PL/SQL Developer 4.0 Users Guide
53
The role definition editor
The user editor allows you to create or modify a role and its privileges:
By default a role does not need to be identified. You can also define password identification or external identification for a role. Password identification requires that you enter a password, and is useful if the role is not granted by default to users. Such a role needs to be explicitly set after a user logs on, which requires the password. The other 3 tab pages (Object privileges, Role privileges and System privileges) work in the same way as the corresponding pages of the User definition function.
PL/SQL Developer 4.0 Users Guide
54
9. Windows, database sessions and transactions
PL/SQL Developer provides a multi session / multi threading environment. Multi session means that even though you logon only once in PL/SQL Developer, separate database sessions can be used for the Test Windows, SQL Windows and Command Windows. Moreover, program unit compilations will also occur in a separate database session. After all, a compilation is a DDL statement and implicitly commits the current transaction. This could lead to unwanted effects if it shared the same session with other windows. Multi threading means that execution of Test Windows, SQL Windows and Command Windows can run simultaneously, without blocking each other. The advantage of this is that you can continue doing other work while long running SQL statements are executing, that you can break or kill a session, that you can test locking behavior of your program units, and so on.
Session mode
Multi threading implies that you need a multi session environment. After all, the Oracle Server can only execute one statement at a time for any given database session. Things can only run simultaneously if they run in different sessions. Not all development environments allow for an unlimited amount of sessions, so that a preference can be set (see chapter 11) that controls the amount of sessions that PL/SQL Developer will use. This preference is called the Session mode, and can have one of the following values: Multi session - Each Test Window, SQL Window and Command Window will have its own session, and another session will be used for compilations. This is the most flexible setting, and will obviously lead to the largest amount of database sessions. Another possible disadvantage is that updates in Window X will only be visible in Window Y after they are committed. Dual session - The Test Windows, SQL Windows and Command Windows will share one session, and another session will be used for compilations. Disadvantage of this mode is that only one window can execute at a time. Single session - All windows and all compilations use the same session, making transaction management difficult. The debugger is disabled in this mode. Only use this setting if you are restricted to using one database session.
Execution in Multi session or Dual session mode
When you execute a Test Window, SQL Window or Command Window in Multi session or Dual session mode, the Break button in the toolbar will be enabled so that you can break execution at any time. A break may not always be successful, for example in case of a locking situation. In that case you can resort to the Kill item in the Session menu, if you are privileged to do so. If you move the mouse cursor of a currently executing window, its shape will change to indicate that it is executing and you cannot make any modifications to the contents of that window. After execution is finished, the Commit and Rollback button will be enabled if a transaction has been started. In Multi session mode, each window has its own session, and therefore also has its own transaction. The Commit and Rollback button will reflect the transaction status of the topmost window.
PL/SQL Developer 4.0 Users Guide
55
10. Browsing objects
When you are developing a program unit in an Oracle database, it will always access other database objects. After all, if this would not be the case the program unit has no right to be in this database at all. To write such a program unit, you need to know exactly how these other database objects are defined. Therefore, questions like the ones listed below will be very familiar to an Oracle programmer: What is the data type of this column? What is the primary key of this table? What exactly was the name of that packaged function? What is the default value for this parameter? Which conditions cause this trigger to execute? Which objects call this function I'm working on? Et cetera... All this information is available in the Oracle dictionary and accessible from within PL/SQL Developer by using the Browser.
Using the Browser
You can make the Browser available by selecting the Browser item in the Tools menu. The Browser shows all base object types in the database that are relevant to developing program units. You can navigate through this tree view in the same way that you use the Explorer in Windows to navigate through folders. Opening the Tables folder displays all tables that are accessible by the current session. Opening a specific table folder shows all relevant properties of this table. Opening the Foreign keys folder under a table displays all foreign keys for this table, and so on. The Recent objects folder contains all objects that you have recently used in PL/SQL Developer. You can drag and drop an object from the Object Browser into an editor. This will copy the name (prefixed by the owner if necessary) into the editor, on the location where you drop it. If you drag and drop a folder into an editor, all object names in the folder will be copied. These object names will be comma separated. You can set a preference to control if the object names are placed on one line or on multiple lines (see chapter 11). Whenever you open a folder, the information queried from the dictionary is read into memory to make subsequent accesses as quickly as possible. To force the Browser to requery this information after something has changed, you need to select the modified object and press the Refresh button at the upper left side of the window. You can also refresh an object by selecting the corresponding item from the popup menu. To refresh the entire Browser, press the Ctrl key when pressing the Refresh button. By pressing the right mouse button on an object icon, a context sensitive popup menu appears that allows you to perform other functions on this object. These functions are described in the following paragraphs. The Browser preferences (see chapter 11) allow you to define which folders are visible, and in which order they are displayed. It also allows you to define the maximum number of objects that can be visible in the Recent objects folder.
PL/SQL Developer 4.0 Users Guide
56
Creating a new object
To create a new program unit, table, view, sequence, or synonym, right click on such an object or on the root folder of this object type and select the New item from the popup menu. Using the New function for a program unit will create a new Program Window. The initial contents are taken from a specific template, as described in chapter13. Views can be created in a SQL Window. The initial contents are taken from a specific template, just like with program units. Tables, sequences and synonyms will be displayed in a specific editor window. The table, sequence and synonym editors are described in detail in chapter 8.
Duplicate an object
You can duplicate a table, sequence or synonym by selecting the Duplicate item from the popup menu. This will invoke an editor window with all properties of the selected object, except for the name. This can be useful if you want to create a similar table to perform some tests on.
Copying an object or folder
To copy the name of an object or the names of the objects in a folder, select the Copy comma separated item. This will place the name(s) on the clipboard. You can set a preference to control if the object names are placed on one line or on multiple lines (see chapter 11).
Viewing object properties
To view the properties of a specific object select the Properties item from the popup menu. The actual properties you see depend on the object type and version of your Oracle Server.
The properties are displayed in a modal window that you can place anywhere on the screen. You can keep a property window visible (it will stay on top of other windows) and continue editing in another window. You can additionally roll-up and roll-down the window by pressing the button on the upper-right of the window. This way you can easily make space for other things, and keep the properties available.
Viewing object descriptions
Tables, views, functions, procedures, packages, types and methods can be described' in a way familiar from SQL*Plus by selecting the Describe item from the popup menu. The description will be displayed in a modal window like the previously mentioned property window. For tables and views all columns and their respective properties are displayed in a property window. For functions, procedures and methods, the parameters and their properties are displayed. For packages, the functions, procedures, variables, types, variables, constants and exceptions are displayed. For types, the methods and attributes are displayed.
PL/SQL Developer 4.0 Users Guide
57
You can select rows, columns or ranges of cells in a description window. To select rows or columns, just click on the row heading or column heading and drag the mouse pointer to highlight the selection. To select a specific range of cells, move the mouse pointer over the left edge of a cell until its shape changes, press the mouse button, and drag the mouse to highlight the selection. The selection can be copied or printed. To make a comma delimited copy of the selected cells, right-click on the window and select the corresponding item from the popup menu. To print the contents of a description window, right-click on it and select the Print item. By double-clicking on a cell in a description window, the contents of the cell will be copied into the editor of the topmost window. To sort the rows in a description window, press the heading button of the column on which you want the rows to be sorted.
Viewing an object definition
All object types have some kind of definition. To view this definition, you can select the View item from the popup menu. This item is available for all program units, views, tables, sequences and synonyms. If you select the View item for a table element such as a column or index, it will display the table definition and navigate to the selected element. Program units will be displayed in a Program Window, views will be displayed in SQL Window, and tables, sequences and synonyms will be displayed in a specific editor window. The table, sequence and synonym editors are described in detail in chapter 8.
Editing an object definition
You can edit an object definition straight from the database by selecting the Edit item from the popup menu. You can disable this feature through a preference, as described in chapter 11.
Renaming an object
Tables, views, sequences and synonyms can be renamed by selecting the Rename item from the popup menu. A dialog will appear with the old name, which you can modify and apply.
Dropping an object
Sometimes it is necessary to drop an object. It may have become obsolete, or must be changed from one type to another (e.g. from a function to a procedure). To accomplish this, just select the Drop item from the popup menu.
Browsing a related object
Most objects have either referencing or referenced objects. By selecting the Browse item you can quickly locate a related object in the Browser.
PL/SQL Developer 4.0 Users Guide
58
Recompiling an object
Objects often reference other objects in the database. Whenever these referenced objects change, the referencing object can become invalid. In this case a red mark is displayed in the icon of this object. To recompile an invalid object, select the Recompile item from the popup menu. If compilation succeeds, the mark disappears. If compilation fails, you can view the errors by selecting the View item from the popup menu.
Adding an object source to an editor
The source file of a program unit can be added to a Program Window or Test Window by selecting the Add source to editor item. For a Program Window, the source will be added on a new page after the current program unit. This way you can create a Program File that contains several program units that already exist in the database. For a Test Window, the source will be added after the currently selected source during a debug session. This way you can include a source in the Test Window and subsequently set or remove breakpoints before actually stepping into the program unit.
Adding debug information to an object
If you want to view or set variable values during a debug session, the object that contains these variables needs to contain debug information. You can manually add debug information by selecting the Add debug information item. The debugger preference section contains an option to automatically add debug information when a program unit is compiled, in which case you only need to use this item for program units that you do not have in development.
Recompiling referencing objects
When you alter an object that is referenced by other program units or views, these referencing objects will become invalid. Recompiling them will make them valid or will bring any incompatibilities to light, which can easily be accomplished by selecting the Recompile referencing objects item. This will bring up a Compile Invalid Objects Window, which will immediately be executed. More information about this tool can be found in chapter 11.
Testing a program unit
To test a program unit (a standalone function or procedure, a packaged function or procedure, or an object type method) you can use Test Scripts, which are described in detail in chapter 4. A Test Script will generally contain a simple function or procedure call. You need to set input parameters and view output parameters and function results after executing the Test Script. From the Browser you can select the Test item to create such a Test Script.
Querying tables and views
To view the data in a table or view, select the Query data item from the popup menu. A SQL Window is created with a select statement for the table or view currently selected in the Browser. If you have the AutoExecute SQL Window preference enabled, the select statement will immediately be executed.
Editing table data
If you want to edit the data in a table, you can select the Edit data item when the table is selected in the Browser. A SQL Window will be created with a select statement that includes the rowid. If you have the AutoExecute SQL Window preference enabled, the select statement will immediately be executed. The SQL Window is immediately in edit mode after the records are fetched.
PL/SQL Developer 4.0 Users Guide
59
Exporting tables
To export the definition and data of a table, select the Export data item. This will bring up the Export Tables tool for the selected table. See chapter 11 for details.
Enabling and disabling triggers and constraints
Triggers and constraints can be enabled or disabled from within the Object Browser by selecting the Enable or Disable item from the popup menu. Disabled triggers and constraints are displayed grayed out.
Browser Filters
You can define filters that determine which objects are visible in the Browser, and in which order they are displayed. A select list is located at the top of the Browser that allows you to quickly switch between the various filters. Browser Filters can be defined by selecting the Browser Filters item in the Tools menu. You can modify, create and delete filters in this dialog:
A filter is made up by the following properties: Description. This description shows up in the select list at the top of the Browser. User. Defines for which Oracle user this filter is valid. If you leave this field empty, the filter will be valid for all Oracle users. If you specify a user and database (e.g. scott@chicago), the filter will only be visible if you are logged on as this user and database. Default. If you check this option, the selected filter will be the activated when you start PL/SQL Developer. You can define a default filter for each user. The default filters are displayed in bold. Where clause. A filter defines a select statement on the all_objects (or dba_objects) view. The where clause can be used to restrict the result set of this select statement. You can use the following columns:
PL/SQL Developer 4.0 Users Guide
60
owner - the owner of the object object_name - the name of the object object_type - the type of the object (TABLE, VIEW, PACKAGE, and so on) status - the status of the object (VALID or INVALID) created - the date/time that the object was created last_ddl_time - the date/time that the object was most recently compiled
Order by clause. Use the previously mentioned columns from the all_objects view to order the objects in the Browser.
PL/SQL Developer 4.0 Users Guide
61
11. Tools
Several tools are available in the Tools menu. These tools are described in this chapter.
Preferences
The Preferences tool allows you to set various preferences for PL/SQL Developer. When you select this item, the following dialog appears:
Options
Autosave username. This option can be checked to automatically save the username of each PL/SQL Developer session. When you re-start PL/SQL Developer later, the last username will be default in the logon dialog. Allow editing of database source. This option controls if the source of a program unit or view can be edited directly from the Object Browser, or that it requires that it opened from the file system. Ask to save edited database source. If you edit a program unit from the source that is stored in the database dictionary (by right-clicking on the program unit and selecting Edit from the popup menu), you can prevent that you are asked to save these modifications to a file by disabling this option. If you have edited a program unit that was previously opened from the file system, you will always be asked to save these changes. Allow compilation of read-only source files. If a source file is read-only, it can not be compiled when loaded into a Program Unit Window. This preference is useful when using a Version Control System, which often leave a read-only copy of a source file in a working directory. Such a copy must not be compiled, as this might interfere with the work of other project members. Allow compilation while running. In Multi or Dual session mode you are technically able to compile program units while you are running Test Scripts or SQL Scripts. This might lead to locks, which can be prevented with this preference.
PL/SQL Developer 4.0 Users Guide
62
AutoCommit Test Window. This option controls if executed Test Scripts are automatically committed. Automatic statistics. This option controls if a statistic report is to be generated for every executed SQL Statement and Test Script. If you disable this option, the statistic report will be empty. By pressing the Select... button, a list opens up with all statistics available in the database that you are currently connected to. You can select which statistic you wish to include in a statistic report. If you do not have access to the dynamic performance tables, the Select... button will be disabled. Use DBA views if available. PL/SQL Developer will try to use the DBA views (dba_objects, dba_triggers, and so on) instead of the ALL views (all_objects, all_triggers, and so on) if this preference is set. The DBA views might expose more information than the ALL views if a developer has certain system privileges. AutoSave Desktop. When this option is enabled, all files that were opened when you stop PL/SQL Developer will automatically be reopened when it is started again. A currently opened Command Window or Explain Plan Window, which are not associated with a file, will also be restored. Furthermore, the dimensions of the main window and Object Browser will be restored. Confirm Commit & Rollback. Whenever you commit or rollback a transaction by pressing the corresponding buttons, you will be asked for confirmation. Disabling this option will immediately commit or rollback without this confirmation. Use internal HTML viewer for HTML Help. By default PL/SQL Developer will use an internal HTML viewer to display the HTML help documentation. If you have Microsoft Internet Explorer 4 or later, you can disable this option and use Microsofts HTML components instead. This will give you some extra features in the popup menu, and will inherit preferences made in Internet Explorer. HTML Help window: Stay On Top. If the option is enabled, the HTML Help window will stay on top until you close or minimize it. If it is disabled, the HTML Help window will appear as a separate task, with its own button on the Windows task bar. This way you can bring PL/SQL Developer main window or the Help window to the front whenever you need it. Use Multi-row Tabs. If a window contains multiple tab pages, this preference controls whether these tab pages can be divided over multiple rows in case of an overflow. If this option is disabled, 2 scroll buttons will appear in case of a tab overflow situation. This currently only applies to the Program Window. Session mode. Controls how many separate database sessions PL/SQL Developer will use. This feature is described in detail in chapter 9. Check Connection. When this option is enabled, PL/SQL Developer checks every 60 seconds if your database connection is still alive. If your session is killed or the server is shutdown, PL/SQL Developer will automatically logoff. Oracle Home. By default PL/SQL Developer will use the Primary Oracle Home on your PC. You can define the Primary Oracle Home with the Oracle Home Selector (a standard Oracle utility). You can force PL/SQL Developer to use a specific Oracle Home by selecting one from this list.
PL/SQL Developer 4.0 Users Guide
63
OCI Library. PL/SQL Developer will use the most recent version of SQL*Net or Net8 that is installed. If this version of SQL*Net or Net8 causes problems, you can force PL/SQL Developer to use another version. The DLL name will be something like ora72.dll (SQL*Net 2.2), ora73.dll (SQL*Net 2.3), oci.dll (Net8 8.1.x), and so on. These DLL's are located in Oracle's bin directory. Force OCI7 mode on OCI8. Some releases of Net8 (8.0.3 and 8.0.4) have some bugs that might cause problems in PL/SQL Developer. Setting this preference will cause the more solid SQL*Net 2 functions of Net8 to be used instead. One example of a Net8 bug is that it reports incorrect parameter modes when describing procedures and functions. Disadvantage of this preference setting is that you can't query BLOB, CLOB and BFILE columns and that wrapped packages cannot be described.
Editor
Automatic indent. Determines if the editor will automatically indent after pressing the enter key. Indent step. The number of characters that the editor will indent when indenting or unindenting a selection. Smart tab. Will cause the editor to tab to a position relative to the previous line. Tab size. Determines the number of characters that a tab will use. Smart fill. The editor will replace spaces by tabs if possible. Use tab character. When disabled, only spaces will be used for tabs and indents. Wrap lines. Lines that are wider than the window width will be continued on the next line. Allow cursor after end of line When enabled, you can place the cursor after the end of a line. When you insert text there, the line will be padded with spaces first. Visible margin. Will display a vertical line at the indicated position. 0 = disabled.
PL/SQL Developer 4.0 Users Guide
64
Display line numbers. Check this option to make line numbers visible in the left margin of Program Editors and Test Windows. Highlight edit line. Controls if the line where the text cursor is located is highlighted. Paste comma separated items on one line. Controls if multiple items selected in the Object Browser or in a Description Window are pasted into an editor on one line or on multiple lines. Syntax highlighting. This group of preferences control the syntax highlighting that is used in the editors. You can enable or disable syntax highlighting, and define the style and color of keywords, comment, strings, numbers and symbols (:=, =>, ||, and so on). For keywords you can additionally control if they should be converted to uppercase, lowercase or capitalized. You can also define a custom syntax highlighting, and define the words that should be highlighted. Pressing the Custom Keywords button will bring up an editor that allows you to define these words.
Code Assistant
The Code Assistant automatically displays information about database objects as you type their name. This preference page allows you to define the behavior of this feature.
Automatically activated. After typing a period, comma or opening bracket, the Code Assistant will automatically be invoked after a certain delay (see below). You can also choose to manually activate the Code Assistant through a function key, in which case you should disable this option. Delay. The number of milliseconds that the editor will wait before it displays the Code Assistant List for an object. Coding Style. Controls how selected items are inserted into the editor when you select them: Smart The Code Assistant will look at the described object to determine the style. Init Caps The first character of each word (separated by an underscore) in capitalized. Lowercase All characters are converted to lowercase. Uppercase All characters are converted to uppercase.
PL/SQL Developer 4.0 Users Guide
65
Describe users Determines if the objects owned by a user are listed when you type a username followed by a period. If this option is enabled, you can additionally define which object types you want to include in the list.
Browser
These preferences control the appearance and behavior of the Object Browser (see chapter 10).
Folders. Controls which folders are visible, and in which order. If you press the Reset to Default button, the folders will be reset to the default settings. Maximum Recent objects. Controls how many objects will be visible in the Recent objects folder. The least recently used object will be removed when more than this number of objects would be displayed. Double-click action. Controls which action will be performed when you double-click on an object in the browser. The default action is to expand or collapse the item, but you can also define that a window is opened to view or edit the object definition, or to view its properties. You can additionally define that both the spec and body are viewed or edited in case of a package or type. Show data types. When this option is enabled, the data types of columns (tables and views), attributes (objects) and parameters (functions and procedures) will be displayed in the browser. Smooth Refresh. On some systems this option may slow down the Browsers refresh operation (e.g. changing the Browser Filter, logging on as a different user, and so on). If this is the case you should disable it, though this may lead to some screen flickering when the Browser is refreshed. Confirm Recompile. When this preference is enabled, recompiling a program unit in the Object Browser will result in a success or failure message. When it is disabled, you will only see a message when compilation fails.
PL/SQL Developer 4.0 Users Guide
66
Fonts
The Fonts preferences control the browser font, editor font and the font used in the various grids like in the SQL window, the property windows, and so on. By pressing the Select button you can change the name, style and color of the font.
Printing
General Show print dialog. When pressing the Print button, the print dialog will be displayed first. General Print line numbers. Will display a line number before each line when printing SQL or PL/SQL source code. General Wrap lines while printing. Lines that are wider than the page width will be continued on the next line. General Print page numbers. Will display a page number on each page of printed text. General Print black/white. All printed output will be black and white. Disabling this option will create output with colors or gray levels. General Print SQL text in SQL Window. Determines if the SQL text is printed before the query results when printing the contents of a SQL Window. Grid Print lines. Determines if the lines of a grid are printed.
PL/SQL Developer 4.0 Users Guide
67
Grid Inverted heading. Determines if the heading of a grid is printed with inverted color. Header Caption. When enabled, each page will have the file type and file name printed on the left side of the header. Header Date. When enabled, each page will have the current date and time printed on the right side of the header. Footer Page numbers. When enabled, the center of the footer will contain the page number.
Output
Enabled. In SQL Windows and Test Windows, calls to dbms_output.put_line will be buffered and displayed after execution of the script. This preference can be overruled on the output page of each individual SQL Window and Test Window. Clear before execute. Before executing a SQL Window or Test Window, the current output page will be cleared. This way, the output page will always contain just the output of the last execution. Buffer size. The size in bytes of the dbms_output buffer. If more than this number of bytes is output during one execution, an exception will occur.
Debugger
Show variable values in a popup. If you disable this preference, variable values will not automatically be displayed in a popup when
PL/SQL Developer 4.0 Users Guide
68
you move the mouse cursor over its name in the Test Window. Instead, you must select the Set Variable item from the popup menu after right-clicking on the variable name. Step over SYS objects. If you have privileges to view sources of SYS objects, the debugger can step into these program units if you enable this option. Usually you do not want to do so, therefore this option is disabled by default. Update watches after each step. If you disable this option, you can manually refresh the watches by pressing the Update watches button in the debug-toolbar of the Test Window. Doing so may speed up debugging performance on slower configurations. Update call stack after each step. If you disable this option, you can manually refresh the call stack by pressing the Update call stack button in the debug-toolbar of the Test Window. Doing so may speed up debugging performance on slower configurations. Add debug information when compiling. When this option is enabled, each compilation in PL/SQL Developer will automatically add debug information, so that variable values can always be viewed and set during a debug session. If you disable this option, you can manually add debug information from the Browser.
Profiler
These preferences control the Profiler page of the Test Window (see chapter 5).
Columns. Controls which columns from the profile table should be displayed, and in which order. Time units. Defines the unit of the Total time, Maximum time, and Minimum time columns. Show 0 Occurrences. Determines if a reported source line with 0 execution occurrences will be displayed. Graphical time display. The Total time column will display a graphical representation of the relative time. You can control the brightness of the color of this bar, or make it invisible.
File extensions
On this page you can define the default extensions of all file types. When saving or loading such a file, the default extension is assumed if you do not specify an extension in the file dialog. For each file type you
PL/SQL Developer 4.0 Users Guide
69
can additionally specify 'other' extensions, which will be displayed in the file dialogs as well. Separate multiple extensions with a comma.
By pressing the Register Filetypes button you can associate these default extensions with PL/SQL Developer. Double-clicking a file with such an extension in the Windows Explorer will automatically launch PL/SQL Developer. A dialog will appear that allows you to select which extensions you want to associate with PL/SQL Developer.
Key configuration
On this page you can define your own key configuration for all functions in PL/SQL Developer. Just select the function in the list, navigate to the Hotkey edit, and press the key combination that you want to use for this function. To clear a hotkey for a specific function, select it from the list and press the Clear button.
Directories
On this page you can define what directories you want to use for various file types that are used in PL/SQL Developer.
PL/SQL Developer 4.0 Users Guide
70
Program files Defines the starting directory when opening or saving Program files. If you leave this directory blank, you will always start in the directory you opened or saved a Program file the last time. Test scripts Defines the starting directory when opening or saving Test scripts. If you leave this directory blank, you will always start in the directory you opened or saved a Test script the last time. SQL Scripts Defines the starting directory when opening or saving SQL scripts. If you leave this directory blank, you will always start in the directory you opened or saved a SQL script the last time. Command files When open a command file from the menu or by typing @file, this directory will be used by default. If you leave this directory blank, the working directory will be used. Macros This directory will be used to store your macro library. If you leave this directory blank, the Macro subdirectory in the PL/SQL Directory will be used. Templates This directory will be used to store program file templates. If you leave this directory blank, the Template subdirectory in the PL/SQL Directory will be used. Plug-Ins This directory will be used to search for Plug-Ins. If you leave this directory blank, the PlugIn subdirectory in the PL/SQL Directory will be used.
Date/Time
On this page you can define the date and time formats that will be used in PL/SQL Developer.
PL/SQL Developer 4.0 Users Guide
71
The date format can be defined in 3 ways: User defined. An explicitly defined date format, following the same rules as the Windows regional settings. Windows format. The format as defined in the Windows regional settings. Oracle format. The format as defined by your Oracle environment (NLS_DATE_FORMAT). User defined. An explicitly defined time format, following the same rules as the Windows regional settings. Windows format. The format as defined in the Windows regional settings.
The time format can be defined in 2 ways:
SQL Window
These preferences affect the behavior of the SQL Window (see chapter 6).
AutoCommit SQL. This option controls if DML statements executed in a SQL Window are automatically committed. AutoCommit posted records. This options controls if records posted through the result grid are automatically committed. AutoExecute queries. If this option is enabled, a SQL Window that is created when selecting Query Data or Edit Data for a Table or View object will immediately be executed. If this option is disabled, you can modify the generated select statement before executing it. AutoSelect Statement. If you have more than 1 SQL statement in the SQL Editor (separated by semi-colons), the SQL Window will automatically select the statement where the cursor is currently located before execution. This way you dont have to explicitly select the statement yourself. Ask to Save New Windows. When you close a SQL Window that was just created, you will normally be asked if you want to save it to a file. If you enable this option, this confirmation will be omitted. If you have modified a previously opened SQL file, you will always be asked to save these changes, regardless of this preference.
PL/SQL Developer 4.0 Users Guide
72
Records per page. This preference determines how many records are initially retrieved for a select statement, and each time you press the Next Page button in the result grid of a SQL Window: Automatically determined The size of the result grid determines how many records are retrieved. Fixed The number of records specified are retrieved. All records All records are immediately retrieved when the query is executed.
Number layout. This preference controls how number columns are displayed: Left aligned Values are displayed left aligned, without any formatting. Right aligned Values are displayed right aligned, without any formatting.
Formatted Values are displayed right aligned, with a format that corresponds to the precision and scale of the field. Query By Example. These preferences control the default behavior of the SQL Window during QBE mode: Case insensitive Query values of character fields are treated case insensitive. Automatic Contains Character fields only need to contain the query values.
Ignore Time fraction The time fraction of date fields is ignored if the query value does not contain a time fraction.
Plan Window
These preferences control which columns of the plan table should be displayed in the Plan Window (see chapter 5), and in which order they should appear.
Toolbar
These preferences control the appearance of the main toolbar.
PL/SQL Developer 4.0 Users Guide
73
You can control which buttons should be visible, and in which order. Use the Separator item to separate groups of related buttons. The New Bar item can be used to create a new toolbar below the previous toolbar. The Reset to Default button resets the toolbar to its default state. The Reset to Classic button resets the toolbar to the PL/SQL Developer 3 layout. Use the Button spacing value to control the spacing between each button.
Browser
The Browser tool is described in detail in chapter 10. In the Tools menu, you can show or hide the browser by selecting the Browser item. You can also define Browser Filters from this menu, which are also described in chapter 10.
PL/SQL Developer 4.0 Users Guide
74
Find Database Objects
This tool allows you to find database objects based on text in the source of these objects. The options in this dialog are more or less equivalent to the Find dialog in the text editor, and allows you to search case insensitive, search for whole words only, and search with regular expressions. In addition, you can limit the objects that are searched by their type:
Note that the currently active Browser Filter controls the objects that are searched. Searching is performed in the background. You can continue doing other work, or select an object in the search results to view its source, and so on. If you right-click on the search results you will see the popup menu of an object. The first item in this popup menu is Locate text, which opens the source in a Program Window, and will immediately take you to the first occurrence of the search text.
PL/SQL Developer 4.0 Users Guide
75
Compile Invalid Objects
With this tool you can easily recompile all invalid objects in the database. When you select it, a dialog is displayed that shows all invalid objects:
Note that the currently active Browser Filter controls the invalid objects that are included. The bottom section of the dialog will display any compilation errors that have previously occurred for the currently selected object. To recompile the objects, press the Execute button in the toolbar. The dependencies of the objects will be analyzed to determine in which order compilation should occur. The icons at the left of the object list will indicate which objects were successfully compiled. The compilation error section will be updated after compilation is completed. In the object list you can right-click on an object to view its source or to open the object in the Browser.
PL/SQL Developer 4.0 Users Guide
76
Export Tables
The Export Tables tool allows you to export one or more table definitions and their data into a file, so that you can import the tables later. After starting the Export Tables tool, you can select the tables you wish to export, choose an export method (Oracle Export, SQL Inserts, or PL/SQL Developer), and set various options that apply to the export method:
The export function analyzes the foreign key dependencies that may exist between the tables, and places the tables in the correct order in the output file.
Oracle Export method
The screenshot in the previous chapter shows the options of the Oracle Export method. This method lets you specify the options that you can supply on the command line of Oracles export utility (see the Oracle Server Utilities guide), and will subsequently launch it to perform the export. The Export Executable field allows you to select a specific version of Oracles export utility. By default the most recent version from the current Oracle Home will be used. After the export is finished, a new Log tab page will be visible. This page contains the logging that was created by the export utility. Advantages of this method are the speed and the portability of the output file. After all, you can import it anywhere with Oracles import utility.
PL/SQL Developer 4.0 Users Guide
77
SQL Inserts method
This export method creates a standard SQL script with insert statements and (optionally) DDL statements to recreate the table definition. The tab page contains the following options: Drop tables The generated SQL script contains statements to drop the tables before they are recreated and loaded. The Create tables, Truncate tables, and Delete records options are disabled in this situation, and have an implicit value. Create tables The generated SQL script contains statements to create the tables before they are loaded. This includes constraints, indexes and grants. Truncate tables The generated SQL script uses truncate table statements to empty the tables before they are loaded. This option is faster than the Delete tables, but cannot be used if foreign key constraints exist. Delete tables The generated SQL script uses delete statements to empty the tables before they are loaded. Disable triggers The generated SQL script disables all triggers of the tables before they are loaded, and enables them afterwards. This can improve performance, and can sometimes be necessary if the triggers contain checks that are not applicable to the import process. Disable foreign key constraints The generated SQL script disables all foreign keys of the tables before they are loaded, and enables them afterwards. This can be necessary for self-referencing foreign keys. Foreign keys between different tables will not lead to conflicts, because the tables are exported in a correct order. Disabling foreign keys can also improve performance. Commit every Controls how many records will be inserted in the generated SQL script before a commit is executed. If this value is zero, all inserts will be committed at once at the end of the SQL script. For large export files and small rollback segments it will be necessary to supply an appropriate value here. Where clause Only records that match the where clause will be exported. The where clause must be applicable to all selected tables!
Advantages of this method are the portability of the SQL script, and the possibility to edit the results with a text editor.
PL/SQL Developer 4.0 Users Guide
78
PL/SQL Developer method
This export method creates a custom, compressed PL/SQL Developer export file with the table definitions and data. The tab page contains the following options: Where clause Only records that match the where clause will be exported. The where clause must be applicable to all selected tables! Compress file Disabling this option will disable the compression. This can lead to improved performance if the data cannot be very well compressed (e.g. for long raw or BLOB data that is already compressed in the database).
Advantages of this method are the greatly reduced file sizes of the export files, the fact that all options are deferred to the import phase, and that you can easily select tables during import.
Import Tables
The Import Tables tool allows you to import table definitions and data from a file that was previously exported with the Export Tables tool described in the previous chapter. Just like with the Export Table tool, there are 3 methods to import tables, each with its own file format.
Oracle Import method
This method uses a dump file created by the Oracle export utility, and launches Oracles import utility to import the data. You can specify various options, each corresponding to a command line option of the import utility (see the Oracle Server Utilities guide). The Import Executable field allows you to select a specific version of Oracles import utility. By default the most recent version from the current Oracle Home will be used.
PL/SQL Developer 4.0 Users Guide
79
After the import is finished, a new Log tab page will be visible. This page contains the logging that was created by the import utility.
SQL Inserts method
This method executes the SQL script that was generated by the Export Tables tool. You can choose to launch SQL*Plus to run the script, or use an internal Command Window. For the SQL*Plus alternative you can select a specific SQL*Plus executable. By default the version from the current Oracle Home will be used.
PL/SQL Developer method
After selecting an import file that was previously exported using the PL/SQL Developer method, you can select to import one or more files from the list. The following options can be specified: Drop tables Drop the tables before they are recreated and loaded. The Create tables, Truncate tables, and Delete records options are disabled in this situation, and have an implicit value. Create tables Create the table before it is loaded. This includes constraints, indexes and grants.
PL/SQL Developer 4.0 Users Guide
80
Truncate tables Truncate the tables before they are loaded. This option is faster than the Delete tables, but cannot be used if foreign key constraints exist. Delete tables Delete all records in the tables before they are loaded. Disable triggers Disables all triggers of the tables before they are loaded, and enable them afterwards. This can improve performance, and can sometimes be necessary if the triggers contain checks that are not applicable to the import process. Disable foreign key constraints Disables all foreign keys of the tables before they are loaded, and enable them afterwards. This can be necessary for self-referencing foreign keys. Foreign keys between different tables will not lead to conflicts, because the tables are exported in a correct order. Disabling foreign keys can also improve performance. Commit every Controls how many records will be inserted before a commit is executed. If this value is zero, all inserts will be committed at once at the end of the SQL script. For large export files and small rollback segments it will be necessary to supply an appropriate value here.
Event Monitor
The event monitor allows you to capture and view dbms_pipe messages or dbms_alert signals generated by program units in other sessions. Just specify the event type (Alert or Pipe), the name(s) of the alert or pipe, and press the Start button. The following screenshot shows an Event Monitor that waits for an alert named DEPT or EMP:
Whenever such an event occurs, the name of the pipe or alert and the timestamp is written to the output page, followed by the information of the event: Pipe: all items of the message are displayed Alert: the value of the message parameter of the dbms_alert.signal call is displayed
For alert events you can specify multiple names, separated by colons. For pipe events you can specify just one pipe name.
PL/SQL Developer 4.0 Users Guide
81
Sessions
The Sessions tool displays all sessions in the database instance you are currently connected to:
In the upper half of the window you see information about the sessions, such as the username, the sid and serial number (which identify the session), the status, and so on. You can sort the session list by clicking on the header button of a column. For example: to quickly find all active sessions, click on the header button of the status column. If you right-click on a session, this will bring up a popup menu with the following items: Kill Allows you to kill the selected session. Enable SQL Trace Enables SQL Trace for the selected session. This option will be disabled if your Oracle Server version does not support this feature, or if you do not have privileges on the dbms_system package. Disable SQL Trace Disables SQL Trace for the selected session. Refresh list Refreshes the session list. Copy Copies the session list to the clipboard. Print Prints the session list.
The Refresh, Kill, Enable SQL Trace and Disable SQL Trace functions are also accessible through the toolbar at the top of the window. The bottom half of the window contains several tab pages with information about the selected session. The information on these tab pages can be refreshed, copied or printed by right-clicking on the list and selecting the corresponding item from the popup menu. For more information about the individual columns displayed in the lists, see the Oracle Server Reference guide.
PL/SQL Developer 4.0 Users Guide
82
You can define your own queries for the session information tab pages, or modify the standard queries. To do so, press the Define Session Queries button in the toolbar. This will bring up the following dialog:
At the right side you see four buttons to create a new query, to delete a query, or to move a query up or down in the list. When you create or modify a query you must supply the following information: The Caption shows up on the tab pages of the session window. The position in the list determines the tabposition in the session window. The Query is the SQL select statement that fetches the session information. This select statement should usually contain the :sid bind variable, which will contain the sid of the selected session when the query is executed. You can use any of the columns of the v$session view though, such as the :username, :sql_address, or :sql_hash_value. If your query leads to an error at run time, it will be displayed on the corresponding tab page after execution. In the example above the Cursors query displays all open cursors for the selected session, ordered by the SQL text.
External Tools
The External Tools allow you to add menu items to start external applications. You can configure parameters so you can pass a filename and connect-string to the application. A good example of this would be SQL*Plus. You could add a menu to start SQL*Plus and with the appropriate settings you could let SQL*Plus log on and even let it execute the currently opened file.
PL/SQL Developer 4.0 Users Guide
83
To configure the external tools, youll have to select the Configure External Tools menu item in the Tools menu. The following dialog will appear:
The four buttons on the right allow you to insert and delete items, as well as to move items up or down in the list. If you hold down the ctrl key when you press the insert button, the new created item will be copied from the currently selected one. The Execute button can be used to execute the selected tool. If you hold down ctrl when this button is selected, a message will popup containing information (with replaced parameters) about what would have been executed. The list shows all configured tools and the bottom half shows the configuration of the selected tool. The configuration is split into three sections: General to define the program to execute and its parameters Menu to define the place where the corresponding menu-item should appear Options for some additional tool settings
To explain the external tool configuration we will add a SQL*Plus menu to PL/SQL Developer as an example.
The General Tab
The first thing to do, after you have created a new item with the insert button, is to enter a description in the General tab page. The description is the name that will be displayed in the menu and in the list. You can enter an & in front of the character you want as a shortcut key (S&QL*Plus to get SQL*Plus). If you enter as a description, a separator line will be displayed. The second crucial thing is the definition of the program to execute. You can enter any executable file or even documents if you wish, in which case the associated application will be started. The browse button opens a file dialog allowing you to look for files. Most Oracle tools are located in Oracles bin directory and the Oracle8i version of SQL*Plus can be found <oracle_home>\bin\sqlplusw.exe. The above two steps are enough to get SQL*Plus to work from a menu. You can additionally define parameters to be passed to the application and you can define a default path. You can use the default path as an alternative to a full path for the executable or file parameter. For SQL*Plus you could add a connection string (#connect) and a link to a file to execute (#file).
PL/SQL Developer 4.0 Users Guide
84
The little button with the down arrow on the right allows you to pick a variable that you can be inserted in any of the edits. These variables are all related to the current connection and opened file. They will be replaced by corresponding information when the tool is executed. The following variables are supported:
Variable #file #path #dir #object #otype #oowner #oname #connect #username #password #database Meaning Represents the filename (without path) of the file in the current window The filename with path The directory of the file in the current window The selected browser object (e.g. SCOTT.EMP) The selected browser object type (e.g. TABLE) The object owner (SCOTT) The object name (EMP) The full connect string of the current PL/SQL Developer connection (e.g. scott/tiger@demo) The username The password The database
It turned out that SQL*Plus didnt like a full path with possible spaces as file parameter, thats why #dir is specified as default directory so only the filename had to be passed to SQL*Plus.
The Menu Tab
By default all configured tools are added at the bottom of the Tool menu. If you want to create them elsewhere or even in their own main menu, you can use the menu tab page:
If you want your tool menu item to be created in a specific main menu you can select one from the Main Menu edit list or you can enter a new menu name if you want to create a new main menu. If you have entered a Main Menu, you can use the Sub Menu and Sub-sub Menu to indicate the exact location where you want to create your new menu item. You can use the three radio buttons (Below, Above & At End) to specify where the new menu should be placed relative to the specified menu. If you specify a new (sub) menu, you should always select At End because Below and Above only have a meaning if you refer to an existing (sub) menu. Example 1:
Main menu Sub menu Sub-sub menu Location Tools Oracle tools At End
This will create an Oracle tools sub menu in the Tools main menu. If you were going to add multiple Oracle related tools, a specific submenu might be a good idea. Example 2:
Main menu Sub menu Sub-sub menu Location Oracle
At End
PL/SQL Developer 4.0 Users Guide
85
This will create an Oracle main menu. You should probably only create a new main menu if you are using the tools regularly and you want them close-by. If you want to add your tool as first item in the Tools menu you should enter:
Main menu Sub menu Sub-sub menu Location Tools Preferences Above
This will create a menu above the existing Preferences menu item.
The Options Tab
The Options tab page allow you to make the following settings:
Save Window When this option is set, the active Window will be saved before the tool is executed. You should probably do this when the tool gets the file as a parameter and you want to be sure it uses the current data.
Active Connection If the tool is only useful if PL/SQL Developer is connected (if you pass the connect string as parameter), you should set the Active Connection setting. This will disable the menu if PL/SQL Developer is not connected.
Browser Object Set this option if the tool works on selected objects in the browser Window Types If the tool requires a specific window, you can specify these in this section. If one or more are selected, the menu will only be enabled if the active window type is specified.
PL/SQL Developer 4.0 Users Guide
86
12. The Editor
Each window that allows you to edit some SQL or PL/SQL source uses the same editor. This editor has many special features that can make life a bit easier for a programmer.
Code Assistant
The code assistant is a very powerful feature that provides help as you type your SQL or PL/SQL code. When for example you type dbms_alert. and hesitate for a little while, the editor will display a list of elements in the dbms_alert package:
As you continue to type the name of the dbms_alert procedure, the list will be reduced. If for example you type an r after dbms_alert., only the register, remove and removeall procedures will still be present in the list. When you press enter while the Code Assistant is visible, the name of the currently selected item will be inserted into the source. You can also use the arrow keys to navigate through the Code Assistant and select the desired item. Pressing the Escape key will remove the Code Assistant. The Code Assistant will provide assistance for the following object types: Object type Elements Package Procedures, functions, types, variables, constants and exceptions Function, Procedure Parameters, inserted with named notation (param => ) Table, View Columns Sequence nextval and currval User Objects owned by the user table%rowtype variable Columns of the table Object type Attributes (for default constructor) Object type variable Attributes and methods Object type column Attributes and methods Collection variable Collection methods (first, next, limit, and so on) The Code Assistant can be automatically and/or manually invoked, and the delay time before the Code Assistant automatically becomes active after typing an object name can be defined by a preference as well. Furthermore you can define if you want to describe a user, and if so, which object types you want to be included. This is described in chapter 11.
Context sensitive help
Most programmers frequently access reference information on the functions that they are using in their programs. To find this reference information as quickly as possible, placing the cursor on a keyword in the source text and pressing F1 will search for this keyword in Oracles online manuals. You can read chapter 16 for more information about PL/SQL Developers Help system.
PL/SQL Developer 4.0 Users Guide
87
Database object popup menu
When your program accesses a database object, you very often need to get some information from this object, or you want to manipulate it. You may want to know its description or its properties. For a table or view you may want to query or edit the data. For a function or procedure you perhaps want to test a certain scenario. If you right-click on an object name in the editor, you will see the same popup-menu that you see when you right-click on it in the Object Browser. Therefore, all relevant functions for this object are immediately available from within the editor.
Explain Plan
To invoke an Explain Plan Window for a SQL statement in an editor, select the text of the statement, right-click on it, and select the Explain Plan item from the popup menu. If no text is selected, the entire source will be taken to the Explain Plan Window. If the SQL statement contains PL/SQL variables, you must alter the statement in the Explain Plan Window as described in chapter 5.
Macros
The editor has a powerful macro function that allows for quick and easy macro recording and playback, which can be used to automate a specific repetitive task. A recorded macro can be stored in the Macro Library to be executed later. Macros in the library will usually be some recurring repetitive task (like swap assignment: a := b; -> b := a;), or may contain code snippets. For example: why continuously look up how a cursor type must be declared when you can type it once and record for later use? To record a macro, press F11 or select the Record item in the Macro menu of the Tools menu. The toolbar now displays a flashing recorder icon, indicating that you are currently recording a macro. All keyboard strokes are recorded for playback, which implies that you should not use the mouse during macro recording. By pressing F11 again, macro recording is ended. Pressing F12 will playback the macro. To store the currently recorded macro in the Macro Library, select the Library item in the Macro menu. This will open the Macro Library dialog:
Press the New button to add a new macro with the currently recorded definition. You can enter a description for the macro and indicate whether it should be included in the Macro menu. This way you can make some macros easily available in the menu.
PL/SQL Developer 4.0 Users Guide
88
When the Macros as main menu item option is checked, the Macros menu is located in the main menu. If it is not checked, it will be located under the Tools menu. To execute a stored macro, open the Macro Library and double-click on its name. The selected macro can now be executed by pressing F12. When you select a macro in the menu, it will immediately be executed, and it can be re-executed by pressing F12.
Code Contents
The Code Contents feature is restricted to the Program Editor. It displays all functions, procedures, parameters, types, variables, constants and exceptions that are defined within a program unit. This is most useful in large package bodies and type bodies, which can span thousands of lines of PL/SQL code. The Code Contents are displayed in a tree at the left side of a Program Window:
The Code Contents keep track of your current location in the source code. As you navigate through the source code, the selected item will indicate where exactly you are located. Double clicking on an item in the Code Contents will immediately navigate to its declaration. Right clicking on it will display a popup menu that allows you to go to the declaration, to select the corresponding source code, to describe the element, or to create a Test Script for it (if its a public program unit). The contents can be alphabetically sorted by pressing the Sort contents button at the top of the content pane. Only the main contents will be sorted: parameters, local variables and so on will not be sorted. The button will stay down, and pressing it again will revert the contents to their original order. To close the Code Contents you can click on the Close button at the upper right corner. You can also right click in the editor and select the Contents item to make it disappear or appear, or select the Code Contents item in the Tools menu. By default the Code Contents are visible. To change this default you can close the Code Contents in the current Program Window and select the Save Layout item in the Window menu.
PL/SQL Developer 4.0 Users Guide
89
Hyperlink navigation
In your PL/SQL code you very often have references to elements that are defined elsewhere. You can for example reference a PL/SQL type within the same package body, or within the specification of the same package, or within another package. The same goes for function or procedure calls, variables, views, and so on. To easily find a declaration from within a Program Window, you can move the mouse pointer over such a reference, hold down the Ctrl key, and press the left mouse button. After holding down the Ctrl key, the identifier under the mouse pointer will become light blue and underlined, resembling the familiar hyperlinks in an HTML document:
If the declaration is located within the same source, PL/SQL Developer will navigate there. After that, the rest of the program units within the same Program Window will be searched. Then it will search all other Program Windows that are currently open. Finally, it will try to open a new Program Window or SQL Window for the object that contains the declaration and will navigate there. By default hyperlink navigation will locate a declaration in a package or type specification, if appropriate. To open the package or type body instead of the specification, you can right-click on a hyperlink.
Browse buttons
Whenever you jump to an absolute location in a Program Window, PL/SQL Developer will make a bookmark for the previous location. These bookmarks can be accessed with the Browse back and Browse forward buttons:
Bookmarks will be added when you navigate in the Code Contents, use the Find function, click on a compilation error, go to the top or end of the editor, and so on.
PL/SQL Developer 4.0 Users Guide
90
13. The Query Builder
The Query Builder allows you to create and modify select statements in your PL/SQL and SQL source files. It provides a simple point and click interface to build the field list, the table list, where clause and order by clause of the select statement.
Creating a new select statement
For this example we will assume that we want to create a join statement between the dept and emp table, and show some columns from both tables:
select e.empno, e.ename, d.deptno, d.dname from emp e, dept d order by e.empno
To create a new select statement, place the editor cursor at the text position where you want it to be inserted, and press the Query Builder button on the toolbar (or select the Query Builder item from the Tools menu). This will bring up an empty Query Builder Form:
On the left side you see an Object Browser with just the tables and views. On the right you see the work area, which is empty right now. At the bottom you see 3 panels with the field list (and optionally the into item list), the where clause and the order by clause. The bottom section contains a tab page that allows you to switch to the actual SQL text that would be created from the current query definition. At the top of the window you see a toolbar with a New button to create a new query, an Open button to open a previously saved query definition from a file, a Save button to save the current query definition to a file, a Parse button to parse the current query definition, and a Preferences button. The OK button returns you to the PL/SQL or SQL Editor and inserts the SQL text you have built.
PL/SQL Developer 4.0 Users Guide
91
To include tables or views in the select statement, drag them from the Object Browser into the work area. Each time you add a new table, the Table Properties dialog appears:
Here you can enter an alias for the table. For our example we wanted to use e for the emp table:
After adding the Dept table in the same way, you are asked if you want to join the 2 tables using the columns of the foreign key named EMP_FOREIGN_KEY:
After checking this option, you will see the new join condition in the bottom half of the form.
PL/SQL Developer 4.0 Users Guide
92
Now the Dept table is added, and the join condition is visualized in the work area:
What we need to do now is include the columns in the field list of the select statement. Just click on the checkbox next to the column names. The columns will be displayed in the Fields panel:
If you want to create a PL/SQL select .. into statement, you would also need to specify the items for the Into list next to the fields. The selection list will display the PL/SQL variables that are defined in the PL/SQL code where you insert the statement. In this case we do not want to create an Into list, so we can leave these items empty.
PL/SQL Developer 4.0 Users Guide
93
To create the order by clause, drag the empno column to the Order By panel:
Now you can press the OK button to insert the SQL statement into the editor.
Modifying an existing select statement
To modify an existing select statement in your PL/SQL or SQL source code, simply right-click on the select statement and select the Query Builder item from the popup menu. The complete select statement will be marked in the editor, and the Query Builder will be displayed. Now you can change the query definition as described in the previous chapter.
Manipulating the query definition
The following paragraphs describe how you can manipulate the query definition.
Changing the field list
To add a field from a table in the work area to the query, you can click on the checkbox next to the column, or you can drag the column to the field list. You can alternatively double-click on the column if the field list has the focus. You can also drag a column or column folder directly from the Object Browser to the field list. Column folders are located under the table, its constraints and its indexes. You can type column names and other expressions directly in the field list. To delete a field from the field list, right click on it and select Delete selected items from the popup menu. If you select multiple fields, you can remove them all at once. You can move fields to a different position by selecting them, and dragging them to their new position. If you want a distinct result set, check the corresponding option above the field list.
Using field aliases
To use an alias for a field, simply type the alias after the expression, just like you would do if you were typing the select statement by hand.
PL/SQL Developer 4.0 Users Guide
94
Changing the where clause
The where clause is a normal text editor, where you can enter the conditions. To include a column, you can drag it from the table in the work area, or you can double-click on the column if the where clause has the focus. To add a join condition based on a foreign key constraint definition, right-click on the table in the work area and select the Foreign keys item from the popup menu. You cannot use this function to remove an existing join condition, but need to remove the text in the editor instead.
Changing the order by clause
The order by clause can be manipulated in the same way as the field list, except that you cannot use the checkboxes next to the column names. To change an item between ascending and descending order, you can click on the button next to the item, which will display a corresponding arrow.
Using a synonym for a table or view
To use a table or view through a synonym, right-click on the work area and select the Add Table item from the popup menu. Type the synonym name in the Name property, provide an alias if necessary, and press the OK button.
Query Builder Preferences
By pressing the Preferences button on the toolbar, you can change the behavior of the Query Builder. The following form will appear:
Most of these preferences affect the layout of the generated select statement: Keyword case Determines how the SQL keywords (select, from, into, where, order by) are inserted into the generated SQL statement. Item case Determines how the items (table names, column names) are inserted into the generated SQL statement. Keyword alignment Determines whether the SQL keywords are right or left aligned.
PL/SQL Developer 4.0 Users Guide
95
Comma separator Determines whether commas are placed before the next item, or after the current item. This is primarily of interest if the Single item per line option is enabled.
AND separator Determines whether the AND operator is placed before the next condition, or after the current condition in the where clause.
Always prefix table with owner When enabled, table names are prefixed with the owner (e.g. scott.emp instead of emp). When disabled, tables are only prefixed with the owner if they are not owned by the current user.
Keywords on separate line When enabled, a SQL keyword is placed on a separate line and all items are placed on subsequent lines with a 2 character indent. If this option is disabled, the items will immediately follow the keyword on the same line.
Single item per line When enabled, each item will be placed on a new line. When disabled, items will be placed on a single line, until the Right margin is reached.
Right margin Determines the maximum length of each line when the Single item per line preference is disabled. Always show table property editor When this option is enabled, the table property editor will always be displayed after adding a new table to the query definition. When this option is disabled, the property will only be displayed if the newly added table is already used in the query, and therefore needs to have an alias.
Display SQL parts on a single page Determines if the 3 SQL parts (Field list, Where clause, Order By clause) are displayed on a single page. If this option is disabled, each part is displayed on a separate tab page, next to the tab page of the SQL text.
PL/SQL Developer 4.0 Users Guide
96
14. Templates
Whenever you create a new program unit, its initial contents are based upon a template which contains pre-defined text and variables. When selecting a template, you will be prompted for the values of these variables, which are then replaced in the template text. Templates can also be used to insert pieces of SQL or PL/SQL code into existing source. You could for example create a template for a cursor-for-loop, and use it whenever you need to program such a control structure. Templates are plain text files located in the Template directory and have a .tpl extension. Templates for all program unit types are pre-defined, as well as templates for common SQL and PL/SQL constructs. You can modify and create templates for your own specific requirements.
The Template Window
The Template Window displays the hierarchical structure of the template directory. This makes it easy to organize your templates. When you start PL/SQL Developer for the first time, the Template Window will be docked under the Object Browser. This way it is always available and never obstructs the view of other document windows:
There are a number of templates that are pre-defined, and they are organized in the following template folders: Constants Templates for PL/SQL constant declarations. Default Templates with the default contents of a SQL Window, Test Window, Command Window or Explain Plan Window. It also contains the template for a new view object. You probably wont use these templates directly, but you can maintain them here. DML Statements Templates for DML statements that you can use in PL/SQL. Loops Templates for various kinds of PL/SQL loops. Package elements Templates for elements that can be used in package specifications or bodies. PLSQL Types Templates for all types that can be declared in PL/SQL.
PL/SQL Developer 4.0 Users Guide
97
Program Units This is a special folder that contains templates for new program units. Whenever you create a new program unit, the template from this folder with the same name as the program unit type will be used. SQL Functions Templates with all SQL functions, like add_months, substr, and so on. These templates can be useful if you dont know the exact name or parameter meanings of a specific function. Type elements Templates for elements that can be used in type specifications or bodies. Variables Templates for PL/SQL variable declarations.
By default the Template Window is docked under the Object Browser, but you can turn it into a floating window by right clicking on it and selecting the Float item from the popup menu. To dock the window again, follow the same procedure. You can close the Template Window by selecting the Close item in the popup menu. To make the Template Window visible again, select the Templates item in the Tools menu. You can save this layout for the next time you start PL/SQL Developer by using the Save Layout item in the Window menu, which will save the current situation. This function is described in more detail in chapter 17.
Using a template
To insert a template into an existing source, you can simply double-click on it. If the template contains variables that must be specified by the user, an entry form will appear before the text is inserted. If, for example, you double-click on the Function implementation template, the following entry form will appear:
PL/SQL Developer 4.0 Users Guide
98
After filling the form and pressing the OK button, the template text will be inserted into the source, at the current cursor position:
The template text will be indented to the position of the current cursor position. You can also drag-anddrop a template from the Template Window to a specific position in an editor, and this position will also determine the indentation of the template text.
Creating and modifying templates
To modify an existing template, right-click on it and select the Modify item from the popup menu. This will bring up a text editor with the text of the template. This text contains the complete specification of the template, including variables, queries, and so on. The format of the template text is described in the following chapter. To create a new template, right-click on the folder in which you want to create it, and select the New Template item from the popup menu. You will first be prompted for the name of the template, after which the template text editor will appear. You can also create a new folder by selecting the New Folder item from the popup menu.
Template text
The template specification contains literal text and variables. The literal text will simply be copied into the source file without any modification. Consider a template called Commit that only contains the literal text commit;. When this template is double-clicked, the text commit; is inserted into the source at the cursor position.
User variables
Template variables are codes in the template text that will be replaced with a substitution text. This substitution text can be an implicit value, like the current date or the username, or can be user-specified. These user variables will appear in the entry form when the template is invoked. The following example defines the variables Name and Type for a function template:
create or replace function [Name] return [Type] is begin return(result); end [Name];
PL/SQL Developer 4.0 Users Guide
99
When this template is invoked, the user can specify the values for the Name and Type variables. As you can see, the Name variable is used twice. The user will be prompted for it only once though, and both occurrences will be replaced with the same value. The following functionality is available for user variables: Default value. A default value for a variable can simply be placed after the variable name. To define varchar2 as the default function type, you can use the following declaration: [Type = varchar2] Restricted list. To restrict the possible values for a variable, you can define it as a list of values. To limit the function types to varchar2, number and date, you can use the following declaration: [Type = varchar2, *number, date] The value preceded with an asterisk will be used as default. Suggestion list. To provide a user with a list of suggested values, allowing other values for the variable as well, use ... as the last value in the list: [Type = varchar2, number, date, ...] Descriptive list Instead of using the same text for the list items and the substitution text, you can also use a description for each item. Just follow the description with a colon and the value: [Level = Write No Database State:WNPS, Read No Database State:RNDS, ...] Check box. For variables that are actually options, you can use a check box. Place a slash between the values for an unchecked (left) and checked (right) check box. The following variable will insert the text for each row when the check box is unchecked, and will insert for each statement when the check box is checked: [Statement level? = for each row / for each statement]
If you want to use special characters (like commas, brackets, and so on) in a substitution text, you can place the text between double quotes. The following is an example of a template for a trigger, using just user variables:
create or replace trigger [Name] [Fires = before, after, instead of] [Event = insert, update, delete, ...] on [Table or view] [Statement level? = for each row/for each statement] declare -- local variables here begin ; end [Name];
Note that you can create multiple program units in one template by separating them with a line with just a slash (/) character. This way you can create a templates for a package specification and body in a single program file.
PL/SQL Developer 4.0 Users Guide
100
When this template is used, the user will be prompted for the variable values in the following way:
Implicit variables
Besides the user variables you can additionally use implicit variables. The substitution text for these variables are not specified by the user, but are defined by the system (date, username), or the template developer (queries, text). System variables The following 4 system variables are defined: $OSUSER The name of the Operating System user. $DBUSER The name of the database user that is currently logged on. $DATE The current date. $TIME The current time.
The first 2 lines of the following example template inserts the Windows user and the current date/time into a source file:
-- Author : $OSUSER -- Created : $DATE $TIME -- Purpose : [Purpose] procedure [Name] is begin ; end [Name];
Note that system variables do not use square brackets in the template text, but are preceded by a $ sign. If you want to use the original name of a system variable to appear in the resulting text instead of the substitution value, you can escape this by placing a second $ sign before the name. For example:
-- $$Date$ $Revision$
The resulting text would be $Date$ $Revision$.
PL/SQL Developer 4.0 Users Guide
101
Cursor position The cursor position variable determines where the text cursor will be located in the editor after the template text is inserted into an editor. Just place [#] at the desired location:
loop [#] end loop;
Query variables You can use queries to populate selection lists in a template. The following example defines the query seq_query, which is subsequently used as a suggestion list for the Sequence variable:
[$QUERY seq_query = select lower(object_name) from user_objects where object_type = 'SEQUENCE' order by object_name] select [Sequence=$seq_query,...].nextval into [Variable name] from dual;
The Sequence variable is a suggestion list, because the query is followed by ,, implying that other values can be entered manually by the user. Query results can simply be viewed as comma separated lists of values. Included and excluded text You can include or exclude text from a template, depending on the value of another variable. In the following example, the word where is added if the Search condition is entered by the user:
select [Item list] into [Variable list] from [Table list] [+Search condition=where] [Search condition];
As a result, the user doesnt have to type where in the search condition. To exclude a piece of text, use the Variable name syntax instead of the +Variable name syntax. Text variables You can define text variables in a template and refer to these variables in other parts of the template. This is particularly useful if you want to conditionally include large pieces of text. The following example includes an exception block if the user indicates so:
[$TEXT exception_block= exception when no_data_found then ... when too_many_rows then ... when others then ... end;] select [Item list] from [Table list] into [Variable list] where [Search condition];
PL/SQL Developer 4.0 Users Guide
102
[Exception block =/$exception_block]
Template icons
The tree view in the Template Window displays an icon for each template. The Template Window first looks for a bitmap with the same filename as the template. For template Cursor.tpl, it will display a Cursor.bmp from the same directory, if present. If this bitmap is not present, it will look for a Cursor.bmp in directories below the current directory. If this bitmap is not found either, it will look for a default.bmp file in the current directory and the directories below. The bitmaps for the template icons should have a size of 16x16 pixels with 16 colors.
PL/SQL Developer 4.0 Users Guide
103
15. Window List
The Window List allows direct and easy navigation between multiple document windows. This feature is especially useful if you like to work with maximized document windows, but if you have a lot of windows open, such a list will always make navigation easier. By default the Window List is docked under the Object Browser and Template Window. It is only visible if one or more windows are open, and displays the titles and status of these windows:
If you click on one of these items the corresponding window will be activated. If you right click on an item in the Window List, the following popup will be displayed:
From this popup menu you can activate, close, and resize the window to a normal or minimized state. Furthermore you can rename a window. This can be useful if you just created a new window and want to provide a meaningful name instead of, for example, SQL Window New. The New menu item allows you to create a new Program Window, SQL Window, Test Window, Command Window or Explain Plan Window. To execute a certain window, you can select the Execute menu item. You can turn the Window List into a floating window by selecting the Float item. To dock the window again, follow the same procedure. To close the Window List, select the Close item. To make the Window List visible again select the List item in the Window menu. You can save this layout for the next time you start PL/SQL Developer by using the Save Layout item in the Window menu, which will save the current situation. This function is described in more detail in chapter 17.
PL/SQL Developer 4.0 Users Guide
104
16. Help systems
You can configure PL/SQL Developer to integrate with the help files and manuals that are provided with the Oracle Server software. This chapter describes how to setup and use these help systems.
MS Help files
Up to Oracle 7.2 the online manuals were provided in MS Help format. These help files can be used to provide context sensitive help in the editor, either by right clicking on a word, by selecting the SQL help or PL/SQL help items in the Help menu, or by pressing a function key that you have associated with these two menu items. PL/SQL Developer searches the help files in the following two directories: 1. In the directory where PL/SQL Developer is located. 2. In the directory where SQL*Plus is located. The SQL help file name is assumed to be sqlhelp.hlp, the PL/SQL help file is plshelp.hlp. If these help files are not available, but you have some other help files you wish to use for SQL or PL/SQL help, you can place these files in the PL/SQL Developer directory and rename them as mentioned above.
HTML Manuals
Since Oracle 7.3 the online manuals have been provided in Acrobat Reader and HTML format. You can configure PL/SQL Developer to make use of the HTML manuals, either by right clicking on a word in an editor, by selecting the HTML Manuals item in the Help menu, or by pressing F1. Furthermore you can press the Help button on an error message in case of an Oracle exception, which will automatically take you to the appropriate paragraph in the Oracle Error Messages manual. Double-clicking on a compilation error in a Program Window will also display this information. Note: the online documentation of some Oracle Server versions contains HTML files that are over 1MB in size. Loading these files can take a very long time, in which case you are advised to use the online documentation of an Oracle Server version where the chapters are divided into smaller files. Oracle has reduced file sizes again for the 8.1.5 documentation.
Configuring the HTML Manuals
The first time you invoke the HTML manuals in one of the ways described above, you need to indicate to PL/SQL Developer where your HTML files are located. Just point to the root directory and press the Build button to create indexes for the keywords in these manuals, which will be stored in the Books subdirectory of the PL/SQL Developer directory. This process may take a few minutes.
PL/SQL Developer 4.0 Users Guide
105
After this index build is finished, you will be presented with a list of manuals that have been found. You can now select the books you want to use for context sensitive help. By default this selection will include the Error Messages, SQL Reference and PL/SQL Reference manuals, which all contain relevant information during PL/SQL development. The Error Messages manual is required if you want to automatically have the cause and action available in case of an Oracle exception or compilation error. The current Oracle7 manual is not properly indexed to allow this feature, the Oracle8 version works without a problem though.
Press the Apply button to make the selection effective. After this you are taken to the search page, which is discussed in the following chapter. By pressing the Setup button you can scan a different directory for HTML manuals.
PL/SQL Developer 4.0 Users Guide
106
Using the HTML manuals
After invoking the HTML manuals you can type the keyword you want to search for on the Search page. The two lists display the keywords that match this search and the topics in the manuals in which this keyword appears:
You can double click on a topic to display the corresponding paragraph in the HTML manual:
The search result page displays an HTML page in which you can navigate through hyperlinks as usual. The two buttons at the top of the page can be used to navigate to the previous or next location that you visited before. You can go back to the Search page to search for different keywords or go to the Books page to select different books.
PL/SQL Developer 4.0 Users Guide
107
17. Customization
Some aspects of PL/SQL Developer can be customized to meet your personal needs. These aspects are described in the following paragraphs.
Preferences
In the Tools menu, there is a Preferences item that allows you to set various preferences for PL/SQL Developer. These preferences are described in detail in chapter 11.
Window layout
There are various window layout settings that can be tailored to your needs. Selecting the Save Layout item in the Window menu saves these settings. The Layout Settings include: Size and position of the application window. Presence and size of the Object Browser. Presence and size of the Code Contents in the Program Window. Presence, status (floating or docked) and position of the Window List and Template Window. Size of the Program Window, Test Window, SQL Window, Explain Plan Window, Command Window, Compile Invalid Objects Window and Find Database Objects Window. When you save the layout, the size of the last opened window is saved. If a window of a certain type is not present, the size setting of that window type is left unchanged.
On-line documentation
Most of Oracle's documentation is provided as on-line documents. Through time, these documents have had several formats. So far there have been MS Help files, Oracle Book files, Adobe PDF files and HTML files. In the future, Oracle may choose to use yet another format. Moreover, you may have some corporate standards and project documents in a word-processor format that you need to access from time to time. All of these on-line documents can be integrated into PL/SQL Developer's IDE by including them in the Documents menu. This way they are available to you by a simple mouse click.
PL/SQL Developer 4.0 Users Guide
108
To configure on-line documents, select the Configure Documents item in the Tools menu. The following dialog allows you to define a description of each document, and how to view it:
At the right side you see four buttons, to create a new document, to delete a document, and to move a document up or down in the menu. When you create or modify a document you must supply the following information: The Description shows up in the menu. To create a shortcut key for the menu item of a document, prefix the letter in the description with an ampersand. If you want an ampersand in the description, use two ampersands instead. If you enter just a '-' into the description, it will become a separator in the menu. This way you can divide the documents into logical groups. The Executable should be the full path to the program that you want to use to view the document. If the document is a registered file type (like an MS Help file or HTML file), you can enter the path to the document here. The Parameters can be used to pass information to the executable if it is a program. It should at least include the path to the document, but can also be used to pass options to the program. When the Documents as main menu item option is checked, the Documents menu is located in the main menu. If it is not checked, it will be located under the Tools menu. In the above example the PL/SQL Reference Manuel is an HTM file (P:\O8DOC\A54654_01\toc.htm), which is a registered file type, so that can just enter the file name in the Executable field. The letter 'P' is used as a shortcut in the menu. The Documents menu would look like this:
PL/SQL Developer 4.0 Users Guide
109
Logon history
PL/SQL Developer can store the username, password and database information in the Logon history. When you restart PL/SQL Developer later, the logon dialog allows you to quickly select a previously used account:
For security reasons you may not want to store passwords in the history, even though PL/SQL Developer encrypts them. This would imply that anyone could connect to the database with your accounts if they have access to PL/SQL Developer on your PC. To configure the Logon history functionality, select the Configure item in the popup menu of the Log on button in the toolbar:
You can define if you want to store the Logon history at all, define if the password should be stored, and define how many entries will be stored. If more than this number of accounts is used, the oldest one will be removed from the history. Note that even if you have selected to store passwords in the logon history, you can still prevent this by holding down the Control key when pressing the Return key or the OK button during logon. This way you can prevent that passwords of privileged accounts (e.g. SYS or SYSTEM) can be recalled. You can additionally define a number of fixed accounts, with or without password. These fixed accounts will always be displayed and will never be removed.
Automatic logon
Every time you start PL/SQL Developer, it will prompt you for at least the password. To avoid this, you can use two methods: 1. In the shortcut to PL/SQL Developer, add a userid parameter. The command line should be something like "PlSqlDev.exe userid=scott/tiger@chicago".
PL/SQL Developer 4.0 Users Guide
110
2.
Search for the following section in the registry: HKEY_CURRENT_USER\Software\Allround Automations\PL/SQL Developer\Logon Here you can add a Username, Password and Database.
The last method has the advantage that it enables you to be automatically logged on after double clicking a PL/SQL Developer registered file.
SQL, PL/SQL, Command and Java keywords
The keywords that are highlighted in SQL, PL/SQL and Command editor can be defined in keyword files. In the directory where PL/SQL Developer is installed, you can find the text files sql.kwf, plsql.kwf, command.kwf and java.kwf. You can simply change, add or remove keywords in the appropriate sections with a text editor like notepad. The default keyword files contain all keywords of Oracle8i.
Plug-Ins
You can program your own Plug-Ins to extend the functionality of PL/SQL Developer. Functions in a Plug-In can be added to the PL/SQL Developer menu, and can perform any kind of action: access the database, the Object Browser, the current window and editor and so on. A Plug-In is a DLL that exposes a specific interface to PL/SQL Developer. To create a Plug-In, you can use any programming language that can create DLLs. When a Plug-In DLL is placed in PL/SQL Developers Plug-In directory, it will automatically be picked up. This makes it very easy to distribute your Plug-Ins. You can build Plug-Ins for your own or public use. Some standard Plug-Ins are available on the Allround Automations web site (http://www.allroundautomations.nl/plsqldev.html). Third party Plug-Ins are available here as well. Plug-In documentation and examples are available in the PluginDoc subdirectory in the PL/SQL Developer root directory.
Você também pode gostar
- The Sympathizer: A Novel (Pulitzer Prize for Fiction)No EverandThe Sympathizer: A Novel (Pulitzer Prize for Fiction)Nota: 4.5 de 5 estrelas4.5/5 (121)
- A Heartbreaking Work Of Staggering Genius: A Memoir Based on a True StoryNo EverandA Heartbreaking Work Of Staggering Genius: A Memoir Based on a True StoryNota: 3.5 de 5 estrelas3.5/5 (231)
- Devil in the Grove: Thurgood Marshall, the Groveland Boys, and the Dawn of a New AmericaNo EverandDevil in the Grove: Thurgood Marshall, the Groveland Boys, and the Dawn of a New AmericaNota: 4.5 de 5 estrelas4.5/5 (266)
- Never Split the Difference: Negotiating As If Your Life Depended On ItNo EverandNever Split the Difference: Negotiating As If Your Life Depended On ItNota: 4.5 de 5 estrelas4.5/5 (838)
- The Emperor of All Maladies: A Biography of CancerNo EverandThe Emperor of All Maladies: A Biography of CancerNota: 4.5 de 5 estrelas4.5/5 (271)
- The Little Book of Hygge: Danish Secrets to Happy LivingNo EverandThe Little Book of Hygge: Danish Secrets to Happy LivingNota: 3.5 de 5 estrelas3.5/5 (400)
- The Subtle Art of Not Giving a F*ck: A Counterintuitive Approach to Living a Good LifeNo EverandThe Subtle Art of Not Giving a F*ck: A Counterintuitive Approach to Living a Good LifeNota: 4 de 5 estrelas4/5 (5794)
- The World Is Flat 3.0: A Brief History of the Twenty-first CenturyNo EverandThe World Is Flat 3.0: A Brief History of the Twenty-first CenturyNota: 3.5 de 5 estrelas3.5/5 (2259)
- The Gifts of Imperfection: Let Go of Who You Think You're Supposed to Be and Embrace Who You AreNo EverandThe Gifts of Imperfection: Let Go of Who You Think You're Supposed to Be and Embrace Who You AreNota: 4 de 5 estrelas4/5 (1090)
- The Hard Thing About Hard Things: Building a Business When There Are No Easy AnswersNo EverandThe Hard Thing About Hard Things: Building a Business When There Are No Easy AnswersNota: 4.5 de 5 estrelas4.5/5 (344)
- Team of Rivals: The Political Genius of Abraham LincolnNo EverandTeam of Rivals: The Political Genius of Abraham LincolnNota: 4.5 de 5 estrelas4.5/5 (234)
- Hidden Figures: The American Dream and the Untold Story of the Black Women Mathematicians Who Helped Win the Space RaceNo EverandHidden Figures: The American Dream and the Untold Story of the Black Women Mathematicians Who Helped Win the Space RaceNota: 4 de 5 estrelas4/5 (895)
- The Unwinding: An Inner History of the New AmericaNo EverandThe Unwinding: An Inner History of the New AmericaNota: 4 de 5 estrelas4/5 (45)
- Elon Musk: Tesla, SpaceX, and the Quest for a Fantastic FutureNo EverandElon Musk: Tesla, SpaceX, and the Quest for a Fantastic FutureNota: 4.5 de 5 estrelas4.5/5 (474)
- Idms AdsoDocumento156 páginasIdms Adsosambit_mech33% (3)
- The Yellow House: A Memoir (2019 National Book Award Winner)No EverandThe Yellow House: A Memoir (2019 National Book Award Winner)Nota: 4 de 5 estrelas4/5 (98)
- Oracle Developer - Build Forms I Vol 1Documento386 páginasOracle Developer - Build Forms I Vol 1kumaravel_k_p_198541100% (1)
- Balaji VDocumento5 páginasBalaji VjasminedobiAinda não há avaliações
- BEx AdHoc Query FundamentalsDocumento22 páginasBEx AdHoc Query FundamentalssatishsapbiwAinda não há avaliações
- IBM Banking: Operational Risk ManagementDocumento4 páginasIBM Banking: Operational Risk ManagementIBMBanking100% (1)
- Blade Cluster Platform Operation and Maintenance (BSP) : ExercisesDocumento44 páginasBlade Cluster Platform Operation and Maintenance (BSP) : ExercisesHary IgnaceAinda não há avaliações
- Oracle SQL Tuning TipsDocumento7 páginasOracle SQL Tuning TipsvamcareerAinda não há avaliações
- New Text DocumentDocumento4 páginasNew Text DocumentjasminedobiAinda não há avaliações
- QuestionsDocumento1 páginaQuestionsjasminedobiAinda não há avaliações
- Whats NewDocumento4 páginasWhats NewjasminedobiAinda não há avaliações
- Odoo Technical Training AgendaDocumento3 páginasOdoo Technical Training AgendaEric Teo100% (1)
- MAD Chapter 3Documento89 páginasMAD Chapter 3Shaikh WasimaAinda não há avaliações
- Software Testing Interview QuestionsDocumento17 páginasSoftware Testing Interview QuestionsVAIBHAV SINGHAinda não há avaliações
- Arlecore ReadmeDocumento3 páginasArlecore ReadmeJuu GrAinda não há avaliações
- Privacy Preserving Data Aggregation Scheme For Mobile Edge Computing Assisted Iot ApplicationsDocumento34 páginasPrivacy Preserving Data Aggregation Scheme For Mobile Edge Computing Assisted Iot ApplicationsAJ VideosAinda não há avaliações
- Analysis and Design With UMLDocumento94 páginasAnalysis and Design With UMLsakati_tradeAinda não há avaliações
- Attachment 1632883379Documento50 páginasAttachment 1632883379Om SheraniAinda não há avaliações
- Analyze Debt StatisticsDocumento4 páginasAnalyze Debt StatisticsAvanish SinghAinda não há avaliações
- Messaging in AxDocumento23 páginasMessaging in AxAshok OrugantiAinda não há avaliações
- Servicenow Certified System Administrator Exam SpecificationDocumento6 páginasServicenow Certified System Administrator Exam SpecificationRavi JoshiAinda não há avaliações
- Dsu Microproject (Linked List) Ayush SasaneDocumento18 páginasDsu Microproject (Linked List) Ayush SasaneAyush Sasane50% (2)
- A Project Report On Online Attendance System: Submitted By:-201801330003Documento11 páginasA Project Report On Online Attendance System: Submitted By:-201801330003Molleti durgaPrasad4Ainda não há avaliações
- DjoserDocumento45 páginasDjoserrayyanAinda não há avaliações
- E Gift Shop Pie Synopsis)Documento29 páginasE Gift Shop Pie Synopsis)sanjaykumarguptaa75% (4)
- English Premier League: DatasetDocumento1 páginaEnglish Premier League: DatasetDilshadAinda não há avaliações
- 21DCE094 Java PracfileDocumento9 páginas21DCE094 Java PracfilejainamAinda não há avaliações
- Unit 1Documento11 páginasUnit 1Kushal settulariAinda não há avaliações
- Storm AppliedDocumento2 páginasStorm AppliedDreamtech PressAinda não há avaliações
- Hsslive XII Computer Science Quick Notes Biju JohnDocumento15 páginasHsslive XII Computer Science Quick Notes Biju JohnSuhail latheef100% (1)
- Computer Holiday HomeworkDocumento5 páginasComputer Holiday HomeworkBhuvanraj BetageriAinda não há avaliações
- VDI Best PracticesDocumento1 páginaVDI Best PracticesSanga SandeepAinda não há avaliações
- Cloudera JDBC Driver For Impala Release NotesDocumento10 páginasCloudera JDBC Driver For Impala Release NotesVener GuevarraAinda não há avaliações
- EA - Digital TransformationDocumento118 páginasEA - Digital TransformationMinh MinhAinda não há avaliações
- HIPAA Violation CaseDocumento4 páginasHIPAA Violation Caselagatduncan520Ainda não há avaliações
- Advanced Excel Formulas & Functions Course PresentDocumento25 páginasAdvanced Excel Formulas & Functions Course PresentPrecious ObuleAinda não há avaliações