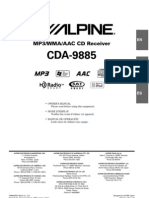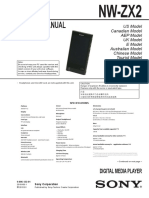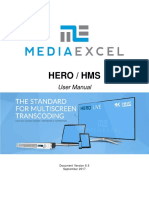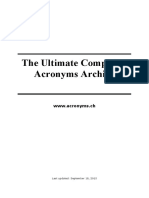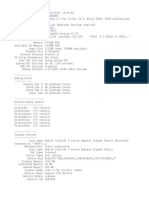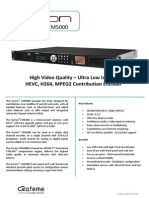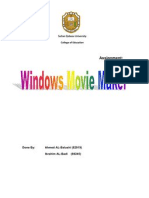Escolar Documentos
Profissional Documentos
Cultura Documentos
SAC30666041 (Eng)
Enviado por
Pepa IlloDescrição original:
Título original
Direitos autorais
Formatos disponíveis
Compartilhar este documento
Compartilhar ou incorporar documento
Você considera este documento útil?
Este conteúdo é inapropriado?
Denunciar este documentoDireitos autorais:
Formatos disponíveis
SAC30666041 (Eng)
Enviado por
Pepa IlloDireitos autorais:
Formatos disponíveis
OWNERS MANUAL
DLP PROJECTOR
Please read this manual carefully before operating your set and retain it for future reference.
HW300G HW301G
www.lg.com
SAFETY INSTRUCTIONS
SAFETY INSTRUCTIONS
Please take note of the safety instructions to prevent any potential accident or misuse of the projector.
Read these instructions. Keep these instructions. Heed all warnings. Follow all instructions. The lightning flash with arrowhead symbol, within an equilateral triangle, is intended to alert the user to the presence of uninsulated dangerous voltage within the products enclosure that may be of sufficient magnitude to constitute a risk of electric shock to persons. The exclamation point within an equilateral triangle is intended to alert the user to the presence of important operating and maintenance (servicing) instructions in the literature accompanying the appliance. WARNING/CAUTION - TO REDUCE THE RISK OF FIRE AND ELECTRIC SHOCK, DO NOT EXPOSE THIS PRODUCT TO RAIN OR MOISTURE.
Indoor Installation
WARNING
y Do not place the Projector in direct sunlight or near heat sources such as radiators, fires, stove etc. - This may cause a fire hazard. y Do not place flammable materials in, on or near the projector. - This may cause a fire hazard. y Do not hang on the installed projector. - It may cause the projector to fall, causing injury or death. y Do not block the vents of the projector or restrict air-flow in any way. - This would cause the internal temperature to increase and could cause a fire hazard or damage to the unit. y Do not place the projector close to sources of steam or oil such as a humidifier. - This may create a fire hazard or an electric shock hazard. y Do not place the projector where it might be exposed to excessive dust. - This may cause a fire hazard or damage to the unit. y Do not use the projector in a damp place such as a bathroom where it is likely to get wet. - This may cause a fire or an electric shock hazard.
SAFETY INSTRUCTIONS
y Do not place the projector directly on a carpet, rug or place where ventilation is restricted. - This would cause its internal temperature to increase and might create a fire hazard or damage the unit. y Ensure good ventilation around the projector. The distance between the projector and the wall should be more than 30 cm. - An excessive increase in its internal temperature may cause a fire hazard or damage to the unit.
Power
WARNING
y This Projector has a threeprong grounded AC plug.It must be connected to a threeprong grounded AC outlet. If grounding methods are not possible, have a qualified electrician install a separate circuit breaker. Do not try to ground the unit by connecting it to telephone wires, lightening rods, or gas pipes. y The power cord should be inserted fully into the power outlet to avoid a fire hazard. - This may cause a fire hazard or damage the unit. y Do not place heavy objects on the power cord. - This may cause a fire or an electric shock hazard. y Never touch the power plug with a wet hand. - This may cause an electric shock hazard. y Do not plug-in too many items into one power outlet. - It may result in overheating of the outlet and create a fire hazard. y Prevent dust from collecting on the power plug pins or outlet. - This may cause a fire hazard.
NOTES
y When installing the projector on a table, be careful not to place it near the edge. - The projector could fall causing injury and damage to the projector. Only use a suitable stand. y Disconnect from the power supply and remove all connections before moving, or cleaning. y Only use the projector on a level and stable surface. - It may fall and cause injury and/or damage to the unit. y Do not drop the projector when connecting to a external devices. - This may cause injury and/or damage to the unit.
SAFETY INSTRUCTIONS
NOTES
y Hold the plug firmly when unplugging. If you pull the cord, it may be damaged. - This may cause a fire hazard. y Do not use if the power cord or the plug is damaged or any part of the power outlet is loose. - This may cause a fire or an electric shock hazard or damage to the unit. y Ensure the power cord does not come into contact with sharp or hot objects. - This may cause a fire or an electric shock hazard or damage to the unit. y Place the projector where people will not trip or tread on the power cord. - This may cause a fire or an electric shock hazard or damage to the unit. y Do not turn the projector On/Off by plugging-in or unplugging the power plug to the wall outlet. (Allow the unit to cool before removing power.) - It may cause mechanical failure or could cause an electric shock.
Using
WARNING
y Do not place anything containing liquid on top of the projector such as flowerpot, cup, cosmetics or candle. - This may cause a fire hazard or damage to the unit. y In case of impact shock or damage to the projector switch it off and unplug it from the power outlet and contact an authorized service center. - This may cause a fire or an electric shock hazard or damage to the unit! y Do not allow any objects to fall into the projector. - This may cause an electric shock hazard or damage to the unit! y If water is spilt into the projector unplug it from the power supply immediately and consult your Service Agent. - This may cause an electric shock hazard or damage to the unit! y Dispose of used batteries carefully and safely. - In the case of a battery being swallowed by a child please consult a doctor immediately. y Do not remove any covers. High risk of Electric Shock. y Dont look directly into the lens when the projector is in use. Eye damage may occur. y Do not touch metal parts during or soon after operation since the vents will remain very hot. y If the projector is in a room that experiences a gas leak, do not touch the projector. - It can cause a fire or a burn by a spark. y Always open the lens door or remove the lens cap when the projector is on. y Never touch this apparatus or power cord during a thunder or lightning storm. - This may cause an electric shock hazard.
SAFETY INSTRUCTIONS
y CAUTION concerning the Power Cord It is recommend that most appliances be placed on a dedicated circuit; that is, a single outlet circuit which powers only that appliance and has no additional outlets or branch circuits. Check the specification page of this owners manual to be certain. Do not overload wall outlets. Overloaded wall outlets, loose or damaged wall outlets, extension cords, frayed power cords, or damaged or cracked wire insulation are dangerous. Any of these conditions could result in electric shock or fire. Periodically examine the cord of your appliance, and if its appearance indicates damage or deterioration, unplug it, discontinue use of the appliance, and have the cord replaced with an exact replacement part by authorized service personnel. Protect the power cord from physical or mechanical abuse, such as being twisted, kinked, pinched, closed in a door, or walked upon. Pay particular attention to plugs, wall outlets, and the point where the cord exits the appliance.
NOTES
y Do not place heavy objects on top of projector. - This may cause mechanical failure or personal injury. y Take care not to impact the lens particularly when moving the projector. y Do not touch the lens of the projector. It is delicate and easily damaged. y Do not use any sharp tools on the projector as this will damage the casing. y In the event that an image does not appear on the screen please switch it off and unplug it from the power outlet and contact your Service Agent. - This may cause a fire or an electric shock hazard or damage to the unit! y Do not drop the projector or allow impact shock. - This may cause mechanical failure or personal injury. y Keep the proper distance from the product. - Your vision may be impaired if you look at the product too closely.
SAFETY INSTRUCTIONS
Cleaning
WARNING
y Do not use water while cleaning the projector. - This may cause damage to the projector or an electric shock hazard. y In the unlikely event of smoke or a strange smell from the projector, switch it off, unplug it from the wall outlet and contact your dealer or service center. - This may cause a fire or an electric shock hazard or damage to the unit! y Use an air spray or soft cloth that is moist with a neutral detergent and water for removing dust or stains on the projection lens.
Others
WARNING
y Do not attempt to service the projector yourself. Contact your dealer or service center. - This may cause damage to the projector and could give an electric Shock as well as invalidating the warranty.
NOTES
y Do not mix new batteries with old batteries. - This may cause the batteries to overheat and leak. y Be sure to unplug if the projector is not to be used for a long period. - Accumulated dust may cause a fire hazard or damage to the unit! y Only use the specified type of battery. - This could cause damage to the remote control.
NOTES
y Contact the Service Center once a year to clean the internal parts of the projector. - Accumulated dust can cause mechanical failure. y When cleaning the plastic parts such as projector case, unplug the power and wipe it with a soft cloth. Do not use cleanser, spray water or wipe with a wet cloth. Especially, never use cleanser (glass cleaner), automobile or industrial shiner, abrasive or wax, benzene, alcohol etc., which can damage the product. Use an air spray or soft cloth that is moist with a neutral detergent and water for removing dust or stains on the projection lens. - It can cause fire, electric shock or product damage (deformation, corrosion and damage).
TABLE OF CONTENTS
TABLE OF CONTENTS
SAFETY INSTRUCTIONS 2 ENTERTAINMENT 21 ASSEMBLING AND PREPARING 9
Unpacking 9 Optional Extras 10 Parts and Buttons 11 Installation 12 - Installation Precautions 12 - Basic Operation of the Projector 13 - How to Install the Projector Using a Tripod 14 - Kensington Security System 14 MY MEDIA 21 - Connecting USB Storage Devices 21 - MOVIE LIST 23 - PHOTO LIST 29 - MUSIC LIST 32 - FILE VIEWER 33 PLAY GAME 35
CUSTOMIZING SETTINGS 36
The SETUP Menu PICTURE Settings SCREEN Settings AUDIO Settings TIME Settings OPTION Settings 36 37 41 42 42 43
REMOTE CONTROL WATCHING PROJECTOR
15 17
Watching Projector 17 - Turning on for the First Time 17 - Focus and Position of the Screen Image 17 - Operating the Projector 17 Using Additional Options 18 - Adjusting Aspect Ratio 18 - Adjusting Keystone 19 - Using the Input List 19 - Blank Function 20 Using the Quick Menu 20
MAKING CONNECTIONS
44
Connecting to a HD receiver, DVD, or VCR player 45 - HDMI Connection 45 - Component Connection 45 Connecting to a PC 46 - RGB Connection 46 - Composite Connection 46 Connecting to a Headphone 47
TABLE OF CONTENTS
MAINTENANCE
Cleaning the Projector - Cleaning the lens - Cleaning the Projector Case How to Fix the Lens Cap
48
48 48 48 48
SPECIFICATIONS
49
NOTE
y Image shown may differ from your projector. y Your projectors OSD (On Screen Display) may differ slightly from that shown in this manual.
ASSEMBLING AND PREPARING
ASSEMBLING AND PREPARING
Unpacking
Check your product box for the following items. If there are any missing accessories, contact the local dealer where you purchased your product. The illustrations in this manual may differ from the actual product and item.
Remote Control and Batteries (AAA)
Owners manual
CD Owner's manual
Power Cord
Computer Cable
Composite/ Component Gender cable
AC-DC Adapter
Portable bag
Polishing Cloth
Lens Cap and Strap
y Note that clearance is limited between the USB and HDMI inputs. Using devices of a non-standard size may block other ports.
10
ASSEMBLING AND PREPARING
Optional Extras
Optional extras can be changed or modified for quality improvement without any notification. Contact your dealer for buying these items.
Projection Screen
Tripod
HDMI Cable
Video Cable
Audio Cable
Component Cable
AJ-CB2
AJ-CB2+AJ-CS60
Ceiling Mounting Bracket1 1 Use screw size: M4x6-M4x8
ASSEMBLING AND PREPARING
11
Parts and Buttons
* This projector is manufactured using high-precision technology. You may, however, see on the Projector screen tiny black points and/or bright points (red, blue, or green). This can be a normal result of the manufacturing process and does not always indicate a malfunction. Control panel Rear Connection panel
Speaker
Exhaustion Direction1 Focus ring lens2
Button (POWER) (MENU) VOL -, + , , , (OK) Displays or closes menus. Adjusts the volume level.
Description Turns the projector ON/OFF.
Adjusts functions of menus. Checks present mode and saves the change of functions.
1 High heat, keep the area near the exhaust clear. 2 Do not touch the lens when using the projector or opening the lens cap.
12
ASSEMBLING AND PREPARING
Installation
Installation Precautions
- The projector is equipped with ventilation holes. Do not block or place anything near these holes. Internal heat build-up may occur, causing picture degradation or damage to the projector. y Always provide proper ventilation for this projector.
- Do not place the projector on a carpet, rug or other similar surface. It may prevent a adequate ventilation of the projector bottom. This product should be mounted to a wall or ceiling only.
- Never push the projector or spill any kind of liquid into the projector.
- Leave an adequate distance (30 cm or more) around the projector.
y Place this projector in adequate temperature and humidity conditions. - Install this projector only in a location where adequate temperature and humidity is available. (See p.49) y Dont place the projector where it can be covered with excessive dust. - This may cause overheating of the projector. y Do not obstruct the slots and openings of the projector. This may cause overheating and cause a fire hazard. y This projector is manufactured using high-precision technology. You may, however, see tiny black points and/ or bright points (red, blue or green) that continuously appear on the projector Screen. This is a normal result of the manufacturing process and does not indicate a malfunction. y The remote control may not work when a lamp equipped with electronic ballast or a threewavelength lamp is installed. Replace those lamps with international standard products to use the remote control normally.
ASSEMBLING AND PREPARING
13
Basic Operation of the Projector
1 Place the projector on a sturdy and horizontal surface. 2 Place the projector with the desired distance from the screen. The distance
between the projector and the screen determines the actual size of the image. projector is not set at a right angle, the screen image will be crooked. Although, slight angles can be counteracted using the Keystone adjustement. (See p.19). Then connect the power cable to the projector and the wall outlet.
3 Position the projector so that the lens is set at a right angle to the screen. If the 4 After placing the projector in its desired location, connect the video input(s).
Projection offset ratio: 100% Screen
Horizontal Size (Y) Y/2 Vertical Size (X)
X/2
Screen
Y/2 51 mm
X/2
Projection distance (D)
Projection distance (D)
16 : 9 Scale
Diagonal Size (mm)
508 635 762 889 1016 1143 1270 1397 1524 1651 1778 1905 2032 2159 2286 2413 2540
Horizontal Size (Y) (mm)
431 538 646 754 861 969 1077 1185 1292 1400 1508 1615 1723 1831 1938 2046 2154
Vertical Size (X) (mm)
269 337 404 471 539 606 673 741 808 875 943 1010 1077 1145 1212 1279 1347
Projection Distance (D) (mm)
586 737 887 1038 1200 1342 1492 1643 1794 1947 2097 2248 2399 2552 2702 2853 3004
14
ASSEMBLING AND PREPARING
How to Install the Projector Using a Tripod
* You can install this projector using a camera tripod. * When stabilizing the tripod, we recommend using the locking bolt of standard size 4.5 mm or less.The maximum size allowed for the locking bolt is 5.5 mm.(If it is longer than the maximum allowed size, it may damage the projector.)
Bottom side of Projector
Projector is connected to this part.
Part connected to the tripod
Tripod
Kensington Security System
y This projector has a Kensington Security System Connector on the panel. Connect a Kensington Security System cable as below. y For detailed installation and use of the Kensington Security System, refer to the users guide included with the Kensington Security System set. And for further information, contact http://www.kensington.com, the internet homepage of the Kensington company that deals with expensive electronic equipment such as notebook PCs or projectors. y The Kensington Security System is an optional item.
REMOTE CONTROL
15
REMOTE CONTROL
The descriptions in this manual are based on the buttons on the remote control. Please read this manual carefully and use the projector correctly. To replace batteries, open the battery cover, replace batteries (1.5 V AAA) matching the and ends to the label inside the compartment, and close the battery cover. To remove the batteries, perform the installation actions in reverse.
CAUTION
y RISK OF EXPLOSION IF BATTERY IS REPLACED WITH AN INCORRECT TYPE. DISPOSE OF USED BATTERIES AT A RECYCLING DROP-OFF LOCATION. y Do not mix old and new batteries, as this may damage the remote control.
POWER Turns the projector on or off. INPUT Changes the input source. USB/MY MEDIA Access MY MEDIA. VOL Adjusts the volume level. MUTE Mutes all sounds BLANK Turns the projector screen on or off. RATIO Resizes an image. PAGE Moves to the previous or next screen.
16
REMOTE CONTROL
MENU Accesses the menu. AUTO Automatically adjusts the input from a computer.. Q.MENU Accesses the quick menu. Navigation buttons (up/down/left/right) Scrolls through menus or options. OK Selects menus or options and confirms your input. MARK Selects a menu or option. STILL Freeze the moving image. Functions as the STILL button in any mode other than DivX. BACK Returns to the previous level. Control buttons Controls the MY MEDIA. Key's Adjusts Keystone. Color buttons These access special functions in some menus.
NOTE
y Optimal remote range is less than 6 meters and within a 60 degree arc of the IR receiver. y The remote range may be less when cables are connected to the projector. y When you carry the remote control in the portable bag, make sure that the buttons on the remote control are not pressed by the projector, cables, documents or any other accessories in the bag. Otherwise, it may reduce the battery life significantly. 30 30
WATCHING PROJECTOR
17
WATCHING PROJECTOR
Watching Projector
Turning on for the First Time Operating the Projector
In Standby mode, press the POWER to turn the projector on. input.
2 Press INPUT and select desired 3 Control the projector using the
Button VOL -, + MUTE Q.MENU RATIO Key's Description Adjusts the volume level. Mutes all sounds. Accesses the quick menus. (See p.20) Resizes an image. Adjusts Keystone. (See p.19) following buttons while you are watching projector.
Make sure the power cord is connected correctly. the POWER button on the remote control or control panel. (The light on the control panel will be turned on.) y Press the INPUT button on the remote control to select the input signal you want. y Verify the lens cap is removed before turning on the power. customize your projector settings according to your preferences. Language Selects a language to
display.
2 After wait for a moment, press
3 Follow the on-screen instructions to
4 To turn the projector off, press the
POWER.
Focus and Position of the Screen Image
When an image appears on the screen, check if it is in focus and fits the screen properly.
Focus ring
y To adjust the focus of the image, rotate the focus ring.
18
WATCHING PROJECTOR
Using Additional Options
Adjusting Aspect Ratio
Resize an image to view at its optimal size by pressing RATIO while you are watching projector.
Set By Program: Displays images in the same aspect ratio as the original image.
NOTE
y Some options may not be available depending on input signals. y You can also change the image size by pressing Q.MENU or MENU.
4:3: Resizes images to the previous standard.
FULL: Changes to the full screen regardless of the aspect ratio.
16:9: Resizes images to fit the screen width.
Zoom: Enlarges an image to fit the screen width. The top and bottom of the image may not appear. y Adjust proportion of Zoom, press or . y Move the image on the screen, press or .
Just Scan: Displays video images in the original size without cutting off the edges.
NOTE
y If you select Just Scan, you may see image noises at the edge or edges of the screen.
Cinema Zoom: Formats an image to the cinemascope ratio, 2.35:1. y To change the ratio of the cinema zoom, press or and its range is from 1 to 16. y To move the zoom focus up or down, press or .
NOTE
y If you enlarge or reduce an image, the image may be distorted.
WATCHING PROJECTOR
19
Adjusting Keystone
Use this function when the screen is not at a right angle to the projector and the image is a trapezoid shape. Only use the Keystone function when you cant get the best angle by moving the projector.
Keystone 0
- +
Adding an Input Label
Add a label to an input source so that you can easily identify a device connected to each input source.
Input Label
AV
Component RGB-PC HDMI
OK
Press Key's, Key's to adjust the screen condition as you want. y Keystone can be adjusted from -40 to 40. BACK.
Close
2 When you are finished, press
Using the Input List
Using the Input List
Press INPUT to access the input sources.
2 Press the Blue. 3 Press the Navigation buttons to 4 Press the Navigation buttons to
scroll to one of the input labels. BACK.
scroll to one of the input sources.
Press INPUT to access the input sources. - The connected device displays on input source, AV input is always active.
5 When you are finished, press
Input List
Move OK
AV
USB
Component
RGB
HDMI
Input Label
Exit
2 Selecting an input signal with the
INPUT button will only change the projector only to connected inputs. Press the Navigation buttons to scroll to any inputs.
20
WATCHING PROJECTOR
Blank Function
Using Blank Function
This function may be effective if you need to get the attention of the audience during presentations, meetings or briefings.
Using the Quick Menu
Customize frequently used menus.
Press Q.MENU to access the quick menus. scroll through the following menus and press OK.
2 Press the Navigation buttons to
Menu Aspect Ratio
Press the BLANK to turn off the screen. You can choose the background color. (Refer to "Selecting Blank Image") blank function. To temporarily turn off the image on the screen, press BLANK. Do not block the projection lens with any objects when the projector is under operation as this could cause the objects to become heated and deformed or even cause a fire.
2 Press any button to cancel the
Selecting Blank Image
1 Press Menu to access the menu. 2 Press the Navigation buttons to
scroll to OPTION and press OK.
3 Press the Navigation buttons to 4 Press the Navigation buttons to 5 When you are finished, press
BACK.
scroll to Blank Image and press OK. scroll to the setting or option you want and press OK.
Description Changes the image size. (See p.18) Picture Mode Changes the image mode. (See p.37) LED Mode To adjust the brightness of the image. (See p.43) Color To adjust the overall Temperature color of the screen to the feeling you want. Caption Sets whether to display captions. Sleep Timer The sleep timer turns the projector off at the preset time. PJT Mode Turns the projected image upside down or flips horizontal. USB Device Eject a USB device. The menu is displayed only when the USB device is connected.
3 Press the Navigation buttons to
scroll to the option you want. Q.MENU.
4 When you are finished, press
ENTERTAINMENT
21
ENTERTAINMENT
MY MEDIA
Connecting USB Storage Devices
Connect USB storage devices such as a USB flash drive or external hard drive to the projector and use multimedia features. Connect a USB flash drive or USB memory card reader to the projector as shown in the following illustration. To disconnect a USB storage device, make sure to end the connection properly to prevent damages to the projector or files.
Press Q.MENU to access the quick menus. scroll to USB Device and press OK. only when the message says that it is safe to remove.
2 Press the Navigation buttons to
3 Disconnect the USB storage device
NOTE
y After Eject USB, USB memory cannot be read. Remove USB memory, and connect again.
USB memory stick
22
ENTERTAINMENT
yTips for Using
USB Storage Devices
y Only a USB storage device is recognizable. y USB hubs are not supported. y A USB storage device which uses its own driver may not be recognized. y The recognition speed of a USB storage device will depend on each device. y Please do not turn off the projector or unplug the USB device when the connected USB storage device is operating. When such a device is suddenly separated or unplugged, the stored files or the USB storage device may be damaged. y Please do not connect the USB storage device which was artificially maneuvered on the PC. The device may cause the product to malfunction or fail to be played. Never forget to use only a USB storage device which has normal music files, image files, movie files or text files. y Please use only a USB storage device which was formatted as a FAT16, FAT32 and NTFS file system provided with the Windows operating system. In case of a storage device formatted as a different utility programmed which is not supported by Windows, it may not be recognized. y Please connect power to a USB storage device which requires an external power supply. If not, the device may not be recognized. y Please connect a USB storage device with cable is offered by USB maker. If connected with cable is not offered by USB maker or an excessively long cable, the device may not be recognized. y Some USB storage devices may not be supported or operate smoothly. y If the name of a folder or file is too long, it will not be displayed or recognized. y File alignment method of USB storage device is similar to Window XP and filename with up to 100 english characters can be recognized. y Please backup important files because a data of USB device may be damaged. Data management is consumers responsibility and in consequence the manufactures does not cover data damage. y The recommended capacity is 1TB or less for a USB external hard disk and 32GB or less for USB memory. Any device with more than the recommended capacity may not work properly. y If the USB memory device does not work properly, disconnect and reconnect it. y If a USB external hard disk with a Energy Saving function does not work, turn the hard disk off and on again to make it work properly. y USB storage devices below USB 2.0 are supported as well. But they may not work properly in the movie list.
ENTERTAINMENT
23
MOVIE LIST
* The movie list is activated once USB is detected. It is used when playing movie files on projector.
Tips for playing video files
y Some user-created subtitles may not work properly. y Some special characters are not supported in subtitles. y HTML tags are not supported in subtitles. y Time information in an external subtitle file should be arranged in ascending order to be played. y Changing font and color in subtitles is not supported. y Subtitles in languages other than one specified are not supported. y Subtitle files of 1 MB or larger may not be played properly. y The screen may suffer temporary interruptions (image stoppage, faster playback, etc.) when the audio language is changed. y A damaged video file may not be played correctly, or some functions may not be usable. y Video files produced with some encoders may not be played correctly. y If the video and audio structure of recorded file is not interleaved, the file not playback properly. y Video with resolution higher than maximum resolution supported for each frame, cannot be guaranteed for smooth playback. y Video files other than the specified types and formats may not work properly. y The movie file encoded by the GMC (Global Motion Compensation) and Qpel (Quarterpel Motion Estimation) is not supported. Only 10000 sync blocks are supported within the subtitle file. We do not guarantee smooth playback of profiles encoded level 4.1 or higher in H.264/AVC. DTS Audio codec is not supported. A video file more than 30GB in file size is not supported for playback. Playing a video via a USB connection that doesnt support high speed may not work properly. The video file and its subtitle file must be located in the same folder. At this time, a video file name and its subtitle file name must be identical for it to be displayed. When you are watching a movie via the Movie List function, user setup for each picture mode is not supported. Trick Mode does not support other functions than if video files do not have index information. When playing video file using network, the Trick mode is limited to 2-times speed. Video file names that contain special characters may not be playable.
y y
y y y
24
ENTERTAINMENT
DivX Supported Video Formats
File Extensions Audio/ Video Video Codec VC-1 Advanced Profile VC-1 Simple and Main Profiles WMA Standard WMA 9 Professional DivX3.11 DivX4 DivX5 DivX6 XViD H.264 / AVC MPEG-1 Layer I, II MPEG-1 Layer III (MP3) Dolby Digital H.264 /AVC MPEG-4 Part 2 Audio AAC Main Profile @Level 4.1 High Profile @Level 4.1 (e.g. 720p 60, 1080i 60, 1080p 30) Advanced Simple Profile(e.g. 720p/1080i) AAC-LC and HE-AAC Main Profile @Level 4.1 High Profile @Level 4.1 (e.g.720p 60, 1080i 60, 1080p 30) HE-AAC-LC and HE-AAC Main Profile @Level 4.1 High Profile @Level 4.1 (e.g. 720p 60, 1080i 60, 1080p 30) Main Profile @High Level (e.g. 720p 60, 1080i 60) Simple Profile@Medium Level (e.g. CIF, QVGA) Main Profile@High Level (e.g. 1080p30) Advanced Profile@Level3 (e.g. 720p60, 1080i60, 1080p30) Only streams compliant to SMPTE 421M VC-1 standard are supported. Advanced Simple Profile(720p/1080i) Main Profile@ Level 4.1 High Profile@ Level 4.1 (e.g. 720p60, 1080i60, 1080p30) Global motion compensation or quarterpel motion estimation does not supported. Streams using this syntax are not supported. Profile/Level Support Advanced Profile @ Level 3 (e.g. 720p 60, 1080i 60, 1080p 30) Simple Profile @ Medium Level (e.g. CIF, QVGA) Main Profile @ High Level (e.g. 1080p 30) Explanation Only streams compliant to SMPTE 421M VC-1 standard are supported.
.asf .wmv
Audio
Video .divx .avi
Audio
.mp4 .m4v
Video
Global motion compensation or quarterpel motion estimation does not supported. Streams using this syntax are not supported. Most of the MKV content available is encoded by the open source x264 codec.
Video .mkv Audio
H.264 /AVC
HE-AAC Dolby Digital H.264 /AVC
Video .ts .trp .tp
MPEG-2 VC-1 MPEG-1 Layer I, II MPEG-1 Layer III (MP3) Dolby Digital AAC
Audio
AAC-LC and HE-AAC Main Profile @High Level (e.g. 720p 60, 1080i 60)
Video .vob Audio .mpg .mpeg .mpe Video Audio
MPEG-1 MPEG-2 Dolby Digital MPEG-1 Layer I, II DVD-LPCM MPEG-1 MPEG-1 Layer I, II Main Profile@High Level (e.g. 720p60, 1080i60) Only streams compliant configured properly for TS, PS or ES
Bit rate range : within 32 kbps - 320 kbps (MP3) Subtitle format : *.smi/*.srt/*.sub(MicroDVD, SubViewer1.0/2.0)/*.ass/*.ssa/*.txt(TMPlayer)/*.psb(PowerDivX)
ENTERTAINMENT
25
Browsing Movie List
Play video files on the screen. Your screen can display video files from a USB storage device.
Movie List
USB 1 XTICK
Drive1
Page 1/1
Page 1/1
1 Connect a USB storage device. 2 Press USB to access the Home
menu.
M1
Butterfly_... d 01:34:33
M2
M3
M4
3 Press the Navigation buttons to 4 Press the Navigation buttons to
Move Play Page Change Mark To Photo List Change Numbers Mark Mode
Exit
scroll to Movie List and press OK. scroll to the device you want and press OK. a folder or file you want and press OK.
No. Description Thumbnail Abnormal files Non-supported files Contents List Moves to upper level folder Current page/Total pages of folders Current page/Total pages of contents Move to Photo List. Changes the number or thumbnails displayed at a time.
5 Press Navigation buttons to select
26
ENTERTAINMENT
No. Description Allows you to mark certain files. Select files you want and press Color buttons. Play Marked Press Red. Mark All Unmark All Exit Mark Mode Exit.
Play the first selected file. Press Green. Mark all files in the folder. Press Yellow. Deselect all marked files. Press Blue. Enter or exit the Mark Mode.
6 Play a movie by using the following
menus/buttons.
Option Hide
01:02:30 / 02:30:25
Exit
Button Description , Move to a specific frame forward or backward while playing a video. A cursor indicating the position can be viewed on the screen. It may not work properly for some movie files. Stop the media player. Back to the Movie List Return to normal playback. Pauses the media player. If no buttons are pressed on the remote control for 10 minutes after pausing, the projector returns to the playback state. and Displays slow motion. Select the required speed: x2, x4, x8, x16, x32 (backward/forward).
Popup Option menu. See Option "Options for Movie List". Hide Hide the menu on screen. To see the menu again, press OK. Exit Return to Movie List.
ENTERTAINMENT
27
Options for Movie List
Option
Description
Press Q.MENU. A pop-up window will appears. scroll to the option and press OK. to scroll to one of the following options and press OK. Description Selects your desired picture format for videos. y Full: Files are played according to the aspect ratio of video. y 16:9: Displays the video with the aspect ratio of 16:9. y Original: Displays the video in original aspect ratio.
2 Press the Navigation buttons to 3 Press the Navigation buttons
Set Video Play. Option Picture Size
Subtitle The subtitles can be Language turned on or off. y Language: Activated for SMI subtitles and can select the language within the subtitle. y Code Page: Subtitle font selection. When set to default, contents are displayed in the language set in OPTION - Language : Menu. y Sync: When the video is not synchronized with the captions, it can be adjusted by 0.5 second. y Position: Move the location of the subtitles. y Size: Changes the subtitle font size. Repeat Turn on/off repeat function of movie playback. When turned off, if the next file name is similar to the previous file, it can be played sequentially.
Audio Changes the Language Language Group of the audio for video files. Files with a single audio track cannot be selected.
28
ENTERTAINMENT
y Language Subtitle Language Group Latin1 Supported Language French, Spanish, Catalan Basque, Portuguese, Italian, Albanian, RhaetoRomanic, Dutch, German, Danish, Swedish, Norwegian, Finnish, Faeroese, Icelandic, Irish, Scottish, English Czech, Hungarian, Polish, Romanian, Croatian, Slovak, Slovenian, Servian Estonian, the Baltic languages and Latvian(Lettish) and Lithuanian, Greenlandic and Lappish English, Turkish Bulgarian, Byelorussian, Macedonian, Russian, Serbian and pre-1990(no ghe with upturn) Ukranian English, Modern Greek English, Modern Hebrew Chinese English, Korean English, Arabic
Registering the DivX code
- The DivX registration code allows you to rent or purchase the latest movies at www.divx.com/vod. To play a rented or purchased DivX file, the files registration code should be same as your projectors DivX registration code.
Press USB to access the Home menu and press Blue.
DivX(R) VOD Registration DivX(R) Deregistration
Latin2
Previous
2 Press the Navigation buttons to
i You must register your device to play DivX protected videos. Registration code : xxxxxxxxxx Register at http://vod.divx.com
scroll to DivX(R) VOD Registration and press OK.
Latin4
OK
Latin5 Cyrillic
3 View the registration code of your
projector.
NOTE
y While you are checking the registration code, some buttons may not work. y If you use the DivX registration code of another device, you cannot play the rented or purchased DivX file. Make sure to use the DivX registration code assigned to your projector. y The video or audio files that are not converted by the standard DivX codec may be corrupted or not be played. y The DivX VOD code allows you to activate up to 6 devices under one account.
Greek Hebrew Chinese Korean Arabic
Set Video Play. Allows you to change Video presets (Refer to "PICTURE Settings" on page 37). Set Audio. Allows you to change Audio presets (Refer to "AUDIO Settings" on page 42).
ENTERTAINMENT
29
Deactivating the DivX feature
- You can deactivate all of the devices through the web server and block devices from activating. Delete the existing authentication information to receive a new DivX user authentication for the projector. Once this function is executed, a DivX user authentication is required again to see DivX DRM files.
PHOTO LIST
* The projector can display JPEG files.
Supported Photo File Formats
PHOTO(*.JPEG) supporting file Baseline: 64 pixel (width) x 64 pixel (height) to 15360 pixel (width) x 8640 pixel (height) Progressive: 64 pixel (width) x 64 pixel (height) to 1920 pixel (width) x 1440 pixel (height) y You can play JPEG files only. y Non-supported files are displayed in the form of predefined icon. y An error message occurs for corrupted files or file formats that cannot be played. y Corrupted image files may not be displayed properly. y It may take some time to view highresolution images in full screen.
Press USB to access the Home menu and press Blue. scroll to DivX(R) Deregistration and press OK.
2 Press the Navigation buttons to 3 Select Yes to confirm.
Your device is already registered. Are you sure you wish to deregister? i
Yes
No
i Deregistration code: ******** Deregister at http://vod.divx.com Continue with registration?
Browsing Photo List
1 Connect a USB storage device. 2 Press USB to access the Home
menu.
Yes
No
3 Press the Navigation buttons to 4 Press the Navigation buttons to
scroll to Photo List and press OK. scroll to the device you want and press OK. a folder or file you want and press OK.
NOTE
y DRM (Digital Rights Management) function: These are the technology and the service that prevents the illegal use of digital contents to protect the copyrights owners benefits and rights. File can be played after the license is cleared through the methods of online, etc.
5 Press Navigation buttons to select
30
ENTERTAINMENT
Photo List
USB 1 XTICK
Drive1
Page 1/1
Page 1/1
No. Description Allows you to mark certain files. Select files you want and press Color buttons.
View Marked Press Red. Display the selected photo. Mark All Press Green. Mark all files in the folder. Unmark All Press Yellow. Deselect all marked files. Exit Mark Mode Press Blue. Enter or exit the Mark Mode.
P1
P2
P3
P4
P5
P6
P7
P8
P9
Move View Page Change Mark To Music List Change Numbers Mark Mode
Exit
No. Description Thumbnail Abnormal files Non-supported files Contents List Moves to upper level folder Current page/Total pages of folders Current page/Total pages of contents Move to Music List. Changes the number or thumbnails displayed at a time.
Exit.
6 The following options are available
while viewing photos.
01_a.jpg 2008/12/10 1920 x 1080 479 KB
Slideshow BGM
2/13
Hide Exit
Option
Option
2/13
Description Select the previous or next photo.
Slideshow Selected photos are displayed during the slide show. If no photo is selected, all photos in the current folder are displayed during slide show. y Set the time interval of the slide show in Option-Set Photo View. menu.
ENTERTAINMENT
31
Option Description BGM Listen to music while viewing photos in full size. y Set the BGM device and album in OptionSet Photo View. menu. Rotate photos. y Rotates the photo 90, 180, 270, 360 clockwise. y Photos cannot be rotated if its width is greater than the available supported resolution height. View the photo in full mode or original mode.
Options for Photo List
Press Q.MENU. A pop-up window will appears. scroll to the option and press OK.
2 Press the Navigation buttons to 3 Press the Navigation buttons
Set Photo View. Option Slide Speed BGM Description Selects a slideshow speed (Fast, Medium, Slow). to scroll to one of the following options and press OK.
Popup Option menu. See Option "Options for Photo List". Hide Hide the menu on the fullsized screen. y To see the menu again on the full-sized screen, press OK button to display. Exit Return to Photo List.
Selects a music folder for the background music. Select Repeat or Random option. y You cannot change the music folder while the background music is playing.
Set Video Play. Allows you to change Video presets (Refer to "PICTURE Settings" on page 37). Set Audio. Allows you to change Audio presets (Refer to "AUDIO Settings" on page 42)
32
ENTERTAINMENT
MUSIC LIST
* You can use the Music List menu to play MP3 files from a USB storage device.
No. Description Thumbnail Abnormal files Non-supported files Contents List Moves to upper level folder Current page/Total pages of folders Current page/Total pages of contents Move to File Viewer. Changes the number or thumbnails displayed at a time. Allows you to mark certain files. Select files you want and press Color buttons.
Play Marked Press Red. Play the selected songs.. Mark All Press Green. Mark all files in the folder. Unmark All Press Yellow. Deselect all marked files. Exit Mark Mode Press Blue. Enter or exit the Mark Mode.
Music Supported File Formats
MUSIC (*.MP3) supporting file Bit rate range 32 Kbps - 320 Kbps y Sampling rate MPEG1 Layer3 : 32kHz, 44.1kHz, 48kHz y Sampling rate MPEG2 Layer3 : 16kHz, 22.05kHz, 24kHz
Browsing Music List
1 Connect a USB storage device. 2 Press USB to access the Home
menu.
3 Press the Navigation buttons to 4 Press the Navigation buttons to
scroll to Music List and press OK. scroll to the device you want and press OK. a folder or file you want and press OK.
Drive1
5 Press Navigation buttons to select
Music List
USB 1 XTICK
Page 1/1
Page 1/1
001. - B01.mp3 00:00
002. - B02.mp3 00:00
003. - B03.mp3 00:00
004. - B04.mp3 00:00
005. - B05.mp3 00:00
Exit.
Move Play Page Change Mark
6 Control playback by using the
following buttons.
To File Viewer
Change Numbers
Mark Mode
Exit
ENTERTAINMENT
33
Music List
USB 1 XTICK
Page 1/1
Drive1
Page 1/1
FILE VIEWER
Supported File Formats
Supported File : XLS, DOC, PPT, TXT, XLSX, PPTX, DOCX, PDF Microsoft Office Version 97 / 2000 / 2002 / 2003 / 2007 Adobe PDF Version 1.0 / 1.1 / 1.2 / 1.3 / 1.4 y File Viewer realigns the document, so it may look different than when viewed on a PC. y For the documents that include images, the resolution may look lower during the realigning process. y If the document volume is big or it has many pages, loading may take a long time. y Unsupported fonts may be replaced with other fonts.
001. - B01.mp3 00:00
002. - B02.mp3 00:00
003. - B03.mp3 00:00
004. - B04.mp3 00:00
005. - B05.mp3 00:00
002. - B02.mp3
Option Hide
02:30 / 03:25
Play with Photo
Exit
Option Description , A cursor indicating the position can be played. Stop playback. Return to normal playback. Paused playback.
Select the previous or next song. Play with Start playing the selected Photo songs and then move to the Photo List. Popup Option menu. Option Hide Hide the menu on screen. y To see the menu again on the full-sized screen, press OK button to display. Exit Return to Music List.
Browsing File Viewer
1 Connect a USB storage device. 2 Press USB to access the Home
menu.
Options for Music List
3 Press the Navigation buttons to 4 Press the Navigation buttons to
Press Q.MENU. A pop-up window will appears. scroll to the option and press OK. to scroll to one of the following options and press OK.
scroll to File Viewer and press OK. scroll to the device you want and press OK. a folder or file you want and press OK.
2 Press the Navigation buttons to 3 Press the Navigation buttons
5 Press Navigation buttons to select
Set Audio Play. Select Repeat or Random option. Set Audio. Allows you to change Audio presets (Refer to "AUDIO Settings" on page 42)
34
ENTERTAINMENT
6 Control playback by using the
File Viewer
USB 1 XTICK
DOC HWP DOC DOC PDF HWP PDF PDF HWP DOC
Drive1
test2.hwp PDF HWP 512KB test3.pdf 595KB
Page 1/1
DOC HWP
Page 1/1
PDF
test1.doc DOC HWP 42KB
PPT
test4.ppt TXT 489KB
XLS
PPT
TXT PPT PPT
test5.txt XLS 7KB TXT
TXT PPT XLS
XLS TXT PPT
test6.xls 19KB XLS
TXT
XLS
Move Open Page Change To Movie List Change Numbers Single Page Mode
following buttons. y Press Page to move the previous or next page. y Press VOL to Zoom in or zoom out. y 1. Press Menu. 2. Press the Navigation buttons to scroll to Go page or Zoom press .
Exit
Menu Go Page Zoom Hide
No. Description Contents List Moves to upper level folder Current page/Total pages of folders Current page/Total pages of contents Move to Movie List. Changes the number or thumbnails displayed at a time. Single Loads and displays pages
Page Mode one by one. The initial loading time is short but a content-heavy page may be displayed slowly. Full Loads all pages of a file Document to memory before it Mode starts to display them. The initial loading time is long but you can navigate pages quickly after loading is complete. If a file is too large, it may fail to load all the pages.
Option Go Page
Description Move to a desired page. Press the navigation or Number buttons select a desired page and press OK. Zoom in or zoom out. Press the navigation buttons select a desired page and press OK. Close the menu. y To see the menu again on the fullsized screen, press MENU to display.
Zoom
Hide
Exit.
ENTERTAINMENT
35
PLAY GAME
Allows you to enjoy the games installed on the projector.
1 Press Menu to access the menu. 2 Press the Navigation buttons to
scroll to GAME and press OK.
GAME
JUMP
HOLE IN ONE
SUDOKU
SAVING CRYSTAL
INVADER
Exit
3 When you are finished, press
BACK.
36
CUSTOMIZING SETTINGS
CUSTOMIZING SETTINGS
The SETUP Menu
1 Press Menu to access the menu. 2 Press the Navigation buttons to scroll to one of the following menus and press
OK.
3 Press the Navigation buttons to scroll to the setting or option you want and
press OK.
4 When you are finished, press OK.
Menu PICTURE SCREEN AUDIO TIME OPTION INPUT MY MEDIA GAME Description Adjusts the image quality or effect. Adjusts the screen mode, size, or keystone. Adjusts the sound quality, effect, or volume level. Sets the timer feature. Customizes the general settings. Select the desired input source. Access the photo, music, movie, or file lists and browse files. Allows you to enjoy the games installed on the Projector.
CUSTOMIZING SETTINGS
37
PICTURE Settings
1 Press Menu to access the menu. 2 Press the Navigation buttons to scroll to
PICTURE and press OK.
PICTURE
Picture Mode : Standard Contrast Brightness Sharpness Color Tint Picture Reset 50 50 5 70 0
R G
Move OK
3 Press the Navigation buttons to scroll to the
setting or option you want and press OK.
4 When you are finished, press BACK.
The available picture settings are described in the following. Setting Picture Mode Description
Advanced Control
Selects one of the preset image or customizes options in each mode for the best screen performance. You are also able to customize advanced options of each mode. You can also use this function through the PICTURE button. Mode Vivid Adjusts the video image for the retail environment by enhancing the contrast, brightness, color, and sharpness. Optimizes video image for a cinematic look to enjoy movies as if you are in a movie theater. Optimizes the video image for high and dynamic actions by emphasizing primary colors such as white, grass, or sky blue. Optimizes the video image for a fast gaming screen for PCs or games. Adjusts the detailed video image settings for video experts as well as general viewers.
Standard Adjusts the image for the normal environment. Cinema Sport
Game Expert Contrast
Increases or decreases the gradient of the video signal. You may use Contrast when the bright part of the picture is saturated. Adjusts the base level of the signal in the picture. Adjusts the level of sharpness in the edges between the light and dark areas of the picture. The lower the level, the softer the image.
Brightness Sharpness
38
CUSTOMIZING SETTINGS
Setting Color Tint
Description Adjusts intensity of all colors. Adjusts the balance between red and green levels.
Advanced Customizes the advanced options. Control or Expert Control Picture Reset Restores the options of each mode to the factory default.
CUSTOMIZING SETTINGS
39
Advanced / Expert Control Options
Setting Dynamic Contrast Dynamic Color Description Adjusts the contrast to keep it at the best level according to the brightness of the screen. The picture is improved by making bright parts brighter and dark parts darker. Adjusts screen colors so that they look livelier, richer and clearer. This feature enhances hue, saturation and luminance so that red, blue, green and white look more vivid. Make the white area of screen brighter and more white. It detects the skin area of video and adjusts it to express a natural skin color. Removes noise caused by compressing video. y Low: Make dark and middle gray level area of the picture brighter. y Medium: Express original picture levels. y High: Make dark and middle gray level area of the picture darker. You can adjust brightness of dark area and middle gray level area of the picture. Black Level y Low: The reflection of the screen gets darker. y High: The reflection of the screen gets brighter. Set black level of the screen to proper level. This option is disabled in RGB-PC mode. Real Cinema Color Gamut Makes video clips recorded in film look more natural by eliminating judder effect. y Standard: Displays standard color area. y Wide: Mode to use and set the rich color area of the display. Maximize the utilization of color to increase color quality. Edge Enhancer xvYCC Show clearer and distinctive yet natural corners of the video. This feature represents rich color as much as conventional video signal. This function is enabled in "Picture mode - Cinema, Expert" when a xvYCC signal is inputted through HDMI. Expert Pattern This is a pattern used for expert adjustment.
Clear White Skin color
Noise Reduction Reduces screen noise without compromising video quality. Digital Noise Reduction Gamma
40
CUSTOMIZING SETTINGS
Setting Color Filter
Description This function filters specific colors in the video. You can use the RGB filter to set color saturation and hue accurately.
Color Temperature
This is the function to adjust the overall color of the screen to the feeling you want. Select Cool, Medium, Warm. When Expert mode, customizes the options of each mode. Gamma: Select 1.9, 2.2, 2.4 a. Method: 2 Points - Pattern: Inner, Outer - Red/Green/Blue Contrast, Red/Green/Blue Brightness: The adjustment range is -50 - +50. b. Method: 10 Points IRE - Pattern: Inner, Outer - IRE (Institute of Radio Engineers) is the unit to display the size of the video signal and can be set among 10, 20, 30 - 90, 100. You can adjust Red, Green or Blue according to each setting. - Luminance: This function displays calculated luminance value for 2.2 gamma. You can input luminance value you want at 100 IRE, than the target luminance value for 2.2 gamma is displayed at every 10 steps from 10 IRE to 90 IRE. - Red/Green/Blue: The adjustment range is -50 - +50.
Color Management System
As the tool used by the experts to make adjustments by using the test patterns, this does not affect other colors but can be used to selectively adjust the 6 color areas (Red/Green/Blue/ Cyan/Mgt/Yellow). Color difference may not be distinctive even when you make the adjustments for the general video. Adjusts Red/Green/Blue/Yellow/Cyan, Magenta. - Red/Green/Blue/Yellow/Cyan, Magenta Color: The adjustment range is -30 - +30. - Red/Green/Blue/Yellow/Cyan, Magenta Tint: The adjustment range is -30 - +30.
CUSTOMIZING SETTINGS
41
SCREEN Settings
1 Press Menu to access the menu. 2 Press the Navigation buttons to scroll to
SCREEN and press OK.
SCREEN
PJT Mode Aspect Ratio Keystone RGB Config. : Front : 16:9 0
L R
Move OK
3 Press the Navigation buttons to scroll to the
setting or option you want and press OK.
4 When you are finished, press BACK.
The available screen settings are described in the following. Setting PJT Mode Description This function turns the projected image upside down or flips it horizontal. Select Rear when projecting from the back of the transparent screen purchased separately. Select Ceiling when installing the product on the ceiling. When PJT Mode is Rear/Front Ceiling, the left/right of the speaker changes automatically. Changes the image size to view images at its optimal size. (See p.18)
Aspect Ratio
Keystone Use this function when the screen is not at a right angle to the projector and the image is a trapezoid shape. (See p.19) RGB Config. Customizes the PC display options. Option Resolution Selects a proper resolution when your PC uses 768 resolution (1024x768/1280x768/1360x768, 60Hz) and 1050 resolution (1400x1050/ 1680x1050, 60Hz). Auto Config. Position Size Phase Reset Sets the projector to optimize the options automatically for the projector display. You can also use this function through the AUTO button. Locates the image at the proper position. Adjusts the image size. Eliminates horizontal streaking. Restores the options to the default setting.
42
CUSTOMIZING SETTINGS
AUDIO Settings
1 Press Menu to access the menu. 2 Press the Navigation buttons to scroll to
AUDIO and press OK.
AUDIO
Volume Balance Treble 40 0 50
R G
Move OK
3 Press the Navigation buttons to scroll to the
setting or option you want and press OK.
4 When you are finished, press BACK.
The available audio settings are described in the following. Setting Volume Balance Treble Description Adjusts the volume level. You can also use this function through the VOL button. Adjust the left/right sound of speaker to suit your taste and room situations. Adjust the treble to suit your taste and room situations.
TIME Settings
1 Press Menu to access the menu. 2 Press the Navigation buttons to scroll to TIME
and press OK.
TIME
Sleep Timer Auto Off : Off : 60 min.
Move OK
3 Press the Navigation buttons to scroll to the
setting or option you want and press OK.
4 When you are finished, press BACK.
The available time settings are described in the following. Setting Sleep Timer Description Sets the length of time until the projector to turns off. When you turn the projector off and turn it on again, the Sleep timer feature will be set to off.
Auto Off This function turns the projector off automatically after the preset time is passed when there is no signal.
CUSTOMIZING SETTINGS
43
OPTION Settings
1 Press Menu to access the menu. 2 Press the Navigation buttons to scroll to
OPTION and press OK.
OPTION
Language Blank Image LED Mode Auto Power : English : Blue : Normal : Off
Move OK
3 Press the Navigation buttons to scroll to the
setting or option you want and press OK.
4 When you are finished, press BACK.
The available option settings are described in the following. Setting Language Description Selects a desired Menu Language.
Blank Image You can choose the background color to the selected Blank function.(See p.20) LED Mode To adjust the brightness of the screen. LED Mode changes into Dimming mode automatically if use a portable battery. LED Mode changes into Dimming mode automatically if there is no input signal. You can also use this function through the Q.MENU button. Auto Power To make projector turned on automatically when the plug of adapter is inserted. Option On Off When connect DC plug to the projector, projector turns on automatically. When connect DC plug to the projector, projector enters standby state.
44
MAKING CONNECTIONS
MAKING CONNECTIONS
Connect various external devices to the ports on the projector.
Computer/Notebook
DVD
VCR
Digital Device USB
Headphone
HDMI See p.45 Component See p.45 Composite See p.46 RGB See p.46 Memory storage See p.21 Audio - See p.47
Gaming Device
MAKING CONNECTIONS
45
Connecting to a HD receiver, DVD, or VCR player
Connect a HD receiver, DVD, or VCR player to the projector and select an appropriate input mode.
Component Connection
Transmits the analog video and audio signals from an external device to the projector. Connect the external device and the projector with the component cable as shown in the following illustration.
HDMI Connection
Transmits the digital video and audio signals from an external device to the projector. Connect the external device and the projector with the HDMI cable as shown in the following illustration.
PB VIDEO OUT
PR
(L)
(R)
AUDIO OUT
HDMI OUT
46
MAKING CONNECTIONS
Composite Connection
Transmits the analog video and audio signals from an external device to the projector. Connect the external device and the projector with the composite cable as shown in the following illustration.
Connecting to a PC
This projector supports the Plug & Play. A PC will automatically recognize the projector and requires no driver to be installed.
RGB Connection
Transmits the analog video signal from your PC to the projector. Connect the PC and the projector with the D-sub 15 pin signal cable as shown in the following illustrations. To transmit an audio signal, connect a 3-pole audio cable from PC to the projector.
VIDEO OUT
(L)
(R)
AUDIO OUT
RGB OUT (PC)
AUDIO OUT
MAKING CONNECTIONS
47
Connecting to a Headphone
Listen to the sound through a headphone.
RGB OUT (PC)
AUDIO OUT
48
MAINTENANCE
MAINTENANCE
Update and clean your projector regularly to keep the best performance and to extend the product lifespan.
How to Fix the Lens Cap
1
Prepare the lens cap and the strap supplied as accessories. the hole at the bottom of the lens section of the projector.
Cleaning the Projector
Cleaning the lens
Use an air spray or cleaning cloth for product exterior, provided with the product, to lightly clean the product. Please use a recommended air spray or lens cleaning product.To clean lens, small amount of cleaning agent on a swab or a soft cloth and rub on the lens. Please be aware that liquid may flow pass through the lens if the product is sprayed on lens directly.
2 Insert the end of the strap into
3 Fix the strap at the hole of the
projector into the hole of the lens cap, and then pass the lens cap through the strp lasso.
Cleaning the Projector Case
To clean the projector case, first unplug the power cable. To remove dirt or dust, wipe the casing with polish cloth provided. When you want to remove the dust or stain on the lens, use the cloth for product exterior, provided with the product. Do not use alcohol, benzene, thinners or other chemical detergents as these can cause the casing to be warped or discolored.
SPECIFICATIONS
49
SPECIFICATIONS
MODEL Resolution (Pixel) Ratio Panel size (mm) Projection distance (Screen size) Projection Offset Remote control distance Video compatibility AC-DC Adapter Audio Output Height (mm) Width (mm) Length (mm) Weight (g) USB Device Temperature In operation Operating Condition In storage and transit Humidity (relative humidity) In operation Not in operation 0 % - 80% 0 % - 85% 0C - 40C -20C - 60C 19.5 V HW300G(HW300G-JE) HW301G(HW301G-JE) 1280 (Horizontal) 800 (Vertical) 16:10 (Horizontal:Vertical) 11.623 0.59 m - 3.00 m (50.8 cm - 254.0 cm) 100 % 6m NTSC/PAL/PAL-M/PAL-N/PAL-60 , 5.64 A 1W+1W 54.0 (without foot), 57.0 (with foot) 160.0 119.5 780 5 V, 0.5 A (max)
50
SPECIFICATIONS
RGB-PC supported mode
Format
640X350 720X400 640X480 800X600 1024X768 1152X864 1280X768 1280X800 1360X768 1280X1024 1400X1050 1680X1050
OPEN SOURCE LICENSE
To obtain the source code under GPL, LGPL, MPL and other open source licenses, that is contained in this product, please visit http:// opensource.lge.com. In addition to the source code, all referred license terms, warranty disclaimers and copyright notices are available for download.
Vertical Freq. (Hz) 70.090
70.080 59.940 60.310 60.000 60.053 59.870 60.000 60.015 60.020 59.979 60.000
Horizontal Freq.(kHz) 31.468
31.469 31.469 37.879 48.363 54.348 47.776 49.680 47.712 63.981 65.317 65.300
y If the projector does not support the input signal, Invalid Format message appears on the screen. y The projector supports DDC1/2B type as Plug & Play. (Auto recognition of PC monitor) y PC synchronization signal types supported: Separate type synchronization. y To get the the best picture quality, adjust the PC graphics card to 1280x800.
The model and serial number of the projector is located on the back or one side of the projector. Record it below should you ever need service.
MODEL SERIAL
Você também pode gostar
- The Yellow House: A Memoir (2019 National Book Award Winner)No EverandThe Yellow House: A Memoir (2019 National Book Award Winner)Nota: 4 de 5 estrelas4/5 (98)
- The Subtle Art of Not Giving a F*ck: A Counterintuitive Approach to Living a Good LifeNo EverandThe Subtle Art of Not Giving a F*ck: A Counterintuitive Approach to Living a Good LifeNota: 4 de 5 estrelas4/5 (5795)
- Never Split the Difference: Negotiating As If Your Life Depended On ItNo EverandNever Split the Difference: Negotiating As If Your Life Depended On ItNota: 4.5 de 5 estrelas4.5/5 (838)
- Hidden Figures: The American Dream and the Untold Story of the Black Women Mathematicians Who Helped Win the Space RaceNo EverandHidden Figures: The American Dream and the Untold Story of the Black Women Mathematicians Who Helped Win the Space RaceNota: 4 de 5 estrelas4/5 (895)
- The Hard Thing About Hard Things: Building a Business When There Are No Easy AnswersNo EverandThe Hard Thing About Hard Things: Building a Business When There Are No Easy AnswersNota: 4.5 de 5 estrelas4.5/5 (345)
- The Little Book of Hygge: Danish Secrets to Happy LivingNo EverandThe Little Book of Hygge: Danish Secrets to Happy LivingNota: 3.5 de 5 estrelas3.5/5 (400)
- Elon Musk: Tesla, SpaceX, and the Quest for a Fantastic FutureNo EverandElon Musk: Tesla, SpaceX, and the Quest for a Fantastic FutureNota: 4.5 de 5 estrelas4.5/5 (474)
- A Heartbreaking Work Of Staggering Genius: A Memoir Based on a True StoryNo EverandA Heartbreaking Work Of Staggering Genius: A Memoir Based on a True StoryNota: 3.5 de 5 estrelas3.5/5 (231)
- The Emperor of All Maladies: A Biography of CancerNo EverandThe Emperor of All Maladies: A Biography of CancerNota: 4.5 de 5 estrelas4.5/5 (271)
- Devil in the Grove: Thurgood Marshall, the Groveland Boys, and the Dawn of a New AmericaNo EverandDevil in the Grove: Thurgood Marshall, the Groveland Boys, and the Dawn of a New AmericaNota: 4.5 de 5 estrelas4.5/5 (266)
- The Unwinding: An Inner History of the New AmericaNo EverandThe Unwinding: An Inner History of the New AmericaNota: 4 de 5 estrelas4/5 (45)
- Team of Rivals: The Political Genius of Abraham LincolnNo EverandTeam of Rivals: The Political Genius of Abraham LincolnNota: 4.5 de 5 estrelas4.5/5 (234)
- The World Is Flat 3.0: A Brief History of the Twenty-first CenturyNo EverandThe World Is Flat 3.0: A Brief History of the Twenty-first CenturyNota: 3.5 de 5 estrelas3.5/5 (2259)
- The Gifts of Imperfection: Let Go of Who You Think You're Supposed to Be and Embrace Who You AreNo EverandThe Gifts of Imperfection: Let Go of Who You Think You're Supposed to Be and Embrace Who You AreNota: 4 de 5 estrelas4/5 (1091)
- The Sympathizer: A Novel (Pulitzer Prize for Fiction)No EverandThe Sympathizer: A Novel (Pulitzer Prize for Fiction)Nota: 4.5 de 5 estrelas4.5/5 (121)
- Manual de Manual de Usuario Autoestereo Kenwood KVT-514Usuario Autoestereo Kenwood KVT-514Documento104 páginasManual de Manual de Usuario Autoestereo Kenwood KVT-514Usuario Autoestereo Kenwood KVT-514Antonio ChavezAinda não há avaliações
- tbs8520 User GuideDocumento53 páginastbs8520 User GuideTransfers RoumoursAinda não há avaliações
- Alpine 9885Documento39 páginasAlpine 9885startat69Ainda não há avaliações
- Fm/Am Compact Disc Player: CDX-GT540UIDocumento52 páginasFm/Am Compact Disc Player: CDX-GT540UIYail Martinez LorenzoAinda não há avaliações
- BITS 2513 - Internet Technology Presentation LayerDocumento54 páginasBITS 2513 - Internet Technology Presentation LayerLOUIS SEVERINO ROMANOAinda não há avaliações
- Codec Suite 5.1 Important NotesDocumento3 páginasCodec Suite 5.1 Important NotesGustavo RamirezAinda não há avaliações
- Service Manual NW-ZX2 1.0Documento48 páginasService Manual NW-ZX2 1.0AntonioAcostaAinda não há avaliações
- NTB 4K 1000 6th GenDocumento1 páginaNTB 4K 1000 6th GenMehbubnew gtAinda não há avaliações
- Pioneer Dvh-3150ub Dvh-3190ub Crt4283 Car DVD RecieverDocumento128 páginasPioneer Dvh-3150ub Dvh-3190ub Crt4283 Car DVD Recievergebapo100% (1)
- CV3393BH B 10 Specification V1.0Documento16 páginasCV3393BH B 10 Specification V1.0Красимир КостадиновAinda não há avaliações
- iDS-2CD7146G0-IZS 4 MP IR Varifocal Dome Network CameraDocumento9 páginasiDS-2CD7146G0-IZS 4 MP IR Varifocal Dome Network CameraJose PeñaAinda não há avaliações
- Hero Hms 5000 Usermanual v6.5 v4Documento115 páginasHero Hms 5000 Usermanual v6.5 v4Alex AlvarezAinda não há avaliações
- Principles of Digital Audio (5th Ed) - KC Pohlmann (McGraw-Hill)Documento10 páginasPrinciples of Digital Audio (5th Ed) - KC Pohlmann (McGraw-Hill)Anonymous zXVPi2PlyAinda não há avaliações
- Computeracronyms A4 DuplexDocumento179 páginasComputeracronyms A4 DuplexAyyasamy SriramAinda não há avaliações
- In StoreMonitorPlayer UserManual EngDocumento3 páginasIn StoreMonitorPlayer UserManual EngMarius MouseAinda não há avaliações
- Handbrake Windows FaqDocumento2 páginasHandbrake Windows Faqsaintclock100% (1)
- KW LuxuryHomesInternational StyleGuide 112014 PDFDocumento19 páginasKW LuxuryHomesInternational StyleGuide 112014 PDFsergantosAinda não há avaliações
- TraceDocumento839 páginasTraceMirza AzzainkhanAinda não há avaliações
- Sony HCD-GT3D PDFDocumento96 páginasSony HCD-GT3D PDFboroda2410100% (2)
- Schematic Samsung S5830Documento90 páginasSchematic Samsung S5830Fany WirabumiAinda não há avaliações
- HP t620 Series Thin ClientsDocumento4 páginasHP t620 Series Thin ClientsAnurag MaheshwariAinda não há avaliações
- Zoran Kalinić, Slavko Arsovski Abstract:Mobile Devices Are Becoming More Common Tool inDocumento10 páginasZoran Kalinić, Slavko Arsovski Abstract:Mobile Devices Are Becoming More Common Tool inrhendy_kidAinda não há avaliações
- DX DiagDocumento24 páginasDX DiagFathur RachmansyahAinda não há avaliações
- FasmDocumento4 páginasFasmlotrfasmAinda não há avaliações
- Ateme Kyrion Cm5000 DatasheetDocumento2 páginasAteme Kyrion Cm5000 DatasheetMuhammad UsmanAinda não há avaliações
- Assignment About Movie MakerDocumento5 páginasAssignment About Movie MakerIbrahim Al-badiAinda não há avaliações
- Compress 700mb Movie To 300mb MovieDocumento3 páginasCompress 700mb Movie To 300mb MovieSandeep Kumar SahaAinda não há avaliações
- Pioneer Avh-P3100dvd p3150dvd SMDocumento190 páginasPioneer Avh-P3100dvd p3150dvd SMRogerio E. SantoAinda não há avaliações
- Rumble Content Agreement For Video Funny Animal LoveDocumento2 páginasRumble Content Agreement For Video Funny Animal LoveAbdoul Salif TarnagdaAinda não há avaliações
- CV3393BH-A32 Specification v1.1Documento21 páginasCV3393BH-A32 Specification v1.1Красимир КостадиновAinda não há avaliações