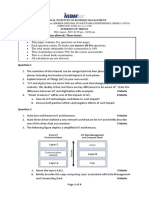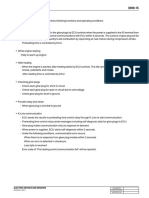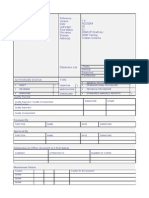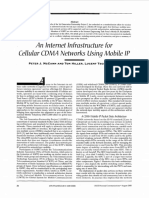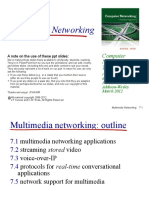Escolar Documentos
Profissional Documentos
Cultura Documentos
Videoconferencing Codian Mcu 4200 User Manual
Enviado por
shamswayDescrição original:
Direitos autorais
Formatos disponíveis
Compartilhar este documento
Compartilhar ou incorporar documento
Você considera este documento útil?
Este conteúdo é inapropriado?
Denunciar este documentoDireitos autorais:
Formatos disponíveis
Videoconferencing Codian Mcu 4200 User Manual
Enviado por
shamswayDireitos autorais:
Formatos disponíveis
Codian MCU 4200 Series User Manual
Software version 1.1(2), February 2005 All hardware, software and documentation Copyright Codian Ltd, 2003 2005 Codian and MCU 4200 are trademarks of Codian Ltd.
Codian MCU 4200 Series User Manual
Version 1.1(2), February 2005
Codian MCU 4200 Series User Manual
Welcome to the MCU user manual. You can access all help topics from this contents page. You can also access contextsensitive help for a particular help page when using the MCU web browser interface, by clicking the that page. icon on
Using the Web Interface
q
Logging into the Web Interface Web Interface Tips
Joining and Viewing Conferences
q
Calling into Conferences Using an Auto Attendant Using Streaming to View Conferences Using In-Conference Features from Video Endpoints Being Invited to a Conference Understanding How Participants Display in Layout Views
Managing Conferences
q
Displaying Conference Lists Adding and Updating Conferences Controlling In-Conference Features
r
Adding Participants Viewing Conference Participant List Customizing Layout Views Displaying Conference Statistics Sending Messages to All Participants
Managing Participants
r
Customizing a Participant's Layout View Controlling the Near-End Camera Viewing a Participant's Audio Signals Selecting a Custom Participant View Displaying Statistics for a Participant Sending Messages to Individual Participants
Creating Auto Attendants
r
Viewing the Auto Attendant List Adding and Updating an Auto Attendant Adding a Custom Banner
Managing Endpoints
Copyright (c) Codian Ltd, 2003 - 2005
Page 2 of 85
Codian MCU 4200 Series User Manual
q
Version 1.1(2), February 2005
Displaying Endpoint List Adding an H.323 Endpoint Adding a VNC Endpoint
Managing Gateways
q
Displaying Gateway List Adding and Updating Gateways
Managing Users
q
User Types User Privileges Viewing the User List Adding and Updating Users Modifying System-Defined Users Updating Your Own Profile
Configuring the MCU
q
Configuring Network Settings Configuring IP Routing settings Configuring Global Conference Settings Configuring the Gatekeeper Settings Configuring Streaming Settings Upgrading the Firmware
Displaying System Status
q
Displaying General Status Displaying Conference Status Displaying Hardware Health Status
Advanced Topics
q
Working with the Event Logs Working with Call Detail Records
Further Information
q
Contact Details and License Information
Copyright (c) Codian Ltd, 2003 - 2005
Page 3 of 85
Codian MCU 4200 Series User Manual
Help contents > Using the web interface > Logging into the web interface
Version 1.1(2), February 2005
Logging into the Web Interface
The Codian MCU web interface is used for administering the MCU device, managing conferences, users, and pre-defined endpoints. You can also perform many conference-related tasks using the web interface that you cannot otherwise do. When connecting to the Codian MCU web interface, you must log in so that the MCU can associate the session with your configured user and a set of access privileges. The MCU has a set of configured users, and each user has an ID and password that are used for logging in. 1. Using a web browser, enter the host name or IP address of the MCU. 2. Click on the Log in button. 3. Enter your assigned User Name and Password. The main menu appears, restricting the available options based on your access privileges. Administrators have full access; standard users can create new conferences and manage their profiles; guest users typically can access publicly available conferences.
Related Topics
Web Interface Tips
Copyright (c) Codian Ltd, 2003 - 2005
Page 4 of 85
Codian MCU 4200 Series User Manual
Help contents > Using the web interface > Web interface tips
Version 1.1(2), February 2005
Web Interface Tips
These tips can help you more effectively use the MCU web interface:
q
Displaying Updated Information Working with Tables Getting Help
Displaying Updated Information
The MCU web interface primarily displays static information that represents a snapshot of the status when the page was requested or refreshed. However, the information on the pages do not automatically update. Instead, you can just click the Refresh button on your web browser to display that latest information. For example, if you are viewing the Conference List, it will not automatically update to reflect people joining or leaving that conference.
Working with Tables
Most of the MCU configuration and status information display in tables, which typically resemble the following:
Delete selected
Name a sample name building bridges middle entry xylophone zebra
Add new entry
Address 224.2.127.254 10.2.1.47 224.2.127.254 224.2.127.254 224.2.127.254 Status Responding normally Responding normally Responding normally Responding normally Responding normally
Page 1 2 3 4 5 6 7
Delete selected
Add new entry
Page 1 2 3 4 5 6 7
The significant controls in tables include:
q
Checkboxes Hyperlinks Sorting Icons Page Indicators Buttons
Checkboxes
Copyright (c) Codian Ltd, 2003 - 2005
Page 5 of 85
Codian MCU 4200 Series User Manual
Version 1.1(2), February 2005
item 1 item 2 item 3 item 4 item 5
Clicking in the checkboxes next to items indicates that you want to apply an operation to those items. You can select each item individually, but sometimes you might want to apply the same operation to many items simultaneously. For example, you might do this to invite several endpoints into a conference at once rather than having to add them all separately. To do this, select or unselect one checkbox, then press the Shift key on your keyboard and click on another checkbox. All checkboxes between the first and last one will simultaneously be selected (or unselected). You can also delete all selected items by clicking on the items you want to remove, and pressing the Delete selected button.
Hyperlinks
In general, when viewing items in the table, you can click on the "Name" field to display a new window with detailed configuration information about that item. Typically, you can also change and save the configuration for that specific item from that window.
Sorting Lists
A downward pointing arrow next to the a column heading indicates that the table is sorted by this category, in ascending order. For example, this sample table is displaying the items sorted by name. To sort by a different field, click on its name (for example, "Address" or "Status").
Name a sample name building bridges
Name zebra xylophone
This shows the effect of clicking on the "Name" column heading when the table was sorted by already sorted by name. The downward pointing arrow has changed to an upward pointing arrow, and the names are now displayed in the opposite order, with the latest (in alphabetical terms) now at the top.
Page Indicators
If a table contains more entries than can be usefully displayed on a single screen, those Page 1 2 3 4 5 6 7 entries are split up into multiple pages. The number of the page currently displayed is highlighted. To move to another page, click its associated link. Unused pages (representing unused table capacity) are grayed out. Each page is a section of the complete, sorted, table. So the first item will always be at the top of Page 1. However, if you reverse the sorting order is reversed, the previously last table entry displays at the top of Page 1.
Buttons
Tables typically have two or more buttons associated with them that allow you to perform tasks to either all items or just selected items in the table. Refer to the context-sensitive Help topics for the specific tables for detailed assistance.
Getting Help
If you need assistance while working with the MCU web interface, click the Help icon on that page to display contextsensitive help content. This content explains fields and offers tips about how to use that specific web page.
Related Topics
Copyright (c) Codian Ltd, 2003 - 2005 Page 6 of 85
Codian MCU 4200 Series User Manual
Version 1.1(2), February 2005
Logging into the Web Interface
Copyright (c) Codian Ltd, 2003 - 2005
Page 7 of 85
Codian MCU 4200 Series User Manual
Help contents > Joining and viewing conferences > Calling into conferences
Version 1.1(2), February 2005
Calling into Conferences
Depending on how your system administrator has configured the MCU and conferences on it, you might be able to join conferences by simply dialing a phone number.
Dialing in Using a Video Endpoint
Your system administrator may have configured the MCU to allow you to use your video endpoint to directly dial the conference by dialing a phone number. You will be required to enter the conference ID and PIN, if required. Or you may be able to dial by IP address and connect to the Auto Attendant. Using an Auto Attendant for details. Note that some video endpoints require that you activate the keypad before dialing. For example, you might need to press the # key.
Dialing in Using an Audio-only Phone
If your phone system allows calls to the MCU, you may use your regular phone to join conferences as an audio-only contributor. You must enter the conference ID (and PIN, if required). If your regular phone number is linked to your video endpoint, then when you use your phone to join a conference, the video portion of the conference will automatically appear on your video endpoint's screen. You can continue to use your regular phone for the audio portion of the conference. The advantages to this method are that you are able to use the same method and phone to make video calls as you do traditional audio calls. You also may have improved audio signaling. However, this method requires significant configuration and setup from the system administrator. Your company's network may not have all the components available to support this method.
Related Topics
Displaying Conference Lists Using an Auto Attendant Watching Conferences (Streaming) Using In-Conference Features from Video Endpoints Being Invited to a Conference Understanding How Participants Display in Layout Views
Copyright (c) Codian Ltd, 2003 - 2005
Page 8 of 85
Codian MCU 4200 Series User Manual
Help contents > Joining and viewing conferences > Using an auto attendant
Version 1.1(2), February 2005
Using an Auto Attendant
Your system administrator may have set up an auto attendant for you to use to join conferences. An auto attendant presents you with a series of menus from which you can choose a conference to join.
Calling an Auto Attendant
There are typically two different ways to call an auto attendant using your video endpoint. Your system administrator should provide you with information about which method you should use:
q
Enter the IP address or host name of the MCU device Dial using a standard E.164 phone number
Accessing the Main Menu
Once you successfully connect to the MCU, the main menu displays on your video screen, and you should also hear the audio instructions playing. Navigate the auto attendant using the Far-End Camera Controls (FECC) on your video endpoint. Use the up and down controls to highlight the option or item you require; use right to make your selection. To return to previous a previous menu from a sub-menu, use left. Typically, you will have these options:
Create New Conference
This option enables you to start a new conference that takes place immediately (an "ad hoc" conference). When creating this conference, you'll need to add a conference ID and optional PIN (to restrict access to the conference). Other participants are then free to join the conference as they would any other, for example by using the auto attendant, or by calling in directly (see Calling into Conferences). Your system administrator can disable this option so it may not be available for all participants.
Join a Conference
All permanent conferences or conferences scheduled to take place (at this time) display here, listed by the conference name. Your system administrator can limit the conferences that display here. So, if you do not see the conference you want to join, verify the conference name, start time, and finally verify that your system administrator has enabled the conference here.
Access Other Auto Attendant Menus
Your system administrator may allow this auto attendant to access additional auto attendants, giving you access to additional conferences.
Participating in the Conference
Once you join a conference, the in-conference controls and features are the same regardless how you joined the conference (see Using In-Conference Features).
Leaving a Conference
To exit a conference that you have joined using the auto attendant, simply hang up. You cannot return to the main menu. So, if you need to join another conference, you will need to make a new call to the auto attendant.
Related Topics
Copyright (c) Codian Ltd, 2003 - 2005 Page 9 of 85
Codian MCU 4200 Series User Manual
Version 1.1(2), February 2005
Displaying Conference Lists Calling into Conferences Watching Conferences (Streaming) Using In-Conference Features Being Invited to a Conference
Copyright (c) Codian Ltd, 2003 - 2005
Page 10 of 85
Codian MCU 4200 Series User Manual
Version 1.1(2), February 2005
Help contents > Joining and viewing conferences > Using in-conference features from video endpoints
Using In-Conference Features with Video Endpoints
Once you join a conference, you can control many conference features directly from your video endpoint. (For information about in-conference features using the web interface, see Controlling In-Conference Features).
q
Controlling Conference Views Understanding Participants Status Using Far-End Camera Controls
Controlling Conference Views
Your video endpoint typically has navigation keys, such as up/down and left/right (on a keyboard or remote control), that allow you to control the camera viewing angles. When connected to a conference, you can also use these controls to scroll through participants and conference layout formats (see Understanding How Participants Display in Layout Views).
Understanding Conference Views
When you join a conference, you will have a set of available layout options you can from which you can choose to display the conference participants. Typically you can choose from two primary groupings of layouts:
q
Same-size Panes in these formats, all conference participants display in the same size pane on the video screen and thus have the same level of focus or importance. For example, a conference with four participants might display each in a pane sized to be a quarter (1/4) the size of your video screen. Variable-size Panes in these formats, conference participants display in various pane sizes on the video screen depending on their importance. For example, a layout might display the participant who is speaking in a pane larger than the other conference participants. Or, you might choose to focus on a particular participant (see Selecting Participants)
Choosing a Conference View
To switch among available conference views: 1. Change the camera control to far. 2. Use the up/down navigation keys to toggle through the available format options. 3. Refer to the table below for assistance interpreting the icons that appear on-screen.
Icon
Icon Description You are scrolling up through the layout views.
You are scrolling down through the layout views.
You have stopped scrolling through the layout views.
Selecting Participants
When viewing a conference with a variable-size pane (see Variable-size Panes) you can choose which participant to
Copyright (c) Codian Ltd, 2003 - 2005
Page 11 of 85
Codian MCU 4200 Series User Manual
Version 1.1(2), February 2005
display in the larger panes on the video screen. You do this by selecting the participant following these steps: 1. Change the camera control to far. 2. Choose a variable-size pane layout view. 3. Use the left/right navigation keys to scroll through the participants. 4. Refer to the table below for assistance interpreting the icons that appear on-screen.
Icon
Icon Description You are scrolling through the participant list in a counter-clockwise direction.
You are scrolling through the participant list in a clockwise direction.
Speaking participant has the focus.
Understanding Participants Status
During the conference, various icons might appear in the pane of specific participants. Refer to the table below for assistance interpreting these icons.
Icon
Icon Description This participant has been given priority in the layout views. A participant is made "important" using controls on the MCU web pages The audio quality from this participant is poor.
The audio quality from this participant is good.
The video quality from this participant is poor.
The video quality from this participant is good.
Using Far-End Camera Controls
While in a conference, you might need to change the camera settings for one of the conference participants. For example, if you want to zoom in on a particular speaker in a large group, or if you cannot see the speaker. To do this: 1. Change the camera control to far. 2. Select the largest displayed participant pane. 3. Press Zoom. The far-end camera control icon appears, and you can now control the far-end camera. 4. Refer to the table below for assistance interpreting the icons that appear on-screen.
Icon
Icon Description
Copyright (c) Codian Ltd, 2003 - 2005
Page 12 of 85
Codian MCU 4200 Series User Manual
You are now controlling the viewing angle of the far-end video camera.
Version 1.1(2), February 2005
You are moving the remote far-end camera down.
You are moving the far-end video camera up.
You are moving the far-end video camera to the left.
You are moving the far-end video camera to the right.
You are zooming in with the far-end video camera.
You are zooming out with the far-end video camera.
Related Topics
Displaying Conference Lists Calling into Conferences Using an Auto Attendant Watching Conferences (Streaming) Being Invited to a Conference Understanding How Participants Display in Layout Views
Copyright (c) Codian Ltd, 2003 - 2005
Page 13 of 85
Codian MCU 4200 Series User Manual
Help contents > Managing conferences > Controlling in-conference features
Version 1.1(2), February 2005
Controlling In-Conference Features
You can control many conference features from the MCU web browser:
q
Adding Participants Viewing Participants List Customizing Layout Views Displaying Conference Statistics Sending Messages to All Participants
Copyright (c) Codian Ltd, 2003 - 2005
Page 14 of 85
Codian MCU 4200 Series User Manual
Version 1.1(2), February 2005
Help contents > Managing conferences > Controlling in-conference features > Adding participants
Adding Participants
You can add a participant if they are configured as an H.323 or VNC endpoint. Refer to these topics for details:
q
Adding an H.323 Participant Adding a VNC Participant Adding Pre-configured Participants
Adding an H.323 Participant
Follow these steps to add an H.323 participant to a conference: 1. Go to Home > Conferences to display the Conference List. 2. Click a Conference name and then click the Add H.323 button. 3. To invite a new H.323 participant, see Configuring H.323 Endpoints and click Invite. 4. To invite an existing H.323. participant. click next to the name and click Add selected.
Adding a VNC Participant
Follow these steps to add a VNC participant to a conference: 1. Go to Home > Conferences to display the Conference List. 2. Click a Conference name and then click the Add VNC button. 3. To invite a new H.323 participant, see Configuring VNC Endpoints and click Invite. 4. To invite an existing VNC participant. click next to the name and click Add selected.
Adding Pre-configured Participants
You can choose to pre-configure participants to be part of a conference. These participants will be automatically invited into the conference by the MCU. This is useful if you regularly invite the same participants into a conference. Follow these steps to add pre-configured participants to a conference: 1. Go to Home > Conferences to display the Conference List. 2. Click a Conference name and then click the Configuration tab. 3. Click the Pre-configured participants button. The pre-configured participants page will be displayed. This page lists all the endpoints that have been configured on the MCU (see Adding an H.323 Endpoint). 4. Select which endpoints you would like to add as pre-configured participants in this conference. 5. Press Return to conference configuration. 6. Make any other changes you require to the conference configuration, then press Update conference. If you do not press Update conference, you will loose any changes to made to the pre-configured participants in the previous steps
Related Topics
Displaying Conference Lists Configuring VNC Endpoints Configuring H.323 Endpoints Adding an H.323 Endpoint
Copyright (c) Codian Ltd, 2003 - 2005
Page 15 of 85
Codian MCU 4200 Series User Manual
Help contents > Managing endpoints > Configuring H.323 endpoints
Version 1.1(2), February 2005
Configuring H.323 Endpoints
You can configure an H.323 endpoint on the MCU by choosing Home > Endpoints > Add H.323. This makes it easier to add endpoints to conferences because you can choose its name from a list rather than by its network address. The MCU can also call a configured endpoint to add it to a conference. Refer to the table below for tips on adding an H.323 endpoint to the MCU. After entering the settings, click Add endpoint.
Field Name Address Gateway Preferred bandwidth from MCU
Field Description Identifies the name of the endpoint. Displays the IP address, host name, or an E.164 address (phone number). Identifies the gateway through which the endpoint connects. Identifies the network capacity (measured in bits per second) used by the media channels established by the MCU to a single participant.
Usage Tips
These settings take priority over the Default bandwidth from MCU setting configured in the global Conference settings (see Conference Settings). These settings take priority over the Default bandwidth to MCU setting configured in the global Conference settings (see Conference Settings).
Preferred bandwidth to MCU
Sets the bandwidth that the endpoint will advertise to the MCU when it calls it.
Conference membership
This table shows which conferences this configured endpoint is a member of (if any). The list will include membership details for any currently active conferences, as well as for scheduled conferences in which this participant is a preconfigured member (see Adding participants).
Related Topics
Displaying Endpoint List Adding a VNC Endpoint
Copyright (c) Codian Ltd, 2003 - 2005
Page 16 of 85
Codian MCU 4200 Series User Manual
Help contents > Configuring the MCU > Configuring global conference settings
Version 1.1(2), February 2005
Configuring Global Conference Settings
You can modify the global conference settings for the MCU choosing by Home > Settings > Conference. However, many of these values can be overwritten by other MCU or endpoint settings.
q
Conference Settings Advanced Settings
Conference Settings
Refer to this table for assistance configuring the conference settings. After making any configuration changes, click Apply Changes.
Field Default video size Maximum video size Default bandwidth from MCU
Field Description Identifies the nominal video size that the MCU will send and receive when connected to a video endpoint. Identifies the greatest video size that the MCU will send and receive when connected to a video endpoint. Identifies the network capacity (measured in bits per second) used by the media channels established by the MCU to a single participant.
Usage Tips
When the MCU makes a call to a H.323 endpoint, the MCU chooses the maximum bandwidth that is allowed to be used for the media channels which comprise that call. This field sets that maximum bandwidth, and is the total bandwidth of the audio channel and video channel combined. This setting can be overridden by individual H.323 endpoints' Preferred bandwidth from MCU values.
Default bandwidth to MCU Default view family
Sets the bandwidth that the MCU will advertise to the H.323 endpoint when it calls it. Determines which layout views (see Customizing Layout Views) new participants see when connecting to conferences.
This setting can be overridden by individual H.323 endpoints' Preferred bandwidth to MCU values. Regardless of the family chosen here, participants can cycle through the available families using the Far End Camera Controls. See Understanding How Participants Display in Layout Views. The in-conference messages appear when other participants join and leave conferences. Messages also appear when the conference's scheduled end time is approaching. The warning icons typically occur when a participant is experiencing high packet loss or if the network link's bandwidth is too low for the type of channel to the MCU that the endpoint has established. Audio notifications appear when a conference is about to end.
Use inconference
Allow various in-conference features to be enabled or disabled.
q
Messages Visual notifications that appear on participants' screens when certain events or conditions occur. Warning icons Icons that display on participants' panes when media from that participant is low quality. Audio notifications Audible speech messages that play when certain events or conditions occur.
Advanced Settings
You typically only need to modify these advanced settings if you are working with a support engineer or setting up more complicated configurations.
Copyright (c) Codian Ltd, 2003 - 2005
Page 17 of 85
Codian MCU 4200 Series User Manual
Field Audio codecs from MCU Field Description Restricts the MCU's choice of audio codecs to be used for receiving audio from the endpoints.
Version 1.1(2), February 2005
Usage Tips When communicating with a H.323 endpoint, the MCU receives a list of supported audio codecs from the endpoint. The MCU chooses an audio codec from those available, and sends audio data to the endpoint in that format. The G.711 codec is used for streaming as well as for communication with H.323 endpoints, so disabling it also disables audio for streaming viewers.
Audio codecs to MCU
Determines which audio codecs the MCU advertises to remote H.323 endpoints, restricting the endpoints' choice of channels available for sending audio data to the MCU. Restricts the MCU's choice of video codecs to be used for receiving video from the endpoints. When communicating with a H.323 endpoint, the MCU receives a list of supported video codecs from the endpoint. The MCU chooses a video codec from those available, and sends video data to the endpoint in that format.
Video codecs from MCU
Video codecs to MCU
Determines which video codecs the MCU advertises to remote H.323 endpoints, restricting the endpoints' choice of channels available for sending video data to the MCU. Sets the video format used and transmitted by the MCU.
q
Video format
NTSC The MCU will favour transmitting video at 30 frames per second, at SIF-like resolutions. PAL The MCU will favour transmitting video at 25 frames per second, at CIF-like resolutions.
NTSC is typically used in North America, while PAL is typically used in the UK and Europe. Setting this field to match the most common type of endpoint used with the MCU will improve the smoothness of the video sent by the MCU to the endpoints. Note that the MCU will accept video with either frame-rate, regardless of how this setting is configured.
Maximum transmitted video packet size
Sets the maximum payload size (in bytes) of the packets sent by the MCU for outgoing video streams (from the MCU to connected video endpoints).
Typically, you only need to set this value to lower than the default (1400 bytes) if there was a known packet size restriction in the path between the MCU and potential connected endpoints. Video streams generally contain packets of different lengths. This parameter only sets the maximum size of a transmitted network datagram. The MCU optimally splits the video stream into packets of this size or smaller. Thus, most transmitted packets will not reach this maximum size.
Receive bit rate optimization
Enables the MCU to send bandwidth control messages to optimize the video bandwidth being used.
The MCU can send these messages to H.323 endpoints requesting that the bandwidth of the video that they are sending be decreased or increased, up to the maximum bandwidth of the channel. If the participant is very prominent, then the MCU will ask the endpoint to send video at a high bandwidth. If the participant is not being viewed at all (or only being viewed in very small view panes), the MCU will request that the video is sent at a lower rate to conserve network bandwidth.
Flow control on video errors
Enables the MCU to request that the endpoint send lower speed video if it fails to receive all the packets which comprise the far end's video stream.
The MCU can send these messages to H.323 endpoints requesting that the bandwidth of the video that they are sending be decreased based on the quality of video received by the MCU. If there is a bandwidth limitation in the path between the endpoint and the MCU, it is better for the MCU to receive every packet of a lower rate stream than to miss some packets of a higher rate stream.
Copyright (c) Codian Ltd, 2003 - 2005
Page 18 of 85
Codian MCU 4200 Series User Manual
Video transmit size optimization Allows the MCU to vary the resolution of the video being sent to a remote endpoint within the video channel established to that endpoint.
Version 1.1(2), February 2005
With this option enabled, the MCU can, for instance, decide to send CIF video within a 4CIF channel if this will increase the viewed video quality. The circumstances under which decreasing the video resolution can improve the video quality include:
q
if the original size of the viewed video is smaller than the outgoing channel if the remote endpoint has used flow control commands to reduce the bandwidth of the MCU video transmission
Typically, lowering the resolution means that the MCU can transmit video at a higher frame-rate. Don't see yourself in small panes Prevents the MCU from showing conference participants their own video in small panes of variable-sized pane views. When using a conference view with some large and some small panes, if this option is set, then participants will never appear in any of the small panes, even if there are free slots available. They may still appear in larger panes, however, for example if the view focus is manually changed to show their video. See Understanding How Participants Display in Layout Views for more details. When using a conference view with some large and some small panes, the MCU will typically duplicate in a small pane the video of a participant shown in a large pane. This is done to minimise the switching of small panes in response to changes of participant focus in the large pane. If you would prefer not to duplicate participants in small panes in this way, check this option. For more details of view layouts, see Understanding How Participants Display in Layout Views. When a layout change occurs, the MCU waits at least this long before changing participants' positions, even if the relative volume of the different participants is changing faster than this setting. On view layouts with one or more focused panes (for example, layouts in which some panes are bigger than others),you can change which participants are shown in the primary focused pane through use of the left and right Far End Camera Controls or the MCU's web based interface. When cycling through participants for the primary focused pane, the MCU briefly suspends normal participant placing in order to avoid making too many distracting layout changes. This is most often seen as a participant being in two large view panes simultaneously for a short time. Minimum voice remixing interval Determines the minimum time after the MCU decides which participants are the loudest before it mixes a new selection of audio streams together. Regardless of the number of conference participants, the MCU normally mixes the audio from the four loudest speakers and this is what each conference participant hears.
Don't duplicate in small panes
Prevents the MCU from duplicating large-pane participants in small panes.
Voice activation switching interval Focus change switching interval
Determines how often (in milliseconds) the MCU changes the positions of conference participants based on how loudly they are speaking.
Determines how long (in milliseconds) the MCU suspends normal participant placing after an explicit focus change.
Copyright (c) Codian Ltd, 2003 - 2005
Page 19 of 85
Codian MCU 4200 Series User Manual
Incoming calls to unknown E.164 number Sets the default action when endpoints call into the MCU using an unknown E.164 number; ie one the does not correspond to any configured conference.
q
Version 1.1(2), February 2005
This option can make it easier for callers to create ad-hoc conferences if Create new conference is selected. If you do not wish callers to be able to create conferences in this way, select one of the other options.
Default auto attendant The endpoint will enter the default auto attendant from which they may join existing conferences or potentially create a new conference (see Using an Auto Attendant). This behaviour is the same as if the endpoint had called the MCU using its IP address rather than an E.164 number. Disconnect caller Endpoints are not allowed to call unknown E.164 numbers, and the call will be terminated. Create new conference A new conference will be created with the E.164 number called as its numeric identifier. The endpoint automatically joins this new conference.
Require H.323 gatekeeper callers to enter PIN
Instructs the MCU to request conference participants dialing into protected conferences using an E.164 number via an H.323 gatekeeper to enter a PIN before they may join the conference.
You may wish participants joining a conference via a gatekeeper not to need to enter a PIN, even for protected conferences. If this is the case, do not set this option. If you wish conferences to be protected, regardless of how participants connect, ensure you set this option. When this option is set, participants calling into a protected conference will be presented with PIN-entry screen instead of the normal conference view. The option has no effect for conferences with no PIN set.
Related Topics
Controlling the Conference Views Conference List
Copyright (c) Codian Ltd, 2003 - 2005
Page 20 of 85
Codian MCU 4200 Series User Manual
Version 1.1(2), February 2005
Help contents > Managing conferences > Controlling in-conference features > Customizing layout views
Customizing Layout Views
You can select custom layouts to make available for all conference participants. To access this option: 1. Go to Home > Conferences. 2. Click a Conference name and then click the Custom layout tab. Review this information for explanations about the details that display:
Field Conference custom layout Current status Make new participants see this view
Field Description
Usage Tips
Indicates whether a custom layout can be used for this participant. Indicates that new participants joining this conference will view the conference with this custom layout rather than one of the default views (see Customizing a Participant's Layout Display). To force all participants to use this layout, click Switch all participants to this view.
When you click a new layout from the Available layouts, Enabled is automatically chosen with the most recent layout selected. If a participant has chosen to use a custom conference layout (see Customizing a Participant's Layout Display), their view will automatically update and switch to the new view.
Available layouts Displays all pre-configured conferences that are available. Click a layout to select it and make it available. You can only select one custom layout at a time.
Related Topics
Customizing a Participant's Layout Display Understanding How Participants Display in Layout Views
Copyright (c) Codian Ltd, 2003 - 2005
Page 21 of 85
Codian MCU 4200 Series User Manual
Version 1.1(2), February 2005
Help contents > Managing conferences > Managing participants > Customizing a participant's layout view
Customizing a Participant's Layout View
Every person viewing a conference (whether they are contributing video of their own or using streaming to watch other participants) sees a conference layout view. This view divides the video screen into a collection of panes with participants' video streams displayed in those panes. You can customize this view by choosing this option: 1. Go to Home > Conferences. 2. Click a Conference name and then click on a participant's name. 3. Click the Display tab.
Field Preview Video Display Border
Field Description
Usage Tips
Displays static sample of video screen in the currently selected layout. Adds a border thickness to display around the video image.
Click on the image to refresh the picture If the image is displaying off the edges of the participant's screen, add a border until the image displays properly.
Layout Family 1 Give prominence to one participant prominence over the others. The number of contributing conference participants determines the size of the large pane.
Family 2
Displays a single participant.
Family 3
Displays the four most active participants without seeing them scaled down to a small size if there are lots of other participants.
Used when there are five or more video participants.
Family 4
Gives equal prominence to up to 16 conference contributors, and is useful for a "roll call" of active participants.
The MCU automatically changes the layout to the 3 x 3 arrangement, and will continue to use this layout for up to 9 participants. With 10 or more participants, the 4 x 4 view is used, and will continue to use this layout even if there are more than 16 participants.
Copyright (c) Codian Ltd, 2003 - 2005
Page 22 of 85
Codian MCU 4200 Series User Manual
Family 5 Gives prominence to two participants in the center of the view while showing smaller versions of other participants' video streams above and below.
Version 1.1(2), February 2005
This view is useful for observing a dialog between two participants or for viewing slides and a presenter.
Conference custom layout Participant custom layout Controls
Click Edit to choose or create a custom layout to be used by any participant. Click Edit to choose a pre-configured custom layout from for this participant.
See Customizing Layout Views. See Selecting a Custom Participant Layout.
Prevents this participant from changing their own conference layout using the far-end camera controls on their video endpoint. Allows this participant to control their own conference view. Focused participant Indicates which participant appears in the largest pane.
A participant can still change their layout view using the web interface.
This setting can be over-written if a participant is identified as "important" on the Conference Participants List (see Viewing Conference Participants List).
Related Topics
Viewing Conference Participants List Understanding How Participants Display in Layout Views Customizing Layout Views Selecting a Custom Participant Layout Using an Auto Attendant
Copyright (c) Codian Ltd, 2003 - 2005
Page 23 of 85
Codian MCU 4200 Series User Manual
Help contents > Managing conferences > Managing participants
Version 1.1(2), February 2005
Managing Participants
You can view detailed information about conference participants:
q
Customizing a Participant's Layout Display Controlling the Near-End Camera Managing Participant's Audio Signals Creating a Custom Participant View Displaying Statistics for a Participant Sending Messages to One Participant
Copyright (c) Codian Ltd, 2003 - 2005
Page 24 of 85
Codian MCU 4200 Series User Manual
Version 1.1(2), February 2005
Help contents > Managing conferences > Managing participants > Controlling the near-end camera
Controlling the Near-End Camera
You can control the viewing angle, zoom, and focus of the camera on your video endpoint. You can customize this view by choosing this option: 1. Go to Home > Conferences. 2. Click a Conference name and then click on a participant's name. 3. Click the Camera tab.
Field Movement
Field Description Click on one of the directional arrows to change the view direction of the camera. Click on one of the magnifying options to zoom the view in or out. Click on one of the adjustment options to improve the clarity of the image.
Usage Tips Not all endpoints will respond to these controls. In particular, endpoints with fixed cameras such as most webcams. Not all endpoints will respond to the zoom controls, possibly including those that do respond to the Movement controls Not all endpoints will respond to the focus controls, possibly including those that do respond to the Movement controls
Zoom
Focus
Video mute
You may not wish a participant to be visible in a conference, for example if they are only supervising, but not contributing. The MCU allows this. Refer to the table below details of the controls available:
Field
Field Description Prevents others from seeing this participant's video in conference views (mute). Allows others to see this participant's video in conference views (un-mute)
Usage Tips This setting applies only to conference views. The participant's video will still appear in the conference participant list (see Viewing Conference Participants List), and in the auto attendant if a conference is not PIN-protected (see Using an Auto Attendant).
Related Topics
Customizing a Participant's Layout Display Managing Participant's Audio Signals Creating Custom Layout Displaying Participant's Statistics Sending Messages to One Participant Using an Auto Attendant
Copyright (c) Codian Ltd, 2003 - 2005
Page 25 of 85
Codian MCU 4200 Series User Manual
Version 1.1(2), February 2005
Help contents > Managing conferences > Managing participants > Viewing a participant's audio signals
Viewing a Participant's Audio Signals
In general, the audio settings are for advanced troubleshooting. You can view these settings by selecting this option: 1. Go to Home > Conferences. 2. Click a Conference name and then click on a participant's name. 3. Click the Audio tab. Briefly, these settings can help you resolve audio problems in conferences. For example:
q
Waveforms display a snapshot of the audio waveform received from the participant's endpoint. If the participant is silent or speaking very quietly, the preview displays a horizontal green line. If the participant is speaking, the line is wavy. The AGC control is useful if participants are too loud or too quiet. For example, if a participant is shouting on the remote end, but is barely audible to others in the conference.
Audio mute
You may mute a participant's audio. Refer to the table below for details of the controls available.
Field
Field Description Prevents others from hearing this participant (mute). Allows others to hear this participant's audio (unmute).
Usage Tips
Copyright (c) Codian Ltd, 2003 - 2005
Page 26 of 85
Codian MCU 4200 Series User Manual
Version 1.1(2), February 2005
Help contents > Managing conferences > Managing participants > Selecting a custom participant view
Selecting a Custom Participant View
You can add a custom layout to the choice of layouts available for this participant. You can customize this view by choosing this option: 1. Go to Home > Conferences. 2. Click a Conference name and then click on a participant's name. 3. Click the Custom layout tab.
Field Current status Available layouts
Field Description Indicates whether a custom layout can be used for this participant. Displays all pre-configured conferences that are available to the participant. Click a layout to select it and make it available for the participant.
Usage Tips When click a new layout from the Available layouts, Enabled is automatically chosen with the most recent layout selected. You can only select one custom layout per participant.
Related Topics
Understanding How Participants Display in Layout Views Customizing Layout Views Customizing a Participant's Layout View
Copyright (c) Codian Ltd, 2003 - 2005
Page 27 of 85
Codian MCU 4200 Series User Manual
Help contents > Joining and viewing conferences > Understanding layout views
Version 1.1(2), February 2005
Understanding How Participants Display in Layout Views
The default behavior of the Codian MCU is to display the "loudest" participants in the most prominent layout panes. If there are more contributors than there are panes available, then the "quietest" participants are not shown. However, different styles of layout introduce slight subtleties to this behavior, and in addition there are a few ways in which participants or conference administrators may change the system used for pane assignment.
q
Big Panes vs. Small Panes Participants Viewing Themselves Changing View Focus "Important" Participants "Important" Participants Combined with View Focus Clipped Panes Video Streams vs. Fixed Bitmap Images Muted Participants
Big Panes vs. Small Panes
This layout can be seen as the most traditional video-conferencing view. Each participant displayed is shown in the same sized pane as the other participants. If there are more than 4 participants to show, then the four most significant (the four loudest) should be displayed, with one pane each.
By contrast, these example layouts have some larger panes, and the participants shown in those panes are seen as more significant than the other contributors. When allocating participants to panes, the MCU always fills the largest panes first. If there are more participants than panes then there will never be empty big panes and non-empty small panes. To reduce the number of view changes when different participants speak (for example, when people change from being active speakers to inactive contributors), the MCU duplicates participant views for layouts with more than four small panes. This reduces the impact of audio volume changes on the composed layout while not needlessly wasting view space. However, it is possible to configure the MCU not to duplicate participant views in this way if so desired (see Configuring Global Conference Settings). For the three example layouts shown above, the participant(s) shown in the large pane(s) of the first two layouts will be duplicated in the surrounding small panes. However, the four small panes of the third layout will show different participants to those displayed in the 3 big panes.
Participants Viewing Themselves
When considering which participants to show in which panes, the MCU considers the participant's self view with lowest priority. This has two main implications:
q
Participant pane selection When choosing participants to display, the MCU considers the viewer last. This prevents the participant who is the active speaker from potentially seeing only themselves. In this case, while everyone else will see the active speaker, the active speaker will see the previous active speaker in their biggest view pane. View family layout selection When the MCU is required to choose a layout from a view family, it does so based on the number of video contributors to the conference. However, when calculating the number of video contributors for a particular view, the MCU does not consider any video stream being received from the viewer. Thus, with 5 participants in a conference and everyone seeing the standard equal-sized view family (2x2, 3x3 or 4x4), each of the five contributing participants will always see the 2x2 view with themselves excluded. However, streaming viewers will see the conference display using the 3x3 view with five panes in use.
Copyright (c) Codian Ltd, 2003 - 2005
Page 28 of 85
Codian MCU 4200 Series User Manual
Version 1.1(2), February 2005
You may configure the MCU never to show participants their own video stream in small panes (see Configuring Global Conference Settings). If this is the case, then participants viewing layouts with some panes larger than others will never see their own video stream in any of the small panes, even if there are free slots. They may still appear in large panes, for example if the view focus is manually changed to show their video.
Changing View Focus
Using the tilt (up and down) Far End Camera Controls on a connected video endpoint cause the view to change, cycling through the available families and then the conference-wide or per-participant custom layouts (if enabled). In addition, the pan (left and right) Far End Camera Controls on a connected video endpoint can be used to focus the view on a particular participant, as opposed to the MCU allocating participants to panes based solely on the volume of the audio being received from them. To reduce the disruption of the view when cycling through conference participants, there is a short delay after selecting a new focused participant before the rest of the view layout reverts to the "correct" arrangement of participants in panes. However, this view focus cannot be performed for layouts in which all panes have equal precedence, as it would not be clear where the focused participant was being shown. The following layouts fall into this category, and so always operate in voice-switched mode:
"Important" Participants
For each conference, one active participant can be set as "important". This means that the MCU considers this participant first when deciding which contributors to show in which layout panes, rather than their position in the list being set by how loudly they are speaking. See the Control setting in the Viewing Conference Participant List.
"Important" Participants Combined with View Focus
Both "Changing view focus" and "Important participants" above involve a single specific participant being shown in the biggest pane available, even if they are not currently the loudest speaker. This causes a potential conflict, which is resolved dependant on the type of layout.
The MCU cannot focus on a specific participant in this type of view (a layout in which all panes are of equal size). However, if there is a conference participant that has been set to "important", that participant is always shown in the upper-left view pane.
This type of layout displays a single big pane and several small panes. If the view focus has been changed (for instance with left and right Far End Camera Control operations), then the big pane shows the selected participant. If a conference participant has been set to "important" then its video stream is shown in the big pane. However, if a participant has been set to "important" and the view is focused on a specific other participant, the focused participant is shown in the big pane, and the "important" participant is shown in one of the small panes. If the view has been focused on a participant and that same participant is also set as "important" then that participant is shown in the big pane.
These layouts have two large panes and several smaller ones. If the view focus has been changed (for instance with left and right Far End Camera Control operations), then the upper or left large pane shows the focused participant. If a participant has been set to "important" then that video stream appears in the lower or left large pane. If the same participant is focused and "important", that video stream appears in the upper or left pane.
Copyright (c) Codian Ltd, 2003 - 2005
Page 29 of 85
Codian MCU 4200 Series User Manual
Version 1.1(2), February 2005
For these layouts, if the view has been focused on a particular participant, that participant appears in the upper or left large pane. If a participant has been selected as "important", that participant will be shown in the lower or right large pane. In layouts with three large panes, even if the view is focused on a specific participant and another has been set to "important", one large pane remains. This pane displays the "loudest" remaining participant.
Clipped Panes
The majority of the conference layouts defined by the Codian MCU, for example:
have in common that all of their panes, whether big or small, have the same aspect ratio as the view itself. That is, the panes' widths and heights are in the same proportion as the width and height of the encompassing view. By comparison, there are some defined conference layouts, for example:
in which this aspect ratio preservation does not occur. In these cases, the MCU scales the participant video stream according to the larger dimension of the pane. For example, in the layout to the left, the size of the top left pane is one half of the view width and two thirds of the view height. Because two thirds is greater than one half, the MCU scales the participant video stream to two thirds of its size and thus a small amount of the left and right of the original image will not appear in the final composed layout.
Video Stream vs. Fixed Bitmap Images
For video conference participants, the image that displays in the layout view pane is either the live video stream (if viewing from the video endpoint) or a captured video image from the current video stream (if viewing from the web interface). However, audio-only participants do not have any associated video to display. Instead, you can assign a fixed image (in bitmap format) to a specific participant. When the participant joins a conference as an audio-only participant, this image appears in the layout pane. To enable this feature, the participant must be added as a user to the MCU, have an associated E.164 telephone, and have a designated image file uploaded. See Adding and Updating Users.
Muted Participants
Audio mute
Participants who have had their audio muted from the web interface do not contribute audio to the conference. Additionally, muted participants are not considered when the MCU calculates the loudest speakers to display in the largest panes, even if the participant had previously been in one of those positions. Note that other participants will not have an indication that a participant has been muted. They simply will no longer hear that participant speaking.
Video mute
Participants who have had their video muted from the web interface do not contribute video to the conference. They will continue to contribute audio as normal, unless it is separately muted.
Related Topics
Customizing Layout Views Customizing a Participant's Layout View Selecting a Custom Participant View
Copyright (c) Codian Ltd, 2003 - 2005
Page 30 of 85
Codian MCU 4200 Series User Manual
Version 1.1(2), February 2005
Help contents > Managing conferences > Managing participants > Viewing conference participant list
Viewing Conference Participant List
The Participant List displays information about active and previous participants in the conference. To access this list, choose Home > Conferences and click a Conference name. Review this information for explanations about the details that display
q
Active Participants All-participant Controls Previous Participants Pre-configured Participants Summary Information
Active Participants
Refer to the table below to get details about the active participant list, which you can modify in the following ways:
q
You can end the conference, forcing all participants (including all unicast viewers) to be dropped, by clicking End conference. Note, however, that choosing this option does not disconnect any multicast streaming. Also, for conferences that are "scheduled" rather than "ad hoc", this option causes the configured duration to be reduced, and any configured repetition to be cancelled. For example, if a conference was scheduled to run from 09:00 until 10:00 (one hour) and the conference ended at 09:25, the configured duration would be changed to 25 minutes. The conference would also move from the "Scheduled conferences" list to the "Completed conferences" list.
You can add a new H.323 endpoint to the conference, either by creating a new endpoint or by choosing an existing one by clicking Add H.323. See Adding Participants. You can add a new VNC endpoint to the conference, either by creating a new endpoint or by choosing an existing one by clicking Add VNC. See Adding Participants.
Field Type Participant Controls
Field Description Indicates whether the participant is an H.323 or VNC endpoint. Displays the name of the participant (endpoint).
Usage Tips
Makes participant important Make participant unimportant
When you make a participant "important", it sets this participant as the focused participant. For example, this participant is considered the loudest participant even if they are not speaking. Only one participant can be identified as "important", and no participant is set to "important" by default. This option affects the layout views for the conference and individual participants. See Selecting a Custom Participant View and Customizing Layout Views.
Prevents others from hearing this participant (mute). Allows others to hear this participant's audio (un-mute) The re-connect button is only active in the Previous Participants table
Re-connects a participant to the conference Disconnects a participant from the conference
Copyright (c) Codian Ltd, 2003 - 2005
Page 31 of 85
Codian MCU 4200 Series User Manual
Status Displays the time at which a participant connected to the conference. If a participant is not yet fully connected (for example, if the MCU has called a participant but it has not yet answered), then that is indicated here instead. Any of these following additional values might display also. <user name> If the participant has been resolved to a particular configured user (for instance by matching the participant's E.164 phone number against a configured value), then the appropriate user id will be shown here. Video barred Indicates that video communication with this participant has deliberately not been entered into. The MCU will have not opened a video channel to the remote endpoint (and will be discarding any video being received from it), and will thus be treating it effectively as an audio-only endpoint. Video receive and transmit capacity exceeded Video receive capacity exceeded Video transmit capacity exceeded Indicates that although there are fewer video participants than the upper limit allowed, an internal video limit has been reached. The MCU is unable to establish a video channel in either the receive or transmit direction. No audio or video transmission possible No audio transmission possible No video transmission possible Indicates that the MCU has been unable to establish an audio or video channel to the remote endpoint (or perhaps both). Endpoint audio and video channels rejected Endpoint audio channel rejected Endpoint video channel rejected Indicates that the MCU is unable to open a channel with the codec the endpoint is trying to transmit. Preview Displays a sample still video capture of the participant.
Version 1.1(2), February 2005
If this column is selected as the sorting field (see Sorting Lists), the listing is ordered according to when the participants connected to the conference.
User names only display if the participant list is being viewed by an administrator, as only administrators have access to the configured user database.
This is because the MCU has a limit on the number of video endpoints which may be simultaneously active, and that limit has been reached. Beyond this limit, however, a certain number of audio-only participants can be supported, and so until this second, higher limit has been reached, new endpoints can connect but not view or contribute video streams. This can happen because of the relative costs of different channels. For instance, while the MCU 4210 can support 20 video participants, video channels at high resolutions (namely 4CIF and above) count as more that one unit.
This occurs when the MCU cannot find a common codec with the endpoint. This typically occurs if one or more of the MCU's transmit codec options has been disabled.
Click the picture to update it.
All-participant Controls
Although you may use the controls described above to affect one participant at a time, for example to mute that participant's audio, or to make them important, you may wish to affect all participants at once. The all-participant controls permit you to do this. Note that you may continue to use the per-participant controls in conjunction with the allparticipant controls. Refer to the table below for details of the controls available:
Field Importance
Field Description Makes all participants unimportant
Usage Tips If no participants are currently important, then this control will be unavailable. If no participants are currently muted, the unmute control will be unavailable. If all participants are currently muted, the mute control will be unavailable.
Mute Prevents others from hearing any participant (mute). Allows others to hear all participants' audio (un-mute)
Copyright (c) Codian Ltd, 2003 - 2005
Page 32 of 85
Codian MCU 4200 Series User Manual
Disconnect Disconnects all participants from the conference. View Selects voice-switched view for all participants (see Customizing a Participant's Layout View). Mute Prevents participants from changing their own view layout from their endpoint. Allows participants to change their own view layout from their endpoint.
Version 1.1(2), February 2005
If this conference was created ad-hoc, then disconnecting all the participants will terminate the conference as well. If all participants are watching the voiceswitched view, then this control will be unavailable.
If no participants may control their own view layout, the prevent control will be unavailable. If all participants may control their own layout, the allow control will be unavailable.
Previous Participants
Refer to the table below to get details about the previous participant list. To erase this list, click Clear previous participants record.
Field Type Participant Controls
Field Description Indicates whether the participant is an H.323 or VNC endpoint. Displays the name of the participant (endpoint).
Usage Tips
Adds a participant to the conference
A previous participant can only be re-connected to a conference if it was added to the conference by the MCU. In other words, a participant who called the MCU themselves and then disconnected from the conference cannot be re-connected in this way. Conversely, if a participant was originally invited into the conference by the MCU, the button will be active regardless of whether the MCU disconnected the participant, or whether the participant disconnected themself from the MCU.
Status
Displays the time at which a participant disconnected to the conference and who initiated the disconnect.
Pre-configured Participants
Refer to the table below to get details about pre-configured conference participants.
Field Type Name Status
Field Description Indicates whether the pre-configured participant is an H.323 or VNC endpoint. Displays the name of the participant (endpoint). Displays the connection status of the preconfigured participant.
Usage Tips
This field shows which participants have connected, which have disconnected, and reasons for failure if a participant has failed to connect to the conference.
Summary information
Copyright (c) Codian Ltd, 2003 - 2005
Page 33 of 85
Codian MCU 4200 Series User Manual
Version 1.1(2), February 2005
You may wish to inform participants about conference details such as start time, instructions on how to view the conference using streaming, and so on. Click the Summary information icon to display further details about a conference. This information may be copied to the clipboard for convenience.
Related Topics
Adding Participants
Copyright (c) Codian Ltd, 2003 - 2005
Page 34 of 85
Codian MCU 4200 Series User Manual
Help contents > Managing users > Adding and updating users
Version 1.1(2), February 2005
Adding and Updating Users
You can add and update users to the MCU. Although most information is identical for both tasks, some fields differ.
Adding a User
Follow these steps to add a user: 1. Go to Home > Users. 2. Click Add new user. 3. Refer to the table below to determine the most appropriate settings for the user. 4. After entering the settings, click Add user.
Updating a User
Follow these steps to update an existing user: 1. Go to Home > Users . 2. Click a user name. 3. Refer to the table below to determine the most appropriate settings for the user. 4. After entering the settings, click Update user settings.
Field User ID Name Password Re-enter password Privilege level E.164 phone number
Field Description Identifies the log-in name that the user will use to access the MCU web browser. Identifies the full name of the user. Specifies any required password. Verifies the required password. Specifies the access privileges to be granted to this user. Associates an E.164 telephone number with the selected H.323 video endpoint.
More Information
See User Privileges for detailed explanations. This limits the configuration end-users will be forced to do when joining a video conference. When they use the defined phone, calls placed through the MCU will automatically be set up as video calls using the designated video endpoint. See Adding an H.323 Endpoint for information about adding endpoints.
Associated video Endpoint Picture upload Upload bitmap file
Associates a pre-configured H.323 endpoint with the user.
Defines an image to display when users join conferences in audio-mode only.
Click Browse to locate the bitmap image on your hard drive. Then, click Send file to upload the image to the MCU. This option is only available after you add the user.
Related Topics
User Types User Privileges Viewing User List Updating Your Own Profile
Copyright (c) Codian Ltd, 2003 - 2005
Page 35 of 85
Codian MCU 4200 Series User Manual
Help contents > Managing users > Privilege levels
Version 1.1(2), February 2005
Privilege Levels
Every configured user in the MCU has an associated privilege level. There are three defined privilege levels (administrator, normal user, and guest) which determine the amount of control the user has over the MCU and its settings. Refer to the table below for details.
Privilege Level administrator Users with administrator access can:
q
Access
View MCU-wide status (Home > Status) Perform software upgrades (Home > Settings > Upgrade) Change system-wide conference settings (Home > Settings > Conference) View the Event Log (Home > Events) Configure H.323 gateways (Home > Gateways) Manage Users (Home > Users) Manage Endpoints (Home > Endpoints) Configure Auto Attendants (Home > Conferences > Auto Attendants) Have full control of conferences
normal user
The main difference between a normal user and an administrator is that users only have access to individual conferences and to their own profiles. However, administrators can change settings that affect all conferences and the configuration of the MCU itself. Users can:
q
Change their own profile (Home > Profile) Schedule new conferences (Home > Conferences) Change existing conferences (Home > Conferences) Invite endpoints into conferences (Home > Conferences) View conferences via streaming (Home > Conferences)
guest
Users with guest access have a more restrictive set of privileges, which can be selectively controlled by the administrator (see Modifying System Defined Users but they typically can:
q
Change their own profile (Home > Profile) Join publicly available conferences (Home > Conferences) Invite endpoints into conferences (Home > Conferences) View conferences via streaming (Home > Conferences)
Related Topics
User Types Viewing User List Adding and Updating Users Updating a User's Profile
Copyright (c) Codian Ltd, 2003 - 2005
Page 36 of 85
Codian MCU 4200 Series User Manual
Help contents > Managing users > Modifying system defined users
Version 1.1(2), February 2005
Modifying System Defined Users
The MCU has two user types pre-defined on it: admin and guest. You can modify these accounts if you need to. For example, for security, you should add a password to the admin account, and you can modify the access levels for guest users. Note that you can also create new accounts with administrator or guest access in addition to these pre-defined users (see Adding and Updating Users). Refer to these topics for assistance in modifying these users:
q
Modifying the Admin User Modifying the Guest User
Modifying the Admin User
The Admin user is the default login account initially used to access the web interface. 1. Go to Home > Users. 2. Click admin. 3. Refer to the table below to determine the most appropriate settings for the user. 4. After entering the settings, click Update user settings.
Field User ID Password Re-enter password Privilege level
Field Description Identifies the log-in name that the user will use to access the MCU web browser. Specifies any required password. Verifies the required password. Displays the privilege level, which is fixed at administrator.
More Information
See User Privileges for detailed explanations.
Modifying the Guest User
The Guest user defines what access privileges are given to users with guest access.. 1. Go to Home > Users . 2. Click guest. 3. Refer to the table below to determine the most appropriate settings for the user. 4. After entering the settings, click Update user settings.
Field User ID Password Re-enter password Privilege level Guest access rights
Field Description Identifies the log-in name that the user will use to access the MCU web browser. Specifies any required password. Verifies the required password. Displays the privilege level, which is fixed at guest. Restricts the features available to users configured with guest privileges.
More Information
See User Privileges for detailed explanations.
Related Topics
Copyright (c) Codian Ltd, 2003 - 2005
Page 37 of 85
Codian MCU 4200 Series User Manual
q
Version 1.1(2), February 2005
User Types User Privileges Viewing User List Adding and Updating Users Updating Your Own Profile
Copyright (c) Codian Ltd, 2003 - 2005
Page 38 of 85
Codian MCU 4200 Series User Manual
Help contents > Managing users > User types
Version 1.1(2), February 2005
User Types
The MCU is pre-configured with two basic user types (admin and guest), but you can also add other new users. Refer to the table below for descriptions of the available user types.
User Type System-Defined admin
Description
Usage Tips
The MCU must have at least one configured user with administrator privileges.
After logging into the MCU for the first time (see Logging into the Web Browser), you can change the User ID and password for this account (see Modifying System-Defined Users). You cannot change the name of the "guest" User ID, but you can add a password. Also, you can create additional user accounts with guest access (see Modifying System-Defined Users).
guest
The MCU must have at least one configured user with guest privileges. By default, the User ID is "guest" and no password is required.
Admin-Configured administrator You can give any user account that you create full administrator privileges. You should generally restrict these privileges to trusted personnel. Any users who will need to schedule and configure conferences on the MCU should be configured as normal users. Users who do not need to schedule or configure conferences should be configured with guest access. Users with administrator access have full control over the MCU.
normal user
See User Privileges for details about the restrictions on this user type. See User Privileges for details about the restrictions on this user type.
guest
Related Topics
User Privileges Viewing User List Adding and Updating Users Updating Your Own Profile
Copyright (c) Codian Ltd, 2003 - 2005
Page 39 of 85
Codian MCU 4200 Series User Manual
Help contents > Managing users > Displaying the user list
Version 1.1(2), February 2005
Displaying User List
The User List gives you a quick overview of all configured users on the MCU and a brief overview of some of their settings. To display this list, go to Home > Users. Refer to the table below for assistance.
Field User ID Name Privilege
Field Description Shows the log-in name that the users to access the MCU web browser. Shows the full name of the user. Displays the access privileges to be granted to this user. See User Privileges for detailed explanations.
E.164 Video endpoint Picture
Displays the associated E.164 telephone number. Displays the associated video endpoint. Displays configured image to display for this user.
Related Topics
User Types User Privileges Adding and Updating Users
Copyright (c) Codian Ltd, 2003 - 2005
Page 40 of 85
Codian MCU 4200 Series User Manual
Help contents > Managing users > Editing your user profile
Version 1.1(2), February 2005
Editing Your User Profile
You can make some changes to your user profile to update. To do this, choose Home > Profile. Refer to the table below for tips.
Field Name Password Re-enter password Guest access rights
Field Description Make any changes to your name, which identifies you to other users. Enter a new password. Verify the new password. Specifies what access rights guest users of the MCU have. The available options are:
q
More Information Changing this field does not change your log-in User ID.
This field is only available for the system guest account.
None Streaming only Streaming plus conference read access Full conference access This limits the setup you will need to do each time you join a video conference. When they use the defined phone, calls placed through the MCU will automatically be set up as video calls using the designated video endpoint. This field is not available for the system admin or guest accounts.
E.164 phone number
Associates an E.164 telephone number with the selected H.323 video endpoint.
Associated video endpoint
Associates a pre-configured H.323 endpoint with the user.
The network administrator must configure video endpoints so they're available for you to select. This field is not available for the system admin or guest accounts.
Picture upload Upload bitmap file You can add an image to display when you join conferences in audio-mode only. Click Browse to locate the bitmap image on your hard drive. Then, click Send file to upload the image to the MCU.
Copyright (c) Codian Ltd, 2003 - 2005
Page 41 of 85
Codian MCU 4200 Series User Manual
Help contents > Managing endpoints > Displaying the endpoint list
Version 1.1(2), February 2005
Displaying Endpoint List
The Endpoint List displays all endpoints that have been configured within the MCU. To add a new H.323 endpoint, press Add H.323. To add a new VNC endpoint, press Add VNC. To delete configured endpoints, select the ones you wish to delete and press Delete selected.
Field Name Address Type Displays the name of the endpoint
Field Description
Displays the IP address, host name, or an E.164 address (phone number). Indicates whether it is an H.323 or VNC endpoint
Related Topics
Adding an H.323 Endpoint Adding a VNC Endpoint
Copyright (c) Codian Ltd, 2003 - 2005
Page 42 of 85
Codian MCU 4200 Series User Manual
Help contents > Managing endpoints > Configuring VNC endpoints
Version 1.1(2), February 2005
Configuring VNC Endpoints
You can configure a VNC endpoint on the MCU by choosing Home > Endpoints > Add VNC. This makes it easier to add a VNC session to conferences because you can choose its name from a list rather than by its network address. The MCU can also call a configured endpoint to add it to a conference. You can add VNC (Virtual Network Computing) endpoints to the MCU. This enables you to have software applications running on a remote computer added to a conference. For example, if a speaker has a set of slides to present during a conference, you can add them as a VNC endpoint. After entering the settings, click Add endpoint.
Field Name Host name or IP address Port Password Re-enter password
Field Description Identifies the name of the computer used for the VNC application (VNC endpoint). Specifies the IP address or host name of the computer used for the VNC application (VNC endpoint). Indicates the port used for communication to the VNC endpoint. Indicates the VNC server password for the computer you're trying to view. Requires you to re-enter the VNC password.
Related Topics
Displaying Endpoint List Adding an H.323 Endpoint
Copyright (c) Codian Ltd, 2003 - 2005
Page 43 of 85
Codian MCU 4200 Series User Manual
Version 1.1(2), February 2005
Help contents > Managing conferences > Managing participants > Displaying statistics for a participant
Displaying Statistics for a Participant
You can view statistics about the video and audio streams between individual participants (endpoints) and the MCU by choosing this option: 1. Go to Home > Conferences. 2. Click a Conference name and then click on a participant's name. 3. Click the Statistics tab. If the participant is participating in the conference using audio only, the values for the video settings are not populated.
Media Statistics
Media statistics provide detailed information about the actual voice and video streams (Realtime Transport Protocol (RTP) packets). Refer to the table below for additional information.
Field Audio Receive stream Receive address Received jitter
Field Description
Usage Tips
Displays the audio codec in use, along with the current packet size (in milliseconds) if known. Displays the IP address and port from which the media is originating. Displays the apparent variation in arrival time from that expected for the media packets (in milliseconds). The current jitter buffer also displays in parentheses. You should expect to see small values for this setting. Consistently large numbers typically imply potential network problems. The jitter buffer shows the current playout delay added to the media to accommodate the packet arrival jitter. Large jitter values indicate a longer buffer.
Received energy Packets received Packet errors
Represents the audio volume originating from the endpoint. Displays the number of audio packets destined for the MCU from this endpoint. Displays the number of packet errors, including sequence errors, packets of the wrong type, and so on Displays frame errors, as A/B where A is the number of frame errors, and B is the total number of frames received You should expect to see small values for this setting. Consistently large numbers typically imply potential network problems. A frame is a unit of audio, the size of which is dependent on codec. You should expect to see small values for this setting. Consistently large numbers typically imply potential network problems.
Frame errors
Transmit stream Transmit address Packets sent Video Receive stream
Displays the audio codec being sent from the MCU to the endpoint, along with the chosen packet size in milliseconds Displays the IP address and port to which the media is being sent. Displays a count of the number of packets that have been sent from the MCU to the endpoint
Displays the type of codec in use and the size of the picture that the MCU is receiving from the specific participant. If the picture is a standard size (CIF/QCIF/4CIF/SIF) then this is shown in parentheses afterwards.
Copyright (c) Codian Ltd, 2003 - 2005
Page 44 of 85
Codian MCU 4200 Series User Manual
Receive address Displays the IP address and port (<IP address>: <port>) of the device from which video is being sent Displays the negotiated bit rate available for the endpoint to send video in.
Version 1.1(2), February 2005
Channel bit rate
This value represents the maximum amount of video traffic that the remote endpoint will send to the MCU. It may send less data than this (if it does not need to use the full channel bit rate or the MCU has requested a lower rate), but it should not send more. This value might be less than the Channel bit rate if:
q
Receive bit rate
Displays the bit rate (in bits per second) that the MCU has requested that the remote endpoint sends. The most-recently measured actual bit rate displays in parentheses.
the MCU detects that the network path to the remote endpoint has insufficient capacity to maintain a higher traffic rate, or that endpoint's video stream's position in the active conference compositions does not require it.
For example, if all participants in the conference were watching a single participant at full screen, no other participants' video streams would be needed at all. So the MCU would request that those streams were sent at a low bit rate in order to avoid needless use of network bandwidth. Received jitter Packets received Packet errors Represents the variation in video packet interarrival time at the MCU Displays the number of video packets destined for the MCU from this endpoint Displays video packet-level errors such as sequence discontinuities, incorrect RTP details, and so on. not the same as packets where the contents (the actual video data) is somehow in error. Displays the negotiated frame rate from the endpoint. The most-recently measured actual frame rate displays in parentheses. Displays the number of "broken" frames verses the total number of video frames received Displays the codec, size and type of video being sent from the MCU to the endpoint Displays the IP address and port of the device to which the MCU is sending video. Displays the negotiated available bandwidth for the MCU to send video to the endpoint in Displays the bit rate the MCU is attempting to send at this moment, which may be less than the channel bit rate which is an effective maximum. The actual bit rate, which is simply the measured rate of video data leaving the MCU, displays in parentheses. The number of video packets sent from the MCU to this endpoint Displays the negotiated frame rate from the endpoint. The most-recently measured actual frame rate displays in parentheses. Displays a number that represents the tradeoff between video quality and frame rate. A smaller number implies that the MCU prioritizes sending quality video at the expense of a lower frame rate. A larger number implies that the MCU is prepared to send lower quality video at a higher frame rate. This value does not represents packets in which the actual video data in the packets is in error.
Frame rate
Frame errors Transmit stream Transmit address Channel bit rate Transmit bit rate
Packets sent Frame rate
Temporal/ spatial
Control Statistics
Copyright (c) Codian Ltd, 2003 - 2005 Page 45 of 85
Codian MCU 4200 Series User Manual
Version 1.1(2), February 2005
Control statistics provide information about the control channels that are established in order that the endpoints can exchange information about the voice and video streams (Real Time Control Protocol (RTCP) packets). Refer to the table below for additional information.
Field Audio Receive address Receiver reports
Field Description
Usage Tips
Displays the IP address and port to which RTCP (Real Time Control Protocol) packets are being sent for the audio and video streams Displays a count of the number of "receiver report" type RTCP packets seen by the MCU. A single RTCP packet may contain more than one report of more than one type. These are generally sent by any device receiving RTP (Real Time Protocol) media from the network and are used for auditing bandwidth, errors, and so on by the MCU. These are typically sent by any device that is sending RTP media.
Sender reports Other
Displays a count of the number of "sender report" type RTCP packets sent by the MCU. Displays a count of the number of reports seen by the MCU that are neither sender nor receiver reports. Displays the IP address and port to which the MCU is sending RTCP packets about this stream. Displays the number of packets sent.
Transmit address Packets sent Video Receive address Receiver reports
Displays the IP address and port to which RTCP (Real Time Control Protocol) packets are being sent for the audio and video streams Displays a count of the number of "receiver report" type RTCP packets seen by the MCU. A single RTCP packet may contain more than one report of more than one type. These are generally sent by any device receiving RTP (Real Time Protocol) media from the network and are used for auditing bandwidth, errors, and so on by the MCU. These are typically sent by any device that is sending RTP media.
Sender reports Other
Displays a count of the number of "sender report" type RTCP packets sent by the MCU. Displays a count of the number of reports seen by the MCU that are neither sender nor receiver reports. Displays the IP address and port to which the MCU is sending RTCP packets about this stream. Displays the number of packets sent.
Transmit address Packets sent
Related Topics
Displaying Conference Statistics Viewing Conference Participant List
Copyright (c) Codian Ltd, 2003 - 2005
Page 46 of 85
Codian MCU 4200 Series User Manual
Version 1.1(2), February 2005
Help contents > Managing conferences > Controlling in-conference features > Displaying conference statistics
Displaying Conference Statistics
You can display statistics about the conference. You can use this information to quickly see how many participants are currently in a conference. To access this option: 1. Go to Home > Conferences. 2. Click a Conference name and then click the Statistics tab. Refer to the table below for information on interpreting this information.
Field Start time End time Running time Gatekeeper id Number of participants Highest number of participants Number of streaming viewers Highest number of streaming viewers
Field Description Displays the time at which the conference started. Displays the time at which the conference completed. This setting displays as <permanent> if is has been configured to last forever. Displays the duration of this conference. Displays the number to use to directly dial the conference. This field is only available if the conference is configured to use a gatekeeper. Displays the current number of contributing participants. This value displays only while the conference is active. Displays the highest number of contributing participants who have been in the conference at the same time. Displays the current number of streaming participants for the conference. This value displays only while the conference is active. Displays the highest number of streaming participants who have been in the conference at the same time.
Related Topics
Adding Participants Viewing Conference Participant List
Copyright (c) Codian Ltd, 2003 - 2005
Page 47 of 85
Codian MCU 4200 Series User Manual
Version 1.1(2), February 2005
Help contents > Managing conferences > Managing participants > Sending messages to individual participants
Sending Messages to Individual Participants
You can send a short text message to a specific participant currently in the conference by choosing: 1. Go to Home > Conferences. 2. Click a Conference name and then click on a participant's name. 3. Click the Send message tab. This message appears overlaid on the participant's view, even if the participant is viewing the conference via streaming.
Field Message text
Field Description Enter the message to send to this participant.
Usage Tips Messages must be fewer than 256 characters, but depending on the viewing screen, messages at the higher-end of this limit might not display properly. So, consider limiting messages to about 180 characters. Also, messages longer than 256 characters will not be truncated; they will not display at all. You can disable this setting from Settings > Conferences (see Conference Settings).
Duration
Indicates how long the message appears on the endpoint's video screen.
The default setting is 30 seconds. To remove a message before it times out, click Clear message.
Related Topics
Sending Messages to All Conference Participants Conference Settings
Copyright (c) Codian Ltd, 2003 - 2005
Page 48 of 85
Codian MCU 4200 Series User Manual
Version 1.1(2), February 2005
Help contents > Managing conferences > Controlling in-conference features > Sending messages to all participants
Sending Messages to All Participants
You can select custom layouts to make available for all conference participants. To access this option: 1. Go to Home > Conferences. 2. Click a Conference name and then click the Send message tab. This message appears overlaid on each participant's view, including participants viewing the conference via streaming. After entering the text, click Send message to send your message to all conference participants.
Field Message text
Field Description Enter the message to send to all conference participants.
Usage Tips Messages must be fewer than 256 characters, but depending on the viewing screen, messages at the higher-end of this limit might not display properly. So, consider limiting messages to about 180 characters. Also, messages longer than 256 characters will not be truncated; they will not display at all. You can disable this setting from Settings > Conferences (see Conference Settings).
Duration
Indicates how long the message appears on the participants' video screens.
The default setting is 30 seconds. To remove all messages before they time out, click Clear message.
Related Topics
Sending Messages to Individual Participants Conference Settings
Copyright (c) Codian Ltd, 2003 - 2005
Page 49 of 85
Codian MCU 4200 Series User Manual
Help contents > Managing conferences > Displaying conference lists
Version 1.1(2), February 2005
Displaying Conference Lists
The Conference List displays information about active, scheduled, and completed conferences. To access this list, choose Home > Conferences. Review this information for explanations about the details that display:
q
Active Conferences Scheduled Conferences Completed Conferences
Active Conferences
Active conferences are currently in progress. For each conference, the following information displays:
Field Watch
Field Description Displays conference streaming page. This option is not necessarily available for every conference, and some conferences may require a PIN to access this feature. Displays the name of the conference, which is either the name entered when the conference was scheduled, or, in the case of certain specialized types of conferences, a name chosen automatically by the MCU when created. Provides additional information about the conference, which can assist users joining conferences. You can add the description when scheduling a conference. If you do not add a description or the conference has not been scheduled in advance, the Description displays one of the following:
q
Usage Tips See Using Streaming to View Conferences for more information.
Name
Specialized conference types are described below in Description. Click the conference name to display detailed information about the conference and participants.
Description
<scheduled> The conference has been scheduled in advance using the MCU web interface, but the owner has not entered a description. <ad hoc> The conference was created dynamically during an auto attendant session and will end when the last participant using the auto attendant exits the conference. <auto attendant> This type of conference indicates that a participant is currently connected to the auto attendant and navigating the menus.
Copyright (c) Codian Ltd, 2003 - 2005
Page 50 of 85
Codian MCU 4200 Series User Manual
Gatekeeper Displays the status of a conference with respect to its gatekeeper registration. The possible states are:
q
Version 1.1(2), February 2005
If the MCU can connect to an H.323 gatekeeper, each conference can be registered with that gatekeeper as a different directory number. This allows users to dial directly into a particular conference instead of connecting first to the MCU's auto attendant and navigating the menu system. For tips on configuring gatekeepers, see Gatekeeper Settings.
n/a This conference is not configured to be registered with the gatekeeper; it thus has no applicable registration status. Registering This conference is in the process of registering with the gatekeeper. Deregistering The conference is in the process of unregistering with the gatekeeper. This might occur if:
r
Gatekeeper registration has been turned off (either for that conference only or for the entire MCU) The configured gatekeeper has just been changed and the MCU is in the process of unregistering from the previous gatekeeper before registering its conferences with the new one.
Re-registration pending / Retry timeout If the MCU fails to register a conference with the gatekeeper, it enters these states temporarily before re-attempting the registration. <number> The conference has been registered successfully with the gatekeeper and can be contacted using the number indicated. <no id set> The conference is configured to register with a gatekeeper, but has not had a numeric identifier set.
Participants
Displays the number of currently active contributors to the conference. This value does not include streaming viewers or any other endpoints that are viewing only and not contributing any media to the conference. If a conference is protected by a PIN, the number of participants is hidden until the PIN is entered. In this case, the Participants displays as <PIN required>.
Start time
Displays when the conference began. If the conference started before today, the date also displays. Display how long the conference still has to run. If the conference does not have a limited duration, this column displays as <forever>. Only displays for conferences with limited durations.
Time remaining
Scheduled Conferences
Scheduled conferences are either in progress or are yet to start. You can review this list and make some changes to it:
q
To remove a scheduled conference, select the conference (see Checkboxes) and click Delete selected. To schedule a new conference, click Add new conference (see Adding and Updating Conferences).
Field
Field Description
More Information
Copyright (c) Codian Ltd, 2003 - 2005
Page 51 of 85
Codian MCU 4200 Series User Manual
Name Displays the name of the conference, which is either the name entered when the conference was scheduled, or, in the case of certain specialized types of conferences, a name chosen automatically by the MCU at creation time. Displays the number that you can dial to join the conference. Indicates whether a PIN is required to join the conference.
Version 1.1(2), February 2005
Specialized conference types are described in the Description field. Click the conference name to display detailed information about the conference and participants.
Numeric Security
Status Participants Displays the number of currently active contributors to the conference. This value does not include streaming viewers or any other endpoints that are viewing only and not contributing any media to the conference. If a conference is protected by a PIN, the number of participants is hidden until the PIN is entered. In this case, the Participants displays as <PIN required>. Start time Displays when the conference began. If the conference started before today, the date also displays. Displays when the conference will end.
End time
Completed Conferences
Completed conferences have finished and are not scheduled to repeat. The default time until a conference is removed from this list is controlled by the Settings > Conference (see Conference Settings for tips) settings, but you can manually force the conferences to be purged:
q
To remove specific conferences from the list, select the conferences (see Checkboxes) and click Purge selected. To remove all conferences from the list, click Purge all.
Field Name
Field Description Displays the name of the conference, which is either the name entered when the conference was scheduled, or, in the case of certain specialized types of conferences, a name chosen automatically by the MCU at creation time. Displays when the conference began. If the conference started before today, the date also displays. Displays when the conference ended.
More Information Specialized conference types are described in the Description field. Click the conference name to display detailed information about the conference and participants.
Start time
End time
Related Topics
Viewing Conference Participant List Adding and Updating Conferences
Copyright (c) Codian Ltd, 2003 - 2005
Page 52 of 85
Codian MCU 4200 Series User Manual
Version 1.1(2), February 2005
Help contents > Joining and viewing conferences > Using streaming to watch conferences
Using Streaming to View Conferences
The Codian MCU supports streaming, which involves sending conference media (audio and video) to a remote computer, allowing the user to watch and listen to a conference. The media flows in just one direction. So, it is not possible to actually contribute to a conference via streaming. To view a conference using streaming, go to Home > Conferences and click Watch next to an active conference. Refer to the table below for tips.
Embedded unicast streaming
Displays video in a window within the web browser window. Refer to the table below to choose the most appropriate settings for your needs
Field Bandwidth
Field Description Indicates the preferred bandwidth to use for streaming video
More Information Consider your network speed when choosing a bandwidth. For example, you might use 128k if you are connecting over ISDN or 384k over a T1. The streaming video may be delayed by approximately 4-10 seconds compared to the real-time video.
Viewer
Specifies the viewer to use for streaming video Click Start streaming to display the conference.
Copyright (c) Codian Ltd, 2003 - 2005
Page 53 of 85
Codian MCU 4200 Series User Manual
Help contents > Configuring the MCU > Configuring gatekeeper settings
Version 1.1(2), February 2005
Displaying Gatekeeper Settings
You can configure the MCU to use a gatekeeper, which can make it easier for end-users to join conferences using directory numbers rather than requiring them to know the IP address or host name of the MCU. Choose Home > Settings > Gatekeeper.
q
Gatekeeper Settings Gatekeeper Status
Gatekeeper Settings
Refer to this table for assistance configuring the gatekeeper settings. After making any configuration changes, click Apply Changes.
Field H.323 gatekeeper usage
Field Description Enables the MCU to use an H.323 gatekeeper for registration of numeric identifiers for its conferences and/or auto attendants.
Usage Tips If this is set to Disabled then no gatekeeper registrations will be attempted (and existing registrations will be torn down), regardless of other gatekeeper or per-conference settings. This can be specified either as a host name or as an IP address. This field will have no effect if H.323 Gatekeeper usage (see above) is set to Disabled.
H.323 gatekeeper address
Identifies the network address of the gatekeeper to which MCU registrations should be made.
Gatekeeper registration type
This option controls how the MCU identifies itself when registering with its configured gatekeeper. The choices are:
q
Terminal / Gateway register as a gateway if there are any prefix registrations required, or as a terminal if not Terminal / MCU register as an MCU if there are any prefix registrations required, or as a terminal if not Gateway always register as a gateway MCU always register as an MCU
Not all H.323 gatekeepers allow all types of devices to register with them, and this option allows the MCU to work with gatekeepers of varying capabilities. The simplest (and generally most supported) type of registration is "terminal", but this type does not allow the MCU to register an "MCU service prefix". Hence, the "Terminal / Gateway" option normally registers as a terminal, but will register as a gateway if an MCU service prefix is configured; the "Terminal / MCU" option is similar but uses a registration of type MCU if the service prefix is required. For some gatekeepers, registering as an MCU means that extra conferencing features are available during a point to point call; with other gatekeepers, registrations of type MCU may not be supported at all. To always register as either a gateway or an MCU, irrespective of whether or not an MCU service prefix has been configured, select either "Gateway" or "MCU" as appropriate.
Copyright (c) Codian Ltd, 2003 - 2005
Page 54 of 85
Codian MCU 4200 Series User Manual
Prefix for MCU registrations Specifies an optional group of digits that are added to the beginning of each conference or auto attendant's numeric identifier before registering it with the H.323 gatekeeper.
Version 1.1(2), February 2005
Conferences and auto attendants registered with a gatekeeper have a Numeric identifier. The numeric identifier is a unique sequence of digits entered from a video-conferencing endpoint to connect directly to the conference or auto attendant. This eliminates the need for users to navigate additional menus or to know the IP address of the MCU. To usefully partition the dialing space, you might need to ensure that all registrations from a single MCU start with the same sequence of digits. Using registration prefixes also can benefit largescale dial plan changes. For example, you can change all MCU registrations to begin with "121" instead of "11" by changing a single MCU configuration field rather than individually amending every conference or auto attendant's associated numeric identifier. If H.323 gatekeeper usage is disabled, this field will have no effect.
(Mandatory) H.323 id to register
Use this field to specify an identifier that the MCU can use to register itself with the H.323 gatekeeper.
Before the MCU can register any conferences with the H.323 gatekeeper, it must make a unitwide registration. This field is not required and will have no effect if H.323 gatekeeper usage is disabled.
MCU service prefix
Use this field to specify a group of digits which the H.323 gatekeeper may use to identify calls to be routed to the MCU.
This field is optional. If set, users dialing any number beginning with this prefix will have their call directed to the MCU. This might be useful if you wish to create conferences in response to unknown E.164 numbers. This field will have no effect if H.323 gatekeeper usage is disabled.
Gatekeeper Status
The MCU also displays brief status information about any registered gatekeepers.
Field Gatekeeper status Number of active registrations
Field Description Displays the IP address of the gatekeeper currently being used by the MCU. Displays the number of E.164 numbers that the MCU has registered with the gatekeeper. It also shows how many registrations are in progress but are not fully registered yet.
Usage Tips This information might be useful if the gatekeeper has been specified with a host name rather than with an IP address.
Copyright (c) Codian Ltd, 2003 - 2005
Page 55 of 85
Codian MCU 4200 Series User Manual
Help contents > Managing conferences > Adding and updating conferences
Version 1.1(2), February 2005
Adding and Updating Conferences
The information required to add or update a conference is nearly identical. Refer to these topics for details:
q
Adding a conference Updating a conference Adding pre-configured endpoints
Adding a Conference
Follow these steps to add a conference: 1. Go to Home > Conferences > Add new conference. 2. Refer to the table below to determine the most appropriate settings for the conference. 3. After entering the required information, click Add conference to display the updated Conference List. The recently added conference appears either in the Active or Scheduled Conferences depending on its scheduled start time.
Updating a Conference
Follow these steps to update an existing conference: 1. Go to Home > Conferences. 2. Click a Conference name and then click the Configuration tab. 3. Refer to the table below to determine the most appropriate settings for the conference. 4. After entering the required information, click Update conference to display the updated Conference List. The updated conference appears either in the Active or Scheduled Conferences depending on its scheduled start time.
Field Parameters Name
Field Description
Usage Tips
Indicates the name users will see on auto attendant screens and on the MCU's web interface. Provides additional information about the conference, which can assist users joining conferences. Indicates the unique identifier used for dialing the conference using an auto attendant or through a gatekeeper.
Conference names must be unique; conferences cannot share names. Use the description to provide more detailed information about the conference than the name alone conveys. When connected to an auto attendant, users can join a conference by typing its numeric identifier. This field is required if you plan to allow audioonly participants. If gatekeeper registration is enabled for a conference, the MCU attempts to register the conference with an E.164 telephone number, which is comprised of the Registration Prefix and the numeric identifier. The numeric identifier must be unique; conferences cannot share this number. Additionally, because the numeric identifier is used in gatekeeper registration conferences and auto attendants cannot share a numeric identifier value.
Description
Numeric identifier
Register with H.323 gatekeeper
Enables the MCU to attempt to register its Numeric identifier with the configured H.323 gatekeeper as described above.
Copyright (c) Codian Ltd, 2003 - 2005
Page 56 of 85
Codian MCU 4200 Series User Manual
PIN Provides restricted access to conferences.
Version 1.1(2), February 2005
If a conference has a PIN set, users cannot join the conference or to change its configuration without entering the correct PIN value. You may wish to prevent participants from changing their view layout in a managed conference, or classroom environment. This is a per-conference option, but FECC/DTMF layout control may still be enabled or disabled on a per-participant basis using the web interface.
Layout control via FECC / DTMF
Optionally prevents conference participants from changing their view layout or focused participant using Far-End Camera Controls or DTMF tones.
Invite preconfigured participants
Indicates when the MCU should invite any preconfigured participants into a conference. The options are:
q
At the start of the conference Pre-configured participants will be called as soon as the conference starts. When at least one other participant is present Pre-configured participants will only be called once at least one other participant joins the conference.
Select which option fits your requirements best. Calling pre-configured participants at the start of the conference is most appropriate for repeating conferences with a particular start time; at the start of each meeting, certain endpoints are automatically called. Calling pre-configured participants when at least one other participant is present is most appropriate for permanent conferences; such conferences are typically un-attended for much of the time, and it may only make sense to invite pre-configured participants when others are present. See Configuring Streaming Settings for additional information.
Streaming Start time Start time
Individually allow unicast and multicast streaming access to conferences.
Designates the time at which the conference will begin. Designates the date on which the conference will begin. Sets the conference start time to the current time on the MCU. The current time on the MCU is determined by the settings in the Status > General page, which can only be modified by the administrator. See Displaying General Status for additional information.
Start date Set to current time
Duration Permanent Maximum duration Repetition Enables regularly scheduled occurrence of the conference. Allows you to retain a conference and its settings for an infinite period of time. Limits the duration of the conference for one instance of the conference. These fields are not available or necessary for conferences set to permanent.
Adding Pre-Configured Endpoints
You can choose to pre-configure participants to be part of a conference. These participants will be automatically invited into the conference by the MCU. This is useful if you regularly invite the same participants into a conference. To add preconfigured endpoints, press Pre-configured participants (this button may also show a number in parentheses to indicate the number of participants currently pre-configured). Refer to Adding participants for more details.
Related Topics
Displaying Conference Lists Adding participants Displaying Gatekeeper Settings Configuring Streaming Settings Displaying General Status
Copyright (c) Codian Ltd, 2003 - 2005
Page 57 of 85
Codian MCU 4200 Series User Manual
Help contents > Configuring the MCU > Configuring streaming settings
Version 1.1(2), February 2005
Configuring Streaming Settings
You can configure the MCU to support either (or both of) unicast or multicast streaming. Unicast streaming involves a direct connection between the MCU and the individual user. Multicast streaming involves transmitting a single copy of the video or audio stream to multiple recipients. When choosing to support multicast streaming, ensure that your network has been properly configured to avoid network flooding. To access these settings, choose Home > Settings > Streaming.
q
Unicast Streaming Settings Multicast Streaming Settings
Unicast Streaming Settings
Refer to this table for assistance configuring the unicast streaming settings. After making any configuration changes, click Apply changes.
Field Unicast streaming allowed Unicast streaming codec Unicast bit rates allowed
Field Description Controls the ability to stream conferences using unicast.
Usage Tips If this setting is enabled, you can modify unicast streaming on a per conference basis from the individual conference configuration page. Conferences can be configured to send H.261 or H.263 video, via unicast, to viewing devices. Conferences may be streamed at one or more different codec settings:64kbps (audio only), 128kbps, 256kbps, 384kbps, or 768kbps. Each bit rate used by one or more viewers for each conferences represents one unit of video resource (out of the 20, 40, or 80 available depending on the MCU model).
Identifies which video codec will be used for unicast streaming. Identifies which bit rates will be available to view unicast streams.
Multicast Streaming Settings
Refer to this table for assistance configuring the multicast streaming settings. After making any configuration changes, click Apply changes.
Field Multicast streaming allowed
Field Description Controls the ability to stream conferences using multicast.
Usage Tips If this setting is enabled, you can modify multicast streaming on a per conference basis from the individual conference configuration page. Conferences can be configured to send H.261 or H.263 video, via multicast, to viewing devices. Conferences may be streamed at one or more different codec settings:64kbps (audio only), 128kbps, 256kbps, 384kbps, or 768kbps. Each bit rate used by one or more viewers for each conferences represents one unit of video resource (out of the 20, 40, or 80 available depending on the MCU model).
Multicast streaming codec Multicast bit rate
Identifies which codec is used for multicast streaming. Identifies which bit rates will be available to view multicast streams.
Media transmit IP address
Identifies the address to which multicast streaming media should be sent.
If this value is not configured, the MCU cannot transmit multicast conference media.
Copyright (c) Codian Ltd, 2003 - 2005
Page 58 of 85
Codian MCU 4200 Series User Manual
Media transmit port number range Sets the range of port numbers to which the media will be sent.
Version 1.1(2), February 2005
This UDP port number range is used in conjunction with the Media transmit IP address. You must set both the start and end port numbers to transmit multicast conference media.
Related Topics
Configuring Network Settings Configuring Global Conference Settings Configuring the Gatekeeper Settings Upgrading the Firmware
Copyright (c) Codian Ltd, 2003 - 2005
Page 59 of 85
Codian MCU 4200 Series User Manual
Help contents > Configuring the MCU > Configuring network settings
Version 1.1(2), February 2005
Configuring Network Settings
You can configure the network settings on the MCU and check the network status by choosing Home > Settings > Network A or Home > Settings > Network B The MCU has two Ethernet interfaces, Port A and Port B. The configuration pages for the two interfaces look and behave similarly, and so are described together. Differences will be noted as appropriate.
q
IP Configuration IP Status Ethernet Configuration Ethernet Status
IP Configuration Settings
These settings determine the IP configuration for the appropriate Ethernet port of the MCU. When you have finished, you must press Update IP configuration to make any changes take effect.
Field Port enabled
Field Description Specifies whether the port is enabled or disabled. When enabled, the port will allow IP traffic to flow; when disabled, IP traffic will not pass into or out of the MCU on this port
Usage Tips Port A can never be disabled, as it is the primary interface of the MCU. Port B may be enabled only if the Video firewall feature is enabled - this requires a feature activation key (see Upgrading the firmware). Depending on your network configuration, you may be able to use this host name to communicate with the MCU, without needing to know its IP address. Only manual IP configuration may be used with Port B. Press the Renew DHCP button to request a new IP address if you have selected automatic configuration.
Host name
Specifies a name for the MCU.
IP configuration
Specifies whether the MCU obtains its own IP address for this port automatically via DHCP (Dynamic Host Configuration Protocol), or whether you want to specify fixed values.
Manual Configuration IP address Identifies the dot-separated IPv4 address for this port, for example 192.168.4.45 You only need to specify this option if you have chosen manual IP configuration, as described above.
Subnet mask
Identifies the subnet mask required for the IP address you wish to use, for example 255.255.255.0 Identifies the IP address of the default gateway on this subnet, for example 192.168.4.1 If both Port A and Port B are enabled, you must specify which port's default gateway setting is used. This is selected on the Routes configuration page (see Configuring IP Routing settings). Regardless of the selected preference, you must still specify the default gateway if using manual configuration.
Default gateway
Name server (DNS)
Identifies the IP address of the name server.
If both Port A and Port B are enabled, you must specify which port's name server setting is used. This is selected on the Routes configuration page (see Configuring IP Routing settings). Regardless of the selected preference, you must still specify the name server if using manual configuration.
Copyright (c) Codian Ltd, 2003 - 2005
Page 60 of 85
Codian MCU 4200 Series User Manual
Secondary name server (DNS) Domain name (DNS suffix) Identifies specify an optional second name server. Specifies an optional suffix to add when performing DNS lookups.
Version 1.1(2), February 2005
This can allow you to use non-fully qualified host names when referring to a device by host name instead of IP address. For example, if the domain name is set to codian. com, then a request to the name server to look up the IP address of host endpoint will actually lookup endpoint.codian.com.
IP Status
Use the IP Status fields to quickly verify the current IP settings for the appropriate Ethernet port of the MCU, which were obtained using DHCP or configured manually (see IP Settings) including:
q
Host name DHCP IP address Subnet mask Default gateway Name server (DNS) Secondary name server (DNS) Domain name (DNS suffix)
Ethernet Configuration
These settings determine the Ethernet settings for the appropriate port of the MCU. Refer to the table for assistance with these settings. When you have finished, you must press Update Ethernet configuration to make the changes take effect.
Field Ethernet settings
Field Description Specify whether you want this Ethernet port to automatically negotiate its Ethernet settings with the device it is connected to, or if it should obtain its configuration manually using fixed values that you must specify.
Usage Tips It is important that your Ethernet settings match those of the device to which this port is connected. For example, both devices must be configured to use automatic negotiation, or both configured with fixed and matching speed and duplex settings (see below).
Manual Configuration Speed Speed Identifies the connection speed: 10 Mbit/s, 100 Mbit/s and 1000 Mbit/s. The connection speed must match that of the device to which this port is connected. You only need to select this option if you have chosen manual Ethernet settings, as described above. Duplex Identifies the connection duplex mode:
q
Full duplex Both devices can send data to each other at the same time Half duplex Only one device can send to the other at a time
The duplex setting must match that of the device to which this port is connected. You only need to select this option if you have chosen manual Ethernet settings, as described above.
Ethernet Status
Field Field Description Usage Tips
Copyright (c) Codian Ltd, 2003 - 2005
Page 61 of 85
Codian MCU 4200 Series User Manual
Link status Indicates whether this Ethernet port is connected to or disconnected from the network. Shows the speed (10/100/1000 Mbit/s) of the network connection to the MCU on this port.
Version 1.1(2), February 2005
Speed
This value is negotiated with the device to which this port is connected or based on your manual configuration, depending on the settings you chose above. This value is negotiated with the device to which this port is connected or based on your manual configuration, depending on the settings you chose above. This value cannot be changed and is for information only. When troubleshooting connectivity issues, this information can help you confirm that the unit is transmitting packets into the network. When troubleshooting connectivity issues, this information can help you confirm that the unit is receiving packets from the network. Use these fields for advanced network diagnostics, such as resolution of problems with Ethernet link speed and duplex negotiation.
Duplex
Shows the duplex mode (full/half duplex) of the network connection to this port.
MAC address Packets sent
Shows the fixed hardware MAC (Medium Access Control) address of this port. Displays a count of the total number of packets sent from this port by the MCU. This includes all TCP and UDP traffic. Displays a count of the total number of packets received by this port of the MCU. This includes all TCP and UDP traffic. These fields display further statistics for this port.
Packets received
Multicast packets sent Multicast packets received Total bytes sent Total bytes received Receive queue drops Collisions Transmit errors Receive errors
Related Topics
Configuring IP Routing settings Upgrading the Firmware
Copyright (c) Codian Ltd, 2003 - 2005
Page 62 of 85
Codian MCU 4200 Series User Manual
Help contents > Configuring the MCU > Upgrading the firmware
Version 1.1(2), February 2005
Upgrading the Firmware
If you need to upgrade the firmware or activate features on the MCU, refer to these topics:
q
Upgrading the Main MCU Software Image Upgrading the Loader Software Image Restarting the MCU Enabling MCU features
Upgrading the Main MCU Software Image
The main MCU software image is typically the only firmware component that you will need to upgrade. Follow these steps to upgrade this image: 1. Check the Current version field to verify the currently installed version. 2. Log onto the Codian support pages to identify if a more recent image is available. 3. Download the latest available image and save it to a local hard drive. 4. Unzip the image file. 5. Log on to the MCU web browser interface. 6. Go to Home > Settings > Upgrade. 7. Click on the Browse button to locate the unzipped file on your hard drive. 8. Click the Upload software image button. The browser begins uploading the file to the MCU, and a new browser window opens to indicate the progress of the upload. When finished, the browser window refreshes and indicates that the "Main imagine upgrade completed." 9. The upgrade status displays in the MCU software upgrade status field. 10. Shutdown and restart the MCU.
Upgrading the Loader Software Image
Upgrades for the Loader software image are not typically available as often as upgrades to the main software image. Follow these steps to upgrade this image: 1. Check the Current version field to verify the currently installed version. 2. Log onto the Codian support pages to identify if a more recent image is available. 3. Download the latest available image and save it to a local hard drive. 4. Unzip the image file. 5. Click on the Browse button to locate the unzipped file on your hard drive. 6. Click the Upload loader software button. The browser begins uploading the file to the MCU, and a new browser window opens to indicate the progress of the upload. When finished, the browser window refreshes and indicates that the "Main imagine upgrade completed." 7. The upgrade status displays in the Loader upgrade status field. 8. Shutdown and restart the MCU.
Shutting down and restarting the MCU
After upgrading either software image, you must restart the MCU. Before you restart, it is recommended that you Shutdown the MCU. This will cause all conference participants to be disconnected, and allows the MCU to ensure that all data (such as Call Detail Records) is stored correctly. You should also shutdown before intentionally removing power from the MCU. To shutdown the MCU, follow these steps: 1. Click the Shutdown MCU button. 2. Confirmation of shutdown is required; the button changes to Confirm MCU shutdown.
Copyright (c) Codian Ltd, 2003 - 2005
Page 63 of 85
Codian MCU 4200 Series User Manual
3. Click again to confirm.
Version 1.1(2), February 2005
4. The MCU will begin to shutdown. The banner at the top of the page will change to indicate this. 5. When the shutdown is complete, the button will change to Restart MCU. 6. Click this button a final time to restart the MCU
Enabling MCU features
The MCU requires activation before most of its features can be used. (If the MCU has not been activated, the banner at the top of the web interface will show a prominent warning; in every other respect the web interface will look and behave normally.) Advanced MCU features (such as Video Firewall) are not enabled as standard, and require additional activation. If this is a new MCU you should receive the unit already activated; if it is not, you have upgraded to a newer firmware version, or you are enabling a new feature, you may need to contact Codian or your supplier to obtain an appropriate activation code. Activation codes are unique to a particular MCU so ensure you know the unit's serial number such that you may receive a code appropriate to your MCU. Regardless of whether you are activating the MCU or enabling an advanced feature, the process is the same: 1. Check the Activated features (MCU activation is shown in this same list) to confirm that the feature you require is not already activated. 2. Enter the new feature code into the Activation code field exactly as you received it, including any dashes. 3. Click the Update features button. The browser window should refresh and list the newly activated feature, showing the activation code beside it. Activation codes may be time-limited. If this is the case, an expiry date will be displayed, or a warning that the feature has already expired. Expired activation codes remain listed, but the corresponding feature will not be activated. If the activation code is not valid, you will be prompted to re-enter it. 4. It is recommended that you record the activation code in case you need to re-enter it in the future. 5. Successful MCU or feature activation has immediate effect and will persist even if the unit is restarted
Copyright (c) Codian Ltd, 2003 - 2005
Page 64 of 85
Codian MCU 4200 Series User Manual
Help contents > Configuring the MCU > Configuring IP routing settings
Version 1.1(2), February 2005
Configuring IP Routes Settings
If the Video Firewall feature is enabled (see Upgrading the Firmware), you will need to set up one or more routing settings to control how IP traffic flows in and out of the MCU. It is important that these settings are configured correctly, or you may be unable to make calls to or from the MCU or access the web interface. You can configure the route settings by choosing Home > Settings > Routes.
q
Port preferences IP services configuration IP routes configuration Current IP status
Port preferences
If both Ethernet ports are enabled, it is necessary to specify which port is used in certain special circumstances. Make the appropriate selections described below, then press Apply changes to make any changes take effect.
Field Default gateway preference
Field Description The default gateway specifies the IP address to which the MCU will send packets in the absence of more specific routing (see IP routes configuration). Therefore, it only makes sense to have precisely one default gateway, even though different default gateways may have been configured for Ports A and B. Use this option to decide which port's default gateway configuration to use as the unit's default gateway. The name server specifies the IP address to which the MCU will send requests to look up unrecognised host names in order to determine their corresponding IP addresses. Only one name server (and associated secondary name server) may be used, even though different name servers may have been configured for Ports A and B. Use this option to decide which port's name server configuration to use as the unit's name server.
Usage Tips If Ethernet Port B is disabled, it will not be possible to specify that port as the default gateway preference. Selecting Port B as default gateway preference then disabling Port B will cause the preference to revert to Port A.
Name server (DNS) preference
If Ethernet Port B is disabled, it will not be possible to specify that port as the name server preference. Selecting Port B as name server preference then disabling Port B will cause the preference to revert to Port A.
IP services configuration
Use this table to control the type of services that may be accessed via Ethernet Ports A and B. You might use this if one port is connected to a network outside your organisation's firewall, and you wish to restrict the level of access that external users are entitled to, for example, by disabling FTP access via Port B. Refer to the table below for more details.
Field FTP
Field Description Use this option to enable or disable FTP access on the appropriate port.
Usage Tips FTP can be used to upload and download MCU configuration. You should consider disabling FTP access on any port that is outside your organisation's firewall. If a port is disabled, this option will be unavailable.
Copyright (c) Codian Ltd, 2003 - 2005
Page 65 of 85
Codian MCU 4200 Series User Manual
Web Use this option to enable or disable web access on the appropriate port.
Version 1.1(2), February 2005
Web access is required to view and change the MCU web pages and read online help files. If you disable web access on both Ports A and B, you will need to use the serial console interface to reenable it. If a port is disabled, this option will be unavailable.
Incoming H.323
Use this option to allow or reject incoming calls to the MCU using H.323.
Disabling this option will not prevent outgoing calls to H.323 devices being made by the MCU . If a port is disabled, this option will be unavailable.
Streaming
Use this option to allow or disable streaming from the MCU
If a port is disabled, this option will be unavailable.
IP routes configuration
The controls in this section allow control over how IP packets should be directed out of the MCU. You should only change this configuration if you have a good understanding of the topology of the network(s) to which the MCU is connected. Configuration of routes is divided into two sections: addition of new routes, and the display and removal of existing routes.
Adding a new IP route
To add a new route, first enter the details using the table below for reference. When you are satisfied with the details entered, press Add IP route to make the addition. If the route already exists, or aliases (overlaps) an existing route, you will be prompted to correct the problem and try again.
Field IP address / mask length
Field Description Use these fields to define the type of IP addresses to which this route applies. The IP address pattern must be in the dotseparated IPv4 format, while the mask length is chosen from a drop-down list The mask field specifies how many bits of the address are fixed; unfixed bits must be set to zero in the address specified.
Usage Tips To route all IP addresses in the range 192.168.4.128 to 192.168.4.255 for example, specify the IP address as 192.168.4.128 and the mask length as 25, to indicate that all but the last seven bits address are fixed.
Route
Use this field to control how packets destined for addresses matching the specified pattern are routed. You may select Port A, Port B or Gateway. If the latter option is selected, you must specify the IP address of the gateway you wish packets to be directed to.
Selecting Port A results in matching packets being routed to Port A's default gateway (see Configuring Network Settings). Selecting Port B will cause matching packets to be routed to Port B's default gateway. If Ethernet Port B is disabled, the option to route packets to Port B will be disabled.
Viewing and deleting existing IP routes
Configured routes are listed below the Add IP route controls. For each route, the following details are shown:
q
The IP address pattern and mask Where matching packets will be routed, with the possibilities being:
r
Port A - meaning the default gateway configured for Port A Port B - meaning the default gateway configured for Port B <IP address> - a specific address has been chosen.
Whether the route has been configured automatically as a consequence of other settings, or added by the user as described above.
The default route is configured automatically in correspondence with the default gateway preference field (see Port preferences) and cannot be deleted. Any packets not covered by manually configured routes will be routed according to this route.
Copyright (c) Codian Ltd, 2003 - 2005
Page 66 of 85
Codian MCU 4200 Series User Manual
Version 1.1(2), February 2005
Manually configured routes may be deleted by selecting the appropriate checkbox and pressing Delete selected.
Routes behaviour with disabled ports
If the default gateway preference is set to Port B (for example) and that port is disabled, the default route will be updated automatically to route packets not covered by any manually configured route via Port A. If a manually configured route specifies Port B (for example) and that port is disabled, packets matching that route will not be automatically be routed via Port A, but discarded. You should take care to avoid this situation.
Current IP status
This table shows the current default gateway and name server(s) for Ethernet Ports A and B. No fields can be changed, and are provided for reference when configuring the other parameters described in the sections above.
Related Topics
Configuring Network Settings Upgrading the Firmware
Copyright (c) Codian Ltd, 2003 - 2005
Page 67 of 85
Codian MCU 4200 Series User Manual
Help contents > Displaying system status > Displaying general status
Version 1.1(2), February 2005
Displaying General Status
The General Status displays an overview of the MCU status. To access this information, go to Home > Status > General. To reset these values, click Clear. Refer to the table below for assistance in interpreting the information displayed. general state of the MCU.
Field System status Model Serial number Software version Build Up time Current time Host name IP address Media processing load Indicates specific Codian MCU model
Field Description
Shows the unique serial number of the MCU Displays installed firmware version Displays build version of installed firmware Displays time since the last restart of the MCU Displays current time. Displays the host name assigned to the MCU Displays the IP address assigned to the MCU Displays an overview of the current processing load on the MCU. If the total load is consistently high, you might need to add an additional MCU to better handle your video conferencing needs. Also, the total load may increase during periods of peak conference use. A low video load with high audio load implies that most of the conference participants have connected with audio-only endpoints.
System time New time New date Allows you to set a new time on the MCU. Click Change system time after modifying this value. Allows you to set a new date on the MCU. Click Change system time after modifying this value.
Related Topics
Displaying Conference Status Displaying Hardware Health Status
Copyright (c) Codian Ltd, 2003 - 2005
Page 68 of 85
Codian MCU 4200 Series User Manual
Help contents > Displaying system status > Displaying conference status
Version 1.1(2), February 2005
Displaying Conference Status
The Conference Status displays the status of active and completed conferences and video and audio processing. To access this information, go to Home > Status > Conferences. Many of the fields show the current value, the highest value attained (in parentheses), and the maximum value the field may take. To reset the maximum values, click Reset maximum values. Refer to the table below for assistance in interpreting the information displayed:
q
Conference Status Video Status Audio Status
Conference Status
Conference status displays an overview of active and completed conferences.
Field Active conferences Active auto attendants Completed conferences Completed auto attendants Active conference participants Active streaming viewers Previous conference participants
Field Description Displays the number of conferences that are currently configured on the MCU. Displays the number of auto attendants that are currently in use. If you dial in with an endpoint to the auto attendant, this will go up by one. It does not reflect the number of configured auto attendants. Displays the number of conferences that were once active but are now not. Displays the total number of calls into an auto attendant, excluding any in progress. If you call an auto attendant and enter into a conference or hang up the call, this number increases by one. Displays the number of people currently in conferences.
Displays the number of people currently watching conferences via a streaming application, such as Apple Quicktime or RealPlayer. Displays the number of people who were previously participating in a conference (since the last time the MCU restarted).
Video Status
Video status displays an overview of current video resource use.
Field
Field Description
Usage Tips
Copyright (c) Codian Ltd, 2003 - 2005
Page 69 of 85
Codian MCU 4200 Series User Manual
Video receive usage Displays information about the incoming video stream to the MCU.
Version 1.1(2), February 2005
These values might not correspond directly to the number of participants in active conferences. Some complex video codecs, such as H.264 use more video processing than others, such as H.263. Thus, if all participants are connected using simpler codec, the number is more likely to directly correspond to the number of participants. The information displays as A (B) / C, where A (B) / C are:
q
A the number of active incoming (or outgoing) video streams. B the maximum achieved number of active incoming (or outgoing) video streams. C the maximum allowable number of incoming (or outgoing) video streams, varies by MCU model.
Video transmit usage Incoming video streams
Displays information about the video being sent from the MCU. Displays the number of video streams being received by the MCU. Values in parentheses indicate the maximum allowable video streams (incoming or outgoing), which varies by MCU model. Unicast indicates video streams sent directly to the MCU (incoming) or directly to the endpoints (outgoing) rather than multicast streams broadcast to the network and captured or sent by the MCU.
Outgoing video streams Total incoming video bandwidth Total outgoing video bandwidth
Displays the number of video streams being sent by the MCU. Displays the total video data rate being received by the MCU, and the maximum allowable incoming bandwidth is indicated in parentheses. Displays the total video data rate being sent by the MCU, and the maximum allowable outgoing bandwidth is indicated in parentheses.
Audio Status
Audio status displays an overview of current audio resource use.
Field Audio receive usage
Field Description Displays information about the incoming audio stream to the MCU.
Usage Tips These values might not correspond directly to the number of audio participants in active conferences. Some complex audio codecs require more audio processing than others. Thus, if all participants are connected using simpler codec, the number is more likely to directly correspond to the number of audio participants. The information displays as A (B) / C, where A (B) / C are:
q
A the number of active incoming (or outgoing) audio streams. B the maximum achieved number of active incoming (or outgoing) audio streams. C the maximum allowable number of incoming (or outgoing) audio streams, varies by MCU model.
Copyright (c) Codian Ltd, 2003 - 2005
Page 70 of 85
Codian MCU 4200 Series User Manual
Audio transmit usage Complex (non-G.711) audio participants Displays information about the outgoing audio stream to the MCU. Displays active non-G.711 audio participants.
Version 1.1(2), February 2005
The MCU supports a maximum of 40 audio participants, of which a maximum of 20 can use codecs other than G.711. The information displays as A (B) / C, where A (B) / C are:
q
A the number of active audio streams. B the maximum achieved number of active audio streams. C the maximum allowable number of audio streams, varies by MCU model.
Incoming audio streams
Displays the number of audio streams being received by the MCU.
Values in parentheses indicate the maximum allowable audio streams (incoming or outgoing), which varies by MCU model. Unicast indicates audio streams sent directly to the MCU (incoming) or directly to the endpoints (outgoing) rather than multicast streams broadcast to the network and captured or sent by the MCU.
Outgoing audio streams
Displays the number of audio streams being sent by the MCU.
Related Topics
Displaying General Status Displaying Hardware Health Status
Copyright (c) Codian Ltd, 2003 - 2005
Page 71 of 85
Codian MCU 4200 Series User Manual
Help contents > Displaying system status > Displaying hardware health status
Version 1.1(2), February 2005
Displaying Hardware Health Status
The Health Status displays information about the hardware components of the MCU. To access this information, go to Home > Status > Health. To reset these values, click Clear. Refer to the table below for assistance in interpreting the information displayed.
Field Fans
Field Description Displays three possible states:
q q
Usage Tips OK component is functioning properly Out of spec Check with your support provider; component might require service.
OK Out of spec Critical
q
Voltages
RTC battery
States indicate both Current Status and Worst Seen conditions.
If the Worst Seen column displays "Out or spec", but Current Status is "OK", monitor the status regularly to verify that it was only a temporary condition.
q
Temperature
Displays three possible states:
q
OK Out of spec Critical
q q
OK temperature of the MCU is within the appropriate range Out of spec Check the ambient temperature (should be less than 34 degrees celsius) and verify that the air vents are not blocked Critical temperature of MCU is too high. An error also appears in the event log indicating that the system will shutdown in 60 seconds if the condition persists.
States indicate both Current Status and Worst Seen conditions.
If the Worst Seen column displays "Out or spec", but Current Status is "OK", monitor the status regularly to verify that it was only a temporary condition.
Related Topics
Displaying General Status Displaying Conference Status
Copyright (c) Codian Ltd, 2003 - 2005
Page 72 of 85
Codian MCU 4200 Series User Manual
Help contents > Joining and viewing conferences > Being invited to a conference
Version 1.1(2), February 2005
Being Invited to a Conference
If your video endpoint has been configured with the MCU, other conference participants can invite you to in-progress conference calls. Depending on how your video endpoint is configured, an incoming video call might ring through to your regular phone or to your video endpoint (see Calling into Conferences for a brief description of the difference). Note that even if a video call rings arrives on your regular phone, the video portion of the call will appear on your associated video endpoint (if one is configured). As with any other type of incoming call, you can choose to answer the call or not.
Related Topics
Displaying Conference Lists Calling into Conferences Using an Auto Attendant Watching Conferences (Streaming) Using In-Conference Features from Video Endpoints Understanding How Participants Display in Layout Views
Copyright (c) Codian Ltd, 2003 - 2005
Page 73 of 85
Codian MCU 4200 Series User Manual
Help contents > Managing conferences > Creating auto attendants
Version 1.1(2), February 2005
Creating Auto Attendants
The Codian MCU allows you to configure auto attendants on it, which allows users to more easily join conferences.
q
Viewing the Auto Attendant List Adding and Updating an Auto Attendant Adding a Custom Banner
Copyright (c) Codian Ltd, 2003 - 2005
Page 74 of 85
Codian MCU 4200 Series User Manual
Version 1.1(2), February 2005
Help contents > Managing conferences > Creating auto attendants > Viewing the auto attendant list
Viewing the Auto Attendant List
You can view an overview of the configured auto attendants on the MCU by choosing: 1. Go to Home > Conferences. 2. Click the Auto attendants tab. Field Name Numeric H.323 gatekeeper Field Description Displays the name of the auto attendant Displays the number that you can dial to connect to the auto attendant Displays the status of an auto attendant with respect to its gatekeeper registration. The possible states are:
q
Usage Tips
For tips on configuring gatekeepers, see Gatekeeper Settings.
n/a This conference is not configured to be registered with the gatekeeper; it thus has no applicable registration status. Registering This conference is in the process of registering with the gatekeeper. Deregistering The conference is in the process of unregistering with the gatekeeper. This might occur if:
r
Gatekeeper registration has been turned off (either for that conference only or for the entire MCU) The configured gatekeeper has just been changed and the MCU is in the process of unregistering from the previous gatekeeper before registering its conferences with the new one.
Re-registration pending / Retry timeout If the MCU fails to register a conference with the gatekeeper, it enters these states temporarily before re-attempting the registration. <number> The conference has been registered successfully with the gatekeeper and can be contacted using the number indicated.
Security
Indicates whether a PIN has been configured to restrict access to the auto attendant Displays the total number of calls received by the auto attendant since the last restart Displays a thumbnail of the custom banner if one has been specified
Calls Banner
Related Topics
Adding and Updating an Auto Attendant Adding a Custom Banner
Copyright (c) Codian Ltd, 2003 - 2005
Page 75 of 85
Codian MCU 4200 Series User Manual
Version 1.1(2), February 2005
Help contents > Managing conferences > Creating auto attendants > Adding and updating an auto attendant
Adding and Updating an Auto Attendant
Auto attendants simplify the way participants can join conferences. By calling an auto attendant using their video endpoint, a participant can choose among menu items to join or start conferences. No gateway or gatekeeper is required. The auto attendant is configured on the MCU itself. The information required to add or update an auto attendant is nearly identical. Refer to these topics for details.
Adding an Auto Attendant
Follow these steps to add an auto attendant: 1. Go to Home > Conferences. 2. Click the Auto attendants tab. 3. Click Add new auto attendant. 4. Refer to the table below to determine the most appropriate settings for the auto attendant. 5. After entering the settings, click Add auto attendant.
Updating an Auto Attendant
Follow these steps to update an existing auto attendant: 1. Go to Home > Conferences. 2. Click the Auto attendants tab. 3. Click the name of a pre-configured auto attendant. 4. Refer to the table below to determine the settings to change for this auto attendant. 5. After updating the settings, click Update auto attendant.
Field Auto attendant Name H.323 gatekeeper id PIN
Field Description
Usage Tips
Identifies the name of the auto attendant. Specifies the gatekeeper associated with this auto attendant. Assigns a password to the auto attendant. See Gatekeeper Settings for details. If you set a PIN, all participants using the auto attendant will be required to enter this password.
Re-enter PIN Creation of new conferences
Verifies the password. Enables participants to create new ad hoc conferences using the auto attendant. Participants do not have as much control creating conferences from the auto attendant. For example, participants cannot schedule future conferences.
Accessible conferences All conferences Selected conferences Enables all auto attendant participants to join any conferences scheduled to start while they are using the auto attendant. Restricts the conferences available to be joined by auto attendant participants
Links to other auto attendants Default Identifies any other pre-configured auto attendants that are accessible from this auto attendant.
Related Topics
Copyright (c) Codian Ltd, 2003 - 2005 Page 76 of 85
Codian MCU 4200 Series User Manual
Version 1.1(2), February 2005
Viewing the Auto Attendant List Adding a Custom Banner
Copyright (c) Codian Ltd, 2003 - 2005
Page 77 of 85
Codian MCU 4200 Series User Manual
Version 1.1(2), February 2005
Help contents > Managing conferences > Creating auto attendants > Adding a custom auto attendant banner
Adding a Custom Banner
You can add a custom background image to any auto attendant configured on the MCU. Follow these steps to add a conference: 1. Go to Home > Conferences. 2. Click the Auto attendants tab. 3. Click the name of a pre-configured auto attendant. 4. Click the Banner tab. 5. Refer to the table below to determine the most appropriate settings.
Field Auto attendant banner Default Specific to this auto attendant
Field Description
Usage Tips
Chooses the default Codian MCU graphic to use for your banner Displays the custom banner identified for this auto attendant. Click Remove banner to remove this graphic as the banner. Click Update after uploading a new graphic. Nothing displays here until you upload the custom graphic as described below.
Banner upload Banner for this auto attendant Background colour Specifies the custom graphic to be used for a banner. Click Browse to locate the file on your hard drive. Sets a custom background color. Enter the color values in each field. Click Upload new file to display The image file must be GIF or Windows BMP format with a maximum size of 352 x 64 pixels.
Related Topics
Viewing the Auto Attendant List Adding and Updating an Auto Attendant
Copyright (c) Codian Ltd, 2003 - 2005
Page 78 of 85
Codian MCU 4200 Series User Manual
Help contents > Managing endpoints > Displaying the gateway list
Version 1.1(2), February 2005
Displaying Gateway List
You can configure the Codian MCU to work with one or more H.323 gateways. The MCU can then effectively call through these configured gateways to one or more endpoints which are registered with the gateway but would not be reachable directly from the MCU. For example, an IP PBX could be configured as a gateway, and the MCU could then call its registered E.164 numbers. The gateway list shows all of the currently configured H.323 gateways. To access this list, go to Home > Gateways.
Field Name Address Receive bandwidth Transmit bandwidth
Field Description Displays the descriptive name of the gateway. Displays the IP address or host name of the gateway. Displays the configured preferred bandwidth to the MCU from the gateway, or <default value> if no preference has been specified. Displays the configured preferred bandwidth from the MCU to the gateway, or <default value> if no preference has been specified.
Related Topics
Adding and Updating Gateways
Copyright (c) Codian Ltd, 2003 - 2005
Page 79 of 85
Codian MCU 4200 Series User Manual
Help contents > Managing gateways > Adding and updating gateways
Version 1.1(2), February 2005
Adding and Updating Gateways
You can configure the Codian MCU with one or more H.323 gateways:
q
To add an H.323 gateway, go to Home > Gateways > Add new H.323 gateway. After entering the settings described below, click Add H.323 gateway. To update an existing H.323 gateway, go to Home > Gateways and click on a gateway name. After updating the settings described below, click Update H.323 gateway.
Field Name Address Preferred video size Preferred bandwidth from MCU Preferred bandwidth to MCU
Field Description Indicates the descriptive name of the gateway. Indicates the IP address or host name of the gateway. Limits the video size received or sent through the gateway. Identifies the network capacity (measured in bits per second) used by the media channels established by the MCU to a single participant. Sets the bandwidth that the endpoint will advertise to the MCU when it calls it.
More Information All gateways must have unique names.
Copyright (c) Codian Ltd, 2003 - 2005
Page 80 of 85
Codian MCU 4200 Series User Manual
Help contents > Advanced topics > Working with the event logs
Version 1.1(2), February 2005
Working with the Event Logs
If you are experiencing complex issues that require advanced troubleshooting, you may be need to collect information from the MCU event logs. Typically, you will be working with a Codian support professional who can provide you with assistance in obtaining these logs. The information available in these log files include:
q
Event log contains the last 2000 status messages generated by the MCU Capture filter allows you to change the level of detail to collect in the traces. You should not modify this setting unless instructed to do so by a Codian support professional. Display filter allows you to view or highlight stored event log entries Syslog allows you to view all networking-related events H.323 log allows you to view all H.323 events
In addition to the logs described above, the MCU can also store Call Detail Records (CDR) which may be used to auditing and billing purposes. The CDR log is accessed via the Event Log pages. See Working with Call Detail Records for more details.
Related Topics
Working with Call Detail Records
Copyright (c) Codian Ltd, 2003 - 2005
Page 81 of 85
Codian MCU 4200 Series User Manual
Help contents > Advanced topics > Working with Call Detail Records
Version 1.1(2), February 2005
Working with Call Detail Records
The MCU is able to generate Call Detail Records (CDR) which may be used to auditing and billing purposes. When logging is enabled, records are generated whenever a conference starts or finishes, when participants join and leave conferences and so forth. To view and control the CDR log, go to Home >Events and click on the CDR log tab. Refer to the tables below for details of the options available and for a description of the information displayed.
q
Call Detail Record log controls Call Detail Record log
Call Detail Record log controls
The CDR log can contain a lot of information. The controls in this section will help you to select the information for display that you find most useful. When you have finished making changes, press Update display to make those changes take effect. Refer to the table below for a description of the options:
Field Logging
Field Description Use these controls to enable or disable CDR logging. The current logging status is shown to the side of the buttons. Use this field to limit the scope of the displayed Call Detail Records. The filter string is not casesensitive. By default, the CDR log shows only brief details of each event. Select from the options listed to display more details (when available).
Usage Tips Enabling or disabling CDR logging has immediate effect. There is no need to press Update display after pressing one of these buttons. The filter string applies to the Message field in the log display. If a particular record has expanded details, the filter string will apply to these as well. Selecting All will show the greatest amount of detail for all messages, regardless of which other options are checked.
Filter string
Expand details
Call Detail Record log
This table shows the logged Call Detail Records, subject to any filtering applied (see Call Detail Record log controls, above). The fields displayed and the list's associated controls are described below:
q
Downloading and clearing the log CDR log display
Downloading and clearing the log
It is possible to download the complete CDR log in XML format using the web interface. The log will include all stored Call Detail Records, and include all available details, regardless of the current filtering and display settings. To download the complete CDR log, click Download as XML. (Note that if there are a large number of logged Call Detail Records, it may take several seconds to download and display them all.) To clear the CDR log, click Delete X to Y. This will permanently remove Call Detail Records X to Y. Due to the way the CDR log works it may not be possible to delete all records; the button name will indicate which records can be deleted.
CDR log display
The CDR log list shows some or all of the stored records, depending on the filtering and display settings (see Call Detail Record log controls). You may click on the column headings to sort by that field. Refer to the table below to understand the fields displayed in the CDR log list: Field # (record number) Field Description This is the unique index number for this Call Detail Record. Usage Tips
Copyright (c) Codian Ltd, 2003 - 2005
Page 82 of 85
Codian MCU 4200 Series User Manual
Time This field gives the time at which the Call Detail Record was created. This is the number of the conference to which this record applies
Version 1.1(2), February 2005
Records are created as different conference events occur. The time the record was created is the time that the event occurred. Each new conference is created with a unique numeric index. All records pertaining to a particular conference display the same conference number. This can make auditing conference events much simpler. The display settings allow you to display more extensive details for different record types. The filter string allows you to select for display only records where a particular word or string occurs.
Conference
Message
This shows the type of the Call Detail Record, and brief details if available.
Related Topics
Working with the Event Logs
Copyright (c) Codian Ltd, 2003 - 2005
Page 83 of 85
Codian MCU 4200 Series User Manual
Help contents > Further Information > Contact Details and License Information
Version 1.1(2), February 2005
Contact Details and License Information
Please refer to the following sections for details of where to get further help and for additional MCU software license information:
q
Codian Software licenses
Codian
The Codian MCU firmware is Copyright Codian 2003-2004 except where specifically mentioned below. All rights reserved. For further assistance and updates please visit the Codian web site: www.codian.com.
Software licenses
The Codian MCU includes software developed by the NetBSD Foundation, Inc. and its contributors (specifically the NetBSD operating system), software developed by Spirit Corporation (specifically G.728 audio codec implementation), software developed by Tecgraf, PUC-Rio (specifically Lua), and software developed by the Internet Systems Consortium, Inc (specifically DHCP). The following copyright notices are reproduced here in order to comply with the terms of the respective licenses.
NetBSD
Copyright 1999-2004 The NetBSD Foundation, Inc. All rights reserved. Redistribution and use in source and binary forms, with or without modification, are permitted provided that the following conditions are met: 1. Redistributions of source code must retain the above copyright notice, this list of conditions and the following disclaimer. 2. Redistributions in binary form must reproduce the above copyright notice, this list of conditions and the following disclaimer in the documentation and/or other materials provided with the distribution. 3. All advertising materials mentioning features or use of this software must display the following acknowledgement: This product includes software developed by the NetBSD Foundation, Inc. and its contributors. 4. Neither the name of The NetBSD Foundation nor the names of its contributors may be used to endorse or promote products derived from this software without specific prior written permission. THIS SOFTWARE IS PROVIDED BY THE NETBSD FOUNDATION, INC. AND CONTRIBUTORS "AS IS" AND ANY EXPRESS OR IMPLIED WARRANTIES, INCLUDING, BUT NOT LIMITED TO, THE IMPLIED WARRANTIES OF MERCHANTABILITY AND FITNESS FOR A PARTICULAR PURPOSE ARE DISCLAIMED. IN NO EVENT SHALL THE FOUNDATION OR CONTRIBUTORS BE LIABLE FOR ANY DIRECT, INDIRECT, INCIDENTAL, SPECIAL, EXEMPLARY, OR CONSEQUENTIAL DAMAGES (INCLUDING, BUT NOT LIMITED TO, PROCUREMENT OF SUBSTITUTE GOODS OR SERVICES; LOSS OF USE, DATA, OR PROFITS; OR BUSINESS INTERRUPTION) HOWEVER CAUSED AND ON ANY THEORY OF LIABILITY, WHETHER IN CONTRACT, STRICT LIABILITY, OR TORT (INCLUDING NEGLIGENCE OR OTHERWISE) ARISING IN ANY WAY OUT OF THE USE OF THIS SOFTWARE, EVEN IF ADVISED OF THE POSSIBILITY OF SUCH DAMAGE. The Codian MCU includes software developed by the authors listed below. These notices are required to satisfy the license terms of the software mentioned in this document. All product names mentioned herein are trademarks of their respective owners.
q
The University of California, Berkeley and its contributors. The University of California, Lawrence Berkeley Laboratory and its contributors. The NetBSD Foundation, Inc. and its contributors. Jonathan R. Stone, Manuel Bouyer, Charles M. Hannum, Christopher G. Demetriou, TooLs GmbH, Terrence R. Lambert, Theo de Raadt, Christos Zoulas, Paul Kranenburg, Adam Glass, Winning Strategies, Inc, Frank van der Linden, Jason R. Thorpe, Chris Provenzano.
Sprit Corporation
Copyright (c) Codian Ltd, 2003 - 2005
Page 84 of 85
Codian MCU 4200 Series User Manual
Copyright 1995-2003, SPIRIT The Codian MCU includes a G.728 audio codec used under license from Spirit Corporation.
Version 1.1(2), February 2005
Lua
Lua 5.0 license Copyright 2003-2004 Tecgraf, PUC-Rio. Permission is hereby granted, free of charge, to any person obtaining a copy of this software and associated documentation files (the "Software"), to deal in the Software without restriction, including without limitation the rights to use, copy, modify, merge, publish, distribute, sublicense, and/or sell copies of the Software, and to permit persons to whom the Software is furnished to do so, subject to the following conditions: 1. The above copyright notice and this permission notice shall be included in all copies or substantial portions of the Software. THE SOFTWARE IS PROVIDED "AS IS", WITHOUT WARRANTY OF ANY KIND, EXPRESS OR IMPLIED, INCLUDING BUT NOT LIMITED TO THE WARRANTIES OF MERCHANTABILITY, FITNESS FOR A PARTICULAR PURPOSE AND NONINFRINGEMENT. IN NO EVENT SHALL THE AUTHORS OR COPYRIGHT HOLDERS BE LIABLE FOR ANY CLAIM, DAMAGES OR OTHER LIABILITY, WHETHER IN AN ACTION OF CONTRACT, TORT OR OTHERWISE, ARISING FROM, OUT OF OR IN CONNECTION WITH THE SOFTWARE OR THE USE OR OTHER DEALINGS IN THE SOFTWARE.
DHCP
Copyright 2004 Internet Systems Consortium, Inc. ("ISC") Copyright 1995-2003 Internet Software Consortium. All rights reserved. Redistribution and use in source and binary forms, with or without modification, are permitted provided that the following conditions are met: 1. Redistributions of source code must retain the above copyright notice, this list of conditions and the following disclaimer. 2. Redistributions in binary form must reproduce the above copyright notice, this list of conditions and the following disclaimer in the documentation and/or other materials provided with the distribution. 3. Neither the name of ISC, ISC DHCP, nor the names of its contributors may be used to endorse or promote products derived from this software without specific prior written permission. THIS SOFTWARE IS PROVIDED BY INTERNET SYSTEMS CONSORTIUM AND CONTRIBUTORS "AS IS" AND ANY EXPRESS OR IMPLIED WARRANTIES, INCLUDING, BUT NOT LIMITED TO, THE IMPLIED WARRANTIES OF MERCHANTABILITY AND FITNESS FOR A PARTICULAR PURPOSE ARE DISCLAIMED. IN NO EVENT SHALL ISC OR CONTRIBUTORS BE LIABLE FOR ANY DIRECT, INDIRECT, INCIDENTAL, SPECIAL, EXEMPLARY, OR CONSEQUENTIAL DAMAGES (INCLUDING, BUT NOT LIMITED TO, PROCUREMENT OF SUBSTITUTE GOODS OR SERVICES; LOSS OF USE, DATA, OR PROFITS; OR BUSINESS INTERRUPTION) HOWEVER CAUSED AND ON ANY THEORY OF LIABILITY, WHETHER IN CONTRACT, STRICT LIABILITY, OR TORT (INCLUDING NEGLIGENCE OR OTHERWISE) ARISING IN ANY WAY OUT OF THE USE OF THIS SOFTWARE, EVEN IF ADVISED OF THE POSSIBILITY OF SUCH DAMAGE.
IVCi 1-800-224-7083 www.ivci.com
Page 85 of 85
Você também pode gostar
- The Subtle Art of Not Giving a F*ck: A Counterintuitive Approach to Living a Good LifeNo EverandThe Subtle Art of Not Giving a F*ck: A Counterintuitive Approach to Living a Good LifeNota: 4 de 5 estrelas4/5 (5795)
- The Yellow House: A Memoir (2019 National Book Award Winner)No EverandThe Yellow House: A Memoir (2019 National Book Award Winner)Nota: 4 de 5 estrelas4/5 (98)
- Hidden Figures: The American Dream and the Untold Story of the Black Women Mathematicians Who Helped Win the Space RaceNo EverandHidden Figures: The American Dream and the Untold Story of the Black Women Mathematicians Who Helped Win the Space RaceNota: 4 de 5 estrelas4/5 (895)
- The Emperor of All Maladies: A Biography of CancerNo EverandThe Emperor of All Maladies: A Biography of CancerNota: 4.5 de 5 estrelas4.5/5 (271)
- The Little Book of Hygge: Danish Secrets to Happy LivingNo EverandThe Little Book of Hygge: Danish Secrets to Happy LivingNota: 3.5 de 5 estrelas3.5/5 (400)
- Elon Musk: Tesla, SpaceX, and the Quest for a Fantastic FutureNo EverandElon Musk: Tesla, SpaceX, and the Quest for a Fantastic FutureNota: 4.5 de 5 estrelas4.5/5 (474)
- The Hard Thing About Hard Things: Building a Business When There Are No Easy AnswersNo EverandThe Hard Thing About Hard Things: Building a Business When There Are No Easy AnswersNota: 4.5 de 5 estrelas4.5/5 (345)
- A Heartbreaking Work Of Staggering Genius: A Memoir Based on a True StoryNo EverandA Heartbreaking Work Of Staggering Genius: A Memoir Based on a True StoryNota: 3.5 de 5 estrelas3.5/5 (231)
- Never Split the Difference: Negotiating As If Your Life Depended On ItNo EverandNever Split the Difference: Negotiating As If Your Life Depended On ItNota: 4.5 de 5 estrelas4.5/5 (838)
- Team of Rivals: The Political Genius of Abraham LincolnNo EverandTeam of Rivals: The Political Genius of Abraham LincolnNota: 4.5 de 5 estrelas4.5/5 (234)
- Devil in the Grove: Thurgood Marshall, the Groveland Boys, and the Dawn of a New AmericaNo EverandDevil in the Grove: Thurgood Marshall, the Groveland Boys, and the Dawn of a New AmericaNota: 4.5 de 5 estrelas4.5/5 (266)
- The World Is Flat 3.0: A Brief History of the Twenty-first CenturyNo EverandThe World Is Flat 3.0: A Brief History of the Twenty-first CenturyNota: 3.5 de 5 estrelas3.5/5 (2259)
- The Gifts of Imperfection: Let Go of Who You Think You're Supposed to Be and Embrace Who You AreNo EverandThe Gifts of Imperfection: Let Go of Who You Think You're Supposed to Be and Embrace Who You AreNota: 4 de 5 estrelas4/5 (1091)
- The Unwinding: An Inner History of the New AmericaNo EverandThe Unwinding: An Inner History of the New AmericaNota: 4 de 5 estrelas4/5 (45)
- The Sympathizer: A Novel (Pulitzer Prize for Fiction)No EverandThe Sympathizer: A Novel (Pulitzer Prize for Fiction)Nota: 4.5 de 5 estrelas4.5/5 (121)
- A-Panel Dual Polarization Half-Power Beam Width Adjust. Electr. DowntiltDocumento3 páginasA-Panel Dual Polarization Half-Power Beam Width Adjust. Electr. DowntiltrapsterxAinda não há avaliações
- Rout 2016Documento14 páginasRout 2016TabassumWaheedAinda não há avaliações
- SonyDocumento64 páginasSonyNelu Fn100% (1)
- Datasheet FortiAP 321C EDocumento8 páginasDatasheet FortiAP 321C EAllen WalkerAinda não há avaliações
- KA431 / KA431A / KA431L Programmable Shunt Regulator: Features DescriptionDocumento12 páginasKA431 / KA431A / KA431L Programmable Shunt Regulator: Features DescriptionGilbertoAdonayGutierrezAinda não há avaliações
- Visualizing 802.11 WireShark DataDocumento30 páginasVisualizing 802.11 WireShark Datajean-phileAinda não há avaliações
- Cellular Telephone ConceptsDocumento5 páginasCellular Telephone ConceptsLeanne Ruth100% (1)
- HNDSE 21.1F Internet of ThingsDocumento4 páginasHNDSE 21.1F Internet of ThingsIshini NadeeshaAinda não há avaliações
- Blm18ag102sn1 Ferrite Rs485Documento3 páginasBlm18ag102sn1 Ferrite Rs485onafetsAinda não há avaliações
- LTE - Session - Suraj Singh PDFDocumento144 páginasLTE - Session - Suraj Singh PDFAlexandre AyehAinda não há avaliações
- R7310202 Electrical MeasurementsDocumento1 páginaR7310202 Electrical MeasurementssivabharathamurthyAinda não há avaliações
- Preheating System Controls and ChecksDocumento5 páginasPreheating System Controls and ChecksLucasAinda não há avaliações
- Catalogo Cube 67+Documento92 páginasCatalogo Cube 67+danielramos92Ainda não há avaliações
- Diy Wifi Raspberry Pi Touch CamDocumento14 páginasDiy Wifi Raspberry Pi Touch CamPakar BacaAinda não há avaliações
- ISP Technologies DAAT Power Amplifier Technology White Paper PDFDocumento9 páginasISP Technologies DAAT Power Amplifier Technology White Paper PDFHumberto D PertuzAinda não há avaliações
- GSM KpiDocumento36 páginasGSM KpiJosue Jeremie100% (1)
- Infrared and Bluetooth Technology: Prepared By:-Guided ByDocumento25 páginasInfrared and Bluetooth Technology: Prepared By:-Guided Byvijay jethavaAinda não há avaliações
- KP-6840 Product SheetDocumento2 páginasKP-6840 Product Sheetgroovey9040Ainda não há avaliações
- 3-Phase Bridge Driver: Ir2136/Ir21362/Ir21363/Ir21365/ Ir21366/Ir21367/Ir21368 (J&S) & (PBF)Documento36 páginas3-Phase Bridge Driver: Ir2136/Ir21362/Ir21363/Ir21365/ Ir21366/Ir21367/Ir21368 (J&S) & (PBF)Code Main ProjectAinda não há avaliações
- Gas Leakage DetectionDocumento49 páginasGas Leakage DetectionakashlogicAinda não há avaliações
- MWA300/330A: 3-Phase Ratio and Winding Resistance AnalyzerDocumento6 páginasMWA300/330A: 3-Phase Ratio and Winding Resistance AnalyzerJavier CuzcoAinda não há avaliações
- Broad, Enterprise VPNDocumento7 páginasBroad, Enterprise VPNrahulkingerAinda não há avaliações
- Asymmetric Half Bridge (AHB) Converters - by FairchildDocumento19 páginasAsymmetric Half Bridge (AHB) Converters - by FairchildahsansadaqatAinda não há avaliações
- Lte FDD700 Mop V1Documento33 páginasLte FDD700 Mop V1محمود عثمانAinda não há avaliações
- Nokia Siemens Networks Flexi Multiradio 10 Datasheet Online 080512 PDFDocumento2 páginasNokia Siemens Networks Flexi Multiradio 10 Datasheet Online 080512 PDFВиталий ХебибулинAinda não há avaliações
- Ccs C ManualDocumento597 páginasCcs C ManualmozartfmarAinda não há avaliações
- BX 30 ManualDocumento8 páginasBX 30 ManualzakirfAinda não há avaliações
- Multimedia Networking: Computer Networking: A Top Down ApproachDocumento91 páginasMultimedia Networking: Computer Networking: A Top Down ApproachRagheb IbrahimAinda não há avaliações
- Tablet Classmate PC IntelDocumento1 páginaTablet Classmate PC IntelarquidomoticaAinda não há avaliações
- TR21 Series enDocumento7 páginasTR21 Series enBenjaminAinda não há avaliações