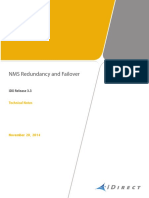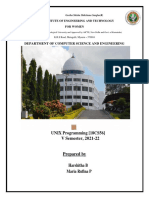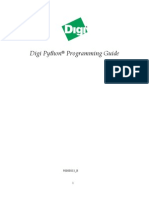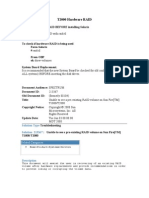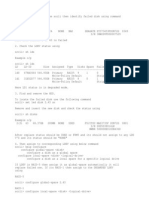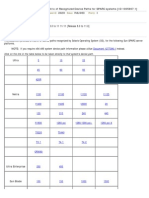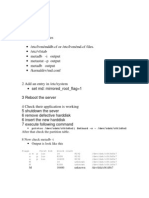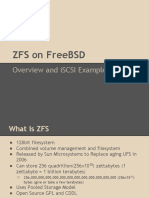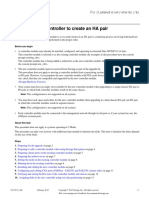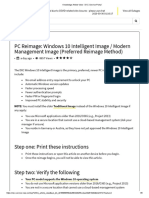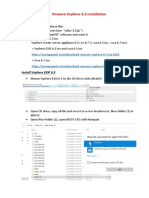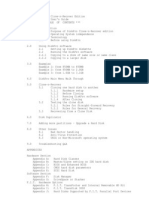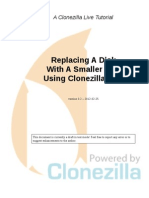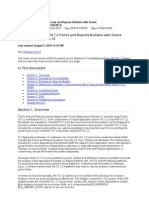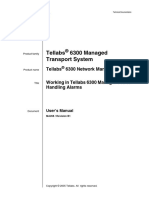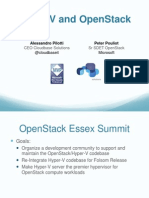Escolar Documentos
Profissional Documentos
Cultura Documentos
ClonezillaLiveRefCard en Flat 0.9.5
Enviado por
Marco JimenezDescrição original:
Direitos autorais
Formatos disponíveis
Compartilhar este documento
Compartilhar ou incorporar documento
Você considera este documento útil?
Este conteúdo é inapropriado?
Denunciar este documentoDireitos autorais:
Formatos disponíveis
ClonezillaLiveRefCard en Flat 0.9.5
Enviado por
Marco JimenezDireitos autorais:
Formatos disponíveis
Clonezilla Live Quick Reference Card v.0.9.
5 (flat)
Using Clonezilla In Expert Mode
Applies to Clonezilla v.1.2.12-10 Clonezilla is 2003-2012 NCHC Tawan http://www.nchc.org.tw
This quick reference card shows the basic uses of Clonezilla Live (a three-pane folding version (A4) also exists).
Beginner or Expert? Beginner mode presets the most usual options and skips some steps, Expert mode offers all options and steps. This RefCard shows the Expert mode options. Incorrect use of the software is easy and can be harmful to the data. Always save your data first! Option (nothing) -k -k1 Use (default) The MBR is restored from the one in the image. The partition table is not restored (the existing target disk MBR is kept). The partition table is restored from the image. The partition(s) size(s) will be adjusted proportionally if the target disk is larger than the original one. Only use this option with MBR, not with GPT. A command line will allows to enter whatever command in order to set the partition table. Exit to system.
A Interface Usage
The Clonezilla Live wizard mode interface is menu-driven. Use the following keys:
Space (De)select options in lists (an asterisk witnesses the selection) Tab Move from an item to another arrow keys Enter Validate the dialog and skip to next
Whenever youre not sure about the correct choice in a dialog, just keep the default. This will generally fit the bill. Some questions are waiting for a Y/N answer. The uppercase character depicts the default answer, entered using Enter (eg: in y/N, no is the default).
-k2 Exit
Table 2
B Initialization
The initialization options are common to all wizard mode uses.
The k1 option is recommended in order to deal with restoration on larger disks than the original.
7 Summary And Warning
A summary and a warning are displayed just before the actual cloning execution.
1 Startup options
Select the screen definition most suited to your hardware.
8 Cloning
As cloning is a destructive operation heres the last warning! The execution is monitored with a processing gauge.
The To RAM option (Other modes submenu) is useful for machines with only one optical drive which must be used for both loading the Clonezilla program and other purposes, such as inserting a DVD to restore an image or to burn a CD/DVD. To edit the startup options, just press Tab .
9 Final Summary
Clonezilla has completed its work. A short message hints for the next option: shutdown, reboot, start over or enter the command-line prompt (default option).
2 Choose Language
Sets the user interface language. Default is English (en_US).
D Local Disk Imaging (Backup)
This option stores the image in a directory. Thus, you need a local means of storage for the image files (eg: external HD or USB thumb drive). Though a USB device can be connected later on, its easier to connect it right now.
3 Configuring Console Data
Sets the keyboard mapping. If your keyboard is US-English, keep the Dont Touch Keymap default, otherwise
Select keymap from full list (eg. French, select pc/azerty/French/Same as X11 (latin 9)/Standard).
1 Cloning Type
device-image
4 Start Clonezilla
Select Start Clonezilla for any menu-driven mode use (as described in this quick-ref). The Enter_Shell option gives full access to the command-line (CLI).
2 Mount Clonezilla Image Directory
The image mounting point: local_dev A warning gives the opportunity to insert a USB drive, if needed. If such is the case, insert that device now and give the system an extra 5 seconds to identify the device (some messages will appear on screen), then hit Enter . Otherwise, just press Enter immediately.
C Local Disk To Disk Cloning (Direct Cloning)
Direct cloning means copying the data from a device or a partition to another device or another partition, installed within the same machine.
3 Choosing The Home Device
The place where the image is to be stored, associated with Clonezillas /home/partimag directory.
For imaging to a file, see D and E; for imaging on a network, see F.
1 Clone mode
device-device
4 Home Directory On The Device
Default is root (/). Clonezilla lists subdirectories if (a) they are first level dirs and (b) their names dont contain any space char.
2 Image type
disk_to_local_disk you want to manage images on Select part_to_local_part ifboth modes are not equivalent! a partition-topartition scheme. Be aware that
Bypassing any of these constraints implies to handle this manually (CLI).
5 Home Confirmation And Free Space Summary
A summary of all known partitions and devices is displayed.
Its time to check that /home/partimag has got enough room for the intended image storage.
3 Choose Local Disk As Source
Select the source device.
4 Choose Local Disk As Target
Same thing for the target device.
6 User Mode Selection
Here, we select Expert.
Do not mess up with source and target devices! Any such error would result in an unrecoverable source disk. Use (default) Reinstall grub on the target disk boot sector (if appropriate). (default) Adjust file system geometry. (default) sfdisk uses CHS of hard drive. (default) Clone hidden data between MBR and first partition. (default) Resize the filesystem of the target to fit the partition size. Sector by sector copy. Text mode only. Do not clone the bootloader. Continue reading past block read errors. Do not remove Linux udev hardware record after restore. Do not update syslinux-related files after restore. Skip checking destination disk size. Check and repair source filesystem before cloning. Force to load the source disk CHS values. Run imaging in batch mode. This is hinted as dangerous. Show verbose information when cloning.
7 Choose The Mode
Select savedisk.
5 Clonezilla On-The-Fly Advanced Parameters
Option -g-auto -e1 auto -e2 -j2 -r -q1 -nogui -m -rescue -irhr -ius -icds -fsck-src-part -o -batch -v
Table 1
If an individual partition restoration might be later needed, prefer saveparts.
8 Choose The Image Name
Enter any name youd like for the image. Clonezilla images are made of several files, recorded in a directory whose name is the one entered here.
9 Choose Local Disk As Source
Select the disk you want to image/backup (or partition if such was your choice at step D7 above).
10 Advanced Extra Parameters (1/2)
Set the priority order for the partition imaging tool to use.
Option -q2 -q1 -q (none)
Table 3
Use (default) partclone > partimage > dd dd only ntfsclone > partimage > dd partimage > dd
If the filesystem to be imaged is HFS+ (Mac OS) or reiser4, you might want to choose -q2 since partclone clones HFS+ and reiser4 partitions very efficiently.
6 Advanced Extra Parameters
A few more options about the partitioning scheme and the MBR.
11 Advanced Extra Parameters (2/2)
Option -c -j2 -nogui -a -rm-win-swap-hib -ntfs-ok -rescue -gm -gs
Table 4
Use (default) Waits for confirmation before imaging. (default) Clone hidden data between MBR and first partition. Text output only HD DMA is not forced on Exclude MS-Windows swap and hibernation areas. Skip NTFS integrity check Continue reading past block read errors. Generate image MD5 checksum Generate image SHA1 checksum
Option (nothing) -j0
Table 5
Use (default) Use the partition table from the image. Forces the use of dd to restore the partition table. Do not use whenever logical drives exist!
12 Action Taken When The Process Finishes
Finally, decide whether to take some action in the end of the imaging process: true (=do nothing) (default), reboot, poweroff.
13 Summary
Selections are now set. Clonezilla summarizes them all on screen under the form of the corresponding ocs-sr command and its parameters. Press Enter to run.
14 Confirmation
Restoration confirmation. Given the risks, Clonezilla asks for double confirmation.
If the partition you want to backup contains the Windows XP swap or hibernation files, set the rm-win-swap-hib option which excludes these areas from being imaged. The image will then be more compact and created quicker. Theres no problem with such an exclusion since Windows re-creates these files when they are missing.
15 Restoration Execution
The process is then started. As usual, its progress is displayed.
F Imaging To A Samba Share
Clonezilla can image through a network to, among other types of shares, a Samba share (aka CIFS) or restore from there. To use that feature, first set a Samba share on any machine in the network. Clonezilla needs the following information in order to access the share:
Server name Domain name Share name Share user Server IP address or its fully qualified domain name (FQDN) (When in a MS-Windows WorkGroup, leave empty) The share name The user name for accessing the share (must be granted write access rights for the backup feature) Share password The user password for accessing the share
12 Compression Mode Selection
The default option (-z1 = gzip) is usually giving a good efficiency/duration balance.
13 Image Splitting Threshold
In case no splitting is desired, set the value to 0 (zero).
Beware to the storage device filesystem limitations: some wont allow for files larger than 2 GB (eg: VFAT). This is why the default is set to that value.
14 Source Check
Specify whether you want the source to be checked before cloning or not (default).
15 Image Check
Specify whether you want the image to be checked against the original data (default) or not.
The remainder is similar to local imaging or restoration (see D and E).
16 Action Taken When The Process Finishes
Finally, decide whether to take some action in the end of the imaging process: do nothing (default), reboot, poweroff.
Other supported servers are SSH and NFS.
G ISO Image Or ZIP File Generation
This option helps creating a self-restoring device from any Clonezilla image on disk. It prepares either an ISO or ZIP file which is the first step before generating a self-booting DVD (ISO file) or USB thumb drive (ZIP file).
17 Options Summary Before Backup
Selections are now set. Clonezilla sums them all on screen under the form of the corresponding ocs-sr command and its parameters. Press Enter to validate and run the operation. (default)
18 Backup Is Running
The backup progress is displayed.
To access the ISO/ZIP file generation option, follow the D1 to D6 steps, then read on... Burning the DVD: see H. As these files are created within /home/partimag, make sure youve got room enough (ca. the image size) to store them on the corresponding device!
19 Summary After The Backup
After the backup is finished, Clonezilla displays a summary. Hit Enter to quit.
Both processes are symmetrical. Heres for ISO files:
20 Session End
Final choice : 0.Poweroff, 1.Reboot, 2.Enter command line prompt (default) or 3.Start over. Just pick your own.
1 Source Image Selection
Select the source image in the list.
2 Target Device For The Restoration
Specify the target device for the restoration process (by default, the same device as the one used as a source during the image creation).
Option 3 may be useful to generate ISO/ZIP file from the generated image (see G).
E Local Disk Restoration
You need the storage device holding the image (eg: external HD or USB thumb drive). Its easier to connect any external device before booting the PC.
3 Advanced Parameters
These parameters are the ones for the restoration process, as shown at E10.
1 Image Type
Device-image. to partitions, select partition-partition. If you want thedeal with individualbeen set accordingly (see D7). Of course, image must have
If you want to get an auto-restore image, with no user input at all, deselect the c option and select the batch one.
4 MBR And Partition Parameters
Specify the target MBR and partition processing (see E11).
5 Extra Parameters
Set the restoration process behaviour at the end of the autonatic operation. The options are self-explanatory: -p reboot, -p poweroff, -p true (default)(= do nothing).
2 Mount Clonezilla Image Directory
The image mounting point: local_dev A warning then gives the opportunity to insert a USB drive if needed. If such is the case, insert that device now. Give an extra 5 seconds for Clonezilla to identify the device (some messages will appear on screen), then hit Enter . Otherwise, just press Enter .
6 Language Selection
Set the interface language for the restoration process.
3 Choosing The Image Home
Select the device where the image is stored associated with the Clonezilla /home/partimag directory.
Useful only when user interaction is planned.
7 Keymap Selection
Defaults to NONE. Keymaps are stored in /usr/share/keymaps/i386.
4 Home Directory On The Device
Default is the root directory (/). Clonezilla lists subdirectories only if (a) they are first level dirs and (b) their names dont contain any space char.
8 File Type Selection
The type of file you want: ISO, ZIP, or both.
9 Summary Before Processing
Clonezilla displays the summary for the operation. Press Enter .
Bypassing any of these constraints implies to handle this manually (Expert Mode).
5 Home Confirmation and Free Space Summary
A summary is displayed. For each filesystem, you get its size, used space, free space, use percentage and mounting name. Press Enter .
10 ISO File Creation
A confirmation is asked whenever the ISO file size exceeds a CDROM space.
11 Checking Things
If you peep at the /home/partimag directory, you can check that the ISO file was created. Its name is following the clonezilla-live-<name-of-image>.iso pattern.
6 User Mode Selection
Here, we select Expert.
7 Choose The Mode
Select restoredisk (or restoreparts if the image was created with the createparts option). Clonezilla can restore an image to an unallocated disk or to a disk larger than the original one.
H Burning The ISO File
(though using the command-line is out of this RefCard scope, it seems interesting to describe this feature here)
When creating the image, its a good idea to set the parameter to k1 (Table 2). You can NOT restore a disk (using restoredisk) from a set of partition images!
8 Image Selection
Select the image name in the list.
9 Target Partition
Select the target disk (or partition).
When the ISO file is ready (see G), it can be burned to a CD or DVD. Simply select the Command shell option Clonezilla offers in many dialogs and select [2] Enter shell. Then insert a blank CD or DVD in the drive (any type except DVDRW! Rewritable disks are erased if necessary) before running the following commands: (here, we suppose /home/partimag was previously set)
sudo su cd /home/partimag growisofs -Z /dev/sr0=<name of ISO file>
restoredisk can deal with unpartitioned target disks.
Where:
/dev/sr0 is usually the system name for a DVD-writer. You may also find /dev/hdx for IDE burning devices where x is a letter for the device, <name of ISO file> should be replaced with the actual ISO file name, starting with clonezilla-live-, eg: clonezilla-live-testimage.iso.
10 Restoration Parameters Selection
Just accept the defaults will generally fit most basic situations.
11 Advanced Extra Parameters
Specify the target MBR and partition processing. To Table 2 options, add:
I Hints 1 An MS-Windows Cloned System Fails To Boot
This might be because GNU/Linux and MS-Windows interpret the hardrive CHS value (cylinder, head, sector) differently. Possible solutions are: 1. Try to change the IDE HD setting in BIOS: use LBA instead of auto mode. 2. When restoring the image, at step E10, check -t1 option, and at step E11, check -j0 option. Credits Author: Jean-Francois Nifenecker, jean-francois.nifenecker@laposte.net Acknowledgements: to Steven Shiau and the Clonezilla Team Translation: Modification History Version 0.9.2 0.9.3 0.9.4 0.9.5 Date 2008-12-16 2009-01-11 2009-02-08 2012-02-18 Comments First draft for proofreading
3. Boot under MS-Windows 9x bootable floppy and run fdisk /mbr. 4. Enter MS-Windows XP recovery mode (boot on install CD). In the console, run fixmbr to fix it. You may also try the fixboot command. 5. Use ntfsreloc to adjust filesystem geometry on NTFS partitions. EG: (boot Clonezilla live into command line mode) boot partition ID). License
This Reference Card is subject to the conditions of the Creative Commons license v.3, options BY-NC-SA. For more information, refer to: http://creativecommons.org/licenses/by-nc-sa/3.0/
sudo su partclone.ntfsreloc /dev/sda1 (replace /dev/sda1 with the actual NTFS
Proofreading by Jean Peyratout - jean.peyratout@abul.org Updated for Clonezilla v.1.2.1-39 Updated for Clonezilla v.1.2.12-10 Added flat version
Você também pode gostar
- Jungle Flasher TutorialDocumento272 páginasJungle Flasher TutorialJared FisherAinda não há avaliações
- Building A Freebsd Appliance With Nanobsd: Poul-Henning KampDocumento41 páginasBuilding A Freebsd Appliance With Nanobsd: Poul-Henning Kampwanna_acAinda não há avaliações
- Dink Smallwood ReadmeDocumento5 páginasDink Smallwood ReadmeTeenJoshiAinda não há avaliações
- Tranax 1700 Operator ManualDocumento103 páginasTranax 1700 Operator ManualLaurent TrincoAinda não há avaliações
- 2011-10 PowerHA Presentation and Demo by Glenn Miller - October 20, 2011Documento27 páginas2011-10 PowerHA Presentation and Demo by Glenn Miller - October 20, 2011Umer Aziz RanaAinda não há avaliações
- Seagate diagnostic commands guideDocumento45 páginasSeagate diagnostic commands guideCepii MojicoAinda não há avaliações
- NMS Redudancy and Failover - IDX 3.3 Rev BDocumento30 páginasNMS Redudancy and Failover - IDX 3.3 Rev Btuantuthan0% (1)
- Linux FinalDocumento69 páginasLinux FinalABHIJITH DASAinda não há avaliações
- AutoCAD AutoLISP Functions - CommandsDocumento46 páginasAutoCAD AutoLISP Functions - CommandsjatinjdmAinda não há avaliações
- Linux Slackware Installation GuideDocumento26 páginasLinux Slackware Installation GuideSteven John AñascoAinda não há avaliações
- How To Replace A Failed SVM Disk - Solaris CommandsDocumento6 páginasHow To Replace A Failed SVM Disk - Solaris CommandsJavier Romero TenorioAinda não há avaliações
- New8210 Application Development ManualDocumento245 páginasNew8210 Application Development ManualWilmer A Jaramillo A63% (8)
- LinuxDocumento8 páginasLinuxramkamalakkannanAinda não há avaliações
- Install Linux in Few Simple StepsDocumento3 páginasInstall Linux in Few Simple StepsBrenda EddlemonAinda não há avaliações
- 5 Awesome Open Source Cloning Software: Clonezilla - One Partition and Disk Cloning Program To Rule Them AllDocumento4 páginas5 Awesome Open Source Cloning Software: Clonezilla - One Partition and Disk Cloning Program To Rule Them AllPedro Perez0% (1)
- A1000 Storage-1 CommandsDocumento9 páginasA1000 Storage-1 CommandsNaval KishoreAinda não há avaliações
- Building Web Applications With Python and Neo4j - Sample ChapterDocumento29 páginasBuilding Web Applications With Python and Neo4j - Sample ChapterPackt PublishingAinda não há avaliações
- Comandos Navigator HuaweiDocumento49 páginasComandos Navigator HuaweiClaudio Saez50% (4)
- 18CS56 NotesDocumento201 páginas18CS56 NotesVyshnavi M RAinda não há avaliações
- Digi Python Programming GuideDocumento45 páginasDigi Python Programming GuidedaoduyhuyAinda não há avaliações
- Install OMV On Iomega HMNHD Cloud Edition With Disk Image - v05Documento4 páginasInstall OMV On Iomega HMNHD Cloud Edition With Disk Image - v05KApps KAppsAinda não há avaliações
- Replacing Failed HarddiskDocumento2 páginasReplacing Failed HarddiskrretineniAinda não há avaliações
- Clearasrdb Asr-Db ( ) Enable Component Asrkey Reset ( ) AsrdbDocumento23 páginasClearasrdb Asr-Db ( ) Enable Component Asrkey Reset ( ) AsrdbKhang DươngAinda não há avaliações
- VXVM Root Mirroring in Solaris 10 Steps1Documento4 páginasVXVM Root Mirroring in Solaris 10 Steps1Prasanna TjAinda não há avaliações
- T2000 Hardware RAIDDocumento9 páginasT2000 Hardware RAIDRedzonefanAinda não há avaliações
- VXVM - Creating A Mirrored Volume From Two Concatinated PlexesDocumento5 páginasVXVM - Creating A Mirrored Volume From Two Concatinated Plexesravinder83Ainda não há avaliações
- 3510 Disk ReplacementDocumento2 páginas3510 Disk Replacementcsryraam100% (1)
- Error-Last Erred, Retry IO Without B - FAILFASTDocumento2 páginasError-Last Erred, Retry IO Without B - FAILFASTvijayen123Ainda não há avaliações
- Build Two Node Oracle RAC 11gR2 11.2.0.3 With GNS (DNS, DHCP) and HAIPDocumento143 páginasBuild Two Node Oracle RAC 11gR2 11.2.0.3 With GNS (DNS, DHCP) and HAIPGuenadi JilevskiAinda não há avaliações
- SVM - Disk ReplacementDocumento3 páginasSVM - Disk Replacementmail4usrAinda não há avaliações
- Matrix of Recognized Device Paths For SPARC SystemsDocumento38 páginasMatrix of Recognized Device Paths For SPARC Systemsi_rogersAinda não há avaliações
- DD Read OnlyDocumento2 páginasDD Read Onlybaseball6040% (1)
- FAQ (1 of 5) : EM Mode Boot Procedures (Please Read... - Buffalo Tech ForumsDocumento3 páginasFAQ (1 of 5) : EM Mode Boot Procedures (Please Read... - Buffalo Tech ForumsNinjacearenseAinda não há avaliações
- Dual Boot (Kalyway - Iatkos - Leo4all - Jas - Ideneb) 10.5.2 To 10.5Documento9 páginasDual Boot (Kalyway - Iatkos - Leo4all - Jas - Ideneb) 10.5.2 To 10.5Niranjan GanjawalaAinda não há avaliações
- Veritas Volume Manager Known Issues: Installation and Upgrade IssuesDocumento70 páginasVeritas Volume Manager Known Issues: Installation and Upgrade Issuessa9825Ainda não há avaliações
- ComPort Library Version 2.64Documento6 páginasComPort Library Version 2.64morgaAinda não há avaliações
- 6.1.2.14 Lab - Device Manager in Windows 7 and VistaDocumento5 páginas6.1.2.14 Lab - Device Manager in Windows 7 and VistaAditAinda não há avaliações
- Mirrored Hardisk Replacement Procedure in Solaris Volume ManagerDocumento5 páginasMirrored Hardisk Replacement Procedure in Solaris Volume Managervenkatanrm100% (1)
- ZFS On FreeBSDDocumento20 páginasZFS On FreeBSDAlexandru-Marian CiotlosAinda não há avaliações
- AIX Boot Process PDFDocumento8 páginasAIX Boot Process PDFSunil CruseAinda não há avaliações
- Adding A Second Controller To Create An HA PairDocumento24 páginasAdding A Second Controller To Create An HA PairPurushothama GnAinda não há avaliações
- Safely flash firmware and install custom ROMs on Samsung Galaxy Tab with HeimdallDocumento3 páginasSafely flash firmware and install custom ROMs on Samsung Galaxy Tab with HeimdallSaeful HarbenAinda não há avaliações
- Notes On MS-DOS 6.22 (READMEDocumento25 páginasNotes On MS-DOS 6.22 (READMEscriAinda não há avaliações
- D TechNote Dell EqualLogic PS4100 PS6100 TS EssentialsDocumento2 páginasD TechNote Dell EqualLogic PS4100 PS6100 TS EssentialsJimm TerryAinda não há avaliações
- Solaris 10 How To Find Individual SAN PathsDocumento4 páginasSolaris 10 How To Find Individual SAN Pathsimranpathan22Ainda não há avaliações
- Docu54068 Data Domain Boost OpenStorage Release Notes, 2.6.3.0Documento9 páginasDocu54068 Data Domain Boost OpenStorage Release Notes, 2.6.3.0echoicmpAinda não há avaliações
- SRP Samsung ManualDocumento21 páginasSRP Samsung ManualMarcusAinda não há avaliações
- Nas4free Setup and User GuideDocumento22 páginasNas4free Setup and User Guideyhizsrhaell0% (1)
- Drobo 2ndgen Help For MacDocumento39 páginasDrobo 2ndgen Help For Macjonh_nathanAinda não há avaliações
- Comptia A+ Lab ManualDocumento4 páginasComptia A+ Lab ManualRon NecesitoAinda não há avaliações
- Disk Soft Media ErrorDocumento1 páginaDisk Soft Media ErrorrejnanAinda não há avaliações
- Seagate DB35.3 ManualDocumento48 páginasSeagate DB35.3 ManualRadu ConstantinAinda não há avaliações
- PC Re-Image With Windows 10 Intelligent Image - DXC Service PortalDocumento6 páginasPC Re-Image With Windows 10 Intelligent Image - DXC Service Portalyuva raz33% (3)
- EXP GDC 使用指南beast 中英文 PDFDocumento15 páginasEXP GDC 使用指南beast 中英文 PDFYomismoAinda não há avaliações
- Install and configure Vmware Vsphere 6.5 and VCSA 6.7Documento20 páginasInstall and configure Vmware Vsphere 6.5 and VCSA 6.7Kien Nguyen TrungAinda não há avaliações
- Command Line Usage TipsDocumento3 páginasCommand Line Usage TipsSn3akyP3t3Ainda não há avaliações
- Warranty None: NSTRESS ManualDocumento5 páginasWarranty None: NSTRESS ManuallarjeAinda não há avaliações
- USERDocumento19 páginasUSERJorge Tinal PootAinda não há avaliações
- Replacing A Disk With A Smaller One Using Clonezilla LiveDocumento12 páginasReplacing A Disk With A Smaller One Using Clonezilla LiveRonaldho AguilarAinda não há avaliações
- Bh.P.S.RAJU (System Administrator) Pragati Engineering CollegeDocumento35 páginasBh.P.S.RAJU (System Administrator) Pragati Engineering Collegeardhanichakri0% (1)
- Installing MINIX 3Documento7 páginasInstalling MINIX 3Paúl GonzálesAinda não há avaliações
- Disk cloning with dd - ArchWikiDocumento10 páginasDisk cloning with dd - ArchWikiFernando SiqueiraAinda não há avaliações
- ReadmeDocumento8 páginasReadmeOscar Andres Mancera GarzonAinda não há avaliações
- Clonezilla: Save Disk ImageDocumento36 páginasClonezilla: Save Disk Imageline08Ainda não há avaliações
- ReadME NullDCDocumento10 páginasReadME NullDCLuis HenriqueAinda não há avaliações
- Clone ZillaDocumento3 páginasClone ZillaTensaiskfAinda não há avaliações
- Clone Zilla Instr SDocumento4 páginasClone Zilla Instr Smarkrm06Ainda não há avaliações
- Converting ZeroShell 2GB Disk Image To A 1GB Disk Image With InstallationDocumento4 páginasConverting ZeroShell 2GB Disk Image To A 1GB Disk Image With InstallationAgus Kresna ArdiyanaAinda não há avaliações
- MASM NotesDocumento14 páginasMASM NotesaparnarajeshAinda não há avaliações
- 1) Write A Shell Script That Accepts Command Line Arguments and Prints Them in Reverse OrderDocumento34 páginas1) Write A Shell Script That Accepts Command Line Arguments and Prints Them in Reverse OrderramAinda não há avaliações
- Avaya Asterisk LoggerDocumento15 páginasAvaya Asterisk LoggerArcangelo Di BattistaAinda não há avaliações
- Using The OracleAS 10Documento10 páginasUsing The OracleAS 10dbwalyaAinda não há avaliações
- Alarm Handling Ma268 b1 PDFDocumento158 páginasAlarm Handling Ma268 b1 PDFamanAinda não há avaliações
- Comparacion Win Vs Linux PDFDocumento3 páginasComparacion Win Vs Linux PDFNyaticAinda não há avaliações
- Logix Um003 - en PDocumento113 páginasLogix Um003 - en PVinícius LemosAinda não há avaliações
- Automatic Storage Management Administrators GuideDocumento747 páginasAutomatic Storage Management Administrators GuidePrabhat Bhushan0% (1)
- NE9000 V800R022C00 Configuration Guide 01 Basic ConfigurationDocumento408 páginasNE9000 V800R022C00 Configuration Guide 01 Basic ConfigurationbapbyevAinda não há avaliações
- Technote-Restoringfabric2factorydefaults 01 PDFDocumento4 páginasTechnote-Restoringfabric2factorydefaults 01 PDFras aAinda não há avaliações
- HP 3PAR Solaris Implementation Guide Dec2011 c02663731Documento90 páginasHP 3PAR Solaris Implementation Guide Dec2011 c02663731Nasron NasirAinda não há avaliações
- Auto Cad 1Documento30 páginasAuto Cad 1balamuraliAinda não há avaliações
- Basic Switch Configuration Guide With ExamplesDocumento12 páginasBasic Switch Configuration Guide With ExamplesKhan JamalAinda não há avaliações
- Completion CodesDocumento466 páginasCompletion CodesniharapatilAinda não há avaliações
- Useful Batch CommandDocumento25 páginasUseful Batch CommandSanjog Srivastava100% (1)
- Poweredge-T430 - User's Guide15 - En-UsDocumento116 páginasPoweredge-T430 - User's Guide15 - En-UsngocnamlongAinda não há avaliações
- H3C MSR 900 Routers Installation GuideDocumento60 páginasH3C MSR 900 Routers Installation Guideopenid_Ho6dEOIRAinda não há avaliações
- Manual - I3wmDocumento54 páginasManual - I3wmHudson BenevidesAinda não há avaliações
- Spring MVC Exception HandlingDocumento6 páginasSpring MVC Exception HandlingBuggy BuggysAinda não há avaliações
- Windmanage Cli Tutorial 4.3Documento53 páginasWindmanage Cli Tutorial 4.3Nitesh SinghAinda não há avaliações
- Hyperv Openstack 121017184348 Phpapp01Documento16 páginasHyperv Openstack 121017184348 Phpapp01vicko@diagram.hrAinda não há avaliações