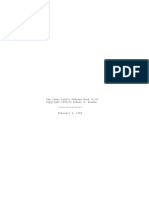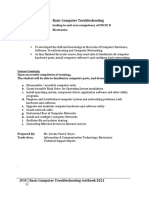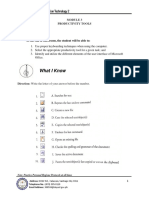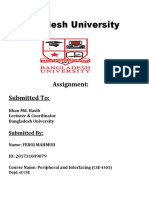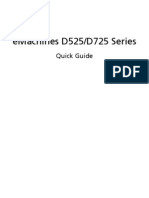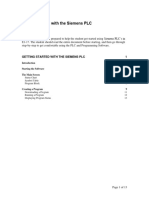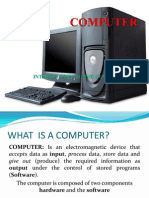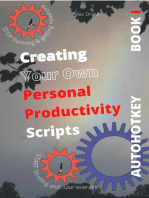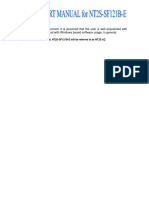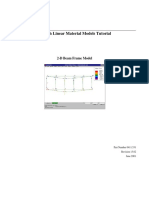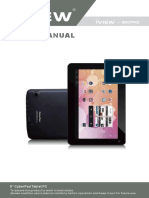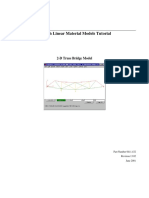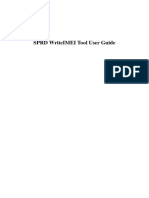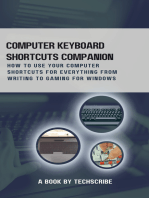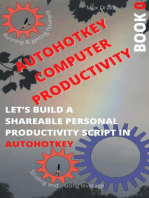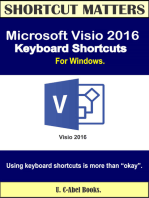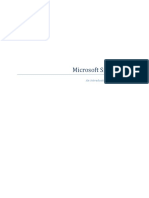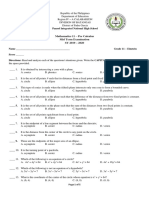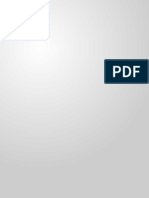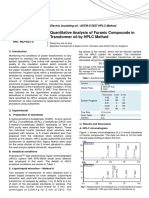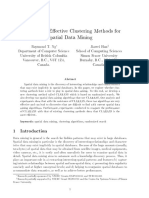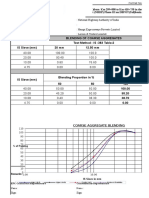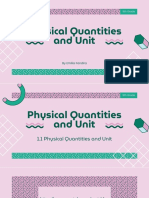Escolar Documentos
Profissional Documentos
Cultura Documentos
Customizing The Blackberry With Tweaks, Secret Codes, Hidden Keys, and Add-On Applications
Enviado por
Litos MarimeDescrição original:
Título original
Direitos autorais
Formatos disponíveis
Compartilhar este documento
Compartilhar ou incorporar documento
Você considera este documento útil?
Este conteúdo é inapropriado?
Denunciar este documentoDireitos autorais:
Formatos disponíveis
Customizing The Blackberry With Tweaks, Secret Codes, Hidden Keys, and Add-On Applications
Enviado por
Litos MarimeDireitos autorais:
Formatos disponíveis
CO
PY
RI
GH
TE
Customizing the BlackBerry with Tweaks, Secret Codes, Hidden Keys, and Add-On Applications
TE MA
part
in this part
Chapter 1 Secret Codes and Hidden Keys Chapter 2 Adding Software to Your BlackBerry Chapter 3 Advanced E-mail, Voice, and Messaging Chapter 4 Unleashing the Wireless Web Chapter 5 Using Your BlackBerry as a Wireless Dialup Modem Chapter 6 The Ultimate Remote Control: Controlling Your Desktop Computer from Your BlackBerry Chapter 7 Storage on the Go: Your BlackBerry as a USB Thumb Drive Chapter 8 Keeping Your BlackBerry Safe Chapter 9 Getting Down to Business: Productivity Tools Chapter 10 Beyond BrickBreaker: Fun, Games, and Entertainment
RI
AL
Secret Codes and Hidden Keys
chapter
elcome to Hacking BlackBerry! This book is all about how to do useful, interesting, fun, and different things with your BlackBerry device. Im going to dive right in with this first chapter, and provide you with information on many undocumented keystrokes and codes that allow you to access and effectively use the helpful, interesting, or just plain obscure features on your BlackBerry. For information on codes you can use for e-mail, web browser, and security purposes, see Chapters 2, 3, and 7, respectively.
in this chapter
Typing more efficiently Mastering shortcut keys Accessing hidden system screens Working with the built-in applications
Locating the Important Keys
Although you are already familiar with the BlackBerry keyboard, you should take special note of the key you use most often when executing the shortcuts and key sequences in this chapter. On some devices the ALT key has a half-moon shape on it and is located directly below the A key, in the lower-left corner of your BlackBerry keyboard (see Figure 1-1). On other devices such as the 8700, the ALT key simply has the label ALT. You will also use the CAP key a couple of times. This key has an up arrow on it and is located directly to the right of the SPACE key at the bottom of your keyboard. The backspace key has a left arrow on it and says DEL; it is located on the far right-hand side of your keyboard (directly below the P key). Finally, the ESC key is located on the right side of your BlackBerry device, just below the trackwheel. The ESC key is generally used to go back, cancel, or dismiss a menu.
All the techniques in this chapter work on my BlackBerry 7290 and should function on similar modern devices. If you own a 7100 series device, you may find that some either do not work or require a slightly different keystroke sequence because of the different keyboard configuration.
Part I Customizing the BlackBerry
FIGURE 1-1: The BlackBerry 7290 keyboard layout
Using Typing Shortcuts
As nice as it is to have a QWERTY keyboard on your BlackBerry, typing on it is nowhere near as fast as it can be on your standard desktop or even laptop. Fortunately, the designers of the BlackBerry device were thoughtful enough to augment the keyboard with a number of shortcuts (see Table 1-1) that can be used to speed things up (or at least make it easier on your sore fingers!). In addition, your BlackBerry has a fantastic feature called AutoText, whose main function is to correct common spelling mistakes. The great news is that you can also use it to define automatic replacement of shortcut letter combinations with any text you wish. For example, suppose that you want to add a favorite sentence or phrase at the end of every e-mail you compose (such as Best regards, Glenn). All you need to do is define an AutoText entry that contains your sentence and select a short letter combination that you can use to invoke the sentence or phrase (such as brg). To add an entry to AutoText: 1. Click the trackwheel while typing and choose Edit AutoText. You are presented with a list of predefined AutoText mappings. 2. Press the trackwheel again and choose New from the menu to create your entry.
Chapter 1 Secret Codes and Hidden Keys
Table 1-1
To insert . . . A period
Typing Shortcuts
Do this . . . Rather than pressing ALT+M, press the SPACE key two times in succession. Not only will your BlackBerry insert a period but it will also capitalize the next letter you type. Normally you would press the CAP key along with the letter you want to capitalize. With BlackBerry, you can simply press and hold the letter you want to capitalize. Press and hold any key while scrolling the trackwheel up or down. You will see a rotating list of characters mapped to that key appear on the screen. Select the character you want by scrolling the trackwheel. In any field designed to accept an e-mail address (such as the e-mail field in an Address Book entry), simply type a space for BlackBerry to automatically insert an @ character. This trick works for the period used in e-mail addresses as well.
A capital letter
A special character
An @ symbol
Accessing System Information
A number of hidden screens and undocumented information codes are available on your BlackBerry device. The key is to know how to access them. This section describes a few system-level screens that can be useful or, at the very least, interesting to take a look at.
The Help Me! Screen
The Help Me! screen is useful because it gathers key information about your device. It displays your operating system version, battery level, wireless signal strength, and available storage. To access the Help Me! screen: 1. Go to the Applications screen and press ALT+CAP+H. 2. To close the screen, choose the Close menu or press the back button.
The Event Log
The Event Log offers a view into system events that occur on your BlackBerry. It can also be a useful debugging tool to track down what might be going wrong with an application or service on your BlackBerry. To access the Event Log: 1. Go to the home Applications screen and hold down the ALT key while entering the key sequence LGLG. After a second or two, the event log appears (see Figure 1-2).
Part I Customizing the BlackBerry
Within the Event Log, you can click on the trackwheel to view more details about a given event, clear the log to reclaim some storage memory, or go into the Options menu to fine-tune the types of events that are logged. 2. To close the Event Log and return to your home screen, choose the Close menu.
FIGURE 1-2: The BlackBerry Event Log
The Signal Strength Display Mode
The standard signal strength display on a BlackBerry uses the familiar five bars graphic the more bars you have, the better your signal strength (as shown in Figure 1-1). If you prefer more precision, however, you can have the signal strength display in actual numbers (see Figure 1-3). To change your signal strength display: 1. Go to the home Applications screen and hold down the ALT key while entering the key sequence NMLL. 2. To return to the standard graphical bar display, enter the same key sequence, ALT+NMLL.
Chapter 1 Secret Codes and Hidden Keys
FIGURE 1-3: Signal strength displayed numerically
The numeric signal display represents your signal strength in decibels (dB).
Smart System Codes
You can obtain various types of information about your system by using smart system codes (see Table 1-2). Simply enter the code into any input field, and then press the Enter (or space) key.
Table 1-2
Smart Code myver LD LT mysig mypin
Smart System Codes
Information Returned Displays the device/version Displays the local date Displays the local time Displays the information you entered in the BlackBerry Options Owner screen Displays your handhelds PIN
Part I Customizing the BlackBerry
For example, typing myver in the body of an e-mail and pressing Enter displays the device name and the operating system version, as shown in Figure 1-4.
FIGURE 1-4: The BlackBerry information display after entering the smart code myver in an e-mail
Working with the Built-In BlackBerry Applications
In addition to the more general-purpose shortcuts listed in the previous sections, many shortcut keys are specific to the built-in BlackBerry applications such as Calendar and Address Book, as well as the standard BlackBerry Applications screen (also known as the home screen). In this section, I present a number of these BlackBerry applications, along with shortcut keys and techniques that apply specifically to those programs.
The BlackBerry Applications Screen
The BlackBerry Applications screen is often referred to as the Home screen or the Ribbon. It supports several shortcut letters to enable you to quickly jump to different programs. Table 1-3 lists known shortcuts you can use to access different applications while in the Applications screen. On newer devices, please note that in order to use these shortcuts, you will first need to disable the Dial from Home Screen option under Options General Options Phone. When this feature is on, the Home screen assumes that the keystrokes you enter are intended to be part of a phone number you wish to dial.
Chapter 1 Secret Codes and Hidden Keys
Table 1-3
Shortcut Key A R B U L C K M D O P F V S T W
Shortcut Keys in the Applications Screen
Associated Application or Feature Address Book Alarm Clock Browser Calculator Calendar Compose E-mail Keyboard Lock Messages Notes Options Phone Profiles Saved Messages Search Tasks WAP Bookmarks
Changing the Icon List
Modern BlackBerry devices come with more and more built-in applications, and constantly having to navigate to the same application icons over and over again can become tiresome, especially if these icons happen to be located on the second or third row of icons. The key to changing the list of application icons that appears on your BlackBerry is to use the key sequence ALT+trackwheel. If you press these two keys together, a hidden menu pops up that allows you to customize the order in which your application icons are displayed, as well as designate which icons are displayed or hidden. Suppose that you are a big BrickBreaker fan and you are tired of having to always scroll to the BrickBreaker icon. Wouldnt it be great to have BrickBreaker on the first row of icons? Accomplishing this is easy: 1. Navigate to the BrickBreaker icon so that it is the selected icon and press ALT+trackwheel. 2. In the hidden menu that appears, choose the Move Application menu option. 3. Use the trackwheel to move the BrickBreaker icon up to the top position in the applications screen.
10
Part I Customizing the BlackBerry
The Applications menu can also be used to hide application icons you dont use. This can help you simplify your applications display so that you see only those applications you use regularly. Suppose that you are not a games person at all and you actually want to remove BrickBreaker from your applications screen. To do this: 1. Navigate to the BrickBreaker icon so that it is selected and press ALT+trackwheel. 2. Select the Hide Application menu option. Voil! BrickBreaker is gone. Well, it is really not totally gone it is still on your BlackBerry, but its icon is just hidden from the Applications screen. If you ever want to bring a hidden application icon back, just press ALT+trackwheel again and choose the Show All menu option. Doing this restores all of the hidden icons.
Switching Between Running Applications
Many people are not aware that a BlackBerry can actually have multiple applications running at the same time. For example, suppose that you are browsing a web site and decide that you need to make a phone call. You can easily call up the list of currently running applications by pressing and holding the ALT key and then pressing ESC, which displays a horizontal ribbon of icons. Use the trackwheel to switch to the application icon you wish to return to.
The BlackBerry Calendar Application
The BlackBerry has a fairly full-featured Calendar application that can synchronize appointments and other events with Microsoft Outlook and other popular calendaring solutions. The downside of the built-in Calendar application is the awkwardness of navigating through days, weeks, and months using the trackwheel. Fortunately, you can use numerous secret shortcut keys to make navigating your calendar much more pleasant. Table 1-4 describes the various shortcut keys that can be used for quick navigation in the Calendar application.
Table 1-4
Shortcut Key A M D W G
Shortcut Keys in the Calendar Application
Meaning Switch to Agenda view. Switch to Month view. Switch to Day view. Switch to Week view. Go to a specific date. A horizontal band pops up on the screen, enabling you to use the trackwheel to select the month, day, or year. You can then use the keyboard to modify the date component. Select the trackwheel again to jump to the specified date in the calendar. See Figure 1-5 for a screenshot of the Go To Date popup display.
Chapter 1 Secret Codes and Hidden Keys
11
Table 1-4
Shortcut Key T SPACE N C
Continued
Meaning Go to the current date. Jump to the current date in your currently selected view. Navigate to the next day, week, or month, depending on the current view. Navigate to the next day, week, or month, depending on the current view. Create a new appointment. In Day, Week, and Agenda views, navigate forward or backward among the days of the week. In Month view, navigate forward or backward among the weeks in the month.
ALT+trackwheel
These shortcut keys will not work in the Day view if you are using the Enable Quick Entry option. When you start typing, Enable Quick Entry thinks that you are entering a new appointment rather than accepting what youre typing as shortcut keys. If you prefer to leave Enable Quick Entry on, you will be able to use these shortcut keys in only the Week, Month, and Agenda views. To turn off Enable Quick Entry, use the trackwheel in the Day view to display the menu and choose Options to bring up the Day View Options screen, then scroll to the Enable Quick Entry item and make sure it is set to No.
FIGURE 1-5: The Go To Date popup screen that appears after pressing G in the Calendar application
12
Part I Customizing the BlackBerry
The BlackBerry Address Book Application
BlackBerry users usually call up the Address Book application to quickly find a phone number or e-mail or to enter new contact information. Being able perform these actions quickly is important.
Finding Contacts
If you are like me and have a fairly large list of contacts in your Address Book, quickly finding the right entry when composing an e-mail or making a phone call can be frustrating, especially if you remember only a tiny bit of the contacts information. For maximum efficiency, start by keeping your Address Book sorted in the same way you are likely to look for contacts. If you are in sales and generally organize your contacts by company, sort your Address Book by company. Similarly, if you are more comfortable searching by last name, set your sort option to use last names. To change the sort order: 1. Use the trackwheel to bring up the Address Book menu, and choose Options. 2. In the Options screen, change the Sort By field to first, last, or company. One of the easiest ways to find a contact quickly is to use the proper search technique. In the BlackBerry Address Book list, you can quickly jump to the right contact by taking these simple steps: 1. Type the first few letters of the first name. 2. Insert a space. 3. Type the first few letters of the last name. This method yields the name you were looking for with a minimum of typing and scrolling because you avoid having to type the full name or scroll up and down within many entries that start with the same letter. Note that this technique works regardless of the sort option you are using.
Editing Contacts
When you add a contact to the Address Book in a hurry, you sometimes enter only the minimum amount of information necessary, such as name and phone number. When editing an Address Book entry, the phone fields (Work, Home, Mobile, and so on) all allow you to enter their values using the number keys. You do not have to use the ALT key when entering numbers for these fields.
Chapter 1 Secret Codes and Hidden Keys
13
The BlackBerry Calculator Application
The BlackBerry Calculator application greatly benefits from the use of special keys. Without them, you are left with only the trackwheel as a means for pressing the various calculator buttons. Table 1-5 lists the known keyboard buttons that can be used with the Calculator application.
Table 1-5
Shortcut Key + (or L) - (or U) * (or A) / (or G) ) (or Y) ( (or T) Return V #
Shortcut Keys in the Calculator Application (Standard Keyboard)
Meaning Add Subtract Multiply Divide Clear Screen Clear Entry Calculate and Display Result Square Root Positive (Negative)
The 7100 models with the more phone-centric keyboards do not have labeled keys for add, subtract, multiply, and divide. Instead, you must use the keyboard equivalents shown in Table 1-6.
Table 1-6
Shortcut Key I U A G Y T Return Key V #
Shortcut Keys in the Calculator Application (7100 Keyboard)
Meaning Add Subtract Multiply Divide Clear Screen Clear Entry Calculate and Display Result Square Root Positive (Negative)
14
Part I Customizing the BlackBerry
Summary
I collected the hacks, tips, and tricks in this chapter from a number of different sources on the Internet. As of this writing, there is no big list of secret BlackBerry codes posted anywhere (a good reason for the existence of this book!). Instead, you can find a few tips here or there in a great many places. The BlackBerry site has some great information in its customer support materials. Another good source of information is your wireless carriers website. Several carriers list Frequently Asked Questions and post various tidbits of information in the sites customer support area. If you are interested in learning more about the codes and hidden screens that BlackBerry users have discovered, several online BlackBerry user forums have a Tips section where users freely post their discoveries or little-known tips and techniques they may have heard about or seen somewhere and simply felt like sharing with others. The following web sites have some good information:
www.blackberrycool.com www.pdastreet.com/forums (navigate to the RIM and BlackBerry discussion forum) www.ibbug.org
Who knows? You may even discover some of your own hidden key codes just by experimenting with your own BlackBerry!
Você também pode gostar
- Thtpotential Blackberry: SolutionDocumento2 páginasThtpotential Blackberry: Solutionapi-25933302Ainda não há avaliações
- Acer Iconia Tab: Quick GuideDocumento31 páginasAcer Iconia Tab: Quick GuideBill NeilAinda não há avaliações
- Virtual DMIS Users Guide - 01Documento209 páginasVirtual DMIS Users Guide - 01danielcee2011100% (4)
- 2touch ManualDocumento14 páginas2touch ManualmsmissmaryAinda não há avaliações
- The Cyber Punk's Address Book v1.01 February 4, 1994Documento22 páginasThe Cyber Punk's Address Book v1.01 February 4, 1994aregaerAinda não há avaliações
- KeyTweak ManualDocumento8 páginasKeyTweak ManualAndrew SawyerAinda não há avaliações
- BCT Textbook 2021Documento62 páginasBCT Textbook 2021Leoniel AbacaAinda não há avaliações
- Smart Inventory Manager ManualDocumento35 páginasSmart Inventory Manager ManualJORGE MARCHAinda não há avaliações
- Smart PhoneDocumento26 páginasSmart PhoneNhi DangAinda não há avaliações
- What I Know: Information and Communication Technology 2Documento10 páginasWhat I Know: Information and Communication Technology 2Josh IsagaAinda não há avaliações
- 3rd Quarter Activity 1.1Documento7 páginas3rd Quarter Activity 1.1John CaballeroAinda não há avaliações
- Emachines G725/G525 Series: Quick GuideDocumento11 páginasEmachines G725/G525 Series: Quick GuideSelma JarčevićAinda não há avaliações
- Peripheral and Interfacing AssignmentDocumento20 páginasPeripheral and Interfacing AssignmentAriyan KhanAinda não há avaliações
- Self-Learning Material in Tle - 8 Basic ComputerDocumento6 páginasSelf-Learning Material in Tle - 8 Basic ComputergeraldineAinda não há avaliações
- Emachines E725 ManualDocumento11 páginasEmachines E725 Manualmigb24257425Ainda não há avaliações
- Emachines Hardware GuideDocumento11 páginasEmachines Hardware GuideSetang BesarAinda não há avaliações
- Getting Started With The Siemens PLCDocumento13 páginasGetting Started With The Siemens PLCYhony Gamarra VargasAinda não há avaliações
- Heuristc Evaluation Blackberrycurve SoreganDocumento9 páginasHeuristc Evaluation Blackberrycurve Soreganapi-23274026Ainda não há avaliações
- Introduction To The ComputerDocumento70 páginasIntroduction To The ComputerjoshsandeAinda não há avaliações
- Blackberry CodesDocumento5 páginasBlackberry CodesZahra AliAinda não há avaliações
- Module 2 - HardwareDocumento11 páginasModule 2 - HardwareRoden LacabaAinda não há avaliações
- Lesson VDocumento4 páginasLesson VAna Toma100% (1)
- Static Structural With Nonlinear Material Models Tutorial: 2-D Cantilever Beam ModelDocumento53 páginasStatic Structural With Nonlinear Material Models Tutorial: 2-D Cantilever Beam ModelOtrebligRabocseAinda não há avaliações
- Qs Acer 1.0 en Ferrari OneDocumento12 páginasQs Acer 1.0 en Ferrari Onecode933kAinda não há avaliações
- ACAP FileDocumento35 páginasACAP FileShreyAinda não há avaliações
- Introductory Reference To The IBM AS/400Documento36 páginasIntroductory Reference To The IBM AS/400Ashwin SagarAinda não há avaliações
- Keyboard Construction and OperationDocumento13 páginasKeyboard Construction and Operationshe_tobesAinda não há avaliações
- COMPUTER PRODUCTIVITY BOOK 1 Use AutoHotKey Create your own personal productivity scripts: AutoHotKey productivity, #1No EverandCOMPUTER PRODUCTIVITY BOOK 1 Use AutoHotKey Create your own personal productivity scripts: AutoHotKey productivity, #1Ainda não há avaliações
- Aspire Notebook Series: Quick GuideDocumento10 páginasAspire Notebook Series: Quick GuideerickslauAinda não há avaliações
- Blackberry ShortcutsDocumento38 páginasBlackberry ShortcutsDipen ShahAinda não há avaliações
- VB TutorialsDocumento59 páginasVB TutorialsRakesh KushwahaAinda não há avaliações
- NT2S-SF121 Instruction SheetDocumento9 páginasNT2S-SF121 Instruction Sheetnew587Ainda não há avaliações
- Bloomberg IntroDocumento7 páginasBloomberg Introwleongt100% (1)
- Bloomberg User Manual 1Documento23 páginasBloomberg User Manual 1PeterAinda não há avaliações
- Android Car Navigation User Manual: First Module: Basic Common Sense of Car MachineDocumento19 páginasAndroid Car Navigation User Manual: First Module: Basic Common Sense of Car Machinevico_007Ainda não há avaliações
- Chapter 2 - Structure of An IBM Mainframe Assembler Language ProgramDocumento28 páginasChapter 2 - Structure of An IBM Mainframe Assembler Language ProgramSiranjeevi MohanarajaAinda não há avaliações
- Visual Basic TutorialDocumento169 páginasVisual Basic Tutorialveenasri1100% (1)
- Users Manual 450424Documento16 páginasUsers Manual 450424Mauricio MirandaAinda não há avaliações
- Tutorial Eagle PDFDocumento15 páginasTutorial Eagle PDFAhmad FathurachmanAinda não há avaliações
- Beginning Assembly For The TIDocumento219 páginasBeginning Assembly For The TIMike PriceAinda não há avaliações
- Static Structural With Linear Material Models Tutorial: 2-D Beam Frame ModelDocumento54 páginasStatic Structural With Linear Material Models Tutorial: 2-D Beam Frame ModelOtrebligRabocseAinda não há avaliações
- Parts and Functions of The Computer KeyboardDocumento1 páginaParts and Functions of The Computer Keyboardinatividad67% (3)
- Вводный курс программирования 1st - stageDocumento37 páginasВводный курс программирования 1st - stageclarionchikAinda não há avaliações
- User'S Manual: 900TPCIIDocumento35 páginasUser'S Manual: 900TPCIIGoran MilenkovicAinda não há avaliações
- Practical 3: AIM: To Study Operation, Components, Internal Parts and Troubleshooting ofDocumento5 páginasPractical 3: AIM: To Study Operation, Components, Internal Parts and Troubleshooting ofVasundharaAinda não há avaliações
- Samsung Att I907Documento23 páginasSamsung Att I907jonnyguga261Ainda não há avaliações
- Syntax: Syntax Error Refers To An Error in The Syntax of A SequenceDocumento33 páginasSyntax: Syntax Error Refers To An Error in The Syntax of A SequenceGopesh KediaAinda não há avaliações
- Static Structural With Linear Material Models Tutorial: 2-D Truss Bridge ModelDocumento54 páginasStatic Structural With Linear Material Models Tutorial: 2-D Truss Bridge ModelOtrebligRabocseAinda não há avaliações
- Performing Computer OperationsDocumento36 páginasPerforming Computer OperationsiamzoeyreineaAinda não há avaliações
- Osa PowerpointDocumento86 páginasOsa PowerpointRebecca MarasiganAinda não há avaliações
- SPRD Writeimei Tool User GuideDocumento10 páginasSPRD Writeimei Tool User GuideMulyanto100% (2)
- Stowaway Ultra-Slim For RIM Quick Start Guide - USDocumento4 páginasStowaway Ultra-Slim For RIM Quick Start Guide - USranalogicAinda não há avaliações
- En HMI CommunicationDocumento12 páginasEn HMI Communicationgasm22Ainda não há avaliações
- Computer keyboard shortcuts companion: How to Use Your Computer Keyboard for Everything from Writing to gamingNo EverandComputer keyboard shortcuts companion: How to Use Your Computer Keyboard for Everything from Writing to gamingAinda não há avaliações
- Microsoft Skype For Business 2016 Keyboard Shortcuts for WindowsNo EverandMicrosoft Skype For Business 2016 Keyboard Shortcuts for WindowsAinda não há avaliações
- AutoHotKey Computer Productivity Book 0: AutoHotKey productivity, #0No EverandAutoHotKey Computer Productivity Book 0: AutoHotKey productivity, #0Ainda não há avaliações
- 2.data Types Ver2Documento56 páginas2.data Types Ver2qwernasdAinda não há avaliações
- PLX7100A Digital Mobile C-Arm X-Ray Machine: 1. Technical SpecificationDocumento3 páginasPLX7100A Digital Mobile C-Arm X-Ray Machine: 1. Technical SpecificationAbdalhakeem AlturkyAinda não há avaliações
- Hiley TableDocumento5 páginasHiley TableHanafiahHamzahAinda não há avaliações
- Astm - D573.25993Documento6 páginasAstm - D573.25993Bryan de BarrosAinda não há avaliações
- Evoked Potential Practice Exam - ProProfs QuizDocumento23 páginasEvoked Potential Practice Exam - ProProfs QuizAnonymous 9lmlWQoDm8Ainda não há avaliações
- Examples of Balancing Method - Four-Run and Least-Squares Influence CoefficientsDocumento44 páginasExamples of Balancing Method - Four-Run and Least-Squares Influence CoefficientsNguyen Anh TuAinda não há avaliações
- Presentation5 EV ArchitectureDocumento26 páginasPresentation5 EV ArchitectureJAYKUMAR MUKESHBHAI THAKORAinda não há avaliações
- Code of Practice For Selection, Laying of Moist Fuel Gas Lines IPSS:1-06-014-17Documento11 páginasCode of Practice For Selection, Laying of Moist Fuel Gas Lines IPSS:1-06-014-17Sarbendu PaulAinda não há avaliações
- Programming For Problem SolvingDocumento5 páginasProgramming For Problem SolvingAPOLLO Sem 4 I.T.Ainda não há avaliações
- Downloadble Science NotesDocumento55 páginasDownloadble Science NotesJeb PampliegaAinda não há avaliações
- Ugc Model Curriculum Statistics: Submitted To The University Grants Commission in April 2001Documento101 páginasUgc Model Curriculum Statistics: Submitted To The University Grants Commission in April 2001Alok ThakkarAinda não há avaliações
- Introducing Small Basic-1 PDFDocumento69 páginasIntroducing Small Basic-1 PDFnilaAinda não há avaliações
- EJ Mini Lesson #7Documento3 páginasEJ Mini Lesson #7ArmandoAinda não há avaliações
- Pre Calculus MIdTermsDocumento5 páginasPre Calculus MIdTermsLamette Austria Ayong0% (1)
- DS1103 Datasheet PDFDocumento6 páginasDS1103 Datasheet PDFRosario RiveraAinda não há avaliações
- Partea I .60p I. Read The Text Below and Complete The Following Tasks. Write All Your Answers On The Answer SheetDocumento4 páginasPartea I .60p I. Read The Text Below and Complete The Following Tasks. Write All Your Answers On The Answer SheetaaddniaAinda não há avaliações
- Signal Integrity Modeling and Measurement of TSV in 3D ICDocumento4 páginasSignal Integrity Modeling and Measurement of TSV in 3D IC張志榮Ainda não há avaliações
- MMMDocumento34 páginasMMMVaibhav Vithoba NaikAinda não há avaliações
- Put Call ParityDocumento37 páginasPut Call ParityVaidyanathan Ravichandran100% (1)
- Apl 220014Documento2 páginasApl 220014Elprince MidoAinda não há avaliações
- Cable Size Calculations SpreadsheetDocumento4 páginasCable Size Calculations Spreadsheetbhavin24uAinda não há avaliações
- Optical Properties of Gem Substances Educational Objective: This Exercise, Unit 7 in The Above Syllabus, Will Introduce Students To Skills andDocumento19 páginasOptical Properties of Gem Substances Educational Objective: This Exercise, Unit 7 in The Above Syllabus, Will Introduce Students To Skills andCarl SoriaAinda não há avaliações
- Best Approach: Compound AngleDocumento8 páginasBest Approach: Compound AngleAbhiyanshu KumarAinda não há avaliações
- Me (3) - 2Documento16 páginasMe (3) - 2aviralAinda não há avaliações
- TR 94 13Documento25 páginasTR 94 13Christian Norambuena VallejosAinda não há avaliações
- Chem Cheat Sheet MasterDocumento6 páginasChem Cheat Sheet MasteradamhamelehAinda não há avaliações
- Groundwater Flow-Chapter3FYDocumento73 páginasGroundwater Flow-Chapter3FYTemesgen workiyeAinda não há avaliações
- 00.concrete Mix Design-RailwayDocumento38 páginas00.concrete Mix Design-RailwaySoundar PachiappanAinda não há avaliações
- Physical Quantities and Unit: 9th GradeDocumento28 páginasPhysical Quantities and Unit: 9th GradeAlexanderAinda não há avaliações
- Odp-090r16bv 17KV PDFDocumento1 páginaOdp-090r16bv 17KV PDFAlberto LinaresAinda não há avaliações